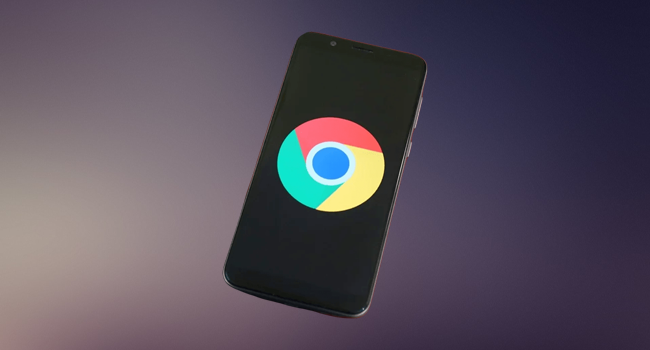
Есть ли у вас Google Chrome на мобильном телефоне и много ли он занимает места в памяти? Совершенно нормально, что вы заметили, сколько памяти занимает браузер, поскольку это одно из приложений Google, которое справляется с этой задачей хуже всего. В нем хранятся данные и сведения с сотен веб-страниц, что может создать большую нагрузку на хранилище вашего устройства. Более того, из-за Google Chrome у вас может закончиться память на мобильном телефоне.
Сегодня мы расскажем вам, что можно сделать, чтобы удалить данные из Chrome без последствий и освободить несколько гигабайт данных. Процесс очень прост, и вам не нужно ничего знать об Android или смартфонах.
Почему Google Chrome занимает так много места?
Конечно, тот факт, что Google Chrome хранит несколько гигабайт данных с посещаемых вами страниц, не просто так. Этому есть причина: небольшие фрагменты каждого сайта сохраняются, чтобы повторное посещение этой страницы было более быстрым и эффективным.
Это называется кэш-памятью и предназначено для улучшения качества просмотра веб-страниц. Проблема возникает, когда эти фрагменты используются массово и хранятся без особого контроля.
Происходит так, что каждая из посещаемых вами страниц хранит данные объемом до нескольких гигабайт. Это, помноженное на десятки веб-сайтов, может стать серьезной проблемой для памяти вашего мобильного телефона.
Как очистить память Google Chrome на мобильном телефоне
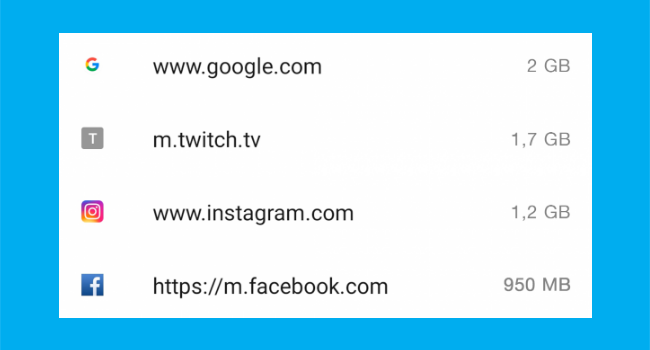
Хорошей новостью является то, что удалить эти данные очень просто. Выполните несколько простых шагов, и вы увидите, как освобождается внутренняя память. Объем освобождаемой памяти напрямую зависит от того, как часто и как долго вы используете Google Chrome.
- Откройте Google Chrome и нажмите на 3 точки в правом верхнем углу.
- Перейдите к разделу «Настройки».
- Нажмите «Настройки сайтов».
- Найдите и откройте раздел «Объем памяти».
- Нажмите «Удалить все данные».
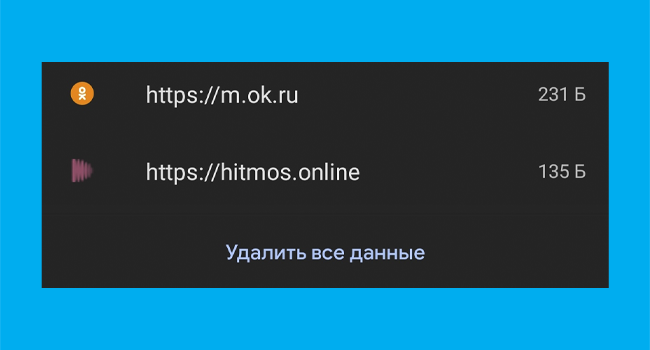
Это позволит освободить место в памяти мобильного телефона, если вы ежедневно используете Google Chrome. Вы также можете посмотреть, какие веб-страницы хранят больше всего данных, и удалить только некоторые из них. Эти данные не имеют большого значения, поэтому не бойтесь их удалять.
Это один из самых простых способов освободить место на любом телефоне Android, использующем браузер Google Chrome. Это займет всего пару минут, а результат будет того стоить. Вы можете повторять этот процесс каждые несколько недель, чтобы поддерживать устройство в чистоте. Знали ли вы об этом способе? Сколько места вам удалось освободить?
Поделиться
Почему Яндекс браузер так много весит
Всем привет. Недавно я чистил на ноутбуке диск «C» и столкнулся с необычной проблемой. Пользовательские файлы Яндекс браузера весили около 2,5 Гб и это при том, что я перед этим уже почистил кэш браузера. Как вообще такое возможно. Никакой браузер не должен занимать столько места, в идеале они должны быть легкими и быстрыми. Итак, сегодня мы поговорим, почему Яндекс браузер столько весит и что можно с этим сделать.
Откровенно говоря, ту проблему, с которой я столкнулся, можно назвать частным случаем. Но мало ли, может быть у вас именно такой же случай.
Почему Яндекс браузер так много весит
Очищая системный диск, я не мог не заглянуть в папку «Пользователи», которая находится в корне диска «С» и подозрительно много весит. Немного покопавшись в ней, я выяснил, что около половины всего ее веса приходится на папку с Яндекс браузером.
Два с половиной гигабайта весит папка с Яндекс браузером
Располагается он по такому пути, чтобы вы долго не искали:
C: Пользователи % AppDataLocalYandexYandexBrowser
Внутри этой директории самой увесистой была папка Application, внутри которой было несколько папок, названия которых состояли из одних только цифр и точек. По последовательности цифр я предположил, что это версионность браузера.
Вот, смотри, каждая версия весит почти по 300 Мб. И их 7 штук!
Но так как не был в этом уверен, и не хотелось, чтобы браузер сломался, и потерялись все закладки и пароли, я решил уточнить это у техподдержки браузера.
Решение проблемы
К счастью техподдержка ответила уже на следующий день. Сказали, что будут разбираться в проблеме и не знают, почему браузер после обновлений не подчищал предыдущие версии себя. Мне же порекомендовали удалить все папки, версии которых ниже, чем актуальная версия установленного браузера.
По факту, как и ожидалось, оказалось, что удалить можно все папки с цифрами, кроме самой последней. И таким образом я смог освободить еще 1,56 Гб места на диске «С».
В общей сумме я освободил 1,56 Гб памяти, удалив скопившиеся старые версии браузера.
Вот такая история. Надеюсь, что кому-то она окажется полезной, и я не зря ее публиковал. Даже если у вас все нормально с Яндекс браузером, но от кого-то вы услышите, что Яндекс браузер у них много весит, вы сможете помощь товарищу советом.
ВЗЯТО: Почему Яндекс браузер так много весит
#yandex #яндекс #браузер #много #весит #занимает #много #места #баламутчума
#баламутчумаyandex #баламутчумаяндекс #баламутчумабраузер #баламутчумамного #баламутчумавесит #баламутчумазанимает #баламутчумамного #баламутчумаместа
Память заполнена на Android, хотя там ничего нет: почему и что делать
Практически каждый пользователь смартфонов на Android сталкивался с той проблемой, когда память телефона заполнена, видя соответствующее предупреждение в шторке уведомлений. Эта неполадка может проявить себя на любом смартфоне, будь то Samsung, Huawei и Xiaomi, никто не застрахован, но особенно в зоне риска устройства с 8 и 16 Гб встроенной памяти. Бывает, что память заполнена, хотя там ничего нет, это вводит пользователей в замешательство. Поэтому и появляется так много людей, которые ищут информация о том, как очистить память на телефоне и что для этого нужно сделать.
Почему память телефона заполнена, хотя там ничего нет?
Когда смартфон пишет “память заполнена”, все начинают искать личные файлы и удалять их. Под раздачу попадают фотографии, музыка, видео. Но даже после удаления сотен фотографий оказывается, что внутренняя память телефона заполнена и освободилась совсем немного. Это распространенная проблема, каждому необходимо знать, как почистить память телефон и что для этого нужно иметь. Но изначально нужно разобраться в самых распространенных причинах ее появления.
К ним относятся:
- файлы в папке загрузок;
- огромный кэш приложений;
- множество установленных программ;
- использованием софта из неизвестных источников;
- файлы загрузок браузера;
- системный сбой;
- скрытые файлы;
- файлы хранятся на внутренней памяти, а не карте.
Порой пользователи даже не догадываются о том, что файлы были загружены в системе, они нажимают на загрузку с сайта, происходит закачка нескольких гигабайт и помещаются все эти файлы в папке «Загрузки». Пользователь может забыть об этих файлах, а найти их без файлового менеджера не так просто, они не отображаются в галерее.
Распространенной причиной появления предупреждения является и то, что в телефоне малый размер постоянной памяти. Пользователь устанавливает карту памяти, но файлы все же продолжают сохраняться в смартфоне. Необходимо узнать, как перенести с телефона на карту памяти свои файлы и тем самым решить проблему.
Как узнать, что занимает место в памяти Android
Чтобы определиться с тем, что делать с заполненной памятью, изначально необходимо определить причину проблемы. В данном случае – изучить данные, что потреблвюят место в системе. Первое, о чем думает пользователь, это зайти в настройки смартфона и открыть встроенный инструмент для анализа пространства. Это верное решение, если войти в данную настройку, то можно посмотреть, какие файлы занимают больше всего пространства. Если данный инструмент показывает, что большую часть места в памяти занимают фото и видео, то читатель может быстро догадаться, как освободить память на телефоне – необходимо просто удалить ненужные фото и видео.
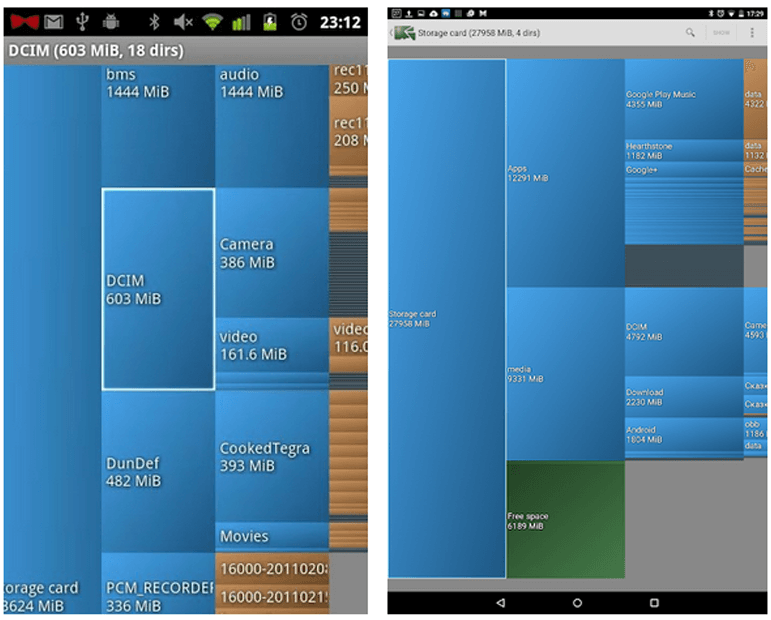
Но случается так, что данный инструмент показывает неверные данные или вовсе не отображает загруженность памяти. В этом случае большую часть свободного пространства занимает «Другое», что входит в этот раздел, пользователь не знает. Здесь уже без специализированного программного обеспечения обойтись не получится. Например, можно использовать бесплатное приложение DiskUsage , которое свободно скачивается с Google Play. Здесь уже намного больше возможностей и инструментов.
В приложении пользователь увидит удобную диаграмму из файлов, а также сможет посмотреть на информацию о том, сколько места тот или иной файл занимает в памяти. За считанные секунды удастся узнать, какие файлы отнимают больше всего места. Это даст самое полное представление, почему память телефона заполнена и даст толчок для исправления проблемы. В зависимости от типа файлов, а, как правило, это кэш тех или иных приложений, их можно удалить и освободить пространство. Программа видит даже скрытые файлы, поэтому можно будет увидеть все, что есть в памяти.
Важно: программа не отображает системные файлы, удаление которых может навредить системе, никакого вреда пользователь не сможет нанести своему смартфону.
Как очистить память на телефоне?
Чтобы очистить память на телефоне, можно использовать, как встроенное ПО, так и загружать специализированное. Для начала стоит попробовать выполнить эту процедуру автоматически. Для более детального анализа может понадобиться и ручной метод перебора данных. Ничего сложного в процедуре очистки памяти смартфона нет, по крайней мере в случае, если память занимают простые файлы пользователя, такие как фотографии, видео, загруженные данные.
Если в галерее пусто, в папке «Загрузки» также нет никаких больших файлов, но память заполнена, то это уже говорит о более сложных проблемах. Необходимо использовать специальное программное обеспечение или вовсе выполнять сброс. Но следует детально изучать каждый отдельный случай, искать файлы в системе и удалять их, теми или иными способами.
Решение 1: очистка лишних файлов
Следует помнить о том, что сегодня смартфоны могут снимать видео в разрешении 4К, а такие файлы занимают очень много пространства в памяти. Поэтому, в первую очередь, следует обратить внимание именно на то, что находится в галерее. Там может быть огромное количество фотографий, которые вам совершенно не нужны: там может быть 25 похожих снимков, много неудачных фото, размазанные изображения, дубликаты
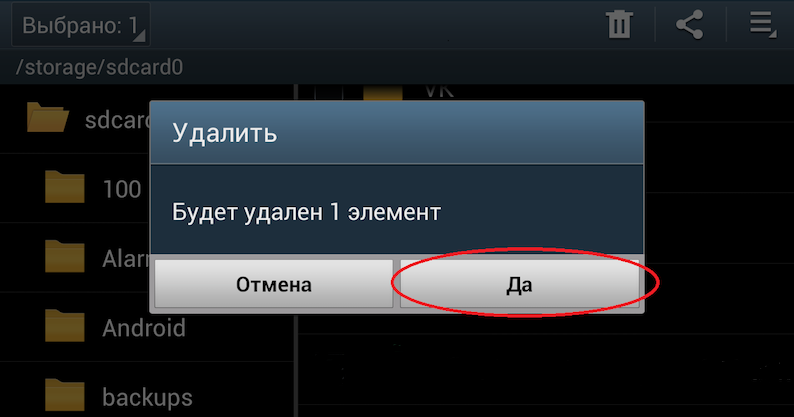
Помните о том, что после удаления фотографий и видео они не исчезают и не освобождают память, а попадают в корзину. Специальный альбом с названием «Корзина», находится в той же галерее. Такая папка нужна для защиты, чтобы пользователь не мог случайно потерять важные фотографии и видео, их всегда можно восстановить из корзины. Чтобы освободить память здесь и сейчас, необходимо в корзине также удалить фотографии и видео, которые в нее были перемещены.
Также рекомендуется открыть встроенный файловый менеджер, а потом перейти в папку «Загрузки». В этом месте хранятся все те файлы, которые вы загрузили с различных сайтов, через свой браузер или получали эти файлы через электронную почту, беспроводное соединение с другим смартфоном. Проверьте, действительно ли все загруженные файлы вам нужно, возможно, большую часть из них можно безвозвратно удалить. Там могут быть и те файлы, которые были случайно загружены.
Решение 2: удаление кэша
Каждое приложение, которое установлено в телефоне, создает свою папку с кэшем. Так работает любое программное обеспечение, ведь тогда программа работает намного быстрее, файлы всегда загружены и распакованы. Но случается так, что обновление кэша приложения не приводит к удалению старых файлов. Это приводит к тому, что в системе накапливается огромное количество файлов, которые, по сути, совершенно не нужны. Пользователь их не видит и использовать никогда не будет, программа также не задействует устаревший кэш. Есть смысл в том, чтобы удалить весь кэш приложения. Это освободит память, а программа создаст новые файлы, только актуальные для нее сейчас.
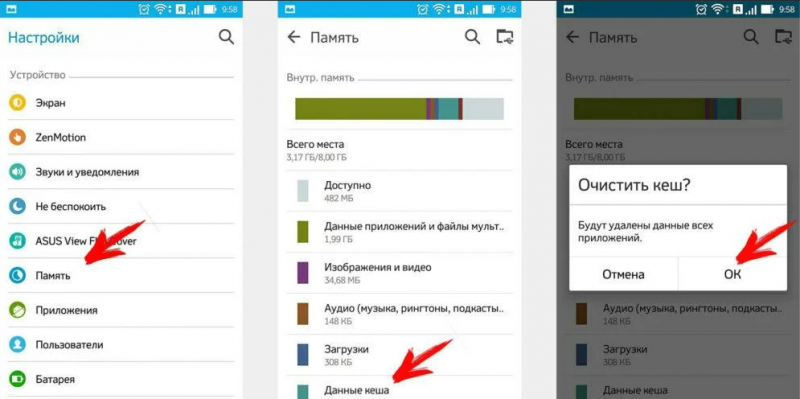
Как удалить кэш:
- Зайти в настройки смартфона.
- Выбрать пункт «Приложения».
- Отсортируйте все приложения по их размеру.
- Откройте первое приложение.
- Выбираете пункт «Удалить кэш».
- Подтвердите свое действие.
Также там вы увидите еще один пункт под названием «Удалить все данные». Если после удаления кэша память не освободилась, то следует выбрать его. Но следует помнить о том, что личная информация (переписки, чаты, пароли и т. п.) будут удалены.
Решение 3: форматирование папки .thumbnails
В любом смартфоне есть файловая система, в ней есть, как открытые, так и скрытые файлы. Как правило, скрытые файлы создаются по той простой причине, что неопытные пользователи могут их удалить и навредить нормальной работе операционной системы. Тем не менее, в системе есть папка .thumbnails, в ней хранятся ненужные файлы, которые могут там накапливаться и занимать очень много места. Эта папка скрыта для пользователя и просто так ее не увидеть.
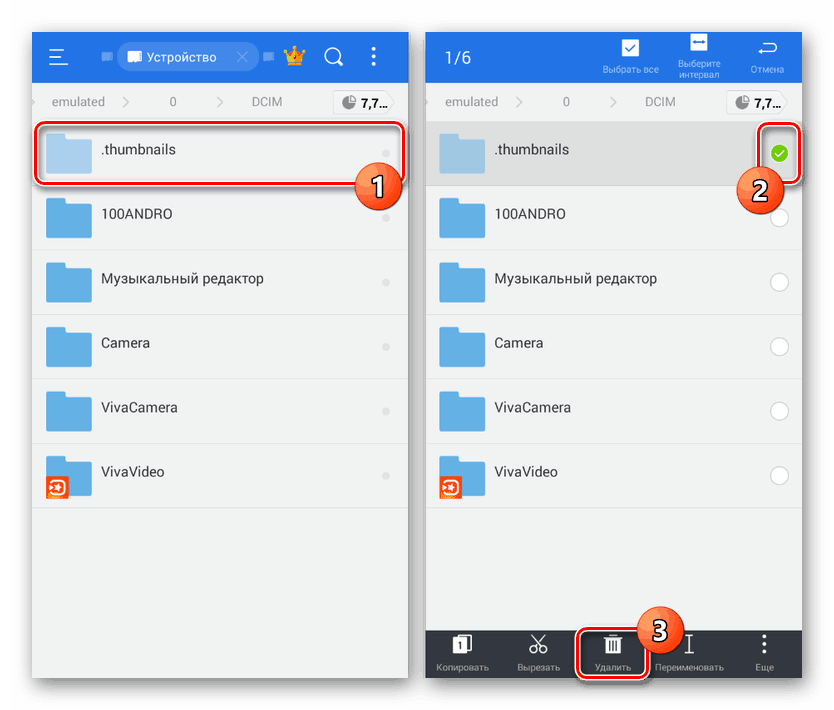
Чтобы отформатировать .thumbnails, необходимо использовать специализированное приложение. Можно использовать ту же программу под названием DiskUsage, она способна увидеть скрытую папку и очистить ее. Папка не защищена от удаления, она является системной, но отформатировать ее можно без каких-либо последствий. Программа самостоятельно найдет папку .thumbnails и предложит ее очистить, пользователю просто необходимо согласиться.
Решение 4: удаление всех временных файлов
Временные файлы создаются различными приложениями и накапливаются в системе. Система должна работать таким образом, когда устаревшие временные файлы будут удаляться или обновляться новыми. Но, на самом деле, не все программы так работают, в результате память на телефоне заполняется очень быстро. Даже карты из навигации будут загружаться в кэш, после чего там и останутся, даже если вы не будете их использовать.
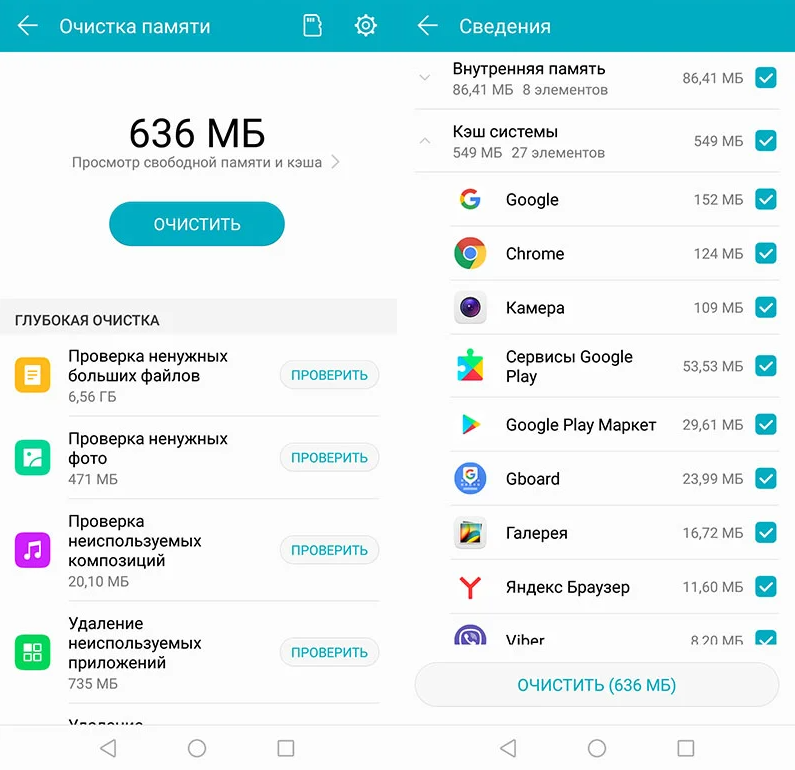
Для быстрой очистки всех временных файлов необходимо сделать следующее:
- Перейти в настройки смартфона.
- Открыть пункт «Хранилище» или «Данные и память».
- В этом разделе необходимо найти раздел «Данные кэша».
- Нажимая на этот пункт, вы увидите предложение его очистить, на что нужно согласиться.
Все временные файлы будут удалены из системы, это может освободить огромное количество места. Порой именно временные файлы являются причиной того, что свободная память на телефоне закончилась и появляется предупреждение об этом в шторке уведомлений.
Решение 5: перенос приложений и данных на карту памяти
Программы являются одной из самых распространенных причин загруженности внутренней памяти смартфона. Даже если она небольшая и занимает при загрузке несколько десятков мегабайт, после установки приложение увеличится в размере, при чем в разы. После первого запуска приложение может загрузить необходимые данные для работы из своего сервера, а это сделает программу 50 Мб размером в несколько сотен мегабайт, а порой объем достигает и гигабайта или больше. Отказаться от некоторых приложений нельзя, да и не обязательно. Можно перенести приложение на карту памяти и тем самым освободить внутреннее пространство смартфона.
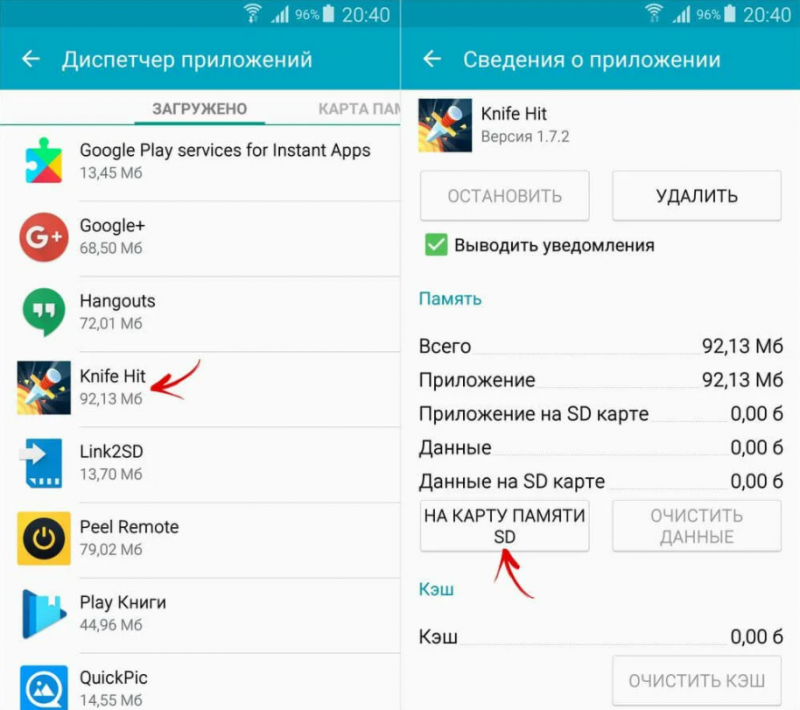
Как перенести приложения:
- Перейти в настройки смартфона.
- Выбрать пункт «Приложения».
- Выбрать в списке ту программу, которую нужно перенести на карту.
- В нижней части будет пункт «Перенести на карту памяти».
Не все смартфоны поддерживают эту функцию, не все приложения могут работать на карте памяти. Но, как правило, это срабатывает и все данные программы будут перенесены на карту, а память телефона будет очищена.
Пользователь может найти в фирменном магазине приложений программы, которые переносят данные на карту памяти, в том числе и программы. Но необходимо понимать, что для их эффективной работы необходимы Root-права, которые получить не так просто, да и это не самая безопасная процедура. Поэтому, если программа не может работать на карте памяти, то перенести ее не получится.
Что делать, если память заполнена, хотя там ничего нет?
Если пользователь проверяет файловую систему и видит, что память полностью заполнена, но при этом никаких файлов он найти не может, необходимо делать сброс. Эта процедура есть в любом смартфоне, она создана для того, чтобы полностью вернуть смартфон в исходное состояние. Удаляются все файлы пользователя, все сторонние приложения, все данные, поэтому заблаговременно нужно перенести все самое важное на флешку или компьютер.
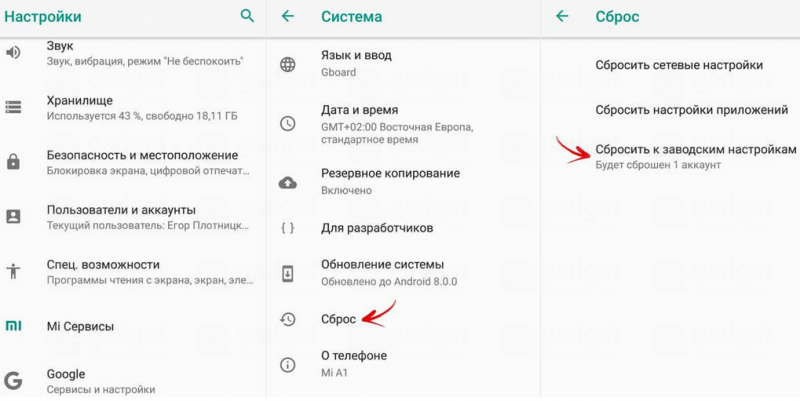
Выполнить эту процедуру довольно просто:
- Открыть настройки.
- Ввести в поиске «сброс».
- Выбрать пункт «полный сброс настроек».
- Подтвердить сброс паролем, установленным на телефоне ранее.
После того, как сброс будет выполнен, необходимо будет заново настраивать смартфон, входить в аккаунт Google, загружать все необходимые приложения и задать им параметры работы. Но при этом память телефона очистится и проблема будет решена.
Как полностью очистить браузер на телефоне Android
Временные файлы браузера занимают место в памяти телефона. А ещё в них сохраняется подробная пользовательская активность. Если хотя бы один из этих пунктов имеет для вас значение, очистите браузер на смартфоне прямо сейчас.
Какие данные удаляются при очистке
В процессе веб-серфинга браузеры сохраняют большое количество данных. Стандартный набор выглядит следующим образом:
- Кэш: некоторые элементы веб-страниц — детали дизайна, изображения, звуки, скрипты и прочее.
- История просмотров: адреса сайтов, которые вы посещали, ярлыки страниц на экране быстрого доступа, подсказки в адресной строке.
- Cookie (куки) — файлы с данными сайтов, которые вы открывали в браузере. Они нужны для сохранения пользовательских действий и настроек.
Кроме того, браузеры сохраняют ваши пароли, данные автозаполнения форм, реквизиты банковских карт и т. д. Всё это (или только часть) вы можете безопасно удалить.
Универсальный способ очистки веб-браузеров на Андроид
Управлять объёмом данных любого мобильного браузера и удалять из него ставшую ненужной информацию можно прямо через настройки Android.
- Откройте настройки системы.

- Перейдите в раздел «Приложения».

- Выберите браузер, который хотите очистить.
- Перейдите в его хранилище.

- Нажмите на кнопку «Управление местом».

- Выберите, какие данные нужно удалить, и нажмите «Очистить».

Названия пунктов меню могут отличаться в зависимости от версии операционной системы и оболочки.
Использование встроенных средств браузера
Если универсальный способ показался вам неудобным или по каким-то причинам недоступен, очистите браузер через его настройки.
В любом веб-обозревателе есть настройки, которые позволяют удалить историю посещений, куки, кэш. Некоторые из них предлагают даже автоматизировать этот процесс — например, очищать данные при завершении сессии. Давайте посмотрим, как работает эта функция на примере популярных приложений.
Яндекс.Браузер
Для удаления истории активности и временных файлов:
- Запустите браузер.
- В поисковой строке нажмите на кнопку с тремя точками.

- Перейдите в «Настройки».

- Пролистните экран до блока «Конфиденциальность».
- Нажмите на пункт «Очистить данные».

- Отметьте информацию, которую следует удалить. По умолчанию выделены история, кэш, предупреждения для сайтов и список загрузок.
- Нажмите «Очистить данные», чтобы удалить отмеченные пункты.

В блоке «Конфиденциальность» в «Настройках» есть ещё один переключатель, который может быть полезным. Речь о пункте «Сохранять историю». Если его деактивировать, то в журнал посещений не будут записываться сайты, которые вы просматривали.
При отключении записи истории вы не запрещаете браузеру сохранять пароли, кэш, предупреждения сайтов, список загрузок и информацию об открытых вкладках.

Из журнала посещений можно также удалять отдельные записи:
- Нажмите в поисковой строке на кнопку “сэндвич” с тремя горизонтальными линиями, чтобы перейти в окно управления вкладками.

- Выберите в нижнем меню «Журнал».
- Найдите запись, которую нужно удалить.
- Коснитесь её и держите палец до появления контекстного меню.
- Выберите «Удалить».

Удаленная запись пропадёт из журнала, как будто вы не посещали сайт.
Google Chrome
В стандартном браузере Android очистка выполняется через раздел «История».
- Запустите браузер.
- Нажмите на кнопку с тремя точками в правом верхнем углу.

- Перейдите в раздел «История».

- Нажмите на ссылку «Очистить историю».

- Отметьте данные, которые следует удалить: историю, куки, кэш.
- Откройте вкладку «Дополнительные» и отметьте пункты, которые также подлежат очистке, например, данные для автозаполнения.
- Нажмите «Удалить данные», чтобы завершить процесс.

Google Chrome также позволяет удалять отдельные записи из истории посещений. В разделе «История» рядом с каждым пунктом располагается крестик. Нажатие на него стирает запись из журнала без возможности восстановления.
Помимо истории, браузер Chrome имеет ещё один раздел, в котором сохраняются данные о посещенных сайтах даже после удаления истории и кэша. Речь идёт о статистике экономии трафика. Чтобы открыть этот раздел, вызовите главное меню приложения и нажмите на строку «Сэкономлено».

Внизу находится список сайтов с указанием того, сколько трафика они использовали, а сколько сэкономлено.

Вы можете отключить сбор статистики или пролистнуть экран вниз и нажать на кнопку «Сбросить». Это удалит всю собранную ранее информацию.
Если пункта «Сэкономлено» нет, значит, «Упрощённый режим» выключен и данные не записываются.
Mozilla Firefox
На Mozilla Firefox очистка истории и удаление прочих данных выполняются через разные настройки. Чтобы удалить записи о посещённых сайтах:
- Запустите браузер.
- Нажмите на кнопку с тремя точками, чтобы открыть главное меню.

- Перейдите в раздел «История».

- Чтобы стереть все имеющиеся записи, нажмите на кнопку «Удалить историю веб-сёрфинга».

- Чтобы стереть одну запись из журнала, нажмите на неё и держите палец до появления контекстного меню. Выберите пункт «Удалить».

Mozilla Firefox не позволяет очистить историю за конкретный период. Доступно или уничтожение всей истории посещений, или отдельных страниц.
Очистка браузера от куки, данных сайтов, журнала поиска и других сведений выполняется иначе:
- Откройте главное меню браузера, повторив пункты 1-2 предыдущей инструкции.
- Перейдите в раздел «Параметры».

- Пролистните экран и выберите опцию «Удалить мои данные».

- Отметьте в списке, какую информацию нужно стереть. Здесь есть и журнал посещений, который очищается отдельно через «Историю».
- Нажмите «Удалить данные», чтобы очистить браузер.

Для усиления защиты конфиденциальности приложение позволяет автоматически удалять данные при завершении работы.
Чтобы включить настройку:
- Вернитесь в раздел «Параметры».
- Откройте пункт «Приватность».

- Отметьте опцию «Удаление моих данных при выходе».

- Выберите в списке сведения, которые будут стираться автоматически при закрытии браузера.
- Нажмите «Установить», чтобы сохранить конфигурацию.

Вы можете менять список данных, которые будут удаляться автоматически, или в любой момент вернуться к ручной чистке браузера. В разделе «Приватность» также можно настроить или отключить сбор файлов cookie.
Opera
На Opera порядок очистки зависит от того, какие данные вы хотите удалить. Если нужно стереть только записи о посещённых сайтах:
- Запустите браузер.
- Нажмите на значок Opera в правом нижнем углу.

- Перейдите в раздел «История».

- Чтобы стереть одну запись, нажмите на кнопку в виде трёх точек рядом с ней и выберите «Удалить».

- Чтобы стереть несколько записей, нажмите на кнопку в видё трёх точек на верхней панели, а затем тапните по пункту «Выбрать». Отметьте страницы, которые нужно удалить, и нажмите на значок корзины.

- Чтобы очистить всю историю, коснитесь значка корзины сразу, предварительно ничего не выделяя.

Для полной очистки браузера от временных файлов используйте другой алгоритм:
- Нажмите на значок Opera на нижней панели браузера.
- Перейдите в раздел «Настройки».

- Найдите блок «Конфиденциальность».
- Нажмите на пункт «Очистить историю посещений».

- Выберите информацию, которую следует удалить.
- Нажмите «Очистить данные».

Также вы можете отключить запоминание cookie. Для этого в блоке «Конфиденциальность» есть отдельный пункт, который позволяет выбрать режим их сохранения.

При полном отключении сбора cookie некоторые сайты могут работать с ошибками.
UC Browser
На UC Browser очистка истории посещённых сайтов и других данных также разделена на несколько вкладок в настройках. Чтобы удалить записи из журнала посещений:
- Запустите браузер.
- Нажмите на кнопку в виде трёх горизонтальных линий в нижнем меню.

- Перейдите в раздел «История и закладки».

- Откройте вкладку «История».
- Нажмите «Очистить», чтобы стереть все записи.
- Подтвердите удаление.

Если вы хотите стереть одну страницу, нажмите на неё и держите палец до появления контекстного меню. Выберите опцию «Удалить».

Для удаления cookie, данных автозаполнения форм и кэша используется другой параметр в настройках браузера:
- Откройте главное меню, повторив шаги 1-2 предыдущей инструкции.
- Нажмите на кнопку в виде стилизованной шестерёнки, чтобы перейти в настройки UC Browser.

- Выберите опцию «Очистить записи».

- Отметьте данные, которые нужно стереть.
- Нажмите «Очистить», чтобы удалить информацию.

Кроме того, при закрытии UC Browser появляется окно с предложением очистить историю просмотров. Если вы отметите этот пункт, то все записи журнала будут удалены, но куки, данные форм и кэш сохранятся на месте.
Чтобы окно перестало появляться при каждом закрытии браузера, отметьте в нём пункт «Больше не спрашивать» и нажмите на «Выход».

В других браузерах очистка выполняется аналогичным образом. Меняется только название пунктов. Например, чтобы очистить стандартный обозреватель телефонов Samsung, нужно открыть в его настройках раздел «Конфиденциальность» и выбрать опцию «Удаление данных о просмотре». При этом Chrome на Samsung очищается так же, как на Honor или смартфоне любого другого бренда.
Как очистить память телефона на Андроиде? – это вопрос, интересующий многих пользователей смартфонов. Недостаток памяти является одной из самых распространённых проблем, так как может появляться даже на смартфонах с большими объемами хранилищ. Обычно о появлении проблемы сообщает системное сообщение «Память заполнена». При этом на устройстве действительно может не быть свободного пространства, а порой её там достаточно. Данная проблема приводит к запрету на скачивание, обновление, создание фото и видео. Телефон превращается в малополезный аппарат, лишенный большей части функций.
Выход из ситуации – это освобождение места или изменение настроек. Мы покажем 5 эффективных способов устранения недостатка свободного места на смартфоне.
Очистка телефона от ненужных файлов
Если память телефона Android заполнена, первым делом рекомендуем удалить приложения, загрузки и системный мусор. Наибольшее количество места на смартфоне занимает папка загрузки и установленные приложения. Действенный способ освободить достаточное количество памяти – убрать всё ненужное.

Как очистить внутреннюю память телефона:
- Проанализировать все приложения на рабочем столе смартфона. Скорее всего удастся найти несколько ненужных или мало полезных приложений, которыми уже давно не пользуются. Их лучше удалить в целях высвобождения памяти;
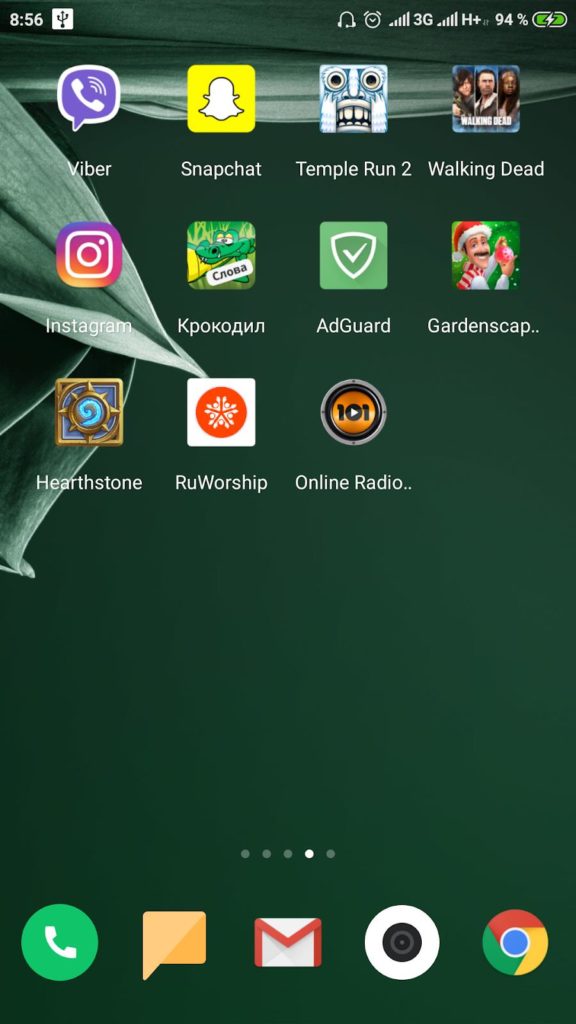
- Ещё одна распространённая причина, почему память телефона заполнена – в ней хранится много видео и фото. Можем отфильтровать неудачные фотографии и бесполезные видео. Это уже может решить проблему. Если же все медиаданные нужны или их удаление не помогло высвободить достаточный объём памяти, остаётся только перенести файлы. Рекомендуем переместить данные на флешку или перебросить на компьютер;
- Очистить загруженные файлы из мессенджеров. Они по умолчанию загружают присланные фотографии на телефон. Из-за этого, в хранилище смартфона скапливаются различные открытки, поздравления, фото посторонних людей и прочее. Проще всего очистить этот раздел — использовать компьютер. Через проводник можем открыть одноимённую папку с мессенджера и убрать её содержимое;
- Проверить папку, в которую браузер загружает все файлы. Здесь скапливается много данных, их очистка поможет высвободить немало места.
Это самые эффективные способы освободить место на телефоне, но и они не всем помогают. Проблема с недостатком памяти сохранилась? – Читайте дальше.
Читайте также: Fastboot Андроид, что делать?
Удаление информации из папки .thumbnails на Android
Наверное, немногие знают, но при просмотре галереи система Android создаёт эскизы – это небольшие снэпы картинок. Их основная задача заключается в увеличении скорости следующей загрузки файлов. Несложно догадаться, что эти эскизы занимают место и имеют минимальную практическую пользу.
Что делать, если память телефона заполнена:
- Подключаем смартфон к ПК и включаем режим «Передача файлов».
- Открываем раздел «DCIM» в разделе телефона.
- Переходим в каталог «.thumbnails».
- Нажимаем сочетание Ctrl + A и удаляем всё содержимое.
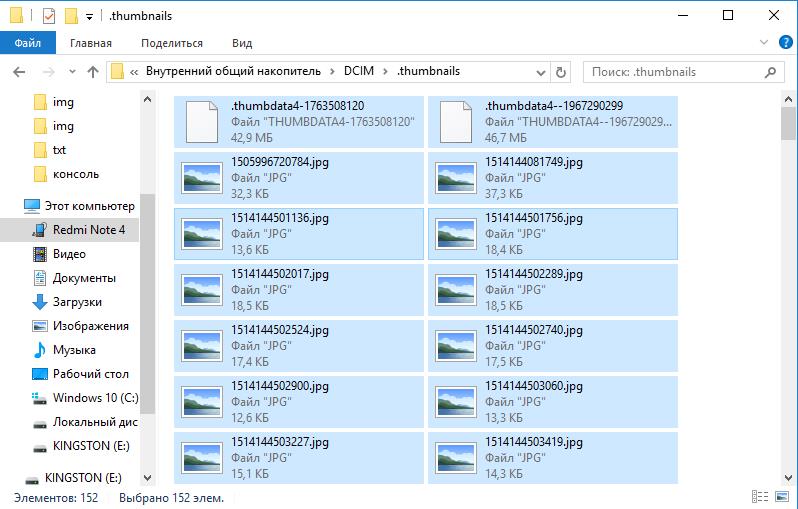
Со временем в данном разделе скапливаются данные на 1-2 Гб. Только их удаление поможет телефону, возможно, он даже перестанет тормозить.
Важно! Это действие рекомендуем выполнять с определенной периодичностью. В зависимости от активности использования смартфона – это 1-3 недели. Если забываем выполнить очистку, в разделе скопиться снова такое же количество файлов.
Очистка кэша
Ещё один способ безболезненно освободить место на телефоне – удалить кеш. Кэш – это временные файлы, предназначенные для ускорения обработки данных. Сюда помещаются активно используемые данные. Вместо повторной обработки данных при загрузке приложения, они просто берутся с кэша.
Как и в прошлом случае, в небольших количествах кэш полезен, а в больших — способен замедлять работу смартфона. Такая процедура готова подарить от 500 Мб до 2-4 Гб свободного места и даже больше.
Как очистить хранилище телефона за счёт удаления кэша:
- Открываем приложение «Настройки».
- Ищем раздел «Система и устройство» и нажимаем на пункт «Хранилище».
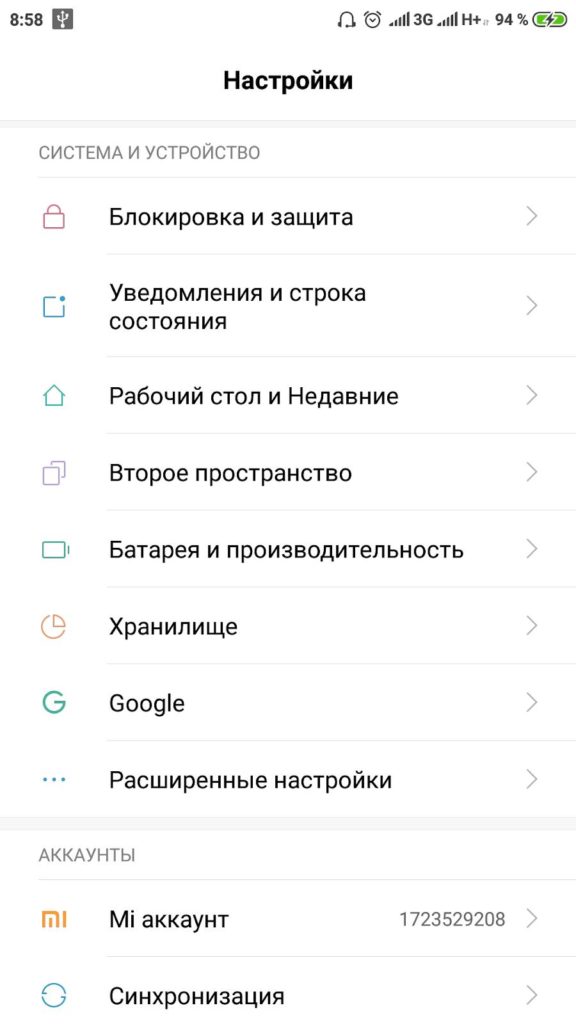
- После подсчёта данных, занятых кэшем, нажимаем на пункте «Данные кеша».
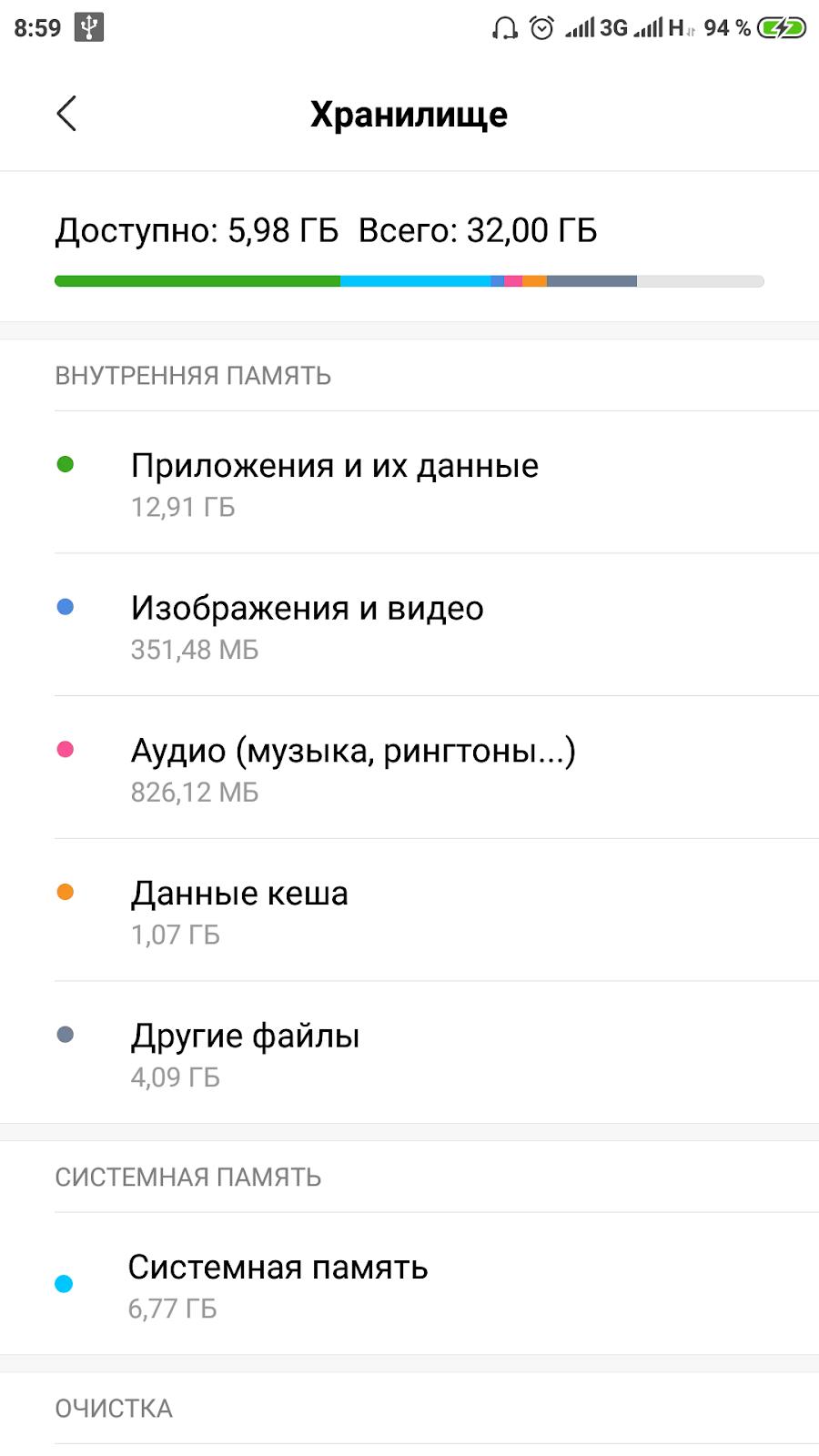
- В окне «Очистить кеш» выбираем «Ок».
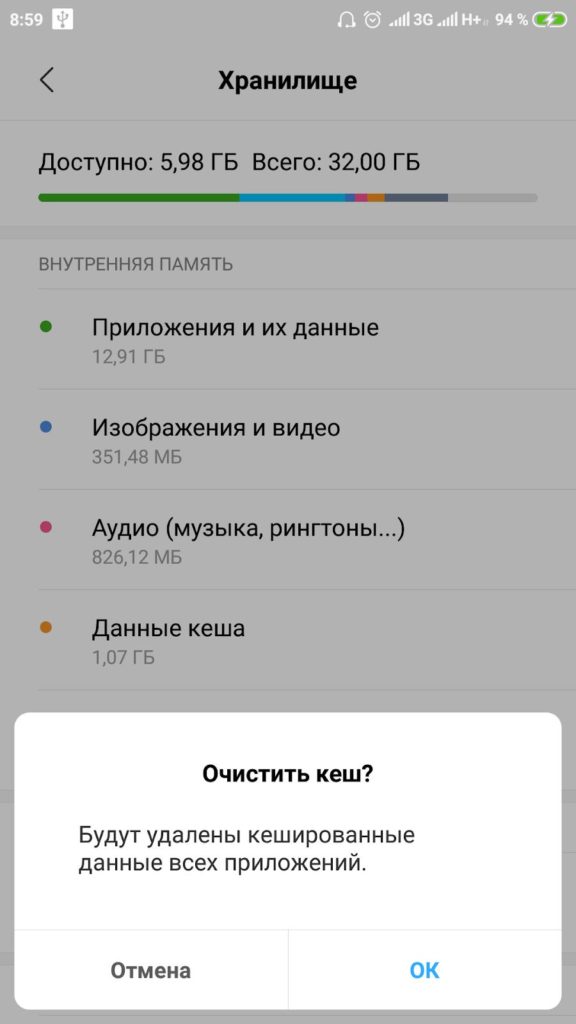
Кстати, из-за неправильно сформированного кэша бывает ситуация, когда память телефона заполнена, хотя там ничего нет. Обычно утилита для доступа к официальному магазину Google Play сообщает, что память занята. Это уведомление появляется при попытке установить любое приложение.
Читайте также: Как сделать скриншот на телефоне?
Как убрать кэш у Google Play:
- В меню «Настройки» ищем раздел «Приложения».
- Выбираем «Все приложения».
- Находим строку «Google Play Маркет» и жмём на неё.
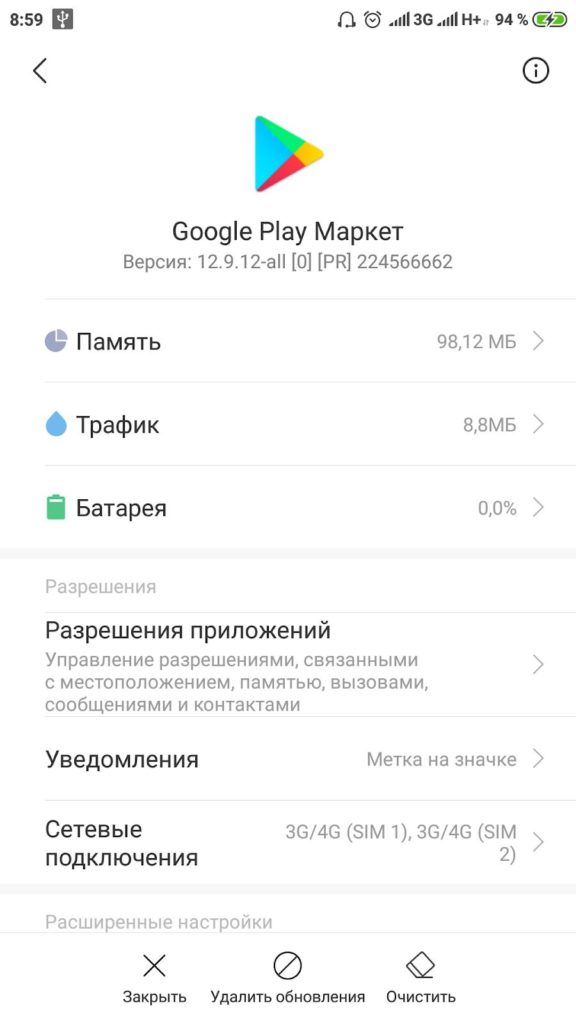
- Снизу нажимаем на кнопку «Очистить» и выбираем «Очистить кэш».
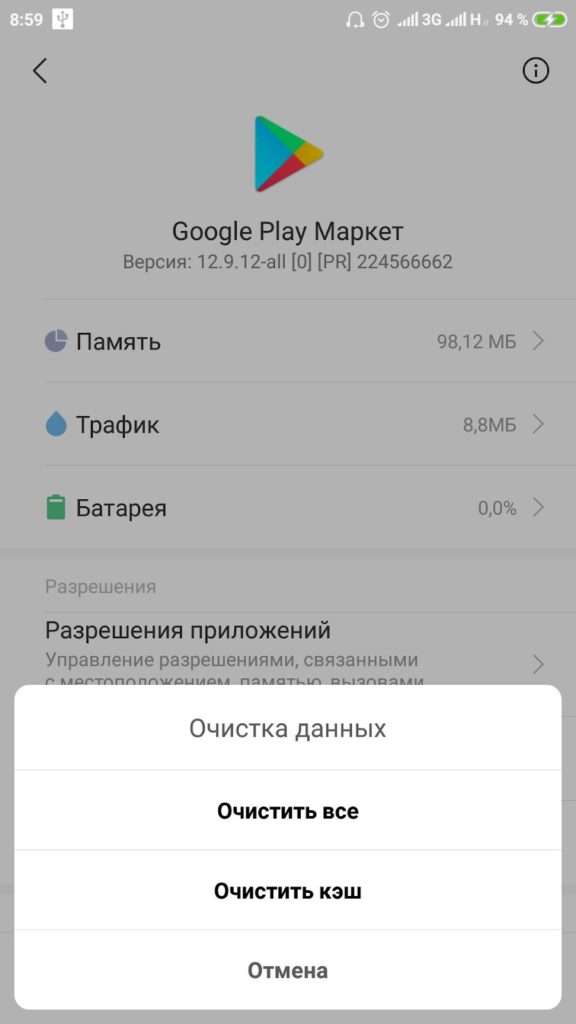
Полезно! Часто для удаления кэша пользуются специальными приложениями, они не требуют root-доступ и всё выполняют в пару нажатий. Для этого можем использовать CCleaner или Clean Master.
Изменение настроек в смартфоне Android
Теперь узнаем о способе, который готов дать больше свободной памяти, чем любой другой метод. Это радикальный способ, как освободить память на телефоне, суть которого — сбросить настройки к заводскому состоянию. Произойдёт форматирование локального хранилища. На выходе получаем полностью чистый смартфон.
Важно! Рекомендуем этот метод только в том случае, если остальные способы не помогли.
Как очистить память телефона:
- Входим в меню «Настройки» и находим пункт «Система и устройство».
- Открываем «Расширенные настройки» и в конце страницы нажимаем на «Восстановление и сброс».
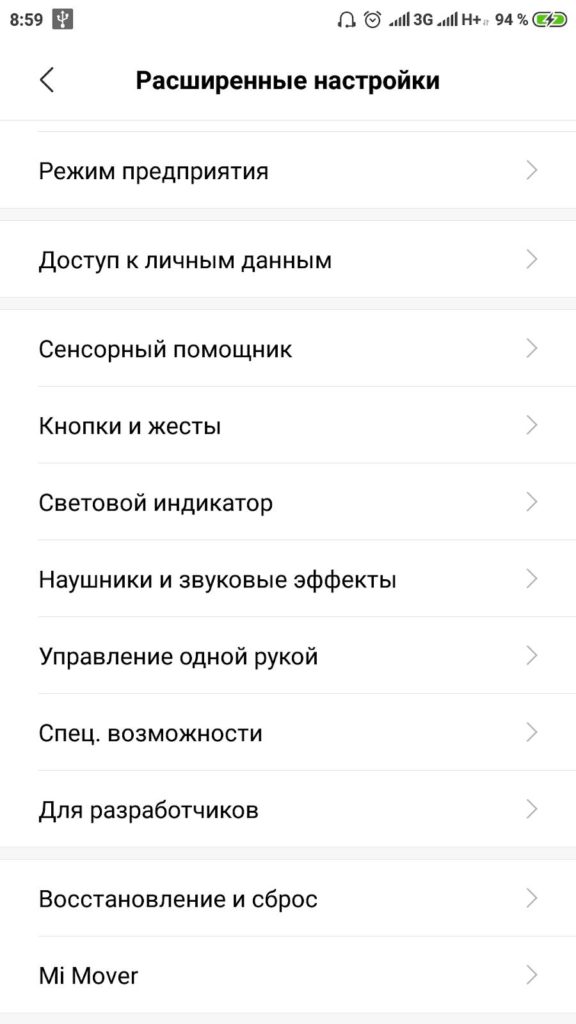
- Внизу списка выбираем «Сброс настроек».
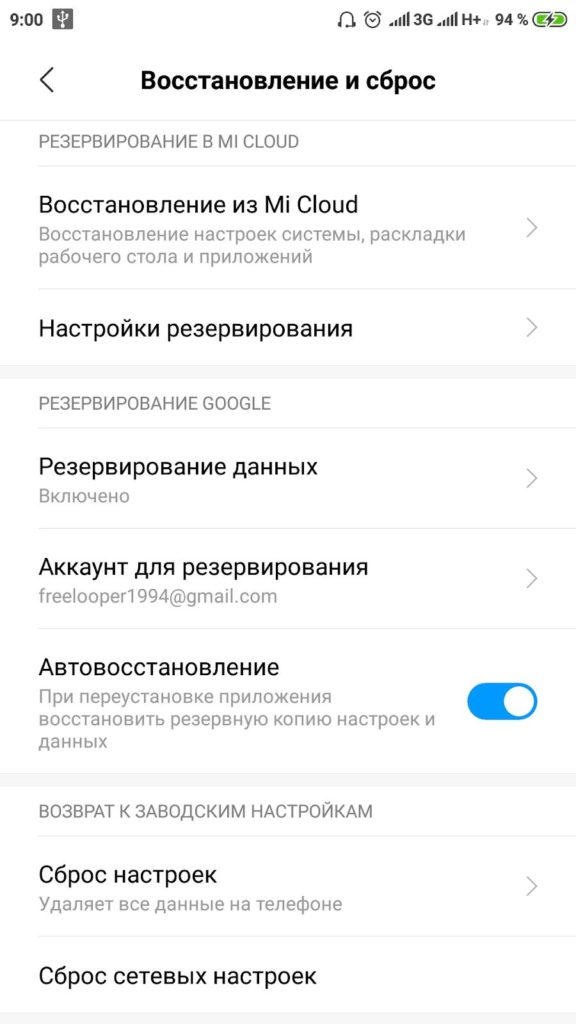
- Жмём на «Все файлы на телефоне» и подтверждаем действие.
Напоследок мы оставили ещё один хороший способ, который требует небольших денежных вложений.
Читайте также: Что делать, если виснет телефон?
Замена карты памяти
Можем просто приобрести microSD-карту большего объёма. Современные смартфоны обычно поддерживают накопители на 128 Гб. С таким объёмом хранилища недостатка места наблюдаться не должно.
Важно! Многие смартфоны обладают совмещённым слотом. Это значит, что во второй слот можем установить либо 2-ю SIM, либо microSD-карты. Придётся правильно расставлять приоритеты.
Краткое резюме: недостаток памяти легко устранить с помощью удаления временных и бесполезных файлов. При желании сохранить все данные, можем просто установить более ёмкую флешку. Если многие данные с телефона устарели, имеет смысл перекинуть всё нужное на компьютер и отформатировать смартфон. Сброс к заводским настройкам освобождает наибольшее количество места.
Как найти приложения, которые занимают много места в Samsung Galaxy?

Андрей
Остались вопросы по теме?
Задать вопрос
Несмотря на то что мобильный Google Chrome куда менее ресурсоёмок, чем десктопный, он тоже имеет свойство засоряться. Со временем браузер кэширует так много данных, что объём, который он занимает на смартфоне, разрастается до нескольких гигабайт. Работать медленнее от этого он, к счастью, не начинает, однако начинает смущать пользователей слишком уж большим весом. Ведь не может обычный браузер весить по 3-5 ГБ, в то время как даже самые топовые игры занимают в несколько раз меньше места.
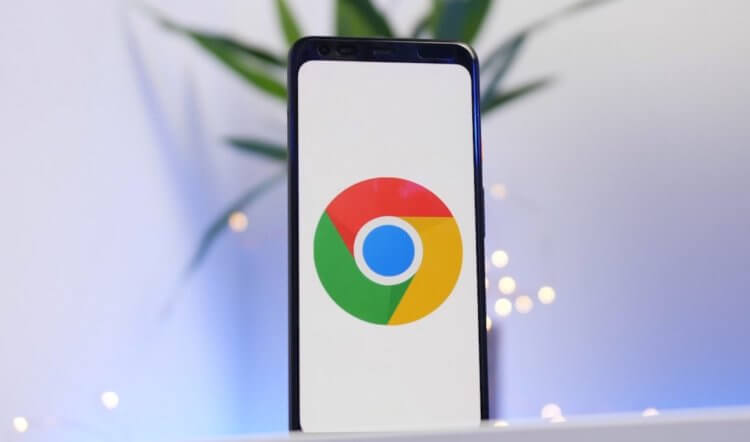
Очистить кэш Гугл хрома очень просто и полезно
Читы на динозаврика в Google Chrome: скорость и бессмертие
Я как-то уже рассказывал, что по большому счёту файлы кэша, которые накапливают приложения, не наносят ни им самим, ни вашему устройству никакого вреда. Напротив, они используют их как якоря, которыми цепляются за сайты, на которые вы периодически заходите, и загружают их быстрее, чем если бы вы открывали их без кэша.
Как очистить кэш в Хром для Андроид
Конечно, с точки зрения функциональной нагрузки кэш может быть очень даже полезен. Другое дело, что тратить несколько гигабайт памяти на браузер хотят далеко не все. Значит, нужно освободить забитое файлами кэша пространство, что особенно актуально для устройств с небольшим объёмом памяти. Вот, как это сделать:
- Перейдите в «Настройки» и откройте раздел «Приложения»;
- В открывшемся окне найдите вкладку браузера Chrome;
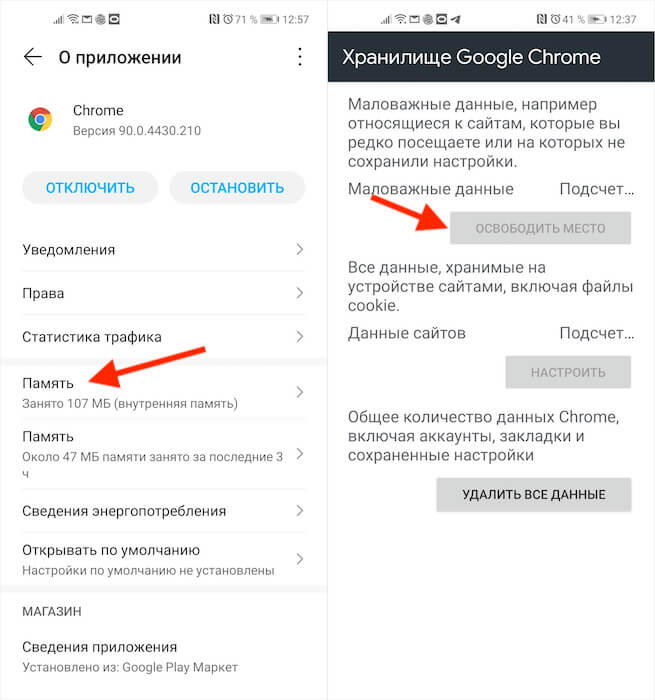
Кэш Гугл Хрома может занимать несколько гигабайт
- Отсюда перейдите в раздел «Память» — «Управление местом»;
- Нажмите на кнопку «Освободить место» и дождитесь удаления.
Обновление Google Chrome: как изменится механизм смены паролей
Удаление произойдёт не сразу, особенно, если у вас Chrome занимает много места. Сначала браузер рассчитает точный объём занятого пространства, потом вычленит из них малозначительные файлы и сотрёт. Всё это может занять от нескольких секунд до примерно полуминуты.
Однако в результате большая часть кэшированных данных удалится, освободив пространство на диске. В моём случае Chrome признал малозначительными почти все 2 ГБ, оставив лишь 12 МБ с нужными, по его мнению, файлами, в числе которых были файлы кэша.
Нужно ли удалять кэш в Chrome
Возможно, вы обратили внимание, что во вкладке «Хранилище Google Chrome» есть три кнопки: «Освободить место», «Настроить» и «Удалить все данные». Я рекомендую нажимать на первую, потому что настройка предложит вам вручную выбрать, какие файлы удалять, а какие нет, что займёт много времени и отнимет у вас немало сил.
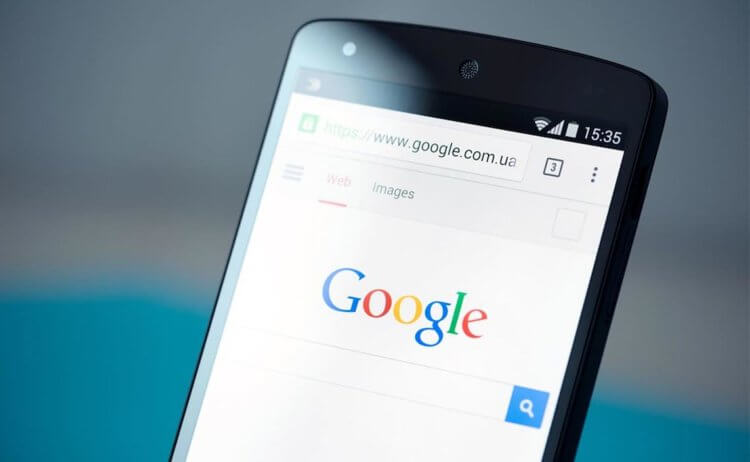
Чистить кэш Хрома нужно с периодичностью в 2 месяца
Удаление всех данных сотрёт вообще все вкладки, всю историю, логины и пароли и много другой информации, что не очень-то удобно. А вот механизм «Освободить место» действует автоматически и оставляет то, что нужно. В общем, я доволен, потому что лишнего действительно не стало, а нужное осталось на месте.
Как Google разгонит Chrome 92 для компьютеров
На самом деле Chrome наполняется файлами кэша довольно быстро. Поэтому я рекомендую проводить чистку раз в полтора-два месяца. Тогда вы будете поддерживать пространство на диске своего смартфона в чистоте, Chrome будет работать быстро и не будет доставлять вам проблем. Поэтому не пренебергайте чисткой. Это важная штука.
Содержание
- Вариант 1: Яндекс.Браузер
- Вариант 2: Общие решения
- Способ 1: Увеличение кэша обозревателя
- Способ 2: Очистка кэша
- Способ 3: Переустановка веб-обозревателя
- Способ 4: Увеличение производительности ОС
- Способ 5: Обновление аппаратных комплектующих
- Вопросы и ответы

Иногда пользователи, просматривая веб-страницы через любимый браузер, сталкиваются с сообщением об ошибке: программа оповещает, что ей не хватило памяти для загрузки сайта. В основном проблема характерна для Яндекс.Браузера, однако иногда встречается также в других приложениях. Давайте разберёмся, почему это происходит, и какие существуют решения проблемы.
Вариант 1: Яндекс.Браузер
Для просмотрщика веб-страниц от российского IT-гиганта необходимо активировать оптимизацию изображений. Порядок действий следующий:
- Запустите приложение, после чего кликните по кнопке с тремя полосками.

В контекстном меню выберите пункт «Настройки».
- Откройте вкладку «Системные», пролистайте страницу до блока «Производительность» и отметьте в нём опцию «Оптимизировать картинки для уменьшения потребления оперативной памяти».
- Перезапустите браузер.


Теперь при загрузке сайтов изображения на них будут иметь более низкое качество, но программа будет тратить меньше ОЗУ. Если эта процедура не помогла, воспользуйтесь универсальными методами из раздела далее.
Вариант 2: Общие решения
Существуют также глобальные решения, посредством которых можно устранить рассматриваемую проблему.
Способ 1: Увеличение кэша обозревателя
Все программы для просмотра интернет-страниц пользуются кэшем – сохранёнными данными для ускорения доступа. Рассматриваемый сбой может появиться по причине небольшого объёма, выделенного под такие данные.
Подробнее: Увеличение кэша в Яндекс.Браузере, Google Chrome, Opera
Если вы пользуетесь Mozilla Firefox, то для неё алгоритм следующий:
- Создайте новую вкладку, в адресной строке которой напишите
about:configи нажмите на стрелку для перехода.

На следующей странице кликните «Принять риск и продолжить».
- В поле «Искать параметр по имени» вставьте следующий код и нажмите Enter:
browser.cache.disk.smart_size.enabled
Дважды кликните по появившемуся параметру для смены значения с «true» на «false».
- Перезапустите Файрфокс, после чего повторите шаги 1-2, но теперь используйте другую команду:
browser.cache.disk.capacity
Таким образом мы откроем настройку объёма кэша, он обозначен в килобайтах.
- Дважды кликните по строке для редактирования. Рекомендуется устанавливать размер от 512 Мб до 1,5 Гб, что соответствует 524288 и 1572864 Кб соответственно. Если вам нужно число между ними, воспользуйтесь любым подходящим конвертером величин. Введите желаемое количество памяти и воспользуйтесь кнопкой со значком галочки.

Подробнее: Онлайн-конвертеры величин



Закрывайте приложение для сохранения настроек.
Способ 2: Очистка кэша
Нехватка RAM может возникать и в случае переполненного раздела под сохранённую информацию. Обычно веб-браузеры способны самостоятельно его очищать, однако порой требуется вмешательство пользователя.
Подробнее: Очистка кэша в Яндекс.Браузере, Google Chrome, Opera, Mozilla Firefox
Способ 3: Переустановка веб-обозревателя
Нельзя исключать и факт повреждения файлов браузера – это вполне способно вызвать появление рассматриваемой ошибки. Метод устранения этой проблемы существует только один – полная переустановка проблемного приложения.
Подробнее: Правильная переустановка Яндекс.Браузера, Google Chrome, Opera
Способ 4: Увеличение производительности ОС
Если манипуляции с самим браузером не принесли должного эффекта, стоит произвести оптимизацию операционной системы.
- Первым делом проверьте, активен ли файл подкачки и какой его текущий размер. Если эта возможность отключена, рекомендуется её активировать.
Подробнее: Изменение файла подкачки в Windows 7 и Windows 10
- Стоит обратить внимание и на функцию кэширования RAM – возможно, этот раздел понадобится очистить вручную.

Подробнее: Как очистить кэш ОЗУ
- Для повышения быстродействия ОС рекомендуется также отключить режим Aero, анимацию и другие подобные элементы.
Подробнее: Оптимизация Windows 7 и Windows 10
- Работу системы может замедлять большое количество мусорных данных, поэтому советуем провести очистку Виндовс с помощью сторонней программы или вручную.

Подробнее: Как очистить Windows от мусора
- Повысить производительность Виндовс можно сбросом её до заводских параметров – мера радикальная, однако очень эффективная.
Подробнее: Сброс Windows 7 и Windows 10 до заводских настроек
Эти действия позволят Виндовс работать лучше и, как следствие, устранить ошибку с нехваткой памяти.
Способ 5: Обновление аппаратных комплектующих
Если целевой компьютер довольно старый или бюджетный (например, с объёмом ОЗУ меньше 4 Гб, медленным энергоэффективным процессором и HDD с 5400 RPM), стоит задуматься об обновлении компонентов. Дело в том, что современные сайты перегружены разнообразными технологиями и требуют от компьютера немалой производительности.
Мы рассказали вам о том, каким образом можно убрать ошибку «Не хватает оперативной памяти для открытия страницы» в браузере.
Еще статьи по данной теме:
Временные файлы браузера занимают место в памяти телефона. А ещё в них сохраняется подробная пользовательская активность. Если хотя бы один из этих пунктов имеет для вас значение, очистите браузер на смартфоне прямо сейчас.
Содержание
- Какие данные удаляются при очистке
- Универсальный способ очистки веб-браузеров на Андроид
- Использование встроенных средств браузера
- Яндекс.Браузер
- Google Chrome
- Mozilla Firefox
- Opera
- UC Browser
Какие данные удаляются при очистке
В процессе веб-серфинга браузеры сохраняют большое количество данных. Стандартный набор выглядит следующим образом:
- Кэш: некоторые элементы веб-страниц — детали дизайна, изображения, звуки, скрипты и прочее.
- История просмотров: адреса сайтов, которые вы посещали, ярлыки страниц на экране быстрого доступа, подсказки в адресной строке.
- Cookie (куки) — файлы с данными сайтов, которые вы открывали в браузере. Они нужны для сохранения пользовательских действий и настроек.
Кроме того, браузеры сохраняют ваши пароли, данные автозаполнения форм, реквизиты банковских карт и т. д. Всё это (или только часть) вы можете безопасно удалить.
Универсальный способ очистки веб-браузеров на Андроид
Управлять объёмом данных любого мобильного браузера и удалять из него ставшую ненужной информацию можно прямо через настройки Android.
Порядок действий:
- Откройте настройки системы.

- Перейдите в раздел «Приложения».

- Выберите браузер, который хотите очистить.
- Перейдите в его хранилище.

- Нажмите на кнопку «Управление местом».

- Выберите, какие данные нужно удалить, и нажмите «Очистить».

Названия пунктов меню могут отличаться в зависимости от версии операционной системы и оболочки.
Использование встроенных средств браузера
Если универсальный способ показался вам неудобным или по каким-то причинам недоступен, очистите браузер через его настройки.
В любом веб-обозревателе есть настройки, которые позволяют удалить историю посещений, куки, кэш. Некоторые из них предлагают даже автоматизировать этот процесс — например, очищать данные при завершении сессии. Давайте посмотрим, как работает эта функция на примере популярных приложений.
Яндекс.Браузер
Для удаления истории активности и временных файлов:
- Запустите браузер.
- В поисковой строке нажмите на кнопку с тремя точками.

- Перейдите в «Настройки».

- Пролистните экран до блока «Конфиденциальность».
- Нажмите на пункт «Очистить данные».

- Отметьте информацию, которую следует удалить. По умолчанию выделены история, кэш, предупреждения для сайтов и список загрузок.
- Нажмите «Очистить данные», чтобы удалить отмеченные пункты.

В блоке «Конфиденциальность» в «Настройках» есть ещё один переключатель, который может быть полезным. Речь о пункте «Сохранять историю». Если его деактивировать, то в журнал посещений не будут записываться сайты, которые вы просматривали.
При отключении записи истории вы не запрещаете браузеру сохранять пароли, кэш, предупреждения сайтов, список загрузок и информацию об открытых вкладках.

Из журнала посещений можно также удалять отдельные записи:
- Нажмите в поисковой строке на кнопку “сэндвич” с тремя горизонтальными линиями, чтобы перейти в окно управления вкладками.

- Выберите в нижнем меню «Журнал».
- Найдите запись, которую нужно удалить.
- Коснитесь её и держите палец до появления контекстного меню.
- Выберите «Удалить».

Удаленная запись пропадёт из журнала, как будто вы не посещали сайт.
Google Chrome
В стандартном браузере Android очистка выполняется через раздел «История».
Порядок действий:
- Запустите браузер.
- Нажмите на кнопку с тремя точками в правом верхнем углу.

- Перейдите в раздел «История».

- Нажмите на ссылку «Очистить историю».

- Отметьте данные, которые следует удалить: историю, куки, кэш.
- Откройте вкладку «Дополнительные» и отметьте пункты, которые также подлежат очистке, например, данные для автозаполнения.
- Нажмите «Удалить данные», чтобы завершить процесс.

Google Chrome также позволяет удалять отдельные записи из истории посещений. В разделе «История» рядом с каждым пунктом располагается крестик. Нажатие на него стирает запись из журнала без возможности восстановления.
Помимо истории, браузер Chrome имеет ещё один раздел, в котором сохраняются данные о посещенных сайтах даже после удаления истории и кэша. Речь идёт о статистике экономии трафика. Чтобы открыть этот раздел, вызовите главное меню приложения и нажмите на строку «Сэкономлено».

Внизу находится список сайтов с указанием того, сколько трафика они использовали, а сколько сэкономлено.

Вы можете отключить сбор статистики или пролистнуть экран вниз и нажать на кнопку «Сбросить». Это удалит всю собранную ранее информацию.
Если пункта «Сэкономлено» нет, значит, «Упрощённый режим» выключен и данные не записываются.
Mozilla Firefox
На Mozilla Firefox очистка истории и удаление прочих данных выполняются через разные настройки. Чтобы удалить записи о посещённых сайтах:
- Запустите браузер.
- Нажмите на кнопку с тремя точками, чтобы открыть главное меню.

- Перейдите в раздел «История».

- Чтобы стереть все имеющиеся записи, нажмите на кнопку «Удалить историю веб-сёрфинга».

- Чтобы стереть одну запись из журнала, нажмите на неё и держите палец до появления контекстного меню. Выберите пункт «Удалить».

Mozilla Firefox не позволяет очистить историю за конкретный период. Доступно или уничтожение всей истории посещений, или отдельных страниц.
Очистка браузера от куки, данных сайтов, журнала поиска и других сведений выполняется иначе:
- Откройте главное меню браузера, повторив пункты 1-2 предыдущей инструкции.
- Перейдите в раздел «Параметры».

- Пролистните экран и выберите опцию «Удалить мои данные».

- Отметьте в списке, какую информацию нужно стереть. Здесь есть и журнал посещений, который очищается отдельно через «Историю».
- Нажмите «Удалить данные», чтобы очистить браузер.

Для усиления защиты конфиденциальности приложение позволяет автоматически удалять данные при завершении работы.
Чтобы включить настройку:
- Вернитесь в раздел «Параметры».
- Откройте пункт «Приватность».

- Отметьте опцию «Удаление моих данных при выходе».

- Выберите в списке сведения, которые будут стираться автоматически при закрытии браузера.
- Нажмите «Установить», чтобы сохранить конфигурацию.

Вы можете менять список данных, которые будут удаляться автоматически, или в любой момент вернуться к ручной чистке браузера. В разделе «Приватность» также можно настроить или отключить сбор файлов cookie.
Opera
На Opera порядок очистки зависит от того, какие данные вы хотите удалить. Если нужно стереть только записи о посещённых сайтах:
- Запустите браузер.
- Нажмите на значок Opera в правом нижнем углу.

- Перейдите в раздел «История».

- Чтобы стереть одну запись, нажмите на кнопку в виде трёх точек рядом с ней и выберите «Удалить».

- Чтобы стереть несколько записей, нажмите на кнопку в видё трёх точек на верхней панели, а затем тапните по пункту «Выбрать». Отметьте страницы, которые нужно удалить, и нажмите на значок корзины.

- Чтобы очистить всю историю, коснитесь значка корзины сразу, предварительно ничего не выделяя.

Для полной очистки браузера от временных файлов используйте другой алгоритм:
- Нажмите на значок Opera на нижней панели браузера.
- Перейдите в раздел «Настройки».

- Найдите блок «Конфиденциальность».
- Нажмите на пункт «Очистить историю посещений».

- Выберите информацию, которую следует удалить.
- Нажмите «Очистить данные».

Также вы можете отключить запоминание cookie. Для этого в блоке «Конфиденциальность» есть отдельный пункт, который позволяет выбрать режим их сохранения.

При полном отключении сбора cookie некоторые сайты могут работать с ошибками.
UC Browser
На UC Browser очистка истории посещённых сайтов и других данных также разделена на несколько вкладок в настройках. Чтобы удалить записи из журнала посещений:
- Запустите браузер.
- Нажмите на кнопку в виде трёх горизонтальных линий в нижнем меню.

- Перейдите в раздел «История и закладки».

- Откройте вкладку «История».
- Нажмите «Очистить», чтобы стереть все записи.
- Подтвердите удаление.

Если вы хотите стереть одну страницу, нажмите на неё и держите палец до появления контекстного меню. Выберите опцию «Удалить».

Для удаления cookie, данных автозаполнения форм и кэша используется другой параметр в настройках браузера:
- Откройте главное меню, повторив шаги 1-2 предыдущей инструкции.
- Нажмите на кнопку в виде стилизованной шестерёнки, чтобы перейти в настройки UC Browser.

- Выберите опцию «Очистить записи».

- Отметьте данные, которые нужно стереть.
- Нажмите «Очистить», чтобы удалить информацию.

Кроме того, при закрытии UC Browser появляется окно с предложением очистить историю просмотров. Если вы отметите этот пункт, то все записи журнала будут удалены, но куки, данные форм и кэш сохранятся на месте.
Чтобы окно перестало появляться при каждом закрытии браузера, отметьте в нём пункт «Больше не спрашивать» и нажмите на «Выход».

В других браузерах очистка выполняется аналогичным образом. Меняется только название пунктов. Например, чтобы очистить стандартный обозреватель телефонов Samsung, нужно открыть в его настройках раздел «Конфиденциальность» и выбрать опцию «Удаление данных о просмотре». При этом Chrome на Samsung очищается так же, как на Honor или смартфоне любого другого бренда.
Веб-обозреватели — прожорливые программы, отбирающие львиную долю производительности процессора и емкости оперативной памяти при работе. Даже при наличии относительно мощного «железа» с большим запасом ОЗУ, бывает так, что системе не хватает памяти в браузере Яндекс для загрузки страниц. В данном случае проблема берет свое начало от плохой оптимизации, заканчивая посещением специфических веб-ресурсов с множественным графическим контентом.
В данной статье мы рассмотрим несколько причин появления проблем, связанных с нехваткой системной памяти, и способы их решения. Работать будем как с самим Я.Браузером, так и с настройками Windows, сторонним ПО.
Включение сжатия изображений
Картинки открытых интернет-страниц могут занимать десятки мегабайт, что не только забивает до отказа ОЗУ, но и увеличивает время их загрузки. Пользователям с лимитированным трафиком такой расклад дополнительно бьет по карману. Мало кому нужна реклама и прочие необязательные графические элементы в высоком разрешении, поэтому можно «урезать» их качество в браузере.
Делается это так:
- Открываем Yandex.Browser, кнопку с тремя полосами и шестеренку настроек;

- Следуем в подменю «Системные», находим параметр «Производительность» и ставим галочку около функции оптимизации изображений;

- Перезагружаем браузер желтой одноименной кнопкой в правом нижнем углу окна.
Результат не заставит себя долго ждать — визуально картинки станут немного мыльными, но скорость работы возрастет в несколько раз с меньшим риском переполнения памяти.
Очистка кэша
Наведение порядка всегда улучшает положение дел. Многие сознательные пользователи чистят свой системный блок от пыли, меняют термоинтерфейс, смазывают кулеры, но забывают о программной части, которая тоже нуждается в обслуживании. Подробнее рассмотреть работу с кэшем можно в этой статье.
Наглядно рассмотрим процесс очистки Я.Браузера:
- Запускаем браузер любым удобным способом;
- Переходим в меню «История» через уже известную «трехполосную» кнопку;

- В окне отобразится список всех посещенных страниц с момента последней очистки (или установки), который можно обнулить кнопкой «Очистить историю»;

- Устанавливаем период «За все время», выделяем галочками все позиции, и нажимаем «Очистить»;

Личные данные (пароли, логины, номера банковских карт и т.п.) будут утрачены навсегда, поэтому заранее позаботьтесь об их переносе в файл блокнота или по старинке — на лист бумаги.
Процесс очистки длится считанные секунды. После него нужно самостоятельно перезагрузить браузер, и оценить скорость работы.
Не хватает памяти в браузере Яндекс — что это означает
Сайты могут не открываться не только из-за отсутствия интернета на устройстве. Иногда виной тому – перегруженность веб-обозревателя или системы в целом. В этом случае в окне появляется сообщение «Из-за нехватки памяти страница была перезагружена» и кнопка «Обновить». Обновление страницы не решает проблему. Что делать, если не хватает памяти в браузере Яндекс – как восстановить его работоспособность?
- Почему возникает ошибка и что с ней делать – на ПК и телефоне
- Закрыть лишние вкладки в браузере и программы на ПК
- Удалить данные кеша, куки и историю Yandex
- Очистка Windows от мусорных файлов, удаление приложений из автозагрузки
- Отключить/удалить лишние расширения
- Включить оптимизацию картинок
- Увеличить виртуальную память
- Проверка ПК или телефона на вирусы
- Переустановка Яндекс Браузера
Наращивание файла подкачки
На системном разделе диска по умолчанию размещен файл подкачки. Если вкратце, то он используется как виртуальный буфер для расширения оперативной памяти. Все менее приоритетные процессы будут перемещаться из ОЗУ в это файл. Его преимущества особенно ощущались на медленных HDD дисках, но и на современных твердотельных SSD без него работать нежелательно.
Если браузеру Яндекс стало недостаточно памяти, то:
- Заходим в меню «Пуск/Параметры» Windows;

- Нам нужна вкладка «Система» — выбираем ее;

- Открываем «Дополнительные параметры системы» из раздела «О программе»;

- Открываем параметры быстродействия в свойствах системы вкладки «Дополнительно»;

- Нажимаем на кнопку «Изменить» в области виртуальной памяти вкладки «Дополнительно»;

- Выбираем системный диск (по умолчанию — «C:»), ставим пункт над «Указать размер» и выставляем необходимый объем файла подкачки. Современному ПК и ноутбуку достаточно от 4 096 до 8192 Мб буфера. Исходный и максимальный размеры должны быть одинаковы.

- Задаем нужное значение и нажимаем «ОК», после чего перезагружаем компьютер.
Эффект будет ощутим не только в работе браузера, но и в остальных задачах. Поэтому это хороший способ для общего ускорения системы.
Причины возникновения ошибки связанной с нехваткой памяти для открытия страницы в браузере
Проблема обычно возникает внезапно, после чего проявляет себя с завидной регулярностью. Довольно часто она появляется при выполнении громоздких операций в сети. К примеру, при просмотре в браузере HD видео, обслуживании страниц с большим количеством скриптом и флэш-баннеров, одновременной работе браузера с большим количеством страниц, другими схожими операциями.
Индикатором наличия проблемы обычно является внезапно появляющееся сообщение о перезагрузке страницы в Яндекс.Браузере. Пользователю предлагается нажать на «Обновить страницу», после чего страница перезагружается, и функционал браузера временно восстанавливается.
Несмотря на уведомление о нехватке памяти, данное сообщение может возникать даже на ПК с солидным объёмом памяти (32 Гб и более). Потому привязывать рассматриваемую проблему только к недостатку памяти я бы не стал.
Причинами проблемы обычно являются:
- Некорректное очередное обновление «Яндекс.Браузер». После установки очередного такого обновления у пользователей были массово зафиксированы ошибки нехватка памяти;
- Недостаточное количество ОЗУ на ПК (4 Гб и менее);
- Большое количество одновременно открытых страниц в браузере;
- Некорректно работающие браузерные расширения, установленные пользователем;
- Имеющиеся на ПК вирусные зловреды.
Давайте рассмотрим, как решить ошибку не хватает памяти в Яндекс.Браузер.
Рекомендую: Как убрать «Вам может быть интересно» в Яндекс.
Ищем и удаляем вирусы, майнеры
Вирусной атаке подвержены все компьютеры, даже если пользователь не посещал сомнительных сайтов с низкой репутацией. Чужая флэшка, случайно открытое письмо от неизвестного «доброжелателя» и другие с виду безобидные действия могут дать доступ вредоносной программе к вашей системе и файлам. Отдельным бичем последних лет стали «майнеры» — ПО для незаметной добычи криптовалюты на чужих устройствах, вызывающее сильные просадки производительности и чрезмерный расход электроэнергии. От всей этой напасти спасет антивирусная утилита Dr.Web CureIt!, которая с высокой долей вероятности обнаружит и удалит незваного «гостя».
Чтобы запустить антивирус:
- Скачиваем его на официальном сайте https://free.drweb.ru/cureit/;

- Соглашаемся с условиями распространения ПО и загружаем утилиту на компьютер;

- Указываем свои данные и адрес электронной почты, даем согласие на их обработку и жмем «Отправить» (это делается для исключения пиратства среди пользователей);

- На указанную почту придет ссылка на скачивание, перейдя по которой загружаем дистрибутив утилиты;
- Выбираем объекты для проверки, отмечая все имеющиеся источники на компьютере;

- Запускаем проверку одноименной кнопкой;

- Об отсутствии вирусов и других потенциальных угроз программа сообщит уведомлением.

В противном случае юзеру будет предложено устранить угрозу вручную. Это занимает не больше минуты, но максимальный эффект обеспечен. Очистку от вирусов и назойливого рекламного ПО можно сравнить со снятием гири на ноге или выключением ручника автомобиля на ходу. Компьютер начнет работать в штатном режиме с нормальной производительностью.
Как исправить нехватку памяти?
Все вышеуказанные факторы в сумме и дают появление сброса браузера. В большинстве случаев сброс является единичным и простой перезапуск приложения, либо Windows, решает проблему. Если же это не поможет, тогда нужно будет почистить систему и увеличить файл подкачки. Естественно, начнем с самых простых шагов. Чистим систему и браузер


( 2 оценки, среднее 5 из 5 )
