Современные мобильники могут быть использованы не только для разговоров. Функционал гаджета позволяет ему быть отличным промежуточным звеном, соединяющим стационарный компьютер или ноутбук с интернетом. Проще говоря, телефон легко можно использовать как роутер Wi-Fi.
Такой телефонный модем наверняка будет уступать по своим скоростным характеристикам оптоволокну. Тем не менее, он позволит пользователю выйти в сеть, если это срочно потребуется.
Содержание
- Какие смартфоны могут раздавать Wi-Fi?
- Как использовать гаджет в качестве роутера?
- Раздача Wi-Fi в смартфоне на базе Андроид
- Как включить точку доступа в iOS?
- Режим модема на Windows Phone
- Как раздать интернет через Bluetooth?
- Что важно помнить?
- Заключение
- Задать вопрос автору статьи
Почти все современные телефоны, вне зависимости от того, какой операционной системой они оснащены (Android, Windows Phone, iOS), можно использовать в качестве роутера, то есть раздавать Интернет по Wi-Fi.
Наверно, самая частая причина использования смартфона как «точки доступа» – отключение стационарного Интернета по причине технических работ, проводимых провайдером. Вторая причина – необходимость выхода в сеть с ноутбука либо ПК в местах, где нет провайдера, но есть смартфон с подключенной опцией «Мобильный интернет».
Перед тем, как включить режим модема, проверьте остаток трафика на своем тарифе. Помните, что операторы связи блокируют раздачу Wi-Fi на тарифах с безлимитным интернетом.
Как использовать гаджет в качестве роутера?
Как организовать раздачу интернета с телефона по USB и Wi-Fi, рассказывается в следующем видео:
Раздать интернет с мобильного можно 3 способами:
- через USB-кабель;
- по Wi-Fi;
- по Bluetooth.
Алгоритм подключения через USB:
- Соединить ПК или ноутбук с телефоном при помощи USB-кабеля.
- Необходимо зайти в закладку «Настройки», найти там раздел «Беспроводные сети». Далее выбрать строку «Еще».
- Затем выбирается «Режим модема».
- Нажимается кнопка «USB-модем».

Перед включением режима на рабочем столе телефона обязательно нужно нажать иконку «Мобильная передача данных», которая находится в шторке уведомлений.
Подключение через USB-кабель подразумевает использование дополнительных аксессуаров. Однако, это не всегда возможно. Здесь на помощь придет технология Wi-Fi, которая поможет сделать роутер из мобильного устройства, оснащенного беспроводным адаптером.
Раздача Wi-Fi в смартфоне на базе Андроид
Инструкция для Самсунг в следующем видео:
Настроить телефон, чтобы он раздавал Wi-Fi как роутер, нужно так:
- В настройках и разделе «Еще» выбирается «Режим модема».

- Далее нажимаем на строчку «Точка доступа Wi-Fi».

- Затем необходимо запомнить имя и пароль точки доступа.

- На необходимом устройстве найти сеть, которую раздает смартфон, ввести SSID и пароль и подключиться.
- Сохраняем настройки. Это придется сделать всего один раз, впоследствии настраивать повторно ничего не нужно.
Чтобы телефон перестал раздавать Wi-Fi, нужно просто отключить режим модема.
Как включить точку доступа в iOS?
О том, как раздать интернет с Айфона, мы писали тут.
На смартфонах, оснащенных операционной системой iOS, модем включается аналогично. Весь процесс состоит из следующих этапов:
- Открыть меню «Настройки».

- Выбрать пункт «Сотовая связь», затем выбрать «Режим модема».

- Далее нужно провести настройку сети путем ввода имени и пароля точки доступа.
- Теперь можно подключаться.
Точка доступа будет автоматически выключаться, если ее не использовать.
Режим модема на Windows Phone
Настройка смартфона на Windows Phone в качестве роутера также не представляет ничего сложного. Итак, что нужно сделать:
- Проверить работу мобильного Интернета, уровень сигнала. Подойдут как 2G, так и 3G, 4G сети.
- Далее зайти в «Настройки», активировав и установив там «Общий Интернет».

- В появившемся окне вводится «Имя», а также «Пароль» к сети.

- После всех манипуляций можно подключать к точке доступа все, что планировалось.
Отключается раздача Wi-Fi через выключение «Общего Интернета» в меню «Настройки».
Как раздать интернет через Bluetooth?
Сегодня такой способ считается слегка устаревшим, но его также в случае чего можно применить. Он будет возможен на всех устройствах, где установлен модуль Bluetooth. Телефон достаточно просто превратить в модем:
- Вначале необходимо проверить наличие на ноутбуке или стационарном компьютере модуля Bluetooth. Если его нет, то вполне подойдет внешний адаптер.
- Открыть меню «Настройки» в мобильном.
- Выбрать и нажать «Bluetooth-модем».

- В появившемся списке доступных для соединения устройств выбрать те, которые необходимы.
У нас есть еще одна подробная статья по теме от Ботана. Почитать можно здесь.
Что важно помнить?
Не у всех сотовых операторов выгодные условия для раздачи интернета. Следовательно, при применении мобильного как роутера, важно предварительно выяснить существующие тарифы. Желательно предварительно в ноутбуке или планшете отключить функцию обновления программного обеспечения или загрузку по умолчанию другой информации. Это существенно сократит денежные затраты.
Кроме этого, существует еще одна немаловажная проблема. Использование смартфона как точки доступа очень быстро разряжает его аккумуляторную батарею.
Во избежание внезапной разрядки желательно выключать режим модема сразу после использования и не подключать к нему более 8 устройств.
Заключение
Использование смартфона в качестве точки доступа позволяет оставаться на связи практически всегда. Для подключения устройств не потребуется никаких дополнительных кабелей, аксессуаров. К тому же, выяснилось, настроить функцию роутера достаточно просто даже для неискушенного пользователя.
Как сделать роутер из телефона
Содержание
- 1 Android
- 1.1 Подключение к Интернету с другого устройства
- 1.2 Повторная раздача
- 2 iOS
- 3 OC Windows Phone
- 4 Особенности раздачи
- 5 Полезные программы
- 5.1 EasyTether Lite
- 5.2 Magic WiFi
- 5.3 RIWW — Osmino WiFi
- 6 Заключение
- 7 Видео по теме
На сегодняшний день телефон — не просто средство связи. Это полноценный компьютер. В некоторых случаях провести Интернет оказывается слишком дорого. Тогда логично использование смартфона в качестве роутера.
Функция также будет полезна при следующих ситуациях:
- основной роутер издает слабый сигнал;
- приходится сталкиваться с частыми перебоями света;
- отсутствует желание тратить деньги на стационарный модем.
Для раздачи Wi-Fi подойдут исключительно сенсорные телефоны. Даже если кнопочные мобильники способны на принятие сигнала, но полноценную раздачу обеспечить они не смогут.
Android
Для того чтобы использовать Андроид-телефон как роутер, достаточно следовать следующему алгоритму:
- Открыть настройки смартфона.
- Перейти во вкладку «Модем». Альтернативные названия: Мобильная точка, Точка доступа Wi-Fi.
- Нажать на кнопку «точка доступа ВайФай».

- Создать сеть.
- Сгенерировать или ввести пароль.
Сразу после этого можно использовать телефон как раздатчик Wi-Fi.
Подключение к Интернету с другого устройства
Для того чтобы подключиться к новой сети, требуется включить настройки ВайФая и открыть список доступных вариантов. Там необходимо найти свой телефон и ввести пароль, который был указан ранее. Если пароль не указывался, то он может отсутствовать или быть сгенерированным автоматически. Для того чтобы его узнать, необходимо нажать на значок в виде глаза.
Повторная раздача
Спустя 5 минут после отсутствия подключений раздача будет прекращена автоматически. Проводить длительную процедуру каждый раз не придется. Для повторной раздачи достаточно разблокировать телефон, сделать свайп вниз (с верхней части экрана), открыть меню быстрого доступа и нажать на соответствующий символ. У каждого производителя он может выглядеть по-разному, но зачастую это значок раздающегося ВайФая.
iOS
Долгое время пользователи продукции Apple могли раздавать Интернет только владельцам Айфона, Макбука, Эппл Вотч или Айпэд. Для того чтобы подключиться с любого другого устройства, требовалось скачать не одну программу, причем сразу на оба телефона. Сейчас процедура подключения выглядит значительно проще, но все еще немного отличается от Android.
Алгоритм для раздачи Интернета будет следующим:
- Разблокировать телефон.
- Открыть настройки.

- Найти раздел «Сотовая связь».
- Нажать на «Режим модема».
- Использовать Интернет на других устройствах.
Подключение выглядит абсолютно так же, процедура установки пароля и названия не отличается. Пользоваться Интернетом можно неограниченное количество времени, но спустя 5 минут после отсутствия активности, сеть может быть отключена.
OC Windows Phone
Если с Android и iOS все понятно и просто, то с менее популярной операционной системой Windows Phone могут возникнуть трудности. На самом деле они возникают исключительно из-за того, что те же самые кнопки носят другое название.
Процедура включения раздачи заключается в следующем:
- Открываем настройки.
- Находим «Передача данных».
- Нажимаем на «Общая сеть».
- Создаем ее.
- Вводим название и пароль.
Здесь отсутствует автоматическое отключение, поэтому выключать Интернет придется вручную. Настоятельно рекомендуется не забывать об этом, ведь в противном случае возможно использовать месячный запас гигабайтов за несколько дней.
Особенности раздачи
Если с тем, как создать сеть, все понятно, то на некоторые «подводные камни» работы мобильного Интернета лучше обратить внимание заранее. Иначе из-за невнимательности, могут возникнуть проблемы с соединением.
Рекомендации и возможные последствия в случае их невыполнения:
- Следует внимательно изучать тарифы оператора. Оператор может, например, обещать безлимит на социальные сети. К сожалению, многие любят не уточнять нюансы тарифного плана. Например, если на счету остается менее 100 Мб, «безлимит» может отключаться. К тому же, он действует только в том случае, если вход в список допустимых приложений осуществляется непосредственно со смартфона. То есть, если раздать Wi-Fi на компьютер и пытаться зайти во «ВКонтакте», то, скорее всего, ничего не получится.
- Всегда отключать точку доступа, когда она не нужна. На некоторых операционных системах автоматическое отключение может отсутствовать. Или кто-то, кто находится рядом с носителем телефона, может быть подключен к Интернету. Он даже может не использоваться, но этого будет достаточно для того, чтобы «съесть» все гигабайты. А если у пользователя безлимит, то актуальность набирает другая проблема: очень быстрая разрядка телефона.
- Нелишне проверять доступность сети. Раздача может осуществляться, но сеть при этом может быть скрытой. В таком случае, пользователь сможет подключиться только при условии ручного ввода названия и пароля.
- Необходимо учитывать максимально доступное количество подключаемых устройств. Если использовать смартфон в качестве роутера, важно помнить об ограничениях. Например, на операционной системе Windows Phone можно подключить не более 8 устройств. При нарушении этого правила дорогостоящий Wi-Fi-модуль может попросту сгореть. Само-собой, скорость передачи при подключении такого количества будет снижена.
Полезные программы
Кроме обычных методов раздачи, можно воспользоваться специальным софтом, который поможет использовать смартфон как качественный маршрутизатор.
EasyTether Lite
Программное обеспечение платное, но демо-версию можно установить бесплатно. Значительным преимуществом выступает практически автоматическая настройка. Для того чтобы все начало работать, необходимо просто следовать инструкциям, которые будут появляться на экране. После этого, включить «модем» можно буквально одним кликом.
Интересной особенностью выступает возможность передачи сети через USB-провод. Из недостатков стоит отметить невозможность подключения на iOS или MacOS. Также время от времени будет всплывать реклама и предложение купить полноценную версию за 10 долларов. Оплата осуществляется разово, подписка действует на неограниченный срок.
Magic WiFi
Можно ли достичь выполнения функций прошлой программы без ее скачивания? За исключением передачи сети через USB, да, все это можно сделать в настройках телефона. Про Magic WiFi нельзя сказать того же, ведь приложение, в первую очередь, улучшает качество сигнала. Более того, модем можно будет сделать не только из смартфона, но и из персонального компьютера. Последнее возможно, если гаджет обладает кабельным подключением. ПО работает со всеми популярными ОС.
RIWW — Osmino WiFi
Прошлая программа давала ответ на вопрос о том, как сделать хороший роутер из телефона. Эта же, в свою очередь, направлена на автоматизацию процессов. Программа позиционирует себя как дополнение, позволяющее настроить все в один клик. Доступно практически на всех операционных системах.
Заключение
Обычный роутер постоянно реагирует на нестабильную подачу электричества, что может подвести в ответственный момент. Да и проводить Интернет в отдаленные от центра города участки бывает дорого. Для того чтобы раздать Интернет с мобильного устройства, необходимо просто подключить тариф с гигабайтами. Такой расклад значительно более выгоден экономически, да и настроить все в разы проще. Одно дело нанимать людей, которые будут заниматься проводкой, другое — просто купить сим-карту и активировать тариф на сайте оператора. К тому же, процесс смены мобильного оператора и Интернет-провайдера — несравнимые вещи. В случае, если что-то будет не так, то отказаться от услуг компании будет не сложно.
Видео по теме
Количество функций современных смартфонов постоянно растет. Многие модели могут использоваться в качестве роутера. Для этого разработчики операционной системы Android и iOS добавили соответствующую настройку.
Содержание
- Какие телефоны могут раздавать Wi-Fi
- Как сделать роутер из телефона
- Как раздавать интернет через Bluetooth
- Особенности раздачи интернета через телефон
Какие телефоны могут раздавать Wi-Fi
Интернет стал неотъемлемой частью любого устройства. Для подключения требуется лишь точка доступа, внесение определенных настроек для активации режима модема.
Телефон имеет настройки, которые позволяют ему создавать сеть для подключения других устройств. Для этого нужно установить название сети, задать пароль и активировать соответствующую функцию.
При выборе подобного режима работы нужно учитывать, что за использование услуг мобильного оператора будут списываться деньги. Некоторые тарифы (связанные с безлимитным интернетом) подключаются с ограничением на создание общей точки доступа. Это нужно учитывать, так как за Мб, которые будут скачены или переданы другим устройством придется платить отдельно.
Как сделать роутер из телефона
Смартфоны могут формировать сеть для подключения других устройств. Для этого достаточно установить соответствующие настройки на телефоне. Инструкция зависит от вида и версии операционной системы.
На Android
Все последние версии операционной системы Android позволяют настроить интернет смартфона так, чтобы к нему можно было получить доступ по wifi или usb. Смартфон превращается в классический модем со сниженной пропускной способностью. Настройка сети:
Все создаваемые сети должны иметь свое название и пароль для защиты подключения. Некоторые версии операционных систем позволяют выбрать метод шифрования.
Есть большое количество различных программ, которые могут использоваться для подключения к интернету. При их выборе можете воспользоваться составленным рейтингом.
| Наименование | Описание | Рейтинг |
| ПдаНет+ | Считается самым распространенным решением, которое позволяет подключаться к различным точкам доступа. Функция Hotspot работает на всех устройствах под управлением операционной системы Android. | ★★★★★ |
| Wi-Fi Hotspot Portable | При установке становятся доступными точки доступа Wi-Fi и другие. Возможно создание сетей без пароля. Среди дополнительных функций можно отметить формирование подключения WLAN. | ★★★★★ |
| ФоксФай | Бесплатное приложение, которое позволяет быстро подключаться к различным устройствам. Характеризуется тем, что создаваемое подключение стабильное. На выбор есть несколько дополнительных режимов. После завершения бесплатного периода нужно купить подписку. | ★★★★★ |
| Xfinity WiFi | Доступно только для клиентов Xfinity Online. Характеризуется тем, что обеспечивает высокую защиту создаваемого подключения. Поддерживает все устройства начиная с версии операционной системы Android 4.4. | ★★★★★ |
| Tether Lite | Программа позволяет создавать точку доступа вне зависимости от выбранного оператора сотовой связи. Для правильной работы не требуются root права. Доступно приложение в официальном магазине приложений. | ★★★★★ |
Все приложения нужно устанавливать только с официального магазина. Это связано с тем, что многие злоумышленники зашивают в софт, связанный с сетевым подключением, различные вирусы. Они могут перехватывать передаваемую информацию или использовать устройство для майнинга. Также распространены случаи, когда информация архивируется с паролем. Повысить безопасность телефона можно при установке антивирусной программы.
После установки всех параметров можно использовать телефон для раздачи мобильного интернета. К нему можно будет подключить ноутбуки, смартфон, планшет и другие устройства.
iPhone
В настройках iOS также есть параметры, позволяющие создать сеть для подключения других устройств. Главное условие – телефон должен быть подключен к интернету, тарифный план не имел ограничений по его раздаче. Настройка выполняется в несколько шагов:
- На iPhone получить доступ к параметрам можно через стартовый экран. Нужная иконка также выглядит как шестеренка, отображенная на сером фоне.
- Вносить изменения нужно через раздел «Сотовая связь».
- При открытии соответствующего окна выбирается пункт «Режим модема».
- В новом окне вводится вся необходимая информация для создания точки доступа. По умолчанию создаваемая сеть будет иметь название «iPhone».
Указывается пароль. Тумблер «Режим модема» должен быть в активном положении. 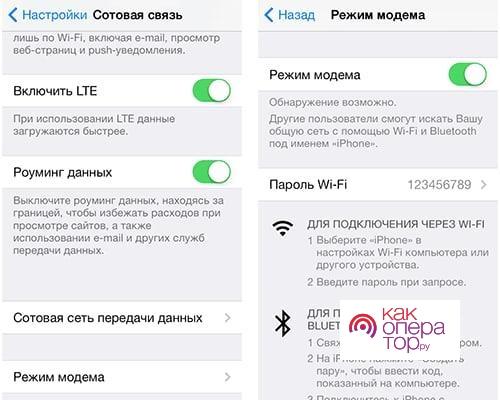
Windows Phone
Эта операционная система встречается не часто, но характеризуется присутствием всех современных функций и возможностей. Инструкция:
- открываются настройки;
- выбирается функция «Общий интернет»;
- делается тап по пункту «Общий доступ»;
- ползунок переводится в активное положение;
- внизу экрана появятся дополнительные опции, связанные с введением названия, пароля и других параметров;
- делается тап по кнопке «Установка».

После этого другие пользователи смогут подключаться к созданной сети после ввода пароля.
Стоит учитывать, что есть большое количество различных версий операционной системы Windows Phone. Поэтому алгоритм действий может отличаться.
Как раздавать интернет через Bluetooth
Несмотря на распространение Wi-Fi некоторые девайсы не имеют подобного модуля. Поэтому подключаются через Bluetooth. У этого способа есть свои положительные и отрицательные моменты.
Просто подключиться
Хорошо держит соединение
Невысокая скорость соединения
Девайсы должны быть в непосредственной близости
Скорость серьезно падает при подключении сразу нескольких устройств
Настроить подобную точку доступа можно двумя способами. В случае использования функций операционной системы Android:
- открываются настройки OS, делается переход в раздел «Еще»;
- потребуется раздел «Настройки модема»;
- ползунок «Bluetooth-модем» переводится в активное положение.
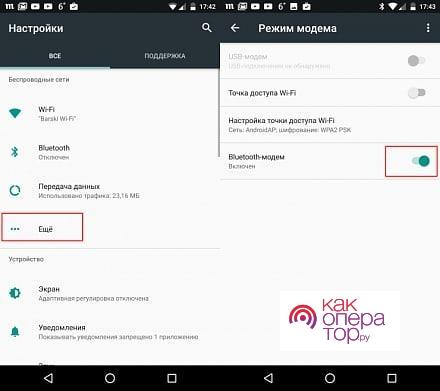
После этого другие пользователи смогут без проблем подключиться к созданной точке доступа.
Особенности раздачи интернета через телефон
Перед использованием рассматриваемой функции нужно учитывать несколько моментов. Они следующие:
- Создание точки доступа увеличивает нагрузку на устройство. Батарея начинает разряжаться очень быстро. Если она обычно держит 8 часов, то этот показатель снижается до 4 часов.
- К телефону должен поступать свежий воздух. Если его положить в карман или сумку на момент работы в режиме модема, устройство быстро нагреется. Это связано с увеличением нагрузки на установленный модуль связи, батарею.
- При увеличении количества подключенных устройств снижается скорость. У установленного модуля, как правило, есть свой показатель пропускной способности. Поэтому можно ограничить количество одновременно подключенных устройств.
- В настройках режима модема отображаются все активные устройства. При необходимости их можно заблокировать.
- Создаваемая сеть должна иметь пароль. В противном случае она будет считаться открытой, любой желающий сможет подключиться и использовать мобильный интернет.
- Операторы сотовой связи могут ограничивать использование такого режима. Но, даже если получилось настроить передачу через стороннее приложение, абоненту придется платить отдельно за внешний трафик. Поэтому, если безлимитный интернет не поддерживает раздачу, лучше этой функцией не пользоваться.
- При оплате за Мб есть возможность ограничить количество затрачиваемого трафика. Эта функция есть во всех операционных системах, позволяет контролировать расходы.
Кроме этого, интернет не может раздаваться на большое расстояние. В модемах устанавливается более мощный модуль связи.
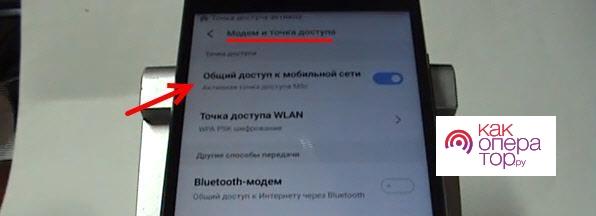

Александр
Мастер по ремонту гаджетов
Задать вопрос
Есть ли другие способы, которые могут использоваться для раздачи интернета?

Такая услуга предоставляется многими операторами сотовой связи. Для настройки раздачи мобильного интернета нужно открыть личный аккаунт, в кабинете ввести нужные параметры. Стоит учитывать, что за Мб может взыматься плата. Все зависит от особенностей выбранного тарифного плана.
Что делать, если устройства не могут подключиться?

Причин может быть несколько. Одна из наиболее распространенных – проблемы с операционной системой. Решить ее можно перезапуском режима модема. Также нужно проверить настройки. В некоторых случаях при подключении вводится неправильный пароль.
Можно ли избежать списывания средств со счета при использовании телефона в качестве модема?

Такой возможности нет. При активации режима модема нужно помнить, что тарифный план может предусматривать отдельную оплату трафика, который раздается. Система получает информацию о том, сколько Мб было загружено сторонними устройствами. За них придется платить отдельно. Поэтому функцию выгодно использовать только при активации услуги безлимитного интернета без привязки к устройству.
При активации нужного режима появился значок отсутствия подключения к интернету, что делать?

Встречается ситуация на Android, при которой на момент включения режима модема связь 3G или 4G пропадает. Это связано со сбоями операционной системы. Решить проблему можно быстро. Открыв шторку быстрого доступа, деактивируется передача данных и подключение к мобильному интернету. Затем мобильный интернет включается, дожидаемся появления значка, активируется режим точки доступа. В некоторых случаях приходится повторить процедуру несколько раз.
Почти все Android-смартфоны в наши дни оснащены опцией, позволяющей раздавать интернет, выступая, по сути, в роли Wi-Fi роутера. Эта функция доступна в настройках вашего гаджета и ничего сложного в ее использовании нет. Куда интереснее обстоят дела со специализированными программами, которые превращают ваш смартфон в мобильный роутер. Используя их, вы получите доступ к массе возможностей по настройкe беспроводной сети. Чего добиться встроенными средствами, увы, не выйдет.

Превратить смартфон в роутер? Легко!
Содержание
- 1 Speedify. Создаем безопасную сеть
- 2 VPN Hotspot. Обходим блокировки
- 3 NetShare. Не говорим свой пароль никому
- 4 OpenSignal. Ищем Wi-Fi-сети
- 5 WiFi Analyzer. Создаем самую быструю Wi-Fi сеть
Speedify. Создаем безопасную сеть

Speedify предлагает возможность организовать безопасное соединение через Wi-Fi, чтобы ваш смартфон был защищен от вирусов и других киберугроз. Многие хакеры используют общедоступные точки доступа Wi-Fi для заражения гаджетов пользователей. Speedify имеет технологию под названием Channel Bonding, которая будет использовать несколько интернет-подключений параллельно для обеспечения лучшей скорости и низкой задержки. А встроенный VPN-сервис позволит вам получить анонимность во время пребывания в сети
Скачать: Speedify
VPN Hotspot. Обходим блокировки

VPN Hotspot, как ясно из названия, делает основной упор на создании защищенного VPN-соединения, которое не только скроет следы вашего пребывания в мировой паутине, но и позволит вам зайти на сайты, которые по тем или иным причинам недоступны. Хотя мы не агитируем вас это делать. VPN Hotspot выступает в качестве хоста, к которому уже подцепляются другие устройства. Это гораздо удобнее, чем настраивать VPN-подключение на каждом гаджете по отдельности.
Скачать: VPN Hotspot
NetShare. Не говорим свой пароль никому
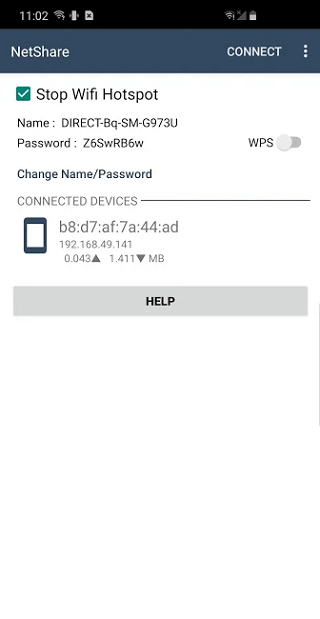
NetShare является одним из лучших приложений для организации точки доступа Wi-Fi. Более того, вы можете создать точку доступа, даже если вы подключены к другой точке доступа Wi-Fi. Зачем это нужно? Ну, например, в том случае, если вы хотите раздать интернет, но не хотите никому называть пароль от своей Wi-Fi-сети. При этом многие пользователи хвалят приложение за стабильность работы и отсутствие обрывов соединения.
Скачать: NetShare
OpenSignal. Ищем Wi-Fi-сети
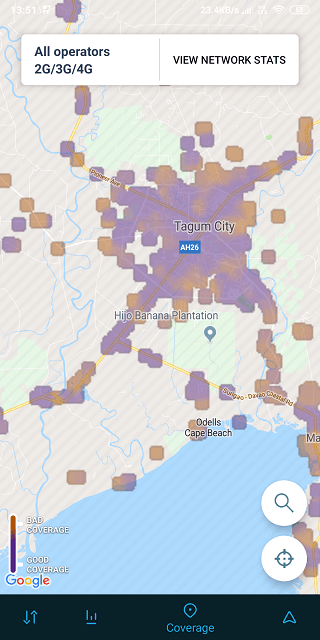
OpenSignal — это обязательное к установке приложение, которое позволит вам сканировать местность на предмет точек доступа. Примечательно то, что вы также можете проверить и наличие сотового покрытия на интерактивной карте. Также вы можете найти вышки сотовой связи, чтобы обеспечить себе лучшее качество сигнала. А еще тут есть опция по тесту скорости интернет-соединения. Дополнительный бонус: приложение бесплатно и в нем нет даже намека на наличие встроенной рекламы. Прямо как на нашей страничке в Яндекс.Дзен. Рекомендуем подписаться!
Скачать: OpenSignal
WiFi Analyzer. Создаем самую быструю Wi-Fi сеть
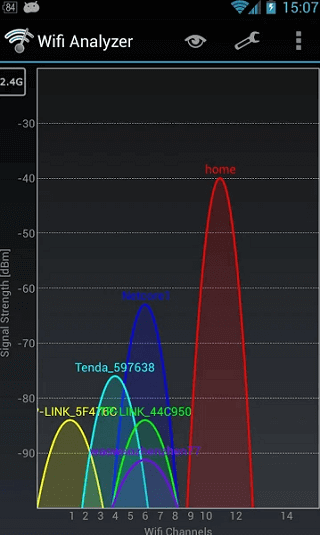
Вряд ли ваша беспроводная сеть является единственной в округе. Есть и другие пользователи, а большее количество пользователей означает меньшую пропускную способность на определенных частотах. WiFi Analyzer сканирует область на предмет наличия точек доступа и позволяет найти наименее загруженный канал, который вы и сможете использовать для раздачи Wi-Fi при помощи своего смартфона.
Скачать: WiFi Analyzer
Когда на телефоне включена точка доступа или он используется в режиме модема, вы можете предоставлять другим устройствам доступ к мобильному Интернету. Некоторые телефоны можно использовать в качестве модема для доступа к сети Wi-Fi.
На большинстве смартфонов Android такое подключение доступно через Wi-Fi, Bluetooth или USB.
Важно! Некоторые операторы мобильной связи ограничивают такое использование телефона или взимают за это дополнительную плату. Уточните условия у своего оператора.
Важно! Некоторые из этих действий можно выполнить только на устройствах с Android 9 и более поздних версий. Подробнее о том, как узнать версию Android…
Включите точку доступа
- Проведите по экрану сверху вниз.
- Нажмите на значок «Точка доступа»
.
Подключите другое устройство к точке доступа
- На другом устройстве откройте список доступных сетей Wi-Fi.
- Выберите название точки доступа вашего смартфона.
- Введите пароль.
- Нажмите Подключиться.
Вы можете настроить точку доступа без пароля:
- Проведите по экрану сверху вниз.
- Нажмите на значок «Точка доступа»
и удерживайте его.
- В разделе «Защита» выберите Нет.
Примечание. К точке доступа Wi-Fi можно подключить до 10 устройств.
Выберите тип модема
Настройте точку доступа Wi-Fi
- Проведите по экрану сверху вниз.
- Нажмите на значок «Точка доступа»
и удерживайте его.
- Включите параметр Точка доступа Wi-Fi.
Совет. Чтобы изменить имя и пароль точки доступа, нажмите на нее. При необходимости сначала выберите Настройка точки доступа Wi-Fi.
Подключение по Bluetooth
- Подключите телефон к другому устройству.
- Настройте подключение другого устройства к сети через Bluetooth.
- Проведите по экрану телефона сверху вниз.
- Нажмите на значок «Точка доступа»
и удерживайте его.
- Включите Bluetooth-модем.
Подключение с помощью USB-кабеля
Важно! Компьютеры Mac не поддерживают подключение к устройствам Android по USB.
- Соедините телефон и другое устройство с помощью USB-кабеля. В верхней части экрана появится уведомление.
- Проведите по экрану телефона сверху вниз.
- Нажмите на значок «Точка доступа»
и удерживайте его.
- Включите USB-модем.
Продление времени работы от батареи
- Подключайте устройства к сети электропитания, когда используете их в качестве модема или точки доступа.
- отключать соединение, когда вы им не пользуетесь;
- Включите автоматическое отключение точки доступа, если эта функция доступна на устройстве.
Эта информация оказалась полезной?
Как можно улучшить эту статью?
 С помощью смартфона при необходимости можно раздавать Wi-Fi. В этом случае смартфон выступает как роутер, что может быть очень удобно, например, на даче.
С помощью смартфона при необходимости можно раздавать Wi-Fi. В этом случае смартфон выступает как роутер, что может быть очень удобно, например, на даче.
Говорят, что если смартфон расположить на чердаке дачи, то сигнал и, соответственно, раздача Wi-Fi становятся более устойчивыми.
Оглавление статьи
- Настраиваем раздачу Wi-Fi на смартфоне
- Как отключить на смартфоне раздачу Wi-Fi
- Важная информация о тарифах
Я расскажу, как с помощью смартфона с операционной системой Андроид можно раздавать Wi-Fi. При этом смартфон должен иметь возможность подключаться к Интернету с использованием установленной в нем СИМ-карты.
Настраиваем на смартфоне раздачу Wi-Fi за 9 шагов
1) Открываем «Приложения» (рис. 1):
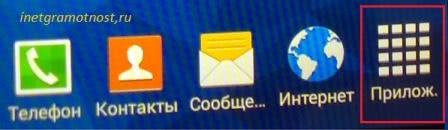
2) В «Приложениях» ищем и открываем «Настройки» (рис. 2):
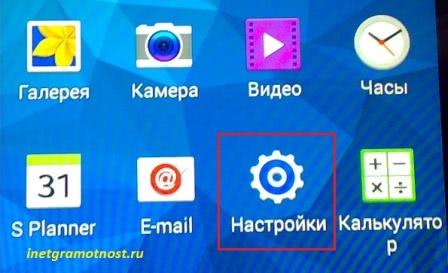
3) В настройках находим и открываем функцию «Модем и мобильная точка доступа» (рис. 3).

4) Теперь обращаемся к «Настройке мобильной точки доступа» (рис. 4):
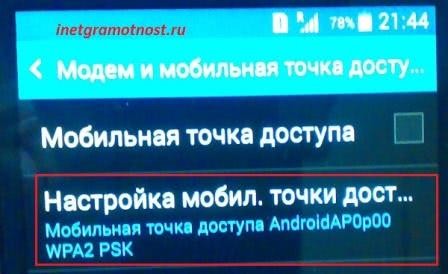
Здесь указываем имя будущей сети Wi-Fi, какое Вам больше нравится. Я, например, выбрала «Android» (рис. 5, цифра 1).
5) Далее вводим пароль (рис. 5, цифра 2), который будет нужно набирать на компьютере (не на смартфоне!) при первом подключении к этой сети Wi-Fi. Желательно пароль делать более сложный, чем, скажем, 12345. Пароль запоминаем, а еще лучше записываем в блокнот, ибо его придется впоследствии вводить.

6) После этого настройки надо «Сохранить» (рис. 5, цифра 3).
Настройки делаются один-единственный раз. Потом их не нужно менять, работаем впоследствии с этими настройками.
7) Затем в момент, когда смартфон нужно «превратить» в роутер, раздающий Интернет через Wi-Fi, просто ставим галочку напротив надписи «Мобильная точка доступа» (рис. 6).

И с этого мгновения смартфон начинает принимать сигнал по мобильной телефонной
линии, и сразу же его раздавать в виде Wi-Fi всем компьютерам и мобильным устройствам, которые будут находиться недалеко от него, и пользователи которых будут знать имя раздаваемой сети и пароль для входа в эту сеть.
Разумеется, пароль для входа в сеть надо держать в секрете, чтобы посторонние (например, «нелюбимые» соседи или просто случайные прохожие) не смогли бы воспользоваться Вашей сетью Wi-Fi. Тем более, что за мобильный трафик, который будет использовать Ваш смартфон для раздачи Интернета по Wi-Fi, будете платить Вы.
 На компьютере, точнее, на том устройстве, где требуется получить доступ к Интенету по Wi-Fi, можно будет увидеть сеть с созданным на 4-ом шаге именем (в моем варианте это «Android», «прибавку» к этому имени сделал сам смартфон, в итоге получилось «AndroidAP0p00»).
На компьютере, точнее, на том устройстве, где требуется получить доступ к Интенету по Wi-Fi, можно будет увидеть сеть с созданным на 4-ом шаге именем (в моем варианте это «Android», «прибавку» к этому имени сделал сам смартфон, в итоге получилось «AndroidAP0p00»).
9) Подключаемся к этой сети, для чего при первом подключении к ней вводим один раз пароль, который был придуман на 5-ом шаге при настройке мобильной точки доступа.
И все, смартфон раздает Wi-Fi, а компьютер работает в сети по этому Wi-Fi.

Как отключить на смартфоне раздачу Wi-Fi
Для отключения раздачи смартфоном Wi-Fi достаточно снять галочку
напротив надписи «Мобильная точка доступа» (рис. 6). Смартфон перестанет быть роутером, раздающим Wi-Fi.
Вот таким образом можно подключать компьютер к Wi-Fi с помощью смартфона везде, где работает мобильная связь, и нет иного способа подключиться к Интернету, например, где нет доступа к публичной бесплатной Wi-Fi сети.
Важная информация о тарифах
Перед всеми предлагаемыми настройками смартфона строго необходимо посмотреть тарифы своего сотового оператора.
Например, может быть тариф, когда 100Мб ежесуточно включено в тариф. После того как 100Мб закончатся, смартфон вообще не подключается к Интернету до 24:00. И, разумеется, уже никакой Wi-Fi не раздает. Хороший ограничитель в том смысле, что больше, чем положено по тарифу, не потратишь и, соответственно, деньги не потеряешь.
Но бывают безлимитные варианты. Тогда можно быстро обнулить свой счет у мобильного оператора, или даже уйти в минусы.
Возможно, что и Вы сможете выбрать подходящий себе тариф, чтобы потом не переплачивать. В этот тариф должно быть включено какое-то количество мега- или гигабайт Интернета. Иначе стоимость такого подключения к Интернету может быть очень большой, особенно если пользоваться Скайпом, например.
Некоторые сотовые операторы предлагают так называемые тарифные опции, подключаемые к любому тарифу. Такие опции могут быть на 100Мб, 2Гб, 10Гб Интернета на день или месяц и более.
Сотовая связь, конечно, очень дорогая. Но если очень нужно, и другого варианта нет, то предлагаемый вариант может подойти, как резервный или временный (например, пока чинят или заменяют стационарный домашний роутер).
В международном роуминге предлагаемый вариант раздачи Интернета, как правило, не приемлем. Он безумно дорогой.
В национальном роуминге (то есть, внутри своей страны) некоторые сотовые операторы сохраняют тарифные опции для пользования Интернетом за прежнюю цену, тогда в национальном роуминге подобная раздача Интернета становится возможной.
В общем, прежде чем использовать смартфон как роутер для раздачи Интернета по Wi-Fi, надо самым внимательным образом ознакомиться с тарифами сотового оператора, к которому подключен смартфон. Чтобы потом не было неприятных и дорогостоящих «сюрпризов» с оплатой сотовой связи. Пока еще сотовая связь остается довольно дорогой.
Пожалуйста, проголосуйте!
Прошу принять участие в опросе «Как Вы выходите в Интернет?». Можно выбрать один вариант, 2, 3, 4 или 5 вариантов ответа.
![]() Загрузка …
Загрузка …
P.S. Полезные статьи о подключении к Интернету:
Что такое роутер и в чем его польза
2 Гигабайта мобильного интернета в месяц – это много или мало?
Зарядить телефон без зарядного устройства можно на вокзале
Интернет для планшета
Что такое подключение к Интернету по Wi-Fi
