Не секрет, что с телефона можно раздавать интернет на другие мобильные устройства и компьютеры. И в этой статье я покажу, как использовать телефона на OS Android в качестве модема для компьютера, или ноутбука. При подключении с помощью USB кабеля. Такая схема подойдет в первую очередь для стационарных компьютеров, у которых нет Wi-Fi модуля. И подключить их к точке доступа Wi-Fi, которую так же можно запустить на телефоне, у нас не получится.
Практически все смартфоны на Android могут раздавать мобильный интернет (в режиме модема) по Wi-Fi, Bluetooth, или по USB кабелю. Как настроить точку доступа Wi-Fi, я уже показывал в этих статьях:
- Как раздать интернет со смартфона Samsung (Android 7.0) по Wi-Fi
- Как раздать интернет по Wi-Fi на Android смартфоне Meizu
Но если у вас ПК, или не работает Wi-Fi на ноутбуке, то вы просто не сможете подключить свой компьютер к Wi-Fi сети. В таком случае можно использовать USB кабель. Соединить телефон с компьютером, и включить на телефоне режим «USB-модем». И на компьютере появится доступ к интернету через телефон (через мобильного оператора).

Когда телефон работает как модем именно по кабелю, то он сразу заражается от компьютера. А если использовать его как точку доступа Wi-Fi, то очень быстро садится батарея, и его приходится все время подключать к зарядке.
Кстати, Android смартфон можно еще использовать как Wi-Fi адаптер для компьютера.
Я проверил на Samsung Galaxy J5. Все очень просто. Не нужно устанавливать на компьютер какие-то драйвера, создавать подключения и т. д. Просто включаем на телефоне мобильные данные (интернет через EDGE, 3G, 4G), подключаем по USB к компьютеру и в настройках активируем режим «USB-модем».
Думаю, что данная функция точно так же работает на всех телефонах, которые работают на Android. Не могу сейчас проверить это на телефонах от Huawei, Xiaomi, Lenovo, Sony, LG и т. д., но если там и есть какие-то отличия в настройках и названиях, то они не критичные.
Android смартфон в режиме «USB-модем»
На компьютере вообще ничего настраивать не нужно. Кстати, мой компьютер, на котором я все проверял, работает на Windows 10.
Обратите внимание, что в режиме модема, подключенный к телефону компьютер будет использовать подключение к интернету через мобильного оператора. Поэтому, если у вас не безлимитный мобильный интернет, то возможно с вашего счета будет взиматься плата за подключение к интернету. Рекомендую уточнять у поддержки условия вашего тарифного плана.
На телефоне включите мобильный интернет (сотовые данные).

Дальше подключите телефон к компьютеру с помощью USB кабеля.

После чего, в настройках телефона (где-то в разделе «Подключения» — «Точка доступа и модем») включаем «USB-модем».

Через несколько секунд на компьютере должен появится доступ к интернету через смартфон.

А если открыть окно «Сетевые адаптеры», то там можно увидеть новое «Ethernet» подключение.

Главное, что на компьютере появился доступ к интернету. Для отключения достаточно выключить режим «USB-модем» в настройках телефона.
Возможные проблемы в настройке телефона в качестве USB модема
Так как оборудование, операторы, настройки у нас разные, то не исключено, что могут возникнуть некоторые проблемы. Давайте рассмотрим самые популярные.
- Если подключение к интернету появилось, но интернет не работает, то нужно убедится, что мобильный интернет работает на телефоне. Попробуйте открыть на телефоне через браузер какой-то сайт. Возможно, у вас есть какие-то ограничения со стороны оператора.
- Некоторые операторы запрещают раздавать мобильный интернет, используя телефон как модем. И не только по USB, но и по Wi-Fi. Поэтому, если вы все делаете правильно, а интернет все ровно не работает, то уточните у поддержки провайдера по поводу такой блокировки.
- На компьютере можно попробовать временно отключить антивирус/брандмауэр.
- Если через такое подключение не открываются сайты (а программы работают), то пропишите вручную DNS. В свойствах нового сетевого подключения, которое появилось после настройки Android-смарфтона в роли модема.

- Если у вас есть еще один компьютер, или ноутбук, то попробуйте настроить на нем. Так мы сможем выяснить в чем причина возникших неполадок.
Если пропадает раздача интернета через некоторое время
Бывает, что интернет через некоторое время перестает работать. Причина скорее всего в том, что телефон для экономии электроэнергии отключает мобильный интернет. Нужно запретить ему это делать.
Зайдите в настройки, дальше «Питание и производительность» – «Настройки питания» – «Отключать мобильный интернет через…» ставим «Никогда». Возможно, в зависимости от производителя и версии Android эти настройки будут немного отличаться.
Если на вашем телефоне такое подключение настраивается другим способом, или у вас есть какая-то полезная информация по данной теме, то поделитесь в комментариях (можете еще скриншот прикрепить, за это отдельное спасибо). Там же можете задать вопрос.
Когда на телефоне включена точка доступа или он используется в режиме модема, вы можете предоставлять другим устройствам доступ к мобильному Интернету. Некоторые телефоны можно использовать в качестве модема для доступа к сети Wi-Fi.
На большинстве смартфонов Android такое подключение доступно через Wi-Fi, Bluetooth или USB.
Важно! Некоторые операторы мобильной связи ограничивают такое использование телефона или взимают за это дополнительную плату. Уточните условия у своего оператора.
Важно! Некоторые из этих действий можно выполнить только на устройствах с Android 9 и более поздних версий. Подробнее о том, как узнать версию Android…
Включите точку доступа
- Проведите по экрану сверху вниз.
- Нажмите на значок «Точка доступа»
.
Подключите другое устройство к точке доступа
- На другом устройстве откройте список доступных сетей Wi-Fi.
- Выберите название точки доступа вашего смартфона.
- Введите пароль.
- Нажмите Подключиться.
Вы можете настроить точку доступа без пароля:
- Проведите по экрану сверху вниз.
- Нажмите на значок «Точка доступа»
и удерживайте его.
- В разделе «Защита» выберите Нет.
Примечание. К точке доступа Wi-Fi можно подключить до 10 устройств.
Выберите тип модема
Настройте точку доступа Wi-Fi
- Проведите по экрану сверху вниз.
- Нажмите на значок «Точка доступа»
и удерживайте его.
- Включите параметр Точка доступа Wi-Fi.
Совет. Чтобы изменить имя и пароль точки доступа, нажмите на нее. При необходимости сначала выберите Настройка точки доступа Wi-Fi.
Подключение по Bluetooth
- Подключите телефон к другому устройству.
- Настройте подключение другого устройства к сети через Bluetooth.
- Проведите по экрану телефона сверху вниз.
- Нажмите на значок «Точка доступа»
и удерживайте его.
- Включите Bluetooth-модем.
Подключение с помощью USB-кабеля
Важно! Компьютеры Mac не поддерживают подключение к устройствам Android по USB.
- Соедините телефон и другое устройство с помощью USB-кабеля. В верхней части экрана появится уведомление.
- Проведите по экрану телефона сверху вниз.
- Нажмите на значок «Точка доступа»
и удерживайте его.
- Включите USB-модем.
Продление времени работы от батареи
- Подключайте устройства к сети электропитания, когда используете их в качестве модема или точки доступа.
- отключать соединение, когда вы им не пользуетесь;
- Включите автоматическое отключение точки доступа, если эта функция доступна на устройстве.
Эта информация оказалась полезной?
Как можно улучшить эту статью?
Приехали на дачу и хотите посмотреть кино на ноутбуке, а проводного интернета нет? Или, может, у вашего домашнего провайдера неполадки, а ПК все равно нужен доступ к сети? Есть очень простой выход — использовать смартфон как модем для компьютера через USB или Wi-Fi.
Как использовать смартфон в качестве модема
Любой современный смартфон, у которого есть доступ к интернету, может стать его источником и раздать сеть по Wi-Fi или же по проводу. Как правило, у гаджетов уже есть подходящие драйвера для превращения в точку доступа, а вам нужно только найти необходимые параметры в настройках своего телефона.
Важно: используя мобильный интернет, не забывайте о трафике. Если вы часто подключаете гаджет как модем, переходите на тариф, который предлагает большой пакет гигабайт. Качество и надежность связи также будет зависит от скорости интернета и расположения вышек вашего провайдера.
Как подключить Android-смартфон как USB-модем
Когда вы подключаете смартфон к компьютеру, на рабочем столе гаджета появляется меню, в котором можно выбрать режим подключения — зарядка или передача файлов. Параметры USB-модема прячутся в настройках телефона и не установлены по умолчанию, так что вам придется найти их вручную.
В качестве примера мы использовали смартфон на Android 9 в оболочке EMUI, но на всякий случай привели названия пунктов меню в других версиях Андроид.

- Подключите телефон к ПК через USB. Если это новое устройство, дождитесь завершения установки драйверов.
- Откройте настройки смартфона. В разделе «Беспроводные сети» («Сеть») найдите пункт «Режим модема» («Модем и точка доступа»).
- Активируйте USB-модем. На компьютере появится новая сеть с доступом к интернету.
Как использовать телефон Samsung в качестве модема
Для раздачи интернета гаджеты Самсунг могут использовать программу Smart Switch (Kies). Установите ее на свой смартфон и подключите его к ПК. На мониторе ПК в диспетчере устройств Windows появится новое оборудование от Samsung.
 Далее в настройках смартфона выберите вкладку «Подключения» — «Модем и точка доступа» — «USB-модем».
Далее в настройках смартфона выберите вкладку «Подключения» — «Модем и точка доступа» — «USB-модем».

После активации мобильного модема на компьютере появится уведомление, что Интернет доступен.
Как раздать Wi-Fi со смартфона
Еще один способ, как использовать телефон как модем — раздать интернет по Wi-Fi. В этой статье мы подробно рассказывали, как создать точку доступа на Android-смартфоне. Все очень просто — на большинстве моделей достаточно открыть шторку меню и выбрать пункт «Точка доступа».

- Чтобы настроить Wi-Fi, зайдите в параметры точки доступа — для этого тапните по иконке функции и удерживайте ее.
- Задайте имя и пароль сети, а при необходимости — тип шифрования.
- Также советуем установить лимит трафика, который можно будет использовать при подключении к сети вашего смартфона. Напоминаем, что это мобильный (и часто ограниченный и дорогой) интернет.
- Кроме того, следует задать максимальное количество возможных подключенных устройств, чтобы сеть не была перегружена.
Важно: в режиме модема или точки доступа смартфон быстрее разряжается. Поставьте гаджет на зарядку или подключите его к пауэрбанку во время раздачи интернета.
Читайте также:
- Как посмотреть пароль от Wi-Fi на Android-смартфоне
- Как вывести экран Android-смартфона на компьютер
Телефон, смартфон, планшет — любое из этих устройств можно использовать в качестве модема для ПК, при условии, что данные гаджеты поддерживают работу с SIM-картами.
Зачем использовать телефон в качестве модема? Ответ прост: при возникновении проблем с проводным интернетом, либо необходимостью его использования в местах где он отсутствует — в поездках, на даче и т.д.
Далее в статье, мы рассмотрим, как подключить телефон на базе Android к компьютеру в качестве USB-модема или к ноутбуку в режиме точки доступа Wi-Fi. За основу взято устройство с предустановленной чистой версией «Android 7.0». На других смартфонах пункты меню могут отличаться, в зависимости от оболочки — «Launcher», но смысл сохраняется.
Для подключения телефона к компьютеру воспользуйтесь USB-кабелем, желательно из комплекта поставки.
USB-кабель, поставляемый вместе с устройством, имеет более высокое качество исполнения, за счёт применяемых материалов. Плюс, он экранирован, что снижает потери, при воздействии посторонних наводок, в момент передачи данных.
Последовательность действий, при подключении телефона к компьютеру в качестве модема, следующий:
- Включите передачу данных, любым удобным для вас способом.
- Подключите телефон к компьютеру.
- В настройках мобильного телефона проследуйте по цепочке: «Ещё» → «Режим модема» → «USB-модем».



Если, в момент подключения, на экране появится предложение сделать компьютер общедоступным, это делать не обязательно – просто нажмите «Нет».

Все, можно пользоваться интернетом!
Точка доступа Wi-Fi на телефоне
Если ваш компьютер оснащён Wi-Fi-адаптером или вы работаете на ноутбуке, использовать телефон в качестве модема значительно проще. Практически любой смартфон легко превращается в Wi-Fi-роутер.
Этапы настройки точки доступа Wi-Fi:
- Включите интернет на смартфоне.
- В настройках мобильного телефона выполните следующие шаги: «Ещё» → «Режим модема» → точка доступа Wi-Fi.



2.1. Первым делом откройте пункт «Настройки точки доступа Wi-Fi» и задайте свой пароль. Другие опции можно оставить как есть. Сохраните изменения.


2.2. Задействуйте точку доступа Wi-Fi.

- На компьютере выберите свою точку доступа из списка доступных Wi-Fi-сетей и укажите пароль, затем кликните «Далее». Если установить галочку напротив опции «Подключаться автоматически» пароль сохранится в системе.



Все, доступ к глобальной сети получен.
Поделитесь статьей в соцсетях — поддержите проект!
Цены на 3g/4g lte и adsl модемы
ВНИМАНИЕ! Советую прочитать статью до конца, так как там написино то, что нигде почему-то не описано.
Всем доброго времени суток! Разбираем очередное письмо, которое пришло к нам в редакцию, с вопросом – как телефон использовать в качестве модема? По сути, вы можете использовать один из трех вариантов: USB, Bluetooth и Wi-Fi. Для ЮСБ подключения можно использовать кабель, который идет от зарядки. В остальных случаях вам понадобится только второе устройство, на котором есть Bluetooth или Wi-Fi модуль.
Далее я постараюсь как можно понятнее и подробнее описать инструкцию с картинками и небольшими пояснениями, так как почему-то в интернете по данной теме нет ничего внятного. Расскажу как про Android, так и про iPhone. Также расскажу про подключение и проблемы, которые могут возникнуть после раздачи. Если у вас будут вопросы, вы заметите ошибку или у вас будут дополнения – пишите в комментариях.
ПРИМЕЧАНИЕ! Инструкции подходят для смартфонов: Samsung, Xiaomi, Huawei (Honor), HTC, Nokia, Google, Sony, Motorola, Vivo, Realme, Oppo, OnePlus, Lenovo, Redmi и другие. В том числе iPhone: 4, 4s, 5, 5s, 6, 6s, 7, 7s, SE, X, 11 и другие.
Содержание
- Android
- iPhone и iPad
- Подключение c компьютера
- Нет интернета
- Задать вопрос автору статьи
Android
Чтобы использовать телефон как модем, вам нужно изначально выбрать один из путей подключения, о которых я написал выше. Для ПК чаще всего используют именно USB подключение, так как у компьютера нет Wi-Fi модуля. Для ноутбука подойдет WiFi и «Блютус».
- Убедитесь, что у вас включен мобильный интернет на телефоне. Также я бы советовал выключить вай-фай, если он активен. Далее зайдите в основное меню и найдите раздел настроек – они обычно имеют значок шестеренки.

- Теперь находим раздел сети и интернета. В некоторых прошивках раздел может иметь отдельное название «Wi-Fi». Заходим туда.

- Заходим в «Точку доступа и модема». Иногда он может называться как просто «Режим точки доступа» или «Режим модема».

Теперь, чтобы использовать телефон как модем, нужно выбрать одно из подключений ниже. Просто нажмите на пункты, чтобы их раскрыть.
Wi-Fi
Итак, теперь нам надо включить бегунок в режим «Вкл» напротив «Точки доступа WiFi». После этого ваш смартфон превратится в некий модем и одновременно в роутер. Он будет принимать мобильный интернет и раздавать его через беспроводную сеть на другие устройства.

Если вы не знаете имя сети и пароль от неё, то вы можете зайти в настройки, которые находятся чуть ниже. Далее вы можете поменять имя сети, пароль, а также установить класс защиты. Также если ваш телефон поддерживает частоту 5 ГГц, то можно включить и этот режим – главное убедитесь, что второе устройство поддерживает «пятёрку».
ПРИМЕЧАНИЕ! Для безопасности лучше всего оставить тип шифрования как WPA2-PSK.

USB
Чтобы использовать телефон как модем для компьютера через USB подключение, нужно в первую очередь взять кабель от зарядки и подключить его к телефону и к ПК. Только после этого режим ЮСБ-модема будем активен, и вы сможете его включить. Активируем его!

Bluetooth
Просто активируем режим «Bluetooth-модема».

iPhone и iPad
- Нажимаем по шестеренке.
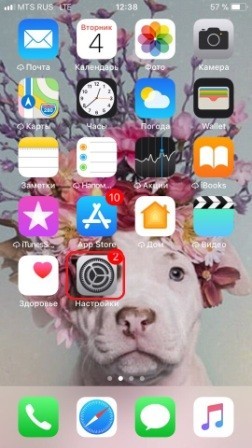
- Переходим в раздел «Режим модема».

- Активируем верхний бегунок.
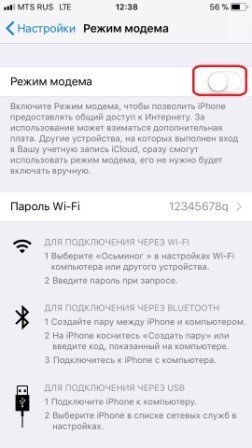
- Выберите тип подключения.
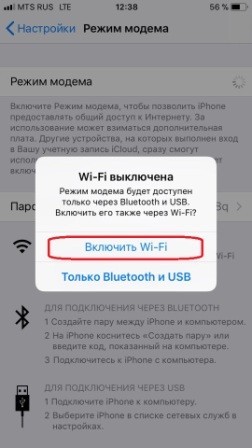
- Если вы раздаете интернет по беспроводной сети, то пароль можно посмотреть чуть ниже.
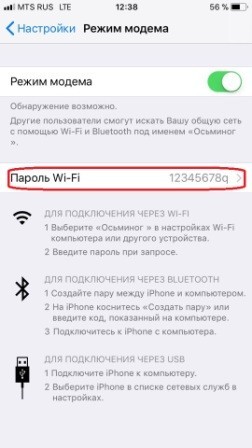
- Его также можно поменять.
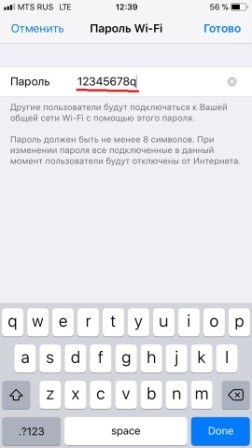
Подключение c компьютера
Перед подключением, если вы подключены с компьютера к какому-то модему, роутеру или у вас подключена 3G/4G флешка – то все отключите. Иначе могут возникнуть проблемы при настройке смартфона в качестве модема.
WiFi
Теперь останется подключиться к данной Wi-Fi сети. На компе или ноуте нужно будет нажать на подключение в правом нижнем углу в трее. После этого выбрать созданную сеть и нажать «Подключиться». Не забудьте ввести пароль. Если будут какие-то проблемы с подключением, то попробуйте убрать ключ.
Также убедитесь, что у вас стоит частота 2.4 ГГц – так как она чаще всего используется во всех известных беспроводных адаптерах. Можно попробовать обновить драйвера на вайфай модуль у компьютера, если проблема сохранится.
ПРИМЕЧАНИЕ! Если при подключении интернета не будет, то перейдите к последней главе.

Через USB кабель
После этого в трее на подключении вы увидите, что связь начинает потихоньку устанавливаться. Дождитесь пока кружок исчезнет полностью. После этого телефон будет работать как USB-модем.
ВНИМАНИЕ! Если же после подключения вы увидите, что сверху появился желтый треугольник, то перейдите к последней главе данной статьи.
![]()
Bluetooth
Нажимаем на клавиатуре на кнопки + I. Далее переходим в раздел «Bluetooth», включаем модуль и нажимаем на наш смартфон для подключения.

Теперь отыщите в трее значок «Голубого зуба» и нажимаем на него правой кнопкой. Переходим в раздел подключения к личной сети (PAN).

Нажмите на свой телефон правой кнопкой, далее выбираем: «Подключиться через» – «Точка доступа».

Нет интернета
Если кто не знает, но большинство мобильных операторов блокируют раздачу интернета при активации режима модема. Зачем они это делают? – наверное от жадности, кто их поймет. Некоторые провайдеры дают возможность попользоваться бесплатно какое-то время. Кто-то вообще блокирует или ограничивает скорость. Но переживать не стоит и все эти ограничения легко обходятся. Смотрим инструкции по своим операторам:
- YOTA.
- MTS.
- Beeline.
- Tele2.
 Доброго времени!
Доброго времени!
Почти все современные смартфоны на Android могут работать в режиме модема — т.е. «расшарить» (поделиться) своим 3G/4G (Wi-Fi) интернетом с компьютером или ноутбуком.
И должен вам сказать, что в некоторых случаях — альтернатив этому нет (например, в небольших районных центрах, где нет кабельного подключения; или в новостройках, где еще его попросту не провели…).
Собственно, т.к. тема популярна и по ней всегда много вопросов — то в этой заметке я решил это всё скомпоновать и показать на простом примере, как настроить телефон на Android’е работать в режиме модема для компьютера (попутно разобрав большинство типовых проблем).
Для более простого восприятия — материал оформлен в виде пошаговой инструкции (с пояснением каждого действия).
👉 Близко к теме (в помощь)!
Как с Android раздавать интернет через Wi-Fi или Bluetooth — еще одна инструкция
*
Содержание статьи
- 1 Модем для компьютера из телефона на Android
- 1.1 Как подключить и настроить
- 1.2 Что делать, если интернет (от телефона) на ПК не работает
- 1.2.1 👉 ШАГ 1
- 1.2.2 👉 ШАГ 2
- 1.2.3 👉 ШАГ 3
- 1.2.4 👉 ШАГ 4
- 1.2.5 👉 ШАГ 5

→ Задать вопрос | дополнить
Модем для компьютера из телефона на Android
Как подключить и настроить
👉 ШАГ 1
И так, для примера я взял ПК (вы можете взять и ноутбук) к которому не подключено никаких сетевых кабелей — т.е. нет доступных подключений, см. на статус значка сети 👇 (установлена Windows 10).
👉 Кстати!
Если у вас нет значка сети в трее — см. эту заметку

Не подключено — нет доступных подключений
*
👉 ШАГ 2
Подключаем к USB-порту компьютера телефон (проверяем, чтобы были включены оба устройства).

Подключение телефона к USB порту ПК
*
👉 ШАГ 3
Далее появится уведомление в нижней части окна ОС Windows 10 о том, что подключено новое устройство (по крайней мере уже не плохо — значит, что USB-порт работает и ОС телефон «увидела»).
👉 В помощь!
Не работают USB-порты, что делать (инструкция)

Нажмите, чтобы выбрать, что делать с устройством
Обычно, при подключении на телефоне всплывает окно с просьбой указать: устройство будет только заряжаться, или можно дать разрешение на работу с файлами.
Крайне рекомендую выбрать вариант «передача файлов» (на некоторых устройствах из-за этого не раздается интернет). 👇

передача файлов — дано разрешение
*
👉 ШАГ 4
После перейдите в настройки телефона, откройте раздел «беспроводные сети / режим модема» и включите режим «USB-модем». См. пример ниже. 👇

Беспроводные сети — USB-модем
*
👉 ШАГ 5
Сразу после этого Windows автоматически «должна увидеть» новое сетевое подключение! При этом, значок сети в трее (рядом с часами) станет активным и его статус сменится на «Подключено».

Появилась новая сеть — подключено!
Собственно, осталось только проверить как работает подключение (в моем случае — странички начали грузиться моментально… 👇).

Браузер грузит странички — ура!
Кстати, если вдруг браузер не загружает странички — попробуйте проверить работу сети иначе, например, запустив Skype или торренты. Просто иногда возникает проблема, что интернет работает, а браузер не показывает веб-странички (кстати, у меня на блоге уже было решение этой проблемы). 👇
👉 В помощь!
Интернет работает, а браузер не загружает страницы. Что делать?
*
Что делать, если интернет (от телефона) на ПК не работает
👉 ШАГ 1
Во-первых, проверьте, работает ли интернет на самом телефоне (возможно, что причиной стал какой-нибудь временный сбой у оператора, или вы в не зоны действия сети…).
Во-вторых, уточните, а не блокирует ли ваш оператор раздачу доступа к интернету через USB / Wi-Fi (на сегодняшний день такие ограничения встречаются всё реже, но на некоторых тарифах еще присутствуют 👇).
Примечание: т.е. может быть так, что ваш тариф позволяет безлимитно пользоваться интернетом с телефона, но не позволяет его расшаривать на др. устройства.

Особенности тарифа!
*
👉 ШАГ 2
Посмотрите настройки телефона: видит ли он подключенный ПК (см. пример ниже).

Проверьте статус подключения
Также в настройках проверьте, нет ли ограничений трафика (Android имеет встроенную функцию блокировки, которая активируется автоматически при достижении установленного лимита). Обычно, эта функция в разделе со статистикой трафика. 👇

Не включена ли экономия трафика
*
👉 ШАГ 3
Попробуйте в ОС Windows 10 произвести сброс настроек сети. Для этого достаточно открыть параметры системы (сочетание Win+i), перейти в раздел «Сеть и интернет / Состояние» и прокрутить страничку вниз… там будет заветная ссылка. 👇

Сброс сети в Windows 10
*
👉 ШАГ 4
Если все вышеперечисленное не помогло, порекомендую также сменить DNS. Делается это просто…
1) Сначала нужно открыть все сетевые подключения на ПК/ноутбуке. Для этого нажмите Win+R, в окно «Выполнить» введите команду ncpa.cpl, и нажмите OK.

ncpa.cpl — просмотр всех сетевых подключений
2) Далее откройте свойства (нажав ПКМ по нему) активного подключения (оно обычно цветное и без красных крестиков). Чтобы точно узнать его название — можете откл. телефон, и вновь его подключить.

Настройте DNS
3) После нужно открыть свойства «IP версии 4» и вручную указать DNS-сервера: 8.8.8.8, 8.8.4.4 (это быстрые и надежные DNS от Google, но можно выбрать и другие).

Использовать следующие DNS адреса
*
👉 ШАГ 5
В некоторых случаях доступ к интернету может быть заблокирован антивирусами и брандмауэрами. Если у вас установлены сторонние продукты — отключите их на время диагностики и поиска причин проблемы.

Отключение антивируса Avast на 1 час
Для запуска мастера диагностики — в Windows 10 достаточно кликнуть правой кнопкой мышки по иконке значка сети в трее. После он автоматически проверит и справит большинство типовых проблем, которые возникают на этапе настройки соединения…

Диагностика неполадок сети
Кстати, диагностику можно запустить и др. путем: сначала открыть параметры ОС (Win+i), перейти в раздел «обновление и безопасность / устранение неполадок / подключение к Интернету». 👇

Устранение неполадок — параметры Windows 10
*
Дополнения и комментарии по теме — приветствуются!
У меня на сим пока всё, удачи!
👣


Полезный софт:
-

- Видео-Монтаж
Отличное ПО для создания своих первых видеороликов (все действия идут по шагам!).
Видео сделает даже новичок!
-

- Ускоритель компьютера
Программа для очистки Windows от «мусора» (удаляет временные файлы, ускоряет систему, оптимизирует реестр).
В случае временного или постоянного отсутствия интернета, приходится искать любые доступные способы для выхода в сеть.
При отсутствии специального оборудования для выхода в интернет, встает вопрос, как использовать телефон как модем?
Существует три способа использование телефона в качестве модема:
- Через usb-кабель.
- По Bluetooth.
- Через Wi-fi.
Выбор способа чаще всего зависит от технических возможностей вашего ПК или ноутбука. В случае отсутствия wi-fi или bluetooth модуля, осуществляется подключение по usb-кабелю.
Содержание:
- Плюсы и минусы
- Подключение через USB-кабель
- Подключение по Bluetooth
- Подключение через Wi-Fi
- Как подключиться к модему через планшет
- Какой способ подключения выбрать?
- Видео
Плюсы и минусы
Подключение компьютера или ноутбука к интернету через мобильную сеть имеет ряд достоинств и недостатков.
К плюсам можно отнести:
- возможность подключиться к интернету в любом месте, где ловит мобильная сеть;
- поддержку любых компьютерных устройств.
Этот способ подключения к интернету может подойти не всем, ввиду присутствия весомых минусов:
- Дорогая мобильная сеть. При подключении ноутбука к мобильной сети, будет уходить слишком много трафика. В связи с этим лучше использовать мобильный интернет в редких случаях, или воспользоваться безлимитным тарифом.
- Медленное соединение. Скорость интернета на мобильных устройствах обычно невысока. Для телефона этого вполне достаточно, а вот компьютеру понадобится гораздо больше. Из-за этого возможна долгая загрузка сайтов или игр.
- Плохая связь. Конечно, все зависит от оператора, но, как правило, мобильный интернет довольно сильно уступает обычному.
Если перечисленные минусы не играют роли, следует перейти непосредственно к способу подключения.
Подключение через USB-кабель
Подключение через usb чаще всего используется в том случае, когда компьютерное устройство не поддерживает Wi-Fi или Bluetooth.
Для того чтобы настроить выход в интернет, выполните следующие действия:
- Подключите ваше устройство по usb-кабелю и перейдите в «Панель управления» на компьютере.
- Найдите строчку «Телефон и модем». Нажав на нее, вам предложат выбрать страну и указать код города. Впишите нужные данные и нажмите «Ок».
- Во вкладке «Модемы» выбираем свое мобильное устройство и открываем его свойства.
- В строке «Дополнительные команды инициализации» нужно вписать данные, которые можно узнать у своего мобильного оператора. Для каждого оператора они разные. Сохраняем изменения.
- Затем переходим в «сетевые подключения», которые находятся в «панели управления».
- Создайте новое подключение. При создании, выберите свое устройство и введите ваш мобильный номер.
- Затем задайте имя вашего подключения, при этом оставив поле с паролем пустым.
- Перезагрузите компьютер.
После этого на вашем компьютере должен появится интернет. Только следует помнить, что раздача интернета осуществляется через мобильные данные. В случае подключения к wi-fi, интернет раздаваться не будет.

Подключение по Bluetooth
Для создания точки доступа по bluetooth, необходимо, чтобы оба устройства его поддерживали. Очень часто на компьютере не имеется поддержки bluetooth, в таком случае можно приобрести сторонний модуль или воспользоваться другим способом.
Для начала необходимо соединить оба устройства между собой. Для этого включаем bluetooth на телефоне и компьютере, добавляем устройство и ждем окончания установки всех необходимых драйверов.
Далее, проделываем те же действия, которые указаны выше, при подключении по usb-кабелю. То есть настраиваем модем, создаем новую точку доступа и перезагружаем компьютер.
На заметку! Использование телефона в качестве bluetooth модема значительно расходует заряд батареи.
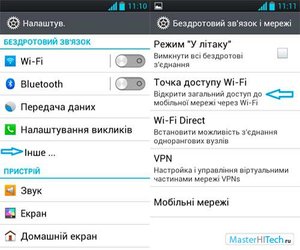
Подключение через Wi-Fi
Такой способ является самым легким, но, к сожалению, невозможен, если по каким-либо причинам у вас нет поддержки Wi-Fi модуля. Как и в случае с bluetooth, wi-fi модуль можно приобрести отдельно.
Для создания wi-fi модема, выполните следующие действия:
- Откройте настройки телефона.
- Для iOs устройств, найдите строчку «Режим модема». На Android откройте меню «Дополнительные настройки» и перейдите в «Модем и точка доступа».
- Активируйте режим модема.
- Во вкладке «Пароль Wi-Fi» вы можете узнать автоматически сгенерированный пароль или вписать свой.
- На ноутбуке подключитесь к вашему wi-fi соединению.
В Android-системе можно задать список разрешенных устройств для подключения. Для этого, перейдите в строку «Разрешенные устройства». Впишите mac-адрес устройства и задайте ему имя, после чего сохраните внесенные данные.
Для того чтобы ограничить доступ другим пользователям, не находящимся в вашем списке, нажмите на имя вашего модема и выберите строчку «только разрешенным устройствам». По окончании всех действий, перезагрузите точку доступа.

Как подключиться к модему через планшет
Еще один случай, который стоит рассмотреть отдельно, это подключение к интернету через планшет. В случае наличия wi-fi модуля, никаких проблем не возникнет. Нужно будет просто включить wi-fi и выбрать сеть. Но что делать, если у планшета имеется только bluetooth модуль?
Для начала включаем bluetooth на обоих устройствах и настраиваем видимость. После того как bluetooth может быть видимым для других устройств, скачиваем на планшет программу BT DUN. Загрузить ее можно из обычного Play Market.
После скачивания, запускаем программу и нажимаем «Connect». Сканируем блютуз-устройства и подключаемся к нужному. Готово. Планшет получил доступ к интернету.

Какой способ подключения выбрать?
Выбирать наиболее удобный метод следует по обстоятельствам. Стоит отметить, что подключения через wi-fi является самым легким способом, однако, при этом может страдать качество связи. Даже небольшое отдаление от модема (телефона) может влиять на работу интернета, а любые помехи значительно снизят скорость.
При подключении через usb-кабель, приходится возиться с лишними проводами и настраивать точку доступа. Плюсом такого подключения является более стабильная связь и зарядка телефона, которая автоматически происходит при подключении к компьютеру.
Bluetooth соединение обычно используется при отсутствии wi-fi модуля. Провода не мешают, соединение довольно стабильно, но большой расход батареи может стать серьезной проблемой.
Видео
Из этого видео вы узнаете, как из телефона сделать Wi-Fi адаптер.
И раздавать интернет на другие устройства


12.07.2022 |
~3,5 мин.
Когда надо быть онлайн, а Wi-Fi не работает, выручит смартфон. Включите на Samsung Galaxy режим модема и раздавайте мобильный интернет на ПК, ноутбук, планшет и другие устройства. Главное, чтобы был сигнал, а ваш тариф сотовой связи поддерживал раздачу интернета. Рассказываем, как всё настроить.
Способ 1: Wi-Fi-роутер
- 1.ㅤОткройте «Настройки» → «Подключения» → «Мобильная точка доступа и модем» → «Мобильная точка доступа».
- 2.ㅤПоявится название сети и пароль доступа к ней. Их можно изменить: просто нажмите на нужное поле и введите новое значение.
- 3.ㅤНа устройстве, которое хотите подключить к интернету, откройте поиск сети, выберите нужную — и введите пароль.
- 4.ㅤСмартфон по умолчанию сам устанавливает имя сети и пароль, но их лучше сменить — так безопаснее. Пароль должен содержать минимум 8 символов, а имя сети указывают латиницей.
Способ 2: USB-модем


Как защитить смартфон от взлома: базовая инструкция
- 1.ㅤС помощью USB-кабеля подключите смартфон к компьютеру или ноутбуку на Windows. В меню смартфона откройте «Настройки» → «Подключения» → «Мобильная точка доступа и модем» → «USB-модем».
- 2.ㅤНа нижней рабочей панели Windows появляется иконка активного проводного подключения к сети. Настройка закончена — вы восхитительны!
- 3.ㅤЕсли подключение не работает, разверните шторку уведомлений на смартфоне и выберите «Настройки USB-подключения». В открывшемся окне отметьте пункт «USB-модем». Если функция не активировалась, повторите манипуляции из пункта 1.
Способ 3: Bluetooth-соединение
- 1.ㅤЭтот способ работает, если подключаемое устройство оснащено модулем Bluetooth. Откройте меню смартфона → «Настройки» → «Подключения» → «Мобильная точка доступа и модем» → «Bluetooth-модем».
- 2.ㅤВключите функцию Bluetooth на ноутбуке, компьютере или другом устройстве. Обычно нужно просто нажать символ Bluetooth на панели уведомлений — и всё заработает.
Что важно знать


10 заблуждений о смартфонах, которые пора забыть
- •ㅤПрежде всего очевидное: если мобильная связь не оплачена — интернета не будет.
- •ㅤНа некоторых тарифах связи раздавать мобильный интернет через смартфон нельзя или нужно подключить эту опцию отдельно. Уточнить нюансы можно у вашего оператора.
- •ㅤМы рекомендуем придумать надежный пароль — такой, в котором не меньше 10 символов и который сложно подобрать, используя информацию о вас из открытых источников — дата рождения или кличка кота не подойдут. Это может быть строка из песни или стихотворения, цитата из фильма или книги, аббревиатура (например, первые буквы каждого слова в предложении).
- •ㅤНе забывайте после использования отключать режим роутера, чтобы к вашему телефону не мог никто подключиться.
- •ㅤСамое быстрое подключение при прочих равных — «Wi-Fi-роутер». Затем идет «USB-модем». Самое медленное и нестабильное — «Bluetooth-соединение».
- •ㅤДля USB-соединения используйте оригинальный шнур, который подходит к вашему Galaxy, — он надежнее работает с девайсами Samsung.
- •ㅤЕсли страницы загружаются очень медленно, попробуйте отключить антивирус и брандмауэр (межсетевой экран, своего рода прослойка между локальным устройством и глобальной сетью): они могут враждебно относиться к новым модемам и тормозить работу устройств.
- •ㅤЕсли через какое-то время сеть прекращает работать, возможно, на смартфоне включен режим энергосбережения. Его можно выключить в настройках.
- •ㅤВ режиме модема или точки доступа смартфон разряжается очень быстро — лучше сразу поставить его на зарядку.
Откройте новые возможности.
А эти устройства помогут.




Galaxy Tab S8 | S8+ | S8 Ultra


Читайте также
Содержание
- Используем телефон как модем
- Подключение телефона как модема через USB
- Отключение режима модема
- Вопросы и ответы

В наши дни постоянный доступ в глобальную сеть необходим для многих людей. Ведь это одно из важных условий полноценной и комфортной жизни в современном мире, успешной профессиональной деятельности, быстрого получения нужной информации, интересного времяпрепровождения и так далее. Но что делать человеку, если он оказался в точке, где нет проводного широкополосного интернета и USB-модема, а с компьютера надо срочно попасть во «всемирную паутину»?
Используем телефон как модем
Рассмотрим один из вариантов решения такой проблемы. Смартфоны сейчас есть почти у всех. И это устройство вполне может помочь нам в качестве модема для персонального компьютера, учитывая достаточное покрытие местности сигналом сетей 3G и 4G от сотовых операторов. Попробуем подключить свой смартфон к ПК через USB-порт и настроить интернет-соединение.
Подключение телефона как модема через USB
Итак, у нас есть персональный компьютер с Windows 8 на борту и смартфон на базе Android. Необходимо подключить телефон к ПК через USB-порт и с его помощью получить доступ к интернету. В других версиях ОС от Майкрософт и на устройствах с iOS действия будут похожими с сохранением общей логической последовательности. Единственный дополнительный девайс, который нам потребуется, — это штатный кабель USB от телефонной зарядки или аналогичный с идентичными разъёмами. Приступим.
- Включаем компьютер. Дожидаемся полной загрузки операционной системы.
- На смартфоне открываем «Настройки», где нам необходимо внести несколько важных изменений.
- На вкладке системных настроек находим раздел «Беспроводные сети» и заходим в дополнительные параметры, нажав на кнопку «Ещё».
- На последующей странице нас интересует «Хот-спот», то есть точка доступа. Тапаем на эту строку.
- В устройствах на Андроид возможны три варианта создания точки доступа: через Wi-Fi, с помощью Bluetooth и необходимый нам сейчас интернет через USB. Передвигаемся на нужную вкладку со знакомым значком.
- Теперь пришло время осуществить физическое подключение смартфона к компьютеру по USB, используя соответствующий кабель.
- На мобильном устройстве передвигаем ползунок вправо, включая функцию «Интернет через USB». Обращаем внимание, что при активированном общем доступе к мобильной сети нельзя будет попасть в память телефона на компьютере.
- Виндовс начинает автоматическую установку драйверов для смартфона. Этот процесс занимает несколько минут. Ждём его окончания.
- На экране смартфона появляется надпись о том, что персональная точка доступа включена. Это значит, что мы всё сделали правильно.
- Теперь остаётся только настроить новую сеть в соответствии со своими критериями, например, получить доступ к сетевым принтерам и другим устройствам.
- Поставленная задача успешно выполнена. Можно пользоваться в полной мере доступом в глобальную сеть. Готово!








Отключение режима модема
После того как потребность в использовании телефона в качестве модема для компьютера отпала, необходимо отключить кабель USB и включённую функцию на смартфоне. В какой последовательности это лучше сделать?
- Сначала опять заходим в настройки смартфона и двигаем ползунок влево, выключая интернет через USB.
- Разворачиваем трей на рабочем столе компьютера и находим значок подключений устройств через USB-порты.
- Кликаем правой кнопкой мыши по этой иконке и находим строку с именем смартфона. Нажимаем «Извлечь».
- Всплывает окно с сообщением о возможности безопасного извлечения оборудования. Отключаем провод USB от компьютера и смартфона. Процесс отсоединения завершён.





Как вы видите, настроить доступ в интернет для компьютера через мобильный телефон, используя кабель USB, довольно просто. Главное, не забывайте контролировать расходование трафика, ведь у сотовых операторов тарифы могут кардинально отличаться от предложений проводных интернет-провайдеров.
Читайте также: 5 способов подключения компьютера к интернету

Мы рады, что смогли помочь Вам в решении проблемы.

Опишите, что у вас не получилось.
Наши специалисты постараются ответить максимально быстро.
Помогла ли вам эта статья?
ДА НЕТ
Еще статьи по данной теме:

