Современные технологии позволяют пользователю адаптировать практически все устройства, в том числе компьютер и телефон. Настроенная синхронизация помогает пользователю успешно и качественно осуществлять большинство операций, например, использовать телефон как колонку для компьютера.
Содержание
- Возможности телефона как колонки для компьютера
- Как сделать из телефона колонку для компьютера
- Как использовать телефон как колонку с помощью приложений
Возможности телефона как колонки для компьютера

Сделать это можно при помощи специализированных утилит. Если использовать телефон в качестве полноценной гарнитуры, то такой вариант достаточно сложно осуществить. Также все зависит от того, какой у телефона ранее установлен динамик, какой марки у пользователя девайс и многих других тонкостей, которые также необходимо продумывать заранее.
Если подключить телефон к компьютеру, то пользователю не нужно будет использовать динамики, которые есть на ПК. Это очень удобно, когда они сломаны. Звук, который будет исходить из телефона, не будет отличаться от колоночной. Конечно, будут некоторые изменения, а также пробелы в настройках, но, несмотря на это, разработчики продумали многие программы, которые помогут пользователю подключить телефон к компьютеру и использовать его в качестве неплохого источника звука.
Также можно воспроизводить совершенно различные звуковые источники. Такой способ не несет большого вреда ни для телефона, ни для компьютера, с помощью которого и происходит все действие.
Точность звучания и дополнительные настройки зависят от того, какой динамик ранее установлен на телефоне. Если пользователь будет использовать телефон с плохим динамиком, то и звучание системы будет точно таким же. Необходимо мониторить данные возможности, чтобы в дальнейшем не попасть впросак с плохим звучанием.
Как сделать из телефона колонку для компьютера
Как говорилось ранее, единственный способ, чтобы использовать телефон в качестве колонки для компьютера – это скачать определённые утилиты. Конечно, пользователь может попробовать каким-то образом подключить к звуковым каналам ПК шлейфы телефона, но данный метод достаточно опасен и очень редко используется на практике в целях сбережения не только телефона, но и компьютера.
В целом, пользователь не сможет полностью адаптировать телефон под необходимый ему компьютер, но он может воспользоваться утилитами, при помощи которых можно провести косвенное подключение, которое будет похоже на основное. Если пользователь готов настраивать свой телефон, то ему необходимо применить следующий алгоритм.
Данный алгоритм представлен на примере программы SoundWire. Другие программы и первичные настройки работают точно по такому же алгоритму.
Для начала необходимо провести качественную настройку Вай-Фая, так как это обязательно условие для подключения телефона и компьютера. Они должны находиться в одной сети, то есть подключены к одному и тому же роутеру. Если пользователь будет использовать полярные приложения для подключения, то достаточно просто попасть впросак при использовании:
- Необходимо зайти в настройки телефона и кликнуть на пункт под названием «Еще»;
- В нем необходимо перейти в специальный раздел под названием «Режим модему и точки доступа». В нем происходит первоначальная настройка;

- После этого стоит перейти в настройки мобильной точки доступа. Если правильно настроить данный пункт, то компьютер быстро найдет телефон;
- Теперь стоит включить точку доступа Вай-Фая на телефоне и поставить него пароль;
- Прописываем название интернета, пароль, а далее тапаем на кнопку «Сохранить»;

- Теперь активируем данный пункт для того, чтобы другие устройства смогли увидеть телефон;
- На компьютере включаем интернет, подключаемся к необходимому мобильному и заходим в созданную сеть при помощи простого пароля.
Это были первоначальные настройки сети, с помощью которых пользователь мог только синхронизировать под одному роутеру телефон и ПК. Далее же пойдет настройка самого приложения, с помощью которого в дальнейшем пользовать будет передавать музыку и звуки с ПК на телефон:
- Для начала необходимо скачать и на телефон, и на ПК специализированное приложение, о котором стоит поговорить отдельно;

- Теперь запускаем программу и на компьютере, и на телефоне одновременно. Если утилита предложит купить платную версию, то стоит отказаться, так как утилита доступна и на бесплатной основе. Достаточно просмотреть пару – тройку видео рекламного характера;

- В программе на компьютере в строке адреса стоит вбить необходимый адрес. Пользователь может использовать, как и свой, так и тот, который был придуман системой;
- Теперь стоит в меню выбрать тип девайса, на котором будет транслироваться звук;
- Теперь стоит в программе на телефоне также кликнуть на кнопку соединения, а после ввести тот сервис, который пользователь поставил на компьютере;

- Теперь в параметре «buffer size» необходимо установить значение в 128. Это оптимальное звучание, которое не только близко по качеству, но и также не будет съедать огромное количество энергии;

- Активируем два пункта: Screen On и Wake Lock. При помощи их программа не будет отключаться даже при выключенном экране;

- Открываем главное окно программки и начинаем трансляцию звука для проверки. Если что-то пошло не так, то стоит проверить соединение сервиса.
Это обычный алгоритм для подключения подобных программ.
Как использовать телефон как колонку с помощью приложений
Как говорилось ранее, единственный способ подключение – использование утилит. Если пользователь не знает, какую программу использовать, то стоит рассмотреть самые популярные.
Wireless speaker for android

Приложение, которое работает по принципу беспроводного подключения при помощи интернета. Также доступен автоматический запуск системы. Главное – правильно настроить подключение. В целом приложение удобно для телефона и компьютера. Достаточно скачать на официальном источнике и подключить к ПК.
Доступно скачивание на официальном источнике Плей Маркете, при этом утилита имеет неплохие отзывы.
Беспроводное и быстрое подключение при помощи интернета. Настройка роутера – основная задача. Остальное все сделает программа.
Доступно автоматическое обнаружение системы, а также подключение к ней.
Зависит от скорости интернета, из-за этого могут быть большие проблемы с подключением и скоростью передачи данных.
Приложение исключительно на английском языке. Если пользователь не знает языка, то будут проблемы.
Иногда вылетает.
Итого
6.3
Отличное приложение, кому не нужно множество настроек и функций.
SoundWire
На примере данного приложения разбирался алгоритм подключения. Отлично работает со многими операционными системами, можно скачать, как и на андроид, так и на iOS. Присутствуют дополнительные настройки звука.
Быстрое подключение к ПК при помощи интернета.
Доступно для скачивания в официальных источниках и пользуется популярностью.
Есть бесплатная версия.
В бесплатной версии большое количество рекламы, которую можно убрать только при покупке платной.
У некоторых пользователь не происходит соединения.
Диктор, предлагающий купить платную версию.
Итого
6
Хорошая программа для базовой настройки и установки.
WiFi Speaker

Название говорит само за себя – приложение для соединения по интернету. Тот же алгоритм подключения, а также беспроводное соединения, чтобы транслировать музыку с ПК на телефон.
Минималистичный дизайн, который не отвлекает от настройки.
Доступно для скачивания на официальных источниках.
При правильных настройках выдает хорошее звучание.
У некоторых пользователей проблемы с синхронизацией и адресом. Нельзя настроить частоты.
Приложение исключительно на английском языке.
Итого
4.8
Минималистичное приложение, в котором нет возможности настройки дополнительных элементов.

Вячеслав
Несколько лет работал в салонах сотовой связи двух крупных операторов. Хорошо разбираюсь в тарифах и вижу все подводные камни. Люблю гаджеты, особенно на Android.
Задать вопрос
Почему нельзя использовать проводное подключение?

Потому что синхронизация по кабелю на телефоне к ПК для передачи аудио просто невозможна.
Где скачивать программы?

Необходимо скачивать через официальные источники, такие как Плей Маркет или магазин на Айфонах.
Есть риск заражения вирусом от таких программ?

Нет. Если скачивать программы с официальных источников, то никаких проблем возникнуть не должно.
Любой смартфон можно использовать не по прямому назначению. Скажем, старый телефон всегда можно сделать навигатором в машине, заранее подключив к зарядному устройству, или превратить в портативную точку доступа, чтобы всегда использовать дома или на даче. Вероятно, вы не знали, но любой Android-смартфон можно превратить в динамик для компьютера. Казалось бы, зачем? Но на самом деле, далеко не каждый ноутбук выдает хороший звук из встроенных колонок, домашний ПК и вовсе не имеет возможности воспроизвести аудио, если с колонками или звуковой картой возникают неполадки. Рассказываем, что нужно делать.

Разбираемся, как превратить смартфон в динамик для компьютера
ЧИТАЙТЕ НАШИ СТАТЬИ В ПУЛЬСЕ Mail.ru
Как сделать колонку из телефона
На самом деле, превратить телефон в колонку можно с помощью специальных утилит, в результате чего смартфон подключается по проводу или беспроводным способом. Эти приложения имеют одинаковый принцип работы: Wireless speaker, SoundWire и AudioRelay — вот три самых часто встречающихся приложения, чтобы сделать из телефона колонку. Давайте посмотрим, как это работает на примере утилиты AudioRelay.
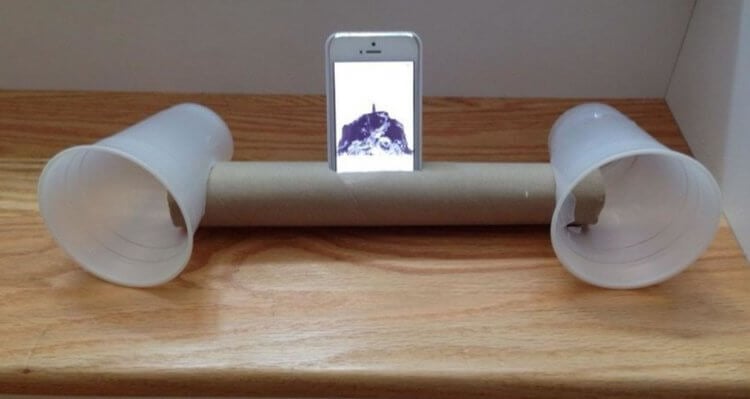
Чтобы превратить смартфон в динамик для компьютера, понадобится только приложение
Это приложение используется для потоковой передачи звука, с помощью которого смартфон работает как колонка. Удобно, что приложение поддерживает и проводной, и беспроводной режим передачи звука. Для начала работы вам потребуется установить AudioRelay на ваш ПК — версии есть для всех операционных систем. Показываем на примере Windows 10.
- Убедитесь, что оба устройства подключены к одной сети Wi-Fi. Если вдруг одно из них подключено к обычной точке доступа 2,4 Ггц, а второе — к 5 Ггц, то ничего не сработает!
- Скачайте программу на ПК и запустите установку.
- На странице Select Additional Tasks поставьте галочки во всех пунктах, среди которых драйвера для динамика, микрофона и разрешение для файерволла.
- После этого нажмите «Установить», затем перезагрузите компьютер.
- Откройте приложение после перезапуска.
- Далее мы устанавливаем AudioRelay на смартфон: скачать его можно по этой ссылке.
- После установки откройте его и нажмите «Начать»: нажмите на название вашего ПК в разделе «Server», чтобы смартфон подключился к компьютеру.
- После подключения вы увидите название своего смартфона в разделе «Подключения» в программе на компьютере.
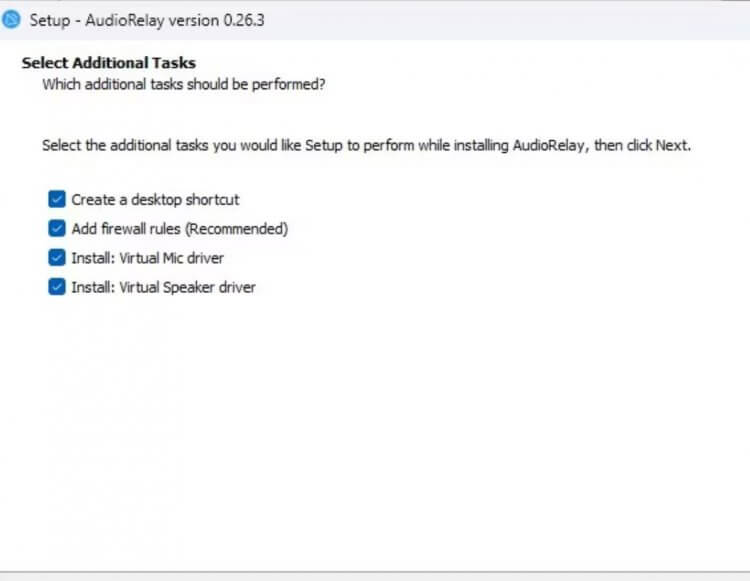
Необходимо поставить галочки возле всех пунктов, чтобы установить драйвера
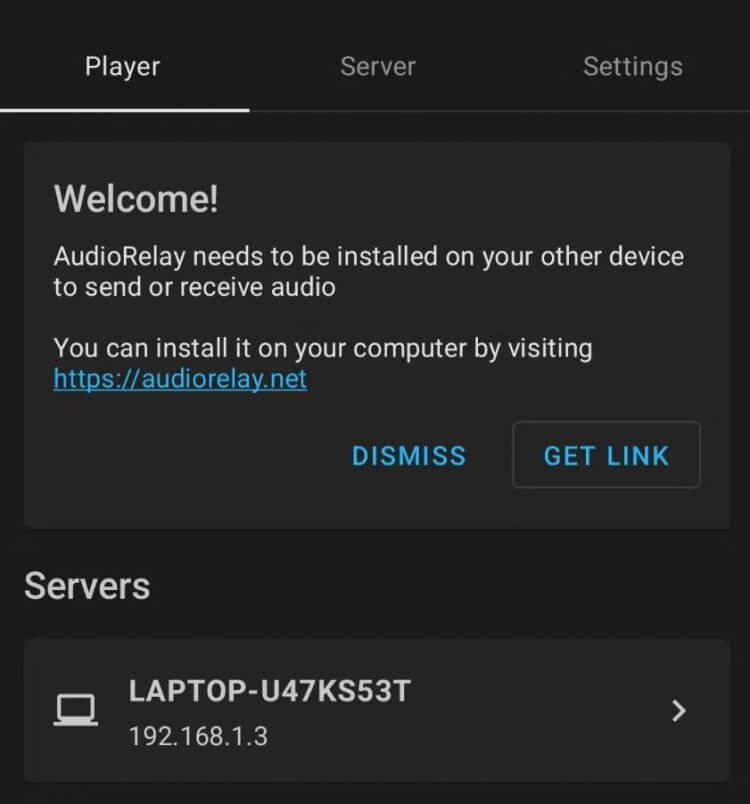
Подключение к ПК не занимает много времени
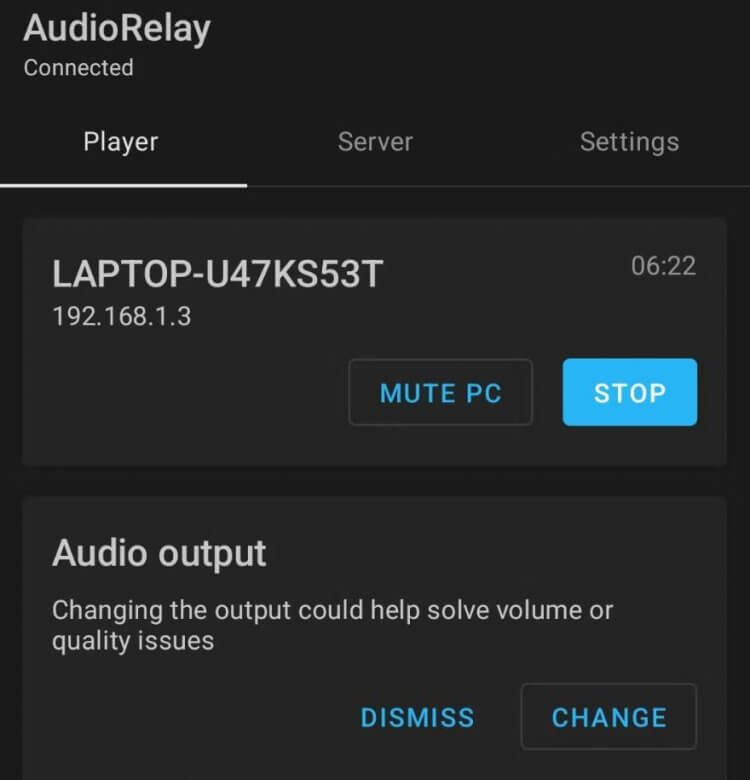
Отключить телефон от ПК можно через приложение
Вот и все! Теперь откройте любой звуковой файл на компьютере — телефон будет работать как динамик. Через приложение на компьютере можно также регулировать громкость музыки, но перед этим не забудьте проверить ее уровень в панели задач — иногда из-за этого звука нет, а пользователи начинают грешить на само приложение. Кстати, оно бесплатное, но в этой версии выдает звук в невысоком качестве. Премиум-версия предоставляет пользователям доступ к настройкам звука, управлению буфера обмена и другим настройкам.
Яндекс представил умный телевизор с Алисой. Почему он лучше аналогов с Android TV
Телефон как колонка через кабель
Если по какой-то причине нет возможности подключить ПК и телефон друг к другу по Wi-Fi или интернет тормозит, вы всегда можете использовать AUX. Его преимущество в том, что при использовании смартфона в качестве колонки нет задержки звука из-за более быстрой передачи данных. Делается это очень просто.
- Также установите AudioRelay на ПК и смартфон.
- Подключите смартфон к компьютеру через кабель и дождитесь, когда он будет обнаружен.
- Зайдите в приложение AudioRelay на телефон и прокрутите список вниз до раздела «USB-модем».
- Нажмите «Настройки», чтобы открыть параметры точки доступа.
- Активируйте переключатель «USB-модем».
- Затем вернитесь обратно на главную страницу приложения AudioRelay на телефоне и зайдите в раздел «Серверы», выберите ваш ПК.
- В приложении для ПК появится название вашего телефона в разделе «Подключения» — значит, все работает.
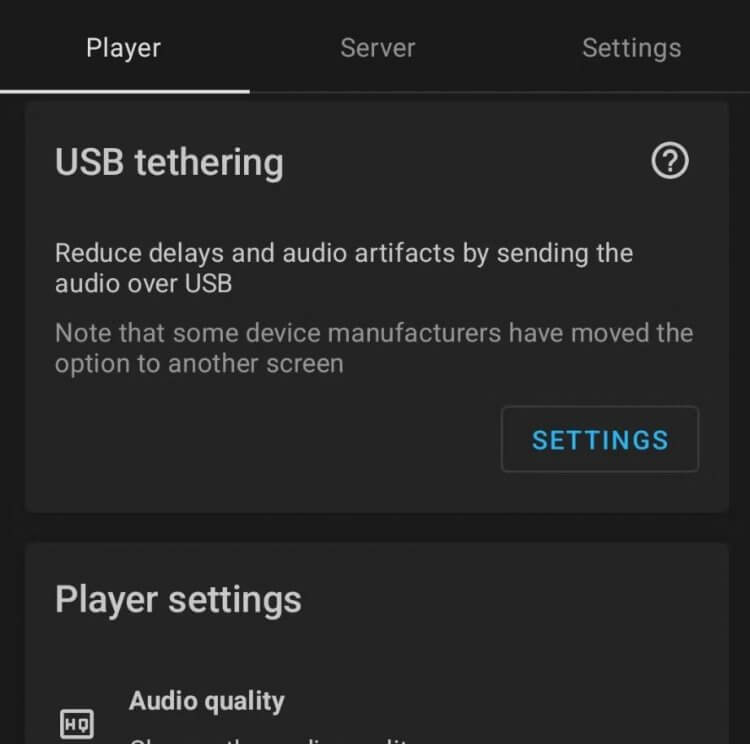
Подключение к ПК по кабелю создается похожим образом
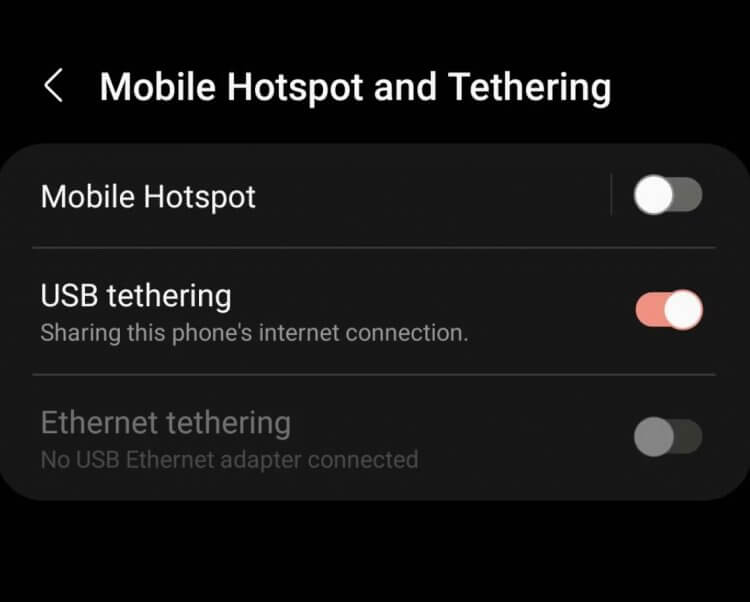
В настройках активируется соединение по USB, после чего смартфон превращается в динамик
Теперь воспроизведите музыку на ПК — сигнал пойдет на телефон. Согласитесь, так намного лучше? Рекомендуется использовать оригинальный USB-кабель, чтобы обеспечить высокую скорость передачи данных. В случае, если телефон в качестве динамика зависает, попробуйте использовать другой кабель.
Кстати, ровно так же вы можете использовать телефон в качестве микрофона! Для этого в приложении AudioRelay в разделе «Проигрыватель» нужно выбрать «Микрофон» — так у вас получится записывать голос без потери качества, а также без лишних затрат на микрофон!
ОСТАЛИСЬ ВОПРОСЫ? ЗАДАЙТЕ ИХ В НАШЕМ ТЕЛЕГРАМ-ЧАТЕ
К сожалению, качество воспроизводимого звука в AudioRelay не очень радует. Однако это лучше, чем остаться вообще без него. К тому же, многие интернет-радиостанции и так воспроизводят звук не в лучшем качестве, поэтому разницы вы не заметите. Обратите внимание, что динамик может отключаться, если вы им не пользуетесь или используете смартфон, например, играете.
 Многие люди задаются вопросом, что делать, если сломались динамики от компьютера или ноутбука. Ведь на ремонт или замену может уйти достаточно времени, а ограничивать себя в прослушивании музыки или играх совсем не хочется. Читайте далее о том, как использовать телефон в качестве колонок для компьютера.
Многие люди задаются вопросом, что делать, если сломались динамики от компьютера или ноутбука. Ведь на ремонт или замену может уйти достаточно времени, а ограничивать себя в прослушивании музыки или играх совсем не хочется. Читайте далее о том, как использовать телефон в качестве колонок для компьютера.
Содержание статьи
- Можно ли использовать телефон как колонку для компьютера
- Как подключить телефон вместо колонки
- Есть ли вред для телефона от такого использования
- Какой максимальный звук сможет воспроизводить телефон?
Можно ли использовать телефон как колонку для компьютера
Практически из любого телефона можно сделать полноценную колонку. Это может быть как старый ненужный, так и совсем новый аппарат. Конечно, для ценителей музыки звук будет не идеален, но вполне подойдет для обычных пользователей. Качество звука будет хорошим, если в комнате не будет волновых помех от других беспроводных устройств.
ВАЖНО! Подключить гаджет к компьютеру можно через беспроводное соединение, без использования кабеля, что очень удобно.
Как подключить телефон вместо колонки
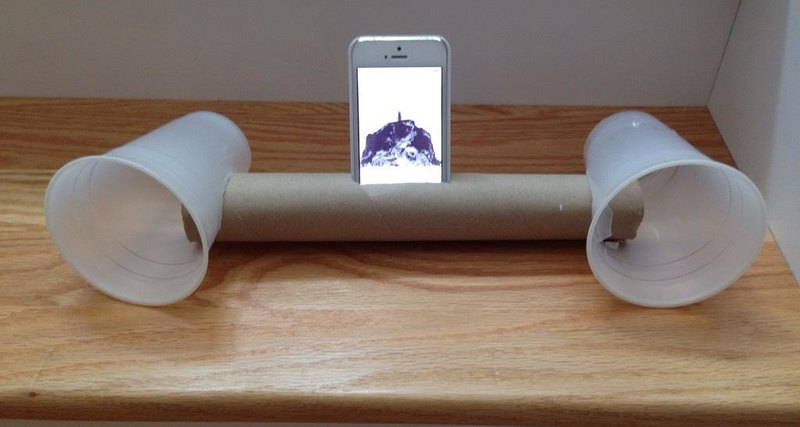 Для подключения смартфона необходимо установить на него и на компьютер дополнительное программное обеспечение. Это позволит использовать смартфон вместо колонки в любое время. Выполняйте следующую последовательность действий:
Для подключения смартфона необходимо установить на него и на компьютер дополнительное программное обеспечение. Это позволит использовать смартфон вместо колонки в любое время. Выполняйте следующую последовательность действий:
- Скачайте и установите приложение SoundWire сначала для компьютера, а затем для смартфона.
- Включите программку одновременно на двух устройствах и дождитесь установки контакта между ними. Обычно это занимает от 30 секунд до минуты. Для подключения по через wi-fi они должны находиться в одной сети.
- В программке на компьютере установите флажок на выбранном источнике звука. Для операционной системы Windows 7 (8) выберите «default multimedia device», для XP желательно остановиться на «stereo mix», «wave out mix», «what u hear». Для Linux вложен специальный документ с детальным пояснением.
- Регулировку звучания также делают в приложении через вкладку SoundWire Server.
Установка и настройка завершена. Музыка с компьютера будет перенаправляться на телефон и ее можно слушать как через внешние динамики, так и через подключенные наушники.
ВНИМАНИЕ! SoundWire является бесплатной программой, но в ней с периодичностью в 45 минут запускается реклама. Полная версия стоит около трех долларов и в ней таких неудобств не будет.
Есть ли вред для телефона от такого использования
Многие люди ошибочно полагают, что при используя аппарат в качестве динамика, он будет более подвержен износу. Действительно, если телефон будет подключен через USB порт, то это приведет к постоянной зарядке и разрядке батареи. Далее могут возникнуть сбои в работе батареи, и уменьшится качество зарядки. Кроме того, телефон будет занимать один из портов компьютера, а это не удобно в случае небольшого числа разъемов.
 Однако благодаря появлению таких программ как Airfoil Speakers, WiFi Speaker, SoundWire и других появилась возможность передачи звука с компьютера на телефон через сеть wi-fi. Поэтому внешне устройства не соприкасаются и вред телефону от использования его в качестве колонки причинен не будет.
Однако благодаря появлению таких программ как Airfoil Speakers, WiFi Speaker, SoundWire и других появилась возможность передачи звука с компьютера на телефон через сеть wi-fi. Поэтому внешне устройства не соприкасаются и вред телефону от использования его в качестве колонки причинен не будет.
Какой максимальный звук сможет воспроизводить телефон?
Производители постоянно совершенствуют качество и громкость звука на мобильных устройствах. В среднем громкость высокотехнологичных смартфонов составляет около 85 децибел. Кроме того, есть много способов улучшения характеристик и громкости звучания. Может помочь установка стороннего плеера с расширенными ресурсами регулировки звука. Так, Poweramp имеет 10 полос в эквалайзере, позволяющих сделать индивидуальные настройки.
 Еще одним способом максимизации звука является установка приложения Volume+ от Google Play. Несомненным преимуществом является то, что программа имеет отдельные столбцы для настройки внешних устройств, наушников и Bluetooth гарнитуры. Поэтому есть возможности увеличить громкость звука, а также скорректировать его. Многое зависит от модели телефона и его возможностей.
Еще одним способом максимизации звука является установка приложения Volume+ от Google Play. Несомненным преимуществом является то, что программа имеет отдельные столбцы для настройки внешних устройств, наушников и Bluetooth гарнитуры. Поэтому есть возможности увеличить громкость звука, а также скорректировать его. Многое зависит от модели телефона и его возможностей.
СПРАВКА! Несомненным преимуществом Volume+ является наличие «виртуальной комнаты», 20 ступеней регулировки и 5 полос эквалайзера. Версия может быть установлена как на платной, на и на бесплатной основе.
Использование телефона в качестве внешней колонки для компьютера очень удобно в случае неисправностей или замены стандартного источника звука. Надеемся, что эта статья окажется полезной и поможет решить вопрос с прослушиванием аудиофайлов.
Как из телефона сделать колонку для пк
На чтение 3 мин Просмотров 5.7к. Опубликовано 20.08.2021
Обновлено 20.08.2021
Содержание
- Можно ли использовать телефон как колонку для компьютера
- Как подключить телефон вместо колонки
- Настройка программы SoundWire
- Как использовать телефон как динамик для ПК через USB?
Можно ли использовать телефон как колонку для компьютера
Сделать полноценную колонку можно практически из любого телефона. Это может быть старое ненужное устройство или совершенно новое устройство. Конечно, для меломана звук будет не идеальным, но для обычных пользователей он вполне подойдет. Качество звука будет хорошим, если в комнате нет волновых помех от других беспроводных устройств.
ВАЖНЫЙ! Подключить гаджет к компьютеру можно по беспроводному соединению, без использования кабеля, что очень удобно.
Как подключить телефон вместо колонки
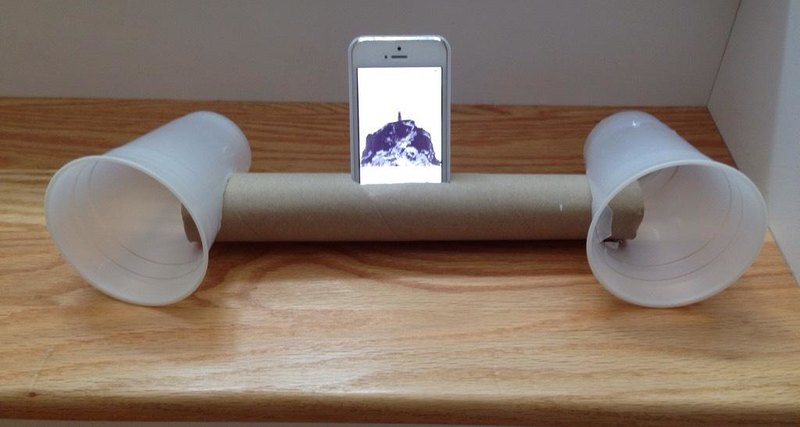
Для подключения смартфона необходимо установить на него и на свой компьютер дополнительное программное обеспечение. Это позволит вам в любое время использовать свой смартфон вместо динамика. Выполните следующую последовательность действий:
- Загрузите и установите приложение SoundWire сначала на свой компьютер, а затем на смартфон.
- В программе на вашем компьютере установите флажок для выбранного источника звука. Для операционной системы Windows 7 (8) выберите «медиаустройство по умолчанию», для XP предпочтительнее остановиться на «стерео микшировании», «микшировании волны на выходе», «что вы слышите». Для Linux прилагается специальный документ с подробным объяснением.
- Включите программу на двух устройствах одновременно и дождитесь установления контакта между ними. Обычно это занимает от 30 секунд до минуты. Для подключения через Wi-Fi они должны быть в одной сети.
- Настройки звука также выполняются в приложении через карту SoundWire Server.
Установка и настройка завершены. Музыка с вашего компьютера будет перенаправлена на ваш телефон, и вы сможете слушать ее как через внешние динамики, так и через подключенные наушники.
ВНИМАНИЕ! SoundWire бесплатен, но публикует объявления каждые 45 минут. Полная версия стоит около трех долларов и не будет иметь подобных неудобств.
Настройка программы SoundWire
На первом этапе работы с утилитой SoundWire вам необходимо скачать и установить программу на свой компьютер — есть клиент для операционных систем Windows и Linux. Он работает как сервер, на котором отображается IP-адрес и расположены инструменты регулировки громкости.

Второй шаг — скачать утилиту SoundWire из Google Play на свой смартфон (бесплатно).
На третьем этапе работы с SoundWire вам необходимо запустить приложение на вашем компьютере и смартфоне. На экране гаджета откроется окно, в котором нужно выбрать сервер. В строке «Сервер» установлен режим по умолчанию (автоматический поиск). Утилита автоматически определит IP-адрес. Если система не может найти подходящий сервер, подключитесь вручную. Для этого укажите адрес сервера в строке ввода информации — он отображается в главном окне программы на компьютере.

Синхронизация между устройствами — ПК и гаджетом — осуществляется через Wi-Fi. По этой причине они должны быть подключены к одной сети.
После подключения вы можете воспроизводить музыку или видео на своем компьютере. Звук будет передаваться на смартфон и воспроизводиться через динамики гаджета. Также в программе для ПК есть функция записи звука. Регулировка громкости осуществляется через смартфон или стандартные инструменты Windows.

Как использовать телефон как динамик для ПК через USB?
Как подключить телефон через колонки:
- Подключите USB-ключ к телефону
- Подключите кабель от динамика к разъему USB
- Подключите телефон и динамики с помощью кабеля AUX.
Источники
- https://setafi.com/elektronika/kolonki/kak-iz-telefona-sdelat-kolonku-dlya-kompyutera/
- https://AndroidLime.ru/how-to-make-speakers-for-a-computer-from-a-phone
- https://avis-style.ru/kak-ispolzovat-telefon-v-kachestve-blyutuz-kolonki/
Современные технологии дают возможность полной синхронизации между смартфоном и компьютером. Например, можно управлять ПК через гаджет — телефон может заменить клавиатуру, мышь и даже колонки.
Чтобы превратить смартфон в колонки для воспроизведения музыки с компьютера, нужна программа SoundWire, которая превращает гаджет в беспроводные динамики. Использовать утилиту можно во время просмотра фильмов, воспроизведения музыки или голосового общения. Во время работы SoundWire можно использовать любой проигрыватель — встроенный в операционную систему Windows мультимедийный плеер или браузер Google Chrome.
Настройка программы SoundWire
На первом этапе работы с утилитой SoundWire нужно загрузить и установить программу на компьютер — есть клиент для операционной системы Windows и Linux. Она выполняет роль сервера, где отображается IP-адрес и расположены инструменты для регулирования уровня громкости.
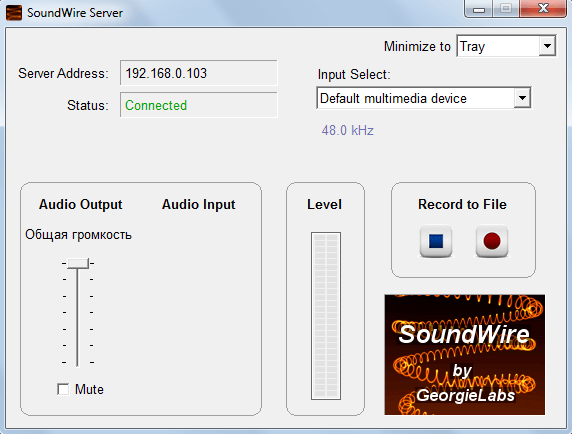
Второй этап — скачивание утилиты SoundWire с Google Play на смартфон (бесплатно).
На третьем этапе работы с SoundWire нужно запустить приложение на компьютере и смартфоне. На экране гаджета откроется окно, где нужно выбрать сервер. В строке «Server» по умолчанию стоит режим (Auto locate). Утилита автоматически определит IP-адрес. Если система не может найти подходящий сервер, выполните соединение вручную. Для этого укажите Server Address в строке ввода информации — он отображается в главном окне программы на компьютере.
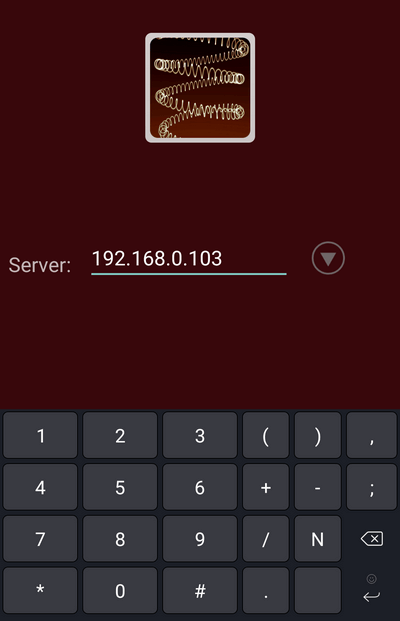
Синхронизация между устройствами — ПК и гаджетом — выполняется через Wi-Fi. По этой причине они должны быть подключены к одной сети.
После подключения можно запускать музыку или видеоролики на компьютере. Звук будет передаваться на смартфон и воспроизводиться через динамики гаджета. Также в программе для ПК есть функция записи звука. Регулировка громкости осуществляется через смартфон или стандартными средствами Windows.
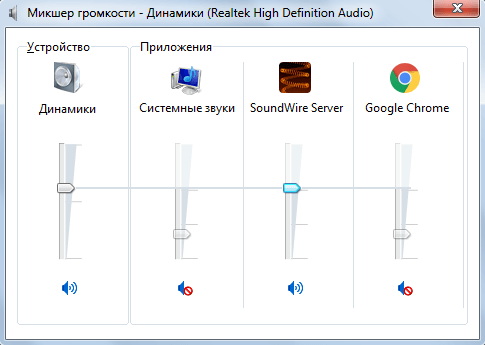
Особенности приложения SoundWire
Рассмотрим главные особенности программы SoundWire более подробно:
- Высокое качество передаваемого звука — 48 кГц, 16-битный стереозвук, тип сжатия: PCM или Opus.
- Минимальный уровень задержки звука.
- Поддерживаются мобильные устройства с версии Android 1.5.
- Есть встроенный инструмент для записи звука.
- Приложение можно использовать в качестве радионяни.
- Подключиться к компьютеру можно через 3G или 4G.
- Через программу SoundWire телефон можно использовать в качестве наушников.
Содержание
- Можно ли использовать телефон как колонку для компьютера
- Как подключить телефон вместо колонки
- Как из телефона сделать колонку для компьютера: насколько это реально?
- Есть ли вред для телефона от такого использования
- Настройка программы SoundWire
- Настройка SoundWire на Android
- Что делать, если у вас есть iPhone?
- Особенности приложения SoundWire
- WiFi Speaker
- Альтернативный маршрут
- Какой максимальный звук сможет воспроизводить телефон?
Можно ли использовать телефон как колонку для компьютера
Сделать полноценную колонку можно практически из любого телефона. Это может быть старый ненужный прибор или совершенно новый. Конечно, для меломана звук будет не идеальным, но для обычных пользователей он вполне подойдет. Качество звука будет хорошим, если в комнате нет волновых помех от других беспроводных устройств.
ВАЖНЫЙ! Подключить гаджет к компьютеру можно по беспроводному соединению, без использования кабеля, что очень удобно.
Как подключить телефон вместо колонки
Для подключения смартфона необходимо установить на него и на свой компьютер дополнительное программное обеспечение. Это позволит вам в любое время использовать свой смартфон вместо колонки. Выполните следующую последовательность действий:
- Загрузите и установите приложение SoundWire сначала на свой компьютер, а затем на смартфон.
- Включите программу на двух устройствах одновременно и дождитесь установления контакта между ними. Обычно это занимает от 30 секунд до минуты. Для подключения через Wi-Fi они должны быть в одной сети.
- В программе на вашем компьютере установите флажок для выбранного источника звука. Для операционной системы Windows 7 (8) выберите «медиаустройство по умолчанию», для XP предпочтительнее остановиться на «стерео микшировании», «микшировании волны на выходе», «что вы слышите». Для Linux прилагается специальный документ с подробным объяснением.
- Регулировка звука также выполняется в приложении через карту SoundWire Server.
Установка и настройка завершены. Музыка с вашего компьютера будет перенаправлена на ваш телефон, и вы сможете слушать ее как через внешние динамики, так и через подключенные наушники.
ВНИМАНИЕ! SoundWire бесплатен, но публикует объявления каждые 45 минут. Полная версия стоит около трех долларов и не будет иметь подобных недостатков.
Как из телефона сделать колонку для компьютера: насколько это реально?
Многие задаются вопросом, что делать, если вышли из строя колонки на компьютере или ноутбуке. В конце концов, ремонт или замена может занять довольно много времени, а вы не хотите просто слушать музыку или играть в игры. Прочтите, чтобы узнать, как использовать телефон в качестве колонки для компьютера.
Чтобы превратить ваш смартфон в колонки для воспроизведения музыки с компьютера, вам понадобится SoundWire, который превращает ваш гаджет в беспроводные колонки. Вы можете использовать утилиту при просмотре фильмов, воспроизведении музыки или разговоре голосом. Во время работы SoundWire можно использовать любой проигрыватель: встроенный медиаплеер Windows или браузер Google Chrome.
Есть ли вред для телефона от такого использования
Многие люди ошибочно полагают, что при использовании устройства в качестве колонке оно будет более подвержено износу. Фактически, если телефон подключен через порт USB, это приведет к постоянной зарядке и разрядке аккумулятора. Также могут возникнуть сбои в работе аккумулятора, и качество зарядки снизится. Также телефон будет занимать один из портов компьютера, что неудобно в случае небольшого количества разъемов.
Однако благодаря появлению таких программ, как Airfoil Speakers, WiFi Speaker, SoundWire и других, появилась возможность передавать звук с компьютера на телефон через сеть Wi-Fi. Таким образом, устройства не касаются внешних устройств, и телефон не будет поврежден при использовании его в качестве колонки.
Настройка программы SoundWire
На первом этапе работы с утилитой SoundWire вам необходимо скачать и установить программу на свой компьютер — есть клиент для операционных систем Windows и Linux. Он работает как сервер, на котором отображается IP-адрес и расположены инструменты регулировки громкости.

Второй шаг — скачать утилиту SoundWire из Google Play на свой смартфон (бесплатно).
На третьем этапе работы с SoundWire вам необходимо запустить приложение на вашем компьютере и смартфоне. На экране гаджета откроется окно, в котором нужно выбрать сервер. В строке «Сервер» установлен режим по умолчанию (автоматический поиск). Утилита автоматически определит IP-адрес. Если система не может найти подходящий сервер, подключитесь вручную. Для этого укажите адрес сервера в строке ввода информации — он отображается в главном окне программы на компьютере.

Синхронизация между устройствами — ПК и гаджетом — происходит через Wi-Fi. По этой причине они должны быть подключены к одной сети.
После подключения вы можете воспроизводить музыку или видео на своем компьютере. Звук будет передаваться на смартфон и воспроизводиться через динамики гаджета. Кроме того, в программном обеспечении ПК есть функция записи звука. Регулировка громкости осуществляется через смартфон или стандартные инструменты Windows.

Настройка SoundWire на Android
Установите приложение SoundWire из магазина GooglePlay.
Убедитесь, что ваш телефон Android и ноутбук находятся в одной сети Wi-Fi. Откройте приложение SoundWire и нажмите кнопку спирали.

После непродолжительного ожидания цвет спирали должен измениться на золотой, и вы должны услышать звук на своем телефоне Android. Если этого не произошло, попробуйте вручную зарегистрировать IP-адрес, отображаемый программой SoundWire Server в Windows, в приложении Android и снова нажмите кнопку спирали.
Если на этот раз вы ничего не слышите, откройте приложение «Командная строка» в Windows с помощью кнопки «Пуск», введите команду «ipconfig» и нажмите клавишу «Enter». Введите IP-адрес, указанный в строке «IPv4-адрес» командной строки, в поле адреса в приложении SoundWire на Android и снова нажмите кнопку спирали.
Что делать, если у вас есть iPhone?
К сожалению, в Apple Store нет бесплатных приложений, которые в конечном итоге помогут вам превратить ваш iPhone в колонку для ноутбука или ПК. Однако, если вы не против заплатить, вы можете использовать приложение под названием iSpeaker, но его качество невозможно проверить независимо.
Однако, если вы хотите использовать свой iPhone в качестве колонки для Mac или iMac в краткосрочной перспективе, есть хорошие новости. В этом вам поможет бесплатное приложение Airfoil Satellite.
Особенности приложения SoundWire
Рассмотрим подробнее основные возможности программы SoundWire:
- Качество передаваемого звука — 48 кГц, 16-битное стерео, тип сжатия: PCM или Opus.
- Минимальный уровень задержки звука.
- Мобильные устройства, поддерживаемые Android 1.5.
- Есть встроенный инструмент для записи звука.
- Приложение можно использовать как радионяню.
- Вы можете подключиться к компьютеру через 3G или 4G.
- Телефон можно использовать как гарнитуру с помощью программного обеспечения SoundWire.
WiFi Speaker
Название говорит само за себя: приложение для подключения к Интернету. Тот же алгоритм подключения и беспроводное подключение для потоковой передачи музыки с ПК на телефон.
Минималистичный дизайн, не отвлекающий от кастомизации.
Доступно для скачивания из официальных источников.
Звучит хорошо с правильными настройками.
У некоторых пользователей проблемы с синхронизацией и обращением. Частоты не регулируются.
Приложение исключительно на английском языке.
Альтернативный маршрут
Вы также можете использовать телефон в качестве колонки, подключив телефон к компьютеру / ноутбуку с помощью кабеля USB. Для этого вам также понадобится Интернет, но вам не нужна сеть Wi-Fi. Данных сотового телефона вашего телефона должно быть достаточно.
Какой максимальный звук сможет воспроизводить телефон?
Производители постоянно улучшают качество и громкость звука на мобильных устройствах. В среднем громкость высокотехнологичных смартфонов составляет около 85 децибел. Кроме того, есть много способов улучшить качество и громкость звука. Может помочь установка стороннего проигрывателя с расширенными функциями управления звуком. Следовательно, Poweramp имеет 10 полос в эквалайзере, которые позволяют выполнять индивидуальные настройки.
Еще один способ улучшить звук — установить приложение Volume + из Google Play. Несомненным плюсом является то, что в программе есть отдельные колонки для настройки внешних устройств, наушников и Bluetooth-гарнитур. Поэтому вы можете увеличить громкость звука и отрегулировать ее. Многое зависит от модели телефона и его возможностей.
ССЫЛКА!
Несомненным плюсом Volume + является наличие «виртуальной комнаты», 20 ступеней регулировки и 5 полос эквализации. Эта версия может быть установлена бесплатно и за отдельную плату.
Использование телефона в качестве внешнего динамика для компьютера очень удобно в случае неисправности или замены штатного источника звука. Надеемся, эта статья будет полезной и поможет вам решить проблему с прослушиванием аудиофайлов.
Источники
- https://setafi.com/elektronika/kolonki/kak-iz-telefona-sdelat-kolonku-dlya-kompyutera/
- https://trepuzec.ru/mozhno-li-ispolzovat-android-kak-kolonki-dlja-kompjutera/
- https://ninjat.ru/prilozheniya/telefon-kak-kolonka-dlya-pk.html
- https://AndroidLime.ru/how-to-make-speakers-for-a-computer-from-a-phone
- https://worldofuser.ru/prilozheniya/kak-ispolzovat-telefon-kolonku-dlya-kompyutera.html
- https://komp-mir.ru/telefon/kak-ispolzovat-kolonku-dlya-kompyutera.html
Благодаря широкой доступности возможностей подключения динамики вашего телефона могут делать гораздо больше, чем предполагалось — их можно использовать с вашим ноутбуком, телевизором, а также вместе с другими смартфонами. Итак, если аудиооборудование вашего ноутбука повреждено или вы просто хотите усилить звук, вот как использовать телефон в качестве динамика для ноутбука, телевизора и других телефонов.
Также прочтите- Как использовать телефон Android в качестве веб-камеры для вашего ПК
Используйте свой телефон в качестве динамика
1. Потоковое аудио с ПК на телефон
Если встроенные динамики вашего ноутбука или компьютера не работают, вы можете легко направить звук через свой телефон. Все, что вам нужно сделать, это установить SoundWire, который представляет собой приложение для зеркалирования звука на вашем ноутбуке или Android. После этого подключите устройства к той же сети Wi-Fi и настройте приложение.

При необходимости измените настройки, и вы сможете транслировать звук с ноутбука или ПК через динамики телефона. Его также можно использовать для усиления общего звука, если громкость вашего ноутбука слишком низкая. Обратите внимание, что вы можете заметить некоторую задержку воспроизведения в зависимости от вашей сети.
Интересно, что вы также можете заставить его работать через USB, Bluetooth или WiFi-модем. Но опять же, задержка звука будет зависеть от качества вашей сети. SoundWire в настоящее время доступен для Windows 10/8/7 / XP и Linus. Если это не сработает, используйте Беспроводной динамик для Android. Пользователи Mac и iPhone могут использовать вместо этого Airfoil.
2. Потоковое аудио с телевизора на телефон
Хотите слушать звук с телевизора на телефоне Android? Что ж, какова бы ни была причина, можно использовать Tunity для iOS и Android, чтобы перенаправить звук с телевизора на свои устройства.

Во-первых, Tunity работает аналогично Shazam. Просто установите приложение, наведите камеру телефона на телевизор и подождите, пока он не начнет потоковую передачу звука с канала. Таким образом, вы можете наслаждаться звуком телевизора в наушниках, не мешая никому.
Кроме того, вы можете использовать LocalCast, который позволяет транслировать мультимедиа на Chromecast, Apple TV или Smart TV, сохраняя при этом звук на обоих устройствах. Так что да, при необходимости вы можете использовать свой телефон в качестве динамика телевизора.
Также прочтите- Как транслировать видео с телефона на телевизор
3. Потоковое аудио с других телефонов

На рынке доступно множество приложений, которые позволяют передавать звук между двумя смартфонами, то есть вы можете слушать один и тот же звук на нескольких устройствах. Это дает вам преимущество увеличенного аудиовыхода помимо стереозвука.
Одно из таких популярных приложений — AmpMe, который позволяет вам воспроизводить любую песню из хранилища вашего устройства, Spotify, YouTube и т. д. синхронно на других подключенных телефонах. Вы также можете смотреть одно и то же видео одновременно, что составляет идеальную вечеринку. В первую очередь его можно использовать для прослушивания одной и той же музыки на двух устройствах для увеличения громкости,
Заключение
Итак, это были некоторые из способов использования телефона Android в качестве динамика. В любом случае, для чего вы будете его использовать? Есть еще идеи? Дайте нам знать в комментариях ниже. Не стесняйтесь обращаться в случае каких-либо сомнений или вопросов.
Также прочтите- Как очистить динамик вашего телефона от воды
 iPhone
iPhoneВы выполняете важную работу, для которой вам нужен чистый звук. К сожалению, динамик вашего компьютера больше не будет работать. Или, может быть, вы смотрите увлекательный фильм, а динамики вашего ноутбука разочаровываются.

Итак, чем ты сейчас занимаешься? Возможно, вы этого не знаете, но вы можете использовать свой телефон Android в качестве динамика для ПК или ноутбука. Вы даже можете использовать свой iPhone в качестве динамика с помощью сторонних приложений.
Независимо от вашего телефона, в этой статье мы расскажем, как использовать его в качестве динамика для компьютера.
p>
Как превратить телефон Android в динамик с помощью Wi-Fi
Загрузив стороннее приложение и выполнив указанные ниже действия, вы можете настроить свой телефон Android в качестве динамика для ноутбука или ПК.
1) Загрузите стороннее приложение

Первое, что вам нужно сделать, это загрузить стороннее приложение, которое поможет вам превратить ваш телефон в динамик. Доступно довольно много приложений, включая AudioRelay и SoundWire. Мы рекомендуем вам использовать SoundWire. Вы можете загрузить его из магазина Google Play. Это бесплатное приложение, и им очень удобно пользоваться.
2) Загрузите версию для ПК
Теперь, когда вы загрузили SoundWire на свой телефон Android, вам нужно загрузить настольная версия приложения, а также. Вы можете сделать это, перейдя на сервер SoundWire и загрузив заархивированный файл. Вам потребуется разархивировать файл и установить приложение на свой компьютер.
3) Подключите оба устройства к одному и тому же Wi-Fi
Вы должны убедиться, что оба ваших устройства подключены к одной и той же сети Wi-Fi. Это главное условие, иначе этот метод не сработает. Если у вас нет Wi-Fi, вы можете использовать точку доступа вашего телефона, чтобы подключить компьютер или ноутбук к Интернету.
4) Откройте приложение на обоих устройствах
Откройте приложение SoundWire на телефоне и сервер SoundWire на компьютере или ноутбуке.
5) Если они еще не подключены, соедините устройства вместе
Если вы правильно выполнили все шаги, упомянутые выше, скорее всего, два устройства будут подключены мгновенно. Однако, если по какой-либо причине этого не произойдет, вам придется ввести адрес сервера вручную. Это можно сделать, скопировав адрес сервера из приложения на ПК и введя его на телефоне.
После этого коснитесь значка SoundWire на своем телефоне. Вот и все; теперь ваш телефон должен работать как динамик.

Как превратить телефон Android в динамик с помощью USB Подключение
Вы также можете использовать телефон в качестве динамика, подключив его к компьютеру/ноутбуку с помощью USB-кабеля. Вам также понадобится Интернет, чтобы этот процесс работал, но вам не нужна сеть Wi-Fi. Мобильных данных вашего телефона должно быть достаточно.
1) Создайте сеть
- Подключите телефон к ноутбуку или компьютеру с помощью USB-кабеля.
- Затем перейдите в раздел Настройки на своем телефоне.

- Далее нажмите Сеть и усилитель; Интернет.
2) Включите устройства
- Теперь нажмите Точка доступа и модем; он также может быть помечен как Мобильная точка доступа и модем.
- Затем выберите USB-модем.

3) Подключите устройства
Еще раз откройте приложение SoundWire на своем телефоне и ПК и выполните пятый шаг, упомянутый ранее в статье. Теперь ваш телефон должен работать как динамик.
Что делать, если у вас есть iPhone?
К сожалению, в Apple Store нет бесплатных приложений, которые помогут превратить ваш iPhone в динамик для вашего ноутбука или ПК в долгосрочной перспективе. Однако, если вы не против заплатить, вы можете использовать приложение под названием iSpeaker. Однако его качество не может быть проверено независимо.
Если вы пытаетесь использовать iPhone в качестве динамика для Mac или iMac на короткое время, у нас есть хорошие новости. Вам поможет бесплатное приложение Airfoil Satellite.
1) Загрузите Airfoil Satellite
Загрузите приложение Airfoil Satellite на свой iPhone. Вам нужно будет загрузить сопутствующую версию на свой Mac или iMac. К сожалению, версия для macOS является пробной и позволяет прослушивать только десять минут за сеанс. Так что, если вы хотите использовать свой iPhone в качестве динамика более десяти минут подряд, этот метод не для вас.
Это не означает, что звук перестанет передаваться с ваш телефон через десять минут, но качество звука значительно ухудшится.
2) Подключите два устройства к одному и тому же Wi-Fi
Теперь вам нужно соединить два устройства. Вы должны подключить оба устройства к одной и той же сети Wi-Fi, как если бы у вас был телефон Android.
3) Откройте приложение и подключите устройства
Откройте приложение Airfoil Satellite на Mac и iPhone. В приложении Mac Airfoil нажмите Динамики. Теперь вам нужно выбрать имя вашего iPhone из списка. Теперь два устройства должны быть подключены.
4) Выберите устройство вывода
Вам нужно выполнить этот последний шаг, потому что вам все еще нужно выбрать источник звука. Вы должны установить свой iPhone в качестве устройства вывода. Это можно сделать, нажав Источник в левом верхнем углу приложения.

5) При необходимости установите Ace
Например, если вы пытаетесь воспроизвести что-либо с помощью браузера Safari, ваш Mac предложит вам сообщение от приложения macOS, информирующее вас о необходимости установить Audio Capture Engine. Нажмите Установить Ace.
При этом откроется другое окно, в котором вы узнаете, что такое ACE и как он работает. Навигация по нему довольно проста, и вы сможете без проблем установить его.
6) Найдите устройство в Airplay
Теперь найдите Airplay Устройства. Нажмите на имя своего iPhone в этом меню, и все готово, чтобы начать использовать iPhone в качестве динамика для компьютера с macOS.
Удачной потоковой передачи звука!
Надеюсь, эта статья была полезной. Хотя передача звука с компьютера на телефон не очень распространена, это можно сделать. В случае Android это бесплатно и просто, в то время как в лагере iOS/macOS все немного сложнее.
Удалось ли вам транслировать звук с ноутбука или ПК на телефон? Сталкивались ли вы с какими-либо проблемами на этом пути? Мы с нетерпением ждем вашего ответа.
 class=”comment-reply-title”>
class=”comment-reply-title”>
