Как настроить смартфон, чтобы использовать его в качестве клавиатуры и мышки на ПК?
Современные смартфоны можно подключить к компьютеру и использовать их для удаленного управления системой. Телефон может стать клавиатурой, мышью или джойстиком. Рассмотрим 3 приложения, которые помогут использовать телефон в качестве мыши и клавиатуры для ПК.
Monect — PC Remote
Monect — популярная программа для управления компьютером через смартфон. Приложение может заменить клавиатуру, мышь и джойстик для видеоигр. Чтобы начать работу с утилитой, необходимо загрузить софт на компьютер и смартфон. Приложение Monect (PC Remote) для Android доступно в Google Play — оно бесплатное и частично переведено на русский язык. Также нужно скачать и установить Monect Host на компьютер, но здесь интерфейс английский.
Запустите приложение на смартфоне и ПК одновременно — нужно выполнить синхронизацию между устройствами. Самый удобный способ — Wi-Fi, поэтому компьютер и смартфон должны находится в одной сети. Также есть возможность подключения через USB и Bluetooth, но их мы рассматривать не будем — принцип действия одинаковый.

В мобильном приложении зайдите в настройки (иконка человека) и нажмите «Подключиться». Софт запустит поиск устройств в этой же сети. Выберите ПК — подключение пройдет моментально.

После синхронизации между компьютером и смартфоном на экране гаджета отобразятся все доступные режимы подключения: тачпад, клавиатура, джойстик, PowerPoint.
Чтобы превратить смартфон в компьютерную мышь, необходимо выбрать режим «Touchpad». После этого появится возможность управления курсором мыши на компьютере на экране телефона — нужно водить пальцем по сенсору, чтобы перемещать курсор по рабочему столу.

Monect поддерживает технологию «3D Mouse». Если активировать эту функцию, приложение будет использовать специальные сенсорные датчики, которые определяют положение мобильного устройства в пространстве. Таким образом смартфон превратится в полноценную компьютерную мышь. Все, что нужно делать для управления курсором, — перемещать гаджет по ровной поверхности. На практике такое решение не очень удобно.
Чтобы использовать телефон в качестве клавиатуры, нужно выбрать соответствующую иконку (режим «Typewriter keys»). В этом случае на экране телефона появится обычная клавиатура, которая даст возможность набора текста в любом текстовом редакторе, браузере и социальной сети.
Есть режим «Numeric keypad». Здесь находится клавиатура с цифрами — от 0 до 9 — и специальными символами: равно, плюс, минус, умножить, скобки. Также в этом типе клавиатуры есть встроенный калькулятор, который используется для арифметических вычислений.

Remote Mouse
Remote Mouse — бесплатное приложение, которое превратит телефон или планшет на Android в беспроводную мышь или клавиатуру. Программа поддерживает функцию голосового ввода текста: пользователи могут написать сообщение в мессенджере или полноценный текст в Word? используя микрофон.
На первом этапе работы нужно загрузить приложение Remote Mouse на смартфон. Утилита доступна в Google Play бесплатно. Есть встроенные покупки — дополнительные возможности, которые расширяют базовый функционал приложения. После этого следует установить программу-сервер на компьютер. Утилита Remote Mouse доступна для Windows, Linux и Mac.
Запустите приложение Remote Mouse на смартфоне и компьютере. Теперь нужно выполнить синхронизацию между двумя устройствами: через Wi-Fi (ПК и телефон должны находиться в одной сети) или через Bluetooth. Для подключения по Wi-Fi нужно указать IP-адрес — он отобразится в программе-сервере на компьютере.

На этом процесс настройки Remote Mouse завершен. В мобильном приложении откроется клавиатура, через которую можно набирать текст в любом текстовом редакторе на компьютере. Утилита поддерживает ввод информации на разных языках: русский, английский, немецкий, испанский, французский и т.д. Для Mac и стационарном компьютере на Windows можно выбрать разные клавиатуры.

При использовании смартфона в качестве компьютерной мыши, пользователи могут водить гаджет по воздуху, чтобы курсор перемещался по рабочему столу. Данная функция реализована благодаря гироскопу и акселерометру, которые встроены в современные мобильные устройства. Поддерживается режим работы мыши для левшей.
Также смартфон можно использовать в качестве тачпада, который применяется на ноутбуках. В этом случае управление курсором мыши будет выполняться через сенсорный экран гаджета. Приложение Remote Mouse полностью имитирует трекпад Apple Magic и поддерживает жесты с несколькими касаниями.

Unified Remote
Unified Remote — полезное приложение, которое используется для удаленного управления компьютером через смартфон. С помощью программы можно превратить смартфон в компьютерную мышь или клавиатуру. Также поддерживается функция отображения экрана рабочего стола ПК на дисплее мобильного устройства.
Чтобы начать пользоваться возможностями сервиса Unified Remote, не нужно даже устанавливать программу на ПК — есть простой и удобно веб-клиент.

Режим работы «Keyboard» симулирует компьютерную клавиатуру. На экране смартфона отображаются клавиши, с помощью которых можно набирать текст на компьютере через смартфон. Вместо встроенной клавиатуры рекомендуем пользоваться той, что установлена на телефоне.

Запустите Unified Remote на компьютере и смартфоне. Теперь нужно выполнить синхронизацию между устройствами. Доступно два типа подключения: Wi-Fi (ПК и мобильное устройство должны находиться в одной сети) и Bluetooth. Выберите способ подключения и дождитесь синхронизации (обычно пара секунд). Теперь на экране смартфона отобразится список режимов работы. Например, «Mouse» симулирует компьютерную мышь. Для перемещения курсора, нужно водить пальцем по сенсорному дисплею гаджета (в приложении прилагается инструкция на английском языке).

Если в смартфоне есть встроенные датчики — гироскоп и акселерометр, — то приложение Unified Remote сможет отслеживать положение смартфона в пространстве. Таким образом гаджет будет использовать как полноценная компьютерная мышь.
Также телефон можно использовать в качестве микрофона и даже веб-камеры для ПК.
Наш мобильный — это инструмент, который можно использовать гораздо больше, чем изначально предполагал бренд. Благодаря сторонней разработке каждая способность используется для поиска полезных или альтернативных вариантов использования. Одним из тех, кто может вывести нас из беды в любой момент времени, является возможность используя наш смартфон в качестве клавиатуры для компьютера.
Наш смартфон никогда не сможет заменить качество, комфорт и эффективность физической клавиатуры, но он может быть инструментом, который спасает нас много раз. Наиболее беспроводные клавиатуры обычно разряжаются в худшее время или, в более экстремальном случае, сломается, когда мы находимся в середине работы. Чтобы не отставать, наш мобильный телефон может стать временной клавиатурой для компьютера.

Как мы говорим, наш мобильный не был предназначен для использования в качестве вспомогательная клавиатура для нашего компьютера. Тем не менее, сторонние приложения позволяют создавать соединение между нашим ПК и мобильным телефоном для выполнения этой функции. Само собой разумеется, что нам потребуется подключение к Интернету, и что мобильный телефон и компьютер подключены к одной сети.
Содержание
- Как превратить телефон в клавиатуру на iPhone и Android
- Скачать приложения
- Введите IP
- Активировать клавиатуру
- Советы для рассмотрения
Как превратить телефон в клавиатуру на iPhone и Android
Тогда у нас будет инструмент, который творит чудо. Лучшая, самая популярная и с лучшими результатами — удаленная мышь, которая, как следует из названия, помимо того, что позволяет нам создавать виртуальную клавиатуру для нашего компьютера, может также выполнять роль беспроводной мыши. Это приложение имеет версию для Android и iPhone а также для ПК и Мак.
Скачать приложения
Поэтому первым шагом является загрузка клиент для ПК or Мак а затем сделать то же самое из App Store or Гугл игры , чтобы приложение на нашем мобильном телефоне. Следующим шагом является связать мобильный телефон и компьютер через приложение , Для этого после установки компьютерного приложения мы открываем мобильное приложение. Терминал должен автоматически определить соединение с компьютером. Теперь осталось только ввести локальный IP-адрес ПК в мобильном приложении.
Введите IP
Для этого у нас есть два варианта: один — ввести IP вручную, так как он появится на ПК , Во-вторых, сканировать QR-код, который приложение для ПК показывает с нашего мобильного телефона. В обоих случаях спаривание выполняется за считанные секунды.
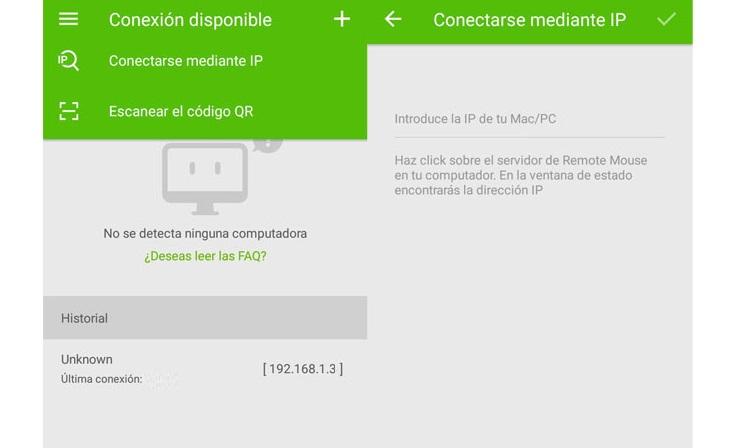
Активировать клавиатуру
После завершения сопряжения мобильное приложение интерфейс изменится, показывая ряд опций , Теперь нам нужно выбрать значок клавиатуры, чтобы получить доступ к режиму записи. Кроме того, с правой стороны той же опции мы можем активировать цифровую клавиатуру. Мы увидим, как при нажатии каждой клавиши она будет реплицироваться на компьютер мгновенно, без каких-либо задержек.

Советы для рассмотрения
Имейте в виду, что этот параметр требует, чтобы мобильный экран постоянно включен. Поэтому рекомендуется два варианта:
- Увеличьте время ожидания в режиме ожидания: Это делается в настройках экрана нашего мобильного. Если мы собираемся использовать функцию в течение длительного времени, рекомендуется установить значение не менее 30 минут. Таким образом мы избежим необходимости постоянно включать клавиатуру.
- Зарядное устройство под рукой: Сохранение экрана является значительным расходом энергии, и батарея падает, как пена. Во избежание неожиданностей будет практически необходимо постоянно подключать мобильный телефон к сети или хотя бы иметь под рукой зарядное устройство.
Бесплатная версия позволит вам использовать свой телефон в качестве мыши, клавиатуры и даст вам доступ к другим удаленным функциям мультимедиа. Вы можете установить приложение на iPhone, телефон Android или даже на Windows Phone. Вы можете использовать его для управления ПК с Windows, Mac или Linux. Итак, какие бы устройства у вас ни были, Unified Remote должен работать на вас.
Как подключить клавиатуру Android к ноутбуку?
С USB OTG сделайте следующее:
- Подключите клавиатуру к разъему USB, а телефон к разъему micro-USB.
- Клавиатура будет автоматически подключаться так же, как и к вашему компьютеру.
- Откройте любое приложение и начните вводить текст на клавиатуре, и текст начнет появляться.
20 июн. 2020 г.
Как заставить работать клавиатуру на моем ноутбуке?
Откройте Диспетчер устройств на своем ноутбуке с Windows, найдите параметр «Клавиатуры», разверните список и щелкните правой кнопкой мыши Стандартная клавиатура PS / 2, а затем «Обновить драйвер». После завершения обновления проверьте, работает ли ваша клавиатура. Если это не так, следующим шагом будет удаление и переустановка драйвера.
Как я могу использовать клавиатуру и мышь моего ноутбука с Android?
5 способов использовать клавиатуру ПК и Mac на Android
- Используйте клавиатуру ПК на Android через Bluetooth. Если у вас есть клавиатура с поддержкой Bluetooth, это не должно быть проблемой. …
- Используйте клавиатуру ПК на Android через USB OTG. …
- Используйте клавиатуру ПК на Android через расширение Chrome. …
- Используйте клавиатуру ПК на Android через приложения. …
- 4.1 ДескДок Про.
14 апр. 2018 г.
Могу ли я управлять своим ноутбуком с помощью телефона?
Используя Teamviewer, вы можете настроить свой телефон Android для управления компьютерами под управлением Windows, Linux и macOS. Вы даже можете удаленно управлять другими устройствами Android или портативными устройствами с Windows 10. Как вы, возможно, знаете, TeamViewer уже является популярным приложением для дистанционного управления среди масс.
Как превратить мой телефон в USB-клавиатуру?
Установите MyPhoneExplorer как на ПК с Windows, так и на телефон Android. Подключить по USB. Включите установленную клавиатуру MyPhoneExplorer в качестве метода ввода. В меню «Дополнительно» на ПК отобразите экран телефона, затем вы можете ввести текст с ноутбука на телефон.
Как восстановить клавиатуру на телефоне Android?
Восстановить Gboard
- На телефоне или планшете Android откройте любое приложение, в котором вы можете печатать, например Gmail или Keep.
- Нажмите, где вы можете ввести текст.
- Внизу клавиатуры нажмите и удерживайте Глобус.
- Коснитесь Gboard.
Как включить клавиатуру Bluetooth?
Многие портативные компьютеры имеют аппаратный переключатель или комбинацию клавиш для включения и выключения Bluetooth. Найдите переключатель на своем компьютере или клавишу на клавиатуре.
…
Включите или выключите Bluetooth
- Откройте Обзор действий и начните вводить Bluetooth.
- Щелкните Bluetooth, чтобы открыть панель.
- Установите переключатель вверху в положение «Вкл.».
Как получить экранную клавиатуру?
Появится окно.
- 2 В открывшемся окне щелкните ссылку «Центр специальных возможностей», чтобы открыть окно «Центр специальных возможностей». …
- 3Щелкните «Начать экранную клавиатуру». …
- 5 Чтобы изменить настройки, например способ выбора клавиш (режим ввода) или шрифт, используемый для обозначения клавиш (Шрифт), нажмите кнопку «Параметры» на экранной клавиатуре.
Как разблокировать ноутбук, если клавиатура не работает?
Как разблокировать заблокированную клавиатуру ноутбука
- Убедитесь, что ваш ноутбук не просто завис. …
- Ищите физические повреждения на клавиатуре или отдельных клавишах. …
- Убедитесь, что клавиатура чистая и не имеет препятствий. …
- Попробуйте перезагрузиться как обычно. …
- Удалите драйверы клавиатуры и перезагрузитесь для сброса.
3 ночей. 2019 г.
Почему у моего ноутбука не работает клавиатура HP?
Если ваша клавиатура не работает, попробуйте выполнить следующие действия: Выключите компьютер. Нажмите кнопку питания, а затем сразу несколько раз нажмите клавишу Esc, чтобы открыть меню запуска. … Чтобы продолжить использование ноутбука, подключите проводную USB-клавиатуру к USB-порту и перезагрузите компьютер.
Почему моя клавиатура не работает?
Откройте меню «Пуск» и введите «Диспетчер устройств». Нажмите Enter и разверните раздел Клавиатуры. … Если это не возвращает к жизни клавиши или если значок клавиатуры даже не отображается в диспетчере устройств, перейдите на страницу поддержки производителя ноутбука и установите последние версии драйверов для клавиатуры.
Можно ли подключить к телефону Android мышь и клавиатуру?
Вы можете подключать беспроводные Bluetooth-мыши, клавиатуры и геймпады напрямую к своему телефону или планшету. Просто используйте экран настроек Bluetooth на вашем Android-устройстве, чтобы подключить его к устройству, как если бы вы подключили гарнитуру Bluetooth. Вы найдете этот экран в «Настройки» -> «Bluetooth».
Могу ли я использовать свой ноутбук в качестве клавиатуры для моего ПК?
Да, можно, если на вашем ноутбуке есть Bluetooth, Wi-Fi или USB-порт. Таким образом, вы можете не только использовать свой телефон в качестве клавиатуры, но и делать много чего. … Установите MyPhoneExplorer как на ПК с Windows, так и на телефон Android. Подключить по USB.
Как я могу управлять своим телефоном Android с компьютера?
Лучшие приложения для управления Android с компьютера
- ApowerMirror.
- Высор для Хрома.
- ВМлайт VNC.
- МиррорГо.
- AirDROID.
- Сайдсинк Самсунг.
- Быстрая поддержка TeamViewer.
19 июн. 2019 г.
Для управления курсором в Windows традиционно используется мышь, а для ввода текста — аппаратная клавиатура, если только компьютер не имеет сенсорного дисплея или тачпада. Но есть и другие, нестандартные способы управления, используемые в качестве временного решения проблем с управлением. Одним из них является управление с помощью Android-устройства, используемого в качестве Bluetooth-мыши или клавиатуры.
Способ очень простой, не требующий установки на управляемое устройство сторонних приложений, главное, чтобы на нём имелся рабочий модуль Bluetooth.
А вот на управляющее устройство — телефон или планшет, придется установить приложение «Bluetooth-клавиатура и мышь для ПК / телефона».

Установив приложение, вам нужно будет включить Bluetooth на обоих устройствах и выполнить их сопряжение.
Нажмите в приветственном окне приложения кнопку «Начать», а затем кнопку «Настроить».

В следующем окне будет выведен список доступных для соединения устройств, тапните по нужному вам устройству (компьютеру или ноутбуку).

Если вы не видите ваше устройство, нажмите на экране со списком «Новое устройство» и выберите один из вариантов подключения, для начала можно попробовать «Поиск на устройстве». Далее выбираем обнаруженное устройство и проходим стандартную процедуру сопряжения.

Вы увидите на экране управляющего устройства виртуальный тачпад, с помощью которого сможете управлять движением курсора как мышкой.

Приложение может быть использовано и как виртуальная клавиатура, для переключения на которую нужно тапнуть по соответствующей иконке в правом верхнем углу экрана, правда, доступна эта опция только в PRO-версии приложения.
Управление в Bluetooth-клавиатура и мышь для ПК / телефона настраиваемо.
Тапнув по ярлыку в виде шестеренки, вы получите доступ к настройкам виртуальной мыши и клавиатуры. Некоторые настройки в Free-версии приложения заблокированы: недоступны для использования мультимедийные клавиши мыши, функция «воздушная» мышь, показ клавиатуры при запуске.

Приложение совместимо не только с компьютерами с Windows, но также со смарт-телевизорами, хромобуками, маками и прочими устройствами с поддержкой Блютуз.
Если проблемы с сопряжением и могут возникнуть, то по причине несовместимости устройств. Так, если при создании нового подключения вы видите сообщение «Требуется обновление подключения» с просьбой удалить сопряжение.

И при этом рекомендация не приносит положительного результата, скорее всего, проблема кроется в несовместимости.

В этом случае перейдите в раздел «Устройства Bluetooth» и попробуйте отключить или включить режим совместимости, но это без гарантии, что после изменения настроек всё будет работать.
![]() Загрузка…
Загрузка…
В этой статье рассмотрим приложения, с помощью которых можно использовать Android в качестве Bluetooth-клавиатуры. Большинство из них требуют наличия Wi-Fi, а значит, маршрутизатора, что не всегда возможно. Поэтому остановимся на утилитах, работающих с серверной частью, установленной на компьютере: они могут взаимодействовать с ПК и через сеть, и с помощью синезуба.
Содержание
- Unified Remote
- Tablet Remote
- Как использовать Android в качестве Bluetooth-клавиатуры: Видео
Unified Remote
Данный продукт, пожалуй, самый популярный из всех, что позволяют использовать телефон Android в качестве Bluetooth-клавиатуры.
Он доступен в GooglePlay в двух версиях, платной и бесплатной. Но для большинства пользователей достаточно будет и бесплатной версии с меньшим количеством функци: ее можно скачать по ссылке. Кроме того,с помощью приложения можно использовать Android не только как Bluetooth-клавиатуру, но и как мышь или как пульт дистанционного управления.
Для того чтобы использоватьAndroid-устройство в качестве клавиатуры Bluetooth, выполните следующие действия:
- Скачайте и запустите приложение у себя на смартфоне.
- Следующим шагом отобразится окно с ссылкой на домашнюю страницу программы (www.unifiedremote.com ): по ней нужно будет перейти с компьютера, чтобы скачать и установить на него серверное приложение.
- Следующим будет главное окно приложения, сделайте свайп вправо и выберите пункт «Servers».
Когда вы подошли к данному этапу, на вашем ПК должна быть установлена серверная часть и включен Bluetooth. Выберите название вашего компьютера и вернитесь в главное окно.
- Дальше есть два способа вводить текст с телефона
- Нажать на пункт «Keyboard», после чего отобразятся клавиши.
- Выбрать «BasicInput» для открытия окна тачпада. В этом окне можно производить управление курсором, как на ноутбуке, и при нажатии на пиктограмму клавиатуры слева снизу всплывет ваша клавиатура, которую вы используете при наборе СМС. То есть в этом режиме можно одновременно и управлять курсором, и вводить текст, что очень удобно.
Tablet Remote
Эта программка будет полезна, если вы хотите использовать Android телефон как Bluetooth-клавиатуру для планшета, который работает на этой же ОС.
Она поддерживает те же способы соединения между девайсами, что и предыдущая программа, и предоставляет возможность управлять не только набором текста, но и громкостью, яркостью дисплея, воспроизведением мультимедийного контента.
Скачать ее можно бесплатно из GooglePlay.
Чтобы использовать данный продукт, вы должны:
- Установить его на обоих аппаратах.
- Запустить его на планшетном ПК, после чего увидите анимированный интерфейс.
- Тапните по иконке «Setup» и выберите обе опции, которые отобразятся на экране.
- Cледующим шагом перейдите по иконке «Connection».
- Выберите изображение радара, чтобы предоставить возможность смартфону обнаружить планшет, предварительно запустив это же приложение на телефоне.
- Когда на дисплее увидите имя вашего телефона, выберите его для произведения подключения.
- На телефоне нужно только выбрать раздел «Remote», после чего отобразятся органы управления.
- Для набора текста необходимо нажать по пиктограмке «ABC» когда смартфон находится в портретном режиме.
Дополнительно можно осуществлять управление аналогично геймпаду, для этого нужно перевернуть устройство, с которого выполняется управление, в альбомный режим.
Как использовать Android в качестве Bluetooth-клавиатуры: Видео
Вы когда-нибудь задумывались, можно ли использовать полную клавиатуру компьютера для ввода сообщений и электронных писем и записывать эти заметки на своем устройстве Android? Есть те Bluetooth-клавиатуры, которые вы можете подключить к своему смартфону, но если вы ищете бесплатное решение, есть очень простой метод, который работает как шарм, благодаря бесплатному приложению для Android. Удаленная клавиатура. Приложение позволяет подключить настольную клавиатуру к телефону или планшету Android через Wi-Fi. И самое лучшее, что приложение довольно просто настроить, не требуя сложных методов подключения, и мы расскажем вам, как именно. Читайте подробности.
Прежде всего, убедитесь, что ваш телефон и компьютер подключены к одной и той же сети Wi-Fi. Затем загрузите Remote Keyboard из Google Play Store, используя ссылку, указанную в конце этого сообщения. После установки запустите приложение и следуйте инструкциям на экране, которые оно вам покажет. Это также потребует от вас включения и выбора удаленной клавиатуры в качестве метода ввода на вашем языке и настройках клавиатуры по запросу приложения. Если вы не знаете, как это сделать, приведенные ниже снимки экрана должны помочь.
После включения удаленной клавиатуры в качестве метода ввода по умолчанию приложение сообщит вам порт прослушивания и IP-адрес вашего телефона, который вам понадобится для подключения его к компьютеру через Wi-Fi. Это можно сделать с помощью клиента Telnet на вашем ПК. Не пугайтесь; его также довольно просто настроить. Давайте покажем вам, как.
Практически все основные операционные системы поставляются с предустановленным клиентом telnet, но вы также можете использовать что-нибудь столь же простое в использовании и настройке, как PuTTY. Это инструмент с открытым исходным кодом, который позволяет создавать сеансы Telnet и SSH несколькими щелчками мыши. Он также портативен, поэтому вам не нужно будет устанавливать его в своей системе — просто скачайте и запустите!
Итак, загрузите PuTTy по ссылке, указанной в конце сообщения, и запустите его EXE-файл. При запуске вам необходимо ввести ту же информацию о хосте, которая была упомянута в Remote Keyboard. Введите IP-адрес и порт в соответствующие поля и выберите «Telnet» в разделе «Тип подключения». Он должен выглядеть примерно так, как показано на скриншоте ниже. Когда вы закончите настройку PuTTY, просто нажмите кнопку «Открыть», чтобы начать сеанс.
Вам будет представлена консоль, похожая на командную строку, которая отображает состояние Telnet-соединения, и все! Ваше соединение будет создано через Wi-Fi. Пока это окно находится в фокусе, все, что вы вводите на своем компьютере, переходит на ваше устройство Android, независимо от того, какое приложение там открыто.
Вы можете проверить его статус, набрав в тестовом поле, чтобы убедиться, что все работает должным образом.
Хотя его использование довольно ограничено — так как для использования этого приложения компьютер должен быть включен, Remote Keyboard, похоже, имеет большой потенциал и довольно проста в использовании. Тестирование проводилось на Windows 8 Pro, 64-битной и Galaxy S4 под управлением Android 4.2.2 Jelly Bean.
Скачать удаленную клавиатуру для Android
Скачать PuTTY
