Как все мы знаем, иногда поиск правильных инструментов управления временем может оказаться реальной проблемой, даже когда перед нами стоят определенные решения.
Если мы обсудим полезные способы, которыми вы можете разумно использовать свой ПК с Windows 10, то мы должны обсудить в наших дискуссиях продукты, которые могут быть связаны с вашим компьютером и которые могут сделать вашу жизнь проще.
И да, как вы уже могли догадаться, ваши портативные устройства на базе Android могут помочь вам разумно использовать ваш компьютер с Windows 10, чтобы вы могли лучше планировать свои ежедневные планы и проекты.
Таким образом, в этом отношении, сегодня в этом уроке мы поговорим о том, как вы можете использовать свой смартфон или планшет на Android в качестве выделенной клавиатуры для вашего компьютера с Windows 10.
Как вы увидите, существуют различные решения, которые можно применять и которые позволяют вам управлять своим компьютером через свой собственный Android-телефон.
Эти решения связаны с программными платформами, некоторые платные, другие распространяются бесплатно.
Однако основная идея заключается в том, что необходимо использовать специализированную программу, иначе система Windows 10 не сможет распознать виртуальную клавиатуру, установленную на вашем устройстве Android.
Итак, в следующих строках мы рассмотрим лучшие приложения, которые можно использовать как на Android, так и на Windows, чтобы позволить вам использовать Android в качестве специального инструмента для клавиатуры ПК.
Как использовать Android в качестве клавиатуры ПК — 5 приложений для использования
1. USB-клавиатура

Это бесплатное приложение, для которого не требуется какой-либо драйвер на вашем компьютере — как вы увидите, приведенные ниже приложения могут работать только в том случае, если на вашем компьютере вы сначала настроите сервер-клиент.
Таким образом, в отличие от большинства других подобных платформ, клавиатура USB будет работать внутри BIOS , внутри загрузчика, с любой ОС и с любым оборудованием, для которого включен и доступен разъем USB.
На вашем Android-устройстве приложение должно будет добавить функции клавиатуры и мыши к USB-порту.
К сожалению, этот процесс не может быть завершен самим приложением, если вы сначала не подготовите несколько дополнительных вещей.
В этом отношении вам придется использовать рутованный смартфон (существуют различные решения «одним щелчком мыши», которые можно использовать практически для всех устройств на базе Android, поэтому обеспечение root не должно быть проблемой).
Кроме того, вам потребуется прошить выделенное специальное ядро в системе ядра Android, которое питает ваш телефон — эта операция перепрошивки может быть завершена, если на вашем устройстве запущен настраиваемый образ восстановления (я рекомендую вам использовать последнюю версию восстановления TWRP для заставить вещи работать с первой попытки).
Итак, перед использованием инструмента USB-клавиатуры, выполните рутинг вашего Android-устройства и установите TWRP recovery. Затем перейдите на GitHub и загрузите собственное ядро, которое должно быть установлено на вашем телефоне.
И, наконец, запустите USB-клавиатуру и подключите свой смартфон или планшет к компьютеру через USB-кабель, чтобы управлять компьютером через портативные устройства.
Вы можете скачать USB-клавиатуру здесь .
Управляйте своим ПК с Windows 10 с телефона с помощью этих замечательных приложений для Android!
2. Удаленная клавиатура Intel

Это специализированное программное обеспечение, разработанное Intel и доступное для компьютеров под управлением Windows 8.1 и Windows 10. Приложение позволит вам управлять своим компьютером через смартфон или планшет на базе Android.
Вскоре приложение будет связывать устройство Android с компьютером Windows через беспроводное соединение, чтобы вы могли использовать ваше портативное устройство в качестве виртуальной клавиатуры и мыши.
После установки и настройки программного обеспечения на устройстве Android вы сможете использовать приложение клавиатуры для управления компьютером с Windows 10. Таким образом, вы можете управлять своим компьютером на расстоянии, если позволяет ваша беспроводная сеть.
Во-первых, вам нужно установить приложение Intel Host на свой компьютер — вы можете загрузить последнюю версию программного обеспечения Remote Keyboard Host с этой страницы . Затем следуйте инструкциям на экране, чтобы установить эту программу на свой компьютер.
После этого перейдите в Google Play (ссылка на скачивание доступна здесь ) и загрузите / установите приложение Intel® Remote Keyboard на свой смартфон или планшет.
В конце концов, запустите инструмент и подключите ваше устройство Android к компьютеру — это практически все, что нужно сделать.
И последнее — Intel Remote Keyboard — это свободно распространяемая программа, поэтому вам не о чем беспокоиться.
Физическая клавиатура остается решающей! Получите лучший из нашего свежего списка!
3. Удаленная мышь

Несмотря на то, что приложение называется « Удаленная мышь», вы сможете использовать его для управления своим ПК с Windows 10 с помощью специальной клавиатуры Android.
Конечно, кроме того, вы можете использовать полностью смоделированную сенсорную панель, которую впоследствии можно легко настроить.
Приложение содержит некоторые полезные функции удаленного управления, которые помогут вам лучше использовать компьютер с помощью мыши и клавиатуры, а также всего, что используется на смартфоне или планшете на базе Android.
Приложение получило хорошие отзывы в Google Play и в настоящее время имеет рейтинг 4.1, что очень хорошо, тем более что мы обсуждаем стороннее приложение, не разработанное Intel или Google.
Использование удаленной мыши очень похоже на то, что мы уже объясняли в разделе выше.
Вам нужно будет установить приложение на ваше устройство Android, в то время как на вашем компьютере вам нужно будет установить сервер удаленной мыши.
Когда приложение настроено на обоих устройствах, вы можете запустить процесс сопряжения.
Теперь, помимо использования функции виртуальной клавиатуры, вы также сможете: выключить, перезагрузить, выйти из системы или перевести компьютер в спящий режим ; переместите курсор мыши, просто взмахнув телефоном в воздухе; использовать встроенную функцию распознавания речи в Android; и многое другое.
Удаленная мышь также доступна бесплатно — вы можете скачать это приложение здесь .
4. Мышь и клавиатура Пульт

Mouse & Keyboard Remote — хорошее приложение, которое позволит вам использовать Android в качестве клавиатуры ПК.
Тем не менее, он не будет иметь так много функций, как приложения, уже рассмотренные выше, и будет отображать рекламу в функциональности приложения, если вы выберете бесплатную версию.
С помощью этого программного обеспечения вы сможете управлять мышью с помощью виртуальной сенсорной панели и вводить текст с помощью программной клавиатуры Android или встроенной аппаратной клавиатуры.
Другие дополнительные удаленные функции не включены, поэтому вы получите только базовые функции.
Приложение имеет рейтинг 3.9 в Google Play — в обзорах говорится, что клавиатура не всегда работает должным образом, поэтому время от времени могут потребоваться некоторые перезагрузки; хотя виртуальный тачпад работает как шарм.
Вы можете скачать Mouse & Keyboard Remote отсюда — серверное приложение для вашего ПК с Windows 10 также доступно на официальной странице приложения Google Play.
Ищете лучшее программное обеспечение для клавиатуры? Вот наш лучший выбор!
5. MouseMote AirRemote Full

MouseMote AirRemote Full аналогичен Mouse & Keyboard Remote с точки зрения базовой функциональности и встроенных функций.
Тем не менее, это платное приложение, поэтому вы не будете видеть рекламу, используя виртуальную клавиатуру или сенсорную панель или пытаясь управлять своим компьютером с Windows 10 через смартфон или планшет на Android.
Приложение использует элементы управления жестами, может быть подключено через Bluetooth или Wi-Fi, имеет режим веб-браузера и поставляется с режимом PowerPoint и встроенными элементами управления медиаплеером.
Как уже отмечалось, это платное приложение, и его цена составляет $ 2,31. Вы можете загрузить и установить инструмент с этой страницы — оттуда вы также можете установить приложение для выделенного сервера для вашего ПК с Windows 10.
Последние мысли
Поэтому, если вы хотите использовать ваше портативное устройство Android в качестве клавиатуры и / или сенсорной панели компьютера, вы можете использовать одно из приложений, которые были рассмотрены выше.
Если вы уже тестировали другие подобные платформы, которые позволяют вам управлять вашим компьютером с Windows 10 на расстоянии, поделитесь своим опытом с нами и нашими читателями — на основе ваших наблюдений мы обновим это руководство соответствующим образом.
Конечно, вы получите все кредиты, так что используйте поле для комментариев снизу без колебаний.
СВЯЗАННЫЕ ИСТОРИИ, ЧТОБЫ ПРОВЕРИТЬ:
- Новый Android-смартфон Razer доступен в магазинах Microsoft в США и Канаде
- Windows 10 Mobile не работает, так что теперь вы можете перейти на Android / iOS
- Microsoft Arrow Hub синхронизирует ваши файлы между ПК и Android
Как настроить смартфон, чтобы использовать его в качестве клавиатуры и мышки на ПК?
Современные смартфоны можно подключить к компьютеру и использовать их для удаленного управления системой. Телефон может стать клавиатурой, мышью или джойстиком. Рассмотрим 3 приложения, которые помогут использовать телефон в качестве мыши и клавиатуры для ПК.
Monect — PC Remote
Monect — популярная программа для управления компьютером через смартфон. Приложение может заменить клавиатуру, мышь и джойстик для видеоигр. Чтобы начать работу с утилитой, необходимо загрузить софт на компьютер и смартфон. Приложение Monect (PC Remote) для Android доступно в Google Play — оно бесплатное и частично переведено на русский язык. Также нужно скачать и установить Monect Host на компьютер, но здесь интерфейс английский.
Запустите приложение на смартфоне и ПК одновременно — нужно выполнить синхронизацию между устройствами. Самый удобный способ — Wi-Fi, поэтому компьютер и смартфон должны находится в одной сети. Также есть возможность подключения через USB и Bluetooth, но их мы рассматривать не будем — принцип действия одинаковый.

В мобильном приложении зайдите в настройки (иконка человека) и нажмите «Подключиться». Софт запустит поиск устройств в этой же сети. Выберите ПК — подключение пройдет моментально.

После синхронизации между компьютером и смартфоном на экране гаджета отобразятся все доступные режимы подключения: тачпад, клавиатура, джойстик, PowerPoint.
Чтобы превратить смартфон в компьютерную мышь, необходимо выбрать режим «Touchpad». После этого появится возможность управления курсором мыши на компьютере на экране телефона — нужно водить пальцем по сенсору, чтобы перемещать курсор по рабочему столу.

Monect поддерживает технологию «3D Mouse». Если активировать эту функцию, приложение будет использовать специальные сенсорные датчики, которые определяют положение мобильного устройства в пространстве. Таким образом смартфон превратится в полноценную компьютерную мышь. Все, что нужно делать для управления курсором, — перемещать гаджет по ровной поверхности. На практике такое решение не очень удобно.
Чтобы использовать телефон в качестве клавиатуры, нужно выбрать соответствующую иконку (режим «Typewriter keys»). В этом случае на экране телефона появится обычная клавиатура, которая даст возможность набора текста в любом текстовом редакторе, браузере и социальной сети.
Есть режим «Numeric keypad». Здесь находится клавиатура с цифрами — от 0 до 9 — и специальными символами: равно, плюс, минус, умножить, скобки. Также в этом типе клавиатуры есть встроенный калькулятор, который используется для арифметических вычислений.

Remote Mouse
Remote Mouse — бесплатное приложение, которое превратит телефон или планшет на Android в беспроводную мышь или клавиатуру. Программа поддерживает функцию голосового ввода текста: пользователи могут написать сообщение в мессенджере или полноценный текст в Word? используя микрофон.
На первом этапе работы нужно загрузить приложение Remote Mouse на смартфон. Утилита доступна в Google Play бесплатно. Есть встроенные покупки — дополнительные возможности, которые расширяют базовый функционал приложения. После этого следует установить программу-сервер на компьютер. Утилита Remote Mouse доступна для Windows, Linux и Mac.
Запустите приложение Remote Mouse на смартфоне и компьютере. Теперь нужно выполнить синхронизацию между двумя устройствами: через Wi-Fi (ПК и телефон должны находиться в одной сети) или через Bluetooth. Для подключения по Wi-Fi нужно указать IP-адрес — он отобразится в программе-сервере на компьютере.

На этом процесс настройки Remote Mouse завершен. В мобильном приложении откроется клавиатура, через которую можно набирать текст в любом текстовом редакторе на компьютере. Утилита поддерживает ввод информации на разных языках: русский, английский, немецкий, испанский, французский и т.д. Для Mac и стационарном компьютере на Windows можно выбрать разные клавиатуры.

При использовании смартфона в качестве компьютерной мыши, пользователи могут водить гаджет по воздуху, чтобы курсор перемещался по рабочему столу. Данная функция реализована благодаря гироскопу и акселерометру, которые встроены в современные мобильные устройства. Поддерживается режим работы мыши для левшей.
Также смартфон можно использовать в качестве тачпада, который применяется на ноутбуках. В этом случае управление курсором мыши будет выполняться через сенсорный экран гаджета. Приложение Remote Mouse полностью имитирует трекпад Apple Magic и поддерживает жесты с несколькими касаниями.

Unified Remote
Unified Remote — полезное приложение, которое используется для удаленного управления компьютером через смартфон. С помощью программы можно превратить смартфон в компьютерную мышь или клавиатуру. Также поддерживается функция отображения экрана рабочего стола ПК на дисплее мобильного устройства.
Чтобы начать пользоваться возможностями сервиса Unified Remote, не нужно даже устанавливать программу на ПК — есть простой и удобно веб-клиент.

Режим работы «Keyboard» симулирует компьютерную клавиатуру. На экране смартфона отображаются клавиши, с помощью которых можно набирать текст на компьютере через смартфон. Вместо встроенной клавиатуры рекомендуем пользоваться той, что установлена на телефоне.

Запустите Unified Remote на компьютере и смартфоне. Теперь нужно выполнить синхронизацию между устройствами. Доступно два типа подключения: Wi-Fi (ПК и мобильное устройство должны находиться в одной сети) и Bluetooth. Выберите способ подключения и дождитесь синхронизации (обычно пара секунд). Теперь на экране смартфона отобразится список режимов работы. Например, «Mouse» симулирует компьютерную мышь. Для перемещения курсора, нужно водить пальцем по сенсорному дисплею гаджета (в приложении прилагается инструкция на английском языке).

Если в смартфоне есть встроенные датчики — гироскоп и акселерометр, — то приложение Unified Remote сможет отслеживать положение смартфона в пространстве. Таким образом гаджет будет использовать как полноценная компьютерная мышь.
Также телефон можно использовать в качестве микрофона и даже веб-камеры для ПК.
Наш мобильный — это инструмент, который можно использовать гораздо больше, чем изначально предполагал бренд. Благодаря сторонней разработке каждая способность используется для поиска полезных или альтернативных вариантов использования. Одним из тех, кто может вывести нас из беды в любой момент времени, является возможность используя наш смартфон в качестве клавиатуры для компьютера.
Наш смартфон никогда не сможет заменить качество, комфорт и эффективность физической клавиатуры, но он может быть инструментом, который спасает нас много раз. Наиболее беспроводные клавиатуры обычно разряжаются в худшее время или, в более экстремальном случае, сломается, когда мы находимся в середине работы. Чтобы не отставать, наш мобильный телефон может стать временной клавиатурой для компьютера.

Как мы говорим, наш мобильный не был предназначен для использования в качестве вспомогательная клавиатура для нашего компьютера. Тем не менее, сторонние приложения позволяют создавать соединение между нашим ПК и мобильным телефоном для выполнения этой функции. Само собой разумеется, что нам потребуется подключение к Интернету, и что мобильный телефон и компьютер подключены к одной сети.
Содержание
- Как превратить телефон в клавиатуру на iPhone и Android
- Скачать приложения
- Введите IP
- Активировать клавиатуру
- Советы для рассмотрения
Как превратить телефон в клавиатуру на iPhone и Android
Тогда у нас будет инструмент, который творит чудо. Лучшая, самая популярная и с лучшими результатами — удаленная мышь, которая, как следует из названия, помимо того, что позволяет нам создавать виртуальную клавиатуру для нашего компьютера, может также выполнять роль беспроводной мыши. Это приложение имеет версию для Android и iPhone а также для ПК и Мак.
Скачать приложения
Поэтому первым шагом является загрузка клиент для ПК or Мак а затем сделать то же самое из App Store or Гугл игры , чтобы приложение на нашем мобильном телефоне. Следующим шагом является связать мобильный телефон и компьютер через приложение , Для этого после установки компьютерного приложения мы открываем мобильное приложение. Терминал должен автоматически определить соединение с компьютером. Теперь осталось только ввести локальный IP-адрес ПК в мобильном приложении.
Введите IP
Для этого у нас есть два варианта: один — ввести IP вручную, так как он появится на ПК , Во-вторых, сканировать QR-код, который приложение для ПК показывает с нашего мобильного телефона. В обоих случаях спаривание выполняется за считанные секунды.
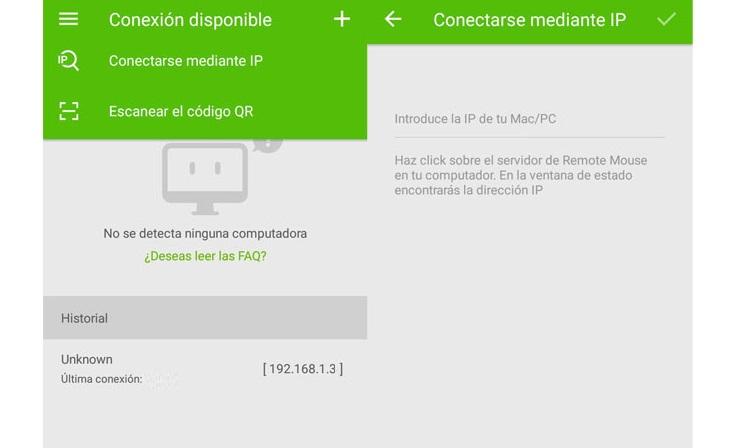
Активировать клавиатуру
После завершения сопряжения мобильное приложение интерфейс изменится, показывая ряд опций , Теперь нам нужно выбрать значок клавиатуры, чтобы получить доступ к режиму записи. Кроме того, с правой стороны той же опции мы можем активировать цифровую клавиатуру. Мы увидим, как при нажатии каждой клавиши она будет реплицироваться на компьютер мгновенно, без каких-либо задержек.

Советы для рассмотрения
Имейте в виду, что этот параметр требует, чтобы мобильный экран постоянно включен. Поэтому рекомендуется два варианта:
- Увеличьте время ожидания в режиме ожидания: Это делается в настройках экрана нашего мобильного. Если мы собираемся использовать функцию в течение длительного времени, рекомендуется установить значение не менее 30 минут. Таким образом мы избежим необходимости постоянно включать клавиатуру.
- Зарядное устройство под рукой: Сохранение экрана является значительным расходом энергии, и батарея падает, как пена. Во избежание неожиданностей будет практически необходимо постоянно подключать мобильный телефон к сети или хотя бы иметь под рукой зарядное устройство.
Для управления курсором в Windows традиционно используется мышь, а для ввода текста — аппаратная клавиатура, если только компьютер не имеет сенсорного дисплея или тачпада. Но есть и другие, нестандартные способы управления, используемые в качестве временного решения проблем с управлением. Одним из них является управление с помощью Android-устройства, используемого в качестве Bluetooth-мыши или клавиатуры.
Способ очень простой, не требующий установки на управляемое устройство сторонних приложений, главное, чтобы на нём имелся рабочий модуль Bluetooth.
А вот на управляющее устройство — телефон или планшет, придется установить приложение «Bluetooth-клавиатура и мышь для ПК / телефона».

Установив приложение, вам нужно будет включить Bluetooth на обоих устройствах и выполнить их сопряжение.
Нажмите в приветственном окне приложения кнопку «Начать», а затем кнопку «Настроить».

В следующем окне будет выведен список доступных для соединения устройств, тапните по нужному вам устройству (компьютеру или ноутбуку).

Если вы не видите ваше устройство, нажмите на экране со списком «Новое устройство» и выберите один из вариантов подключения, для начала можно попробовать «Поиск на устройстве». Далее выбираем обнаруженное устройство и проходим стандартную процедуру сопряжения.

Вы увидите на экране управляющего устройства виртуальный тачпад, с помощью которого сможете управлять движением курсора как мышкой.

Приложение может быть использовано и как виртуальная клавиатура, для переключения на которую нужно тапнуть по соответствующей иконке в правом верхнем углу экрана, правда, доступна эта опция только в PRO-версии приложения.
Управление в Bluetooth-клавиатура и мышь для ПК / телефона настраиваемо.
Тапнув по ярлыку в виде шестеренки, вы получите доступ к настройкам виртуальной мыши и клавиатуры. Некоторые настройки в Free-версии приложения заблокированы: недоступны для использования мультимедийные клавиши мыши, функция «воздушная» мышь, показ клавиатуры при запуске.

Приложение совместимо не только с компьютерами с Windows, но также со смарт-телевизорами, хромобуками, маками и прочими устройствами с поддержкой Блютуз.
Если проблемы с сопряжением и могут возникнуть, то по причине несовместимости устройств. Так, если при создании нового подключения вы видите сообщение «Требуется обновление подключения» с просьбой удалить сопряжение.

И при этом рекомендация не приносит положительного результата, скорее всего, проблема кроется в несовместимости.

В этом случае перейдите в раздел «Устройства Bluetooth» и попробуйте отключить или включить режим совместимости, но это без гарантии, что после изменения настроек всё будет работать.
![]() Загрузка…
Загрузка…
После успешной адаптации геймпада в качестве мышки я понял. Пора думать выше, масштабнее… сенсорнее! Моя нелюбовь к смартфонам и тёплые, уютные чувства к телефонам кнопочным основываются именно на сенсорных экранах, однако нельзя не отметить широкий спектр возможностей, связанный с ними. Фактически, дисплей рядового устройства является бюджетным тачпадом, который можно использовать в самых различных сферах. Как минимум мышку и клавиатуру он заменить способен, да и геймпад иногда тоже. Главное — уметь соединять ПК и смартфон, чем я в данной статье и буду заниматься.
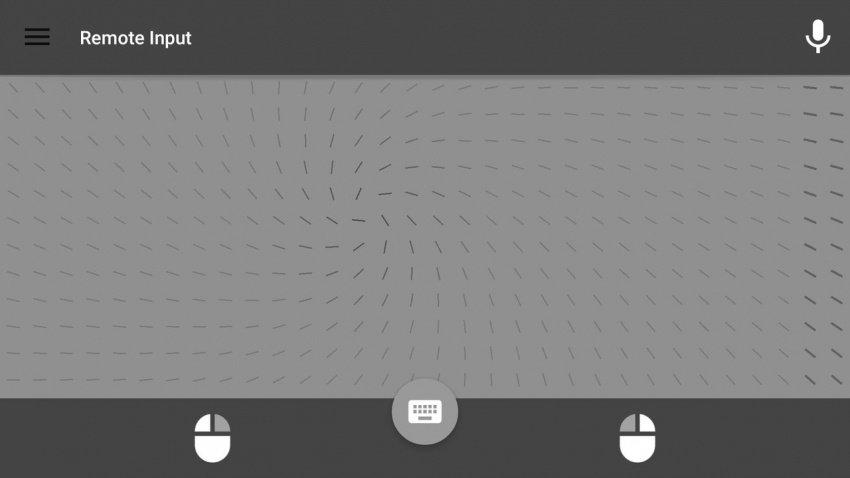
Итак, дорогие мои детишечки, для последующих экспериментов вам понадобится:
— компьютер с Wi-Fi приёмником, 1 штк,
— смартфон под управлением Android, 1 штк,
— доступная Wi-Fi сеть, 1 штк,
— кабель USB/Micro-USB, 1 штк,
— аккаунт в Google Play, 1 штк,
— 1 минута свободного времени, до 30 штк,
— права администратора на компьютере, 1 штк,
— драйвера на ПК для нахождения смартфона, 1 штк
99% приложений, позволяющих использовать смартфон с ПК в качестве устройства периферии, работают следующим образом. Есть приложение на Android, есть программа-сервер/драйвер для компьютера, и есть способ соединения ПК с карманным устройством. 1% составляют приложения вроде USB Keyboard от pelya, которое требует от пользователя наличие рута, установки, эм, кастомного ядра, и поддерживает от силы два десятка устройств. Зато смартфон начинает поддерживать Plug & Play. Мы, рядовые пользователи, не лезем в такую запрещённую магию, и предпочитаем 99%. Я лично рассмотрю два приложения, которые железно работают на моих устройствах.
Общая инструкция такова — устанавливаем программу на смартфон, ищем в Google Play ссылку на её сайт, скачиваем оттуда сервер, устанавливаем сервер и дрова, если необходимо. Дальше — запускаем соответствующую программу и на смартфоне, и на ПК, производим соединение и пользуемся. Детали буду уточнять по ходу.
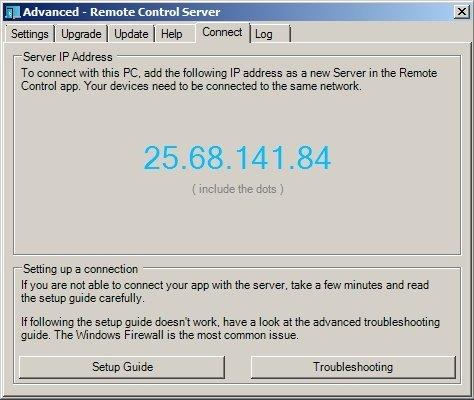
Первое — Mouse & Keyboard Remote от Steppschuh. Приложение бесплатно, однако периодически показывает рекламу. После скачивания приложения на смартфон и сервера на ПК, а также их запуска клиент на Android без особых трудностей обнаружил мой компьютер в общей сети W-Fi. Что мышка, что клавиатура работают хорошо, у курсора на дисплее ПК заметна небольшая задержка, ввод текста поддерживается текущим вариантом тёти Клавы на Android. Также поддерживается голосовой ввод.
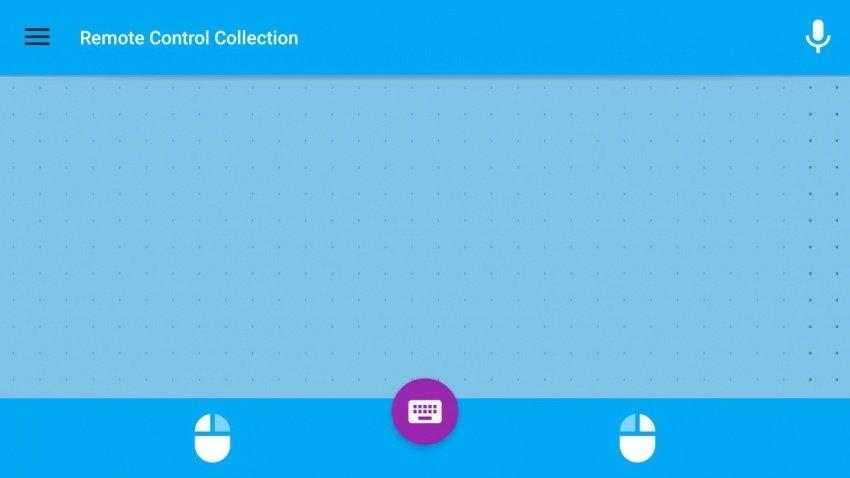
Отдельным приложением идёт Remote Control Collection от этого же разработчика. По сути, это немного дополненный вариант Mouse & Keyboard Remote, выглядящий более лазурно и поддерживающий определённое количество чисто компьютерных шорткатов, а-ля зум, F1-F12, базовые команды по работе с текстом, а также отключение ПК.
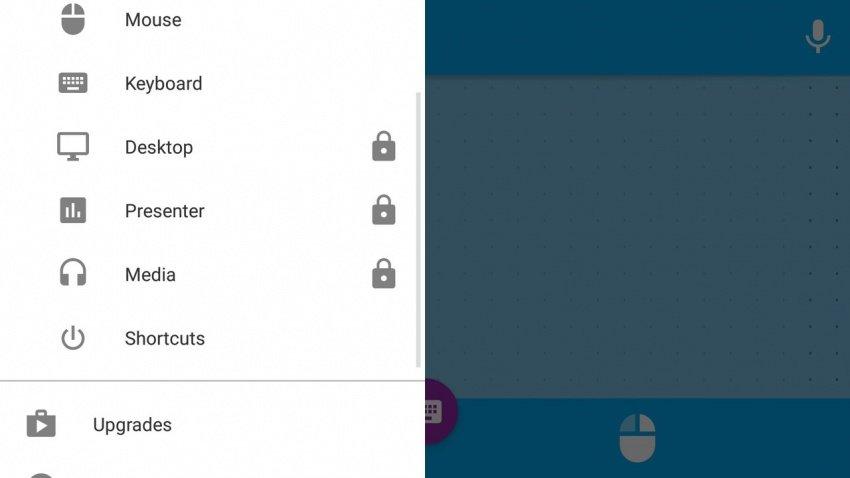
Остальные функции программы вроде работы с презентациями и медиапроигрывателями доступны за финанс. Итого, имеем функционирующую программу, у которой есть лишь два недостатка — невозможность работы через USB и отсутствие колёсика на экране мышки. Впрочем, последнее частично решается за счёт шорткатов.
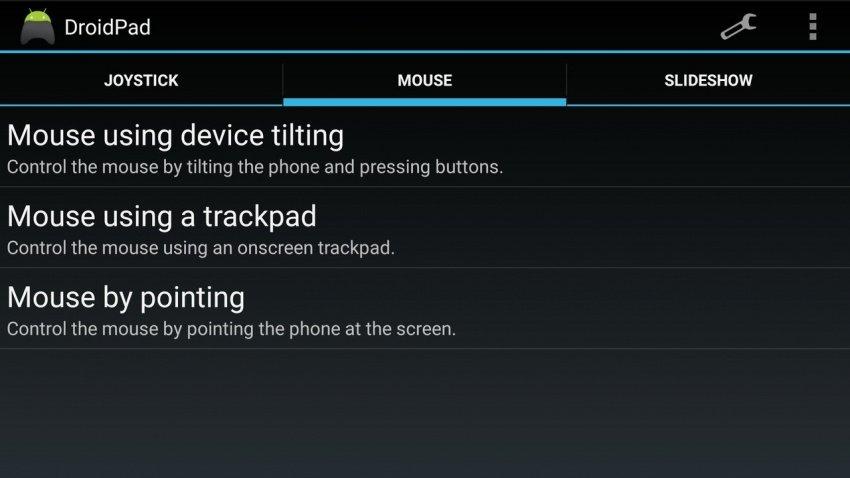
Вторым приложением является DroidPad от Digitalsquid. Бесплатное, с открытым исходным кодом. Оно поддерживает три режима работы — мышку, джойстик и пульт управления презентациями. Будучи более гиковской программой, DroidPad не так дружелюбна к пользователю, но предлагает больше возможностей. Например, контролировать курсор на ПК можно ТРЕМЯ способами — указывая смартфоном на определённую область экрана, наклоняя устройство под определённым углом и, собственно, используя экран в качестве тачпада.
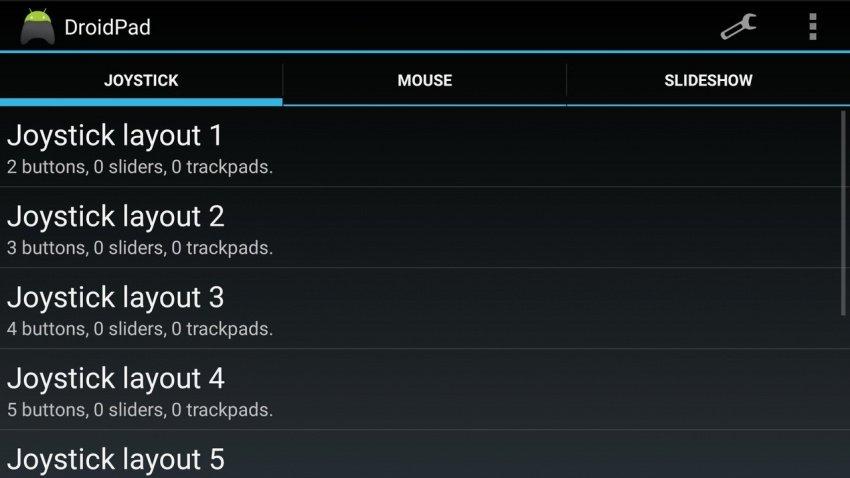
Для беспроводной связи (Wi-Fi) первое соединение потребует установки на смартфон ещё и сканера QR-кодов, причём именно того, который предложит программа. Не самый выгодный вариант, однако он работает. Да и проверка безопасности нужна всего один раз. Соединение по USB-кабелю подобных действий не требует. Вставил, подключил через программу на ПК — и пользуйся! Да, не забудь запустить её. Ну, программу на ПК.
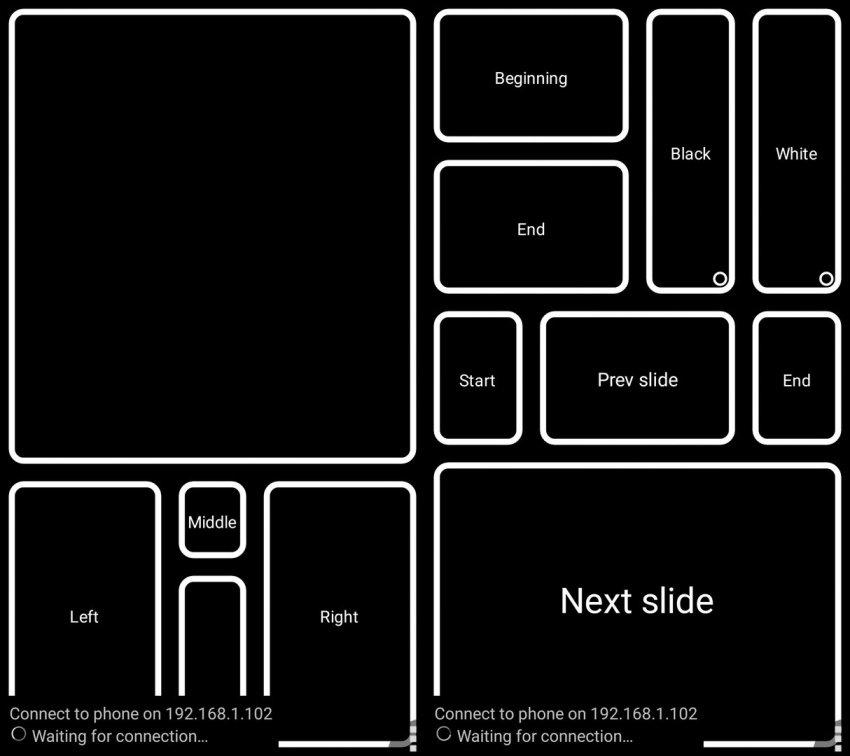
Мышка в DroidPad поддерживает и правую/левую кнопку, и колёсико, и даже нажатие на него! У геймпада настроек ещё больше — восемь штук всего. И да, они работают как надо, в Windows устройство определяется полностью, оси калибруются, настройки настраиваются. В окошке презентаций находится восемь самых нужных кнопок, вроде следующего и предыдущего слайда, начала, конца и так далее.
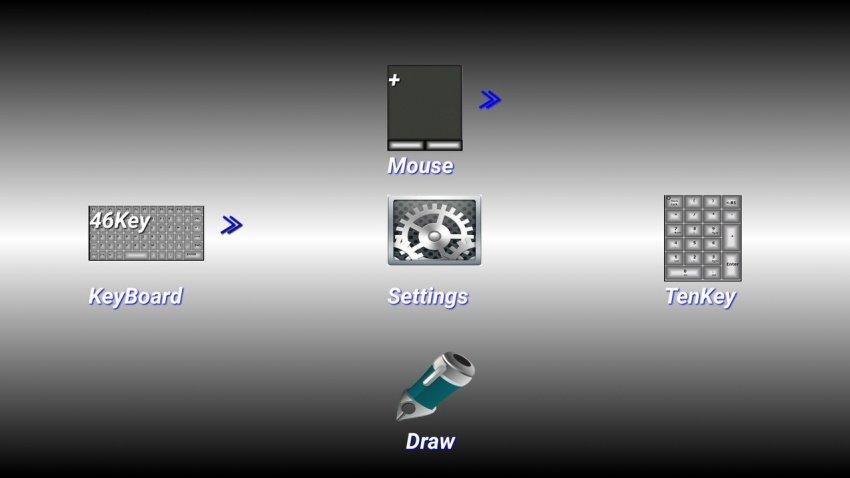
Грехом будет проигнорировать и Air HID — примитивное, но вполне рабочее приложение, заменяющее мышку и клавиатуру. Я упоминаю его только потому, что клавиатура там полноразмерная, однако чисто английская. Да, русской раскладки нет. Зато есть фиксация нажатия как для правой, так и для левой кнопки грызуна. Функция простая, но удивительно редкая.
Что в результате? DroidPad — мой персональный выбор, если нужно иметь мышку. Для замены клавиатуры рекомендую Remote Control Collection. Air HID — фор инглиш спикинг пипл онли.
 Еще несколько лет назад было сложно представить, что смартфон можно будет подключить к компьютеру без проводов, чтобы использовать его в качестве мыши или клавиатуры. Сейчас это — реальность, которая, к тому же, вполне может пригодиться. При этом, сделать телефон мышью или клавиатурой можно буквально за пару кликов, независимо от операционных систем устройств. В статье расскажем, каким образом быстро превратить телефон в беспроводную мышь или клавиатуру — на Windows или MacOS.
Еще несколько лет назад было сложно представить, что смартфон можно будет подключить к компьютеру без проводов, чтобы использовать его в качестве мыши или клавиатуры. Сейчас это — реальность, которая, к тому же, вполне может пригодиться. При этом, сделать телефон мышью или клавиатурой можно буквально за пару кликов, независимо от операционных систем устройств. В статье расскажем, каким образом быстро превратить телефон в беспроводную мышь или клавиатуру — на Windows или MacOS.
Обратите внимание:
Ниже будет рассмотрена инструкция, как сделать телефон iPhone мышью или клавиатурой для компьютера с Windows. При этом, ровно таким же способом можно использовать Android или управлять MacOS.
Оглавление: 1. Как сделать телефон мышью на Windows или MacOS 2. Как сделать телефон клавиатурой для компьютера на Windows или MacOS 3. Когда это может пригодиться
Как сделать телефон мышью на Windows или MacOS
В этой материале мы рассмотрим способ превратить телефон в мышь для компьютера при помощи приложения RemoteMouse. Данное приложение является условно-бесплатным, то есть вся функциональность в нем доступна без покупки, тогда как само приложение бесплатное в маркетах на iPhone и Android. Однако, в бесплатной версии могут появляться надоедливые рекламные баннеры.
Обратите внимание:
Приложение RemoteMouse доступно на Android, iPhone, Windows, MacOS и Linux, что выгодно его выделяет перед конкурентами, которые, зачастую, работают не на всех платформах. Но нужно сказать, что RemoteMouse — одно из многих приложений, которые предлагают схожую функциональность.
Первым делом нужно установить мобильное приложение на устройство, которое будет выступать в качестве мыши. В нашем случае, зайдем на iPhone в App Store, найдем приложение RemoteMouse и загрузим его на устройство.
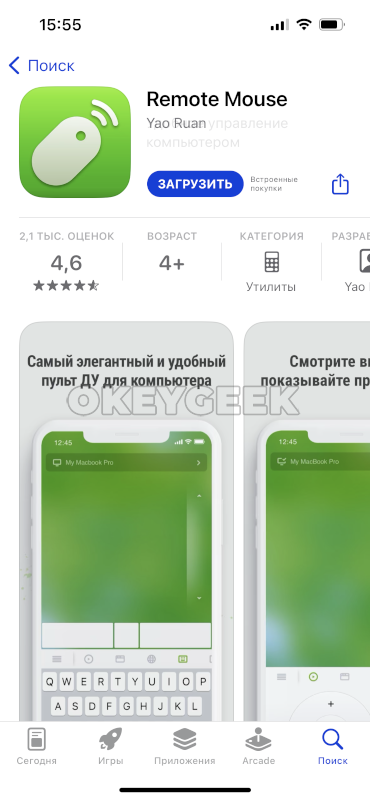
Запустите приложение и выдайте ему необходимые разрешения — на Bluetooth и на подключение к другим устройствам в локальной сети.
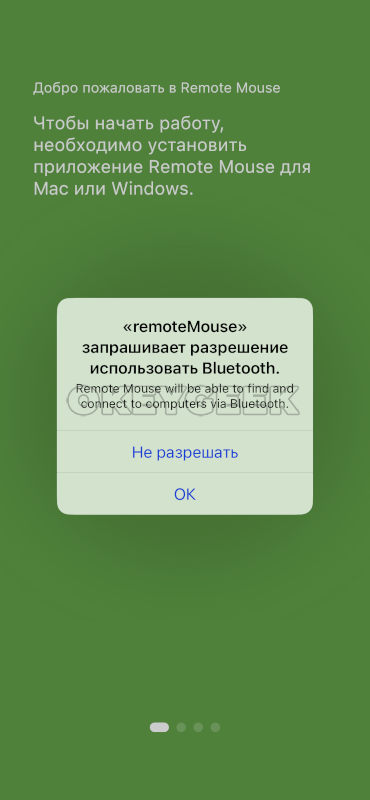
Теперь нужно установить приложение RemoteMouse на компьютер — это можно сделать с официального сайта разработчиков — https://remotemouse.net/.
Нажмите “Загрузить”.
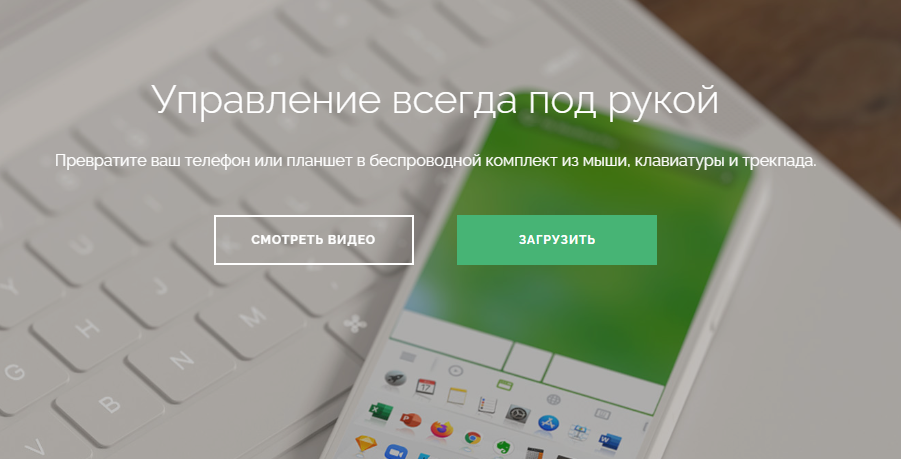
И выберите версию операционной системы, для которой нужно скачать приложение.
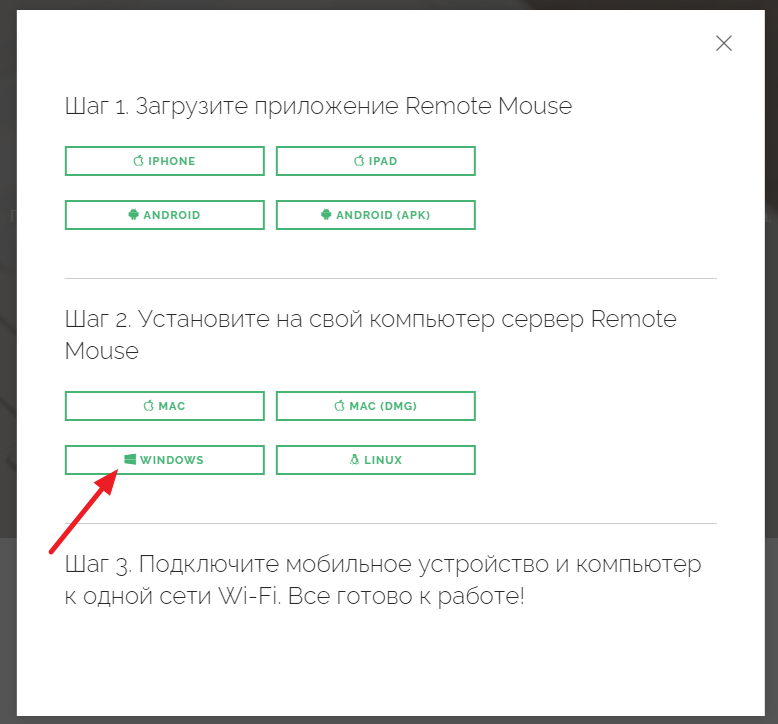
После загрузки приложения RemoteMouse на компьютер, пройдите стандартную процедуру установки приложения.
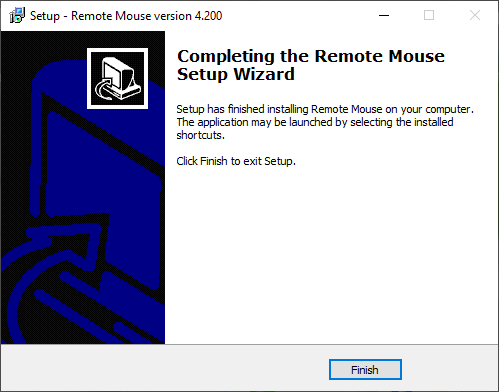
Теперь все готово, чтобы соединить устройства. Откройте на смартфоне приложение RemoteMouse и нажмите в правом верхнем углу на “+”.

Выберите удобный вариант подключения, наиболее быстрый — QR-код.
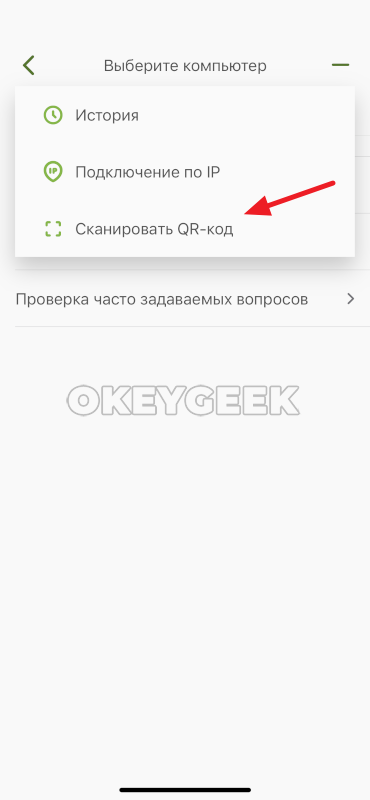
Теперь на PC в приложении RemoteMouse нужно сгенерировать QR-код, для этого во вкладке Status нажмите “Show QR Code”.
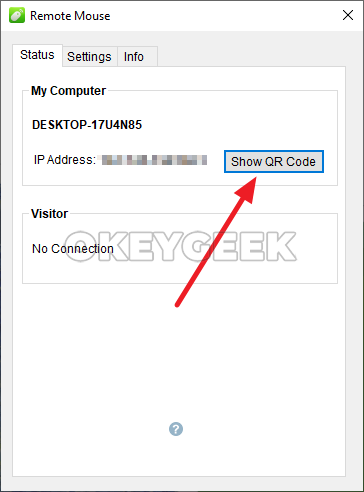
Обратите внимание:
Код можно открыть в любом браузере.
Когда QR-код отобразится в браузере на компьютере, можно навести камеру смартфона на него и произойдет подключение — оно будет выполнено практически моментально.
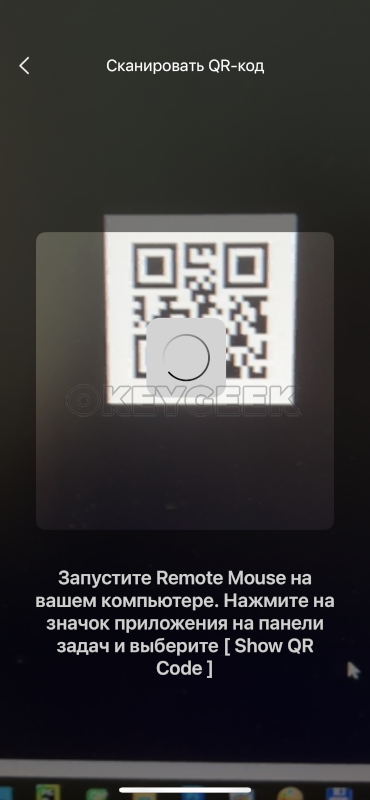
После первого подключения появится краткая инструкция по использованию приложения. В целом, работа с приложением максимально понятна и почти полностью моделируют собой тачпад.
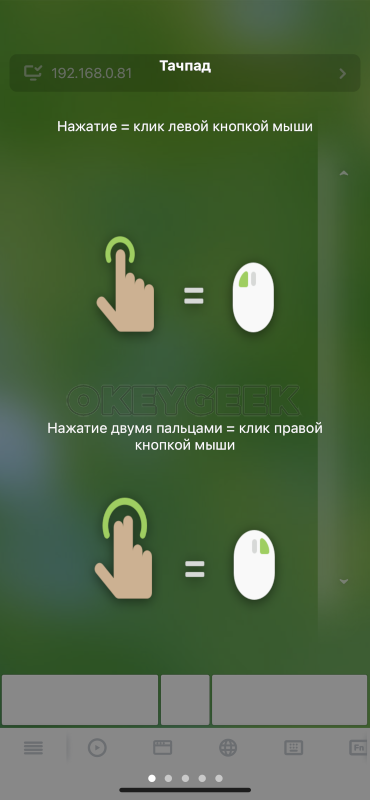
Важно:
Если у вас не получается соединить приложение на мобильном устройстве и на компьютере, убедитесь, что они подключены к одной сети Wi-Fi. Если на одном из устройств включен VPN — его нужно выключить.
Как сделать телефон клавиатурой для компьютера на Windows или MacOS
Приложение RemoteMouse, которое рассмотрено выше, можно использовать не только в качестве мыши, но и в качестве клавиатуры, что не совсем очевидно из его названия. Изначально программа предлагала пользователям только вариант использования ее в качестве тачпада, но после появились и другие функции, в том числе клавиатура.
Чтобы использовать RemoteMouse в качестве клавиатуры, выберите соответствующую иконку в списке доступных в приложении опций, после соединения с компьютером.
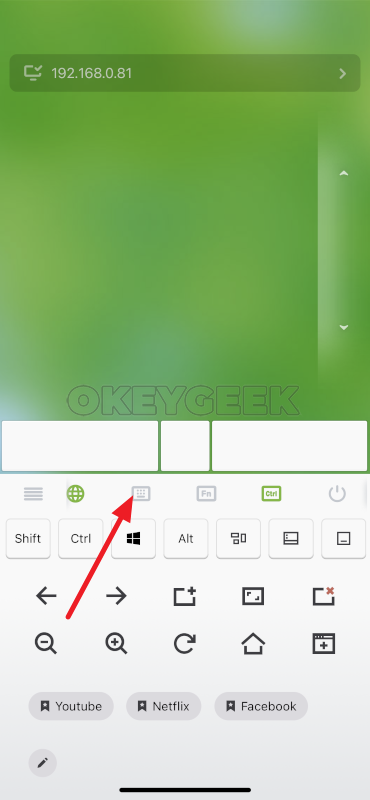
Обратите внимание:
Откроется стандартная клавиатура на смартфоне — ее и можно использовать для ввода данных на PC.
Помимо использовать приложения в качестве стандартной клавиатуры, можно его использовать отдельно в виде правого блока клавиатуры, для этого нужно нажать FN.
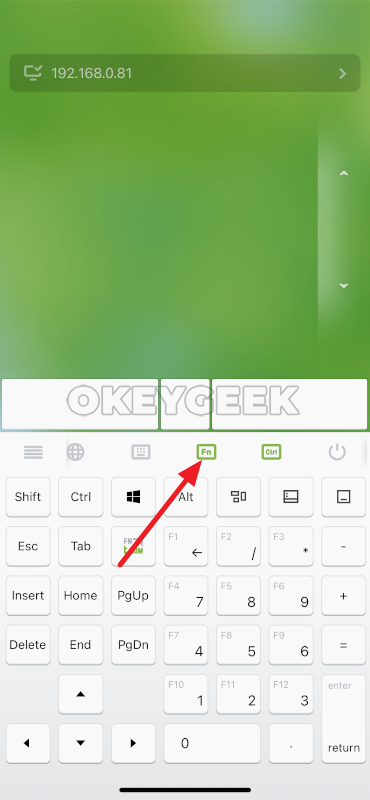
Еще один вариант использования — для запуска с телефона ярлыков, которые вынесены на панель быстрого доступа.
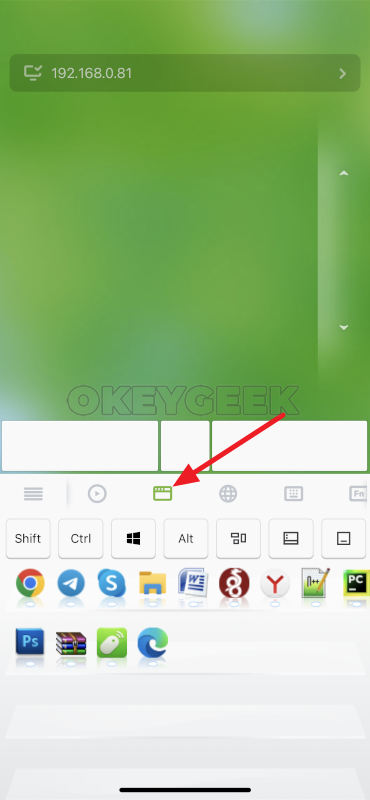
Обратите внимание:
Использовать виртуальную мышь или клавиатуру, которыми выступает смартфон, можно одновременно с подключенными физическими мышью и клавиатурой к компьютеру.
Когда это может пригодиться
Есть множество ситуаций, когда пользователи может пригодиться подключить iPhone или смартфон на Android к компьютеру в варианте мыши или клавиатуры. Рассмотрим некоторые из них:
- Когда нужно управлять компьютером с мыши, но нет удобной поверхности, по которой ее можно водить. Смартфон можно положить на любую плоскость и использовать в варианте тачпада.
- Когда необходимо удаленно управлять компьютером, на расстоянии в несколько метров, но нет беспроводной мыши или клавиатуры. Например, такая ситуация часто встречается при демонстрации презентаций.
- Когда обычные мышь или клавиатура не работают по некоторым причинам, например, из-за проблем с драйверами. Можно использовать смартфон в качестве мыши для переустановки (или загрузки) драйверов.
- Когда на ноутбуке не работает тачпад, например, из-за неисправности, а подключить мышь к нему невозможно.
Обратите внимание:
Распространенная ситуация, когда на ноутбуке всего один вход USB, к которому нужно подключить флешку или внешний жесткий диск, чтобы передать данные на компьютер, но этот вход занят мышкой. При неработающем тачпаде рассмотренное выше решение станет спасением.
- Когда требуется подключить несколько мышей или клавиатур к компьютеру, например, таким образом может быть удобно играть в некоторые игры.
Можно придумать большое количество сценариев, когда пользователю может пригодиться решение, которое позволяет сделать из его смартфона мышь или клавиатуру для компьютера.
![]()
![]()
![]()
![]()
![]() (6 голос., средний: 4,90 из 5)
(6 голос., средний: 4,90 из 5)
![]() Загрузка…
Загрузка…
Подключите клавиатуру к разъему USB, а телефон к разъему micro-USB. Клавиатура будет автоматически подключаться так же, как и к вашему компьютеру. Откройте любое приложение и начните вводить текст на клавиатуре, и текст начнет появляться.
Как подключить мобильную клавиатуру к ПК?
На экране основного ввода вы можете коснитесь значка клавиатуры в нижнем левом углу экран, чтобы поднять клавиатуру смартфона. Введите на клавиатуре, и он отправит этот ввод на ваш компьютер. Также могут быть полезны другие функции дистанционного управления.
Могу ли я использовать свой телефон в качестве клавиатуры для моего ПК?
Вы можете использовать устройство Android в качестве мыши или клавиатуры Bluetooth без установка чего-либо на подключенное устройство. Это работает для Windows, Mac, Chromebook, смарт-телевизоров и практически любой платформы, которую вы можете соединить с обычной клавиатурой или мышью Bluetooth.
Как заставить компьютер распознавать мою клавиатуру?
Проверьте вашу связь
Иногда простейшее решение устраняет проблему. Убедитесь, что клавиатура надежно подключена. Отключите клавиатуру от компьютера и снова подключите ее к тому же порту. Если у вас есть USB-клавиатура, вы можете попробовать другой USB-порт, чтобы изолировать проблему.
Почему моя клавиатура не работает?
Есть несколько вещей, которые вам стоит попробовать. Первый — обновить драйвер клавиатуры. Откройте Диспетчер устройств на своем ноутбуке с Windows, найдите параметр «Клавиатуры», разверните список и щелкните правой кнопкой мыши Стандартная клавиатура PS / 2, а затем «Обновить драйвер». … Если это не так, следующим шагом будет удалить и переустановить драйвер.
Как я могу использовать свой компьютер без клавиатуры?
Перейдите в Пуск, затем выберите Настройки> Легкость доступа> Клавиатураи включите переключатель в разделе «Использование экранной клавиатуры». На экране появится клавиатура, с помощью которой можно перемещаться по экрану и вводить текст. Клавиатура останется на экране, пока вы ее не закроете.
Могу ли я использовать свой iPhone в качестве клавиатуры для моего ПК?
Подключите iPhone к той же точке доступа Wi-Fi и загрузите приложение Touch Mouse (ссылка iTunes). Когда приложение запустится, ваш компьютер будет указан в списке. Нажмите, чтобы выбрать его. Теперь вы готовы управлять своим компьютером с помощью iPhone.
Могу ли я использовать клавиатуру как мышь?
Если у вас возникли трудности с использованием мыши или другого указывающего устройства, вы можете управлять указателем мыши с помощью цифровая клавиатура на клавиатуре. Эта функция называется клавишами мыши. Откройте Обзор действий и начните вводить специальные возможности. … Теперь вы можете перемещать указатель мыши с помощью клавиатуры.
Как исправить, что моя клавиатура не набирает буквы?
Исправления для моей клавиатуры не печатали:
- Перезагрузите компьютер.
- Отрегулируйте настройки клавиатуры.
- Удалите драйвер клавиатуры.
- Обновите драйвер клавиатуры.
- Попробуйте это исправить, если вы используете USB-клавиатуру.
- Попробуйте это исправить, если вы используете беспроводную клавиатуру.
Почему мой компьютер не распознает USB-устройства?
Попробуйте подключиться к другому компьютеру или USB-порту
Неисправный, поврежденный или мертвый порт USB представляет такие проблемы, как невозможность обнаружения USB-накопителей или отображение сообщений об ошибках. Убедитесь, что порт чистый, непыльный и прочный. … Если вы используете USB-концентратор, отсоедините флешку от концентратора и подключите ее непосредственно к компьютеру.
Как я могу использовать свой телефон Android в качестве USB-клавиатуры?
Затем перейдите в GitHub и загрузите собственное ядро, которое необходимо установить на ваш телефон. И, наконец, запустите USB-клавиатуру и подключите свой смартфон или планшет к компьютеру через USB-кабель, чтобы управлять своим компьютером через портативные устройства. Вы можете скачать USB-клавиатуру здесь.
Что такое OTG-клавиатура?
USB OTG позволяет подключать MIDI-совместимые музыкальные инструменты например, клавиатуры к вашему устройству Android.
 Недавно я писал статью о том, как подключить периферийные устройства к Android, теперь же поговорим об обратном процессе: использовании Android телефонов и планшетов в качестве клавиатуры, мыши или даже джойстика.
Недавно я писал статью о том, как подключить периферийные устройства к Android, теперь же поговорим об обратном процессе: использовании Android телефонов и планшетов в качестве клавиатуры, мыши или даже джойстика.
Рекомендую ознакомиться: все статьи сайта на тему Android (удаленное управление, Flash, подключение устройств и другое).
В этом обзоре для реализации вышеописанного будет использоваться программа Monect Portable, которую можно скачать бесплатно на Google Play. Хотя, нужно отметить, что это не единственный возможный вариант управлять компьютером и играми с помощью Android устройства.
Возможности использования Android для выполнения функций периферии
Для того, чтобы использовать программу, Вам потребуется две ее части: одна, устанавливаемая на сам телефон или планшет, которую можно взять, как я уже сказал, в официальном магазине приложений Google Play и вторая — серверная часть, которую нужно запустить на компьютере. Загрузить все это можно на сайте monect.com.
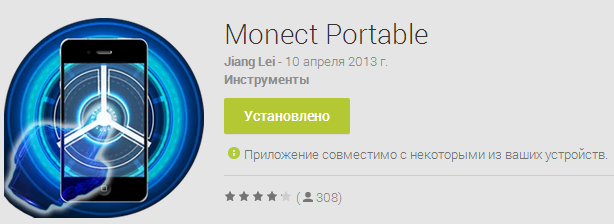
Сайт на китайском, но все самое основное переведено — скачать программу не составит труда. Сама программа на английском языке, но интуитивно понятная.

Главное окно Monect на компьютере
После того, как вы загрузите программу, потребуется извлечь содержимое zip архива и запустить файл MonectHost. (Кстати, в папке Android внутри архива находится apk файл программы, который вы можете установить, минуя Google Play.) Скорее всего, вы увидите сообщение брандмауэра Windows о том, что программе запрещен доступ в сеть. Для того, чтобы она заработала потребуется разрешить доступ.
Установка соединения между компьютером и Android через Monect
В данном руководстве рассмотрим самый простой и наиболее вероятный способ подключения, при котором ваш планшет (телефон) и компьютер подключены к одной беспроводной Wi-Fi сети.
В этом случае, запустив программу Monect на компьютере и на Android устройстве, введите адрес, отображаемый в окне программы на ПК в соответствующее поле Host IP Address на андроиде и нажмите «Connect». Также можно нажать «Search Host» для автоматического поиска и подключения. (Кстати, почему-то у меня в первый раз сработал только этот вариант, а не ввод адреса вручную).

Доступные после подключения режимы
После подключения на своем устройстве вы увидите более десяти различных вариантов использования своего Android, одних только джойстиков 3 варианта.
Различные режимы в Monect Portable
Каждая из иконок соответствует определенному режиму использования вашего Android устройства для управления компьютером. Все они интуитивно понятны и проще самостоятельно попробовать, чем читать все написанное, но тем не менее приведу несколько примеров ниже.
Touchpad

В данном режиме, как это ясно из названия, вас смартфон или планшет превращается в тачпад (мышку), с помощью которого можно управлять указателем мыши на экране. Также в данном режиме присутствует функция 3D mouse, которая позволяет использовать датчики положения в пространстве вашего устройства для управления указателем мыши.
Клавиатура, функциональные клавиши, цифровая клавиатура
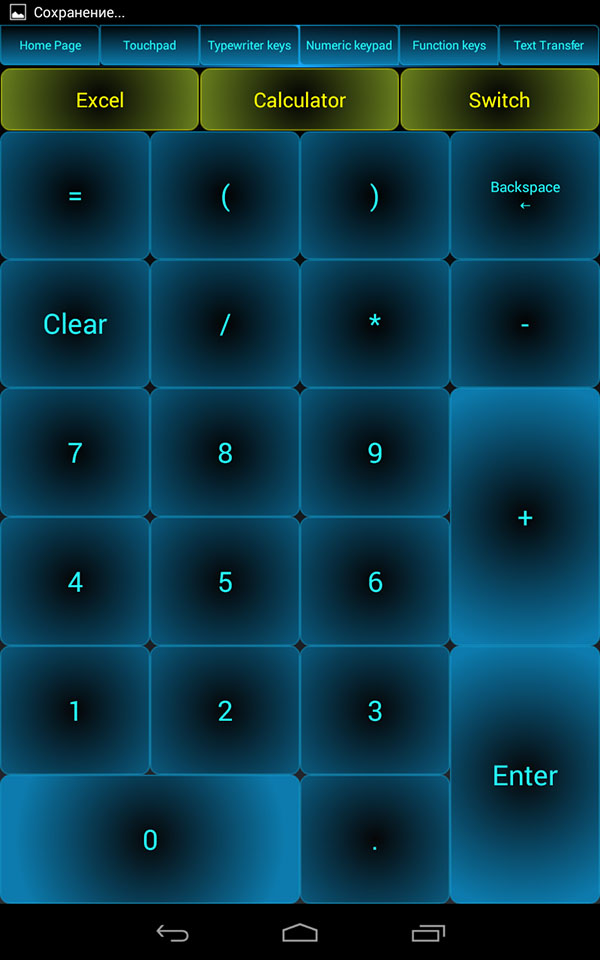
Режимы Numeric keypad, Typewriter keys и Function keys вызывают различные варианты клавиатуры — только с клавишами различных функций, с текстовыми клавишами (английский язык) или же с цифрами.
Игровые режимы: геймпад и джойстик

В программе присутствует три игровых режима, которые позволяют относительно удобно управлять в таких играх, как гонки или шутеры. Поддерживается встроенный гироскоп, который также можно задействовать для управления. (В гонках он по умолчанию не включен, нужно нажать «G-Sensor» посередине руля.
Управление браузером и презентациями PowerPoint
И последнее: помимо всего вышеперечисленного, с помощью приложения Monect можно управлять просмотром презентаций или же браузером при просмотре сайтов в Интернете. В этой части в программе все так же интуитивно понятно и возникновение каких-либо сложностей довольно сомнительно.
В заключение, отмечу, что в программе также имеется режим «Мой компьютер», который, по идее, должен обеспечивать удаленный доступ к дискам, папкам и файлам компьютера с Android, но заставить его работать у себя я не смог, а потому и не включаю в описание. Еще один момент: при попытке загрузить программу с Google Play на планшет с Android 4.3, тот пишет, что устройство не поддерживается. Однако apk из архива с программой установился и работал без проблем.
