Телефон, смартфон, планшет — любое из этих устройств можно использовать в качестве модема для ПК, при условии, что данные гаджеты поддерживают работу с SIM-картами.
Зачем использовать телефон в качестве модема? Ответ прост: при возникновении проблем с проводным интернетом, либо необходимостью его использования в местах где он отсутствует — в поездках, на даче и т.д.
Далее в статье, мы рассмотрим, как подключить телефон на базе Android к компьютеру в качестве USB-модема или к ноутбуку в режиме точки доступа Wi-Fi. За основу взято устройство с предустановленной чистой версией «Android 7.0». На других смартфонах пункты меню могут отличаться, в зависимости от оболочки — «Launcher», но смысл сохраняется.
Для подключения телефона к компьютеру воспользуйтесь USB-кабелем, желательно из комплекта поставки.
USB-кабель, поставляемый вместе с устройством, имеет более высокое качество исполнения, за счёт применяемых материалов. Плюс, он экранирован, что снижает потери, при воздействии посторонних наводок, в момент передачи данных.
Последовательность действий, при подключении телефона к компьютеру в качестве модема, следующий:
- Включите передачу данных, любым удобным для вас способом.
- Подключите телефон к компьютеру.
- В настройках мобильного телефона проследуйте по цепочке: «Ещё» → «Режим модема» → «USB-модем».



Если, в момент подключения, на экране появится предложение сделать компьютер общедоступным, это делать не обязательно – просто нажмите «Нет».

Все, можно пользоваться интернетом!
Точка доступа Wi-Fi на телефоне
Если ваш компьютер оснащён Wi-Fi-адаптером или вы работаете на ноутбуке, использовать телефон в качестве модема значительно проще. Практически любой смартфон легко превращается в Wi-Fi-роутер.
Этапы настройки точки доступа Wi-Fi:
- Включите интернет на смартфоне.
- В настройках мобильного телефона выполните следующие шаги: «Ещё» → «Режим модема» → точка доступа Wi-Fi.



2.1. Первым делом откройте пункт «Настройки точки доступа Wi-Fi» и задайте свой пароль. Другие опции можно оставить как есть. Сохраните изменения.


2.2. Задействуйте точку доступа Wi-Fi.

- На компьютере выберите свою точку доступа из списка доступных Wi-Fi-сетей и укажите пароль, затем кликните «Далее». Если установить галочку напротив опции «Подключаться автоматически» пароль сохранится в системе.



Все, доступ к глобальной сети получен.
Поделитесь статьей в соцсетях — поддержите проект!
Цены на 3g/4g lte и adsl модемы
Приехали на дачу и хотите посмотреть кино на ноутбуке, а проводного интернета нет? Или, может, у вашего домашнего провайдера неполадки, а ПК все равно нужен доступ к сети? Есть очень простой выход — использовать смартфон как модем для компьютера через USB или Wi-Fi.
Как использовать смартфон в качестве модема
Любой современный смартфон, у которого есть доступ к интернету, может стать его источником и раздать сеть по Wi-Fi или же по проводу. Как правило, у гаджетов уже есть подходящие драйвера для превращения в точку доступа, а вам нужно только найти необходимые параметры в настройках своего телефона.
Важно: используя мобильный интернет, не забывайте о трафике. Если вы часто подключаете гаджет как модем, переходите на тариф, который предлагает большой пакет гигабайт. Качество и надежность связи также будет зависит от скорости интернета и расположения вышек вашего провайдера.
Как подключить Android-смартфон как USB-модем
Когда вы подключаете смартфон к компьютеру, на рабочем столе гаджета появляется меню, в котором можно выбрать режим подключения — зарядка или передача файлов. Параметры USB-модема прячутся в настройках телефона и не установлены по умолчанию, так что вам придется найти их вручную.
В качестве примера мы использовали смартфон на Android 9 в оболочке EMUI, но на всякий случай привели названия пунктов меню в других версиях Андроид.

- Подключите телефон к ПК через USB. Если это новое устройство, дождитесь завершения установки драйверов.
- Откройте настройки смартфона. В разделе «Беспроводные сети» («Сеть») найдите пункт «Режим модема» («Модем и точка доступа»).
- Активируйте USB-модем. На компьютере появится новая сеть с доступом к интернету.
Как использовать телефон Samsung в качестве модема
Для раздачи интернета гаджеты Самсунг могут использовать программу Smart Switch (Kies). Установите ее на свой смартфон и подключите его к ПК. На мониторе ПК в диспетчере устройств Windows появится новое оборудование от Samsung.
 Далее в настройках смартфона выберите вкладку «Подключения» — «Модем и точка доступа» — «USB-модем».
Далее в настройках смартфона выберите вкладку «Подключения» — «Модем и точка доступа» — «USB-модем».

После активации мобильного модема на компьютере появится уведомление, что Интернет доступен.
Как раздать Wi-Fi со смартфона
Еще один способ, как использовать телефон как модем — раздать интернет по Wi-Fi. В этой статье мы подробно рассказывали, как создать точку доступа на Android-смартфоне. Все очень просто — на большинстве моделей достаточно открыть шторку меню и выбрать пункт «Точка доступа».

- Чтобы настроить Wi-Fi, зайдите в параметры точки доступа — для этого тапните по иконке функции и удерживайте ее.
- Задайте имя и пароль сети, а при необходимости — тип шифрования.
- Также советуем установить лимит трафика, который можно будет использовать при подключении к сети вашего смартфона. Напоминаем, что это мобильный (и часто ограниченный и дорогой) интернет.
- Кроме того, следует задать максимальное количество возможных подключенных устройств, чтобы сеть не была перегружена.
Важно: в режиме модема или точки доступа смартфон быстрее разряжается. Поставьте гаджет на зарядку или подключите его к пауэрбанку во время раздачи интернета.
Читайте также:
- Как посмотреть пароль от Wi-Fi на Android-смартфоне
- Как вывести экран Android-смартфона на компьютер
Не секрет, что с телефона можно раздавать интернет на другие мобильные устройства и компьютеры. И в этой статье я покажу, как использовать телефона на OS Android в качестве модема для компьютера, или ноутбука. При подключении с помощью USB кабеля. Такая схема подойдет в первую очередь для стационарных компьютеров, у которых нет Wi-Fi модуля. И подключить их к точке доступа Wi-Fi, которую так же можно запустить на телефоне, у нас не получится.
Практически все смартфоны на Android могут раздавать мобильный интернет (в режиме модема) по Wi-Fi, Bluetooth, или по USB кабелю. Как настроить точку доступа Wi-Fi, я уже показывал в этих статьях:
- Как раздать интернет со смартфона Samsung (Android 7.0) по Wi-Fi
- Как раздать интернет по Wi-Fi на Android смартфоне Meizu
Но если у вас ПК, или не работает Wi-Fi на ноутбуке, то вы просто не сможете подключить свой компьютер к Wi-Fi сети. В таком случае можно использовать USB кабель. Соединить телефон с компьютером, и включить на телефоне режим «USB-модем». И на компьютере появится доступ к интернету через телефон (через мобильного оператора).

Когда телефон работает как модем именно по кабелю, то он сразу заражается от компьютера. А если использовать его как точку доступа Wi-Fi, то очень быстро садится батарея, и его приходится все время подключать к зарядке.
Кстати, Android смартфон можно еще использовать как Wi-Fi адаптер для компьютера.
Я проверил на Samsung Galaxy J5. Все очень просто. Не нужно устанавливать на компьютер какие-то драйвера, создавать подключения и т. д. Просто включаем на телефоне мобильные данные (интернет через EDGE, 3G, 4G), подключаем по USB к компьютеру и в настройках активируем режим «USB-модем».
Думаю, что данная функция точно так же работает на всех телефонах, которые работают на Android. Не могу сейчас проверить это на телефонах от Huawei, Xiaomi, Lenovo, Sony, LG и т. д., но если там и есть какие-то отличия в настройках и названиях, то они не критичные.
Android смартфон в режиме «USB-модем»
На компьютере вообще ничего настраивать не нужно. Кстати, мой компьютер, на котором я все проверял, работает на Windows 10.
Обратите внимание, что в режиме модема, подключенный к телефону компьютер будет использовать подключение к интернету через мобильного оператора. Поэтому, если у вас не безлимитный мобильный интернет, то возможно с вашего счета будет взиматься плата за подключение к интернету. Рекомендую уточнять у поддержки условия вашего тарифного плана.
На телефоне включите мобильный интернет (сотовые данные).

Дальше подключите телефон к компьютеру с помощью USB кабеля.

После чего, в настройках телефона (где-то в разделе «Подключения» — «Точка доступа и модем») включаем «USB-модем».

Через несколько секунд на компьютере должен появится доступ к интернету через смартфон.

А если открыть окно «Сетевые адаптеры», то там можно увидеть новое «Ethernet» подключение.

Главное, что на компьютере появился доступ к интернету. Для отключения достаточно выключить режим «USB-модем» в настройках телефона.
Возможные проблемы в настройке телефона в качестве USB модема
Так как оборудование, операторы, настройки у нас разные, то не исключено, что могут возникнуть некоторые проблемы. Давайте рассмотрим самые популярные.
- Если подключение к интернету появилось, но интернет не работает, то нужно убедится, что мобильный интернет работает на телефоне. Попробуйте открыть на телефоне через браузер какой-то сайт. Возможно, у вас есть какие-то ограничения со стороны оператора.
- Некоторые операторы запрещают раздавать мобильный интернет, используя телефон как модем. И не только по USB, но и по Wi-Fi. Поэтому, если вы все делаете правильно, а интернет все ровно не работает, то уточните у поддержки провайдера по поводу такой блокировки.
- На компьютере можно попробовать временно отключить антивирус/брандмауэр.
- Если через такое подключение не открываются сайты (а программы работают), то пропишите вручную DNS. В свойствах нового сетевого подключения, которое появилось после настройки Android-смарфтона в роли модема.

- Если у вас есть еще один компьютер, или ноутбук, то попробуйте настроить на нем. Так мы сможем выяснить в чем причина возникших неполадок.
Если пропадает раздача интернета через некоторое время
Бывает, что интернет через некоторое время перестает работать. Причина скорее всего в том, что телефон для экономии электроэнергии отключает мобильный интернет. Нужно запретить ему это делать.
Зайдите в настройки, дальше «Питание и производительность» – «Настройки питания» – «Отключать мобильный интернет через…» ставим «Никогда». Возможно, в зависимости от производителя и версии Android эти настройки будут немного отличаться.
Если на вашем телефоне такое подключение настраивается другим способом, или у вас есть какая-то полезная информация по данной теме, то поделитесь в комментариях (можете еще скриншот прикрепить, за это отдельное спасибо). Там же можете задать вопрос.
Если у вас возникали перебои с интернетом на работе или дома, то вы уже наверняка задавались вопросом, как использовать телефон как модем. Здесь нет ничего сложного. Более того, существует несколько способов того, как использовать телефон в качестве модема для компьютера. Если вам не подходит один, то вы можете применить другой. Ниже я расскажу вам обо всех методах, а также о том, как обойти вероятные неполадки и ограничения мобильных операторов.
Все способы
Использование смартфона в качестве модема приводит к тому, что он становится точкой доступа в сеть для вашего ПК. Смартфон может передавать интернет по кабелю или использовать доступные ему беспроводные технологии. Вам достаточно определиться, какие из этих устройств присутствуют на вашем компьютере:
- WiFi-адаптер: смартфон может раздавать сеть, подобно роутеру. Если на ПК есть WiFi, то он также сможет подключиться к сети этим способом.

- Bluetooth: если использовать предыдущий метод по каким-нибудь причинам не получается, то использовать телефон как модем для компьютера следует по Блютуз. Соответственно, на ПК требуется Bluetooth-адаптер.

- Если на ПК нет беспроводного подключения, то смартфон можно задействовать как проводной модем. Он подключается к порту USB и делится своей сетью с ПК.

Далее я подробно расскажу обо всех этих методах, как использовать телефон вместо модема к компьютеру.
Передать сеть по WiFi
Это мой любимый метод делиться сетью с мобильного. При этом подходе вы можете использовать смартфон в качестве модема для ноутбука, другого смартфона или планшета, а также для стационарного ПК, когда на нем установлен Вай-Фай адаптер. Причём все эти устройства могут использовать мобильный интернет одновременно. Этот способ работает в несколько кликов и практически не имеет минусов, кроме того, что аппарат, раздающий интернет подобным образом, разряжается быстрее.
Порядок действий, чтобы подключить телефон в качестве модема к компьютеру и использовать раздачу мобильного интернета:
- Откройте «Настройки» своего телефона.
- Опция может находиться непосредственно в настройках, в графе «Дополнительно», в «Подключениях».

- Сначала настройте точку: назовите сеть, которую будет раздавать девайс, и определите её пароль.

- Теперь можете запустить сеть. Подсоединитесь к ней как к обычной сети Вай-Фай.
- Помните: чтобы мобильный делился интернетом, он сам должен быть подсоединен к сети оператора, и также на смартфоне должны быть активированы «Мобильные данные».

Всё готово. Вы можете использовать смартфон в качестве модема для компьютера. Следите за своим трафиком: если присутствуют ограничения от оператора, с вас могут списываться дополнительные средства. О том, как учесть все нюансы и обойти эти и другие ограничения, я расскажу ниже.
Как раздать сеть по Блютуз
Для меня данный способ использования телефона в качестве модема является не очень удобным: он требует больше действий для подключения, а радиус сети меньший, чем в случае с WiFi. Однако случаются разные ситуации, например сбой WiFi или какая-то иная ошибка, когда раздача по Блютуз вас выручит. Данный метод подходит, если на ПК есть Bluetooth-адаптер, но нет возможности соединиться по WiFi.
Как подключить смартфон в качестве модема к компьютеру в этом случае:
- Активируйте Блютуз на ПК. Сделать это можно из системного трея. Кликните на пиктограмму Блютуз правой кнопкой, перейдите на «Параметры», и далее отметьте все пункты.

- Задействуйте Bluetooth на девайсе, который вы хотите использовать как модем.

- Найдите среди доступных Блютуз-соединений на телефоне свой ПК и подсоединитесь к нему. Возможно, будет необходимо подтвердить код сопряжения устройств, который возникнет на экране.

- Теперь нужно настроить телефон как модем для компьютера. В «Настройках» кликните на «Подключения» – «Точка доступа». Отметьте нужную функцию – Блютуз.

- На ПК раскройте «Панель управления», далее «Устройства и принтеры». Вы увидите пиктограмму со своим мобильным. На ней нужно нажать правой кнопкой мыши и раскрыть в меню «Подключиться через». Затем кликнуть «Точка доступа».

- Как и при прочих способах, девайс необходимо подсоединить к интернету мобильного оператора.
Всё должно заработать: вам удалось подключить телефон как модем к ноутбуку Bluetooth-методом. При следующих подключениях вам не придётся производить сопряжение, и вся процедура будет происходить проще и оперативнее.
Метод, как использовать телефон как модем для компьютера через USB, также очень прост. Подсоединение по проводу приводит к тому, что интернет будет быстрым и устойчивым. Кроме того, как отмечалось выше, такой метод подойдёт для любого компьютера, даже не оснащённого беспроводными адаптерами. Единственная сложность, что раздача интернета активна лишь для одного ПК.
Шаги, как подключить телефон к компьютеру как модем через USB кабель, приведены ниже:
- Соедините девайс к ПК при помощи провода. Желательно задействовать USB кабель, который изначально был в упаковке со смартфоном.

- В установках вам нужно «Подключение» – «Точка доступа».
- Активируйте опцию «USB-модем». Это позволит использовать смартфон как модем для компьютера через USB.

- Проверьте, что «Мобильные данные» на смартфоне включены.

После проделанных инструкций, на ПК появится интернет. Этот способ действительно является одним из наиболее простых. Вы можете использовать смартфон в качестве модема для компьютера через USB, где бы вы не находились.
Как обойти ограничения на раздачу
В России практически все мобильные операторы ограничивают раздачу интернета с ваших смартфонов. Если вы решите использовать мегабайты своего тарифа, за который вы уже платите, то оператор попытается снять с вас дополнительную стоимость. Тариф при этом составляет порядка 30 рублей в сутки, и при частой раздаче он становится больше, чем обычная плата за мобильную связь.
Некоторые операторы в своих тарифных планах и вовсе лукавят, указывая одни условия, а затем сообщая, что они были акционными, и теперь за раздачу интернета вам нужно платить совсем другую сумму. Например, так обстоят дела с МТС Безлимитище, где постоянно нужно искать пути обойти ограничения. Поэтому ответ, можно ли использовать телефон как модем для компьютера через USB, WiFi или Блютуз, напрямую связан с тарификацией оператора.
Тем не менее, существуют способы обойти ограничения. Перед тем, как телефон использовать как модем можно выполнить такие шаги:
- Обойти ограничение на ПК, если вы делитесь интернетом только на него.
- Обойти счётчик TTL на мобильном. Придётся получить рут-права.
- Произвести модификацию на роутере или USB-модеме.

Это очень краткое описание решения проблемы. У нас есть отдельная статья, которая раскрывает вопрос подробнее. Я уверен, что платить дважды за одни и те же мегабайты не стоит, если есть способ и вариант, как из телефона сделать полноценный модем для компьютера через USB, Вай Фай или Блютуз.
Вероятные неполадки и пути решения
Вы можете использовать телефон в качестве модема для компьютера через USB, WiFi и Bluetooth на Win 7, 8 или 10. Обычно эта процедура не вызывает проблем и сложностей. Однако если сеть не создаётся, или телефон не делится интернетом с ПК, то возможна одна из следующих проблем:
- Телефон должен получать доступ к мобильному интернету. В этом можно удостовериться, если вы откроете браузер и перейдёте на любую страницу. Возможно, вы находитесь в зоне, где отсутствует сигнал, либо вы использовали весь мобильный трафик, отведённый вам оператором.
- На телефоне, который вы собираетесь задействовать как модем, должны быть активированы «Мобильные данные».

- Попробуйте отключить на ПК брандмауэр и антивирус – как временное решение. Если сеть заработает, то потребуется внести её в исключения безопасности вашего антивируса.
- Если оператор выставляет барьеры для раздачи интернета, это также может быть причиной проблемы. Смотрите, как её решить, выше.
- В качестве проверки выполните подключение телефона к компьютеру как модем на другом ПК или ноутбуке. Если интернет там заработает, то неполадка в вашем ПК. Попытайтесь решить неисправность вручную: откройте Центр подключений и общего доступа, перейдите к изменениям параметров адаптера.

Теперь найдите свою сеть и перейдите в её свойства. Перейдите в «Протокол интернета версии 4». Первый вариант решения – сделать так, чтобы адреса IP и DNS-сервера получались автоматически. Второй – выставить DNS-адреса Гугла «8.8.8.8». Проверьте оба этих варианта по очереди. В одном из них интернет должен заработать.

- Если ни один из вариантов не подходит, то у вас, вероятно, какое-то специфическое ограничение от оператора. Я советую связаться с кол-центром и описать свою проблему и способы, которыми вы её решали.
Теперь вы знаете все методы, как использовать свой телефон как модем. Это откроет перед вами новые возможности, где бы вы не находились: в поездке, в офисе или дома. Отключения интернета или света более не страшны, если вы знаете, каким образом можно поделиться мобильным интернетом. А обходя ограничения от оператора, вы сможете использовать тарифный план на полную.
И раздавать интернет на другие устройства


12.07.2022 |
~3,5 мин.
Когда надо быть онлайн, а Wi-Fi не работает, выручит смартфон. Включите на Samsung Galaxy режим модема и раздавайте мобильный интернет на ПК, ноутбук, планшет и другие устройства. Главное, чтобы был сигнал, а ваш тариф сотовой связи поддерживал раздачу интернета. Рассказываем, как всё настроить.
Способ 1: Wi-Fi-роутер
- 1.ㅤОткройте «Настройки» → «Подключения» → «Мобильная точка доступа и модем» → «Мобильная точка доступа».
- 2.ㅤПоявится название сети и пароль доступа к ней. Их можно изменить: просто нажмите на нужное поле и введите новое значение.
- 3.ㅤНа устройстве, которое хотите подключить к интернету, откройте поиск сети, выберите нужную — и введите пароль.
- 4.ㅤСмартфон по умолчанию сам устанавливает имя сети и пароль, но их лучше сменить — так безопаснее. Пароль должен содержать минимум 8 символов, а имя сети указывают латиницей.
Способ 2: USB-модем


Как защитить смартфон от взлома: базовая инструкция
- 1.ㅤС помощью USB-кабеля подключите смартфон к компьютеру или ноутбуку на Windows. В меню смартфона откройте «Настройки» → «Подключения» → «Мобильная точка доступа и модем» → «USB-модем».
- 2.ㅤНа нижней рабочей панели Windows появляется иконка активного проводного подключения к сети. Настройка закончена — вы восхитительны!
- 3.ㅤЕсли подключение не работает, разверните шторку уведомлений на смартфоне и выберите «Настройки USB-подключения». В открывшемся окне отметьте пункт «USB-модем». Если функция не активировалась, повторите манипуляции из пункта 1.
Способ 3: Bluetooth-соединение
- 1.ㅤЭтот способ работает, если подключаемое устройство оснащено модулем Bluetooth. Откройте меню смартфона → «Настройки» → «Подключения» → «Мобильная точка доступа и модем» → «Bluetooth-модем».
- 2.ㅤВключите функцию Bluetooth на ноутбуке, компьютере или другом устройстве. Обычно нужно просто нажать символ Bluetooth на панели уведомлений — и всё заработает.
Что важно знать


10 заблуждений о смартфонах, которые пора забыть
- •ㅤПрежде всего очевидное: если мобильная связь не оплачена — интернета не будет.
- •ㅤНа некоторых тарифах связи раздавать мобильный интернет через смартфон нельзя или нужно подключить эту опцию отдельно. Уточнить нюансы можно у вашего оператора.
- •ㅤМы рекомендуем придумать надежный пароль — такой, в котором не меньше 10 символов и который сложно подобрать, используя информацию о вас из открытых источников — дата рождения или кличка кота не подойдут. Это может быть строка из песни или стихотворения, цитата из фильма или книги, аббревиатура (например, первые буквы каждого слова в предложении).
- •ㅤНе забывайте после использования отключать режим роутера, чтобы к вашему телефону не мог никто подключиться.
- •ㅤСамое быстрое подключение при прочих равных — «Wi-Fi-роутер». Затем идет «USB-модем». Самое медленное и нестабильное — «Bluetooth-соединение».
- •ㅤДля USB-соединения используйте оригинальный шнур, который подходит к вашему Galaxy, — он надежнее работает с девайсами Samsung.
- •ㅤЕсли страницы загружаются очень медленно, попробуйте отключить антивирус и брандмауэр (межсетевой экран, своего рода прослойка между локальным устройством и глобальной сетью): они могут враждебно относиться к новым модемам и тормозить работу устройств.
- •ㅤЕсли через какое-то время сеть прекращает работать, возможно, на смартфоне включен режим энергосбережения. Его можно выключить в настройках.
- •ㅤВ режиме модема или точки доступа смартфон разряжается очень быстро — лучше сразу поставить его на зарядку.
Откройте новые возможности.
А эти устройства помогут.




Galaxy Tab S8 | S8+ | S8 Ultra


Читайте также
ВНИМАНИЕ! Советую прочитать статью до конца, так как там написино то, что нигде почему-то не описано.
Всем доброго времени суток! Разбираем очередное письмо, которое пришло к нам в редакцию, с вопросом – как телефон использовать в качестве модема? По сути, вы можете использовать один из трех вариантов: USB, Bluetooth и Wi-Fi. Для ЮСБ подключения можно использовать кабель, который идет от зарядки. В остальных случаях вам понадобится только второе устройство, на котором есть Bluetooth или Wi-Fi модуль.
Далее я постараюсь как можно понятнее и подробнее описать инструкцию с картинками и небольшими пояснениями, так как почему-то в интернете по данной теме нет ничего внятного. Расскажу как про Android, так и про iPhone. Также расскажу про подключение и проблемы, которые могут возникнуть после раздачи. Если у вас будут вопросы, вы заметите ошибку или у вас будут дополнения – пишите в комментариях.
ПРИМЕЧАНИЕ! Инструкции подходят для смартфонов: Samsung, Xiaomi, Huawei (Honor), HTC, Nokia, Google, Sony, Motorola, Vivo, Realme, Oppo, OnePlus, Lenovo, Redmi и другие. В том числе iPhone: 4, 4s, 5, 5s, 6, 6s, 7, 7s, SE, X, 11 и другие.
Содержание
- Android
- iPhone и iPad
- Подключение c компьютера
- Нет интернета
- Задать вопрос автору статьи
Android
Чтобы использовать телефон как модем, вам нужно изначально выбрать один из путей подключения, о которых я написал выше. Для ПК чаще всего используют именно USB подключение, так как у компьютера нет Wi-Fi модуля. Для ноутбука подойдет WiFi и «Блютус».
- Убедитесь, что у вас включен мобильный интернет на телефоне. Также я бы советовал выключить вай-фай, если он активен. Далее зайдите в основное меню и найдите раздел настроек – они обычно имеют значок шестеренки.

- Теперь находим раздел сети и интернета. В некоторых прошивках раздел может иметь отдельное название «Wi-Fi». Заходим туда.

- Заходим в «Точку доступа и модема». Иногда он может называться как просто «Режим точки доступа» или «Режим модема».

Теперь, чтобы использовать телефон как модем, нужно выбрать одно из подключений ниже. Просто нажмите на пункты, чтобы их раскрыть.
Wi-Fi
Итак, теперь нам надо включить бегунок в режим «Вкл» напротив «Точки доступа WiFi». После этого ваш смартфон превратится в некий модем и одновременно в роутер. Он будет принимать мобильный интернет и раздавать его через беспроводную сеть на другие устройства.

Если вы не знаете имя сети и пароль от неё, то вы можете зайти в настройки, которые находятся чуть ниже. Далее вы можете поменять имя сети, пароль, а также установить класс защиты. Также если ваш телефон поддерживает частоту 5 ГГц, то можно включить и этот режим – главное убедитесь, что второе устройство поддерживает «пятёрку».
ПРИМЕЧАНИЕ! Для безопасности лучше всего оставить тип шифрования как WPA2-PSK.

USB
Чтобы использовать телефон как модем для компьютера через USB подключение, нужно в первую очередь взять кабель от зарядки и подключить его к телефону и к ПК. Только после этого режим ЮСБ-модема будем активен, и вы сможете его включить. Активируем его!

Bluetooth
Просто активируем режим «Bluetooth-модема».

iPhone и iPad
- Нажимаем по шестеренке.
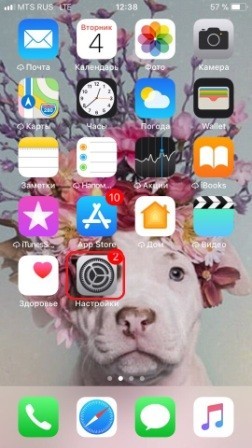
- Переходим в раздел «Режим модема».

- Активируем верхний бегунок.
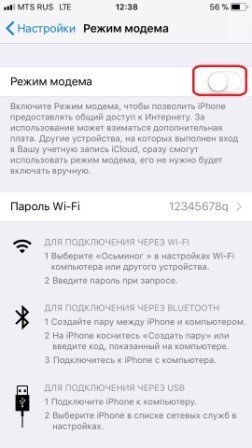
- Выберите тип подключения.
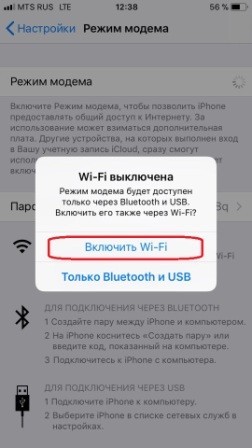
- Если вы раздаете интернет по беспроводной сети, то пароль можно посмотреть чуть ниже.
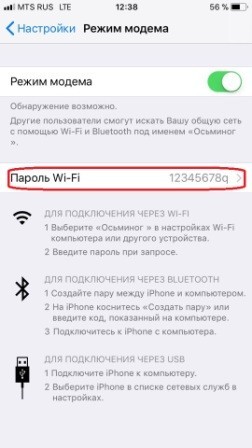
- Его также можно поменять.
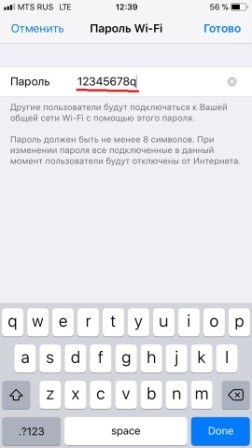
Подключение c компьютера
Перед подключением, если вы подключены с компьютера к какому-то модему, роутеру или у вас подключена 3G/4G флешка – то все отключите. Иначе могут возникнуть проблемы при настройке смартфона в качестве модема.
WiFi
Теперь останется подключиться к данной Wi-Fi сети. На компе или ноуте нужно будет нажать на подключение в правом нижнем углу в трее. После этого выбрать созданную сеть и нажать «Подключиться». Не забудьте ввести пароль. Если будут какие-то проблемы с подключением, то попробуйте убрать ключ.
Также убедитесь, что у вас стоит частота 2.4 ГГц – так как она чаще всего используется во всех известных беспроводных адаптерах. Можно попробовать обновить драйвера на вайфай модуль у компьютера, если проблема сохранится.
ПРИМЕЧАНИЕ! Если при подключении интернета не будет, то перейдите к последней главе.

Через USB кабель
После этого в трее на подключении вы увидите, что связь начинает потихоньку устанавливаться. Дождитесь пока кружок исчезнет полностью. После этого телефон будет работать как USB-модем.
ВНИМАНИЕ! Если же после подключения вы увидите, что сверху появился желтый треугольник, то перейдите к последней главе данной статьи.
![]()
Bluetooth
Нажимаем на клавиатуре на кнопки + I. Далее переходим в раздел «Bluetooth», включаем модуль и нажимаем на наш смартфон для подключения.

Теперь отыщите в трее значок «Голубого зуба» и нажимаем на него правой кнопкой. Переходим в раздел подключения к личной сети (PAN).

Нажмите на свой телефон правой кнопкой, далее выбираем: «Подключиться через» – «Точка доступа».

Нет интернета
Если кто не знает, но большинство мобильных операторов блокируют раздачу интернета при активации режима модема. Зачем они это делают? – наверное от жадности, кто их поймет. Некоторые провайдеры дают возможность попользоваться бесплатно какое-то время. Кто-то вообще блокирует или ограничивает скорость. Но переживать не стоит и все эти ограничения легко обходятся. Смотрим инструкции по своим операторам:
- YOTA.
- MTS.
- Beeline.
- Tele2.

