Почему пропадают смс с телефона
![]() Fomin_Yaroslav Телефоны 7331 просмотр Вопрос задан 3 года назад
Fomin_Yaroslav Телефоны 7331 просмотр Вопрос задан 3 года назад
Ответов на вопрос: 27

Вам необходимо не в конфиги телефона, а в конфиги самого приложухи sms! Зайдите в приложение⇨жмите на Меню и выбирете Конфиги.

Перепрошить телефон. Находи инструкции для своей модели на

Может там стоит автоматическая очистка сообщений?

Вероятно у Вас изменились конфиги носителя хранения информации (диск С: / карта памяти), попытайтесь заменить в меню «Сообщения»-кнопка «Функции»-«параметры»- «иные» — «Текущая память». У меня это изредка происходит при использовании телефона как флеш-накопителя, память меняется с карты на диск С: или при перезагрузке

Что значит пропадают! Как об этом узнал

Может кто-то из своих поудалял? Потому что всего лишь так терять sms невозможно, особенно от 1 абонента

Настрой на сохранение в памяти карты (не во всех моделях)
Или у тебя стоит в надстройках сохранение в СИМке — насрой сохранять в телефоне (от 200 штук влезает) .
Перезагрузи.

Такая же беда была, снеси все приложухи из памяти телефона, а если есть флеш карта, то перемести туда. Невероятно но спасет

Это похоже на то что память сим-карты заполнена, а не телефона) . В надстройках глянь где мобильник сохраняет sms, в телефоне или на сим-карте, и снеси все сообщения с sim.

1. Открыть смс-левой клавишей вызвать меню — резервная копия.
2. меню- Снести все цепочки в том числе и заблокированные
3. Меню- Восстановление.
И вообщем пропадет недоделанная sms.

Та же беда, но телефон «fly IQ449». После неудавшегося отправления sms висит оповещение всё время (сообщение не отправлено). Как его убрать?

Ставим с Гугл Play Смс Backup & Restore.
Делаем копию sms.
Удаляем все цепочки sms.
Восстанавливаем sms.


Вам спасло? У меня при восстановлении просит поменять обычное использование смс-ммс на это приложение, и без данного не хочет восстанавливать ничего

Так после восстановления в надстройках сменитие опять на стандартный смс-отпращик

Главное, в починка не торопитесь относить.
90 %, что это система капризничает.
Как все наладить и исправить, подробно, можете тут почитать

Решение простое, всего лишь удалите все sms с телефона и перезагрузите, и всё начнет функционировать как положено

Спасло для Леново P780:
получить рут права чем нибудь типа (kingroot или любой аналогичной программы)
утановить Root Explorer или аналог
Root Explorer запустить поиск искать mms
и снести два файла /data/data/ и /data/data/
и никаких прошивок не необходимо
единственное, что вся база СМСок станет удалена.

Нажалуйся на megafon оператору нафек

В надстройках сообщений очистите все сообщения и архивы

Открой сообщения показывают после перезагрузки

Sim карта и оператор тут не причём. это беда в Андроиде. как вариант перепрошить трубку. У меня такая же проблема была — даже при переходе в режим полёта (т. е. мобильник не в сети) — приходила одна и таже sms.

Ограничения у операторов сети, легче подрубить интернет и общаться с помощью мессенджеров

Первое, что ты можешь сделать самостоятельно — воткнуть эту sim карту в иной тел.
Второе — отправлять запросы на другую sim карту другого оператора.
А дальнейшие действия зависят от результатов этих опытов

У меня такая же беда на телефоне, часто sms приходят не полностью, сообщения постепенно складываются как пазлы. С данной проблемой я обратился к знакомому спецу по сотовым телефонам. Он объяснил, что тут может два варианта — или на телефоне осталось мало памяти, выделенной под sms, или имеет место быть программный сбой конкретной модели телефона.
В моем случае смс-сообщения приходят кусками, когда переполнена память. Удаляю лишние сообщения, и неисправности пропадают сами собой, сообщения приходят полностью и без разрывов.
Если памяти в телефоне достаточно, а sms всё равно приходят кусками, в таком случае, вероятнее всего, вероятен программный сбой в телефоне, в этой ситуации станет надежнее обратиться к спецу сервисного центра.

Постоянно приходит старое sms — как исправить заморочку — видео ответ.

удали все отправленные сообщения и перезагрузи
Добавить ответ на вопрос
Информация о вопросе
Сколько ответов на вопрос?
На вопрос «Почему пропадают смс с телефона» 27 ответов.
Кто задал этот вопрос?
Вопрос задал Fomin_Yaroslav в категории Телефоны.
Когда задали этот вопрос «Почему пропадают смс с телефона»?
Вопрос задали 3 года назад.
Несмотря на то что все сегодня пользуются мессенджерами, как таковые смски никуда не делись. Даже если мы сами их уже не пишем, получаем всё равно регулярно. От банков, от магазинов, от операторов и даже от самих мессенджеров, например, если нужно подтвердить логин. Так что особой ценности эти сообщения в большинстве своём не представляют, и мы совершенно безбоязненно удаляем их. Тем не менее, бывают ситуации, когда позарез нужно восстановить смску, которую уже удалили. Разберёмся, что делать в таких ситуациях.
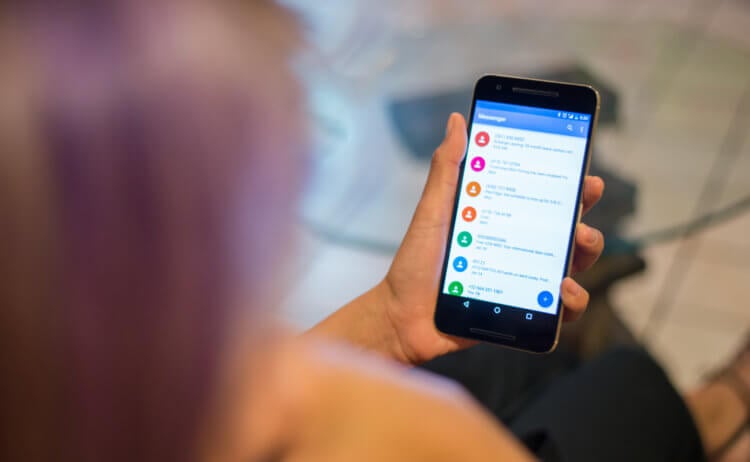
Случайно удалили сообщение? Его можно восстановить
Как отправить фото и видео в WhatsApp без потери качества
На самом деле восстановить удалённое сообщение не так уж и сложно. В этом нам поможет резервная копия, которую ваш смартфон скорее всего сохраняет в автоматическом режиме. Сразу предупреждаю: от устройства к устройству способ восстановления резервной копии может отличаться, поэтому возможны разночтения в количестве и последовательности действий. Однако в целом везде методика одна и та же.
Содержание
- 1 Где хранятся удалённые SMS
- 1.1 Как вернуть удалённые смс-сообщения
- 2 Как сделать резервную копию SMS
- 2.1 Восстановление смс из резервной копии
Где хранятся удалённые SMS
Для начала нам нужно проверить, выполняет ли наш смартфон резервное копирование в принципе. На Huawei это делается следующим образом:
- Перейдите в «Настройки» и откройте свой профиль;
- В открывшемся окне выберите раздел «Облако»;
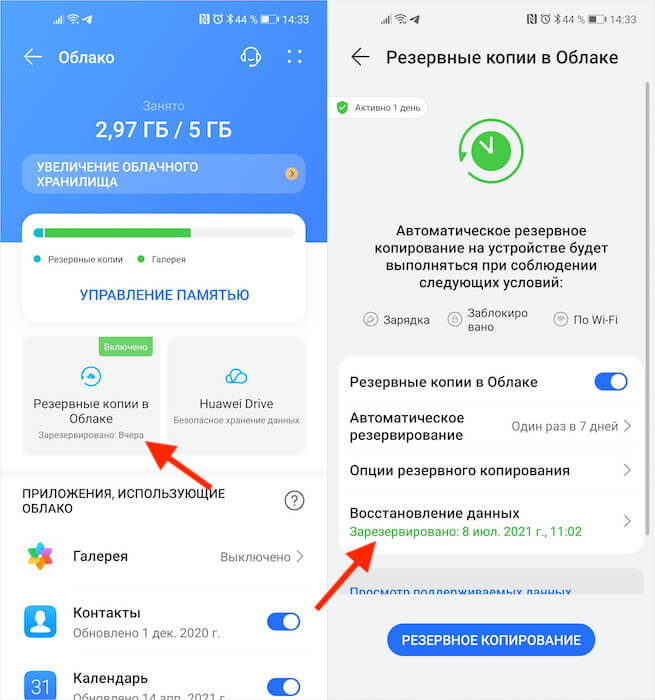
Huawei сохраняет несколько резервных копий и позволяет восстанавливать их по частям
- Откройте вкладку «Резервные копии в облаке» — «Восстановление данных»;
- Проверьте наличие резервных копий и убедитесь, когда они были сделаны.
Как ездить на общественном транспорте со скидкой благодаря Mir Pay, SberPay или Samsung Pay
Логично, что для того, чтобы вернуть удалённое сообщение на Андроиде, нам потребуется резервная копия, сделанная до того, как сообщение было удалено. Поэтому постарайтесь хотя бы примерно вспомнить, когда вы его удалили. Неважно, когда это произошло: один день, неделю, месяц или год назад. Android позволяет восстановить не всю резервную копию целиком, а только её часть. В нашем случае – часть с сообщениями.
Как вернуть удалённые смс-сообщения
После того, как вы хотя бы примерно прикинули, когда было удалено сообщение, проделайте следующие шаги:
- Найдите резервную копию, созданную до удаления сообщения;
- Откройте вкладку резервной копии, чтобы просмотреть содержимое;
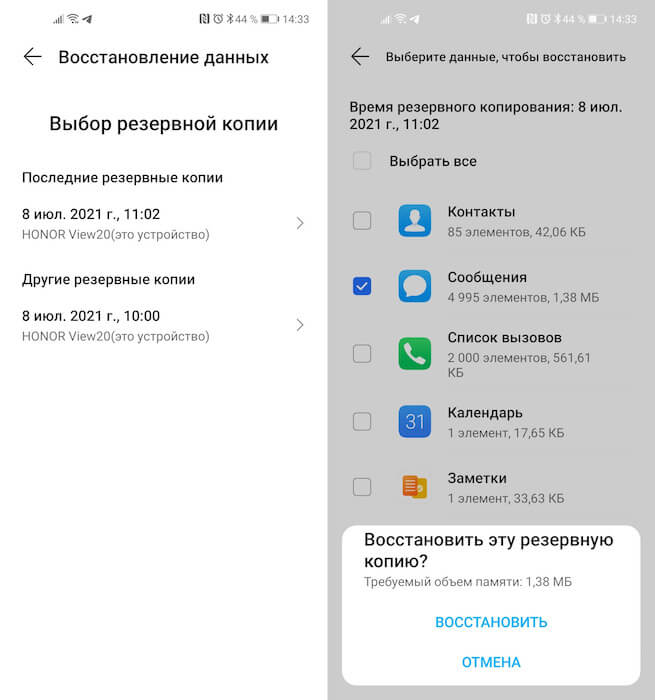
Из облака Huawei можно восстановить только те данные, которые вам нужны
- Снимите все галочки и оставьте её напротив графы «Сообщения»;
- Подтвердите восстановление данных и дождитесь завершения процедуры.
После завершения восстановления вы сможете перейти в приложение «Сообщения» и проверить наличие удалённых ранее SMS. Скорее всего, если вы выбрали резервную копию за правильную дату, сообщения вернутся к вам на устройство. Так что ничего сложного в этом нет. Другое дело, что настолько удобно процесс восстановления реализован именно у Huawei, а у других производителей всё может быть не так.
Как сделать резервную копию SMS
Поэтому тут вам пригодится отдельное приложение, которое восстанавливает сообщения из облака, а потом, если возникает такая необходимость, позволяет их восстановить. Это куда удобнее, чем восстанавливать всю копию с данными, которые для вас уже, возможно, неактуальны. У меня есть на примете такое приложение. Вот только задним числом бэкапы оно не создаёт. Поэтому и скачать его имеет смысл только на будущее.
А работает всё вот так:
- Скачайте приложение SMS Backup & Restore из Google Play;
- Запустите его и нажмите кнопку «Создать резервную копию»;
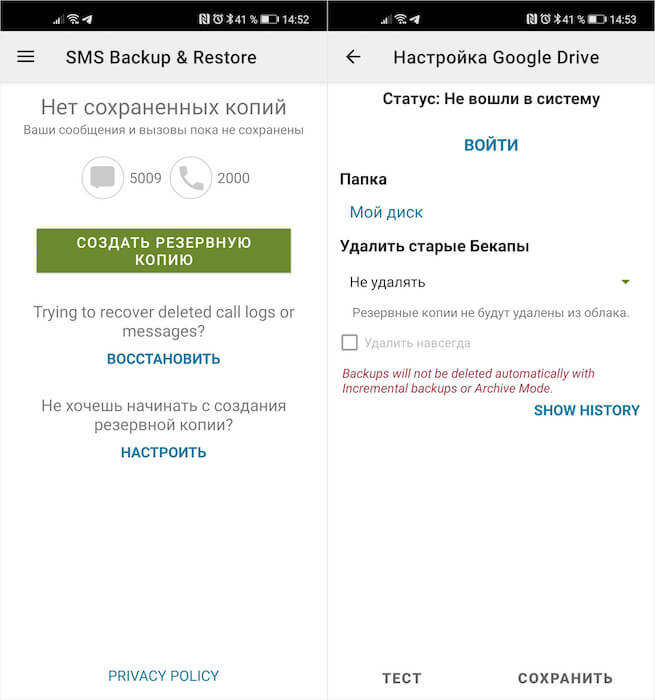
Приложение SMS Backup пригодится вам в будущем
- Выберите облачный сервис, где будут храниться копии;
- Авторизуйтесь в облаке и выберите частоту сохранения копий.
Восстановление смс из резервной копии
После сохранения резервной копии её можно попробовать тут же восстановить. В будущем этот процесс не изменится, независимо от возраста копии:
- Откройте боковое меню и нажмите «Восстановить»;
- Выберите облако, в которое сохранялась ваша копия;
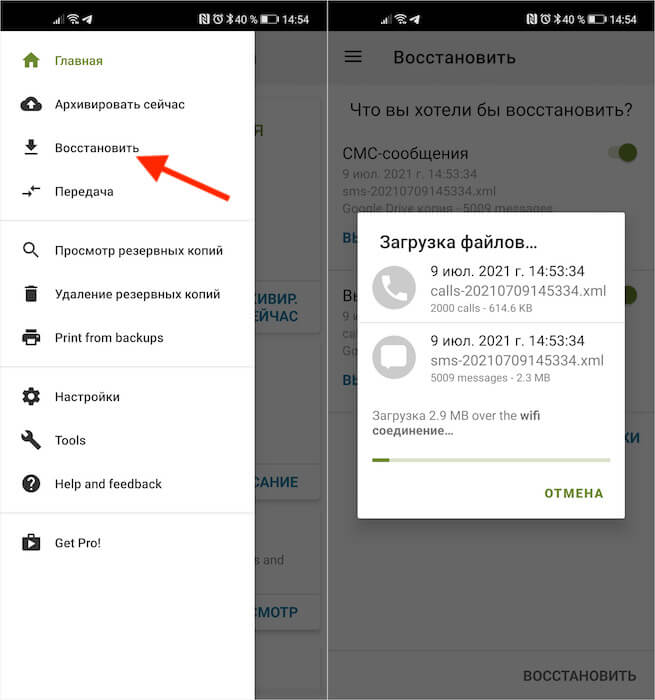
Это приложение восстанавливает любые SMS и звонки
- Выберите саму копию, которую нужно восстановить;
- Дождитесь восстановления резервной копии с SMS.
Как оживить фото с помощью ТикТока. Самый простой способ
Это приложение удобно всем, кроме одного. Оно требует, чтобы восстановление SMS происходило в нативное приложение сообщений. То есть, если вы пользуетесь другим приложением, а не тем, которое было установлено на устройство с завода, вам придётся сначала вернуть его в качестве сервиса по умолчанию, а потом заменить на то, которым вы пользуетесь сейчас. В остальном проблем нет.
Пропали смс на телефоне что делать
Содержание
- 1 Что необходимо написать и запомнить сразу же?
- 2 Восстанавливаем SMS-сообщения на мобильнике

Как восстановить смс на телефоне? Для того, чтобы сделать полный возврат SMS-сообщений для того, чтобы прочитать в них нужные сведения, предполагается использовать ряд возможностей, которые предлагаются x-tarif.ru. на сегодняшний день речь пойдет о нескольких способах, могущие успешно помочь человеку в использовании поднятия стерты данных. В целом, для чего нужно восстанавливать уже давно стертые сведения по SMS-сообщениям?
- Для того, чтобы абонент смог прочитать важные письма или вспомнить важные контакты
- Для того, чтобы точно проверить, куда и откуда высылались письма на мобильном телефоне.
Чтобы вернуть утерянные или случайно удалённые сообщения с телефона, вы можете:
- Восстановить удалённое сообщение из соответствующей папки, если оно там сохранилось;
- Подключиться с телефона к ПК и синхронизировать данные с телефона, сохранив их в компьютере;
- Владельцы iPhone могут воспользоваться программой SQLite и восстановить даже удалённые СМС.
Сразу же заметим, что восстановить удалённые смс на телефоне возможно. И по этой причине есть ряд вариантов, которыми можно пройти и решить поставленную задачу. Не так и много пользователей знают, как сделать указанные действия, поэтому всем предлагается разобраться в этом и выполнить то, что они считают нужным (речь идет о том, что целесообразно воспользоваться только одним способом, так как он решит проблему в любом случае).
Восстановление смсок должно проходить через несколько этапов. Обо всех них будет упомянуто в статье, поэтому предлагается внимательным образом прочитать все материалы на странице и решить, что больше всего будет подходить для работы.
Что необходимо написать и запомнить сразу же?
Нужно понять, можно ли восстановить удалённые смс? – Ответом будет слово «ДА», поскольку на сегодняшний день достаточно методик, которые помогут решить эту проблему.

Однако, вместе с тем, не стоит забывать о том, что при использовании сторонних приложений лучше всего сторониться сложных программ, которые запускают свой код и проникают в операционную систему или в структуру файлов: иногда они могут быть сделаны, что называется, «на коленке», поэтому есть риск, что абонент загубит телефон, после чего придется его восстанавливать путем переустановки (перепрошивки) данных. В этом случае лучше обратиться к знающим людям, которые быстро и недорого восстановят данные с мобильника.
ВАЖНО: Как восстановить смс на телефоне? – Сегодня принято говорить о том, что есть ряд шагов, которые будут весьма эффективны в этом плане. Можно пользоваться как утилитами, так и стандартными приемами. В любом случае нужно быть осторожными, когда дело касается использования стороннего ПО при воздействии на сотовый аппарат.
Восстанавливаем SMS-сообщения на мобильнике
Восстановление смс после сброса на заводские настройки невозможно. По крайней мере – типичными методиками, которыми может обладать стандартный пользователь мобильного аппарата. В таких случаях результатом может быть поход к знакомым в Центр экспертных оценок при совершении преступлений в сфере IT, поскольку там специалисты, скорее всего, знают, как восстанавливать память любых файлов.
Теперь пришло время поговорить о том, как восстановить смс на андроиде или на любой другой платформе в короткие сроки. Предупреждаем, что шаги будут различные, поскольку есть как платные опции, так и полностью бесплатные.
- Первый вариант – после того, как абонент удалил свои сообщения, необходимо посмотреть папку «Удаленные». Очень часто стертые SMSмогут оставаться именно там. В этом случае прибегать ни к каких данных не стоит, а также пользоваться специальными утилитами будет не нужно. Все проблемы будут решены примерно таким образом.

- Второй шаг – работа с приложениями, которые могут в этой проблеме помочь. Портал x-tarif.ru не будет рекламировать или советовать определенные сервисы, поскольку отзывы и общение на форумах по тому или иному программному сервису – это лучшее, что будет для решения вопроса восстановления данных по SMS-сообщениям. При скачивании файлов из Сети лучше всего помнить о том, что сайты, которые предлагают уведомление через СМС (якобы бесплатно), в конечном счете окажутся теми, кто просто снимет деньги со счета, а программу в 95% не даст.
- Третий шаг – работа с картой SIM. В случае, когда сообщения были удалены не так давно, можно использовать систему подключения к ПК или ноутбуку. Как правило, после того, как мобильный телефон перезапускают, кеш-память удаляется, поэтому шансов на вытаскивание удаленных SMS-сообщений слишком мал, а точнее – почти нереален. После того, как сообщения были удалены пользователем, необходимо немедленно (до перезагрузки мобильника) подключить систему к программе PC Suite (для Нокиа), так как в ней можно будет увидеть и SMS-сообщения, и вызовы, и контакты. Для других мобильников лучше всего использовать такие же проверенные утилиты, которые будут работать в прямом смысле слова.
- Еще одна возможность – при работе с IPhone. Для того, чтобы восстановит данные по SMS, можно скачать программу из Интернета вида «БД SQLite», которая сможет вытащить данные из телефона даже тогда, когда они будут стерты.
- Наконец, восстановить любые данные можно через официальный запрос в фирмы мобильных компаний, так как на месте работники всегда обладают правом на использование хранилищ абонентов. Другое дело – дадут ли они право на использование этих самых данных? – В случае, когда дело принимает оборот серьезного (например, пропажа человека или тяжкое преступление), на такие условия можно рассчитывать. Иногда при наличии знакомых в структурах офисов (друзья или родственники в качестве сотрудников) можно получить доступ к БД подобных логов.
ВАЖНО: Напоминаем, что восстановить удаленные SMS с телефона возможно, однако лучше это делать тогда, когда они не были стерты слишком давно. И лучше всего – искать знакомых в структурах ФСБ или операторах связи, поскольку эти люди всегда имеют доступ к данным, даже удаленным несколько лет назад.
Для того, чтобы ответить на вопрос, требуется авторизоваться или зарегистрироваться

Для начала убедитесь что в настройках SMS включено автосохранение. Дело в еще может быть в том что Ваши SMS сообщения сохраняются на SIM карту, а на ней ограничено количество хранения SMS. Поэтому последние SMS могут пропадать. Зайдите в «Сообщения» — «Меню» — «Настройка текстовых сообщений» — «Сохранить в:SIM-карта» и меняем на «Телефон».
Я просто в ярости, мало того, то все смс ушли, но это мелочь, хорошо, что не книга телефонная, так смс теперь нет на телефоне вообще. Я уже всеми методами перепроверила, ответ один «такого приложения не существует». У кого такое было? Что делать с этим? Где приложение отрыть? Зала как собака(
Оценка статьи:




 (Пока оценок нет)
(Пока оценок нет)
![]() Загрузка…
Загрузка…
Почему мои текстовые сообщения исчезают на Android? … Это может быть случайное удаление или потеря, недавние обновления приложений, которые влияют на ваши текстовые сообщения, настройки даты и времени на вашем телефоне не обновляются, система Android или версия приложения, требующая обновления, и многое другое.
Почему мои текстовые сообщения автоматически удаляются?
Это автоматическое удаление старых сообщений происходит как функция экономии места в операционной системе Android Marshmallow, и предназначен для простого управления хранилищем.
Пошаговые инструкции:
- Зайдите в Настройки> Приложения и уведомления.
- Коснитесь параметра информации о приложении.
- Найдите и откройте приложение «Сообщения».
- Нажмите на Принудительную остановку, а затем на ОК.
- Выберите Хранилище и кеш.
- Нажмите Очистить кеш.
- Нажмите Очистить хранилище, а затем нажмите ОК.
- Проверьте, решает ли это проблему.
Куда пропали мои старые текстовые сообщения?
Как восстановить удаленные тексты на Android
- Откройте Google Диск.
- Зайдите в Меню.
- Выберите «Настройки».
- Выберите Google Backup.
- Если для вашего устройства была создана резервная копия, вы должны увидеть имя вашего устройства в списке.
- Выберите название вашего устройства. Вы должны увидеть текстовые SMS-сообщения с отметкой времени, указывающей, когда было выполнено последнее резервное копирование.
Как все мои текстовые сообщения были удалены?
Причина, по которой текстовые сообщения так трудно восстановить, заключается в том, что для таких данных нет корзины. Как только вы удалите текст, операционная система вашего телефона помечает его как удаленный. Однако текст на самом деле не удаляется — текст помечается как подлежащий перезаписи новыми данными.
Может ли кто-нибудь удаленно удалять сообщения с моего телефона?
Что ж, теперь есть приложение, которое может вам в этом помочь, так как Обрабатывать это новое творение, которое позволяет удалять сообщения с телефонов других людей. … Когда вы нажимаете «Удалить», сообщение исчезает с вашего телефона, телефона получателя, а также стирается с серверов Ansa, так что оно действительно исчезает, по-настоящему.
Как мне запретить моему ребенку удалять текстовые сообщения Android?
9 лучших инструментов родительского контроля для отслеживания текстовых сообщений Android
- FamiSafe. FamiSafe — отличное приложение для родительского контроля, позволяющее контролировать устройство Android вашего ребенка. …
- мШпион. …
- ТелефонШерриф. …
- Кастодио. …
- Время для семьи. …
- Веб-наблюдатель. …
- Автоматический шпион вперед. …
- MMGuardian.
Как долго текстовые сообщения остаются на телефоне Android?
Нажмите «Настройки», «Сообщения», затем прокрутите вниз и нажмите «Сохранить сообщения» (под заголовком «Журнал сообщений»). Идите вперед и решите, как долго вы хотите хранить старые текстовые сообщения, прежде чем они будут удалены: на 30 дней, целый год или во веки веков. Если вам интересно, нет — никаких пользовательских настроек нет.
Можете ли вы вернуть удаленные тексты на Android?
Вы не можете отменить удаление, чтобы восстановить удаленные тексты на вашем смартфоне Android. … Лучше всего, кроме запроса отправителя на повторную отправку сообщения, переведите свое устройство в режим полета и найдите приложение для восстановления SMS чтобы помочь вам удалить сообщения на вашем Android, прежде чем они будут перезаписаны.
Где хранятся удаленные сообщения на Android?
Операционная система Android хранит текстовые сообщения в памяти телефона, поэтому, если они удалены, восстановить их невозможно. Однако вы можете установить приложение для резервного копирования текстовых сообщений из Android Market, которое позволяет восстанавливать любые удаленные текстовые сообщения.
Где мой значок текстового сообщения?
Вы говорите о ярлыке приложения «Сообщения» на вашем рабочий стол? Откройте ящик приложений, найдите «Сообщения», нажмите и удерживайте его и перетащите обратно на рабочий стол.
У современного пользователя на рабочем столе смартфона располагается множество иконок приложений. Это и социальные сети, мессенджеры, инструменты и системный софт. Нередко встречаются ситуации, когда по неизвестной причине один или несколько значков пропадают. Вернуть их самостоятельно иногда бывает проблематично, поэтому люди обращаются за помощью в Интернет. Давайте разберемся, как вернуть исчезнувшие иконки на главный экран телефона, а также рассмотрим, почему они могут пропадать.
Содержание
- Причины исчезновения значков
- Как вернуть значки на главный экран телефона
- Заключение
- Как вернуть пропавшие значки с рабочего стола – причина в флешке
- Как восстановить иконки от встроенных приложений если пропали с рабочего стола
- Что делать если значок пропал и вы его не находите в меню – как тогда восстановить
- Пропали значки – интересный способ быстро восстановить
- Функция включения отображения рабочего стола.
- Запуск подпрограммы «explorer.exe»
- Восстановить нечаянно удаленные ярлыки с помощью «корзины»
- Заново установить нужные вам ярлыки
- Восстановление системы
- Заключение
- Функция включения отображения рабочего стола.
- Запуск подпрограммы «explorer.exe»
- Восстановить нечаянно удаленные ярлыки с помощью «корзины»
- Заново установить нужные вам ярлыки
- Восстановление системы
- Заключение
- 1. Вы случайно удалили или иконку, или приложение.
- 2. Вы случайно переместили иконку.
Причины исчезновения значков
Установить, по какой причине исчезла иконка того или иного приложения довольно сложно. Всё зависит от ряда предшествующих факторов, самыми популярными из которых являются эти:
- перенос программы на карту памяти;
- случайное удаление приложения;
- перемещение значка утилиты в другое место на экране, или добавление его в тематическую папку;
- системный сбой;
Самостоятельно установить причину исчезновения значка приложения практически невозможно, поэтому не будем медлить и перейдём к решению проблемы.
Как вернуть значки на главный экран телефона
Все методы, позволяющие вернуть пропавшие иконки, будут простыми для любого, даже самого неопытного пользователя смартфона. Внимательно читайте информацию по каждому из способов, чтобы не пропустить чего-то важного.
Способ 1: перенос приложения во внутреннюю память
Перед тем, как перейти к инструкции отметим, что данный способ подходит не для всех телефонов. Поэтому если ваше устройство не поддерживает перенос программ на SD-карту, переходите к следующему методу. А для всех остальных было составлено подробное руководство:
- Переходим в настройки.
- Заходим во вкладку «Приложения».
- Открываем страницу с программой, иконка которой была потеряна.
- Нажимаем по пункту «Хранилище», а далее выбираем «Изменить».

Нажимаем по пункту «Хранилище»
- В открывшемся окне устанавливаем вариант «Карта памяти».

Выбираем вариант «Карта памяти»
В конце возвращаемся на рабочий стол и проверяем наличие значка программы.
Способ 2: поиск иконки в общем меню
На некоторых телефонах имеется общее меню со всеми установленными приложениями. Для перехода в него обычно используется кнопка в форме круга с восьмью точками. Отметим, что на смартфонах Xiaomi и многих других устройствах подобного раздела нет, поэтому не тратьте время и переходите к следующему методу. Как обычно, ознакомиться с инструкцией вы можете ниже:
- Открываем меню со всеми программами.

Открываем меню со всеми программами
- Внимательно анализируем каждую из страниц на наличие пропавшей иконки. Для удобства можно воспользоваться поисковой строкой, если таковая имеется.
- После нахождения значка удерживаем его и перемещаем на главный экран.
Не забудьте убедиться в том, что иконка закрепилась на рабочем столе.
Способ 3: поиск значка в папках
Некоторые пользователи создают на главном экране телефона тематические папки, в которые помещают приложения по определённым критериям. Возможно, что пропавшая иконка случайно попала туда. Проверить это поможет данная инструкция:
- Открываем папку, кликнув по ней.
- Просматриваем помещённые в неё иконки.
- При нахождении потерянного значка удерживаем его и передвигаем на главный экран.
Ищем значок в папках
Всё, на этом инструкция заканчивается.
Способ 4: перезагрузка телефона
Если исчезновение иконки вызвал системный сбой, то в большинстве случаев проблема решается после перезагрузки устройства. Удержите кнопку питания, а затем из предложенных вариантов выберите «Перезагрузка».
Нажимаем «перезагрузка»
Дождитесь включения смартфона и убедитесь в появлении значка.
Заключение
Значки с рабочего стола андроид могут пропасть по нескольким причинам и их можно восстановить – вернуть на место.
Пропасть могут иконки фронтальной камеры, смс, трубки телефона, меню, вызова, сообщения, плей маркета, переключения камеры, галереи, интернета, фонарика, загрузки, ютуб, настройки, viber (вайбер), скайпа, вай фай, микрофона, надписи названия, иконок, заметки и так далее.
Самая распространенная причина — перенос приложений на карту памяти. После перезагрузки они могут исчезнуть.
Вторая причина – нечаянное удаление. Экран андроид очень чувствителен, и вы могли не заменить что случайно удалили иконку или даже приложение.
Третья причина спонтанное перемещение иконок. В телефоне андроид можно легко нечаянно переместить значок с рабочего стола, например, в папку, которая создается автоматически
Не исключены и другие варианты – редко встречающиеся. Если ваша причина в записи не затронута, дайте мне знать через комментарии, и мы найдем решение.
- Кстати, есть неплохая программа исправляющая возникшие ошибки в телефонах андроид. Вот она: .
Как вернуть пропавшие значки с рабочего стола – причина в флешке
Чтобы вернуть значки андроид которые пропали из-за перемещения приложений на карту памяти вам нужно перенести их опять в память телефона.

Примечание: я пишу, основываясь на смартфоне самсунг галакси с установленным андроид 6.0.1 – поэтом ваша конфигурация незначительно, но может отличатся.
Если сможете перенести файл в память телефона и значок вернулся – отлично, если нет, то удалите приложение и установите его опять, только теперь уже в память телефона (вытащите флешку при установке).
То, что описано в этом разделе касается иконок сторонних разработчиков. Со встроенными разумеется такой вариант не прокатит. Как восстановить их – об этом ниже.
Как восстановить иконки от встроенных приложений если пропали с рабочего стола
К встроенным можно отнести значки, которые могут пропасть: уведомлений смс, камеры, телефона, меню, плей маркета, галереи, интернета, ютуб, настройки, заметки и т.д.
Эти программы удалить невозможно (можно если модифицировать прошивку – установить права рут).
Они почти всегда пропадают из-за нечаянного перемещения или удаления и пропадают только с рабочего стола, а в меню остаются всегда.
Поэтому если этот случай ваш переходите меню (обычно белый значок с девятью черными точками) и ищите значок в нем.

Затем нажмите пальцем на иконку, задержите его на 2-3 секунды и тогда сможете перетащить на рабочий стол (в меню он также останется).
В некоторых устройствах значок как бы прилипает к пальцу, но отрывать палец от экрана нельзя иначе процедуру придется повторить.
Таким способом сможете быстро восстановить пропавший значок – вернуть на место как было раньше.
Что делать если значок пропал и вы его не находите в меню – как тогда восстановить
Да иногда значок можно не найти. Почему? Потому, что если при перемещении (даже случайном) иконки не раздвинутся, то самостоятельно создастся папка и он поместится туда. Например, как на рисунке ниже.

Тогда открывайте папку (топните по ней) и способом, описанным выше перетаскивайте на рабочий стол.
ВНИМАНИЕ: внимательно осматривайте экран своего смартфона или планшета, а то папку можете не заметить.
ПРИМЕЧАНИЕ: создание таких папок отличный способ уменьшить количество значков, которыми пользуетесь редко (у некоторых их сотни и на экране можно заблудится).
Пропали значки – интересный способ быстро восстановить
Вернуть пропавшие иконки можно еще одним способом – с помощью приложений лунчеров.
Лунчеров разработано много, но большинство на «скорую руку» — поэтому глючат.
Я рекомендую «Hola Launcher» (при экспериментах сбоев не замечено). После установки внешний вид экрана преобразуется (встроенный заменится на новый).
При этом если значок пропал и его нет в списке, вы можете создать новый. Вот и все. Есть замечания и решение черкните в комментариях – исправим! Решим! Успехов!
Инструкция
Прежде чем приступать к решительным действиям по восстановлению иконок, попробуйте несколько простых действий. Щелкните правой кнопкой мыши на свободном месте рабочего стола и дождитесь появления контекстного меню.
Если вы сами случайно удалили иконку, то для ее восстановления выберите в появившемся меню «Отменить удаление». Еще один вариант – зайдите в «Корзину» и восстановите необходимые иконки . Для этого выделите необходимое, вызовите контекстное меню нажатием правой кнопки мыши и выберите пункт «Восстановить».
Если у вас пропали все значки, ярлыки и файлы рабочего стола, остался лишь фоновый рисунок, возможно, это вызвано сбоем процесса Explorer.exe, который отвечает за их отображение. Вызовите «Диспетчер задач» одновременным нажатием клавиш Ctrl, Alt и Delete. На вкладке «Приложения» нажмите кнопку «Новая задача» и введите Explorer.exe. Нажмите «Ок».
Если проблема появилась после того, как вы скачали и установили какую-то программу, сделайте бэкап системы (возврат к состоянию на один или несколько дней раньше). Для этого вызовите «Диспетчер задач» и выполните новую задачу msconfig. Далее запустите системы и укажите точку восстановления – до установки этой подозрительной программы. Нажмите «Ок» и перезагрузите компьютер. Такой способ может помочь также, если на рабочем столе не осталось ничего кроме фонового рисунка.
Обычно при пропадании иконок или кнопки «Пуск» на рабочем столе помогает удаление некоторых файлов. Вызовите «Диспетчер задач» и выполните новую задачу regedit. Пройдите по адресу Hkey_Local_Machine/Software/Microsoft/WindowsNT/CurrentVersion/Image File Execution Options и удалите файлы explorer.exe и iexplorer.exe. Перезагрузите компьютер. Это должно помочь вам восстановить иконки .
Полезный совет
Если у вас просто пропали с рабочего стола один-два значка, то, скорее всего, причина не в работе компьютера. Возможно, кто-то изменил настройки рабочего стола или просто удалил иконки.
Источники:
- Восстановление иконок папок
Если вы случайно удалили ярлык «Корзина» с рабочего стола ОС Windows либо это сделала какая-либо из программ, то ничего непоправимого в том нет — корпорация Microsoft предлагает на выбор не меньше пяти способов восстановления ярлыка. Некоторые из них используют только собственные возможности компонентов ОС, другие требуют ручного изменения реестра Windows. Некоторые из этих способов описаны ниже.
Инструкция
Если вы используете какую-либо программу-твикер, изменяющую внешний вид графического интерфейса Windows (например, TweakUI), то очень велика вероятность, что исчезновение корзины — результат ее работы. Попробуйте найти в настройках этой программы установку, отвечающую за отображение корзины на рабочем столе . Если не найдете — поищите среди настроек программы возможность отката сделанных ею изменений.
Другой способ можно использовать в ОС Windows Vista и Windows 7. Запустите панель управления, раскрыв главное меню на кнопке «Пуск» и выбрав в нем соответствующий пункт. Щелкните в панели ссылку «Персонализация», а в следующем окне нажмите ссылку «Изменить значки рабочего стола». В окне «Значки рабочего стола» поставьте отметку у ярлыка «Корзина» и нажмите кнопку «OK».
Если предыдущие варианты , переходите к более радикальным методам — внесению изменений непосредственно в системный реестр. Можно сделать это в автоматическом режиме, если воспользоваться официальным мастером восстановления ярлыка корзины от корпорации Microsoft. Скачать эту утилиту с названием Microsoft Fix it 50210 можно по прямой ссылке http://go.microsoft.com/?linkid=9643543 . После запуска программы поставьте отметку в чекбоксе «Принимаю» под лицензионным соглашением и нажмите кнопку «Далее». Утилита внесет необходимые изменения в системный реестр и после нажатия вами кнопки «Закрыть» предложит немедленно перезагрузить компьютер или отложить вступление в силу сделанных изменений до следующей загрузки — выберите нужный вариант.
После обновления приложений частенько случается так, что с рабочего стола смартфона (или планшета) исчезают иконки и/или начинают раз за разом появляться уведомления о некорректных ссылках у одной или сразу нескольких из них. Потому расскажем о том, что делать если пропала иконка приложения в Android.
-
если пропала иконка: восстанавливаем
Самый быстрый и самый простой способ устранить эту проблемку — это просто взять и заново добавить потерявшуюся иконку на главный экран смартфона. Но если иконка не исчезла, а только не работает (битая ссылка), то ее надо сначала убрать. Для этого жмем на нее и удерживаем нажатие до появления вверху экрана надписи «Удалить».
Тут напомним, что в предусмотрена возможность в такой способ полностью удалить сразу всё приложение, так что с этим надо быть повнимательнее. В данном случае нам нужно только убрать с экрана нерабочую иконку.
Убрали? Теперь через «Настройки » находим соответствующее приложение, жмем на него и тоже удерживая нажатие перетаскиваем его привычное место на главном экране.
-
если пропала иконка: перезагружаем
Тут тоже все просто. Проблему с пропажей иконок, как и целую уйму других разнокалиберных проблем, в устранить можно обычной его перезагрузкой. Жмем кнопку питания, выбираем «Перезагрузку» и ждем завершения процедуры.
-
если пропала иконка: чистим
Если оба описанных выше способа устранения проблемки должного эффекта не возымели (что маловероятно), тогда применяем еще и третий — . Метода более радикальная, но зато позволяет решать гораздо более серьезные задачи. Правда, данная опция открыта не во всех Android-смартфонах.
Тем не менее, пробуем. Первым делом выключаем аппарат. Далее, когда он полностью выключен, одновременно жмем и удерживаем кнопки питания и увеличения громкости до появления на экране логотипа Android (или любого другого логотипа). Он будет означать, что вы успешно активировали так называемое меню восстановления смартфона (Recovery ). Переход между его строчками вверх-вниз производится кнопками увеличения-уменьшения громкости. С их помощью выбираем пункт Clear Cache (или Wipe cache partition ).
Здесь тоже следует быть внимательным. В некоторых смартфонах Clear Cache бывает совмещен с пунктом Factory Reset (полный сброс настроек системы или « «). Если на вашем смартфоне такое тоже обнаружилось, то на этом, очевидно, затею лучше прекратить и совсем выйти из меню Recovery. Поскольку полностью обнулять устройство из-за одной битой иконки все же не стоит.
Если же Clear Cache (или Wipe cache partition) вы наблюдаете в отдельной строке и без дополнительных записей, то тогда выбираем эту строчку и запускаем процедуру очистки кэша. По факту ее завершения снова перезагружаем смартфон (Reboot). При перезагрузке через меню восстановления времени, как правило, требуется чуть больше. Но потом, вероятнее всего, все иконки приложений вновь вернутся на свои места и будут исправно работать, как прежде.
Если вы, однажды включив свой настольный компьютер или ноутбук (которые работают под управлением операционной системы Windows 7, 10, или XP) увидели, что все ваши значки рабочего стола исчезли и вы не знаете, как их вернуть, то эта статья поможет вам решить данную проблему.
Существует по меньшей мере несколько серьезных и не очень на это причин и сейчас мы разберем их поочередно:
Функция включения отображения рабочего стола.
Если у вас пропали и не отображается ярлыки рабочего стола, но панель задач полностью функционирует,
проверьте их наличие в системной папке, которая называется именем вашей учётной записи. Для этого вызовите «Мой компьютер» нажатием сочетаний клавиш «Win + E». Далее зайдите на диск «C» / пользователи / папка с именем вашей учетной записи / рабочий стол. И если там есть хоть какие-то ярлыки, значит у вас отключено отображение ярлыков рабочего стола.

Теперь, дабы восстановить и закрепить значки на рабочий стол, вам необходимо нажать правой кнопкой вашей мыши на пустое место рабочего стола, затем наведите курсор мыши на раздел «Вид», теперь вам необходимо поставить галочку напротив «Отображать значки рабочего стола».

После проделанных вами манипуляций, все ваши ярлыки должны вернуться.

Важно: Если в системной папке вы не обнаружили никаких ярлыков, то данным методом их не вернуть.
Запуск подпрограммы «explorer.exe»
Explorer.exe – исполняющий системный файл, который отвечает за запуск и отображение рабочего стола, меню пуск и панель задач. Но бывает такое, что в связи с вирусными программами или просто сбоев в системе, explorer.exe – отключается. А значит вам придется вручную заставить его работать. Для этого существует два способа:
Через диспетчера задач
Для его включения вам придется запустить диспетчер задач сочетанием клавиш «Ctrl+Shift+Esc». После этого, сперва нажмите на «Файл», затем из всплывающего контекстного меню «Запустить новую задачу».

Теперь вам предстоит лишь вписать «explorer.exe» в меню создания задачи и нажать «OK».

Процесс запуска может занять некоторое время, в среднем это 5-10 секунд.
Важно: если после проделанного появилась панель задач, но вернуть иконки не удалось, перейдите к выполнению пункта «1» – функции включения отображения рабочего стола.
С использованием реестра
Чтобы войти реестр вашей системы, нажмите сочетание клавиш «Win+R», этим действием вы вызовите задачу «Выполнить», в которой введите команду regedit и нажмите «OK».

Важно: если по каким-либо причинам сделать это не удается, тогда выключите ваш ПК. Теперь включите его и пока грузиться Bios, нажмите клавишу F8, это вызовет дополнительные варианты загрузки вашей системы, в которой вы должны выбрать вариант «Безопасный режим».
Теперь, когда вам все же удалось запустить реестр задач, зайдите в папку «Компьютер / HKEY_LOCAL_MACHINESOFTWARE Microsoft Windows NT CurrentVersion Winlogon», теперь найдите параметр «Shell», откройте его двойным кликом своей мыши и, если строка значения пуста, впишите туда «explorer.exe». Далее нажмите «OK».

После закрытия реестра, все значки должны вернуться на свое прежнее место.
Восстановить нечаянно удаленные ярлыки с помощью «корзины»
Если с рабочего стола исчезли все значки, к примеру, вы их случайно удалили, то их легко можно восстановить. Дело в том, что все удаленные вами файлы хранятся во временной парке, именуемой как «Корзина». (За пример будет использована программа «mathcad»).
И так, находим на рабочем столе значок корзины и открывает ее. Далее находим в ней удаленный ранее ярлык программы и нажатием по нему правой кнопкой мыши, вызвав дополнительное контекстное меню, в котором вам необходимо выбрать вариант «Восстановить».

Важно: данный метод не подойдет если ярлык был удален довольно давно или же была произведена очистка корзины.
Заново установить нужные вам ярлыки
Этот метод подойдет в том случае если все предыдущие не увенчались успехом. Вам всего лишь понадобится вынести ярлык на рабочий стол. Для этого найдите нужную вам программу в меню пуск. И просто перетащите ярлык на свой рабочий стол.
Если же в меню пуск не оказалось необходимой программы, то выполните ее поиск вручную. Сделать это можно двумя способами:
Откройте меню пуск и найдите команду поиска, затем введите в нужную строку точное название нужной программы (пример представлен на OC Windows 10). Когда поиск даст свои результаты, нажмите правой кнопкой мыши на значок и выберите «Открыть папку с файлом».

Когда откроется проводник с нужным ярлыком, снова нажмите на него правой кнопкой мыши, затем выберите пункт «Отправить» / «Рабочий стол (создать ярлык).

Восстановление системы
Данный метод является крайним, поэтому если исчезли иконки и вы попытались вывести ярлыки обратно на рабочий стол, но никакие выше описанные методы не помогли, тогда вам следует запустить задачу восстановления системы. Но не стоит переживать, это не такой страшный метод, как можно подумать из названия. Восстановление системы служит неким откатом в работе вашей системы. То есть, запустив данную процедуру, скажем за 19-е число, у вас удалятся все программы, которые вы ставили после этого числа, также отменяться любые изменения, связанные с системой.
Важно: файлы, текстовые документы или фильмы, которые находятся на вашем компьютере останутся без изменений. Удалятся только сторонние программы.
И так, для того, чтобы запустить данную процедуру, откройте «Мой компьютер» и клацните правой кнопкой мыши по пустому месту. Затем из предложенного списка контекстного меню выберите параметр «Свойства».

Теперь, когда открылось новое окно, перейдите в раздел «Защита системы».

Теперь вас перенесло в меню «Свойства системы», в котором нужно, оставаясь на вкладке «Защита системы», нажать на «Восстановить».

Затем запустится меню настройки восстановления системы.

Важно: точку восстановления необходимо выбирать ту, которая была создана раньше, чем появилась какая-либо проблема.
Во время восстановления, ваш компьютер может несколько раз перезагружаться – это нормально. Само восстановление занимает до 30 минут максимум, все зависит от «железа» и давности точки восстановления.
Заключение
Не стоит отчаиваться если у вас пропали значки с рабочего стола, прочитав нашу статью и предложенные в ней методы, вы сможете справиться с возникшей проблемой. Начните с первого пункта и до последнего, ведь напомню, восстановление системы – крайний метод.
Вконтакте
Если вы, однажды включив свой настольный компьютер или ноутбук (которые работают под управлением операционной системы Windows 7, 10, или XP) увидели, что все ваши значки рабочего стола исчезли и вы не знаете, как их вернуть, то эта статья поможет вам решить данную проблему.
Существует по меньшей мере несколько серьезных и не очень на это причин и сейчас мы разберем их поочередно:
Функция включения отображения рабочего стола.
Если у вас пропали и не отображается ярлыки рабочего стола, но панель задач полностью функционирует,
проверьте их наличие в системной папке, которая называется именем вашей учётной записи. Для этого вызовите «Мой компьютер» нажатием сочетаний клавиш «Win + E». Далее зайдите на диск «C» / пользователи / папка с именем вашей учетной записи / рабочий стол. И если там есть хоть какие-то ярлыки, значит у вас отключено отображение ярлыков рабочего стола.

Теперь, дабы восстановить и закрепить значки на рабочий стол, вам необходимо нажать правой кнопкой вашей мыши на пустое место рабочего стола, затем наведите курсор мыши на раздел «Вид», теперь вам необходимо поставить галочку напротив «Отображать значки рабочего стола».

После проделанных вами манипуляций, все ваши ярлыки должны вернуться.

Важно: Если в системной папке вы не обнаружили никаких ярлыков, то данным методом их не вернуть.
Запуск подпрограммы «explorer.exe»
Explorer.exe – исполняющий системный файл, который отвечает за запуск и отображение рабочего стола, меню пуск и панель задач. Но бывает такое, что в связи с вирусными программами или просто сбоев в системе, explorer.exe – отключается. А значит вам придется вручную заставить его работать. Для этого существует два способа:
Через диспетчера задач
Для его включения вам придется запустить диспетчер задач сочетанием клавиш «Ctrl+Shift+Esc». После этого, сперва нажмите на «Файл», затем из всплывающего контекстного меню «Запустить новую задачу».

Теперь вам предстоит лишь вписать «explorer.exe» в меню создания задачи и нажать «OK».

Процесс запуска может занять некоторое время, в среднем это 5-10 секунд.
Важно: если после проделанного появилась панель задач, но вернуть иконки не удалось, перейдите к выполнению пункта «1» – функции включения отображения рабочего стола.
С использованием реестра
Чтобы войти реестр вашей системы, нажмите сочетание клавиш «Win+R», этим действием вы вызовите задачу «Выполнить», в которой введите команду regedit и нажмите «OK».

Важно: если по каким-либо причинам сделать это не удается, тогда выключите ваш ПК. Теперь включите его и пока грузиться Bios, нажмите клавишу F8, это вызовет дополнительные варианты загрузки вашей системы, в которой вы должны выбрать вариант «Безопасный режим».
Теперь, когда вам все же удалось запустить реестр задач, зайдите в папку «Компьютер / HKEY_LOCAL_MACHINESOFTWARE Microsoft Windows NT CurrentVersion Winlogon», теперь найдите параметр «Shell», откройте его двойным кликом своей мыши и, если строка значения пуста, впишите туда «explorer.exe». Далее нажмите «OK».

После закрытия реестра, все значки должны вернуться на свое прежнее место.
Восстановить нечаянно удаленные ярлыки с помощью «корзины»
Если с рабочего стола исчезли все значки, к примеру, вы их случайно удалили, то их легко можно восстановить. Дело в том, что все удаленные вами файлы хранятся во временной парке, именуемой как «Корзина». (За пример будет использована программа «mathcad»).
И так, находим на рабочем столе значок корзины и открывает ее. Далее находим в ней удаленный ранее ярлык программы и нажатием по нему правой кнопкой мыши, вызвав дополнительное контекстное меню, в котором вам необходимо выбрать вариант «Восстановить».

Важно: данный метод не подойдет если ярлык был удален довольно давно или же была произведена очистка корзины.
Заново установить нужные вам ярлыки
Этот метод подойдет в том случае если все предыдущие не увенчались успехом. Вам всего лишь понадобится вынести ярлык на рабочий стол. Для этого найдите нужную вам программу в меню пуск. И просто перетащите ярлык на свой рабочий стол.
Если же в меню пуск не оказалось необходимой программы, то выполните ее поиск вручную. Сделать это можно двумя способами:
Откройте меню пуск и найдите команду поиска, затем введите в нужную строку точное название нужной программы (пример представлен на OC Windows 10). Когда поиск даст свои результаты, нажмите правой кнопкой мыши на значок и выберите «Открыть папку с файлом».

Когда откроется проводник с нужным ярлыком, снова нажмите на него правой кнопкой мыши, затем выберите пункт «Отправить» / «Рабочий стол (создать ярлык).

Восстановление системы
Данный метод является крайним, поэтому если исчезли иконки и вы попытались вывести ярлыки обратно на рабочий стол, но никакие выше описанные методы не помогли, тогда вам следует запустить задачу восстановления системы. Но не стоит переживать, это не такой страшный метод, как можно подумать из названия. Восстановление системы служит неким откатом в работе вашей системы. То есть, запустив данную процедуру, скажем за 19-е число, у вас удалятся все программы, которые вы ставили после этого числа, также отменяться любые изменения, связанные с системой.
Важно: файлы, текстовые документы или фильмы, которые находятся на вашем компьютере останутся без изменений. Удалятся только сторонние программы.
И так, для того, чтобы запустить данную процедуру, откройте «Мой компьютер» и клацните правой кнопкой мыши по пустому месту. Затем из предложенного списка контекстного меню выберите параметр «Свойства».

Теперь, когда открылось новое окно, перейдите в раздел «Защита системы».

Теперь вас перенесло в меню «Свойства системы», в котором нужно, оставаясь на вкладке «Защита системы», нажать на «Восстановить».

Затем запустится меню настройки восстановления системы.

Важно: точку восстановления необходимо выбирать ту, которая была создана раньше, чем появилась какая-либо проблема.
Во время восстановления, ваш компьютер может несколько раз перезагружаться – это нормально. Само восстановление занимает до 30 минут максимум, все зависит от «железа» и давности точки восстановления.
Заключение
Не стоит отчаиваться если у вас пропали значки с рабочего стола, прочитав нашу статью и предложенные в ней методы, вы сможете справиться с возникшей проблемой. Начните с первого пункта и до последнего, ведь напомню, восстановление системы – крайний метод.
Вконтакте
У молодых пользователей смартфона на ОС Андроид часто возникает вопрос, поставленный в заголовке статьи. «Вот была иконка, п омню, где стояла, пользовался ею и вдруг ее не стало. Не могу Позвонить по телефону/ Посмотреть и послать SMS/ Сделать фотку/ Выйти в Интернет/ и тому подобное. Кто виноват и что делать? »
Рассмотрим несколько типичных случаев .
1. Вы случайно удалили или иконку, или приложение.
![]()
Если вы нажмете на иконку приложения и некоторое время (около 1 сек) задержите на ней палец, то она «прилипнет» к пальцу , а в верхней части экрана возникнет иконка корзины . Если вы переместите иконку на корзину, она покраснеет и при отпускании пальца обе иконки исчезнут. В результате исходная иконка будет удалена . В отличие от Windows, здесь папка Корзины в файлах не существует и восстановление удаленной в нее иконки невозможно.
Однако восстановление удаленной иконки возможно из . Это меню вызывается нажатием на кнопку с изображением Решетки и содержит иконки всех установленных системных и пользовательских приложений.
Если найти в списке нужное приложение и задержать на его иконке палец, то в некоторых версиях ОС Андроид она также прилипнет к пальцу, а под ними возникнет изображение последнего рабочего стола, на котором и можно отпустить иконку и она таким образом будет на нем восстановлена. При этом она останется и на своем прежнем месте в Меню приложений.
В других версиях ОС при задержке пальца в Меню приложений на иконках возникают крестики, а изображения всех рабочих столов возникают внизу экрана в уменьшенном масштабе, куда и нужно перетащить иконку для восстановления .
![]()
С крестиками будьте осторожны ! Они предназначены для удаления уже не иконок, а самих пользовательских приложений . В этом случае для их восстановления нужна уже будет повторная загрузка и установка приложения из маркета Google Play.
Таким образом, если вы не видите вашу пропавшую иконку даже в Меню приложений, то здесь есть два варианта :
- либо вы удалили приложение, как я только что описал;
- либо вы нечаянно или сознательно отключили его, не удаляя полностью.
В последнем случае ищите его среди отключенных и включайте (Настройка — Диспетчер приложений — Вкладка Отключено (пролистывание справа налево) — Ищете приложение — Включить — Перезагрузка смартфона ).
2. Вы случайно переместили иконку.
Вы, наверное, заметили, что прилипшую к пальцу иконку можно, не отпуская пальца, перемещать по экрану , меняя ее положение и раздвигая другие иконки. При перемещении за границы экрана она оказывается на соседнем рабочем столе . Вот этот случай типичен, когда вы случайно задержали палец на иконке дольше необходимого и не заметили, как он прилип и переместился на соседний стол. Так что попробуйте поискать «пропавшую» иконку на соседних рабочих столах.
![]()
Второй случай перемещения — создание Папки . Если прилипшую иконку поместить не между другими иконками (в этом случае она раздвигает их), а прямо поверх другой иконки и в этом положении отпустить, то обе иконки помещаются во вновь созданную папку с именем (которое можно изменить, тапнув на нем). Вы также можете по неопытности не заметить, что создали папку и в ней «потеряли» свою иконку . Ищите папки, входите в них и вытаскивайте вашу иконку обратно наружу , на рабочий стол и в нужное место. Кстати, папки — очень удобный инструмент для экономии места на рабочем столе. Пользуйтесь ими сознательно. Смотрите пару папок на первом скриншоте.
После обновления приложений частенько случается так, что с рабочего стола смартфона (или планшета) исчезают иконки и/или начинают раз за разом появляться уведомления о некорректных ссылках у одной или сразу нескольких из них. Потому расскажем о том, что делать если пропала иконка приложения в Android.
-
если пропала иконка: восстанавливаем
Самый быстрый и самый простой способ устранить эту проблемку — это просто взять и заново добавить потерявшуюся иконку на главный экран смартфона. Но если иконка не исчезла, а только не работает (битая ссылка), то ее надо сначала убрать. Для этого жмем на нее и удерживаем нажатие до появления вверху экрана надписи «Удалить».
Тут напомним, что в предусмотрена возможность в такой способ полностью удалить сразу всё приложение, так что с этим надо быть повнимательнее. В данном случае нам нужно только убрать с экрана нерабочую иконку.
Убрали? Теперь через «Настройки » находим соответствующее приложение, жмем на него и тоже удерживая нажатие перетаскиваем его привычное место на главном экране.
-
если пропала иконка: перезагружаем
Тут тоже все просто. Проблему с пропажей иконок, как и целую уйму других разнокалиберных проблем, в устранить можно обычной его перезагрузкой. Жмем кнопку питания, выбираем «Перезагрузку» и ждем завершения процедуры.
-
если пропала иконка: чистим
Если оба описанных выше способа устранения проблемки должного эффекта не возымели (что маловероятно), тогда применяем еще и третий — . Метода более радикальная, но зато позволяет решать гораздо более серьезные задачи. Правда, данная опция открыта не во всех Android-смартфонах.
Тем не менее, пробуем. Первым делом выключаем аппарат. Далее, когда он полностью выключен, одновременно жмем и удерживаем кнопки питания и увеличения громкости до появления на экране логотипа Android (или любого другого логотипа). Он будет означать, что вы успешно активировали так называемое меню восстановления смартфона (Recovery ). Переход между его строчками вверх-вниз производится кнопками увеличения-уменьшения громкости. С их помощью выбираем пункт Clear Cache (или Wipe cache partition ).
Здесь тоже следует быть внимательным. В некоторых смартфонах Clear Cache бывает совмещен с пунктом Factory Reset (полный сброс настроек системы или « «). Если на вашем смартфоне такое тоже обнаружилось, то на этом, очевидно, затею лучше прекратить и совсем выйти из меню Recovery. Поскольку полностью обнулять устройство из-за одной битой иконки все же не стоит.
Если же Clear Cache (или Wipe cache partition) вы наблюдаете в отдельной строке и без дополнительных записей, то тогда выбираем эту строчку и запускаем процедуру очистки кэша. По факту ее завершения снова перезагружаем смартфон (Reboot). При перезагрузке через меню восстановления времени, как правило, требуется чуть больше. Но потом, вероятнее всего, все иконки приложений вновь вернутся на свои места и будут исправно работать, как прежде.
Инструкция
Прежде чем приступать к решительным действиям по восстановлению иконок, попробуйте несколько простых действий. Щелкните правой кнопкой мыши на свободном месте рабочего стола и дождитесь появления контекстного меню.
Если вы сами случайно удалили иконку, то для ее восстановления выберите в появившемся меню «Отменить удаление». Еще один вариант – зайдите в «Корзину» и восстановите необходимые иконки . Для этого выделите необходимое, вызовите контекстное меню нажатием правой кнопки мыши и выберите пункт «Восстановить».
Если у вас пропали все значки, ярлыки и файлы рабочего стола, остался лишь фоновый рисунок, возможно, это вызвано сбоем процесса Explorer.exe, который отвечает за их отображение. Вызовите «Диспетчер задач» одновременным нажатием клавиш Ctrl, Alt и Delete. На вкладке «Приложения» нажмите кнопку «Новая задача» и введите Explorer.exe. Нажмите «Ок».
Если проблема появилась после того, как вы скачали и установили какую-то программу, сделайте бэкап системы (возврат к состоянию на один или несколько дней раньше). Для этого вызовите «Диспетчер задач» и выполните новую задачу msconfig. Далее запустите системы и укажите точку восстановления – до установки этой подозрительной программы. Нажмите «Ок» и перезагрузите компьютер. Такой способ может помочь также, если на рабочем столе не осталось ничего кроме фонового рисунка.
Обычно при пропадании иконок или кнопки «Пуск» на рабочем столе помогает удаление некоторых файлов. Вызовите «Диспетчер задач» и выполните новую задачу regedit. Пройдите по адресу Hkey_Local_Machine/Software/Microsoft/WindowsNT/CurrentVersion/Image File Execution Options и удалите файлы explorer.exe и iexplorer.exe. Перезагрузите компьютер. Это должно помочь вам восстановить иконки .
Полезный совет
Если у вас просто пропали с рабочего стола один-два значка, то, скорее всего, причина не в работе компьютера. Возможно, кто-то изменил настройки рабочего стола или просто удалил иконки.
Источники:
- Восстановление иконок папок
Если вы случайно удалили ярлык «Корзина» с рабочего стола ОС Windows либо это сделала какая-либо из программ, то ничего непоправимого в том нет — корпорация Microsoft предлагает на выбор не меньше пяти способов восстановления ярлыка. Некоторые из них используют только собственные возможности компонентов ОС, другие требуют ручного изменения реестра Windows. Некоторые из этих способов описаны ниже.
Инструкция
Если вы используете какую-либо программу-твикер, изменяющую внешний вид графического интерфейса Windows (например, TweakUI), то очень велика вероятность, что исчезновение корзины — результат ее работы. Попробуйте найти в настройках этой программы установку, отвечающую за отображение корзины на рабочем столе . Если не найдете — поищите среди настроек программы возможность отката сделанных ею изменений.
Другой способ можно использовать в ОС Windows Vista и Windows 7. Запустите панель управления, раскрыв главное меню на кнопке «Пуск» и выбрав в нем соответствующий пункт. Щелкните в панели ссылку «Персонализация», а в следующем окне нажмите ссылку «Изменить значки рабочего стола». В окне «Значки рабочего стола» поставьте отметку у ярлыка «Корзина» и нажмите кнопку «OK».
Если предыдущие варианты , переходите к более радикальным методам — внесению изменений непосредственно в системный реестр. Можно сделать это в автоматическом режиме, если воспользоваться официальным мастером восстановления ярлыка корзины от корпорации Microsoft. Скачать эту утилиту с названием Microsoft Fix it 50210 можно по прямой ссылке http://go.microsoft.com/?linkid=9643543 . После запуска программы поставьте отметку в чекбоксе «Принимаю» под лицензионным соглашением и нажмите кнопку «Далее». Утилита внесет необходимые изменения в системный реестр и после нажатия вами кнопки «Закрыть» предложит немедленно перезагрузить компьютер или отложить вступление в силу сделанных изменений до следующей загрузки — выберите нужный вариант.
Используемые источники:
- https://itduo.ru/kak-vernut-znachki-na-ekran-telefona-android/
- https://tdelegia.ru/linux/udalila-sluchaino-yarlyk-soobshcheniya-na-telefone/
- https://offlink.ru/equipment/propal-znachok-soobshcheniya-na-androide-kak-vernut/
За редким случаем смс пропадают без причины, в основном это следствие аппаратной ошибки или участия пользователя. В статье вы получите полную информацию, а также инструкции по реанимации удаленных сообщений.
Как восстановить удаленное сообщение или переписку
Эта процедура не сложная и занимает немного времени.
В то же время чтобы восстановление утраченных сообщений прошло успешно, нужно реагировать максимально быстро. В обратном случае место, где хранились сообщения, может быть занято другими файлами и вернуть потерянные данные не получится уже никак.
Перед началом процедуры восстановления потерянных СМС сообщений следует убедиться, что на устройстве присутствуют root-права, так как они будут запрашиваться утилитами, которые предназначены для возвращения потерянных данных.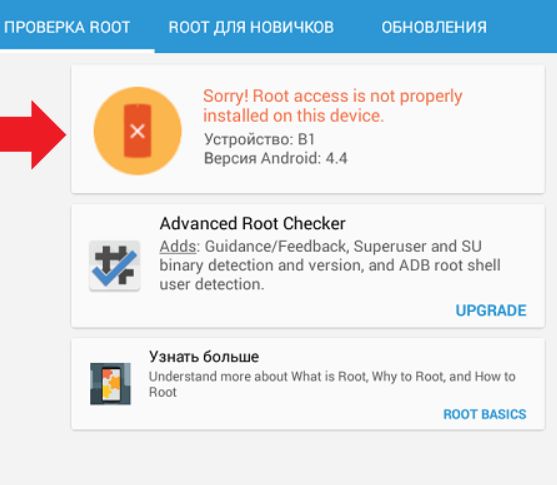
При помощи ПК
Для того, чтобы восстановить пропавшие на телефоне сообщения потребуется само мобильное устройство, шнур USB и любой подключенный к интернету компьютер. Соединение с сетью понадобится исключительно для скачивания и установки определенной программы, которая и восстановит утерянные СМС. Теперь подробнее о каждой из них.
MobiKin Doctor для Android
Это простая в использовании утилита, которая позволяет увидеть все ранее удаленные сообщения и сохранить их на компьютере в виде файла с расширением .html. На самом устройстве переписка восстановлена не будет. Чтобы получить доступ к удаленным СМС, следует выполнить такие действия:
- Соединить компьютер и мобильный телефон через кабель USB, активировав режим отладки.
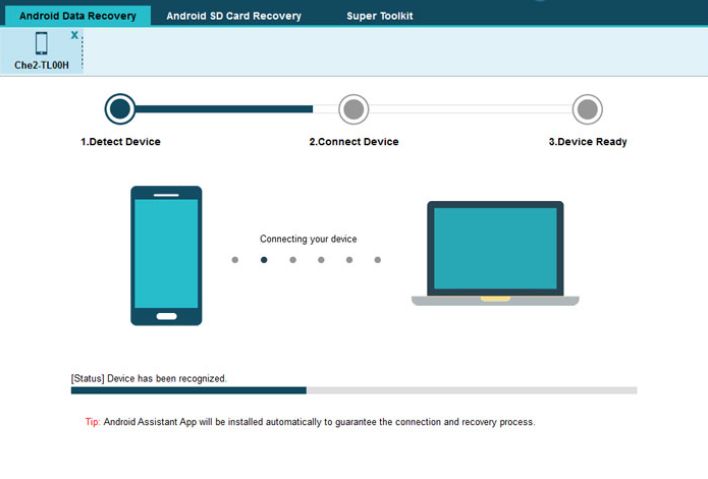
- Запустить само приложение на ПК и дождаться окончания настройки соединения со смартфоном.
- В левом меню нужно открыть вкладку «Messages», где будут расположены абсолютно все сообщения устройства, в том числе и удаленные.
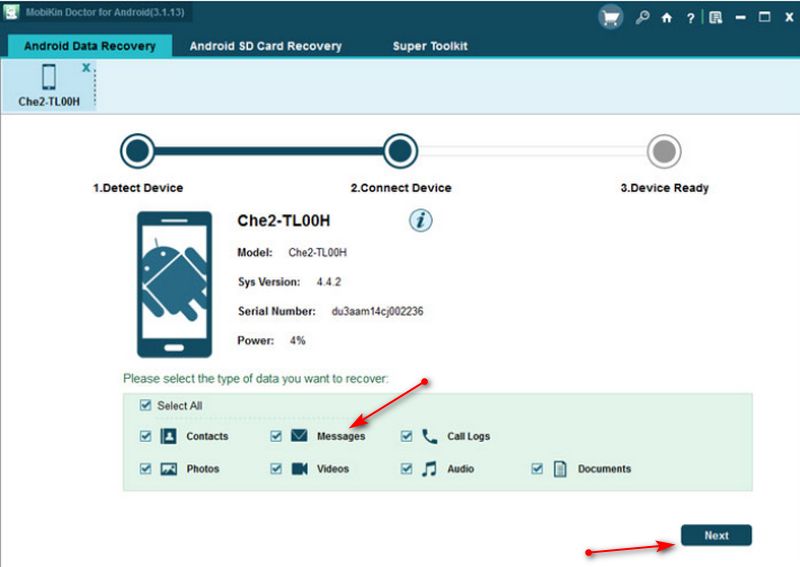
- Для сохранения любого из них нужно отметить смс галочкой и нажать на кнопку «Recover».
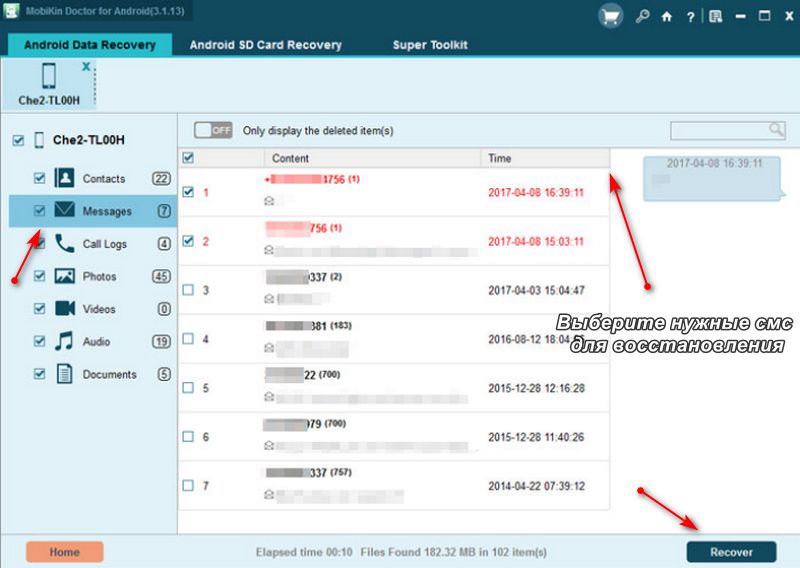
Не стоит забывать, что эта утилита, как и все остальные, требуют наличия прав суперпользователя. В противном случае ничего не выйдет.
Android Data Recovery
Программа обладает широким спектром возможностей, в том числе и восстановления потерянной/удаленной переписки. Для этого нужно следовать такой инструкции:
- После подключения устройства к компьютеру, нужно открыть саму программу, выбрать в главном окне вкладку «Messaging» и нажать «Next».
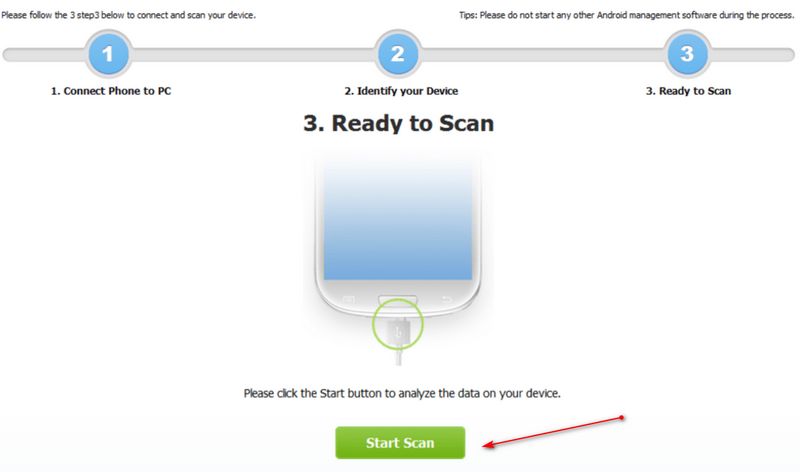
- Получив команду, приложение начнет процедуру сканирования устройства, которая занимает около 20 минут. В это время важно не использовать гаджет в других целях.
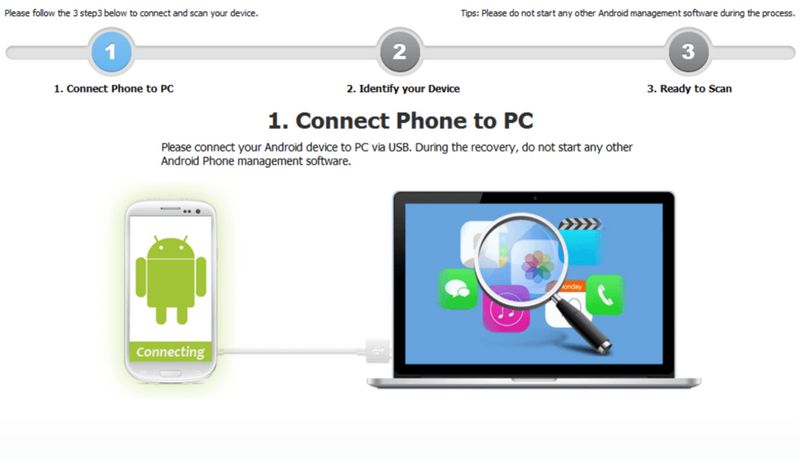
- Теперь нужно перейти в расположенный слева раздел «Messages», отметить требуемое для восстановления CМС и кликнуть по кнопке «Recover».
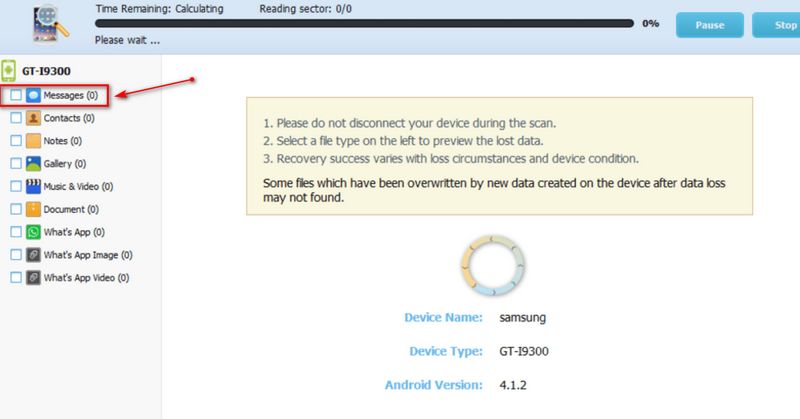
- Последним шагом будет перезагрузка самого устройства, после которой пропавшие сообщения должны вновь отображаться.
GT Recovery for Windows
Это мощная программа, для восстановления всевозможных данных, как на компьютере, так и мобильном устройстве. В том числе она способна и вернуть на телефон удаленные сообщения:
- Для этого нужно подключить устройство к ПК и запустить саму программу.
- В главном окне выбираем вкладку «Mobile Data Recovery».
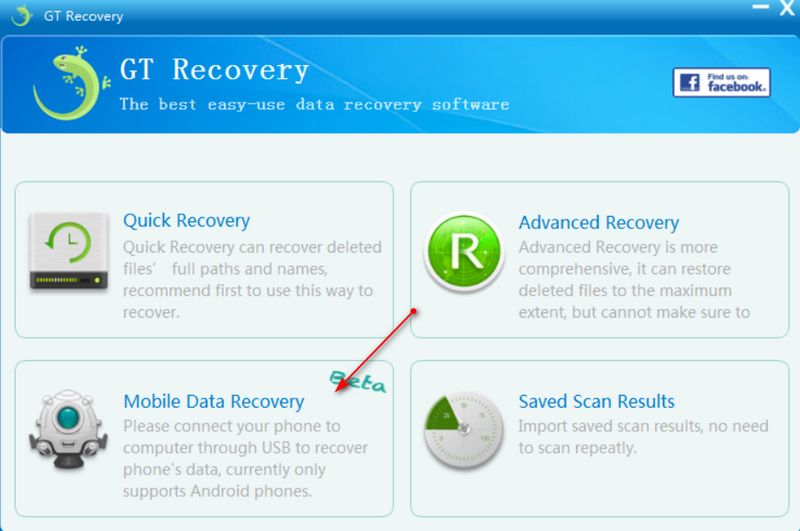
- После этого указываем, что конкретно отыскать (в этом случае вкладка «Messages») и обязательно ставим внизу галочку напротив «Format Recovery».
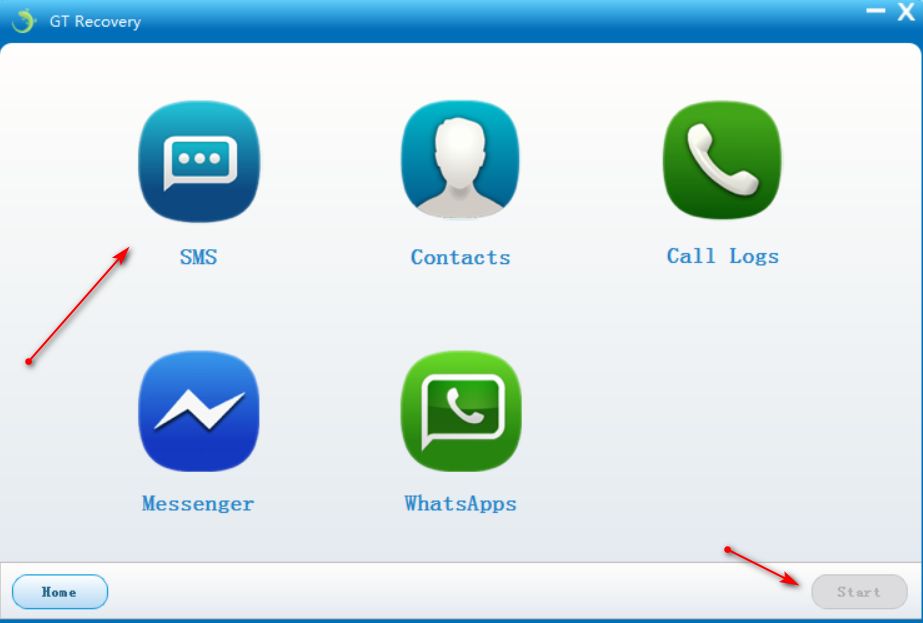
- Теперь стоит дождаться окончания сканирования устройства программой.
- После этого появятся все найденные удаленные ранее сообщения, отмечаем те, что нужно восстановить, жмем кнопку Recover и перезагружаем устройство.
Скачать приложение с официального сайта
Dr. Fone Android Data Recovery
- Для решения проблемы этим способом в первую очередь следует запустить саму программу.
- После этого подключаем мобильный телефон через USB кабель к компьютеру и активируем режим отладки.
- Если все выполнено правильно, на экране программы появится подключенное устройство, которое можно отсканировать.
- Выбираем его и нажимаем кнопку «Start», которая начнет саму процедуру сканирования. Она занимает в среднем от 15 до 30 минут (все зависит от количества данных на устройстве), так что стоит набраться терпения.
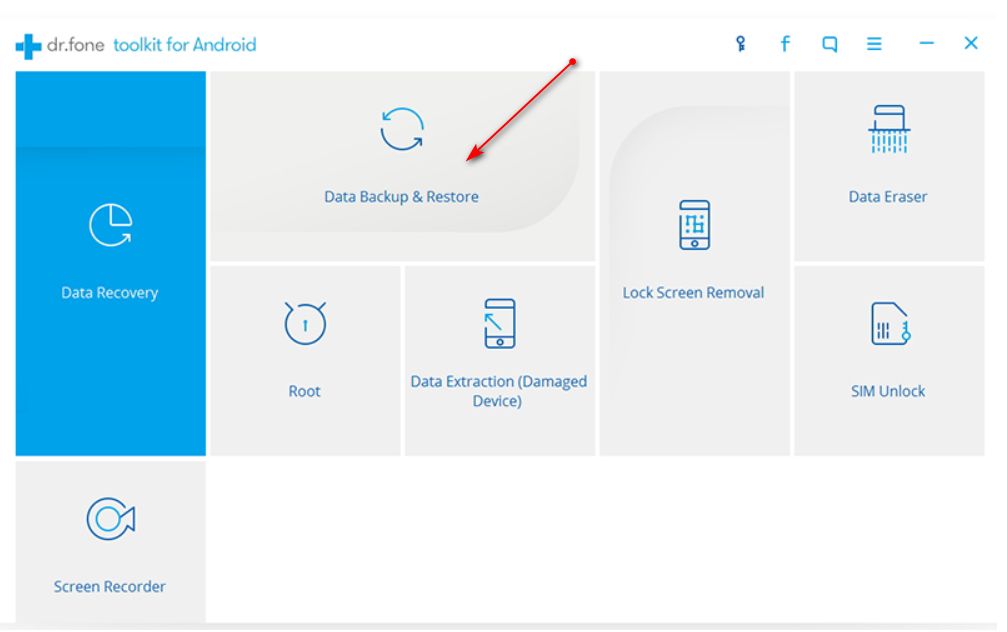
- Теперь нужно перейти в раздел Messages, где будут находиться абсолютно все сообщения, в том числе удаленные. Чтобы отсеять ненужные данные, активируем переключатель «Only display deleted items».
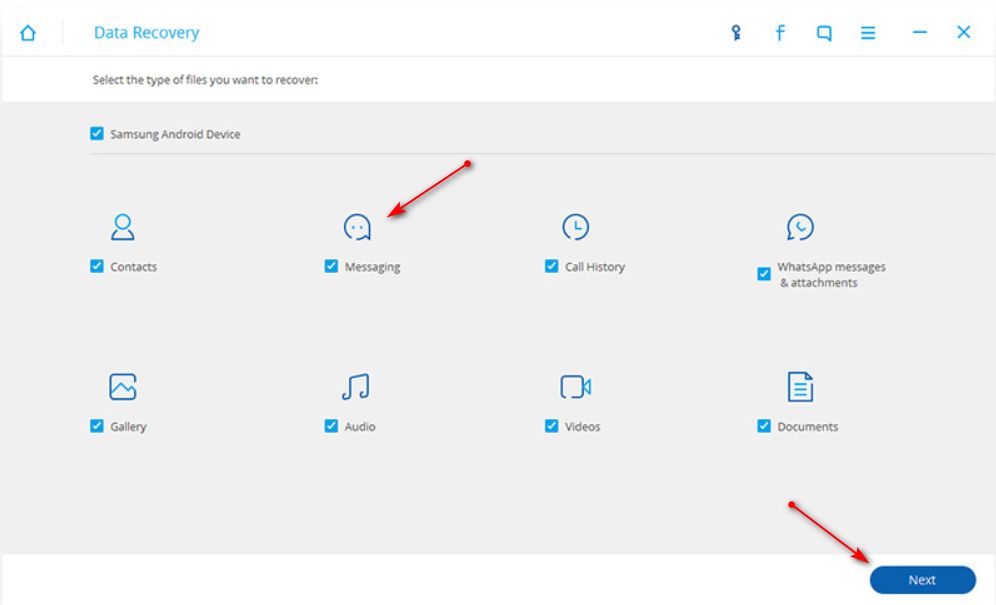
- Для восстановления нужных смс, отмечаем их галочкой и жмем на клавишу Recover.
На смартфоне
Вернуть утерянные сообщения можно также и без использования компьютера. Для этого потребуется исключительно наличие root-прав на устройстве. Но стоит помнить, что их установка автоматически лишает телефон гарантийного срока. Для того чтобы восстановить смс, не используя при этом компьютер, следует воспользоваться этими приложениями.
GT Recovery
Удобное русскоязычное приложение, которое позволяет восстановить не только смс, но и другие удаленные файлы на устройстве.
Для возвращения удаленных смс нужно:
- Открыть приложение и выбрать раздел «Восстановление SMS».
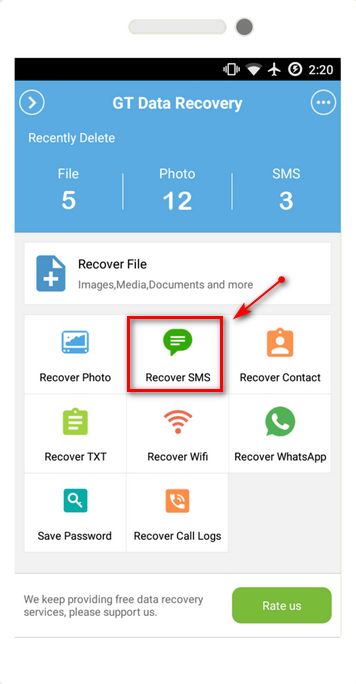
- Теперь предоставляем приложению права суперпользователя и запускаем сканирование. Которое может продлиться довольно долго.
- По его окончанию на телефон придет соответствующее уведомление и на экране появится перечень контактов и количество удаленных СМС по каждому из них.
- Осталось лишь выбрать какие сообщения нужно восстановить и подтвердить это действие.
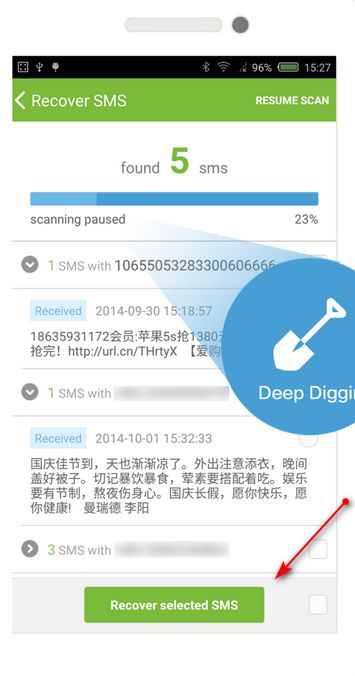
SMS BackUp
Это приложение позволяет создавать резервные копии и восстанавливать из них утраченные сообщения, а также удаленные контактные номера.

Если на устройстве пользователя есть уже созданный ранее Backup файл нужно:
- Открыть боковое меню и нажать «Восстановить».
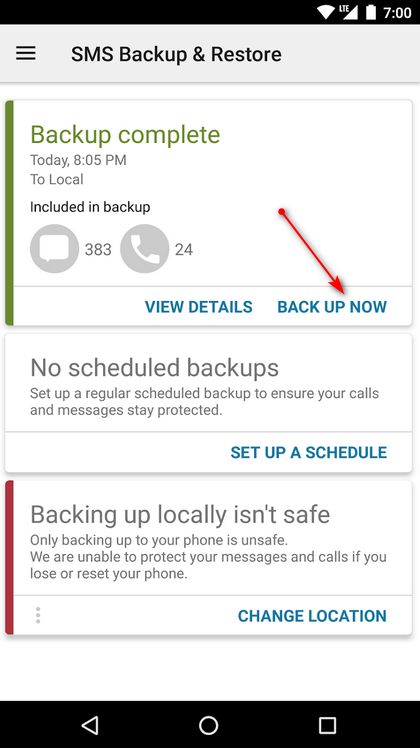
- Теперь нужно на время переключить приложение для сообщений и дождаться момента восстановления.
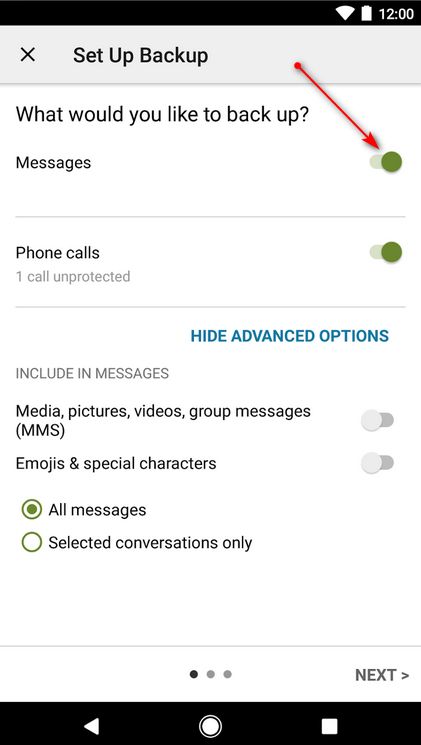
- Осталось лишь перезагрузить смартфон.
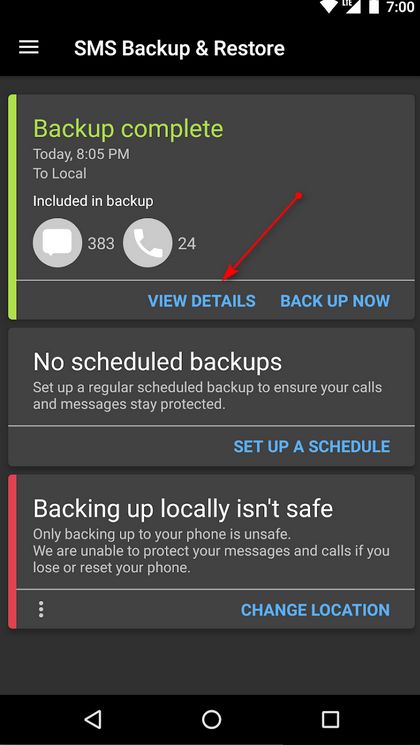
Профилактика утраты важных сообщений
Во избежание потери важных сообщений стоит заранее задуматься об их целостности. И вот лучшие варианты перестраховки от таких случаев.
Создание Backup с возможностью сохранения в облаке
В первую очередь стоит задуматься о создании резервного копирования этой информации. Для этого отлично подойдет описанное ранее приложение SMS BackUp:
- Запускаем приложение и нажимаем кнопку BackUp.
- Указываем свой путь для сохранения резервной копии или же соглашаемся с предложенным по умолчанию.
- Если нужно восстановить исключительно сообщения, в появившемся окне нужно отметить пункт «Text messages».
- Теперь можно изменить имя архива, а также активировать сохранение эмоджи в сообщениях.
- Осталось определиться создавать резервную копию всех удаленных диалогов или только выборочных.
Созданный файл можно сохранить непосредственно в памяти гаджета, отправить в облако или на E-mail.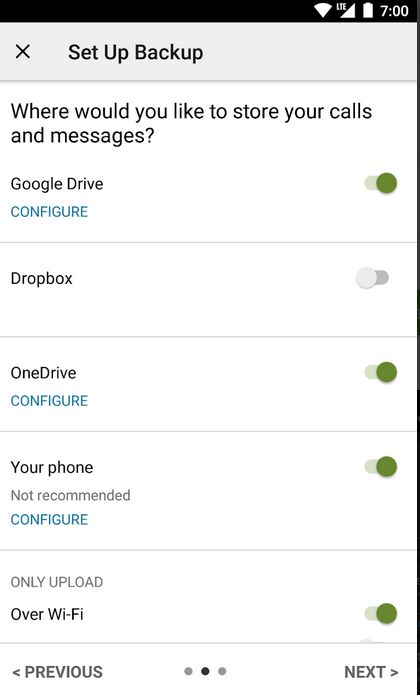
Также можно установить периодичность синхронизации файла и сообщений на телефоне.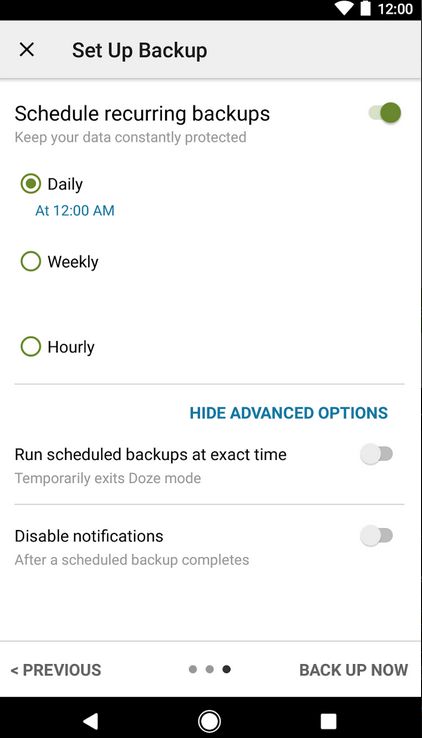
Как восстановить иконку смс на Андроиде
Если такое произошло в первую очередь стоит попросту перезагрузить устройство. В большинстве случаев такое действие решает возникшую проблему.
Если это не помогло, нужно перейти в настройки телефона, найти там соответствующее приложение и зажав его пальцем перетаскиваем на привычное место экрана.![]()
Читайте, можно ли восстановить удаленные СМС на телефоне Андроид. Все способы посмотреть сообщений, если удалили. И случаи, когда это сделать невозможно! Многие пользователи смартфонов регулярно очищают список сообщений. При этом могут быть потеряны важные данные. В этом случае возникает вопрос, как восстановить СМС. Есть несколько способов это сделать, выберем самые действенные.
Всегда ли можно восстановить удаленные СМС на телефоне Андроид?
После удаления все сообщения остаются во внутренней памяти, не удаляясь сразу до конца. Их можно восстановить при помощи специальных программ. Вероятность восстановления в этом случае зависит от того, как много информации и сообщений было записано поверх удаленных.
Есть несколько способов предотвратить потерю данных и СМС:
- Бэкап. Существуют специальные приложения, которые сохраняют все поступившие сообщения на карту памяти. В этом случае даже после системного сбоя можно будет восстановить нужную информацию. Также есть несколько приложений, которые способны «вытащить» сообщения из резервной копии операционной системы: Titanium Backup, SMS Backup & Restore. Если вы не привыкли создавать точку восстановления, то эти приложения способны создать и бэкап нужной информации на карте памяти.
- Сохранение данных в облаке. Многие производители по умолчанию добавили в свои устройства облачную синхронизацию. Она позволяет сохранить все важные данные – контакты, фото, сообщения и прочие на удаленном сервере. Доступ к нему вы сможете получить с компьютера или самого устройства. В этом случае получить обратно список сообщений обратно легко – достаточно просто открыть облачный сервис и найти нужную папку.
Если вы не устанавливали резервное копирование любым из перечисленных способов, то на восстановление данных уйдет немного времени. В противном случае для решения проблемы, как восстановить СМС на Андроиде после удаления, придется задействовать сторонние программы.
Программы для Андроид, чтобы восстановить удаленные СМС

Существует несколько приложений, которые помогут вам восстановить потерянные данные. Все они действуют по единому принципу. Перед тем как восстановить СМС на телефоне, лучше всего не записывать на него новые данные. Части программ для работы требуются права суперпользователя, их придется получить. Приведем обзор лучших приложений для Android, которые способны восстановить сообщения.
- MiniTool Mobile Recovery требует права Root для работы и заходит в поисках нужных файлов не в слишком глубокие директории. Интерфейс его несколько запутан, для восстановления сообщений вам потребуется открыть один из двух модулей — Recover from Phone. Выбирая скорость сканирования остановите свой выбор на варианте Deep. Преимуществом приложения является то, что оно восстанавливает удаленные диалоги в мессенджерах. Бесплатная версия предлагает возможность восстановления, но не больше 10 сообщений.
Скачать MiniTool Mobile Recovery
- Undeleter восстанавливает файлы только с внутренней памяти устройства. Это приложение наиболее полезно для решения проблемы, как восстановить СМС после удаления. Оно имеет удобное окно для просмотра данных, возможность загрузить результаты в одно из популярных облачных хранилищ. Недостаток у этого приложения только один – сообщения можно восстановить только платно.
Скачать Undeleter
Как видите, у всех программ есть общий недостаток – они лишь условно бесплатные. Чтобы завершить восстановление, необходимо заплатить.
Программы для ПК, чтобы восстановить удаленные СМС на телефоне
Есть несколько утилит, которые помогут тем, кто удалил СМС. Как восстановить сообщения мы расскажем позже, а сейчас приведем список приложений:
- Dr. Fone. Эта программа отличается простым интерфейсом. Ознакомительная версия бесплатна, вы сможете оценить шанс на восстановление нужных данных и только потом приобрети полный вариант. При помощи этой утилиты можно восстановить не только сообщения, но и контакты, фото и другие нужные файлы. Иногда приложение требует права Root.
Скачать Dr. Fone
- Coolmuster Android SMS+Contacts Recovery в интерфейсе содержит только кнопку Start. Недостаток программы в том, что вам все же придется установить на ПК программу, чтобы синхронизировать с ней смартфон. В ознакомительной версии сообщения будут открыты в режиме чтения, что позволяет внести плату за приложение только в том случае, если нужные сведения будут восстановлены.
- Mobkin Doctor представляет собой удобную программу с понятным интерфейсом. Перед ее использованием рекомендуется обновить все драйвера на компьютере, так как могут возникнуть проблемы с использованием приложения. Для восстановления только сообщений необходимо выбрать в левой части экрана пункт Messages, отметить все интересующие вас виды сообщений и запустить процедуру восстановления.
Как видите есть несколько способов решить проблему, как восстановить удаленные СМС.
Инструкция как восстановить СМС на телефоне с помощью программы Dr. Fone Android Data Recovery

Приведем алгоритм действий для Dr. Fone Android Data Recovery. Сразу после запуска этой утилиты вы увидите, что необходимо подключить телефон кабелем к ПК. Затем протестируйте программу, чтобы понять, определяет ли она телефон. Включите на девайсе опцию «Отладка по USB» в системных настройках.
Затем придерживайтесь следующего алгоритма:
- в окне программы щелкните по кнопке Next;
- выберите тип материалов для восстановления;
- укажите режим: продвинутый или стандартный;
- запустится сканирование, которое займет длительное время;
- дождитесь завершения процедуры;
- перед вами появится с писок активной и удаленной информации, красным цветом будут выделены сообщения, которые были стерты.
Теперь вам останется лишь пометить нужные варианты, а затем нажать кнопку Recover для начала восстановления. Материалы будут сохранены в памяти компьютера в формате TXT. Это удобный вариант, так как открыть их можно даже без офисного пакета программ, стандартными утилитами. При необходимости перенесите сообщения на мобильный.
Если информация вам очень важна, лучше всего сделать ее резервную копию в облачном хранилище. Пользователям Android удобнее всего использовать Google Диск, доступ к которому с ПК открывается при помощи фирменного браузера Google Chrome.
Теперь если системная ошибка удалила СМС, как восстановить Андроид-сообщения вы знаете. Эта операция не займет у вас много времени, а большинство утилит загружаются максимально быстро. Если вам понравилась статья, поделитесь ею с друзьями. Задать вопросы по восстановлению сообщений можно в комментариях.
Пропала иконка с экрана Android-смартфона: как вернуть ее обратно
После обновления приложений частенько случается так, что с рабочего стола смартфона (или планшета) исчезают иконки и/или начинают раз за разом появляться уведомления о некорректных ссылках у одной или сразу нескольких из них. Потому расскажем о том, что делать если пропала иконка приложения в Android.
если пропала иконка: восстанавливаем
Самый быстрый и самый простой способ устранить эту проблемку — это просто взять и заново добавить потерявшуюся иконку на главный экран смартфона. Но если иконка не исчезла, а только не работает (битая ссылка), то ее надо сначала убрать. Для этого жмем на нее и удерживаем нажатие до появления вверху экрана надписи «Удалить».
Тут напомним, что в некоторых лаунчерах предусмотрена возможность в такой способ полностью удалить сразу всё приложение, так что с этим надо быть повнимательнее. В данном случае нам нужно только убрать с экрана нерабочую иконку.
Убрали? Теперь через «Настройки» находим соответствующее приложение, жмем на него и тоже удерживая нажатие перетаскиваем его привычное место на главном экране.
если пропала иконка: перезагружаем
Тут тоже все просто. Проблему с пропажей иконок, как и целую уйму других разнокалиберных проблем, в Android-смартфоне устранить можно обычной его перезагрузкой. Жмем кнопку питания, выбираем «Перезагрузку» и ждем завершения процедуры.
если пропала иконка: чистим
Если оба описанных выше способа устранения проблемки должного эффекта не возымели (что маловероятно), тогда применяем еще и третий — чистим кэш. Метода более радикальная, но зато позволяет решать гораздо более серьезные задачи. Правда, данная опция открыта не во всех Android-смартфонах.
Тем не менее, пробуем. Первым делом выключаем аппарат. Далее, когда он полностью выключен, одновременно жмем и удерживаем кнопки питания и увеличения громкости до появления на экране логотипа Android (или любого другого логотипа). Он будет означать, что вы успешно активировали так называемое меню восстановления смартфона (Recovery). Переход между его строчками вверх-вниз производится кнопками увеличения-уменьшения громкости. С их помощью выбираем пункт Clear Cache (или Wipe cache partition).
Здесь тоже следует быть внимательным. В некоторых смартфонах Clear Cache бывает совмещен с пунктом Factory Reset (полный сброс настроек системы или «жеская перезагрузка«). Если на вашем смартфоне такое тоже обнаружилось, то на этом, очевидно, затею лучше прекратить и совсем выйти из меню Recovery. Поскольку полностью обнулять устройство из-за одной битой иконки все же не стоит.
Если же Clear Cache (или Wipe cache partition) вы наблюдаете в отдельной строке и без дополнительных записей, то тогда выбираем эту строчку и запускаем процедуру очистки кэша. По факту ее завершения снова перезагружаем смартфон (Reboot). При перезагрузке через меню восстановления времени, как правило, требуется чуть больше. Но потом, вероятнее всего, все иконки приложений вновь вернутся на свои места и будут исправно работать, как прежде.
Почему пропадают значки приложений, камеры, вызова и другие иконки на андроиде
Установить причину исчезновения иконок непросто. Появляется определенное неудобство, особенно если исчезла часто используемая иконка. Например, пропал значок «Яндекс. Браузера» на андроиде или пропала трубка на экране андроид-устройства.

Если на телефоне пропали иконки, не каждый пользователь знает что делать
В зависимости от предшествующих обстоятельств есть несколько причин исчезновения иконок с рабочего стола:
- операционная система дала сбой;
- удаление произошло случайно;
- приложение переместилось в другое место хранения (на карту памяти, в папку, на другой рабочий стол).
К сведению! Чаще всего исчезают ярлыки самостоятельно скачанных приложений. Стандартные бывают неустойчивы к долгому нажатию либо нанесению одного значка на другой. В этом случае они вместе образуют новую папку.
Почему исчезли данные
Удалиться с телефона SMS могут по совершенно разным причинам. Одной из таких причин является простой баг в системе. Каждый пользователь знает, что все без исключения телефоны модельного ряда Samsung базируются на операционной системе Android. А она, в свою очередь, совершенно не застрахована от самых разнообразных сбоев. Внезапно исчезли все сообщения с телефона или пропала сама иконка почтового конверта — можно грешить на ошибку в системе.
Другая причина может заключаться и в том, что у устройства «слетела» прошивка. В таком случае не только отображение информации начнёт барахлить, но и телефон в целом периодически станет проявлять нестабильность работы.
Помимо указанных, причиной может быть и выход новой версии ОС. Как правило, даже при неактуальной ОС базовые приложения Андроид продолжают стабильно работать, однако на каждое правило бывает исключение.
И всё же одной из самых распространённых причин, по которой удаляются данные с телефона, являются сами пользователи.
Как вернуть иконки на рабочий стол
Вернуть значки на рабочий стол возможно. С задачей, как вернуть иконку на экран андроид-устройства, справится любой пользователь независимо от опыта. Только в каждом конкретном случае будет свой путь.
Перенос приложений на СД-карту
Чтобы перенести приложения на SD-карту, аппарат должен поддерживать перенос программ. Такая функция есть не у всех категорий смартфонов. Если же есть такая возможность, то перенос пошагово выглядит так:
- Войти в настройки.
- Открыть вкладку «Приложения».
- Открыть страницу потерянной программы.
- Тапнуть на пункт «Хранилище» и выбрать «Изменить».
- Выбрать и установить в окошке вариант «Карта памяти».
Как восстановить ярлык на телефоне андроид
Как восстановить значок приложения на андроид, если он пропал? Вернуть на место ярлык можно несколькими способами. Наиболее используемые из них — поиск в приложениях и через меню «Настройки».

Вернуть иконки на рабочий стол можно несколькими способами
Через меню приложений
В первом случае следует открыть список приложений. Найденную иконку следует зажать до прерывистой вибрации и, не убирая палец, перетянуть на привычное место в основном экране. Она примет прежние размеры и обоснуется на месте сразу, после того как палец будет убран.
Обратите внимание! Такой вариант поддерживается не всеми моделями смартфонов.
Второй способ предполагает возврат потерянного значка через меню «Настройки». При нажатии на эту вкладку появятся все программы. Отображаются и стандартные, и самостоятельно установленные. Исчезнувшую иконку можно искать, пролистывая список или вбивая название в окошке. Хотя последняя опция есть не во всех моделях.
Найденный значок можно вернуть на место, нажав на «Добавить ярлык на рабочий стол». Обычно эта кнопка находится в верхней части экрана справа.
С помощью установки стороннего лаунчера
Сторонний лаунчер — это утилита, которая меняет дизайн значков на рабочем столе (иконки, кнопки). При длительном нажатии значки нередко меняют местоположение. Вместе с измененным внешним видом смена места может вызвать замешательство. Эта же утилита может и помочь найти пропажу. Для этого нужно пролистать меню и нужный значок нажатием возвратить на главный экран.

Восстановление системы
Данный метод является крайним, поэтому если исчезли иконки и вы попытались вывести ярлыки обратно на рабочий стол, но никакие выше описанные методы не помогли, тогда вам следует запустить задачу восстановления системы. Но не стоит переживать, это не такой страшный метод, как можно подумать из названия. Восстановление системы служит неким откатом в работе вашей системы. То есть, запустив данную процедуру, скажем за 19-е число, у вас удалятся все программы, которые вы ставили после этого числа, также отменяться любые изменения, связанные с системой.
Важно: файлы, текстовые документы или фильмы, которые находятся на вашем компьютере останутся без изменений. Удалятся только сторонние программы.
И так, для того, чтобы запустить данную процедуру, откройте «Мой компьютер» и клацните правой кнопкой мыши по пустому месту. Затем из предложенного списка контекстного меню выберите параметр «Свойства».
Теперь, когда открылось новое окно, перейдите в раздел «Защита системы».
Теперь вас перенесло в меню «Свойства системы», в котором нужно, оставаясь на вкладке «Защита системы», нажать на «Восстановить».

Затем запустится меню настройки восстановления системы.
Важно: точку восстановления необходимо выбирать ту, которая была создана раньше, чем появилась какая-либо проблема.
Во время восстановления, ваш компьютер может несколько раз перезагружаться – это нормально. Само восстановление занимает до 30 минут максимум, все зависит от «железа» и давности точки восстановления.
Если ничего не помогает и значков все равно нет
Если найти пропавший значок не удается, можно принять более кардинальные меры. Самый простой способ — перезагрузка аппарата.
Обратите внимание! Иногда сбой происходит при переполненности кэша.
Перезагрузка смартфона
Восстановить привычный порядок на рабочем столе часто помогает перезагрузка смартфона. Так можно исключить сбой операционной системы. Для этого нужно выбрать в меню вкладку «Перезагрузка». Если по завершению операции потерянный значок не вернулся, придется искать другой путь.
Чистка кэша
Android выпускается с функцией стирания незадействованных файлов. Со своей задачей он справляется вполне успешно. Вмешиваться в процесс непродуктивно, так как файлы кэша способствуют быстрому доступу к используемым программам и приложениям. Но иногда возникает необходимость удалять какую-то информацию (особенно сообщения и переписку) независимо от ее использования. Такая работа производится в ручном режиме.

Чаще всего такая необходимость возникает при:
- некорректной работе того или иного приложения вследствие повреждения приложения;
- желании скрыть информацию (то есть сохранить конфиденциальность);
- нехватке памяти в аппарате.
Удаление ненужной информации проходит по-разному, все зависит от версии аппарата. Например, новейшие аппараты предполагают чистку кэша с удалением файлов по отдельности для всех приложений.
Обратите внимание! Удалять кэш целиком нет необходимости. Удаление поврежденных файлов восстановит работу смартфона до первоначального уровня.
Пошаговый процесс чистки кэша:
- Войти в «Настройки».
- Выбрать «Приложения и уведомления».
- Тапнуть на пункт «Приложения».
- Из появившегося списка выбрать интересующее приложение.
- Из списка параметров приложения выбрать «Память».
- Нажать на «Очистить кэш».
Важно! Нажав на меню и выделив «Сортировать по размеру», можно понять, какие файлы занимают много места в памяти телефона. Особенно много места занимают галереи изображений, но их обычно не удаляют.
Смартфоны старшего поколения не рассчитаны на одиночное удаление файлов кэша. Тут все гораздо проще, то есть нужно:
- Выбрать вкладку «Настройки».
- Нажать на «Хранилище».
- Выбрать «Данные кэша» и нажать «OK».
При этом удаляется вся информация из кэшированных файлов.
Сброс до заводских настроек или перепрошивка
Иногда нужно продать или отдать аппарат другому члену семьи, тогда возникает необходимость перепрошивки аппарата. По-другому процесс называется сбросом до заводских настроек. Для всех андроидов процедура стандартная. Все происходит в разделе «Настройки». В меню смартфона она обозначена значком шестерёнки.

Сброс до заводских настроек сотрет всю важную информацию с телефона
Следуя понятному алгоритму, следует:
- Нажать на шестеренку.
- Выбрать этап «Восстановление и сброс».
- Выбрать пункт «Сброс настроек телефона».
- Нажать на «Стереть все».
Обратите внимание! В зависимости от производителя названия пунктов могут быть несколько иными, но смысл сохраняется тот же. Например, у Samsung слово «Восстановление» заменено на «Архивация», «Сброс настроек телефона» обозначен как «Сброс данных».
У других брендов типа Xiaomi, Meizu и Huawei изменены названия кнопок. Очередность действий: «Настройки» — «Расширенные» — «Сброс настроек».
Мастера по ремонту гаджетов чаще пользуются другим вариантом сброса данных. Он также доступен и понятен для любого пользователя и успешно используется. Процесс происходит с использованием секретных кодов.
Для сброса данных нужно:
- Через кнопку вызова перейти на сетку цифр (как при наборе телефонного номера).
- Ввести код *2767*3855#.
Важно! В этом случае редко наблюдается невозможность включения телефона, где-то 1-2 % подобных операций. Такого не случится, если использовать код *#*#7780#*#*. Удалятся все приложения, но другая информация, например, контакты, сохранится.
Для продвинутых пользователей более интересен Hard Reset (жесткий сброс настроек Android), так как вернуть иконки на рабочий стол андроид-устройства другими способами им кажется долгим. Сброс производится одновременным нажатием определенной комбинации кнопок через Recovery. Чаще всего это кнопки убавления звука и включения/выключения. Нажимать следует до появления рекавери. Операция выполняется при выключенном аппарате с зарядкой более 80 %.
Запуск подпрограммы «explorer.exe»
Explorer.exe – исполняющий системный файл, который отвечает за запуск и отображение рабочего стола, меню пуск и панель задач. Но бывает такое, что в связи с вирусными программами или просто сбоев в системе, explorer.exe – отключается. А значит вам придется вручную заставить его работать. Для этого существует два способа:
Через диспетчера задач
Для его включения вам придется запустить диспетчер задач сочетанием клавиш «Ctrl+Shift+Esc». После этого, сперва нажмите на «Файл», затем из всплывающего контекстного меню «Запустить новую задачу».
Теперь вам предстоит лишь вписать «explorer.exe» в меню создания задачи и нажать «OK».
Процесс запуска может занять некоторое время, в среднем это 5-10 секунд.
Важно: если после проделанного появилась панель задач, но вернуть иконки не удалось, перейдите к выполнению пункта «1» – функции включения отображения рабочего стола.
С использованием реестра
Чтобы войти реестр вашей системы, нажмите сочетание клавиш «Win+R», этим действием вы вызовите задачу «Выполнить», в которой введите команду regedit и нажмите «OK».
Важно: если по каким-либо причинам сделать это не удается, тогда выключите ваш ПК. Теперь включите его и пока грузиться Bios, нажмите клавишу F8, это вызовет дополнительные варианты загрузки вашей системы, в которой вы должны выбрать вариант «Безопасный режим».
Теперь, когда вам все же удалось запустить реестр задач, зайдите в папку «Компьютер / HKEY_LOCAL_MACHINESOFTWARE Microsoft Windows NT CurrentVersion Winlogon», теперь найдите параметр «Shell», откройте его двойным кликом своей мыши и, если строка значения пуста, впишите туда «explorer.exe». Далее нажмите «OK».
После закрытия реестра, все значки должны вернуться на свое прежнее место.
Рекомендации после восстановления иконок на экране андроида
Временная потеря какого-либо значка почти никогда не является фатальной. При наличии Интернета, где можно найти множество вариантов решения проблемы, с проблемой справится любой пользователь. Но для ускорения процесса можно сохранить в отдельной папке описания наиболее востребованных способов.
Важно! Во избежание случайных нажатий желательно защитить аппарат паролем. Тогда посторонние люди, особенно дети, не смогут внести сумятицу в привычную работу смартфона.
В современном мире смартфоны стали необходимостью. Любой сбой в работе гаджета приводит к определенным неудобствам. Чтобы скорее их устранить, нужно изучить наиболее используемые приемы. Тогда аппарат станет незаменимым помощником в любой ситуации.
Пропал значок смс на андроид как восстановить
Значки телефона, контактов, смс сообщений и других программ могли пропасть с рабочего стола по одной из трех причин.
Самая распространенная причина: значки пропадают из-за переноса программ с основной памяти на флешку. Так пропадают иконки загруженных из Плей Маркета приложений: ютуб, viber (вайбер), скайп, плей маркет, фонарик.
Встроенные программы: камера, смс, трубка телефона, меню, сообщения, галереи, настройки, загрузки, вай фай и другие находящиеся в телефоне «по умолчанию» после установки ОС, по этой причине пропасть не могут.
Другая причина – нечаянное удаление или перемещение значка на другой экран или в иной раздел операционной системы.
Переместить значок телефона, контактов, смс сообщений и других программ можно случайно, особенно часто такое бывает, когда смартфон побывает в руках у ребенка.
Третья причина, перемещение иконок, в папку ранее созданную или которая создается автоматически, при наползании одного значка на другой.
Как не допустить пропажи информации на устройствах Самсунг
Сложно сказать, произойдёт ли подобный баг с системой вновь, однако на всякий случай владельцу лучше перестраховаться и заранее позаботиться о своих СМС.
Одно из самых надёжных средств – это периодическое резервное копирование (BackUp) всех данных, находящихся на телефоне. Также вы можете воспользоваться специализированными приложениями, например, Titanium Backup. Эта программа позволяет бэкапить данные по расписанию, собственноручно составленном владельцем, заносить в память совершённые звонки, контакты и многое другое.
Помимо всего прочего, не забывайте регулярно чистить систему от лишних файлов (что повысит производительность телефона в целом и снизит риск появления багов), проверять актуальность прошивки и ОС. В будущем это защитит вас от случайной потери важных данных.
У современного пользователя на рабочем столе смартфона располагается множество иконок приложений. Это и социальные сети, мессенджеры, инструменты и системный софт. Нередко встречаются ситуации, когда по неизвестной причине один или несколько значков пропадают. Вернуть их самостоятельно иногда бывает проблематично, поэтому люди обращаются за помощью в Интернет. Давайте разберемся, как вернуть исчезнувшие иконки на главный экран телефона, а также рассмотрим, почему они могут пропадать.
Установить, по какой причине исчезла иконка того или иного приложения довольно сложно. Всё зависит от ряда предшествующих факторов, самыми популярными из которых являются эти:
- перенос программы на карту памяти;
- случайное удаление приложения;
- перемещение значка утилиты в другое место на экране, или добавление его в тематическую папку;
- системный сбой;
Самостоятельно установить причину исчезновения значка приложения практически невозможно, поэтому не будем медлить и перейдём к решению проблемы.
Пропавшие значки в флешке.
Бывает так, что при некорректной работе операционной системы Андроид или установленных в ней программ, такое безобидное действие как, перемещение приложения с основной памяти на флешку, приводит к потери ярлыка программы на рабочем столе.
Вернуть ярлык, значок на место, помогает обратное действие: перенос программы с флешки во встроенную память телефона.
Сделать это можно по следующему пути. Настройки — Приложения — Ваше приложение — Переместить в телефон.
Если приложение уже запущено, то есть более короткий путь. Выберите нужную программу в списке запущенных программ и 2 секунды держите его пальцем. После этого появиться окно «Информация о приложении» и кнопка «Переместить в телефон».
Стоит заметить, что данная проблема потери значка зависит не от типа вставленной в телефон флешки, а от «глючности» установленного из Play Marketa приложения.
Настройка Hola Launcher.
Еще решить данную проблему помогает удаление и полная переустановка программы из Плей Маркет. Желательно вытащить при этом флешку из телефона.
Встроенные в ОС программы типа: Камера, СМС, Вызовы, Контакты, Галерея, Плей Маркет, Настройки, невозможно переносить на флешку и обратно в телефон. Ярлыки этих программ пропадают с рабочего стола по другой причине.
Восстановить нечаянно удаленные ярлыки с помощью «корзины»
Если с рабочего стола исчезли все значки, к примеру, вы их случайно удалили, то их легко можно восстановить. Дело в том, что все удаленные вами файлы хранятся во временной парке, именуемой как «Корзина». (За пример будет использована программа «mathcad»).
И так, находим на рабочем столе значок корзины и открывает ее. Далее находим в ней удаленный ранее ярлык программы и нажатием по нему правой кнопкой мыши, вызвав дополнительное контекстное меню, в котором вам необходимо выбрать вариант «Восстановить».
Важно: данный метод не подойдет если ярлык был удален довольно давно или же была произведена очистка корзины.
Случайно удаленные значки.
Значок любой основной программы или приложения сторонних разработчиков всегда можно вытащить из списка установленных программ.
Раскройте список программ (кнопка круг или квадрат с точками), найдите нужную вам программу, например Контакты или Трубку телефона — вызовы. Жмите на нее 2-3 секунды. Автоматически откроется рабочий стол и на нем появиться значок этой программы. Расположите иконку приложения в удобном для вас месте.
Так можно быстро восстановить пропавший значок и поставить его на старое место.

Значок попал в папку.
Что делать если по тем или иным причинам значок пропал и вы не можете найти его программу в меню приложений. Данная проблема относится к телефонам работающих не на чистом Андроиде, а сделанных на базе MIUI прошивках, например смартфон Xiaomi и аналогичные им.
Искать пропавший ярлык следует в папках на рабочем столе.
На рабочем столе OS Android можно создавать папки и «кидать» туда ярлыки похожих по типу приложений.
Создать папку можно очень просто. Перетащите один значок на другой и бросьте его на втором значке. Автоматически создастся папка в которой будут находится два ярлыка.
Вполне возможно ранее, случайно так и произошло. Незаметно для вас вы сами или кто то другой навел один ярлык на другой и создалась папка. Или более вероятно, иконку приложения случайно «бросили» в соседнею папку.
Что делать, как найти значок? Надо открыть все папки которые есть на рабочих столах мобильного телефона и внимательно посмотреть, поискать пропавший значок.
Примечание: Внимательно осматривайте экран смартфона, папку можно не заметить, она может быть похожа на ярлык.
Заново установить нужные вам ярлыки
Этот метод подойдет в том случае если все предыдущие не увенчались успехом. Вам всего лишь понадобится вынести ярлык на рабочий стол. Для этого найдите нужную вам программу в меню пуск. И просто перетащите ярлык на свой рабочий стол.
Если же в меню пуск не оказалось необходимой программы, то выполните ее поиск вручную. Сделать это можно двумя способами:
Откройте меню пуск и найдите команду поиска, затем введите в нужную строку точное название нужной программы (пример представлен на OC Windows 10). Когда поиск даст свои результаты, нажмите правой кнопкой мыши на значок и выберите «Открыть папку с файлом».

Когда откроется проводник с нужным ярлыком, снова нажмите на него правой кнопкой мыши, затем выберите пункт «Отправить» / «Рабочий стол (создать ярлык).
Сортировка значков и поиск их по имени.
Вернуть пропавшие иконки можно еще одним способом, при помощи специальных приложений, которые называются лаунчеры.
Наиболее известный «Hola Launcher», который можно бесплатно скачать с официального магазина приложений Play Market.
После установки Hola Launcher на телефон, появиться возможность изменить дизайн кнопок, иконок, значков и внешний вид ОС Андроид. Но самое главное: появятся разные типы менюшек, через которые можно найти любое приложение, программу и вывести ее значок на рабочий стол.
Samsung Galaxy S Duos La Fleur GT-S7562 Chiс White
добрый вечер!случайно удалила значок вызовов,подскажите пожалуйста как его можно восстановить.а то не вызовов и не контактов нет,нет могу найти.
Ответы 18
В меню приложений — приложение Телефон . И вынести иконку на раб стол долгим нажатием.
у меня даже в меню нет этого значка,что делать
у меня в меню нет его
помогите пожалуйста а то не могу звонить ни кому(((((((((
этот значок есть только в диспечере приложений,а именно сведенья о приложении.или принудительно остановить или отключить(а откл не нажимается)я не могу его ни как включить.есть ли другой способ
Так если удалили нажмите на плюсик в кружке на том месте где удалили и выберете в списке приложение телефон
у меня нет такого плюсика в кружке)))))))))))))
этот значок есть только в диспечере приложений больше нет ни где
Попробуйте долгое нажатие на пустом месте экрана
тоже ни чего,((((((((((((что же мне делать
ну если данные на телефоне не жалко можете сделать сброс настроек но все данные с телефона удалятся https://mcgrp.ru/article/3405-hard-reset-sbros-nastroek-k-zavodskim-parametram-na-ustroystvah-android
После перезагрузки телелфона уделенные системные приложения должны возвращаться в меню приложений. Номеронабиратель системное приложение.
Сделайте сброс к заводским парметрам через настройки. https://mcgrp.ru/files/viewer/83427/137#navigate_bar и все должно вернуться к заводскому состоянию.
а как?подскажите пожалуйста
Чтобы сделать hard reset выполните следующее. Выключаем телефон. Затем одновременно зажимаем кнопку громкости вверх, кнопку Домой (большая центральная кнопка) и кнопку Включения. Как только телефон запустится отпускаем кнопки. Еще вариант — после запуска отпустиь кнопку включения, после появления recovery меню отпустить остальные. Recovery меню — экран с надписями белым шрифтом внизу и красным вверху (само меню). В нем с помощью кнопок громкости листаем до пункта wipe data/factory reset и жмем кнопку Домой. В следующем меню также листаем до пункта Yes — delete all user data и жмем Домой. Через несколько секунд появится еще одно меню в котором аналогично выбираем пункт reboot system now. Через несколько минут телефон загрузится.
После обновления приложений частенько случается так, что с рабочего стола смартфона (или планшета) исчезают иконки и/или начинают раз за разом появляться уведомления о некорректных ссылках у одной или сразу нескольких из них. Потому расскажем о том, что делать если пропала иконка приложения в Android.
если пропала иконка: восстанавливаем
Самый быстрый и самый простой способ устранить эту проблемку — это просто взять и заново добавить потерявшуюся иконку на главный экран смартфона. Но если иконка не исчезла, а только не работает (битая ссылка), то ее надо сначала убрать. Для этого жмем на нее и удерживаем нажатие до появления вверху экрана надписи «Удалить».
Тут напомним, что в некоторых лаунчерах предусмотрена возможность в такой способ полностью удалить сразу всё приложение, так что с этим надо быть повнимательнее. В данном случае нам нужно только убрать с экрана нерабочую иконку.
Убрали? Теперь через «Настройки» находим соответствующее приложение, жмем на него и тоже удерживая нажатие перетаскиваем его привычное место на главном экране.
если пропала иконка: перезагружаем
Тут тоже все просто. Проблему с пропажей иконок, как и целую уйму других разнокалиберных проблем, в Android-смартфоне устранить можно обычной его перезагрузкой. Жмем кнопку питания, выбираем «Перезагрузку» и ждем завершения процедуры.
если пропала иконка: чистим
Если оба описанных выше способа устранения проблемки должного эффекта не возымели (что маловероятно), тогда применяем еще и третий — чистим кэш. Метода более радикальная, но зато позволяет решать гораздо более серьезные задачи. Правда, данная опция открыта не во всех Android-смартфонах.
Тем не менее, пробуем. Первым делом выключаем аппарат. Далее, когда он полностью выключен, одновременно жмем и удерживаем кнопки питания и увеличения громкости до появления на экране логотипа Android (или любого другого логотипа). Он будет означать, что вы успешно активировали так называемое меню восстановления смартфона (Recovery). Переход между его строчками вверх-вниз производится кнопками увеличения-уменьшения громкости. С их помощью выбираем пункт Clear Cache (или Wipe cache partition).
Здесь тоже следует быть внимательным. В некоторых смартфонах Clear Cache бывает совмещен с пунктом Factory Reset (полный сброс настроек системы или «жеская перезагрузка«). Если на вашем смартфоне такое тоже обнаружилось, то на этом, очевидно, затею лучше прекратить и совсем выйти из меню Recovery. Поскольку полностью обнулять устройство из-за одной битой иконки все же не стоит.
Если же Clear Cache (или Wipe cache partition) вы наблюдаете в отдельной строке и без дополнительных записей, то тогда выбираем эту строчку и запускаем процедуру очистки кэша. По факту ее завершения снова перезагружаем смартфон (Reboot). При перезагрузке через меню восстановления времени, как правило, требуется чуть больше. Но потом, вероятнее всего, все иконки приложений вновь вернутся на свои места и будут исправно работать, как прежде.
Резюме: В этой статье вы узнаете подробное руководство о том, как восстановить удаленные сообщения с вашего телефона Samsung, и если вы случайно удалили сообщение или потеряли сообщение на своем Samsung, вы найдете правильный способ восстановить свои сообщения Samsung в эта статья.
В последнее время исчезновение SMS коснулось пользователей Samsung. Большинство людей жалуются, что Samsung SMS не удаляет метку при получении и отправке SMS / текстовых сообщений, а исчезает из одной контактной информации. После того, как некоторые люди отправили текстовые сообщения другим пользователям телефонов Samsung, при просмотре текстовых записей вся информация до отчета исчезла. Другие становятся жертвами обновления или сброса системы и в конечном итоге теряют все текстовые разговоры, фотографии или другие мультимедийные файлы, фиксированную контактную информацию и т. Д. Если телефон Samsung Galaxy (S, Note, A, C, On, J, Z или M Series) выполняет ту же операцию, не сдавайтесь. Какой бы ни была причина, вы можете использовать следующее решение, чтобы изменить отсутствующее SMS от Samsung и восстановить потерянное SMS. При необходимости: восстановление мобильных данных Samsung и анализ сбоев.
Обычный скрипт для удаления текстовых сообщений:
Да, есть несколько причин, чтобы СМС исчезли с телефона:
- Вирусная атака
- Ошибка или непреднамеренное удаление сообщения
- Внутренняя часть телефона повреждена водой или утонула.
- Забыли пароль или пин-код в телефоне
- Формат устройства или SD-карты
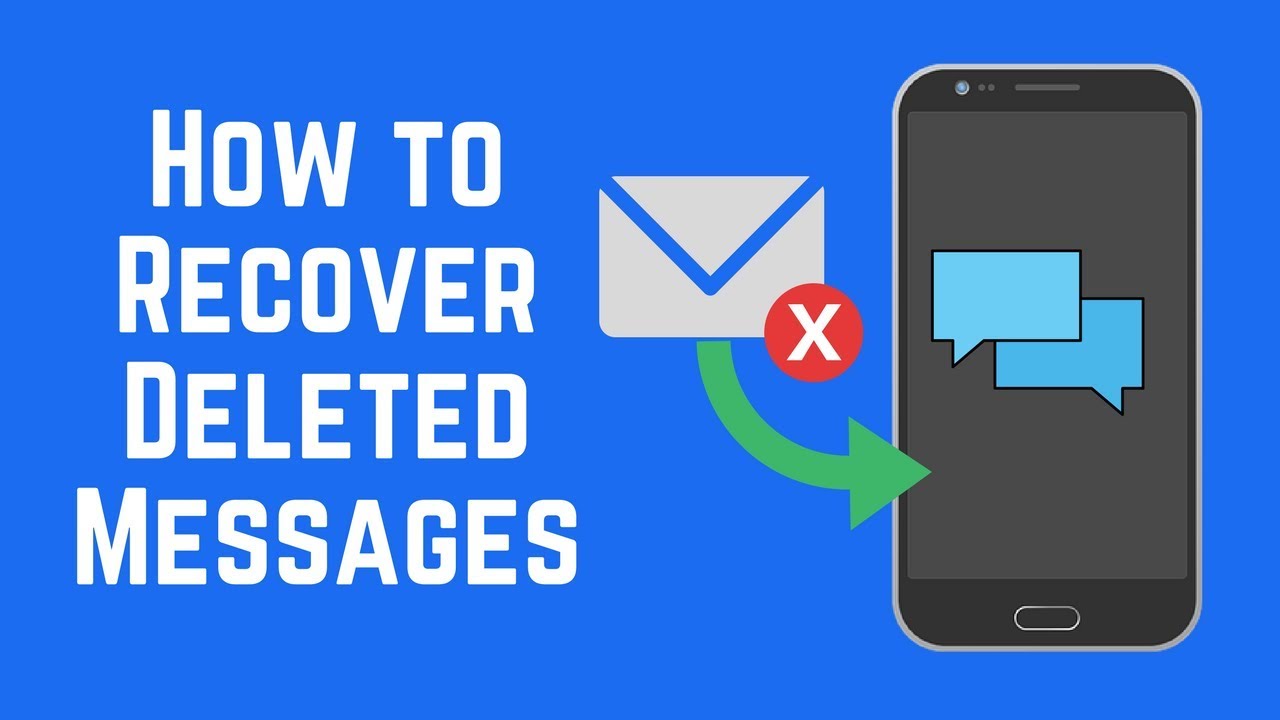
Многие пользователи хотят задать тот же вопрос. Можно ли восстановить потерянные SMS в телефоне Samsung?
Очевидно. Нет сомнений в том, что пропущенные при звонке СМС можно будет снова получить. Скрытая правда заключается в том, что всякий раз, когда текстовое сообщение удаляется, оно не удаляется из памяти, а заменяется на «не используется».
Теперь каждый раз, когда вы сохраняете новые данные, вы заполняете неиспользуемое пространство и навсегда удаляете предыдущие данные. Следовательно, данные могут быть восстановлены до того, как пространство будет заполнено новыми данными. Это означает, что новые данные не могут перезаписать предыдущие.
Вы случайно удалили текстовое сообщение или всю беседу? Это происходит постоянно, и вам не нужно слишком об этом беспокоиться. Текстовые сообщения очень важны для нас, чтобы общаться с другими людьми, и мы отправляем много текстовых сообщений каждый день, поэтому, пока мы имеем дело со всеми этими сложными сообщениями, мы можем случайно удалить некоторые важные. Многие из нас не могут понять, что делать. Хорошая новость заключается в том, что все еще есть шанс восстановить удаленные текстовые сообщения, и они все еще могут быть на наших устройствах.
В следующей статье вы найдете полный список методов восстановления удаленных сообщений Samsung. Эти методы подходят не только для сообщений, утерянных из-за случайного удаления, но и для сообщений, потерянных из-за форматирования устройства, восстановления заводских настроек , вирусных или вредоносных атак, внутреннего повреждения телефона или падения в воду и т. Д. При необходимости: Восстановить Разбитый экран фото самсунг .
Список методов :
- Метод 1: восстановить сообщения Samsung через Kies
- Метод 2: восстановить сообщения на Samsung из Samsung Cloud
- Метод 3: восстановить сообщения из файла резервной копии в Samsung с Google Диска
- Метод 4: восстановить сообщения в Samsung с помощью Android Data Recovery (рекомендуется)
- Дополнительно: как снова не потерять сообщения Samsung
- Метод 5: восстановить сообщения в Samsung из локального файла резервной копии
- Советы: пять модификаций исчезнувших текстовых сообщений Samsung
Метод 1: восстановить сообщения Samsung через Kies
Возможно, вам придется удалить некоторые старые текстовые сообщения с телефона Samsung, но тогда вы можете удалить некоторые ценные сообщения по ошибке. После того, как вы ранее использовали Kies для резервного копирования сообщений Samsung на компьютер, теперь вы можете легко восстановить резервную копию на свой телефон Samsung.
Шаг 1. Запустите Kies на своем компьютере, а затем подключите телефон Samsung к компьютеру через USB-кабель для передачи данных.
Шаг 2: На вкладке «Основная информация» щелкните вкладку «Резервное копирование / восстановление» и выберите «Восстановить данные».
Шаг 3: он покажет вам модель вашего телефона Samsung и дату резервного копирования, вы можете выбрать файл резервной копии, который хотите, из раскрывающихся файлов.
Шаг 4. После этого нажмите кнопку «Восстановить», чтобы восстановить сообщения Samsung с компьютера на телефон.
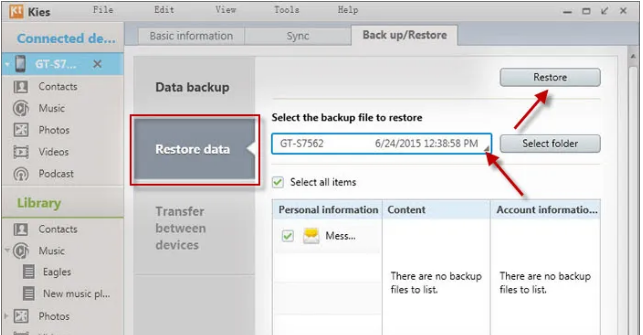
Метод 2: восстановить сообщения в Samsung из Samsung Cloud
Samsung Cloud предлагает вам возможность резервного копирования различных типов данных, поэтому, если вы ранее делали резервную копию своих данных в своей учетной записи Samsung, вы можете восстановить их.
Шаг 1. На телефоне Samsung в разделе «Настройки» нажмите «Учетные записи и резервные копии».
Шаг 2. Нажмите «Резервное копирование и восстановление».
Шаг 3. Выберите «Восстановить данные».
Шаг 4: Выберите «Сообщения» и нажмите «Восстановить».
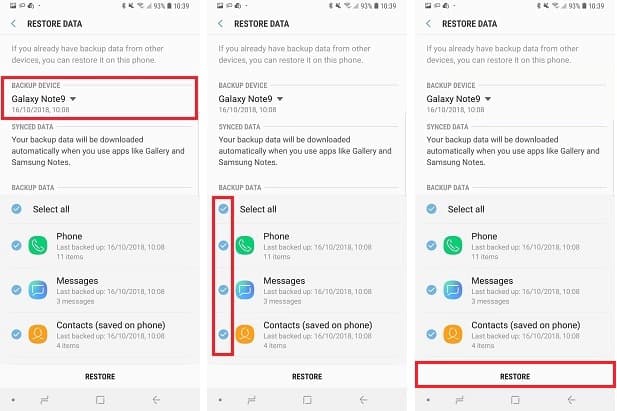
Метод 3: восстановить сообщения из файла резервной копии в Samsung с Google Диска
Шаг 1. Запустите приложение Google Диск на телефоне Samsung.
Шаг 2. Щелкните значок меню гамбургера.
Шаг 3. Выберите «Резервное копирование».
Шаг 4: Теперь вы можете увидеть файл, в котором находятся данные резервной копии, и просмотреть подробную информацию о резервной копии, но как восстановить данные резервной копии.
В настоящее время на Android вы не можете просто восстановить файлы резервных копий Google прямо на свое устройство, вам нужно выполнить сброс настроек устройства до заводских, а затем вы сможете восстановить свои SMS и другие данные резервных копий.
Однако это огромная проблема, и вы рискуете потерять свои предыдущие приложения и настройки устройства после восстановления заводских настроек. Чтобы восстановить сообщения непосредственно с вашего Samsung без сброса к заводским настройкам, лучше использовать один из следующих профессиональных методов.
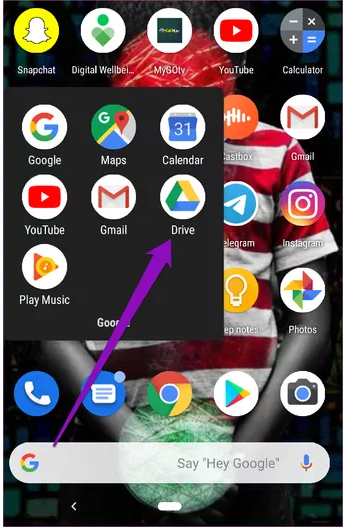
Метод 4: используйте Android Data Recovery для восстановления сообщений в Samsung
Если вы случайно потеряли данные, такие как сообщения, без подготовки к резервному копированию, лучшим помощником, который поможет вам вернуть потерянные данные, является Android Data Recovery. Android Data Recovery может восстанавливать сообщения, контакты, фотографии, видео, документы, контакты, заметки и другие данные прямо с вашего телефона / планшета Android без резервного копирования. Простая и понятная страница управления поможет вам начать работу и освоить ее.
В дополнение к этому, он помогает вам сделать резервную копию данных вашего телефона, что всегда является лучшим способом защитить ваши данные и иметь возможность легко восстановить данные из резервной копии.


Шаги по использованию Android Data Recovery.
Шаг 1. Загрузите и установите Android Data Recovery на свой компьютер, затем запустите его.
Шаг 2. Выберите «Android Data Recovery» на главной странице программного обеспечения и подключите Samsung к компьютеру через USB-кабель.

Шаг 3. На этом этапе, если необходимо, программа напомнит вам о завершении отладки USB на вашем Samsung и предоставит вам соответствующие рекомендации.

Шаг 4. После того, как программа успешно обнаружит ваше устройство, выберите на странице тип данных, которые вы хотите восстановить, и нажмите «Далее», чтобы программа получила данные с вашего телефона.

Шаг 5: После завершения сканирования данных выберите на странице данные, которые вы хотите восстановить, и, наконец, нажмите «Восстановить».

Дополнительно: как избежать повторной потери сообщения Samsung с помощью резервного копирования
Если вы не хотите снова терять данные на вашем Samsung, лучший способ — регулярно делать резервные копии данных на вашем устройстве. Потеря данных всегда непредсказуема, но есть шаги, которые вы можете предпринять, чтобы восстановить данные как можно быстрее и эффективнее после потери, и резервное копирование данных является лучшим и наиболее подходящим средством для этого.
Вы можете использовать Android Data Recovery для резервного копирования данных телефона, что также довольно удобно, когда вам нужно восстановить файлы резервных копий.


Шаг 1. Запустите Android Data Recovery на своем компьютере.
Шаг 2. Выберите «Резервное копирование и восстановление данных Android» на главной странице программного обеспечения, затем подключите Samsung к компьютеру с помощью кабеля USB.

Шаг 3: Выберите «Резервное копирование данных устройства» или «Резервное копирование в один клик» на странице, если вы хотите сделать резервную копию только части ваших данных, затем выберите «Резервное копирование данных устройства».

Шаг 4: Выберите данные для резервного копирования и нажмите «Пуск», чтобы начать резервное копирование данных.

Метод 5: восстановить сообщения в Samsung из локального файла резервной копии
Как упоминалось выше, вы можете использовать Android Data Recovery для резервного копирования своих данных, а если вы потеряете сообщения или другие данные, вы можете легко восстановить их с помощью Android Data Recovery.
Шаг 1. Запустите Android Data Recovery на своем компьютере.
Шаг 2. Выберите «Резервное копирование и восстановление данных Android» на главной странице, затем подключите Samsung к компьютеру с помощью USB-кабеля.

Шаг 3: Выберите «Восстановление данных устройства» или «Восстановление в один клик» на странице, выберите «Восстановление данных устройства», если вы хотите восстановить только часть ваших данных.

Шаг 4: Выберите файл резервной копии из списка и нажмите «Пуск», чтобы извлечь данные.

Шаг 5: Когда извлечение данных будет завершено, выберите данные, которые вы хотите восстановить, и нажмите «Восстановить».

Пять модификаций исчезнувшего Samsung SMS:
Вообще говоря, сообщения не будут автоматически удаляться, если не произойдет ошибка или не будет активирована опция «удалить предыдущее сообщение», или если они не являются «SMS с ограниченным доступом» и «мультимедийным сообщением». Кроме того, помимо старой версии ОС Android и прошивки приложения для SMS, есть и другие причины исчезновения SMS в Samsung. Постоянное улучшение кэша данных большой емкости, установка дефектных приложений, программных ошибок или приложений с вирусной информацией, из-за которых диалог исчезает или появляется.
Если вы знаете почему, перейдите к следующей технологии, чтобы отобразить отсутствующий текст и избежать повторного исчезновения сообщений SMS / MMS.
1. Удалите кеш и данные приложения SMS.
Использование приложения SMS в течение длительного времени приведет к повреждению накопленных кэшированных данных и затруднит нормальную работу с текстом. Новые или старые сообщения в мобильном телефоне Samsung Galaxy будут случайным образом исчезать. В этом случае кеш можно удалить из основного приложения SMS, чтобы легко решить проблему.
- Разблокируйте телефон Samsung и перейдите в приложение настроек.
- Варианты применения этикеток. Затем прокрутите вниз, чтобы найти почтовое приложение.
- Выберите варианты хранения.
- Щелкните Очистить кеш. Затем запустите почтовое приложение, чтобы убедиться, что исчезнувшее письмо появляется снова.
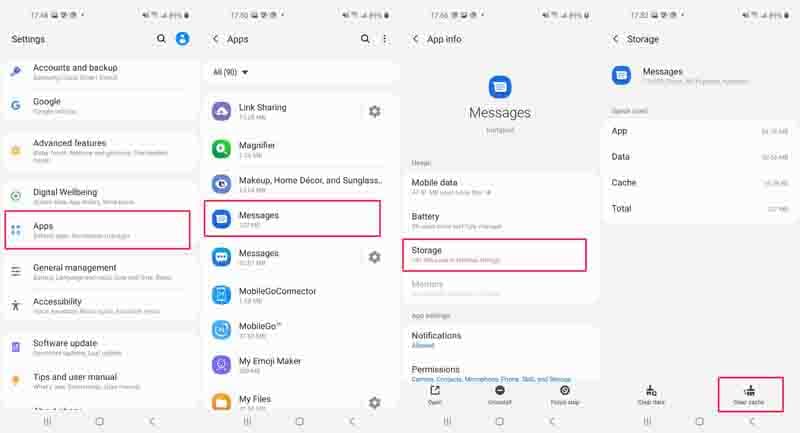
Исчезла половина старого текстового разговора на телефоне Samsung Galaxy? Когда количество отправленных и полученных сообщений MMS или SMS достигает установленного лимита, открытие функции «удалить старое сообщение» автоматически удалит сообщение. Способ его выключения следующий.
- Запустите почтовое приложение на своем телефоне.
- Щелкните значок с тремя точками и выберите настройки в появившемся меню.
- Выберите Дополнительные параметры настройки.
- Найдите и отключите опцию удаления старых сообщений.
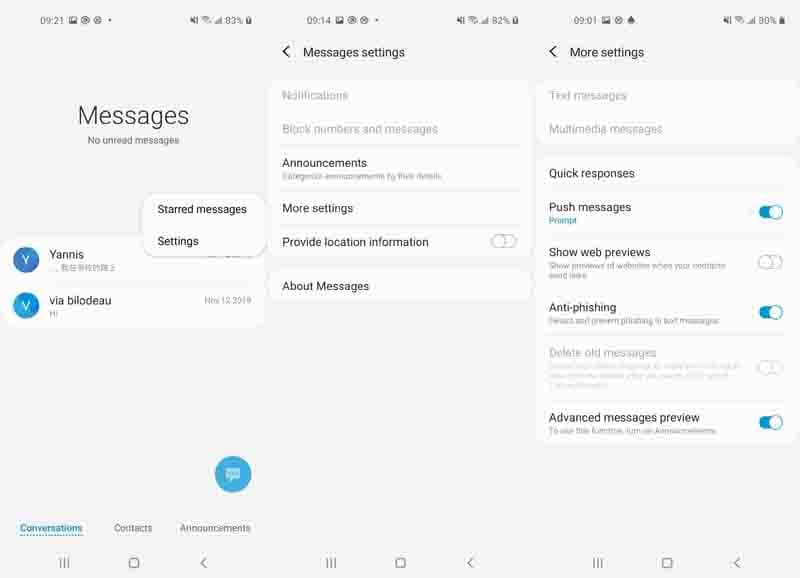
После завершения вы можете отправить кому-нибудь текстовое сообщение, чтобы подтвердить, исчезла ли беседа с собеседником.
2. Перезагрузите телефон в безопасном режиме.
Из-за того, что недавно были установлены неправильные другие приложения компании, Samsung будет случайным образом удалять информацию или терять все SMS-сообщения, содержащие изображения, каждый раз, когда приложение SMS открывается. Когда мобильный телефон включен в безопасном режиме, проблема будет решена. Успокойте это.
Предупреждение: пользовательские фоны, темы или другие настройки могут вернуться к значениям по умолчанию после того, как телефон выключит режим безопасности.
- Нажмите и удерживайте кнопку питания, чтобы выключить питание, выключите питание.
- Включите телефон и пропустите название модели на отображаемом экране.
- Когда на экране отобразится логотип Samsung, уберите руку с кнопки питания и нажмите клавишу уменьшения громкости.
- Когда в нижнем левом углу экрана отображается «безопасный режим», ключ переходит в безопасный режим.
Если нет «безопасного режима», попробуйте еще раз всех вышеперечисленных магов. Или нажмите кнопку питания, нажмите и удерживайте значок «выключение», а затем пометьте значок безопасного режима, чтобы переключить мобильный телефон в безопасный режим.
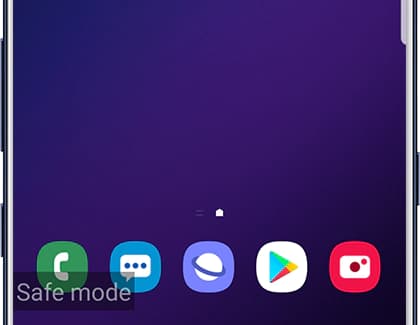
Теперь, чтобы узнать о проблемах приложений других компаний. По завершении перезагрузите телефон и выключите безопасный режим. Если вы перейдете в программу чата, исчезнувший ранее текст красный снова появится.
3. Удалить раздел кеша
Вы пробовали удалить кеш приложений, но на телефоне Самсунг текст все равно удаляется? Пора удалить кеш дальше
Эта работа может удалить поврежденные временные файлы и потенциально заставить человеческий текст исчезнуть из Samsung. Программа простая. Все личные файлы и конфигурации остаются без изменений.
- Нажмите кнопку питания и нажмите «Завершение работы», чтобы выключить устройство.
- Резко нажмите на объем и бикини vixx (верхний правый край).
- В состоянии нажатия клавиши с большой громкостью и клавиши vixx нажмите и удерживайте кнопку питания до отображения «загрузка для восстановления». Затем положите все ключи
- Используйте клавиши увеличения / уменьшения громкости, чтобы отобразить раздел удаления кеша, и нажмите клавишу питания, чтобы выбрать.
- Используйте кнопку питания, чтобы выбрать текущую систему перезапуска.
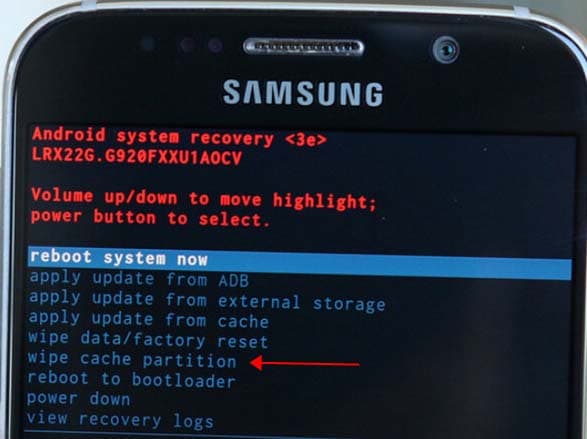
Если телефон запускается правильно, удалите постоянно теряемую информацию из программы чата Samsung.
4. Используйте другие SMS-приложения.
Давайте рассмотрим необходимость замены приложений для обмена сообщениями, когда пропуски текста по-прежнему возникают в базовых приложениях SMS. Вы можете открыть магазин Google Play или магазин Galaxy для поиска приложений для SMS, отвечающих всем требованиям, таких как голосовые и видеозвонки, обмен фотографиями и файлами, отправка стикеров и GIF, поддержка группового чата и т. Д.
5. Выполнение сброса настроек до заводских.
Еще не повезло доработать пропавшую с Самсунга смс? Остающийся вариант — вернуть машину к заводским настройкам. Уведомление. Все внутренние данные и информация будут удалены и не могут быть восстановлены после инициализации. Поэтому, прежде чем делать «чистый лист», сделайте копию необходимых данных на телефоне.
Затем перейдите на страницу поддержки Samsung и используйте аппаратный ключ для инициализации телефона до заводских настроек или следуйте приведенным ниже инструкциям по сбросу настроек до заводских.
- Разблокируйте устройство и перейдите к настройке.
- Прокрутите вниз, чтобы выбрать общее управление.
- Пожалуйста, сбросьте заводские данные на этикетке.
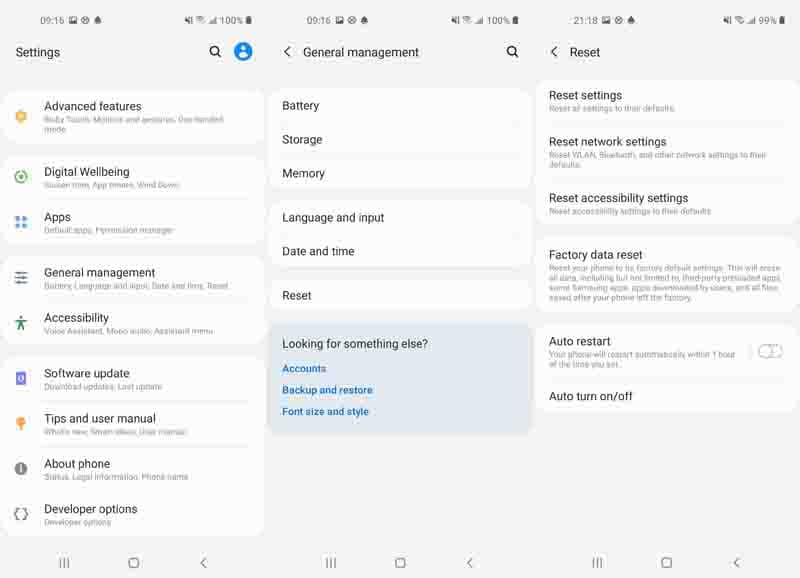
- Когда вы найдете информацию на экране, нажмите «Сброс».
- Если появится письмо, введите квалификацию аккаунта. Затем удалите все.
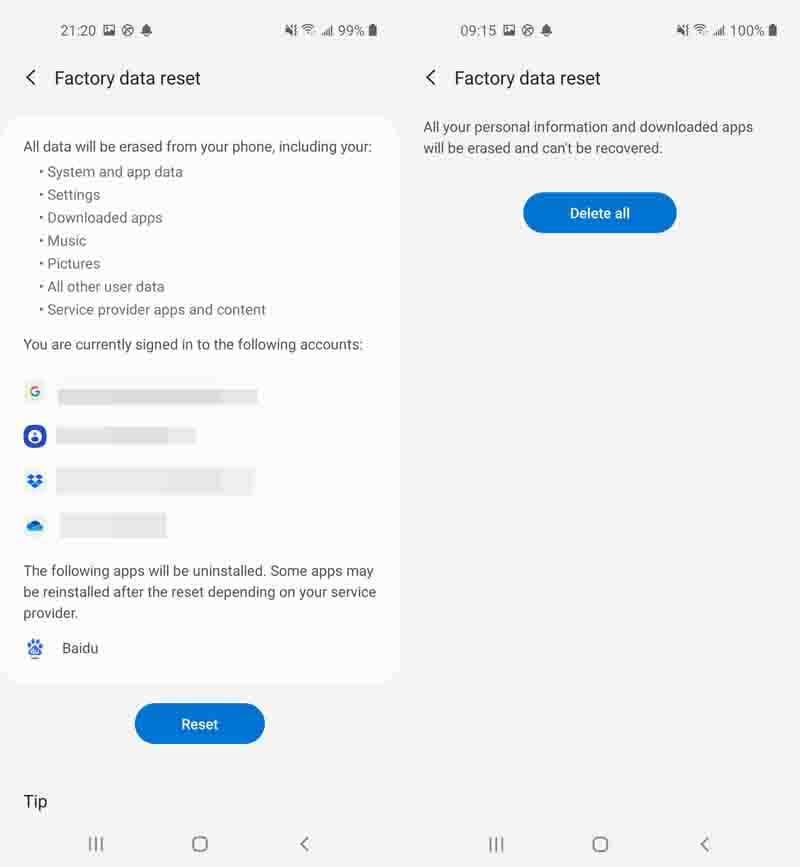
Перенастройка устройства может занять несколько секунд. Затем вы увидите экран приветствия. Настройте устройство и начните новую информацию. После обмена информацией с человеком, отправляющим и получающим SMS, проверьте, исчезают ли текст, фотографии, голосовая информация, видео и т. Д. Из-за ошибок.
