Содержание
- Почему не работает Wi-Fi на телефоне Android: советы гуру
- Перезагрузка устройств
- Повторное подключение
- Усиления сигнала
- Установка времени
- Ручная настройка IP адреса
- Пароль не подходит
- Настройки Wi-Fi роутера
- Сброс настроек телефона
- Перестал работать интернет на телефоне после перепрошивки роутера
- Использование общественного Wi-Fi
- Видео инструкция
- Телефон не подключается к Wi-Fi. Не работает интернет. Почему и что делать?
- Почему нет подключения к Wi-Fi на телефоне и что делать в первую очередь?
- Смартфон не подключается к домашнему/общественному Wi-Fi (появляется ошибка)
- Основные решения на телефоне
- Ошибка «Сохранено», «Проверки подлинности», «Ошибка аутентификации»
- Получение IP адреса. и телефоне не подключается к Wi-Fi
- Настройка роутера для решения проблемы с подключением Android-смартфона?
- Телефон подключен к Wi-Fi но не работает интернет
- Время и дата
- Проблема с DNS
- Прокси-сервер на Android
- Не работает Wi-Fi из-за программ
- Сброс сети, или полный сброс настроек телефона (Android)
- Не работает вай фай на телефоне
- Почему не работает подключённая сеть
- Устранение проблемы
- Перезагрузка устройств
- Повторное подключение
- Программы (антивирусные, вредоносные)
- Усиления сигнала
- Установка времени
- Ручная настройка IP адреса
- Пароль не подходит
- Смена типа шифрования
- Деактивация автоматической подборки IP
- Установка другого DNS сервера
- Установка алгоритма шифрования AES
- Сбои в ПО
- Механическое повреждение модуля Wi-Fi
- Общие правила безопасности
- Наличие сторонних программ, которые мешают подключению
- Некачественное программное обеспечение на телефоне
- Неправильные параметры настроек телефона
- Модифицируйте настройки ДНС на Айфоне
- Удалите настройки сети (Айфон)
- Включите WLAN Assist на вашем телефоне
- Перестал работать интернет на телефоне после перепрошивки роутера
- Ничего не помогло: что делать?
- Другие проблемы
Почему не работает Wi-Fi на телефоне Android: советы гуру
Что же делать если срочно нужен интернет, а телефон на отрез отказывается ловить или работать с беспроводной сетью. На самом деле способов решений уйма множества. Ещё хочется отметить один момент: люди часто путают Wi-Fi и интернет – это разные вещи.
Телефон может быть подключен к WiFi сети роутера, но интернета не будет. Но не переживайте сегодня в статье мы разберём все возможные способы решения проблемы – «почему вай-фай не работает». Но для начала давайте ответим на вопрос – почему всё-таки не работает домашний вай-фай на телефоне или планшете:
Что же делать – как устранить, исправить это недоразумение? Каждую проблему мы разберём по порядку, с картинками и простым языком. Но если входе у вас возникнут трудности или вопросы – то обязательно пишите о них в комментариях, и я с радостью на них отвечу.
Перезагрузка устройств
Вот мобильник пытается подключитьсяк Wi-Fi, но сеть не грузит и не подключается к точке доступа. Вайфай модуль, который находится в тесной коробочке телефона может перегреваться, и система его выключает, дабы не спалить окончательно. Это защитная функция также есть и на роутере, который раздаёт ВиФи.
Я советую в первую очередь выключить маршрутизатор. Можете потрогать его – если он горячий, то стоит подождать минут 10 пока он остынет. Перегрев может наступать при одновременном подключении большого количества устройства. Просто нажмите на кнопку выключения. Если её нет, выдерните провод из розетки.

Телефон также стоит перезагрузить. Если и он горячий стоит подождать пока он остынет – а уже потом включать.
Повторное подключение






Усиления сигнала
Роутер раздаёт сеть с помощью радиоволн, которые могут глушиться от многих факторов. Начиная от мощного роутера соседа, до банальных стен со стальными балками, которые ухудшают сигнал. Есть несколько способов улучшить дистанцию

Установка времени
Это помогает со старыми моделями, у которых могут возникать сбои отправки пакетов данных при несоответствии даты и время отправителя и получателя.
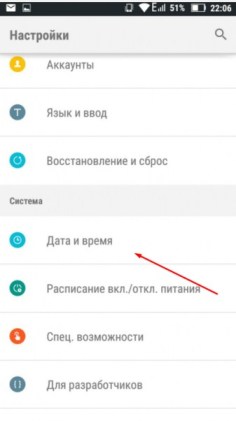

Ручная настройка IP адреса
Wi-Fi подключен но интернет почему-то не работает – сейчас решим эту проблему. Роутер выступает как DHCP сервер. Эта такая штуковина, которая в локальной сети раздаёт свои IP адреса. Они нужны для того, чтобы маршрутизатор не перепутал кому куда отдавать пакеты, интернет, картинки и прочее (грубо говоря). Бывает такое, что DHCP-клиент (в данном случае ваш телефон) – работает неправильно, и установки его IP не совпадают с установками передатчика, из-за чего роутер его просто не видит.



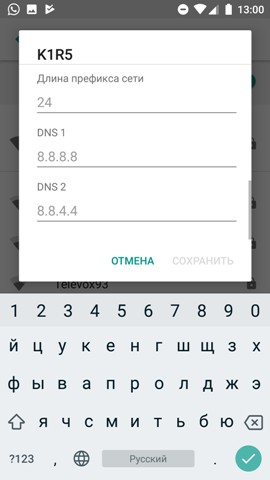
Если после этого интернет не заработает, то надо посмотреть настройки роутера. Для этого залезть в админку – инструкцию смотрите ниже в этой же статье.
Пароль не подходит
Можно подключиться по WPS.


Теперь надо зайти в админку и поменять пароль от беспроводной сети. Просто читайте и действуем пошаговой инструкции следующей главы. Можно конечно подключаться так, но это не безопасное подключение и эту сеть легко взломать.
Настройки Wi-Fi роутера
Наша задача зайти в настройки роутера, проверить тип шифрования, чтобы стоял современный и возможно поменять канал связи и стандарт для её улучшения. Ещё на всякий случай поставим DNS сервера от Google.


ВНИМАНИЕ! Если вы видите, что ваша сеть работает на стандарте 5 Гц, то это значит, что ваш телефон имеет модуль, который не может работать с такой частотой. Например, мой телефон может работать только с частотностью радиосигнала 2,4 Гц. Просто переключите использование частоты в диапазон 2,4 Гц.



Сброс настроек телефона
Это частенько помогает, когда на смартфон приходит кривое обновление, которые может порушить целостность некоторых файлов. Мы же будет делать сброс поэтапно – сначала сети и сетевых настроек и уж если и это не поможет – всего телефона.

Перестал работать интернет на телефоне после перепрошивки роутера
У меня как-то была такая проблема. Решил я значит перепрошить своего старичка, скачал прошивку с официального сайта. Установил и всё было хорошо, я пользуюсь в основном интернетом проводным. Но вот родные стали жаловаться, что по Wi-Fi интернета нет.
И виной стала та злосчастная прошивка. В итоге я бился час – ни одна из тех, что я скачивал не подходила. Пришлось сбрасывать до заводских настроек и перенастраивать роутер заново. Мораль такова – не всегда прошивка с официального сайта хорошо будет работать у вас. Так что, если у вас аналогичная проблема – просто сбрасывайте настройки до заводских кнопкой RESET/СБРОС. Ну а далее настраиваем заново.
Использование общественного Wi-Fi
Если вы пытаетесь подключиться к сети в метро или кафе, то у них может стоять повторная аутентификация. Для этого после подключения зайдите в любой браузер. Далее вас должен поприветствовать страница входа. Там обычно ничего сложного нет, надо просто зайти или смахнуть бегунов в права для включения интернет.
Но иногда повторная авторизация в сети может находится в другом месте. После подключения к сети смахните верхнее меню где находятся быстрые кнопки включения мобильного интернета и вайфай. Там должно вылезти уведомление, просто нажмите на него.
Видео инструкция
Источник
Телефон не подключается к Wi-Fi. Не работает интернет. Почему и что делать?
На современных телефонах возможность звонить по мобильной связи, это всего лишь одна из функций. И у многих эта функция не самая востребованная. Что мы в основном делаем на смартфоне? Смотрим видео, сидим в социальных сетях, общаемся в мессенджерах, просматриваем сайты, играем и т. д., а для этого нам необходимо подключение к интернету. И вот когда телефон не подключается к Wi-Fi, а мобильный интернет очень медленный, дорогой, или вообще не доступен – то это целая трагедия. Телефон без интернета, как и компьютер – непонятно зачем нужен 🙂
Возможно я немного преувеличиваю, но в основном это так. Все телефоны, которые работают на Android (Samsung, Lenovo, Huawei, Xiaomi, Sony, Asus, Meizu и другие) и iOS (Apple iPhone) требуют подключение к интернету. Хотя бы для настройки, обновления программ и системы, синхронизации и т. д. Сейчас с этим проблем нет. Практически в каждом доме есть Wi-Fi роутер, который раздает беспроводную сеть. Есть открытые Wi-Fi сети соседей, и полно открытых сетей от торговых центров, кафе, магазинов и других заведений. Даже в метро, поездах, автобусах и самолетах есть Wi-Fi. Можно даже без мобильного интернета оставаться всегда в сети.

Мы будем рассматривать решения для телефонов на Android. Если у вас iPhone, то смотрите статью iPhone или iPad не подключается к Wi-Fi и что делать, если iPhone (iPad) не видит Wi-Fi.
Почему нет подключения к Wi-Fi на телефоне и что делать в первую очередь?
Первым делом очень важно определить, какая конкретно проблема в вашем случае:
Не зависимо от того, какая у вас проблема. Подключаетесь вы к своей домашней сети, или к общественной, попробуйте выполнить эти действия:
Смартфон не подключается к домашнему/общественному Wi-Fi (появляется ошибка)
Основные ошибки:
Основные решения на телефоне
Эти решения часто помогают в том случае, когда устройство раньше уже подключалось к этой беспроводной сети, но внезапно перестало подключаться.
Не забудьте сначала перезагрузить мобильное устройство и роутер!
1 Удалите Wi-Fi сеть на телефоне. Просто зайдите в настройки Wi-Fi, выберите нужную сеть, нажмите на нее и подержите (или просто нажмите) и выберите «Удалить сеть», или «Забыть сеть».

Затем снова выберите сеть из списка, введите пароль и попробуйте подключится.

После чего понадобится заново подключится к беспроводной сети. Возможно, все подключится и начнет работать.
Ошибка «Сохранено», «Проверки подлинности», «Ошибка аутентификации»
Такие сообщения очень часто появляются из-за того, что мы неправильно вводим пароль от Wi-Fi.

Поэтому, первым делом убедитесь в том, что пароль вы вводите правильно. Можно попробовать подключить с этим паролем другое устройство. Посмотрите (вспомните) пароль в настройках роутера, или компьютера, который уже подключен к этой сети. Подробнее читайте в статье: как узнать свой пароль от Wi-Fi.
В таком случае можно попробовать сменить некоторые настройки на своем маршрутизаторе. Разумеется, только в том случае, если проблемы с домашней сетью. Настройки сети в том же метро мы менять не можем.
О решениях, которые можно применить на маршрутизаторе я напишу ниже в статье.
Получение IP адреса. и телефоне не подключается к Wi-Fi
Вводим пароль на телефоне и подключение к Вай-Фай зависает со статусом «Получение IP адреса. «. Знакомая ситуация? Чаще всего это происходит по трем причинам:
Решения:
На смартфоне откройте свойства конкретной беспроводной сети и проверьте, чтобы в настройках «Параметры IP» стояло «DHCP». Если там «Статический», то смените на «DHCP».

Проверьте, работает ли DHCP-сервер на роутере. Но скорее всего он работает, вряд ли в этом причина. Тем более, если другие устройства подключаются без ввода статических IP-адресов.
Ну и не забывайте, что вас (ваше устройство) могли просто отключить (заблокировать) в настройках роутера, который транслирует беспроводную сеть, к которой вы не можете подключить свой телефоне.
Настройка роутера для решения проблемы с подключением Android-смартфона?
Эти решения вы сможете применить только в том случае, когда у вас есть доступ к настройкам роутера. Вам понадобиться зайти в веб-интерфейс маршрутизатора. Если возникнут трудности, смотрите статью как зайти в настройки роутера.
Там найдите раздел с настройками Wi-Fi сети (Wireless) и попробуйте сменить такие параметры:
Не забывайте каждый раз сохранять настройки и перезагружать свой маршрутизатор! Запоминайте, какие параметры и где вы меняете.
Телефон подключен к Wi-Fi но не работает интернет
Мне кажется, что проблема с отсутствием подключения к интернету при активном подключении к Wi-Fi встречается гораздо чаще, чем те ошибки при подключении, о которых я писал выше.

Не знаю как на других Android-устройствах, но на телефонах от Samsung возле Wi-Fi сети появляется надпись «Интернет может быть не доступен».
Что необходимо выяснить:
Время и дата
Кто бы мог подумать, что телефон может не подключатся к Wi-Fi из-за неверных настроек даты и времени. Но такое бывает!
Зайдите в настройки Android и проверьте, правильно ли настроено время и дата.

Можно попробовать отключить автоматические настройки и выставить все вручную.
Проблема с DNS
Не могу точно сказать по какой причине это происходит, но иногда интернет на телефоне начинает работать только после того, как в свойствах Wi-Fi сети прописываются DNS адреса от Google.
Для этого необходимо открыть свойствах Wi-Fi сети к которой подключен смартфон (но доступа к интернету нет) и в дополнительных параметрах прописать DNS:
Вот так это выглядит на телефоне Samsung:

После этого интернет должен заработать. Можно отключить/включить Вай-Фай, или перезагрузить телефон.
Прокси-сервер на Android
В параметрах беспроводной сети на телефоне есть настройки прокси-сервера. Так вот, если прокси-сервер включен, то подключение к интернету скорее всего работать не будет. Нужно открыть свойства определенной Wi-Fi сети и проверить/отключить прокси-сервер.

Не работает Wi-Fi из-за программ
Не раз уже слышал о программе Freedom, которая как-то отключает доступ к интернет через Wi-Fi сети. Специально, или случайно – не понятно. Но в тоге телефон к домашней Wi-Fi сети, или где-то в метро подключен, а ничего не грузит. Уверен, что таких программ не мало.
Если вы столкнулись с Freedom, то нужно зайти в настройки этой программы, нажать там на «Стоп» и только после этого удалять приложение. Можно так же установить на телефон антивирус Dr.Web и запустить проверку системы.
А возможно у вас эти проблемы с интернетом появились сразу после установки какого-то другого приложения. Постарейте вспомнить, что вы устанавливали в последнее время.
Сброс сети, или полный сброс настроек телефона (Android)
Если ничего не помогает, то сброс параметров сети нужно делать в любом случае. Как его сделать, я писал выше в этой статье. Очистка сетевых параметров никак не затронет ваши настройки, программы, или личные данные. Только придется вводить заново пароли от всех беспроводных сетей, к которым вы раньше уже подключались.
Ну а если вообще ничего не помогло, в том числе сброс сети, то скорее всего придется делать полный сброс настроек телефона.

Только если вы уже убедились, что причина отсутствия подключения к интернету именно в вашем смартфоне и никакие решения не принесли положительных результатов.
Если что, я на связи в комментариях. Можете там задать вопрос, рассказать о своей проблеме, или дополнить статью полезной информацией.
Источник
Не работает вай фай на телефоне

Почему не работает подключённая сеть
Есть несколько вариантов того, почему подключённая Wi-Fi сеть не работает на телефоне или планшете. Но перед тем как пытаться чинить Android, необходимо убедиться, что нет проблем с самим интернетом. Во-первых, проверьте, оплачен ли он, во-вторых, попробуйте подключиться к той же сети при помощи любого другого устройства. Если проблема возникнет и там, то дело в роутере или имеются ошибки на стороне провайдера.
Если же есть не работает только на одном устройстве, то поочерёдно проделайте все нижеописанные шаги. Причина может крыться в сбившихся настройках, неправильном типе шифрования, некорректной дате или сломанном Wi-Fi модуле.
Устранение проблемы
Устранение неисправностей можно произвести только после определения причины, из-за которой они возникли. Если самостоятельную диагностику провести не удаётся, то лучше обратиться к специалисту или провайдеру в сервисный центр.
Перезагрузка устройств
Вот мобильник пытается подключитьсяк Wi-Fi, но сеть не грузит и не подключается к точке доступа. Вайфай модуль, который находится в тесной коробочке телефона может перегреваться, и система его выключает, дабы не спалить окончательно. Это защитная функция также есть и на роутере, который раздаёт ВиФи.
Я советую в первую очередь выключить маршрутизатор. Можете потрогать его – если он горячий, то стоит подождать минут 10 пока он остынет. Перегрев может наступать при одновременном подключении большого количества устройства. Просто нажмите на кнопку выключения. Если её нет, выдерните провод из розетки. 
Телефон также стоит перезагрузить. Если и он горячий стоит подождать пока он остынет – а уже потом включать.
Повторное подключение
Программы (антивирусные, вредоносные)
Препятствовать подключению телефона к вай-фай могут вирусы или защитные программы, которые есть на телефоне. При отсутствии установленной на телефоне антивирусной программы мешать корректной работе могут вирусы, попавшие из незащищённых сайтов и приложений.
Однако не все антивирусные программы будут хороши для конкретного устройства. Так как они имеют свойство создавать своеобразный «щит», который фильтрует трафик. Эта защитная мера может повлиять на Wi-Fi-соединение. И если после удаления защитного софта беспроводное работает корректно, то пользователю придётся искать новую антивирусную программу, так как отказываться от её использования не рекомендуется.
Наиболее популярными и неконфликтующими с другим софтом антивирусами для смартфонов являются следующие программы: «Касперский», Clean Master и ESET Nod.
Усиления сигнала
Роутер раздаёт сеть с помощью радиоволн, которые могут глушиться от многих факторов. Начиная от мощного роутера соседа, до банальных стен со стальными балками, которые ухудшают сигнал. Есть несколько способов улучшить дистанцию
Установка времени
Это помогает со старыми моделями, у которых могут возникать сбои отправки пакетов данных при несоответствии даты и время отправителя и получателя. 
Ручная настройка IP адреса
Wi-Fi подключен но интернет почему-то не работает – сейчас решим эту проблему. Роутер выступает как DHCP сервер. Эта такая штуковина, которая в локальной сети раздаёт свои IP адреса. Они нужны для того, чтобы маршрутизатор не перепутал кому куда отдавать пакеты, интернет, картинки и прочее (грубо говоря). Бывает такое, что DHCP-клиент (в данном случае ваш телефон) – работает неправильно, и установки его IP не совпадают с установками передатчика, из-за чего роутер его просто не видит.
Если после этого интернет не заработает, то надо посмотреть настройки роутера. Для этого залезть в админку – инструкцию смотрите ниже в этой же статье.
Пароль не подходит
Можно подключиться по WPS.
Теперь надо зайти в админку и поменять пароль от беспроводной сети. Просто читайте и действуем пошаговой инструкции следующей главы. Можно конечно подключаться так, но это не безопасное подключение и эту сеть легко взломать.
Смена типа шифрования
Возможно, в целях безопасности разработчики вашей версии Android запретили подключение к сетям, использующим устаревший тип шифрования. Необходимо установить самый современный вид шифрования AES. Чтобы это сделать, снова войдите в интерфейс управления роутером и перейдите к настройке пароля и защиты. Выберите значение WPA2-PSK и автоматический тип шифрования. Перезагрузите роутер и попробуйте подключиться с устройства к сети.

Выбираем значение WPA2-PSK
Деактивация автоматической подборки IP
По умолчанию IP адрес подбирается автоматически и меняется статически. Может быть, с вашей сетью ему лучше быть чётко определённым. Чтобы установить IP, выполните следующие действия:
Установка другого DNS сервера
От DNS сервера зависит работа сети. Возможно, ваше устройство не может работать с определёнными серверами, поэтому мы заменим используемый по умолчанию сервер на публичные сервера Google, они бесплатны. Находясь в дополнительных настройках сети (как в них попасть, описано в предыдущем пункте), установите статический подбор IP адреса, а для основного и запасного DNS сервера установите значения 8.8.4.4 и 8.8.8.8 соответственно. Сохраните изменения и попробуйте снова подключиться к сети.

Прописываем значение 8.8.4.4 и 8.8.8.8
Установка алгоритма шифрования AES
AES отличается хорошей безопасностью и высокой скоростью. Старые модели смартфонов поддерживают (по умолчанию) WPA и TKIP, а вот современные мобильные устройства поддерживают стандарт 802.11n. При необходимости сменить алгоритм шифрования на AES потребуется:
Разные модели телефонов могут содержать различные названия вкладок в меню.
Сбои в ПО
Независимо от того, какой телефон используется, Редми или Самсунг, периодически могут происходить сбои на фоне некорректного функционирования программного обеспечения. Часто неприятность происходит в момент установки альтернативной прошивки либо в случае другого вмешательства в заводские настройки ПО.
В этом случае помимо плохого сигнала Wi-Fi наблюдается произвольное выключение смартфона, систематическое зависание и др.
Обратите внимание! Нередко вследствие сбоев в ПО устройство может перестать включаться, не распознавать наушники, не включать блютуз.
Механическое повреждение модуля Wi-Fi
Общие правила безопасности
Делая любые шаги, чтобы устранить причину, по которой не подключается WiFi на Андроид, помните, что любое некомпетентное вмешательство в работу Операционной Системы, может закончиться чудесным превращением отличного гаджета в пластиковый «кирпич». Восстановление будет стоить приличных денег, а, иногда и замены вашего электронного помощника. Будьте осторожны.
Наличие сторонних программ, которые мешают подключению
Допустим, неполадки со стороны роутера исключены. Тогда почему отключается вай фай на телефоне сам по себе? Если на другом телефоне тот же вайфай работает хорошо, возможно, причиной проблем с подключением стали вирусы. При подозрениях на то, что телефон заражен вредоносной программой, стоит скачать мобильный антивирус и просканировать аппарат. В результате автоматической проверки все вирусы будут обезврежены. Однако антивирусные программы сами могут создавать помехи при пользовании Интернетом по WiFi, так что желательно проверить в настройках, не запрещает ли антивирус подключаться к определенным типам сетей или некоторым сайтам. 
Некачественное программное обеспечение на телефоне
Большинство пользователей устройств на iOS и Android скачивают приложения из официального магазина. Однако некоторые программы имеют высокую стоимость, а какие-то приложения не разрешает публиковать сам магазин, в связи с чем многие программы можно скачать из неофициальных источников. 
Устанавливая взломанное приложение на свой девайс, пользователь рискует сохранностью своего устройства, так как никто не контролирует безопасность такого софта. Вполне вероятно, что после установки нелицензионной версии игры смартфон начнет работать некорректно, в том числе на нем пропадет подключение по WiFi. Решается такая проблема удалением нелицензионных программ и полным сбросом смартфона до заводских настроек. 
Подобные проблемы могут возникать и при установке на телефон неофициальных прошивок, которые в изобилии представлены на тематических ресурсах энтузиастами. Как правило, у них не хватает «сил» для выпуска качественного программного продукта, в связи с чем некоторые служебные приложения могут работать неправильно под управлением такого ПО. При постановке вопроса, почему пропадает вай фай на телефоне, всегда необходимо проверять устройство на наличие некачественных программ.
Неправильные параметры настроек телефона
Возможно, проблему с включением WiFi вносит некорректная настройка смартфона. В первую очередь рекомендуется проверить настройки энергосбережения: большинство современных устройств переходит в режим экономии энергии при достижении определенного процента заряда аккумулятора. В таком режиме резко снижается производительность, в том числе может быть ограничена работа модуля беспроводной связи, например, он может отключаться через время при неиспользовании.
На смартфонах «Андроид» (от 4.0 версии) отключить эту опцию можно так: открыть меню «Настройки», перейти в «WiFi» выбрать пункт «Дополнительно» > «WiFi в спящем режиме». В меню отобразятся три варианта выбора: «Не выключать», «Только при питании от сети», «Всегда выключать (мобильный трафик больше)». Чтобы соединение по WiFi прерывалось реже, надо выбрать первый пункт. Далее нажать «Сохранить». 
Модифицируйте настройки ДНС на Айфоне
В некоторых случаях модификация настроек серверов ДНС может помочь исправить проблему с наличием Интернета.
Перейдите в Настройки, затем выберите «WLAN». Тапните на имени вашей Wi-Fi сети, и вы увидите детальную информацию о ней. Затем нажмите на «DNS», чтобы ввести адреса.
Не забудьте о запятой после первого адреса.

Введите указанные данные ДНС и не забудьте о запятой
После совершения указанных настроек попробуйте подключиться к вашему Вай-Фай.
Удалите настройки сети (Айфон)
Хорошим решением проблемы того, что Wi-Fi не работает на смартфоне, в случае айфона является сброс настроек сети.
Настройки (Settings) – «Общие» (General) – «Сброс» (Reset)
Далее тапните на «Сброс сетевых настроек» и введите ваш код доступа (passcode). После этого настройки сети будут сброшены, и проблема с Wi-Fi интернетом может быть ликвидирована.

Сбросьте сетевые настройки на гаджете
Включите WLAN Assist на вашем телефоне
«WLAN Assist» (или «WiFi Assist») – это новая функция, реализованная в iOS 9. Благодаря данной функции вы остаётесь подключенными к Интернету даже при наличии слабого соединения, или когда ваш Вай Фай внезапно пропадает, а потом восстанавливается. По умолчанию Wi-Fi Assist включён.
Если же он выключен, вам необходимо перейти по пути:
«Настройки» (Settings) – «Сотовая связь» (Cellular) – «WLAN Assist» и передвинуть ползунок в состояние «On».

Активируйте опцию «WLAN Assist»
Перестал работать интернет на телефоне после перепрошивки роутера
У меня как-то была такая проблема. Решил я значит перепрошить своего старичка, скачал прошивку с официального сайта. Установил и всё было хорошо, я пользуюсь в основном интернетом проводным. Но вот родные стали жаловаться, что по Wi-Fi интернета нет.
И виной стала та злосчастная прошивка. В итоге я бился час ни одна из тех, что я скачивал не подходила. Пришлось сбрасывать до заводских настроек и перенастраивать роутер заново. Мораль такова не всегда прошивка с официального сайта хорошо будет работать у вас. Так что, если у вас аналогичная проблема просто сбрасывайте настройки до заводских кнопкой RESET/СБРОС. Ну а далее настраиваем заново.
Ничего не помогло: что делать?
В случае если ни один из вышеперечисленных способов не помог устранить неполадку, то можно попробовать отключить «Режим полёта» (также может называться «Автономный режим») или «Режим энергосбережения», если они включены.
Если же эти два режима дезактивированы, то стоит обратиться в техническую поддержку интернет-провайдера, в сервисный центр по ремонту мобильных телефонов или роутеров. Так как есть такие типы неисправностей, которые невозможно устранить самостоятельно, не прибегнув к помощи специалиста.
Другие проблемы
Если данные рекомендации не помогли восстановить нормальное функционирование беспроводной связи, возможно, дело в технической неисправности самого модуля вай-фай. В этом случае помочь может, только квалифицированный специалист.
Источник
Содержание
- Подключение к Wi-Fi есть, но интернет не работает
- Как исправить?
- Небольшая просьба
- Как исправить?
Привет, друзья! Wi-Fi сеть, роутеры и все такое подобное, это что-то. Большое количество всяких проблем и ошибок и что самое главное, все эти проблемы иногда даже объяснить сложно, я уже не говорю о том, что бы дать нормальный ответ. Очень много комментариев появляется каждый день на f1comp.ru и тем на форуме forum.f1comp.ru и почти все эти комментарии и темы о проблемах в работе маршрутизаторов, беспроводных сетей и т. д.

Там что-то не подключается, там обрывается, отключается, не открывается… Ух, за день бывает такого начитаюсь, что спасть потом не могу :). А что сделаешь, на каждый комментрий нужно ответить и не просто ответить, а посоветовать решение определенной проблемы. А сделать это очень сложно, когда проблемы у всех то разные :).
Уже много статей написано мной по решению разных проблем с беспроводными сетями, посмотреть их Вы можете в разделе сайта Интернет, Wi-Fi, локальные сети. Сегодня я попытаюсь разобраться с еще одной проблемой, которая по моим наблюдениям в последнее время очень часто встречается в комментариях.
В чем суть проблемы?
Если описывать в двух словах, то проблема такая: телефон, планшет, или другое мобильное устройство подключается к Wi-Fi, статус подключения «Подключено», сигнал отличный а интернет не работает. Сайты в браузере не открываются, программы которые используют интернет не работают.
Да, все очень запутано, но нам главное вывести этот случай как отдельную проблему, и откинуть похожие.
Поэтому, давайте разберемся со всем по порядку. Вы подключаете телефон к своему Wi-Fi роутеру, он успешно подключается в панели уведомлений есть значок, что интернет подключен (деления, которые показывают качество сигнала), но при попытке открыть какой-то сайт в браузере появляется ошибка «Веб-страница недоступна».
Вот, вся проблема на картинке:

Но при условии, что другие устройства (обычно ноутбуки и стационарные компьютеры) подключены к этой же точке доступа нормально и работают в интернете. Или не все, например только один компьютер работает через маршрутизатор, а остальные устройства подключаться, но интернет не работает.
И хорошо бы еще исключить проблемы с самим устройством. Просто попробуйте подключить его к другой сети, если все будет работать, то значит проблема в Вашей точке доступа.
Возможно у Вас немного другая, похожая проблема:
- Может быть, что после попытки подключения отображается надпись «Сохранено, защита WPAWPA2». Тогда Вам сюда — https://f1comp.ru/internet/ne-podklyuchaetsya-telefon-planshet-k-wi-fi-pishet-soxraneno-zashhita-wpawpa2/
- Может быть еще такая проблема: через Wi-Fi роутер не воспроизводиться видео, программы не могут выйти в интернет, не открываются некоторые сайты
Подключение к Wi-Fi есть, но интернет не работает
Я тут подумал, немного погуглил, сделал некоторые выводы с комментариев и понял от чего может возникнуть эта проблема. Я не могу точно сказать что дело именно в этом, но как вариант может быть.
Дело в том, что при настройке роутера допускается больше всего ошибок. И причина, по которой соединение с маршрутизатором устанавливается, а доступа в интернет нет, скорее всего в том, что просто не заданы параметры подключения в настройках роутера.
Сейчас объясню. Если Ваш провайдер использует технологию подключения, по которой на компьютере нужно создавать соединение (задавать разные настройки, например имя пользователя, пароль, IP адрес), то при подключении кабеля от этого провайдера к маршрутизатору интернет будет работать только на том компьютере, на котором создано это самое подключение.
В противном случае интернет работать просто не будет. Тем боле на мобильных устройствах, где создать такое подключение невозможно.
Как исправить?
После установки роутера, все подключения, которые были созданы на компьютере нужно удалить. А параметры для подключения к интернету нужно указать в настройках роутера. Обычно все эти настройки указываются на вкладке WAN.

Теперь роутер будет устанавливать соединение с интернетом.
На компьютере удаляем все соединения и в свойствах Подключения по локальной сети (если компьютер к роутеру подключен по кабелю) ставим получать IP и DNS автоматически.

Возможно Вам еще пригодится статья «Без доступа к интернету» — решаем главную причину. Настраиваем Wi-Fi роутер на работу с провайдером.
После того, как все параметры для подключения будут указаны в настройках маршрутизатора, он будет устанавливать соединение с интернетом, а все устройства будут к нему подключаться и получать доступ в интернет.
В том числе и наши мобильные устройства, которые подключались, но открывать сайты отказывались.
Небольшая просьба
Друзья, не ленитесь :). Знаете другие способы решение этой или других проблем, возможно у Вас был уже подобный опыт — поделитесь в комментариях.
Или хотя бы скажите, помог мой совет, или нет. И что помогло, если вообще что-то помогло. 🙂
Вместе мы заставим работать эти устройства стабильно и не позволим портить наши нервы!
Всем добра!
Понравилась статья? Оцените её:
Технологии Wi-Fi уже почти 20 лет, но работает она далеко не так безупречно, как хотелось бы. Часто телефон подключается к сети, но вот интернет работать отказывается. В браузере не открываются страницы, программы просто не видят подключения. В большинстве случаев, если вай фай подключен на телефоне, но интернет не работает, это связано с настройкой роутера. Иногда некоторое время все хорошо, а связь пропадает в самый неожиданный момент.
Содержание
- Устранение проблемы
- Перезагрузка мобильного устройства
- Перезагрузка роутера
- Переподключение к сети
- Установка правильной даты
- Изменение канала вещания
- Видео
- Установка алгоритма шифрования AES
- Проверка силы сигнала
- Проверка веб-авторизации
- Изменение статического IP адреса на роутере
- Альтернативные причины
- Заключение
- Видео
Устранение проблемы
Разберем основные случаи, когда подключен WiFi, но не работает интернет. Чтобы устранить неполадку, выясним причину её появления. Проблема может быть не только в телефоне, но и на стороне провайдера.
- Проверьте количество средств на странице управления услугой вашего провайдера. Возможно, следует просто пополнить счёт.
- Если не работает проводное подключение, осмотрите кабель и повторно подсоедините штекер к разъему Ethernet.
- Попробуйте подключить к Wi-Fi точке доступа другое устройство.
- Подключитесь к этой же сети с другого гаджета. Если другое устройство тоже не подключается, дефект не в смартфоне.
Рассмотрим подробнее решение проблем и ошибок.
Перезагрузка мобильного устройства

Если браузер не открывается, сбой мог произойти в программном обеспечении устройства. Неисправности такого типа может исправить обычный рестарт. Если у вас ноутбук или смартфон, перезагрузка часто устраняет неисправность. Если девайс по-прежнему не подключается, переходите к следующим методам.
Перезагрузка роутера
Если перезагрузка гаджета не дала нужного результата, стоит проверить другое оборудование. Обычно к одной сети подключено несколько устройств. Если интернет не загружается и не открывает сайты ни на одном из них – неполадка заключается в работе роутера. Для проверки подключите ваш телефон или компьютер к другой точке доступа и посмотрите, будут ли открываться сайты в браузере. Если проблем нет — переходите к исправлению дефектов:
- Начать можно со стандартной перезагрузки. Часто этого уже достаточно для устранения неполадок. Можете повторить процедуру несколько раз.
- Постарайтесь вспомнить, не забыли ли вы оплатить в текущем месяце услуги связи. Позвоните провайдеру или зайдите в личный кабинет на сайте для уточнения вопроса. Возможно, произошла задержка платежа и стоит просто подождать.
- Можете попытаться подсоединить ваш ноутбук напрямую к модему, используя провод, и посмотреть будет ли соединение. Проверьте правильность подключения кабеля Ethernet. Обратите внимание на индикаторы работы WLAN.
- Если без маршрутизатора интернет работает нормально, стоит проверить настройки – возможно, они сбились. Для каждой модели, внутренний интерфейс может серьезно отличаться. Ознакомьтесь с руководством по эксплуатации или позвоните оператору для помощи.
Переподключение к сети
В этом способе следует не только отключиться от беспроводной сети, а потом снова подсоединить устройство, а именно выполнить полное переподключение, используя сброс всех установок. Для этого откройте опции девайса и нажмите «Забыть…». После этого подключитесь снова, используя пароль.
Установка правильной даты

Страницы в браузере могут не загружаться из-за того, что в телефоне неправильно установлены время и дата. Проверьте правильность ввода данных. Если что-то не совпадает, в этом случае вам придется выполнить настройку заново. Перейдите к вкладке «Дата и время» в параметрах гаджета.
Изменение канала вещания
Видео
Если к одному маршрутизатору подключено несколько девайсов, своим сигналом каждый девайс может мешать работе сети на другом. Проблема возникает при установке одной частоты для двух или более гаджетов. Невозможно подобрать универсальную инструкцию из-за огромного количества моделей на рынке. При возникновении проблем прочитайте руководство пользования вашего девайса. К примеру, у производителя TP-Link откройте панель администратора и перейдите в раздел «Wireless», затем – «Wireless Settings», смените канал, нажмите «Save».
Установка алгоритма шифрования AES
Существует несколько стандартов шифрования в беспроводных сетях: TKIP и AES. Первый – уже устаревший и менее надежный. В свое время он использовался для временной замены еще более уязвимого WEP. AES – современный и безопасный алгоритм, используется в большинстве систем.
Если важен режим WPA2 – включите WPA2 с шифрованием AES. Это дополнительно обезопасит вас от взлома.
AES лучше не только в плане безопасности, но и в скорости. Большая часть современных девайсов поддерживает стандарт 802.11n и выше, но старые модели могут по умолчанию использовать WPA и TKIP. В таком случае поменяйте алгоритм на AES.
Важно! На разных моделях названия вкладок в меню могут немного отличаться.
- Откройте опции маршрутизатора.
- Перейдите на вкладку «Wireless», затем – «Wireless Security».
- Установите следующие данные: «Version – WPA2-PSK» и «Encryption – AES».
- После того как вы изменили настройки, нажмите «Save».
Проверка силы сигнала

Дефект возникает также из-за низкого качества связи. Сигнал передает смартфону IP, но для стабильной работы интернета его мощности недостаточно. Вначале попробуйте просто подойти ближе к точке доступа и проверить наличие связи повторно. Если соединение установлено – дело в слабом сигнале. После обнаружения причины сбоя, ее нужно исправить.
Вариант: установите маршрутизатор ближе к вам, желательно в середине дома, чтобы сигнал распространялся по всем комнатам.
Если это невозможно, можно купить дополнительный усилитель, который увеличит мощность передачи.
Проверка веб-авторизации
Иногда владельцы магазинов и кафе раздают бесплатный Wi-Fi, но с небольшим «подвохом». То есть, вы можете подключиться, но для доступа потребуется авторизоваться (чаще всего зайти в браузер: вас автоматически перенаправит на страницу входа, где нужно ввести логин и пароль, а затем следовать инструкциям).
С подобными «раздатчиками» нужно быть осторожным. Если ситуация похожа – возможно, вы нашли источник ошибки (роутеры в незнакомых местах блокируют новые устройства, сверяя параметры IP с базой).
Это могут быть мошенники, требующие ввести номер телефона для пополнения своей базы данных (не всегда, часто также поступают операторы мобильной связи, чтобы дать доступ своим абонентам). В лучшем случае можно стать «счастливым» получателем смс- рассылки с рекламой. Если владелец – не доверенное лицо, лучше не связываться и не вводить никакой информации о себе.
Изменение статического IP адреса на роутере

В некоторых случаях установка статического IP вместо динамического помогает решить вопрос с подключением. Попробуйте этот метод при следующих ошибках:
- Бесконечное получение IP адреса на девайсе при попытке подключиться.
- Ошибка аутентификации.
- Ошибка DNS.
Проблемы доступа в интернет могут быть решены сменой IP в настройках смартфона.
- Зайдите в настройки гаджета, на котором возникли неисправности.
- Перейдите на вкладку WIFI.
- Нажмите на «проблемную» точку Wi-Fi. В некоторых случаях требуется длительное нажатие.
- Теперь перейдите на вкладку «Опции».
- Откроются данные о выбранном элементе. Выберите «Показать расширенные опции».
- Измените параметр «DHCP» на «Статический».
- Прокрутите страницу параметров вниз. Нам нужны следующие опции: IP-адрес, длина префикса и сам шлюз.
- Если доступ к параметрам маршрутизатора осуществляется по адресу 192.168.1.1, укажите на устройстве адрес 192.168.1.x (x – любое число от 1 до 199, будет использоваться как номер девайса). Данные маски подсети заполняются по такому же принципу.
Важно! В некоторых случаях адрес страницы отличается от вышеуказанного. Введите адрес своего маршрутизатора, изменяя только последнюю цифру.
У большинства производителей меню настроек похожее. Единственное отличие может быть в надписях и их расположении. Информация об интерфейсе вашего гаджета обычно содержится в руководстве по эксплуатации.

Альтернативные причины
- Неправильный пароль – бывает, что в системе остался пароль от точки доступа, на которой он уже давно был изменен. То есть, попытка авторизации происходит неудачно из-за новых параметров, но об этом не появляется никаких оповещений. Проверьте правильность ввода ключа, при необходимости смените пароль.
- Неисправности в ОС. Причина может быть в самом программном обеспечении. Воспользуйтесь бесплатным приложением Wi-Fi Fixer. Оно отображает список Wi-Fi точек с данными. Попробуйте переподключиться после перезагрузки гаджета.
- Вирусы – причина может быть во вредоносных приложениях, установленных в системе. Они блокируют подключение. Выход: установите антивирус на Андроид и сканируйте внутреннюю память.
- Некорректные настройки роутера – если не удается найти причину, попытайтесь сделать сброс до заводских параметров. Можно и в самом телефоне удалить список сетей или одну конкретную, затем попробовать подключиться повторно.
С другими причинами вы можете ознакомиться в нашей статье перейдя по ссылке.

Если после всех манипуляций ничего не вышло, а интернет не работает – вероятно, вышел из строя сам роутер. Причины:
- Неправильные действия при установке на маршрутизатор сторонней прошивки. Попробуйте перепрошить на стандартную прошивку или обратитесь в сервис.
- Поломка модуля – если вы уверены, что дело не в системе, вероятно, сломан сам беспроводной модуль. В такой ситуации также придется обращаться в технический центр для диагностики и замены детали.
Заключение
Если вам помогло изменение стандартных параметров, все хорошо. Если нет – возможно, что неполадка куда серьезнее. Проще обратиться в сервисный центр для диагностики или вызвать мастера для осмотра роутера и кабеля Ethernet.
Видео
Пользователи интернета часто сталкиваются с проблемой: сигнал на устройстве хороший, но через телефон, ноутбук или персональный компьютер интернет может быть недоступен. Есть основные причины этих неполадок, которые довольно просто исправить в домашних условиях.

Сигнал хороший, но интернет при этом недоступен
К сожалению, точной инструкции для устранения неполадки нет. Поэтому владельцу девайса придется искать решение среди наиболее очевидных вариантов, пробуя один за другим.
Что может быть причиной
Основные причины проблемы с выходом в сеть:
- Сбой в точке доступа. Первое, что необходимо сделать, если при хорошем сигнале отсутствует доступ к интернету, — проверить работу точки доступа. Нужно знать, что подключенный маршрутизатор может просто не иметь доступа к интернету, тогда придется правильно настроить параметры.
- Закончились деньги. Пользователь девайса банально не оплатил услуги связи.
- Незначительные сбои в девайсе. Если уровень сигнал на экране хороший, но интернет не подключается, то неполадку необходимо искать вначале именно на используемом устройстве. Если проблема незначительна, то поможет перезагрузка ноутбука, персонального компьютера или телефона. Дождавшись включения, нужно снова попробовать выйти в сеть и написать в адресной строке любой адрес.
- Сбились настройки Андроида (интернет может быть недоступен на устройстве Samsung). Если телефон раздает Wi-Fi без доступа к интернету, необходимо проверить операционную систему Android, как правило, перезагрузка быстро исправляет неисправность. Если ошибка сохраняется и после совершения этого действия, нужно попробовать стереть старую сеть, и выполнить повторное подключение.
Когда телефон раздает Wi-Fi, но интернета нет, проблема также может заключаться в состоянии прокси-сервера, который был не активирован. Для устранения неполадки необходимо выполнить следующий порядок действий на телефонах Android (к примеру марки «Самсунг»):
- Перейти в меню устройства.
- Найти вкладку с настройками и свойствами.
- Перейти в раздел с сетью Wi-Fi.
- Активировать ту, которая в данный момент активна и к которой есть доступ (логин и пароль).
- Перейти в блок «Дополнительно» (оно также иногда называется «Расширенные настройки» — зависит от модели и года выпуска телефона).
- Проверить, чтобы в строке прокси-сервера было указано значение «нет».
Проблема с выходом в сеть на телефоне может возникнуть даже из-за неправильной установки даты, причем устройство писать ничего не будет. В таком случае необходимо перейти в настройки девайса, найти вкладку с датой и временем, в автоматическом режиме установить нужные параметры. После этого желательно перезагрузить Андройд и попробовать подключиться к сети повторно, вероятнее всего на этот раз все получится.

Проверка наличия доступа к интернету на телефоне или компьютере
Перед тем, как разбираться в настройках ноутбука, телефоны или самого роутера, необходимо убедиться, что интернет на вышеупомянутых устройствах вообще работает.
Для начала нужно проверить факторы, которые мешают выходить в сеть, а уже после проводит проверку доступа:
- Посмотреть, стоит ли в настройках ограничение для выхода на отдельные сайты, или установлен ли лимит трафика, при котором раздача прекращается. Обычно это делают производители электронных устройств, чтобы ограничить сети в общественных местах.
- Удостовериться, нет ли проблем со стороны провайдера. Пользователь со своей стороны устранить их не сможет, а потому следует просто сообщить о трудностях и ждать решения (обычно это занимает по времени не больше суток).
Исключив эти факторы, можно переходить непосредственно к диагностике, с помощью которой получится понять причину неполадок. Основной и самый простой способ проверки — соединить другое устройство с интернетом через имеющийся роутер. Если другой девайс без проблем выходит в интернет, то проблема явно в телефоне или ноутбуке.
Почему отсутствует доступ в интернет через маршрутизатор
Если после небольшой диагностики удалось выяснить, что проблемы с доступом имеют все подключенные к маршрутизатору устройства, то необходимо искать проблему в настройках роутера, которые, вероятнее всего, были сбиты.

Для начала стоит попробовать просто перезагрузить устройство, если нет доступа в интернет через роутер. Для этого нужно выключить его из сети примерно на 30 секунд, а после заново запустить. Чтобы сохранить настройки нужно именно обесточить устройство, а не нажимать на кнопку перезагрузки с задней панели.
Если перезагрузка не дала нужных результатов, можно переходит к более тщательной проверке и настройкам.
Важно! Иногда устранить неисправность роутера бывает максимально просто: нужно убедиться, что маршрутизатор находится достаточно близко к девайсам, а также что прохождению сигнала не мешают различные предметы.
Проверка и настройка роутера
Чтобы «починить» маршрутизатор, необходимо перейти в его настройки, и изменить некоторые параметры:
- Первым делом необходимо перейти во вкладку с беспроводными сетями, используя интерфейс имеющегося роутера.
- Поменять канал для связи.
- Сменить режим действия беспроводной сети.
- Перейдя во раздел «Безопасность сети», выбрать шифрование типа AES, и защиту WPA2/PSK.
- Также необходимо убедиться, что в настройках правильно установлен регион и страна проживания — это кажется незначительным, но серьезно влияет на работу оборудования.
Если пользователь старается подключиться через ноутбук или телефон к общественной сети, необходимо убедиться в прохождении Web-авторизации. Если человек старается выйти в интернет в торговом центре, то запускается браузер со страницей, где требуют ввести свой номер телефона. Если не произвести эту операцию, то сеть Wi-Fi будет доступна, но доступ к интернету закрыт.
Важно! Проблемы с роутером могут возникнуть из-за банальной ситуации: пользователь подсоединил провода неправильно. Нужно убедиться, что индикаторы на устройстве мигают. Для этого желательно ознакомиться с инструкцией к конкретному маршрутизатору — там будет указано, какие именно лампочки должны гореть для правильной и стабильной работы.

Как проверить оборудование на вирусы
Распространенная ситуация — пользователь не может выйти в интернет, поскольку на его телефоне или ноутбуке скопилось большое количество вирусов. Чтобы устранить эту проблему на персональном компьютере, необходимо запустить проверку антивирусом, который был прежде установлен.
Если защита на компьютере не стоит, ее необходимо загрузить и активировать. Как правило пользователи покупают официальную программу из «Лаборатории Касперского». Если нет возможности это сделать, то можно скачать бесплатные и взломанные версии антивирусов в интернете. Но тут появляется дополнительный риск занести на компьютер вирусы, потому желательно приобретать лицензионные продукты.
Как запустить проверку на вирусы:
- Навести ползунок «мыши» на значок антивируса, что расположен на панели задач, и щелкнуть по нему.
- В открывшемся окне найти кнопку «запустить проверку».
- Дождаться завершения операции.
Проверка может длиться долго, но в конце откроется окно, где отобразятся все имеющиеся проблемы. Чтобы избавиться от них, нужно нажать клавишу «лечить все». Вероятно, под конец операции понадобится перезагрузка устройства, которую предложит сама программа.
Современные смартфоны также снабжаются программами, которые обнаруживают вирусы на устройстве. В сеть не получается выйти из-за вредоносных программ. Они потребляют очень большое количество трафика в своих целях.
Для обнаружения вируса следует запустить полное сканирование устройства. Если вирусы найдены, их необходимо сразу же удалить, а после попробовать заново выйти в интернет.
Наличие вирусов можно проверить и без специальных приложений. Есть явные признаки «заражения» смартфона:
- Слишком большое использование данных.
- Пропажа денег со счета.
- Глюки приложений.
- Всплывающие окна, когда браузер закрыт.
- Чрезмерно быстрый разряд батареи.
- Появляются неизвестные приложения.
- Телефон сильно греется, даже когда пользователь им не пользуется.
- Спам-рассылка.
Популярный антивирус для телефона — Плэй Протект. Помимо сканирования, нужно удалить все недавно скачанные приложения, поскольку вирус может находиться именно в них.

Основные варианты исправления проблем
Когда не получается найти причину того из-за чего с ноутбука или телефона не получается выйти в интернет, то необходимо выполнить пошаговые действия.
Инструкции выглядят примерно так:
- Первым делом необходимо перезагрузить ноутбук, персональный компьютер, телефон или роутер. После этого нужно проверить, появился ли доступ к интернету. Операция простая, но позволяет решить проблему, если неисправность несерьезная.
- Повысить уровень сигнала интернета. Если пользователь держит гаджет очень далеко от роутера, то ожидать стабильной работой не стоит. Желательно изменить местоположение маршрутизатора, и попробовать подключиться к интернету заново. Специалисты также не рекомендуют, устанавливать роутер таким образом, чтобы на пути его сигнала возникали различные помехи. Чтобы избежать этого. необходимо устанавливать устройство максимально высоко в доме. Желательно также открывать двери в комнатах, чтобы сигнал оборудования проходил беспрепятственно. Идеальное размещение роутера — центр, то есть он должен находиться на одинаковом расстоянии от каждого устройства, которому раздает сеть.
- Частые неполадки в устройствах возникают, если сбилась дата и время. В настройках смартфона необходимо перейти в пункт с использованием часового пояса сети, чтобы навсегда устранить возможные проблемы. После установки правильного времени, необходимо перезагрузить устройство и заново подключиться к интернету.
- Если в доме используется очень много устройств, подключенных к единой сети, необходимо сменить канал. Дело в том, что каждый девайс будет передавать сигнал в конкретном канале. Если они пересекаются, то будут созданы небольшие помехи. Если вовремя изменить канал, то проблему можно устранить. Провести эту операцию получится, если перейти в управляющую панель роутера.
- Иногда проблемы с выходом в сеть возникают, если установлен неверный тип шифрования. Чтобы обезопасить оборудование разработчики могли поставить запрет на подключение к сети, которая пользуется старым типом шифрования. Для устранения проблемы нужно выбирать тип AES. Все изменения нужно выполнять в панели управления имеющегося роутера. Как только изменения будут внесены на устройство, его необходимо перезагрузить, а после заново подключиться к сети.
- Нужно удостовериться, что не используется Web-авторизация. Необходимо перейти во вкладку веб-обозревателя. Если на мониторе будет показана веб-страница, не требующая введения логина и пароля, то необходимо пройти авторизацию, только после этого доступ в Интернет будет открыт.

Если ни один из перечисленных методов устранения проблем не справляется с поставленной задачей, необходимо отнести ноутбук, телефон или маршрутизатор в сервисный центр. Если дело в физической неисправности, то решить проблему самостоятельно вряд ли получится. Особенно актуально это решение в том случае, если оборудование все еще находится на гарантийном обслуживании.
Внимание! Если пользователь самостоятельно будет устранять проблему, то он может создать дополнительные трудности, и ему уже придется платить деньги за ремонт и настройки.
В том случае, если проблемы с выходом в сеть возникают из-за провайдера, то стоит задуматься он его замене, возможно, другой оператор связи будет справляться со своими обязанностями гораздо лучше, чем предыдущий. Но в случае перехода к другому, более надежному поставщику связи, нужно быть готовым к тому, что придется платить больше денег за пользование качественными услугами. Предоставленной информации достаточно, чтобы понять, почему вай-фай есть, а интернета нет.
Последнее обновление — 10 июля 2022 в 15:20
На чтение 7 мин Просмотров 110к. Опубликовано 1 февраля 2021
Обновлено 18 сентября 2022
Нередко в комментариях к статьям читатели задают вопрос, почему не работает интернет на телефоне? При этом иногда подключение к сети имеется и можно принимать звонки и совершать голосовые вызовы. Действительно, сегодня интернет стал неотъемлемой часть жизни человека и пользуемся им чаще, чем читаем книги. Узнать новости по дороге на работу, ответить на рабочую почту или посмотреть видео вечером перед сном — для всего этого нужен интернет. Не удивительно, что если он вдруг перестал работать на смартфоне, это может быть реально большой проблемой.
Основные причины
Причин возникновения одной и той же неисправности на смартфоне может быть много, но я бы их разделил на три большие группы:
- Когда вы подключаетесь к интернету через мобильную сеть 3G или 4G (LTE) от сотового оператора (Мегафон, Билайн, Теле 2, МТС и т.д.)
- Или при подсоединении к WiFi сигналу от домашнего роутера или общественной точки доступа
- Общая проблема, связанная не с типом подключения к интернету, а с работой самого телефона
Как видим, в отличие от проблем с интернетом на ноутбуке Windows здесь гораздо больше возможных поводов для неисправностей, которые нужно проверить.
Пропал интернет на смартфоне, хотя раньше работал
Начнем с последнего. Прежде, чем переходить к более сложным манипуляциям на своем телефоне, попробуйте просто его перезагрузить. Очень часто в результате непрерывной работы возникают мелкие ошибки в системе, которые в результате приводят к тому, что интернет перестает работать — это касается любой операционной системы (Andorid или iOS) и не зависит от бренда, будь то Samsung, Xiaomi, Huawei, Honor, iPhone или любой другой. После перезапуска системы многие из них исправляются, и интернет снова может заработать.
Неправильная дата и время в системе
Еще одной ситуацией, при которой зачастую на телефоне выдается ошибка о невозможности выйти в интернет, является сбой в настройках даты и времени

Антивирусы
Несмотря на то, что любая современная мобильная операционная система имеет достаточно встроенных средств для защиты персональных данных пользователя, многие до сих пор продолжают устанавливать на свой смартфон антивирусы, брандмауэры и прочие приложения от сторонних разработчиков, блокирующие те или иные действия.

Очень часто жертвой их работы становятся отдельные сайты или целые браузеры, в результате чего создается впечатление, что интернет не работает, хотя подключения к сети присутствует. Если вы недавно устанавливали подобное приложение, то удалите его или выставьте настройки таким образом, чтобы он не блокировал сеть.
Сброс системы
В качестве крайней меры можно сделать полный сброс настроек смартфона. На Android сделать это можно из меню «Расширенные настройки — Восстановление и сброс».

В этом случае он вернется в заводское состояние. И если нет никаких поломок непосредственно в комплектующих телефона (например, накрылся беспроводной модель), то интернет снова должен заработать. Однако это последний прием, который стоит применять. Но прежде рекомендую проверить пункты из списка ниже.
Не работает интернет по WiFi
Разберемся теперь со случаями, когда вы подключаетесь к WiFi сети, а на смартфоне нет интернета.
Платный WiFi
Первое, что приходит в голову, это вы присоединились к платной точке доступа или требующей авторизации, пусть даже бесплатной. Например, если пользуетесь интернетом в метро.

В этой ситуации необходимо пройти авторизацию, либо узнать пароль или получить его по СМС. Чаще всего процесс создания учетной записи автоматически запускается при открытии браузера.

Закончился баланс средств
При подключении к домашнему роутеру нельзя исключать той вероятности, что на вашем счету просто закончились средства. Дело в том, что wifi и интернет на маршрутизаторе — это не одно и то же, как многие думают. Они работают независимо друг от друга.

То есть у вас может обнулиться баланс в кабинете интернет-провайдера и он ограничит доступ к сайтам, но при этом wifi будет продолжать работать и соответствующий значок будет отображаться в верхней панели экрана телефона. И наоборот, отключите вай-фай на роутер, но на компьютере по кабелю интернет будет продолжать функционировать.
Регистрация устройств в роутере
Из более редких случаев стоит упомянуть функцию регистрации устройств в сети, которая имеется на некоторых роутерах, например Keenetic.

Ее можно настроить таким образом, что пока вручную не подтвердишь в панели управления разрешение на работу новому присоединившемуся к WiFi сети устройству (по MAC адресу), интернета на нем не будет.
Черный список
То же самое касается попадания смартфона в черный список. Если он был в него когда-то внесен в конфигурациях роутера, то подключиться к интернету через WiFi не сможет.

Нет интернета в телефоне по 4G связи, хотя он подключен
Переходим к проблемам, связанным с соединением по сотовой сети 3G-4G, когда на смартфоне не работает мобильный интернет.
Приоритет WiFi перед 4G
Для начала стоит сказать, что WiFi всегда находится в приоритете перед 4G. Поэтому если у вас в настройках Андроида или iOS включен вай-фай, то телефон будет пытаться подключиться к интернету именно через него, несмотря на имеющуюся в данный момент хорошую связь по 4G. А если этот WiFi требует дополнительной авторизации или в нем вообще нет интернета, то он и не будет работать. Чтобы этого избежать, надо отключить WiFi на телефоне.

Ограничение трафика
Одна из полезных функций современных мобильных операционных систем — это возможность следить за потребляемым приложениями мобильным трафиком. Находится в разделе «Настройки — СИМ-карты и мобильные сети — Передача данных — Тарифный план — Лимит трафика»
Она нужна тем пользователям, у которых в тарифном плане имеется включенный пакет интернета с определенным лимитом. Можно выставить в настройках определенное число гигабайт, после использования которых интернет на телефоне перестанет работать, чтобы не тратить лишние деньги за скачивание. Чтобы он снова появился, нужно увеличить порог или вообще отключить эту настройку.
Отключена передача данных в смартфоне
Также следует проверить, включена ли передача мобильных данных. Это основной параметр, который отвечает за работу интернета по сети 3G-4G. И он должен быть включен — в меню «Настройки — СИМ-карты и мобильные сети — Мобильный интернет»

Режим полета
А эта функция полностью отключает на смартфоне все беспроводные модули — WiFi, Bluetooth и 3G/4G, и он остается без какой-либо возможности выходить в интернет. Используется чаще всего для экономии заряда батареи. Проверьте, не включен ли автономный режим в Android — он вызывается из шторки с кнопками быстрого меню.

Интернет в роуминге
Еще один раздел, отвечающий за экономию денежных средств — это «Интернет в роуминге» в этом же меню. По умолчанию он отключен, и если вы находитесь за границей, то работать не будет. Если же вам нужно воспользоваться сетью, то открываем настройку и выбираем «Всегда» или «Только для исключений», где можно выбрать тот тип задач, для выполнения которых он будет использоваться.
Закончились денег на счету
Также не исключено, что на вашем мобильном счете просто закончились деньги. Проверьте свой баланс и при необходимости его пополните.
Вне зоны сети или перерегистрация устройства
Очевидно, что мобильный интернет может внезапно перестать работать на смартфоне, если вы выехали из зоны действия сети вашего оператора. Однако и при попадании в зону приема он может заработать не сразу из-за перерегистрации устройства в сети. Если процесс затянулся, то можно попробовать перезагрузить телефон.
Проблемы с настройкой APN
Но если и после перезагрузки телефона интернет не заработал и продолжается «регистрация», то скорее всего у вас сбились настройки сотовой сети.

Далее заходим в «Точку доступа» и жмем на стрелочку рядом с именем оператора

На этой странице по очереди можно поменять настройки для подключения телефона к интернету.

Ниже привожу данные для ввода для каждого сотового оператора:
МТС
- APN: internet.mts.ru
- Логин: mts
- Пароль: mts
Мегафон
- APN: internet
- Логин: gdata
- Пароль: gdata
Билайн
- APN: internet.beeline.ru
- Логин: beeline
- Пароль: beeline
Tele 2
- APN: internet.TELE2.ru
- Логин: -пусто-
- Пароль: -пусто-
- AT+CGDCONT=1,»IP»,»internet.TELE2.ru»
Актуальные предложения:

Задать вопрос
- 10 лет занимается подключением и настройкой беспроводных систем
- Выпускник образовательного центра при МГТУ им. Баумана по специальностям «Сетевые операционные системы Wi-Fi», «Техническое обслуживание компьютеров», «IP-видеонаблюдение»
- Автор видеокурса «Все секреты Wi-Fi»
На чтение 9 мин Просмотров 96.1к.

Сергей Сакадынский
Работал в сфере IT-консалтинга, занимался созданием и администрированием интернет-ресурсов. 10 лет опыта работы по проектированию и обслуживанию компьютерных сетей.
Вы включаете Wi-Fi на смартфоне. Телефон подключается к сети, но интернет не работает. Рядом со значком Wi-Fi появляется крестик. А возле названия сети, к которой вы подключились, надпись: «Без доступа к интернету».

Наверняка вы сталкивались с подобной ситуацией. В этой статье мы будем разбираться, что значит «Wi-Fi подключено без доступа в интернет» на Android, и как это исправить.
Содержание
- Что означает ошибка
- Основные причины
- Устранение проблемы
- Перезагрузка устройств
- Повторное подключение к сети
- Проверка даты
- Уровень сигнала
- Смена канала
- Тип шифрования
- Проверка веб-авторизации
- Изменение IP
- Установка другого DNS сервера
- Сброс сети
- Прокси сервер
- Если ничего не помогло
Что означает ошибка
Это сообщение означает, что интернет на смартфоне не работает, хотя вайфай включен и подключение есть. Некоторые пользователи сразу начинают паниковать и бегут с телефоном в сервисный центр. Однако эта ошибка далеко не всегда означает, что смартфон или планшет сломался. Большинство проблем с подключением к интернету связано с внешними причинами.
Основные причины
Проверьте, правильно ли вы действовали изначально. Подробный алгоритм, как подключить Wi-Fi на телефоне — по ссылке.
Если Wi-Fi работает, а интернета нет, чаще всего причина связана со сбоем подключения на роутере или его неправильной настройкой. Возможно также, что интернет просто не работает из-за проблем на стороне провайдера или потому что на счету пользователя закончились деньги. Поэтому проверьте, есть ли на роутере интернет. Попробуйте подключиться к сети с другого устройства. Если проблема с подключением возникает и на втором смартфоне, значит, интернет отсутствует из-за маршрутизатора.
Если интернет не работает только на одном устройстве, тогда, скорее всего, это проблема настроек вашего смартфона. Возможно, произошёл программный сбой, вирус или антивирусное ПО блокирует подключение, сбились сетевые настройки и т. д.
Устранение проблемы
Разбираемся, как исправить ошибку «Wi-Fi подключено без интернета» на Андроид. Метод решения проблемы выбираем в зависимости от вызвавшей её причины. Если сбой на роутере, разбираемся с его настройками. Если глючит смартфон, устраняем проблему на нём.
Перезагрузка устройств
Перезагрузка роутера и смартфона очень часто помогает решить проблему с подключением за пару минут. Различные системные ошибки на обоих устройствах могут быть причиной того, что интернет не подключается. Если вайфай подключен, но нет доступа к интернету на Андроид-телефоне, отключите питание роутера, подождите полминуты и включите его снова. Выключите и включите смартфон. Проверьте, работает ли интернет.
Повторное подключение к сети
Отключение и повторное подключение к беспроводной сети также часто помогает избавиться от проблемы без дополнительных усилий. Для этого сдвиньте верхнюю панель на экране телефона вниз и нажмите на значок Wi-Fi. Он станет неактивным. Подождите и снова коснитесь значка пальцем. Телефон подключится к сети.
Если у вас нет такого значка, войдите в настройки, откройте раздел «Сеть и интернет» и выключите и включите Wi-Fi с помощью переключателя.

Если это не помогает, откройте список беспроводных сетей, нажмите пальцем на вашу сеть и удерживайте, пока не появится меню. Выберите и нажмите «Забыть сеть».

После этого обновите список сетей и заново подключитесь.
Проверка даты
Подключение к интернету может сбоить из-за неправильно выставленных даты и времени. Проверьте эти настройки на вашем смартфоне. Желательно, чтобы эта информация обновлялась автоматически
Войдите в настройки и найдите пункт «Дата и время». Включите опции «Использовать время сети» и «Использовать часовой пояс сети».

Часто это позволяет избавиться от проблем с подключением к интернету.
Уровень сигнала
Интернет может не подключаться из-за низкого уровня сигнала на роутере. Если вы изменяли этот параметр, попробуйте включить передатчик на максимум.
Интерфейс роутеров разных производителей отличается, но принцип работы одинаков. Откройте настройки беспроводного режима и найдите строку «Мощность передатчика».

Если у вас стоит низкий или средний, переключитесь на высокий. В некоторых маршрутизаторах мощность сигнала выставляется с помощью ползунка в процентах. Установите значение на максимум.
Если у вас двухдиапазонный роутер, настройки нужно менять для каждой сети.
Смена канала
Из-за того, что перегружен канал связи, на роутере может пропадать интернет. На смартфоне он, разумеется, тоже работать не будет. Эта проблема особенно актуальна для многоквартиных домов, где большое количество беспроводных сетей пересекаются друг с другом.
Чтобы улучшить качество интернета, попробуйте вручную настроить канал на роутере. В настройках беспроводного режима в строке «Канал» смените значение с «Авто» на любое другое.

Попробуйте по очереди подключиться к разным каналам и выберите тот, на котором подключение работает наиболее стабильно.
Тип шифрования
На большинстве роутеров тип шифрования выставлен в режим «Авто». Для улучшения работы лучше вручную переключить шифрование на AES, а версию выбрать WPA2-PSK. Это современные стандарты шифрования данных, которые поддерживаются большинством устройств.

Проверка веб-авторизации
Если вы подключаетесь к открытой беспроводной сети в публичном месте, кафе или торговом центре, и у вас на телефоне вайфай-сеть без доступа в интернет, возможно, для подключения к Wi-Fi необходима дополнительная авторизация. Ваш телефон может сам об этом сообщить, но не всегда. Для проверки откройте браузер на смартфоне и попытайтесь войти на любой сайт в интернете. Вы будете автоматически перенаправлены на страницу авторизации, если это требуется.
Процедура авторизации может быть разной. Чаще всего от пользователя требуется зарегистрироваться, указать адрес электронной почты или номер телефона. Вам также может прийти СМС-код, который нужно будет ввести для подтверждения. Регистрироваться или нет? выбирайте сами. «Бонусом» к бесплатному интернету вы можете получить рекламную рассылку на почту или телефон.
Изменение IP
Бывает, что подключение к интернету не удаётся установить из-за того, что смартфон не может получить IP-адрес. В этом случае рядом с названием сети, к которой вы подключаетесь, будет постоянно присутствовать надпись «Получение IP-адреса». При этом нет подключения к интернету по Wi-Fi на Андроид-телефоне. В этом случае можно попробовать прописать адрес вручную. Но для этого нужно знать IP роутера, который раздаёт интернет.
Откройте настройки вашего Wi-Fi подключения. Для этого может потребоваться нажать на шестерёнку рядом с его названием или нажать на название сети пальцем и удерживать. Найдите расширенные настройки IP. Выберите «Пользовательские».

Пропишите IP-адрес вручную. Если адрес вашего роутера 192.168.0.1, установите значение 192.168.0.10. Последняя цифра может произвольно меняться. Если смартфон всё равно не подключается к сети, снова войдите в настройки и измените эту цифру на другую. В качестве шлюза должен быть указан IP вашего роутера.
Установка другого DNS сервера
Подключение к интернету часто сбоит из-за проблем с DNS-сервером провайдера. Обычно адрес DNS присваивается автоматически при подключении. Но его можно указать вручную. Используйте для этого публичные DNS-серверы Google.
В пользовательских настройках подключения впишите в поле DNS 1 цифры 8.8.8.8, а в поле DNS 2 8.8.4.4.
Использование DNS адресов Google рекомендуется на любых устройствах при возникновении трудностей с доступом в интернет.
Сброс сети
Бывает, что на смартфоне сбились настройки сети. Из-за этого возникают проблемы с подключением. Система Андроид подключается к вайфай, а интернета нет. Чтобы решить проблему, нужно сбросить настройки сети.
- Для этого откройте настройки и прокрутите экран вниз. Найдите пункт «Система».

- В этом разделе перейдите в «Сброс настроек»

- Нас интересует пункт «Сбросить настройки Wi-Fi, мобильного интернета и Bluethooth».

Все параметры сети будут восстановлены до первоначальных. Это затрагивает только беспроводные настройки. Пользовательские параметры и файлы будут сохранены.
Прокси сервер
Если вы используете прокси-сервер, возможно, сбой подключения возникает из-за него. Отключите прокси на вашем телефоне.
Войдите в настройки сети, раздел Wi-Fi и выберите сеть, к которой вы подключаетесь. Откройте её параметры. В зависимости от версии Android, возможно, потребуется перейти в расширенные настройки. Если прокси включенный, в параметрах подключения найдите строку прокси-сервер и установите значение «Нет».

В некоторых телефонах может потребоваться снять галочку «Использовать прокси-сервер» или что-то подобное.
Если ничего не помогло
Если все вышеперечисленные действия не привели к нужному результату и по-прежнему нет доступа в интернет через Wi-Fi на телефоне, прочитайте о других распространенных ситуациях, когда телефон не подключается к Wi-Fi.
Также попробуйте выполнить такие действия.
Если интернет не работает только на смартфоне:
- Блокировать подключение могут отдельные программы, вирусы и антивирусное ПО. Попробуйте вспомнить, что вы устанавливали на телефон перед тем, как сломался интернет. Удалите эти приложения. Просканируйте телефон антивирусом. Проверьте настройки антивирусной программы. Попробуйте её временно отключить или удалить.
- Если ничего не помогает, сбросьте настройки смартфона до заводских. Только сделайте резервную копию всей важной информации. При сбросе параметров все данные из памяти телефона будут удалены.
Интернета нет и на других устройствах:
- Убедитесь, что у вас оплачены услуги интернет. Проверьте, подключен ли кабель провайдера к роутеру. Если на роутере интернет подключен, а на телефонах и других гаджетах не работает, проверьте, не сбились ли настройки беспроводной сети на маршрутизаторе. Возможно, вы что-то меняли в настройках и включили ограничения для подключений. Проверьте списки блокировки, если таковые имеются. Возможно, вы случайно добавили туда ваш смартфон.
- Если не удаётся найти проблему, сбросьте параметры маршрутизатора и настройте его заново. Как настроить роутер, читайте по ссылке.
