Instagram — это сетевое онлайн-приложение, которое помогает объединять пользователей со всего мира. Многие люди используют его для маркетинга, бизнеса, создания портфолио и т. д. Instagram — это универсальное приложение, которое можно использовать для множества целей, таких как развлечения, онлайн-маркетинг, деловые предприятия, продвижение магазинов и продуктов, влияние на людей, создание контента и т. д. В настоящее время , Instagram пользуется огромным спросом среди создателей контента, поскольку помогает создателям продвигать свой профиль, тем самым способствуя росту их бизнеса. Кроме того, он также используется миллионами пользователей для демонстрации своей повседневной жизни, а также красивых моментов среди своих друзей, подписчиков и т. д. с помощью видео, фотографий и т. д. Таким образом, Instagram недавно улучшил свои функции отображения и предоставляет широкий выбор размеров, чтобы пользователи могли загружать свои видео и фотографии в максимально возможном качестве. Вы даже можете загружать видео, которые будут занимать весь экран Instagram. Если вы хотите загружать полноэкранные видео в Instagram, чтобы получить видео самого высокого качества в Instagram, то вы попали по адресу. Эта статья предоставит вам всю необходимую информацию, необходимую для получения полноэкранных видео в Instagram и для того, чтобы мои видео в Instagram соответствовали размеру экрана.
В этой статье вы узнаете, как получить полноэкранное видео в Instagram и сделать мой экран Instagram более подходящим. Продолжайте читать, чтобы узнать об этом подробнее.
Instagram переходит в полноэкранный режим?
Да, Instagram недавно запустил полноэкранный режим отображения после получения большого количества жалоб от пользователей на улучшение качества отображения, поскольку Instagram потребляет много мобильных и сетевых данных. Другими словами, он представил больше вариантов соотношения сторон или размеров для отображения и загрузки фотографий и видео в разных режимах.
Есть ли полноэкранное обновление Instagram?
Да, недавно Instagram придумал полноэкранное обновление, как упоминалось ранее. Первоначально он предоставлял только один размер или соотношение сторон для отображения и загрузки фотографий и видео. Соотношение сторон по умолчанию было 1:1, что придавало фото и видео квадратную форму. Продолжайте читать, чтобы узнать, как заполнить весь экран в Instagram для видео.
Можете ли вы просматривать видео из Instagram в полноэкранном режиме?
Да, вы можете просматривать видео из Instagram в полноэкранном режиме, загруженные с соотношением сторон 4:5 или в портретном режиме, поскольку этот режим занимает большую часть места в ленте. Точно так же для роликов, IGTV и историй видео должны быть размещены с соотношением сторон 16:9, чтобы просматривать видео в Instagram в полноэкранном режиме. В Instagram доступны разные размеры для просмотра видео в вашей ленте. Различные соотношения сторон видеопотока: 1:1, 4:5 и 16:9. Другими словами, предоставленные размеры: квадратный, книжный и альбомный.
Почему Instagram не на весь экран?
Instagram недавно добавил несколько вариантов соотношения сторон для просмотра и загрузки постов, видео, историй и т. д. Раньше для публикации и просмотра ленты в Instagram было доступно только одно традиционное соотношение сторон 1:1. Следовательно, сообщения не были доступны в полноэкранном режиме. После недавних изменений и доступности новых соотношений сторон, если вы по-прежнему не можете просматривать или публиковать ленту в полноэкранном режиме, это может быть вызвано несколькими причинами. Некоторые из возможных причин перечислены ниже:
- Возможно, вы не обновили Instagram. Следовательно, вы все еще должны использовать старую версию Instagram, которая обеспечивает только соотношение сторон 1: 1. Поэтому вам следует обновить свой Instagram или переустановить его на своем устройстве.
- Возможно, вы не выбрали большее соотношение сторон, которое обычно составляет 16:9, перед загрузкой фотографии в историю или ленту Instagram.
- Возможно, вы просматриваете ленту Instagram в режиме отображения по умолчанию, в котором используется обычное соотношение сторон 1:1. Следовательно, вы должны включить полноэкранный режим Instagram, чтобы просматривать его содержимое в полноэкранном режиме.
Это были некоторые из причин, которые могли быть причиной недоступности Instagram в полноэкранном режиме.
Почему мое видео в Instagram обрезается?
Instagram по умолчанию позволяет публиковать видео в ландшафтном режиме. Ландшафтный режим соответствует соотношению сторон 1,91:1; в то время как, с другой стороны, портретный режим имеет соотношение сторон 4: 5. Поэтому, если вы хотите опубликовать свое видео в портретном режиме, ваше видео должно быть в пределах соотношения сторон 4:5. Если ваше видео превышает соотношение сторон 4:5 в портретном режиме или 1,91:1 в ландшафтном режиме, вам придется обрезать видео или опубликовать его другими способами в Instagram.
Почему моя история в Instagram не на весь экран?
Одна из основных причин, по которой ваша история в Instagram недоступна в полноэкранном режиме, заключается в том, что фотография или видео, снятые вами с помощью камеры телефона, несовместимы с соотношением сторон 16:9. Возможно, поэтому ваша история в Instagram не отображается в полноэкранном режиме. Следовательно, вы должны снимать фотографии или видео в более широком поле зрения, чтобы соответствовать истории Instagram.
Как вы получаете полноразмерные видео в Instagram?
Instagram предоставляет различные варианты публикации видео на своей платформе. Различные способы публикации видео на платформе Instagram включают ленту, IGTV, ролики и истории.
- Для публикации видео в ленте у вас будет 3 типа соотношения сторон или размеров на выбор. Соотношения сторон 1:1, 4:5 и 16:9 для трех режимов: IGTV, ролики и истории соответственно.
- Лучший размер для полноэкранного видео в Instagram — 9:16.
- Типичный размер, который лучше всего подходит для публикации видео в ленте Instagram, — 4:5, поскольку он позволяет занимать большую часть места.
Как вы публикуете полноэкранные видео в Instagram? Как вы публикуете полноэкранные видео в Instagram?
Давайте посмотрим, как публиковать полноэкранные видео в Instagram.
Примечание. Следующий метод описывает загрузку видео в портретном формате или с соотношением сторон 4:5, которое лучше всего подходит для публикации полноэкранных видео в Instagram.
1. Откройте приложение «Камера» на телефоне.
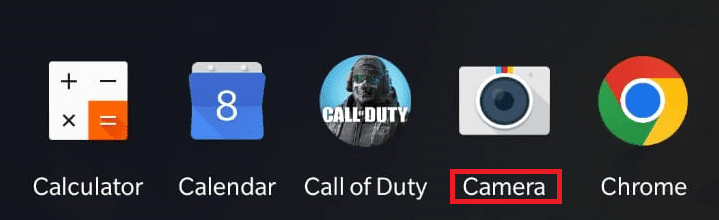
2. Держите телефон в вертикальном положении, чтобы снимать видео в портретном режиме (4:5).
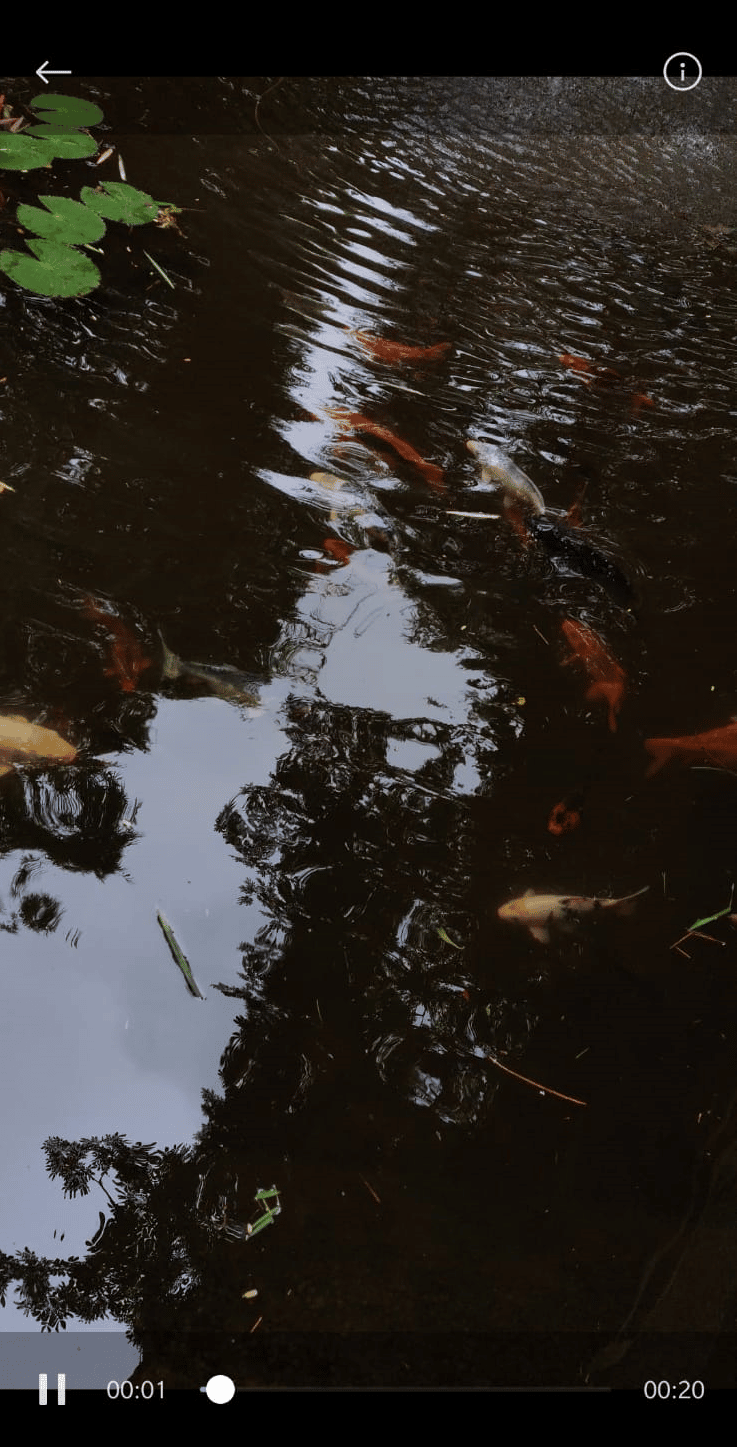
3. Откройте приложение Instagram на своем Андроид или же iOS устройство.
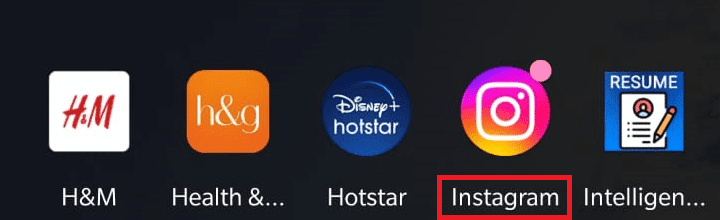
4. Нажмите на Плюс значок.
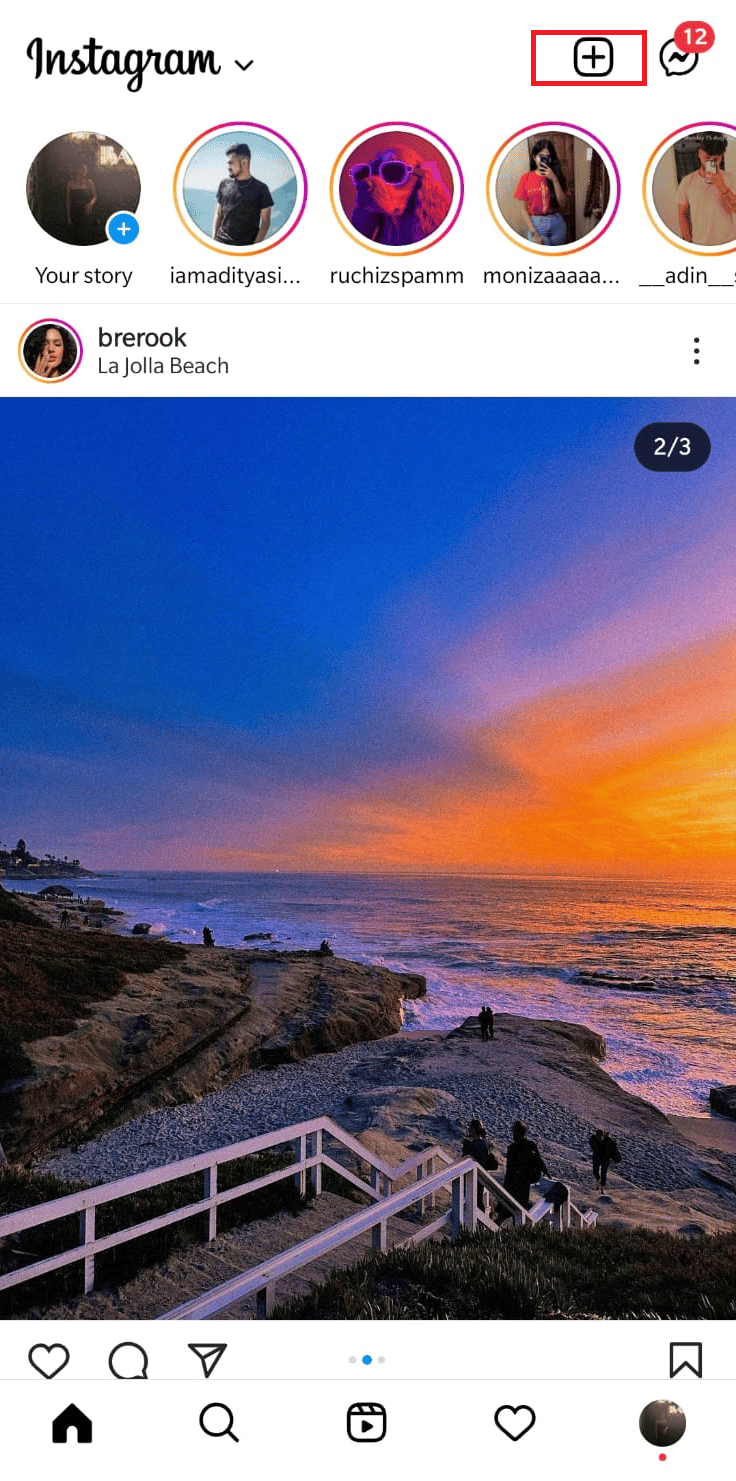
5. Выберите ПОЧТА вкладка
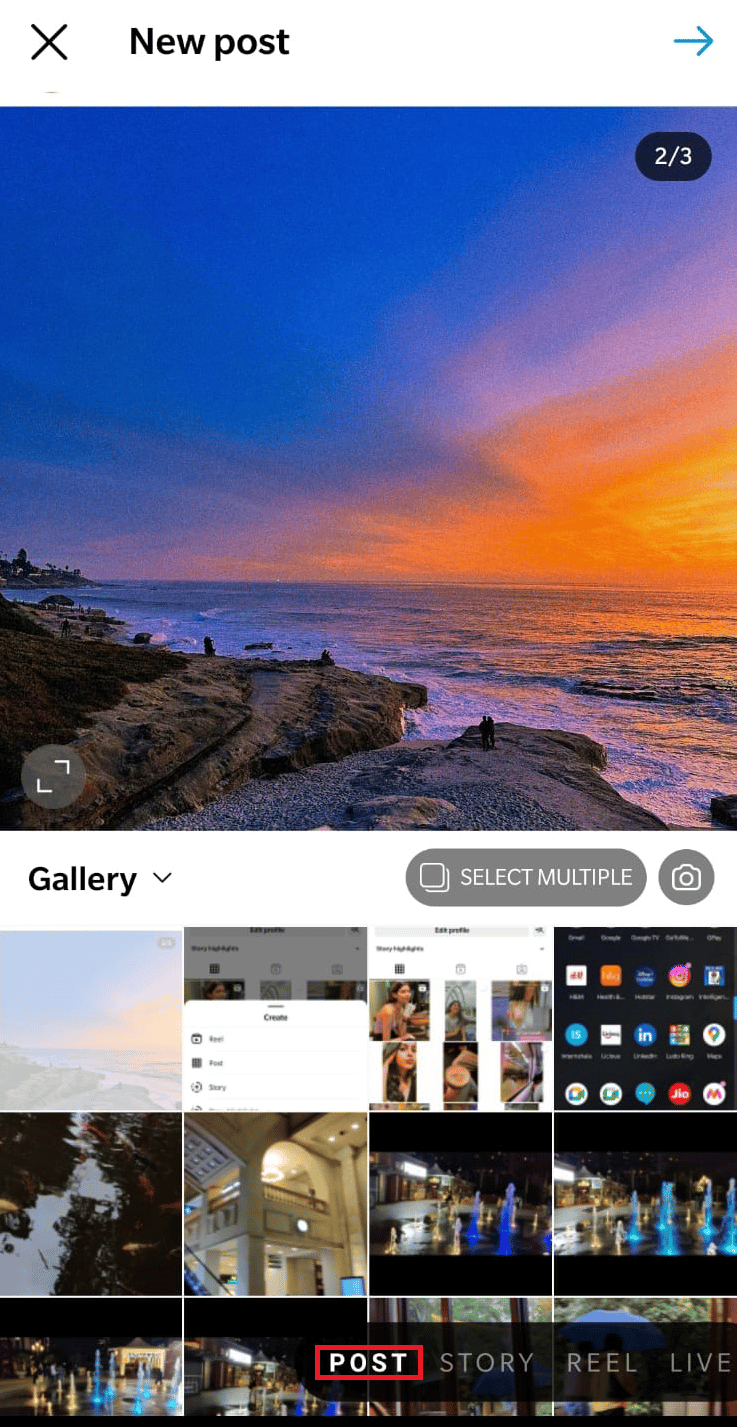
6. Выберите записанное портретное видео из галереи вашего телефона.
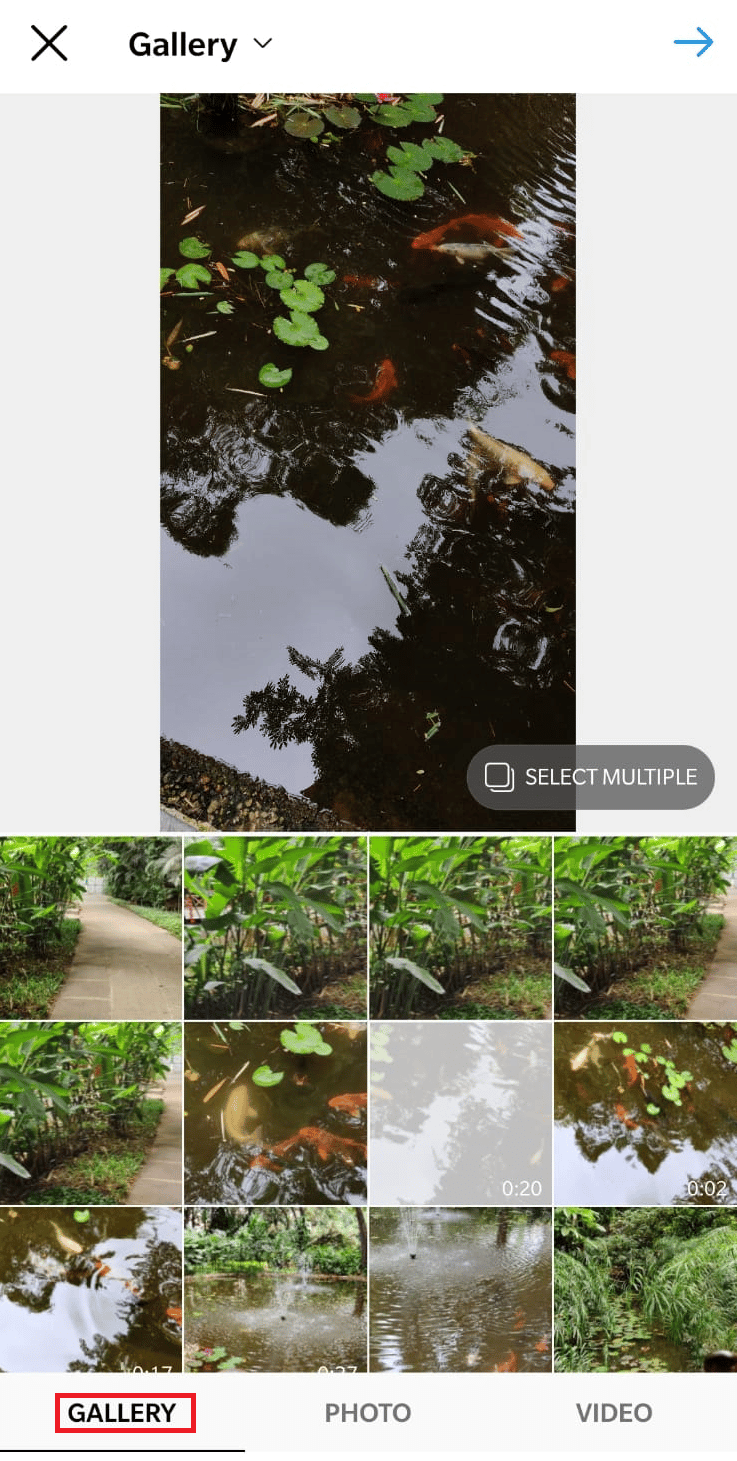
7. Отредактируйте записанное видео с помощью доступных опций редактирования.
8. Нажмите на кнопку «Далее».
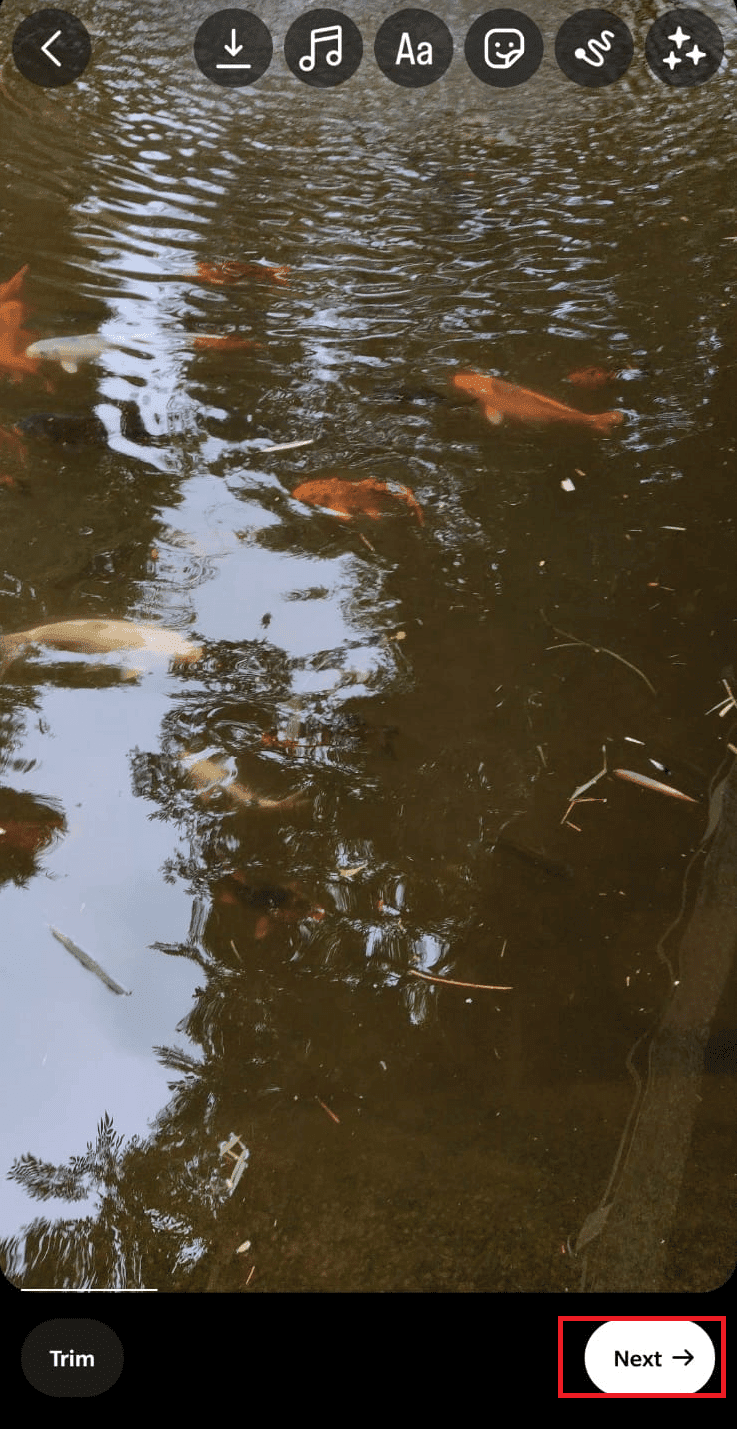
9. Нажмите «Поделиться».
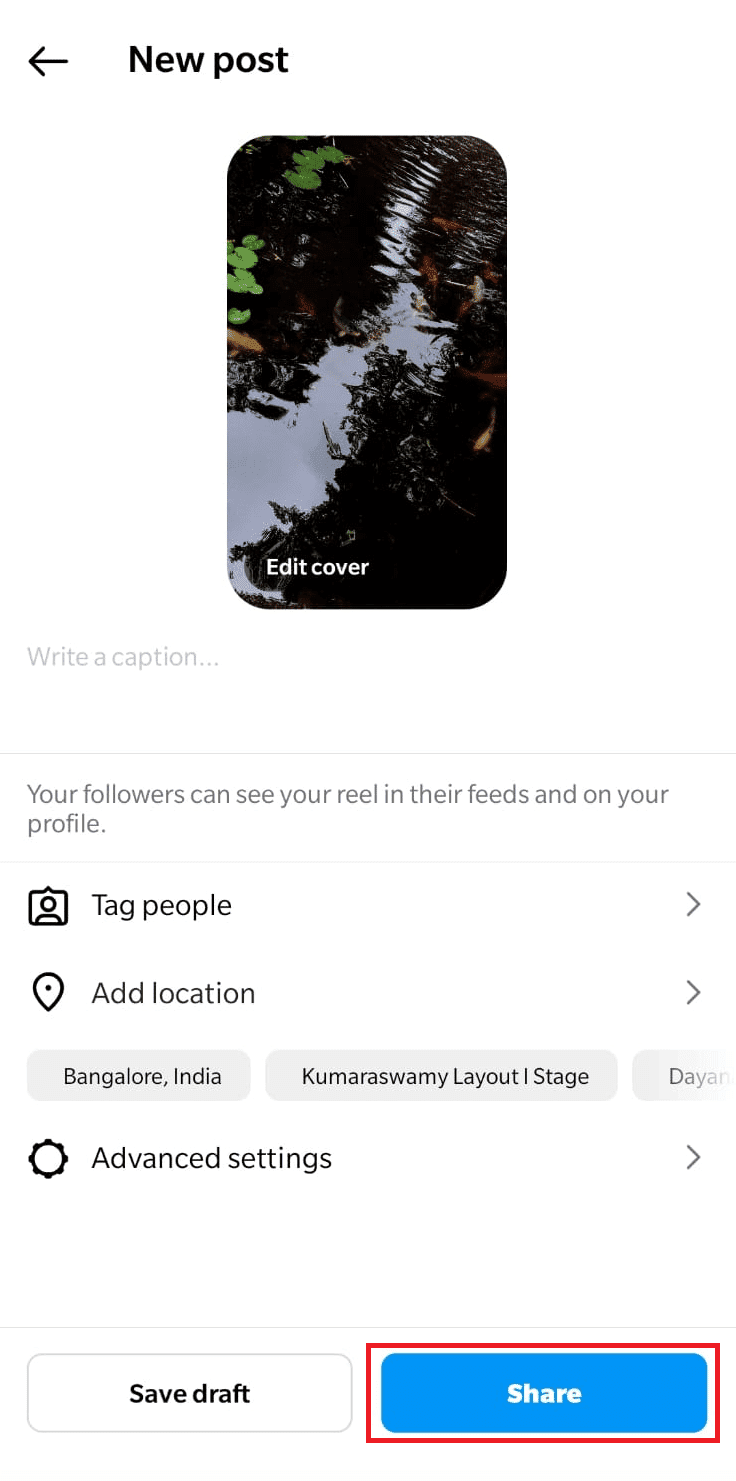
Как я могу загрузить полное видео в Instagram без обрезки?
Instagram обычно обрезает видео с соотношением сторон 4:5. А поскольку вы не хотите терять части своего видео, вам следует выполнить шаги, упомянутые выше.
Как заполнить весь экран в Instagram?
Как упоминалось выше, вы можете заполнить весь экран в Instagram, выбрав подходящее соотношение сторон или размер для фотографий и видео, которые вы хотите загрузить. Вы также можете использовать некоторые приложения или веб-сайты, чтобы изменить размер видео для своих роликов и IGTV, чтобы получить полноэкранный видеопост. Один из таких веб-сайтов, используемых для изменения размера видео, известен как веб-сайт Kapwing. Чтобы использовать веб-сайт Kapwing, вы можете выполнить следующие шаги:
1. Посетите Веб-сайт Капвинг в вашем браузере.
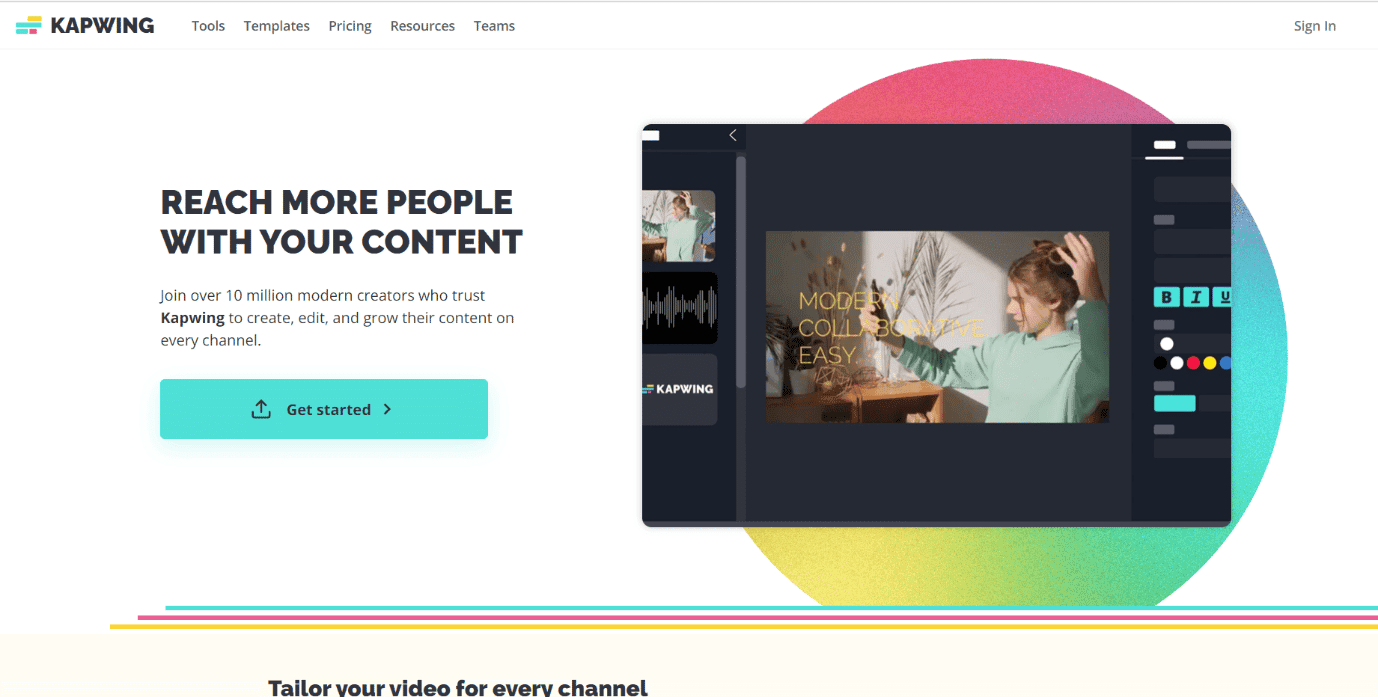
2. Нажмите кнопку «Начать».
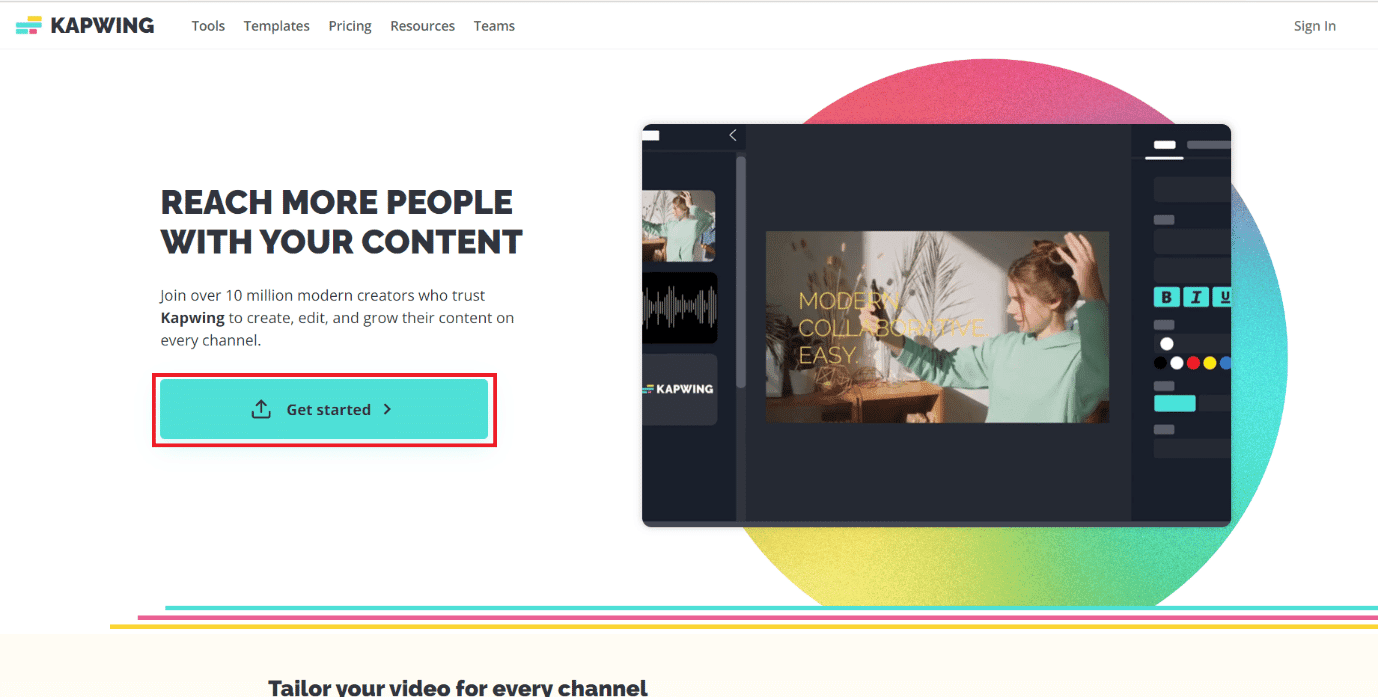
3. Войдите в систему, используя свою учетную запись Google или адрес электронной почты.
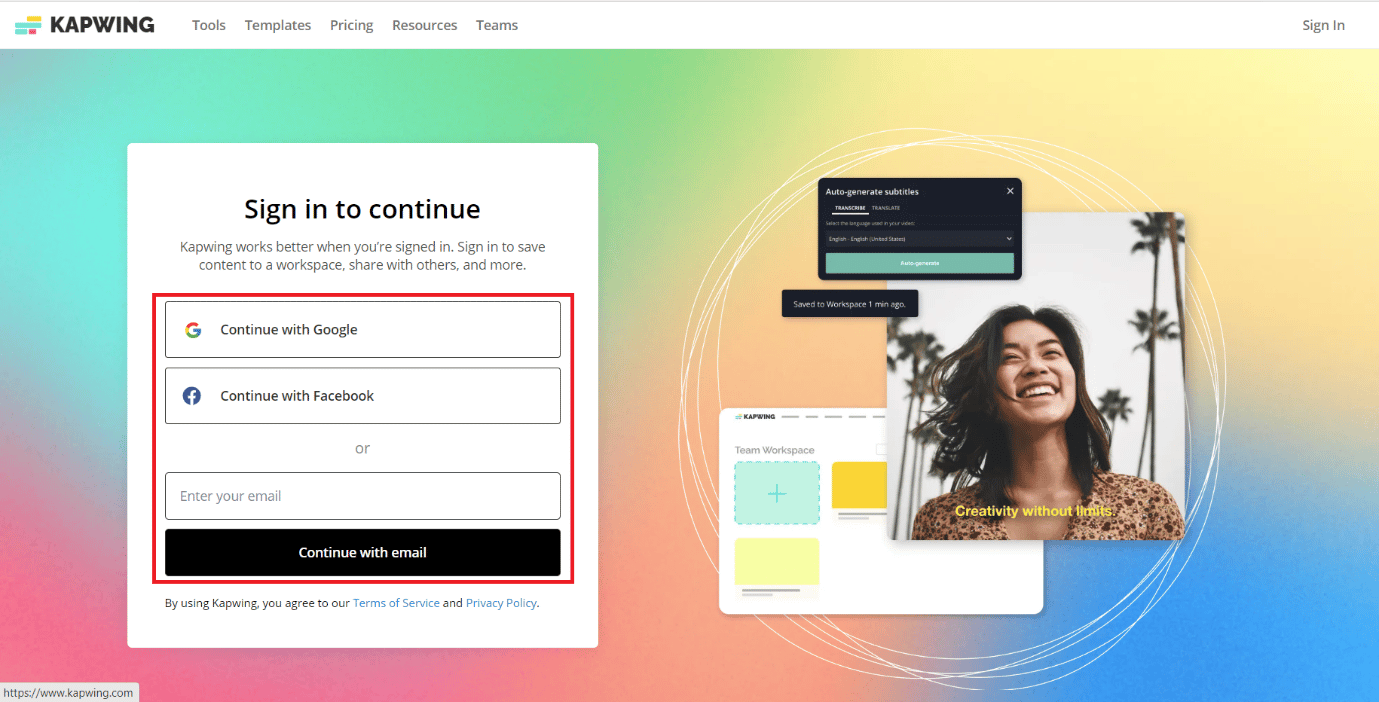
4. Нажмите на опцию «Создать новый проект».
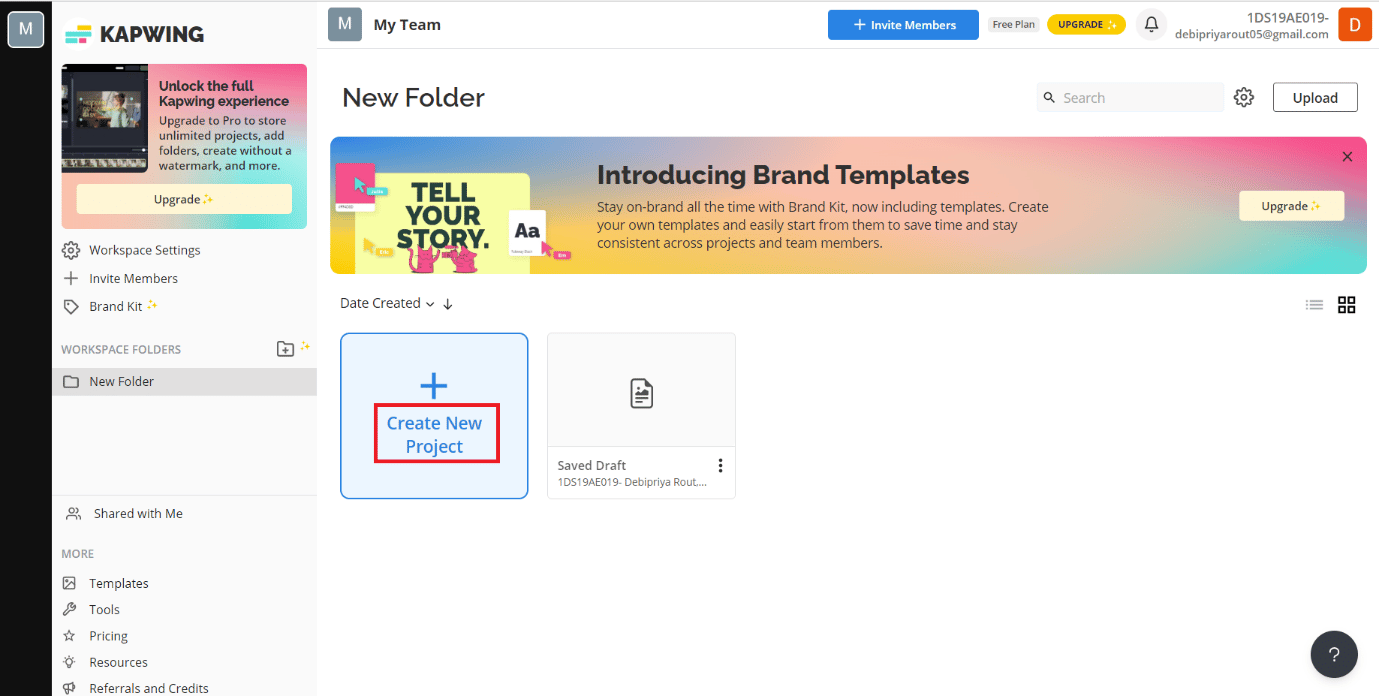
5. Выберите соотношение сторон 9:16.
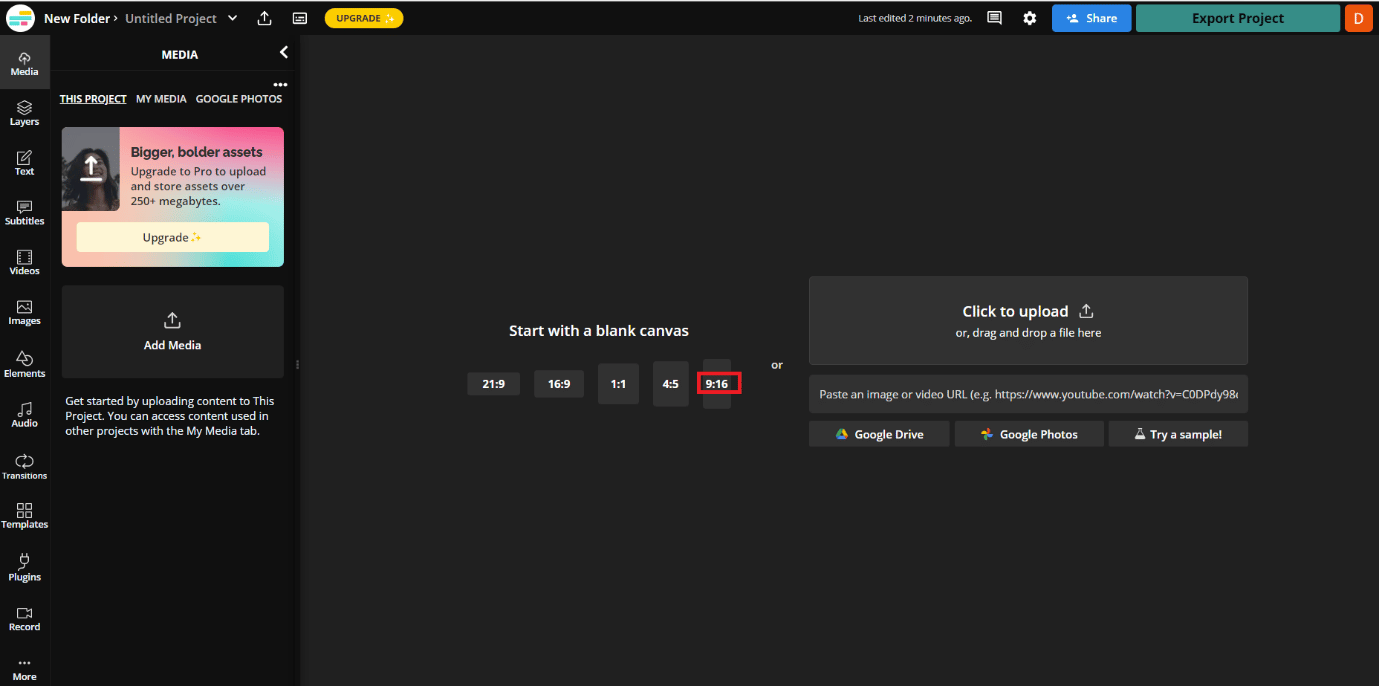
6. Затем щелкните вкладку «Добавить медиа».
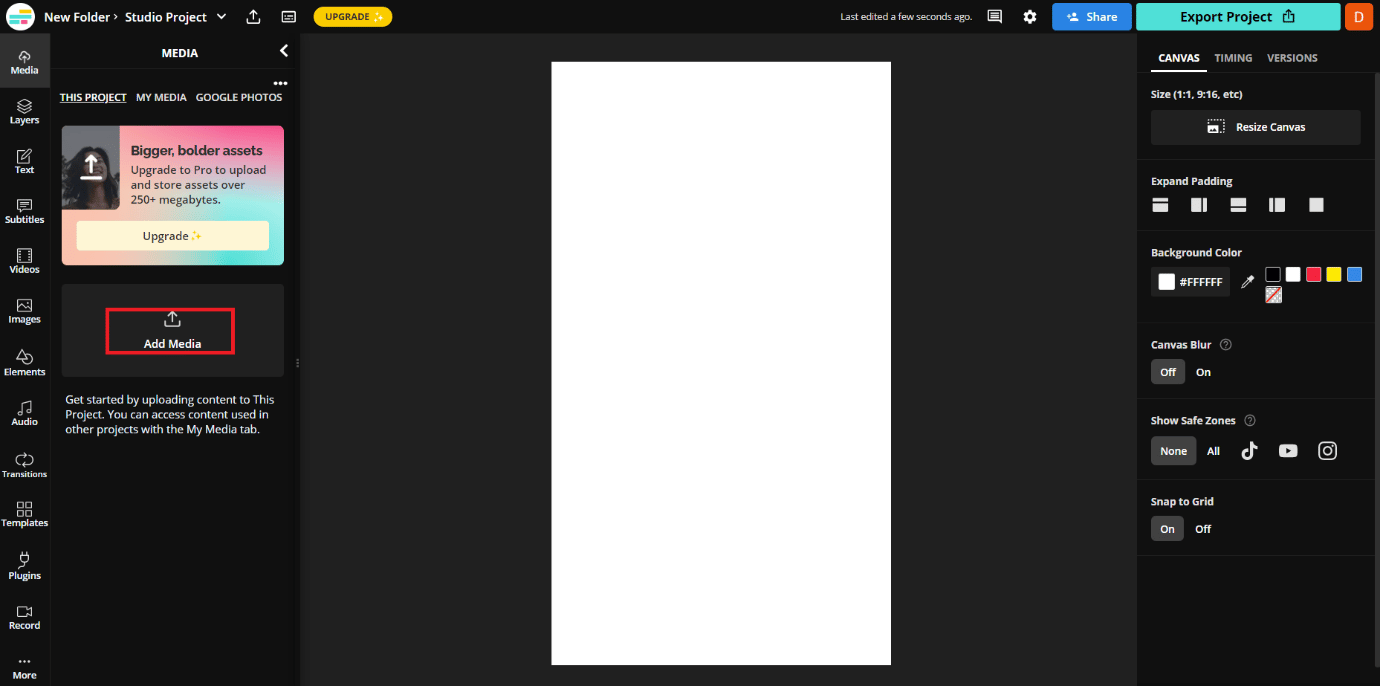
7. Нажмите кнопку «Щелкнуть для загрузки».
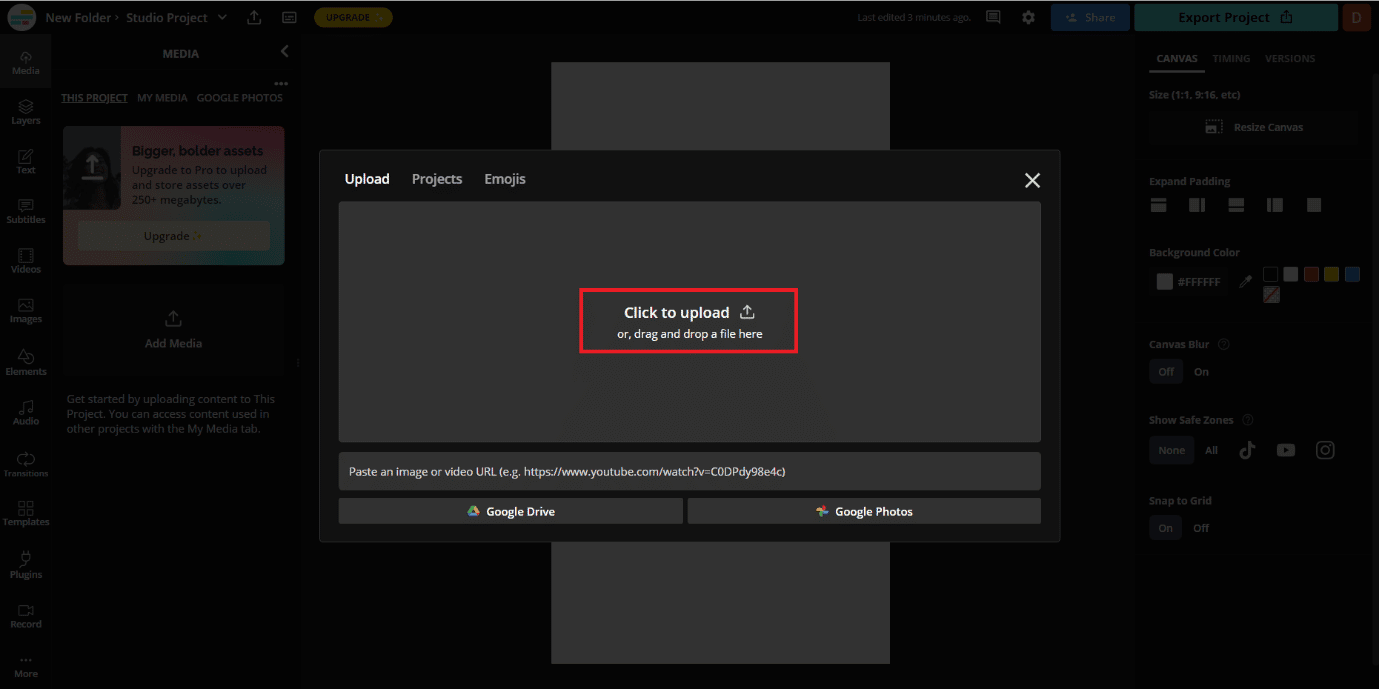
8. Просмотрите папки и файлы на вашем ПК или ноутбуке и выберите нужное видео, которое вы хотите загрузить.
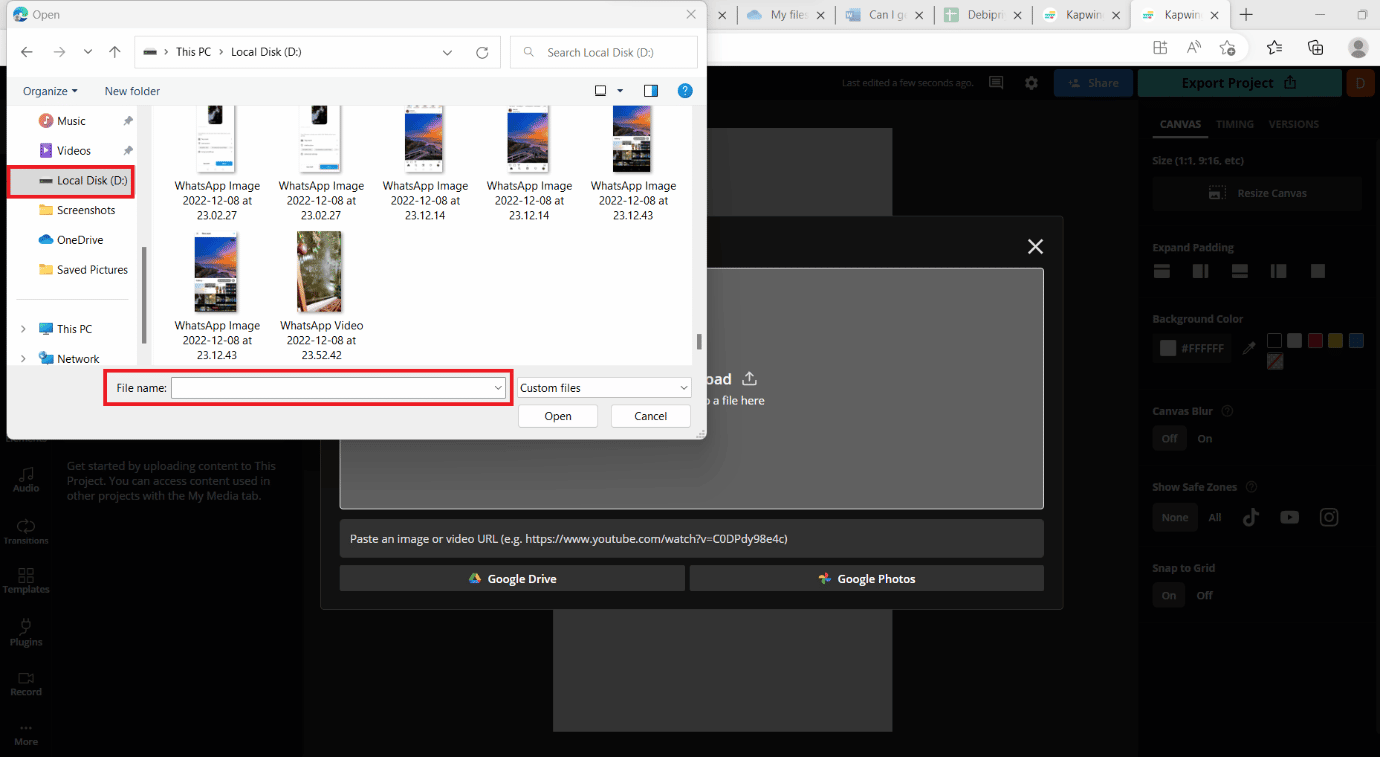
9. Нажмите «Загрузить медиафайл», чтобы изменить его размер.
10. Используйте параметры редактирования для редактирования видео.
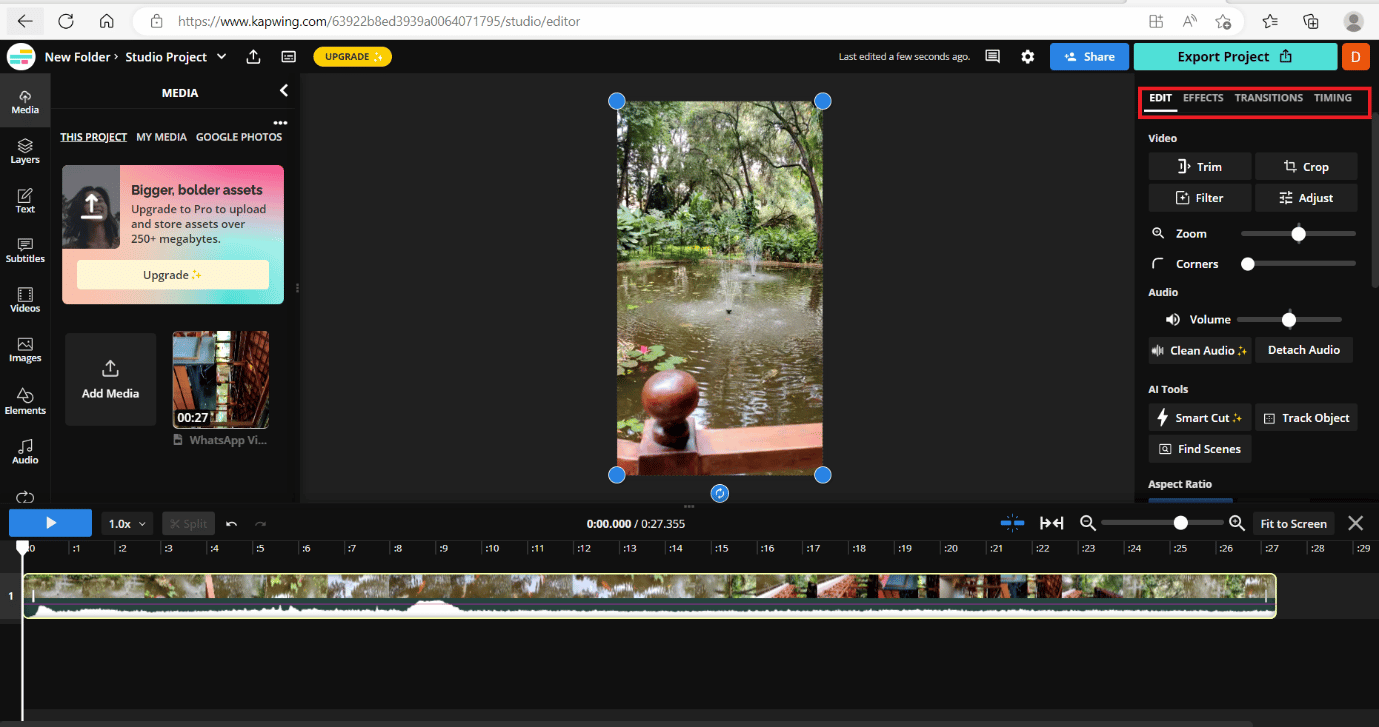
11. Нажмите на опцию «Экспорт проекта».
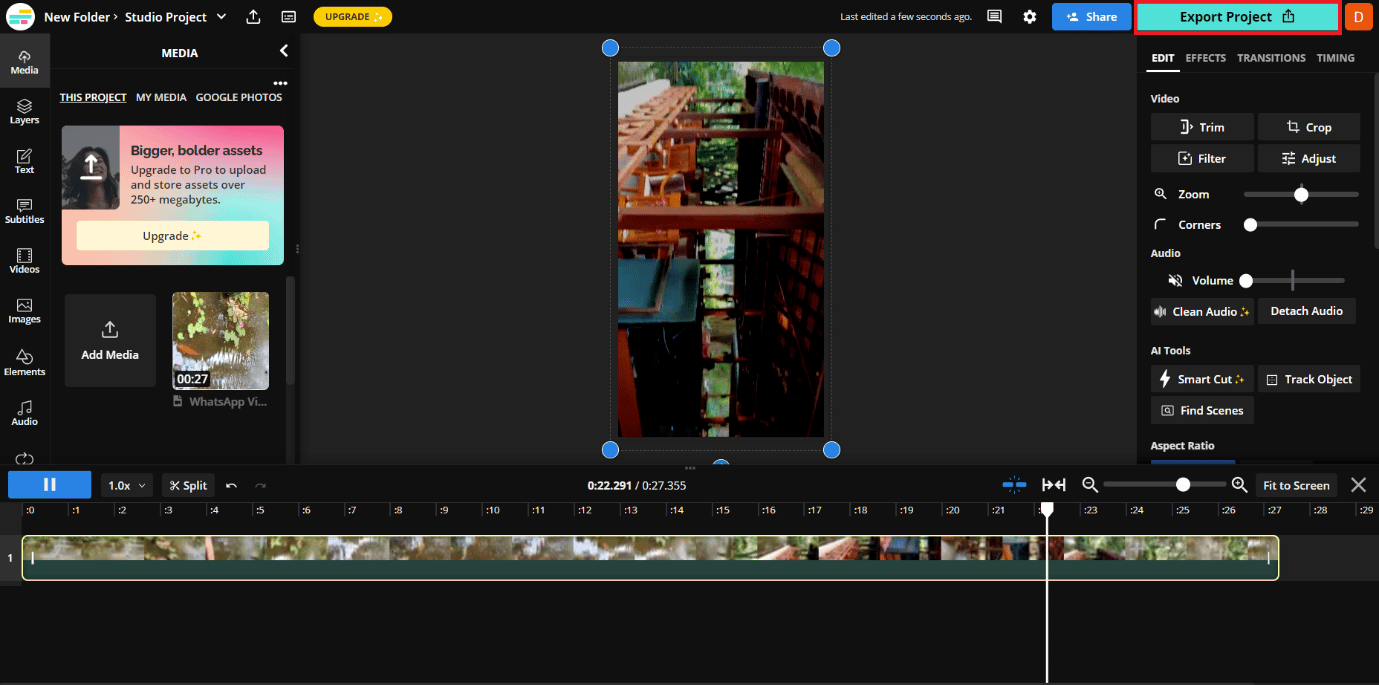
12. Затем нажмите «Экспортировать как MP4».
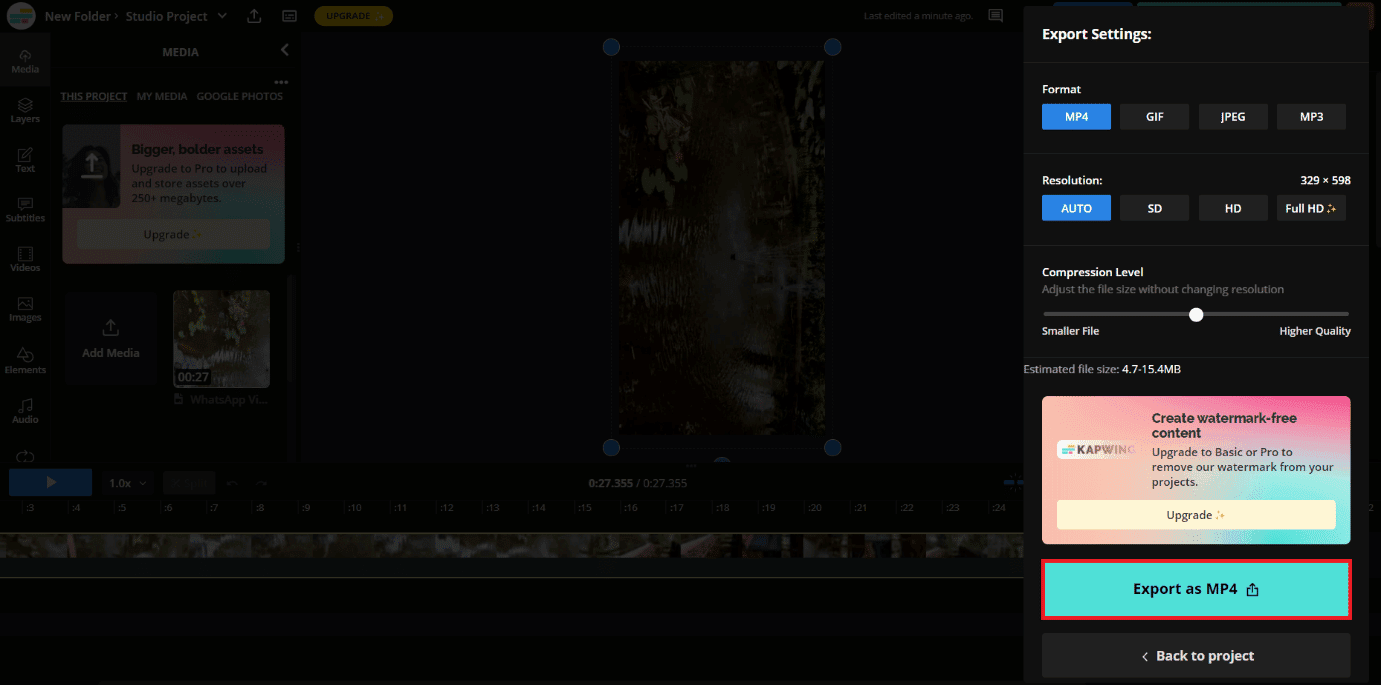
Следовательно, ваше видео будет загружено на ваше устройство, а затем вы сможете загрузить видео с измененным размером в ролики Instagram, IGTV или истории.
Как получить полноэкранный режим в Instagram? Как получить полноэкранное видео в Instagram?
Прочтите и выполните шаги, указанные выше, чтобы получить полноэкранное видео на IG.
Как запретить Instagram обрезать мои видео?
Как упоминалось выше, вы должны загружать видео с измененным размером в Instagram, чтобы Instagram не обрезал ваши видео. Лучше всего для загрузки видео на платформу Instagram подходят соотношения сторон 4:5 и 9:16.
Как сделать Instagram полноэкранным на моем телефоне?
В настоящее время размер экрана Instagram не занимает весь размер экрана телефона на некоторых смартфонах, таких как Redmi, Oppo и т. Д. Это происходит в основном после обновления приложения Instagram на этих телефонах Android, поскольку размер экрана не соответствует размеру всего экрана. . Внесены некоторые предложения по возврату к более старой версии приложения Instagram, чтобы исправить ошибку, вызывающую эту проблему. Но вам также не понравится терять последние функции IG, к которым вы привыкли. Так что лучше дождаться, когда Instagram сообщит пользователям об обновлении по этому вопросу.
Примечание. В некоторых отчетах говорится, что Instagram работает над функцией полноэкранной ленты и тестирует ее, чтобы она подошла к моему экрану Instagram.
Как мне сделать мой экран Instagram Fit?
Как уже упоминалось выше, подождите, пока команда Instagram запустит полноэкранную ленту, чтобы мой экран Instagram поместился.
Могу ли я просмотреть полноэкранное изображение профиля Instagram?
Нет, вы не можете просматривать полноэкранное изображение профиля Instagram в приложении IG.
***
Итак, мы надеемся, что вы поняли, как получить видео в Instagram в полноэкранном режиме и заполнить весь экран в Instagram с помощью подробных инструкций. Вы можете сообщить нам о любых вопросах или предложениях по любой другой теме, по которой вы хотите, чтобы мы написали статью. Оставьте их в разделе комментариев ниже, чтобы мы знали.
Download Article
Get a closer look at photos and videos using simple two-finger gestures
Download Article
This wikiHow teaches you how to zoom in on a thumbnail or a detail in any image or video on Instagram’s mobile app. While it is possible to view Instagram on a desktop browser, the ability to zoom is only available on the mobile app.
-

1
Open the Instagram app on your mobile device. The Instagram logo looks like a square camera icon.
- If you’re not automatically logged into Instagram on your device, sign in with your phone number, username or email and your password.
-

2
Tap the Instagram Home button. This button looks like a tiny house icon in the lower-left corner of your screen.
- Alternatively, you can tap on a post from your Explore page, your own profile, or another user’s Profile grid. You can zoom in on any image or video opened in full size, as well as all post on a user’s Profile list.
Advertisement
-

3
Pinch out on the post with two fingers. Tap on an image or video with two fingers and spread your fingers apart to zoom in on a detail. You can use any two fingers.
-

4
Remove your fingers from your screen. This will zoom back out on the post. You will see the entire image or video in full size again.
Advertisement
-

1
Open the Instagram app on your mobile device. The Instagram logo looks like a square camera icon.
- If you’re not automatically logged into Instagram on your device, sign in with your phone number, username or email and your password.
-

2
Tap the magnifying glass icon. This button will be next to the tiny house icon in the lower-left corner of your screen. It will open your Explore page.
- Alternatively, you can tap the heart icon on the bottom toolbar to open your Notifications, or open your or another user’s Profile grid. This method works on all thumbnails including profile grids, saved lists, your Photos of You page, and notifications.
-

3
Tap and hold on an image or video thumbnail. The post will pop up in full size in the center of your screen. When you remove your fingers, the full image will minimize back to the thumbnail.
- If you’re using an iPhone 6s or later with 3D Touch feature enabled, tap on an image first, and then press firmly while holding.
-

4
Swipe up while holding. This will bring up a menu of options to Like this post, View profile and Send as Message.
- Depending on your device and current software, you might see a toolbar at the bottom of the image with different icons for these options without having to swipe up on your screen.
-

5
Swipe down on the post. This will quit the preview pop-up. The image or video will minimize back to the thumbnail.
Advertisement
Ask a Question
200 characters left
Include your email address to get a message when this question is answered.
Submit
Advertisement
Video
Thanks for submitting a tip for review!
About This Article
Thanks to all authors for creating a page that has been read 762,762 times.
Is this article up to date?
Download Article
Get a closer look at photos and videos using simple two-finger gestures
Download Article
This wikiHow teaches you how to zoom in on a thumbnail or a detail in any image or video on Instagram’s mobile app. While it is possible to view Instagram on a desktop browser, the ability to zoom is only available on the mobile app.
-

1
Open the Instagram app on your mobile device. The Instagram logo looks like a square camera icon.
- If you’re not automatically logged into Instagram on your device, sign in with your phone number, username or email and your password.
-

2
Tap the Instagram Home button. This button looks like a tiny house icon in the lower-left corner of your screen.
- Alternatively, you can tap on a post from your Explore page, your own profile, or another user’s Profile grid. You can zoom in on any image or video opened in full size, as well as all post on a user’s Profile list.
Advertisement
-

3
Pinch out on the post with two fingers. Tap on an image or video with two fingers and spread your fingers apart to zoom in on a detail. You can use any two fingers.
-

4
Remove your fingers from your screen. This will zoom back out on the post. You will see the entire image or video in full size again.
Advertisement
-

1
Open the Instagram app on your mobile device. The Instagram logo looks like a square camera icon.
- If you’re not automatically logged into Instagram on your device, sign in with your phone number, username or email and your password.
-

2
Tap the magnifying glass icon. This button will be next to the tiny house icon in the lower-left corner of your screen. It will open your Explore page.
- Alternatively, you can tap the heart icon on the bottom toolbar to open your Notifications, or open your or another user’s Profile grid. This method works on all thumbnails including profile grids, saved lists, your Photos of You page, and notifications.
-

3
Tap and hold on an image or video thumbnail. The post will pop up in full size in the center of your screen. When you remove your fingers, the full image will minimize back to the thumbnail.
- If you’re using an iPhone 6s or later with 3D Touch feature enabled, tap on an image first, and then press firmly while holding.
-

4
Swipe up while holding. This will bring up a menu of options to Like this post, View profile and Send as Message.
- Depending on your device and current software, you might see a toolbar at the bottom of the image with different icons for these options without having to swipe up on your screen.
-

5
Swipe down on the post. This will quit the preview pop-up. The image or video will minimize back to the thumbnail.
Advertisement
Ask a Question
200 characters left
Include your email address to get a message when this question is answered.
Submit
Advertisement
Video
Thanks for submitting a tip for review!
About This Article
Thanks to all authors for creating a page that has been read 762,762 times.
Is this article up to date?
Некоторые приложения, запущенные на Galaxy S8 и S8+ не раскрываются на весь экран — сверху и снизу отображаются черные полосы. Рассмотрим, как настроить полноэкранный режим на Galaxy S8.

Contents
- 1 Как убрать черные полосы в приложениях на Galaxy S8
- 2 Функция «Полноэкранные приложения» на Galaxy S8
- 3 Как скрыть панели уведомления и навигации на Андроиде
Устройства семейства Galaxy S8 оснащаются дисплеями с иными пропорциями в отличие от многих других смартфонов. Тогда как большинство смартфонов с Андроидом имеют стандартные пропорции 16:9, Galaxy S8 и S8+ комплектуются дисплеями с соотношением сторон 18.5:9. Это означает, что дисплей длиннее, чем у других моделей.
Многие приложения автоматически подстраиваются к новым пропорциям на Galaxy S8, но те, у которых нет такой поддержки, отображаются не на всю длину экрана.
Samsung пошел на компромисс – такие приложения позиционируются по центру экрана, а неиспользуемое пространство под строкой состояния вверху и над панелью навигации снизу просто черного цвета. Совершенно так же, как и в случае с широкоформатными фильмами – если телевизор их не раскрывает на весь экран, приходится наблюдать сверху и снизу черные полосы. На Galaxy S8 черные полосы можно убрать и сделать так, чтобы приложение отображалось на весь экран без растягивания.
Функция «Полноэкранные приложения» на Galaxy S8
Samsung предложил соответствующие настройки, которые позволяют принудительно использовать новые пропорции в неподдерживаемых приложениях. На официальном сайте также сообщается, что некоторые программы могут работать неправильно, но в большинстве случаев все в порядке. С помощью этой функции можно принудительно заставить выбранные программы отображаться на всю длину дисплея. Как настроить полноэкранный режим?
На смартфоне откройте Настройки, а затем перейдите в параметры Экрана. В списке перейдите в пункт «Полноэкранные приложения».
Отобразится список всех установленных в телефоне программ. Те, напротив которых установлена галка или отмечены как «Это приложение было оптимизировано…» работают правильно и отображаются на весь экран. Здесь также найдете не отмеченные программы – они отображаются в стандартных пропорциях, то есть с черными полосами.
Достаточно отметить их в списке, то есть активировать для полноэкранного режима. Когда их запустите, то теперь они будут правильно отображаться на весь экран.
Но, как уже отмечалось выше, Samsung предупреждает, что некоторые программы не раскрываются в полноэкранном режиме – в этом случае можете снять отметки с них в списке и смирится с черными полосами или подождать обновление. В большинстве случаев такой необходимости не будет. При выборе программы в списке и активации ее для полноэкранного режима, она будет правильно отображаться, как и фирменные приложения Samsung.
Как скрыть панели уведомления и навигации на Андроиде
Иногда в полноэкранном режиме может отображаться панель навигации и уведомлений (строка состояния), которые закрывают верхнюю и нижнюю часть приложения.
Благодаря full!screen можем скрыть черные полосы и вместо них вставить по углам экрана прозрачные кнопки, которые отображают функцию скрытых элементов. Для работы full!screen требуются root права.
Устанавливаем и запускаем программу. Сначала нужно активировать full!screen – для этого нажмите на «Домой» и переключите позицию с «Disabled» на «Enabled».
Теперь заметите, что панель уведомлений и навигации исчезли, а вместо них в левом и правом нижнем углу появились прозрачные поля, которые выполняют функцию «Назад»(слева) и кнопки «Домой» (справа).
В общем, уже можно использовать телефон с настройками по умолчанию, но стоит еще настроить работу новых кнопок. Каждая из них может выполнить 3 разные действия в зависимости от выбранного способа (нажатие, удержание или жест).
В окне full!screen прокручиваем в самый низ. Здесь находим параметры левой (First touch area) и правой кнопки (Second touch area). Им можно присвоить доступные действия по своему усмотрению. Например, можно настроить их так, как на приведенном выше скриншоте.
Благодаря этому нажатие на левую кнопку возвращает назад на предыдущий экран, тогда как ее удержание выводит список недавно запущенных приложение (можем их закрыть передвижением пальца).
В свою очередь правая кнопка возвращает по умолчанию на главный экран, но при ее удержании открывается верхняя панель уведомлений. В свою очередь, при проведении пальцем по ней открывается панель с опциями, если в приложении не можем найти кнопку извлечения меню.
