Современные телефоны позволяют их владельцам получить гораздо больше функций и возможностей, чем раньше. Так, привычные контакты в телефоне теперь необязательно хранить в памяти сим-карты, и гораздо удобнее делать это через телефонную книжку на устройстве. Используя такую функцию, можно не только хранить практически неограниченное количество номеров, но и получить дополнительную функциональность — указать несколько номеров для одного человека, выбрать фотографию и установить отдельную мелодию сигнала, добавлять другую контактную информацию.
А вот одной из самых распространенных проблем использования телефонной книжки, является то, что смартфон или кнопочный телефон не видит контакты на сим-карте либо номера в памяти самого устройства. Рассказываем, почему может возникнуть проблема, и как ее решить.
Причина проблемы
Для определения причины для начала следует разобраться, что имеется в виду — телефона не видит контакты. Это может быть как отсутствие в записной книжке номеров сохраненных на сим-карте, или не отображаются номера записанные в самом телефоне.
Такая проблема может возникнуть независимо от модели используемого аппарата. Не читаются номера на сим-карте или из памяти телефона, как на новеньком гаджете, так и на уже используемом несколько лет.
Чаще всего, если ваше устройство не видит сохраненные на симке номера, вызвано тем, что в настройках не включено их отображение. Это относится как к новым моделям смартфона, так и старым моделям кнопочных телефонов. А вот на Айфоне для чтения таких контактов потребуется их импортировать на устройство.
Если же сохраненные в памяти смартфона контакты не отображаются при запуске телефонной книжки, то это также может быть связано с настройками отображения.
Также с проблемой могут столкнуть те, кто переустановил программное обеспечение на своем устройстве. Так, при установке обновления может потребоваться корректировка настроек, или проблема может быть вызвана проблемой в сборке ПО, если используется модифицированная прошивка.
Решение проблемы
Что же делать, если контакты с сим-карты или из памяти не видит ваш телефон? Рассмотрим все варианты решения проблемы.
Купили новый телефон, установили в него свою сим, и не обнаружили в контактах номера? Почему телефон не видит номера сохраненные на сим-карте мы уже рассказали, теперь о том как включить их отображение.
Так, если у вас устройство на базе Андроид, вам потребуется войти в приложение контакты, и выбрать настройки. В зависимости от производителя, модели устройства и версии ОС, нужный вам пункт может отображаться по-разному — фильтр, импорт/экспорт, и другое. Более детальную информацию можно посмотреть в инструкции именно к своему устройству.
Обратите внимание, что на смартфонах с Андроид в настройках указывается, какие именно контакты показываются в телефонной книжке — все, из памяти устройства, из аккаунтов.
Аналогично проблема решается, и в случае, если наоборот не отображаются контакты из памяти устройства или аккаунта. Измените в настройках именно те, что необходимо отображать при запуске телефонной книжки.
А вот если приобрели новый iPhone, то вам потребуется после установки сим в него выполнить импорт. Для этого необходимо перейти в настройках в раздел “Контакты”, и выбрать импорт. После этого нужно дождаться завершения процесса импорта.
Если же проблема возникла после переустановки ПО, и описанные выше варианты не позволяют вам решить вопрос, то попробуйте вернуться к заводским настройкам, выполнив на устройстве сброс данных.
Обратите внимание, что при выполнении этой процедуры с гаджета будут удалены все локальные данные — фото, видео, музыка, контакты. Выполните резервное копирование на внешний накопитель перед сбросом.
Зачем использовать синхронизацию?
Многие пользователи предпочитают при сохранении номеров записной книжке пользоваться памятью самого устройства либо сим. Основным аргументом в пользу такого решения, называется гарантия того, что контакты будут доступны всегда, и даже если нужно будут поменять телефон на новый.
В реальности хранение номеров на сим-карте не гарантирует, что вы сможете их получить в любой момент. Так, если сим-карта выйдет из строя, будут потеряна или украдена, то восстановить телефонную книжку у вас не получится вовсе. Это относится и к памяти самого устройства.
Именно поэтому рекомендуем использовать синхронизацию контактов в аккаунт. Это позволит вам в самой непредвиденной ситуации не потерять контакты, и получить к ним доступ буквально за минуту с любого устройства.
Для просмотра контактов вам даже не потребуется загружать их на новое устройство. Достаточно просто войти с любого компьютера через сайт в свой аккаунт и посмотреть все сохраненные номера.
Вопрос о Samsung S5230
Гость спросил 04.07.2010 14:17
Не могу зайти в сообщения: Пишет — Инициализация! Помогите что делать? =(
перейти к ответам (44)
У меня:
такой же вопрос / проблема!
другой вопрос / проблема…
Гость
19.07.2010 16:24
да по-моему это его вечная проблема. сама не знаю. Если кто нашел решение пишите. Плиз!
Гость
27.08.2010 14:48
перепрошивка, однозначно
Гость
20.09.2010 03:36
Такая же фигня! тебе что-нибудь путнее подсказали?
Гость
20.11.2010 18:41
*2767*3855# — полный сброс, который целесообразно выполнить при существенных сбоях в работе ПО телефона.
Вариант 2 — отформатировать следующим образом:
Перед форматированием не забудьте вытащить SIM-карту и карту памяти, а также скопировать ценную информацию (типа телефонной книги).
Чтобы отформатировать, попробуйте включить телефон, зажав три передние кнопки. Помогает!!!!!!!!!!!! (проверено)
Гость
09.12.2010 18:52
* 2767*2878# — сброс телефона,с удалением всех данных
* 2767*3855# — полный сброс телефона,с удалением всех данных
Gamer_37
10.12.2010 18:48
перепрошей и всё
Гость
30.12.2010 07:10
помогло,нажала 3 передние кнопки работает-как часы!!!!!!
Гость
31.12.2010 17:41
у меня такое бывает иногда когда я включаю телефон. я просто немного подожду на рабочем столе тогда включаю и все
Гость
31.12.2010 20:34
спс! всё получилось
* 2767*3855# — полный сброс телефона,с удалением всех данных это кул
Гость
02.01.2011 19:54
Помогло!!! Спасибо за совет!!!
Гость
08.01.2011 10:36
спасибо большое все работает
Гость
09.01.2011 19:52
так ето нужно делать полный сброс ппц
Гость
18.01.2011 18:16
все сработало!!!!!!!!!!! СПАСИБО!!!!!!!!!!!!!!!!
Гость
18.01.2011 23:11
огромное спасибо!!!!!!!!!!!!!!!!!!!!!!!!!!!!!!!!!1 всё сработало, довольна как слон наконец то могу писать смски!!! )))))))
Гость
24.02.2011 20:42
* 2767*3855# — полный сброс телефона,с удалением всех данных -это здорово))спасибо огромное))))
Гость
25.02.2011 13:11
спасибо все сработало .)))))
Гость
01.03.2011 18:51
Если у тебя забита память смс то он достаточно долго их читает. Так что подожди немого и все будет на мази!:))))))))
Гость
10.03.2011 04:40
Спасибо, Помогло))))
Гость
15.03.2011 11:01
От души)
Гость
02.04.2011 15:54
спасибо большое )))а то в аську день зайти немог
Гость
09.04.2011 20:59
а подождать не судьба когда она закончится такая хрень есть на всех телефонах называется чтение сим-ки
Гость
27.05.2011 10:05
…она не заканчивается, а вертается сново в меню и телек из за «инициализации» не кажит.
Воообщим СПАСИБО ОГРОМНОЕ всё получилось! * 2767*3855#
Гость
08.06.2011 15:55
нажать нсколько раз после того как иницилизация кончится и ждать
Гость
16.06.2011 10:19
мне тоже помогло!!!!!)))*2767*3855#
Гость
18.06.2011 09:34
А я ничего не вытащил блин((( Все стерлось(((
Гость
19.06.2011 03:25
здравствуйте. хочу сказать то что телефон со временем опять вам будет писать инициализация. у меня за месяц не сколько раз уже было, так что эти коды уже не помогут))) остаётся только прошивать телефон
Гость
19.06.2011 10:34
а какой пароль вводить, когда нажимаешь *2767*3855#
Гость
21.06.2011 18:43
спасибо за полный сброс:)
Гость
05.07.2011 14:00
помогло!блин!год мучилась!жаль этого запроса не знала(((Теперь все кулллл
Гость
09.07.2011 19:58
народ я незнаю какой у меня s5230 помогите скажите как
узнать
Гость
21.07.2011 01:25
Когда первый раз такое произошло с телефоном,то *2767*3855# помогло,а во второй раз нет!
Гость
05.08.2011 12:05
Гость отвечает о Samsung S5230 09.07.2011 23:58
народ я незнаю какой у меня s5230 помогите скажите как
узнать:———————-*#1234#
Гость
25.09.2011 08:35
Огромная благодарность!!
*2767*3855# Помог
Гость
05.10.2011 08:57
помоглоооооооооооооооооооооооооооооооооо
Гость
22.10.2011 08:10
и в правду помогло
Гость
24.02.2012 09:09
дай бог вам здоровья.все помогло.спасибо
Гость
12.09.2012 21:10
Спасибо огромное, все получилось))))
Гость
17.09.2012 09:17
Спасибо, полный сброс всё «вылечил».
Гость
30.06.2013 10:44
IGOS-все норм,как новый стал!!!!
Гость
26.08.2013 15:51
а у меня не получается
Гость
07.10.2013 09:00
блокировка в телефоне при включение не получается забыл пороль денег нету на прашивку(тока 8 цифр влазеют! че делать?
Гость
04.03.2014 11:46
Спасибо,мне помогли 3 кнопочки,нажатые одновременно с включением телефона
Гость
05.03.2014 07:34
Всем привет у меня такая проблема у меня телефон Самсунг GT-i9500 купил за 3000т.
Дело в том что он не Андройд на нём даже прошивку посмотреть нельзя
Хочу сделать полный сброс *2767*3855# не помагает пишет сбой запроса.Что делать помагите пожалуста!!!!
Включение и настройка Интернета на телефонах Nokia. Как настроить интернет на телефоне люмия Настройка Интернета на кнопочных телефонах

У пользователей смартфонов часто возникает проблема в настройке доступа в интернет, особенно у владельцев Майкрософт Люмия на основе Windows Phone. Ранее такой телефон назывался Нокиа Люмия. Интерфейс таких смартфонов отличается от других привычных моделей. Поэтому новые владельцы Люмий не могут сразу разобраться с настройками смартфона, хотя ничего сложного в этом нет.
Вопрос о том, как настроить интернет на телефоне Люмия, задают многие пользователи. Поэтому рассмотрим его подробнее, и разберемся в настройках по этапам.
- Необходимо активировать мобильную передачу трафика. Для этого нужно зайти в настройки и выбрать «сеть и беспроводная связь», затем «сотовая сеть и сим карта». Далее установить переключатель в позицию «включено».
- Настроить точку доступаAPN. Для этого открыть меню и зайти в настройки, затем по такому же пути, как в первом шаге, и далее – «параметры сим карты – точка интернет доступа – добавить точку доступа.
Чтобы образовать новую точку доступа, нужно ввести информацию в четыре поля. Из этих полей два нужно заполнить обязательно. Параметры для заполнения рассмотрим ниже. Выберите из перечня свою сотовую компанию и введите данные в нужные поля смартфона Люмия. В поле, где нужно ввести имя подключения, можете написать наименование сотовой компании, хотя можно вписать любое имя.
Характеристики точки доступа
Для примера возьмем оператор МТС:
- имя точки доступа — internet. mts. ru;
- имя пользователя – МТS;
- Пароль – MTS.
- Выполнить перезагрузку аппарата. Она нужна, чтобы все изменения начали действовать. Для этого выключите, а затем включите смартфон. После этого интернет будет работать.
Такими простыми действиями настраивается интернет на телефоне Нокиа Люмия.
Чтобы получить бесплатные настройки интернета в автоматическом режиме для каждого оператора, нужно выполнить следующие действия:
- для МТС необходимо позвонить по телефону 0876 или отправить СМС с пустым полем на телефон 1234. Можно также посетить сайт оператора и зайти во вкладку «частным клиентам» — «помощь» — «настройки». Далее надо заказать автонастройку интернета для Люмии. Эта процедура производится без оплаты;
- для оператора Билайн: автонастройки можно получить путем дозвона в центр услуг по запросу * 111 #, либо по вызову 0674. Если у вас есть информация по настройке Вай Фай, и доступ в интернет, то целесообразно установить программу Билайн для Виндовс Фоне, сделать запрос автонастройке мобильной мировой «паутины» на смартфон;
- для клиентов Мегафон: осуществить настройку мировой сети на Люмии можно, обратившись по телефону 0500, либо запросом по СМС с сообщением «1» на номер 5049;
- для абонентов Теле2: обратитесь по телефону 679, и вы получите необходимые характеристики в авторежиме.
Если настройки в автоматическом режиме не приходят, и мобильная сеть не действует, то нужно настроить свойства вручную.
Настройка интернета на Нокия Люмия 630
Некоторые марки смартфонов Нокия могут иметь разные меню, хотя и функционируют на одной операционке. Некоторые пользователи не знают, как настраивать интернет на этом гаджете. Рассмотрим этот вопрос более детально.
Для телефона с двумя симками
Настройка происходит следующим образом:
- Активировать передачу данных: зайти в настройки – сотовая сеть плюс сим карты – передача данных (включить ползунок). Там же нужно зайти в «сим карта для передачи данных» и выбрать сим карту, которая наиболее подходящая для работы в мировой «паутине» — это первая или вторая.
- Создание точки доступа. Снова зайти в «настройки» — «сим карты» — «настройки сим карты №1 или №2. Выбирается та сим карта, для которой активирована передача данных. Далее добавляется точка доступа. Данные вносятся в отведенные поля. Внесенные изменения необходимо сохранить, и сделать перезагрузку смартфона.
Если у вас Люмия с одной сим картой, то интернет настраивается гораздо проще. Необходимо зайти в настройки, далее настройки профиля, добавление нового профиля. Поля заполняются и сохраняются изменения. Затем смартфон перезагружается.
Ознакомившись с такой информацией, можно легко настроить доступ в мировую «паутину» самостоятельно. Если вам трудно разобраться в меню телефона, то можно наглядно это увидеть на видеороликах из Ютуба.
Для настройки доступа в мировую «паутину» на смартфоне Lumia 535 требуется произвести такие действия. Для начала необходимо подключить пункт «передачи данных». Узнайте, сколько денег на вашем счету телефона.
Этих средств должно хватать для активации доступа в мировую сеть. Надо зайти в настройки Майкрософт Люмия 535, выбрать пункт «мобильные сети». Затем нужно указать выбранную точку доступа. Из списка необходимо выбрать такую точку. Которая создана для вашего оператора связи.
Если при этом ничего не изменилось, и по-прежнему нет доступа в сеть, то попробуйте создать другую точку, и повторите шаги, которые рассмотрены выше.
Для настройки доступа в интернет телефона Люмия, который работает на операционной системе Майкрософт Виндовс Фон, не требуется выполнение каких-либо трудных операций. Достаточно зайти в настройки, и выполнить интуитивно понятные всем пользователям шаги.
После перезагрузки смартфона доступ в интернет будет активирован, и вы сможете легко работать в мировой сети, так же как на компьютере, выполнять различные задачи, осуществлять серфинг по сайтам, получать электронную почту, общаться в мессенджерах и т. д.
Часто у пользователей смартфонов на базе Windows Phone, в частности Lumia (ранее Nokia Lumia), возникает вопрос как настроить интернет на этих устройствах. Интерфейс этих телефонов немного непривычен по сравнению с хорошо знакомыми всем Андроидом или iOS, что вводит в замешательство новоиспеченных владельцев Люмий. Тем не менее, настроить интернет на Люмия не сложнее, чем на любом другом смартфоне.
Алгоритм настройки интернета на Lumia
- Первым шагом необходимо включить мобильную передачу данных. Для этого зайдите в настройки телефона и выберите пункт «Сеть и беспроводная связь» → «Сотовая сеть и SIM-карта» и передвиньте ползунок в положение «включено».
- Второй шаг — это создание точки доступа APN.
Откройте меню телефона и зайдите в «Настройки» → «Сеть и беспроводная связь» → «Сотовая сеть и SIM-карта» → «Параметры SIM-карты» → «Точка интернет-доступа» — выберите пункт «Добавить точку доступа интернет».
Для создания новой точки доступа понадобится ввести данные в 4 поля, два из которых обязательны для заполнения. Необходимые параметры вы можете найти ниже.
Выберите из списка своего оператора связи и введите настройки в соответствующие поля своей Люмии. В поле «Имя подключения» напишите название своего сотового оператора, хотя можете задать любое другое произвольное имя.
Параметры точек доступа в зависимости от оператора:
Мегафон:Имя точки доступа (APN) — internet
Пароль — не заполняйте
МТС:Имя точки доступа (APN) — internet.mts.ruИмя пользователя — mts
Пароль — mts
МТС Беларусь:Имя точки доступа (APN) — mtsИмя пользователя — mts
Пароль — mts
Билайн:Имя точки доступа (APN) — internet.beeline.ruИмя пользователя — beeline
Пароль — beeline
Теле2:Имя точки доступа (APN) — internet.tele2.ruИмя пользователя — не заполняйте
Пароль — не заполняйте
Йота:Имя точки доступа (APN) — internet.yotaИмя пользователя — не заполняйте
Пароль — не заполняйте
Ростелеком:Имя точки доступа (APN) — internet.rt.ruИмя пользователя — не заполняйте
Пароль — не заполняйте
Киевстар (предоплата):Имя точки доступа (APN) — www.ab.kyivstar.netИмя пользователя — не заполняйте
Пароль — не заполняйте
Киевстар (контракт):
Имя точки доступа (APN) — www.kyivstar.net
Имя пользователя — не заполняйте
Пароль — не заполняйте
Лайф:Имя точки доступа (APN) — internet.life.com.byИмя пользователя — не заполняйте
Пароль — не заполняйте
Перезагрузка необходима, чтобы все внесенные изменения вступили в силу. Выключите и снова включите телефон. Готово! Интернет на вашем смартфоне Lumia настроен!
Вот так, оказывается, легко и просто настроить интернет на Люмия.
Как настроить интернет на Нокиа Люмия 630?
Источник: https://maylohack.ru/smartfony/vklyuchenie-i-nastroika-interneta-na-telefonah-nokia-kak-nastroit.html
Как настроить интернет на кнопочном телефоне Тарифкин.ру

Проблем с настройкой доступа в интернет давно нет, так как в 99,99% случаев он настраивается автоматически. Но у части абонентов с этим возникают какие-то сложности. Настроить интернет на телефоне, если он не видит автоматические настройки, можно вручную – указав точку доступа и другие необходимые данные. Мы расскажем, как это делается.
Автоматические настройки
Обычно процесс настройки выглядит следующим образом – устанавливаем SIM-карту в смартфон, и он автоматически настраивается на нужного оператора. Именно так происходит на всех нормальных телефонах, если они не произведены кустарным способом в китайских подвалах (не относится к трубкам более-менее известных брендов). А некоторые российские операторы, после вставки SIM-карты в телефон, сразу же присылают все необходимые настройки в виде сервисных сообщений.
Также есть возможность заказать автоматические настройки мобильного интернета принудительно:
- МТС – заходим на эту страничку, указываем номер и жмём кнопку «Отправить»;
- МегаФон – автоматический заказ не работает. Раньше нужно было отправить цифру «1» (без кавычек) на номер 5049;
- Билайн – достаточно позвонить на номер 06503;
- Теле2 – звоним на сервисный номер 679.
На МегаФоне возможна только ручная настройка, если телефон отказывается настраиваться самостоятельно при установке SIM-карты.
Настраиваем интернет на телефоне вручную
Ручная настройка смартфонов предусматривают самостоятельный ввод параметров подключения. Современные трубки настраиваются проще простого, в моделях ранних годов выпуска необходимых параметров больше. Их названия могут отличаться, но в целом разобраться сравнительно легко. Настройка кнопочных телефонов и вовсе индивидуальна для каждого производителя – проще заказать автоматическую настройку, а если не поможет – задать профиль вручную, используя параметры для смартфонов.
Самые важные параметры:
- Имя профиля – может быть любым, но лучше назвать подобающе, например, «Beeline Internet» (здесь и далее все кавычки опускаем);
- APN – зависит от оператора;
- Имя пользователя и пароль – зависят от оператора;
- Тип APN – в некоторых трубках отсутствует;
- Протокол – ещё один обязательный в некоторых моделях пункт.
Остальные пункты чаще всего не используются.
После ввода настроек смартфон рекомендуется перезагрузить, что необходимо для корректного ввода параметров в работу. Также необходимо включить передачу данных в верхней шторке.
Параметры настройки сети от операторов
Переходим от слов к делу, разбираемся с настроечными работами для основных российских операторов сотовой связи. Мы дадим параметры и инструкции для смартфонов на Android и iOS.
Билайн
Чтобы подключить мобильный интернет на смартфоне с Android, зайдите в меню «Настройки – Мобильная сеть – Точки доступа», добавьте новую точку доступа (ТД) со следующими параметрами:
- Имя – Beeline Internet;
- APN – internet.beeline.ru;
- Имя пользователя – beeline;
- Пароль – beeline;
- Тип аутентификации – PAP;
- Тип APN – default;
- Протокол APN – Ipv4.
Сохраняем, выбираем как ТД по умолчанию, включаем передачу данных и пробуем выйти в интернет.
В смартфонах Apple iPhone проходим в меню «Настройки – Основные – Сеть – Сотовая сеть передачи данных», вводим следующие данные:
- APN – internet.beeline.ru;
- Имя пользователя – beeline;
- Пароль – beeline.
Возвращаемся на главный экран и пробуем подключиться к сети.
МТС
Оператор МТС требует задать на смартфонах с Android всего четыре параметра:
- Имя — MTS internet;
- APN — internet.mts.ru;
- Имя пользователя – mts;
- Пароль – mts.
В поле «Тип аутентификации» выбираем пункт «Нет», если там указано что-то другое.
В Айфонах проходим всё в то же меню «Сотовые данные» и указываем следующие параметры:
- APN – internet.mts.ru;
- Имя пользователя – mts;
- Пароль – mts.
Аналогичные параметры прописываем в «Настройках LTE» и «Режим модема».
МегаФон
Пользователям мобильного интернета от МегаФона потребуются следующие параметры:
- Имя профиля – может использоваться любое;
- APN – internet;
- Тип APN – default;
- MCC – 250;
- MNC – 02.
В смартфонах iPhone указываем только APN – остальные поля оставляем пустыми.
Теле2
Дня настройки точки доступа на телефонах с Андроид используем следующие параметры:
- Имя – Tele2 Internet;
- APN – internet.tele2.ru;
- Тип аутентификации – Нет;
- Тип APN – default,supl.
Сохраняемся и устанавливаем точку доступа по умолчанию, пробуем подключиться к интернету. В Айфоне нужно задать только APN – и всё.
Не получилось настроить интернет ни вручную, но с автоматическими настройками? Смело направляемся в салон связи своего мобильного оператора и просим помощи у консультантов – вам обязательно помогут (где-то бесплатно, а где-то за отдельную плату).
Подключение через Wi-Fi
Настроить доступ в интернет через Wi-Fi сможет каждый человек, даже если он бесконечно далёк от техники. Включаем его в верхней шторке, после чего нажимаем на ярлычок и удерживаем его пару секунд – на экране появится меню с доступными сетями. Выбираем нужную точку доступа, жмём на неё, вводим пароль (его нужно уточнить у того, кто настраивал роутер). Вот и все настройки. В дальнейшем телефон будет подключаться к выбранной точке доступа автоматически, как только появится в зоне её действия.
Если вам надоел ваш оператор
Ребята, мы прекрасно знаем, что операторы повышают цены и вынуждают абонентов подключать услуги, которыми последние не хотят пользоваться. К счастью, сейчас есть отличная возможность уйти к другому оператору со своим номером. Существуют виртуальные операторы, которые предоставляют очень хорошие тарифы и классные плюшки при переносе номера. Один из них Тинькофф Мобайл, который все чаще выбирают посетители нашего сайта. Подробнее…
Нередко у владельцев смартфонов возникает вопрос — как правильно настроить интернет на телефоне. Если пользователь разбирается в этом, то он подключает сеть вручную. Другие могут воспользоваться автоматическими настройками.
Способы подключения интернета на телефон
Воспользоваться интернетом можно с помощью мобильного оператора, Wi-Fi или кабеля подключенного к компьютеру. В первом случае параметры настраиваются автоматически или вручную. После того, как смартфон подключится к мобильному интернету, его можно применять в качестве модема для раздачи глобальной сети другим устройствам.
Для подключения интернета по Wi-Fi – достаточно ввести пароль при подключении.
А для подключения интернета на телефон через компьютер достаточно иметь USB кабель.
Настройки мобильного интернета
Мобильный интернет представляет собой технологию для выхода в Интернет. Это можно сделать из любой точки земного шара, где есть покрытие нужного оператора.
Автоматические настройки интернета
Обычно пользователь вставляет сим-карту в гнездо, и телефон автоматически подключается к нужному оператору. Для подключения мобильного интернета на новый телефон операторы сразу присылают все нужные опции в виде сервисных сообщений. Если этого не произошло, нужные сообщения можно запросить принудительно.
Чтобы подключить сеть к МТС, нужно зайти на сайт, ввести свой номер. На него поступит сообщение с параметрами.
Чтобы заказать настройки на Билайне, можно позвонить оператору по номеру 0880.
Если нужно подключить сеть к Мегафону, то отсылают смс с текстом «1» на номер 5049. Также звонят оператору по номеру 0500, называют модель смартфона. Специалист вышлет параметры через сообщение.
Для подключения в Теле 2 звонят по короткому номеру 679 и просят оператора выслать параметры.
Если смартфон не поддерживает автоматическую настройку, это делают вручную.
Настройка вручную
Чтобы произвести все действия вручную, достаточно ввести в настройках мобильного интернета точку доступа и сохранить изменения.
Что делать, если Айфон не ловит сеть – лучшие способы устранить неисправность
На МТС указывают точку доступа «internet.mts.ru». На Билайне вводят «internet.beeline.ru». Для подключения на Мегафоне нужно напечатать в точке доступа «internet.megafon.ru». Соответственно на Теле 2 указывают «internet.tele2.ru».
При указании точки доступа нужно удостовериться, что комбинация введена верно. Потом нужно перезагрузить телефон, чтобы опции стали активными.
Андроид
При настройке мобильного интернета на Андроид сначала вставляют симку, заходят в раздел с опциями. Кликают на «еще», «мобильная сеть». Выбирают пункт «передача данных».
Затем включают передачу данных, кликают на точку доступа.
Осталось ввести данные мобильного оператора.
iOS
Последовательность действий для устройств на базе iOS:
- Сначала проверяют, активирована ли передача данных. Это смотрят в опциях. Нажимают на «сотовая связь» и «настройки».
- Потом активируют значки «включить 3G» и «сотовая связь» или «мобильные данные». Они будут выделены зеленым цветом.
- В разделе «сотовая связь» или «мобильные данные» расположено три поля «имя пользователя», «пароль», «APN». Заполняют их в зависимости от оператора.
Windows Phone
Входят в меню в раздел настроек. Добавляют точку доступа, вводят пароль, имя и ANP.
Как настроить интернет на кнопочном телефоне
Существует несколько вариантов, позволяющих подсоединиться к глобальной сети на кнопочном телефоне:
- Нажимают на значок с шестеренкой и включают «отобразить сеть LAN». Если она обнаружится, то появится значок в виде 4 квадратиков.
- Переходят в меню с диспетчером соединений. В разделе находится пункт «WLAN». Там указано название сети, скорость передачи данных.
На более старых моделях переходят в параметры GPRS и, как и в случае с ручной настройкой, вводят точку доступа (которые указаны выше).
Что делать, если MX Player не воспроизводит звук AC3
Подключение интернета по Wi-Fi
Чтобы настроить интернет на телефоне по Wi-Fi, нужно последовательно выполнить следующие действия:
- Разблокировать смартфон, зайти в главное меню.
- В перечне значков найти раздел «настройки». Он выглядит как шестеренка. Кликнуть на него.
- Пользователь увидит список опций, нужно отыскать строчку Wi-Fi и перейти на нее.
- Если версия Андроида устаревшая, то сначала нужно перейти в беспроводные сети, а потом в раздел «настройки Wi-Fi».
- При включенном Wi-Fi модуле отобразятся все доступные сети. Если устройство отключено, то система предложит включить модуль.
- Нужно выбрать сеть, появится окошко, в котором следует ввести пароль доступа.
Как раздать интернет с компьютера на телефон через USB
Для подобно способа подключения нужен смартфон, кабель и стационарный компьютер, подключенный к интернету. Сначала устанавливают настройки на телефоне. Последовательность действий:
- Запускают вкладку с настройками, пролистывают страницу вниз, в разделе «система» кликают на «для разработчиков».
- В пункте «отладка по USB» ставят галочку.
- Снова заходят в главное меню, и последовательно нажимают на разделы «беспроводные сети» и «дополнительно».
- Откроется меню, где нужно поставить галочку возле строки «USB интернет».
Работа с телефоном завершена. Далее переходят к параметрам компьютера. Руководство:
- На клавиатуре набирают сочетание клавиш Win+R.
- Откроется окошко, в поле записывают команду «control» и нажимают на «ок».
- Крупные значки меняют на мелкие, потом кликают на «центр управления сетями и общим доступом».
- Справа в меню нажимают на «изменение параметров адаптера».
- Затем переходят в свойства сети. Этот раздел отвечает за доступ к интернету.
- Открывают вкладку «доступ». В строке «подключение домашней сети» выбирают подключение с телефоном.
- Ставят галочки возле «разрешить» и нажимают ОК.
- Таким же обозом переходят в свойства локального подключения к смартфону.
- Кликают на раздел «IP версия 4», потом – на кнопку «свойства».
- В строке IP вводят 192.168.0.1. В маске подсети 255.255.255.0.
Что такое «автономный режим» и как его использовать на Андроиде и Айфоне
Затем все изменения сохраняют и проверяют на смартфоне подключение к сети.
Подключить Интернет к сотовому устройству несложно. Главное – знать, по какому номеру позвонить тому или иному оператору с просьбой выслать параметры или переходить в разделы, осуществив самостоятельное подключение.
Источник: https://ZTEgid.ru/blog/reshenie-problem/kak-nastroit-internet-na-knopochnom-telefone.html
Использование телефона Nokia в качестве модема без программы PC Suite

Для тех, у кого не установлена программа Nokia PC Suite или Вы не можете ее установить по каким-либо причинам, существует способ, при котором можно подключиться к сети Интернет стандартными средствами операционной системы. Нужно немного терпения и внимательности. Для подключения используются стандартные средства Windows XP и Windows 7. Ниже подробно описаны скриншоты с описанием действий, которые без особого труда помогут Вам использовать телефон Nokia S40 3rd, 5th, Symbian 7.0 — 9.4. в качестве модема.
Что нам потребуется:
- Connectivity Cable Driver, лучше последней версии.
- Телефон, через который вы будете подключаться.
- USB-кабель к телефону.
- Баланс счета должен быть достаточным для использования Интернета. Подробней на сайте вашего оператора связи.
- И конечно же, компьютер с ОС Windows XP или Windows 7.
Настройка телефона, установка драйверов
Для начало настроим сам телефон. Точку доступа нужно выбирать такую, которая соответствует услуге интернет, но не wap.
Итак, когда Вы закончили с настройкой мобильного телефона, устанавливаем нужный драйвер (Connectivity Cable Driver). Устанавливается он быстро и без проблем. Описывать установку я не буду. При установке драйвера телефон не должен быть подключен к компьютеру.
После того, как Вы установили драйвера, подключаем наш телефон к компьютеру через USB шнур. При этом на телефоне появится сообщение с запросом о подключении. Выбираем режим PC Suite. Немного подождем завершения установки драйверов. Перезагружаем компьютер.
Настройка подключения к компьютеру на операционной системе Windows XP
Внимание!
Во время настройки, телефон должен быть постоянно подключен к компьютеру в режиме PC Suite.
1. Для начала нужно перейти в меню ПУСК -> Панель управления -> Сетевые подключения
2. Во вкладке «Сетевые задачи» выбираем первый пункт «Создание нового подключения».
3. Появится окошко с мастером новых подключений. Нажимаем на кнопку «Далее».
4. Выбираем тип сетевого подключения – «Подключить к интернету», жмем «Далее».
5. Затем наживаем левой кнопкой мыши напротив пункта «Установить подключение вручную», жмем «Далее».
6. На следующем этапе выбираем «Через обычный модем», опять жмем «Далее».
7. В следующем окне в поле Имя поставщика услуг пишем любое слово или оставляем пустым, нажимаем «Далее»
8. Далее нужно указать телефонный ISP номер. Вписываем в поле номер *99#. Жмем «Далее».
9. На этом этапе заполняем Детали учетной записи в Интернете. Все поля оставляем пустыми, если оператор не требует заполнения формы. Жмем кнопку «Далее».
10. Ну, вот и последний этап – «Завершение работы мастера новых подключений». Смотрим надпись «Добавить ярлык подключения на рабочий стол» и ставим слева галочку. Нажимаем «Готово».
Вот и все. Припомним, что на предпоследнем этапе мы выбрали пункт «Сделать это подключение подключением к интернету по умолчанию». Это подключение будет использоваться по умолчанию.
Проверяем подключение
1. На рабочем столе запускаем ярлык с подключением. У меня он называется «Мое подключение».
2. В появившемся окошке нажимаем копку «Вызов».
3. После подключения в нижнем правом углу появится диалоговое окошко с подключенным модемом и его скоростью. Скорость зависит от качества связи оператора и от возможностей телефона.
Замечание!
Щелкнув по иконке подключения в левом нижнем углу и выбрав пункт «Состояние», можно посмотреть на входящий и исходящий трафик, время подключения, скорость.
Если возникли проблемы
- Читаем справку Windows и пытаемся устранить ошибку подключения.
- Перезагружаем компьютер и телефон.
- Для смартфонов, в настройках подключений телефона находим строку с надписью «Пакетные данные».
При выборе предыдущего пункта появится еще одно, где нужно указать точку доступа, которую мы выбрали для интернета. Указываем Пакетные подключения «По требованию». Далее находим в меню «Подключения» пункт «Передача данных» (если этот пункт у вас есть). Выбираем в строке «Длительность подключения» «Не ограничено». Перезагружаем телефон.
Если, все же, предыдущие попытки устранить ошибку не помогли, то нужно прописывать строку инициализации. Подключаем телефон к компьютеру (если он у вас не подключен), переходим в «Мой компьютер» (правой кнопкой на рабочем столе) -> Свойства -> на вкладке «Оборудование» -> «Диспетчер устройств».
Нажимаем на плюсик возле пункта «Модемы». Выбираем свой телефон. Нажимаем правой кнопкой мыши -> «Свойства».
Переходим на вкладку «Дополнительные параметры связи». В строке по имени «Дополнительные команды инициализации» вписываем AT+CGDCONT=1,”IP”,”Ваша точка доступа”. У каждого оператора своя точка доступа. Записываем все без пробелов.
Нажимаем «ОК». Вот и все.
Настройка подключения к компьютеру на операционной системе Windows 7
После того, как мы установили нужные драйвера и перезагрузили компьютер, преступаем к настройке нашего телефонного подключения.
1. На данном этапе подключаем свой мобильный телефон к компьютеру. Выбираем на телефоне режим «PC Suite»
2. Нажимаем на кнопку «Пуск» -> «Панель управления».
3. Дальше выбираем «Центр управления сетями и общим доступом» и нажимаем на пункт «Настройка нового подключения или сети».
4. В появившемся окне выбираем раздел «Настройка телефонного подключения», нажимаем «Далее»
5. Далее в окне «Создать подключение удаленного доступа» в поле «Набираемый номер» вводим комбинацию *99#. По желанию можно выбрать произвольное имя пользователя и пароль (при подключении будет выводиться окно с запросом на имя пользователя и пароль). Жмем «Подключить»
Начнется процесс подключения к сети Интернет. Нужно немного подождать. После успешного подключения в окне появиться следующее:
6. Смело нажимаем на кнопку «Закрыть».
7. Через некоторое время появиться окно «Настройки сетевого размещения» в котором желательно выбрать пункт под названием «Общественная сеть». Потом нажимаем на ссылку «Просмотреть или изменить параметры Центра управления сетями и общим доступом».
8. Снова откроется «Центр управления сетями и общим доступом». Здесь мы можем наблюдать, что в блоке «Просмотр активных сетей» появилась наше телефонное подключение. Для удобства создадим ярлык нашего подключения на рабочем столе. Выбираем пункт слева «Изменение параметров адаптера»
В открывшемся окне нажимаем на наше подключение правой кнопкой мыши и в выпадающем диалоговом окошке жмем на пункт «Создать ярлык». После этого появится сообщение: «Создать ярлык в данной папке нельзя. Пометить его на рабочий стол?». Радостно нажимаем кнопку «Да».
Готово! Для просмотра состояния нашего подключения переходим в трей, нажимаем на иконку сетевых подключений, жмем правой кнопкой мыши наше телефонное подключение и выбираем пункт «Состояние».
Следующие материалы:
Предыдущие материалы:
« Предыдущая страница
Для тех, у кого не установлена программа Nokia PC Suite или Вы не можете ее установить по каким-либо причинам, существует способ, при котором можно подключиться к сети Интернет стандартными средствами операционной системы. Нужно немного терпения и внимательности. Для подключения используются стандартные средства Windows XP и Windows 7. Ниже подробно описаны скриншоты с описанием действий, которые без особого труда помогут Вам использовать телефон Nokia S40 3rd, 5th, Symbian 7.0 — 9.4. в качестве модема.
Как настроить интернет на нокиа 301

У пользователей смартфонов часто возникает проблема в настройке доступа в интернет, особенно у владельцев Майкрософт Люмия на основе Windows Phone. Ранее такой телефон назывался Нокиа Люмия. Интерфейс таких смартфонов отличается от других привычных моделей. Поэтому новые владельцы Люмий не могут сразу разобраться с настройками смартфона, хотя ничего сложного в этом нет.
Вопрос о том, как настроить интернет на телефоне Люмия, задают многие пользователи. Поэтому рассмотрим его подробнее, и разберемся в настройках по этапам.
- Необходимо активировать мобильную передачу
трафика. Для этого нужно зайти в настройки и выбрать «сеть и беспроводная связь», затем «сотовая сеть и сим карта». Далее установить переключатель в позицию «включено». - Настроить точку доступаAPN
. Для этого открыть меню и зайти в настройки, затем по такому же пути, как в первом шаге, и далее – «параметры сим карты – точка интернет доступа – добавить точку доступа.
Чтобы образовать новую точку доступа, нужно ввести информацию в четыре поля. Из этих полей два нужно заполнить обязательно. Параметры для заполнения рассмотрим ниже. Выберите из перечня свою сотовую компанию и введите данные в нужные поля смартфона Люмия. В поле, где нужно ввести имя подключения, можете написать наименование сотовой компании, хотя можно вписать любое имя.
Настройка GPRS-internet для Nokia Series 40 3rd Edition
Помимо всех возможностей, которые дают нам телефоны Nokia Series 40 3rd Edition, есть еще одна не менее важная – возможность выхода в интернет. Не все могут с легкостью настроить все необходимое для работы с интернетом в своем телефоне, поэтому данная статья будет полезна для всех владельцев устройств, работающих на платформе S40 3rd Edition.
Для начала нужно убедиться, подключена ли эта услуга у оператора. Операторы сотовой связи предоставляют два способа доступа к Интернет-ресурсам: GPRS-WAP
и
GPRS-INTERNET
.
Интернет дешевле вапа, поэтому будем настраивать его. Если телефон настраивается впервые, то после настройки нужно произвести перерегистрацию sim-карты в сети, то есть нужно выключить, а затем включить телефон.
- 1. В меню телефона Nokia S40 3rd Edition идем по следующему пути:Меню – Настройки – Конфигурация – Настройки персональной конфигурации.
• В разделе “Настройка канала” (в разделе “Параметры точки доступа”) – “Т/д пакетных данных”
(это и есть сама точка доступа) следует вписать.
- internet.mts.ru (для абонентов МТС),
- internet.beeline.ru (Билайн),
- internet.mc (Мегафон центр),
- internet.nw (Мегафон северо-запад),
- и так далее, в зависимости от своего региона.
• Те, кто пользуется несколькими операторами, могут сразу настроить несколько точек доступа, чтобы при смене sim-карт не менять настройки, а просто переключать точки доступа.
- “Имя учетной записи” – произвольно.
- “Домашняя страница” – тоже произвольно, можно вообще не указывать.
- “Имя пользователя” и “Пароль” оставляем пустыми.
- “Использовать предпочтительную точку доступа”– Да.
• Меню – Интернет – Настройки – Параметры конфигурации – Конфигурация – Персональн. конфигурации.
Учетная запись – та, которую создали в пунктах 8,9.
Настройка окончена. Можно пользоваться GPRS-internet
как через стандартный браузер телефона Nokia, так и через Opera-mini. Олег Макаров Настройка GPRS-internet для Nokia Series 40 3rd Edition
Как подключить интернет на кнопочном телефоне нокиа

Все настройки производятся в разделах Меню — Интернет и Функции — Параметры. Для корректной работы интернет-соединения необходимо выставить следующие значения параметров, определяющих работу устройства:
Настройка доступа к Интернету — проблема, которая возникает у множества пользователей. Особенно это касается тех, кто владеет смартфонами «Нокиа» на операционной системе Windows Phone. Причина — отличие интерфейса от привычных всем вариантов. Разобраться с настройками не так сложно, как кажется на первый взгляд. Достаточно следовать простым советам, как настроить Интернет на «Нокиа».
Порядок настройки Интернета
Сначала нужно разобраться в том, как поэтапно настраивать соединение. Шагов предстоит выполнить не так уж и много:
- Начать с активации передачи трафика на мобильном телефоне. Для этого следует зайти в настройки, выбрать пункт «Сети и беспроводная связь», перейти к разделу «Сотовая связь и СИМ-карта». Переключатель установить в активное положение.
- Настройка точки доступа APN. Снова открыть меню, а в нем пункт настроек. Далее все по такому же принципу, что и в первом шаге. Только в разделе «Параметры СИМ-карты» добавить точку доступа.
В конце потребуется заполнить четыре поля определённой информацией, чтобы настроить новую точку доступа. Первая два в обязательном порядке, нужно выбрать обслуживающего сотового оператора. Потом данные вводятся в остальные графы. Имя подключения — поле, где стоит ввести наименование компании, но владельцам телефонов разрешают выбирать любые удобные варианты.
Как настроить Интернет на Нокиа: на кнопочных телефонах и смартфонах

Настройка доступа к Интернету — проблема, которая возникает у множества пользователей. Особенно это касается тех, кто владеет смартфонами «Нокиа» на операционной системе Windows Phone. Причина — отличие интерфейса от привычных всем вариантов. Разобраться с настройками не так сложно, как кажется на первый взгляд. Достаточно следовать простым советам, как настроить Интернет на «Нокиа».
Настройки Интернета на «Нокиа» серии «Люмия»
Телефоны серии «Люмия» функционируют на одной операционной системе, но меню могут иметь определённые отличия. Из-за этого возникают некоторые проблемы с подбором правильных настроек.
В чем отличия между сетями 3G и 4G: особенности, преимущества и недостатки
Для телефона с двумя симками
Настройка предполагает выполнение следующей действий:
- Активация передачи данных на «Нокиа». Нужно зайти в настройки, перейти в пункт сотовой сети, а потом — СИМ-карт и передачи данных. Ползунок следует передвинуть во включенное положение. Остаётся выбрать симку, которая в данный момент будет наиболее удобной для работы в Сети. Можно выбирать как первый, так и второй вариант.
- Организация точки доступа онлайн. Снова нужно открыть настройки, перейти к пункту с СИМ-картами, потом к настройкам первой либо второй симки. Стоит выбрать ту, где передача данных точно активирована, и добавить точку доступа. В отведённые поля занести требуемую информацию. Когда все сделано, останется перезагрузить телефон.
Важно! Эта инструкция универсальна, поэтому подойдет и для сложной в понимании «Нокиа» 3310. Как настроить Интернет потом, интуитивно легко.
Настраивать Интернет гораздо проще, если у владельца устройство всего с одной СИМ-картой. Достаточно пройти по следующему алгоритму:
- Зайти в настройки.
- Перейти к настройкам профиля.
- Добавить новый.
Нужно заполнить несколько полей и сохранить изменения. Перезагрузка смартфона и в этом случае относится к обязательным действиям.
Благодаря таким инструкциям проще организовать доступ в Интернет для любого устройства.
Обратите внимание! Можно посмотреть различные обучающие видео, если разобраться с первого раза трудно. Они помогут и в том случае, если на «Нокиа» N2 не подключается Интернет.
Как настроить Интернет на телефоне «Нокиа» на «Андроид»
Большинство современных смартфонов при первом включении получают настройки для Интернета в автоматическом режиме. Но из любых правил есть исключения. Пример — когда телефон привезён из-за рубежа.
Установка и включение мобильного Интернета на телефонах Samsung
Обратите внимание! Переход в меню выглядит стандартно: «Настройки» — «Беспроводные сети» — «Мобильная связь».
Если пользователь случайно отключил автоматическое определение настроек, он может без проблем их включить. Для этого выполняется несколько простых действий:
- Переход к пункту «Операторы связи».
- Выбор раздела «Выбрать автоматически». Либо оператора выбирают из предложенного списка с несколькими пунктами. Такое правило может действовать и для телефонов «Нокиа» с 4G.
Ещё один вариант — звонок в справочную службу сотовой компании с просьбой отправить ему автоматические настройки. Такой же результат будет при отправке определённой комбинации цифр на короткий номер оператора. Информацию легко найти на официальном сайте провайдера.
Обратите внимание! Если ничего из вышеперечисленного не помогло, можно попробовать ручное определение точек доступа.
В соответствующем пункте меню нужно найти раздел «Новые точки доступа» и ввести имя сети, пользователя и пароль. Они свои у каждого оператора, примеры были озвучены выше.
Настройка Интернета на кнопочных телефонах
Есть несколько доступных вариантов, чтобы настроить сеть на таких телефонах:
- Перейти в настройки, после чего включить отображение сетей LAN. Если сеть найдется, то пользователь будет постоянно замечать значок в виде четырёх квадратиков. Но можно использовать другие методы, чтобы узнать о параметрах сети, посмотреть название.
- Ещё одно решение — посещение меню с диспетчером соединений. Кнопочный телефон его тоже поддерживает. В этом пункте следует найти раздел, посвящённый WLAN, где можно посмотреть сеть, узнать её название, определить мощность сигнала и защиту, скорость.
- Иногда сами приложения спрашивают, какую сеть использовать, когда видят подходящее соединение. Здесь тоже выпадает пункт с поиском сетей WLAN. Если выбрать эту часть меню, то пользователь увидит доступные подключения вместе с текущими характеристиками. Точка доступа отображается всегда.
Если сеть используют достаточно часто, то нет смысла определять её вручную. Это и не нужно. Можно добавить WLAN в качестве обычной точки доступа. Есть несколько полей, которые в этом случае требуется заполнить:
- имя соединения;
- используемый канал данных;
- состояние сети;
- режим сети;
- режим защиты;
- параметры защиты;
- домашняя страница;
- режим WPA;
- общий ключ;
- шифрование. Оно своё у каждой системы, Майкрософт — не исключение.
Обратите внимание! Можно менять выбранные каналы, на которых работает сеть. Всё зависит от поддержки того или иного функционала.
Настройка точки доступа на телефоне «Люмия»
Wi-Fi подключение к сети Интернет поддерживается на всех телефонах серии Lumia. Но иногда в этом нуждаются другие устройства, которые находятся рядом с телефоном. В этом случае гаджет можно использовать в качестве точки доступа. Главное — включить Wi-Fi на устройстве, выставить подходящие параметры. Порядок действий для пользователей такой:
- Переход в пункт «Общий Интернет».
- Включение точки доступа Wi-Fi. По индикатору «Общего доступа» нужно провести пальцем влево. После этого функция будет включена.
- Задать определённые настройки. Сначала зайти в пункт с настройками. Название для планируемой общей точки доступа вводят в поле «Имя подключения». Далее определяют пароль, с помощью которого другие пользователи и устройства будут открывать доступ к соединению. Минимальное количество символов — 8. На последнем этапе останется кликнуть на кнопку подтверждения.
- С другого устройства осуществить попытку подключить сеть. На нем тоже нужно включить функцию Wi-Fi. Перед пользователем откроется список соединений, которые ему сейчас доступны. Следует выбрать новую точку доступа, роль которой в настоящее время играет телефон Nokia Lumia. Для установки соединения достаточно следовать инструкциям, отображающимся на экране: ввести пароль, установить соединение.
- Последний шаг — нажатие на кнопку «Выход» для возврата к первоначальному экрану. После этого подключитьсяк Интернету на другом гаджетеудастся без проблем.
Отключение Интернета на «Нокиа»
Существует несколько способов, чтобы отключить опцию Интернета, когда она перестаёт быть нужной:
- через настройки в мобильном телефоне;
- через код USSD;
- отключение по звонку оператору;
- отключение через интернет-помощник.
У каждого оператора будет действовать своя инструкция для тех, кто занимается поиском подходящих решений:
- В случае с «Билайн» большинство USSD-команд начинается с сочетания символов *11*#. После решётки идут определённые цифры — 60, 70, 80, 90. Пользователь выбирает свой вариант в зависимости от того, к какому тарифу подключен в настоящий момент.
- Для абонентов «Теле2» актуальнее всего применение интернет-помощника. Он доступен по адресу my.tele2.ru. Звонок на номер 611 — тоже один из способов отключения любых интересующих функций, не только Интернета. Также можно обратиться напрямую в офис компании.
- Если хочется отказаться от услуг Интернета на «Андроиде», владелец смартфона может просто отключить точку доступа. Для этого достаточно изменить один из параметров в заполняемом поле, а можно просто удалить имеющуюся информацию.
Настройка ММС и СМС
«Настройка Сети» — официальное приложение от разработчика. Его легко найти в магазине на самом смартфоне, скачать и установить. Настройки ММС с новой симки задаются в программе, когда она уже будет установлена и скачана.
Важно! Чтобы завершить процесс, останется отправить первое сообщение в соответствующем формате с телефона. После этого и сам смартфон сможет принимать подобную информацию, такое требование выставляется всеми операторами.
Если возникают ошибки при отправке сообщений, возможно, используемые файлы слишком большие, не подходят оператору по каким-то дополнительным характеристикам. Поэтому рекомендуется обработать само изображение либо настроить камеру на создание более подходящих снимков. Как вариант — пробовать отправлять несколько секунд видеозаписи с низким качеством.
Нехватка баланса на счету — одна из распространённых причин, по которой появляются ошибки при отправке сообщений, использовании Сети в целом. Кстати, это один из вариантов, почему на «Нокиа» 5,1 плохой Интернет. Другие распространённые проблемы — плохое качество связи, перегруженная сотовая станция у самого оператора. В этом случае и Интернет может работать с перебоями.
Обратите внимание! Настройка Интернета на телефонах «Нокиа» с операционной системой Windows не должна вызывать серьёзных проблем. Никаких сложных действий не требуется, достаточно использовать стандартные настройки.
Остальные шаги остаются интуитивно понятными для пользователей с любым уровнем подготовки. Доступ к Сети активируется обычно сразу, после того как смартфон перезагружают. Тогда у владельца появляется масса возможностей, связанных с этой функцией. При появлении любых неполадок проще связаться с самим оператором, чтобы уточнить информацию.
Подгорнов Илья ВладимировичВсё статьи нашего сайта проходят аудит технического консультанта. Если у Вас остались вопросы, Вы всегда их можете задать на его странице.
Источник: https://vpautine.ru/planshet_smartfon/android/kak-nastroit-internet-na-nokia
Как настроить интернет на кнопочном телефоне nokia

› Компьютеры
Иногда по каким-либо причинам нужно срочно подключиться к интернет, а под рукой только телефон или смартфон марки Nokia ! С этой задачей на 5+ справится программа . В данной инструкции мы попытаемся максимально понятно пояснить Вам последовательность выполняемых действий. Все, что мы будем делать, будет сопровождаться скриншотами.
Тариф на смартфон должен обеспечивать возможность подключения модема
Например, планшет, у которого нет собственного мобильного модема, может быть обеспечен беспроводной доступ в Интернет. Даже нетбук или ноутбук можно подключить к сети таким образом, при условии, что тариф, используемый в смартфоне, позволяет это также назвать функцией привязки.
Во-первых, доступ к Интернету на смартфоне должен работать
Таким образом, настройка и активация мобильной горячей точки со всеми устройствами работает одинаково. Существуют различия в количестве мобильных телефонов, планшетов и ноутбуков, которые можно привязать к Интернету. Если это уже не сделано, сначала необходимо настроить мобильный онлайн-доступ. Это работает на некоторых телефонах — в зависимости от производителя — автоматически, в других — нет.
Внимание! Если у Вас неисправный кабель/Bluetooth/Ir-Da для подключения смартфона/телефона к компьютеру, то есть вероятность плохой связи или вовсе её обрыва.
1) Настройка телефона/смартфона Nokia:
Настройка интернета для Nokia S40 3rd Edition
Инструкция актуальна для , также они должны подходить для , и для других моделей этой платформы.
Установка пароля для доступа к сети
На странице «Изменение пароля» установите пароль для входа в сеть. Этот сертификат также можно перенести на ваш телефон с помощью карты памяти. Затем откройте главное меню, из которого вы можете перейти в меню «Управление», выбрав «Открыть». Найдите здесь сохраненный сертификат и откройте его. Вы можете сохранить описание сертификата так же, как и пресет.
Запустите на главном экране и включите главное меню, выбрав «Меню». Здесь выберите значок панели управления и откройте его с помощью опции «Открыть». Перейдите в подменю «Настройки», которое открывается с помощью опции «Открыть». Выберите здесь строку подключения и откройте ее с помощью опции «Открыть».
Сначала нужно убедиться, подключена ли услуга доступа в интернет у оператора. Операторы предоставляют :
1. Идём по адресу:
Левая софт клавиша Функции – Добавить новые – Точка доступа
Появляется меню настройки точки доступа. Пишете, что угодно. Как правило, используется название того оператора, чья эта точка доступа, потому что так удобней.
Вот как выбрать линию точки доступа, чтобы добавить новую точку. Продолжайте выбор. Если вы хотите автоматически проверить точки, ответьте «Да». Подождите, пока поиск закончится. Затем ваш телефон отображает доступные сети доступа. Выберите Интернет в качестве пункта назначения и продолжите выбор.
Это новая точка доступа. Вам будет сообщено об устройстве. Выберите интернет-линию и откройте ее с помощью опции «Открыть». Теперь вы увидите все точки доступа, доступные для доступа в Интернет. Убедитесь, что у вас есть такая же информация на вашем устройстве, как и на фотографиях.
Следующий пункт – Параметры точки доступа .
В пункте канал данных выбираем – Пакетные данные (это и есть GPRS).
Переходим в раздел – Настройка канала – Т/д пакетных данных (это и есть сама точка доступа), тут пишем следующее:
- internet.mts.ru (для абонентов МТС),
- internet.beeline.ru (Билайнеры),
- internet.mc (Мегафон центр),
- internet.nw (Мегафон северо-запад),
- и так далее, в зависимости от своего региона.
Те, кто пользуется несколькими операторами, могут сразу настроить несколько точек доступа, чтобы при смене сим-карт не менять настройки, а просто переключать точки доступа.
Делается это так :
- Меняем sim-ку, включаем аппарат, заходим по адресу: Меню – Настройки – Конфигурация
- Выставляем предпочитаемую т/д
- Далее заходим в стандартные параметры конфигурации — выбираем Персональная конфигурация
- Стандартный набор (все приложения) — ставим Да .
Убедитесь, что у Вас создано несколько точек доступа для разных операторов!
Меню – Настройки – Конфигурация — Настройки персональной конфигурации
Левая софт клавиша Функции – Добавить новые – Интернет .
Имя учетной записи – пишем произвольно
Домашняя страница – тоже произвольно, можно вообще не указывать
Имя пользователя и Пароль оставляем пустыми
Использовать предпочтительную точку доступа – ставим ДА .
Настройки интернета для смартфонов Symbian OS 6.1-8.1
Всё делается по аналогии со смартфонами Symbian OS 9.1/9.2 (смотреть описание ниже).
Настройки интернета для смартфонов Symbian OS 9.1/9.2
Сначала нужно убедиться, подключена ли эта услуга у оператора. Операторы предоставляют два способа доступа к интернет-ресурсам :
Internet дешевле wap , поэтому будем настраивать его. Если настраиваете впервые, то после настройки нужно произвести перерегистрацию сим-карты в сети: нужно выключить, а затем включить телефон.
1. Идём по адресу:
Меню – Средства — Настройки – Соединение – Точки доступа
Левая софт клавиша Функции – Новая точка доступ , используя стд. параметры.
Появляется меню настройки точки доступа:
- Имя соеденения — пишете, что угодно. Как правило, используйется название того оператора, чья эта точка доступа, потому что так удобней.
- Канал данных — выбираем Пакетные данные (это и есть GPRS).
- Имя точки доступа — пишем саму точку доступа:
Пункты – Имя пользователя, Запрос пароля, Пароль – оставляем без изменений.
В пункте – Аутентификация – выбираем Обычная . Домашнюю страницу задавать не обязательно.
Те, кто пользуется несколькими операторами, могут сразу настроить несколько точек доступа, чтобы при смене сим-карт не менять настройки, а просто выбирать точку доступа используемого оператора.
Источник: https://soo-voi.ru/kak-nastroit-internet-na-knopochnom-telefone-nokia/
Как настроить интернет на телефоне Люмия разными способами

У пользователей смартфонов часто возникает проблема в настройке доступа в интернет, особенно у владельцев Майкрософт Люмия на основе Windows Phone. Ранее такой телефон назывался Нокиа Люмия. Интерфейс таких смартфонов отличается от других привычных моделей. Поэтому новые владельцы Люмий не могут сразу разобраться с настройками смартфона, хотя ничего сложного в этом нет.
Порядок настройки интернета
Вопрос о том, как настроить интернет на телефоне Люмия, задают многие пользователи. Поэтому рассмотрим его подробнее, и разберемся в настройках по этапам.
- Необходимо активировать мобильную передачу трафика. Для этого нужно зайти в настройки и выбрать «сеть и беспроводная связь», затем «сотовая сеть и сим карта». Далее установить переключатель в позицию «включено».
- Настроить точку доступа APN. Для этого открыть меню и зайти в настройки, затем по такому же пути, как в первом шаге, и далее – «параметры сим карты – точка интернет доступа – добавить точку доступа.
Чтобы образовать новую точку доступа, нужно ввести информацию в четыре поля. Из этих полей два нужно заполнить обязательно. Параметры для заполнения рассмотрим ниже. Выберите из перечня свою сотовую компанию и введите данные в нужные поля смартфона Люмия. В поле, где нужно ввести имя подключения, можете написать наименование сотовой компании, хотя можно вписать любое имя.
Как настроить интернет на телефоне Люмия 535
Для настройки доступа в мировую «паутину» на смартфоне Lumia 535 требуется произвести такие действия. Для начала необходимо подключить пункт «передачи данных». Узнайте, сколько денег на вашем счету телефона.
Этих средств должно хватать для активации доступа в мировую сеть. Надо зайти в настройки Майкрософт Люмия 535, выбрать пункт «мобильные сети». Затем нужно указать выбранную точку доступа. Из списка необходимо выбрать такую точку. Которая создана для вашего оператора связи.
Если при этом ничего не изменилось, и по-прежнему нет доступа в сеть, то попробуйте создать другую точку, и повторите шаги, которые рассмотрены выше.
Рекомендации
Для настройки доступа в интернет телефона Люмия, который работает на операционной системе Майкрософт Виндовс Фон, не требуется выполнение каких-либо трудных операций. Достаточно зайти в настройки, и выполнить интуитивно понятные всем пользователям шаги.
После перезагрузки смартфона доступ в интернет будет активирован, и вы сможете легко работать в мировой сети, так же как на компьютере, выполнять различные задачи, осуществлять серфинг по сайтам, получать электронную почту, общаться в мессенджерах и т. д.
Как настроить интернет на телефоне Люмия Ссылка на основную публикацию
Источник: https://telephongid.ru/obshhie-voprosy/kak-nastroit-internet-na-telefone-lyumiya.html
Прокрутка вверх
Содержание
- Как перенести контакты с кнопочного телефона на смартфон или компьютер?
- Как перенести контакты с кнопочного телефона: все методы
- Перенос контактов с помощью симкарты
- Перенести номера с помощью USB-кабеля
- Копирование телефонной книги через Блютуз
- Отправить на почту или в сообщении
- Использовать vCard
- Воспользоваться специальной программой
- Как записать контакты в телефонную книгу
- Перенести контакты с кнопочного телефона : 3 комментария
- Как перенести контакты с телефона на компьютер
- Сохраняем файл контактов с телефона на компьютер
- Восстановление контактов при помощи файла экспорта
- Как скачать контакты с телефона на компьютер — пошаговая инструкция
- Для чего нужно копировать номера с телефона на компьютер
- Основные способы
- Через аккаунт Google
- Экспорт в файл
- Фирменная программа от производителя телефона
- С помощью USB
- Сторонние приложения
- Как посмотреть файл с контактами на компьютере
- Возможные проблемы и их решения
- Как перекинуть контакты с телефона на компьютер: 4 надежных способа
- Способ 1-й. При помощи аккаунта Google
- Способ 2-й. При помощи USB
- Способ 3-й. При помощи кардридера
- Способ 4-й. При помощи сторонних приложений
- Как найти и просмотреть контакты на компьютере?
- Как перенести контакты с телефона на компьютер: пошагово для чайников
- Все способы скопировать телефонную книгу
- Андроид: экспорт в файл и действия с файлом
- Встроенное облачное хранилище
- Фирменная программа от производителя телефона
- Сторонние приложения
- Дальнейшие действия с файлом и возможные ошибки
- Контакты с телефона перенести на компьютер : 2 комментария
Как перенести контакты с кнопочного телефона на смартфон или компьютер?


Способы, как перенести контакты с кнопочного телефона на Андроид или Айфон, немного отличаются от обычных методов копирования телефонной книги. Здесь меньший выбор вариантов, ведь кнопочные телефоны обычно имеют не так много функций, как сенсорные. Если вы «созрели» заменить старый аппарат на новый, или же перенести контакты вам нужно по другой причине, это статья для вас.

Как перенести контакты с кнопочного телефона: все методы
Чтобы перенести контакты с кнопочного телефона на смартфон, нужно экспортировать их, а затем переписать одним из таких способов:
Все способы основаны на том, что вы сначала экспортируете данные телефонной книги. Это универсальная часть инструкции, которую нужно выполнить почти во всех методах. Вот как это нужно сделать:




Если вам не удалось выполнить эту инструкцию, то перейдите к инструкции «Использовать vCard» или «Воспользоваться специальной программой». В другом случае, вы можете выбрать любой способ. Читайте о них более детально, с пошаговой инструкцией, далее.
Перенос контактов с помощью симкарты
Это самый подходящий способ для наиболее старых устройств. Если телефон совсем «древний», то телефонную книгу на нём можно даже не экспортировать, а перенести, вынув сим-карту и вставив её в новый девайс. Но в большинстве случаев, необходимо выполнить экспорт, описанный выше, а только затем – выключить устройство и вынуть из него «симку».
Перенос контактов с кнопочного телефона на андроид с помощью симкарты имеет ряд особенностей:

После того, как карта вставлена в новый аппарат, вы увидите все записи, как только перейдёте в «Контакты». Этот способ универсальный: например, это один из простых вариантов, как перенести контакты с кнопочного телефона на Айфон.
Используя сим карту, также можно перенести смс с кнопочного телефона на Андроид. Так можно сохранить только небольшое количество смс-ок: около 10-20 шт. Выберите нужную и нажмите «Копировать» – «На сим карту». Если же вам нужно перенести больше смс-ок, воспользуйтесь специальными приложениями.
Перенести номера с помощью USB-кабеля
Чтобы перенести контакты с кнопочного телефона на компьютер через USB, для начала нам нужно экспортировать записи во внутреннюю память, как описано выше. После этого подключите провод, который идёт в комплекте с телефоном, к компьютеру и к самому аппарату. Далее, порядок действий такой:


Номера скопированы, и теперь вы можете перенести их на Андроид смартфон или использовать на компьютере.
Копирование телефонной книги через Блютуз
Перенести контакты с кнопочного телефона на Андроид через Блютуз можно в том случае, если старый аппарат поддерживает эту технологию и если в меню есть пункт «Файлы» или «Обзор». Порядок действий следующий:

Отправить на почту или в сообщении
Если ваш кнопочный телефон не поддерживает Блютуз, но подключается к интернету, вы можете выбрать этот способ. Выполните все пункты, как в инструкции для Блютуз – до момента, когда вы найдёте файл с записями.
Вы также можете использовать вместо электронной почты MMS, но так можно перенести небольшой файл, и передача может быть платной.
Использовать vCard
Почти все телефоны, и новые и старые, поддерживают формат виртуальной визитки – vCard. Если вы не можете экспортировать всю телефонную книгу, то один из способов, как перенести номера – преобразовать их в vCard.


Воспользоваться специальной программой
Старые девайсы известных брендов подключаются к компьютеру с помощью специальной программы, например Alcatel PC Suite или Nokia PC Suite. Она значительно упрощает работу с записной книжкой. Вам не нужно ничего экспортировать. Хотя и здесь присутствуют свои нюансы.

Чаще всего здесь будет следующая проблема: контакты будут сохранены в устаревшем формате «*.mbk» или «*.nbf». Этот формат не читается Андроид смартфонами. Самый простой способ, как преобразовать их в доступный формат:



Как записать контакты в телефонную книгу
Если у вас в результате выполнения предыдущих действий теперь есть файл «*.vcf» или «*.csv» на компьютере или на смартфоне, то вот финальная часть инструкции, как перенести эти контакты в телефонную книгу на Андроиде.
Если файл находится в памяти телефона:

Если файл находится на компьютере:


Это самые популярные способы, с помощью которых можно импортировать контакты. Есть и больше возможностей. Например, специальные программы от брендов смартфонов позволяют выполнить перенос в несколько кликов.
После этих операций, на вашем девайсе с Андроид будут те же телефонные номера, как и на старом кнопочном. Вы сможете звонить, писать смс и даже более – использовать их во всех приложениях, таких как WhatsApp, Viber и Telegram. Надеюсь, эта инструкция поможет вам сохранить важные контакты и использовать их с большим комфортом.
Перенести контакты с кнопочного телефона : 3 комментария
Ничего не получается, сижу уже 6 часов, резервной копии нет, файл типа «*.vcf» или «*.csv» не нашла, получается зря скачала Nokia PC Suite Телефон Nokia 6300 /////
сохранила в zip, пытаюсь открыть через проводник, как у вас на скриншот, не открвается, пишет не тот формат, что делать?
Источник
Как перенести контакты с телефона на компьютер
Если у вас много контактов на телефоне, и вы хотите дополнительно подстраховаться, то можно перенести файл контактов не только на телефон, но еще и на компьютер. О том, как перенести контакты с телефона на компьютер мы сейчас и поговорим.
Сохраняем файл контактов с телефона на компьютер

Для этого нам не нужны никакие дополнительные программы. В смартфонах на андроиде все это возможно сделать и без них. Для этого необходимо проделать следующее.
Заходим с главного экрана рабочего стола в «Меню».
Находим там значок «Контакты» и кликаем по нему.
На странице контактов, вверху справа нажимаем кнопочку «Свойства» в виде трёх точек, расположенных вертикально.
В открывшемся списке находим пункт «Управление контактами» и открываем его.
Переходим в блок «Импорт/экспорт контактов»,
Открываем его и жмем на кнопку «ЭКСПОРТ».
В следующем окне устанавливаем переключатель на «Память устройства» и ниже жмем кнопку «ЭКСПОРТ».
Теперь берем кабель от телефона (для зарядки), отключаем его от блока питания и подключаем к компьютеру к разъему USB. На телефоне должно появится окошко с вопросом о разрешении подключения его к компьютеру. Жмем кнопку «Разрешить».
Если этого не сделать, то на компьютере вы не увидите никаких файлов телефона. Если такого запроса нет, то отключите и подключите кабель еще раз или в другой разъем USB.
На компьютере открываем папку «Мой компьютер», «Компьютер» или «Этот компьютер» и
в блоке «Устройства и диски» видим наш телефон. У меня это «Galaxy J5 (2016)». Открываем этот диск.
В нем должен находится еще один диск «Phone».
Открываем его. Вы увидите кучу папок. Ничего не трогаем и спускаемся в самый низ. Находим файл «Контакты.vcf», и копируем его себе на компьютер.
На телефоне этот файл можно удалить, чтобы не занимал память.
Видео о том, как перенести контакты с телефона на компьютер:
Восстановление контактов при помощи файла экспорта
Для того чтобы восстановить контакты на телефоне, необходимо проделать всё тоже самое, что описано выше, только в обратном порядке. Загрузить файл «Контакты.vcf» на телефон на диск «Phone». Потом перейти на вкладку «Меню» — «Контакты» — «Свойства» — «Импорт/экспорт контактов», выбираем там кнопку «Импорт». Устанавливаем переключатель на «Память устройства», и указываем либо «Sim-карту», либо «Память устройства».
Источник
Как скачать контакты с телефона на компьютер — пошаговая инструкция
Все сохраняют контакты в телефонной книге смартфона, но хранить их только в нем – не самое лучшее решение. Современные технологии позволяют синхронизировать устройства, что удобно для создания дубликатов важной информации.
Как скопировать контакты с телефона на компьютер, какие есть способы – об этом в статье. Это может быть полезным в ряде случаев, например, если девайс вышел из строя или попросту был утерян. А так – все необходимое продублировано и всегда будет под рукой.
Для чего нужно копировать номера с телефона на компьютер
Телефонные номера, сохраненные на памяти устройства – это важные сведения, применяемые как в личной жизни, так и в рабочих целях. Какой бы хорошей ни была память человека, все последовательности цифр запомнить не получится, и эта задача доверяется электронному «карманному помощнику».
Достаточно представить, что будет, если эта база данных вдруг исчезнет. Восстановить то ее можно, но дело это хлопотное и не быстрое.
По каким причинам может быть утерян список контактов:
Поэтому, если контакты ценны, не стоит забывать о возможности резервного копирования данных. При этом перенести номера с телефона под управлением Android на компьютер – не самая трудная задача, да и способов сделать это несколько.
Памяти у ПК прилично, поэтому телефонная книга практически не займет свободного места, зато удобно, когда под рукой есть резервная копия.
Бывает, на смартфоне выходит из строя дисплей, модуль беспроводной связи, Bluetooth. В такой ситуации оптимальный способ скопировать информацию – подключение по USB-кабелю. Если хранилищем выступает ноутбук, «связаться» с ним можно и иначе.
Основные способы
Конечно, никто не отменяет возможность переписать контакты вручную, а потом их, например, распечатать. Но это долго и можно ошибиться в цифрах. Скачать контакты с телефона на компьютер – современное решение, которое не отнимет много времени.
Через аккаунт Google

Каждый пользователь смартфона на базе Android заводит себе Google-аккаунт, ведь без него нельзя получить доступ к фирменному магазину «PlayMarket». А это – самые разнообразные приложения и обновления к ним.
Google при этом выступает для Андроида облачным хранилищем. Перекачать номера, зная свой аккаунт, можно в 2 этапа.
Сначала, чтобы была возможность перекинуть информацию с телефона на ПК, выполняют синхронизацию. Как это сделать:
Теперь можно копировать номера, зайдя в системное приложение «Контакты». В программе есть функция экспорта-импорта данных. Телефонная книга «запаковывается» в vcf-файл, который впоследствии перекидывается на почту.
Далее телефонная книга копируется на почту. Оттуда файл скидывают на компьютер. Можно обойтись без электронной почты – vcf-файл копируют на SD-карту, ее вынимают с телефона, вставляют в кард-ридер, а тот – в слот компьютера.
Если смартфон сломан, отказывается включаться – не все потеряно. Как в этом случае перебросить номера (при условии, что аппарат синхронизован с серверами Google):
Оттуда его легко перенести на почту, компьютер или телефон.
Экспорт в файл
При этом способе синхронизация и вовсе не нужна, так как хватит встроенных в ОС Android-средств. Последовательность:
Если пользователю нужно скинуть старую телефонную книгу в новый телефон, действия выполняют в обратном порядке. Файл копируют на смартфон, а во всплывающем меню жмут «Импортировать из файла VCF».
Фирменная программа от производителя телефона
Да, есть такое приложение, причем способно оно на большее, чем просто перенос контактов. Фирменные утилиты еще проще в обращении, и позволяют выполнить все быстрее, в сравнении с иными способами.
Бренды телефонов и программы для них:
Как перекинуть номера на примере смартфона Samsung и программы KIOS:
В других фирменных программах иная последовательность, но принцип аналогичен.
С помощью USB
Преимущество этого способа – он работает, даже если телефон не синхронизирован с аккаунтом Google. Начинают с перемещения телефонной книги в память гаджета:
Теперь телефон подключают к ПК USB-шнуром:
Сторонние приложения
В PlayMarket и AppStore есть немало программ, основная функция которых – копирование телефонной книги с последующим переносом на компьютер. Из полезных:
Подобные программы, работающие с телефонными книгами, журналами звонков, сообщениями, есть и отдельно для компьютера. Например, «MOBILedit».
Как посмотреть файл с контактами на компьютере
Лучше сразу сделать дубликат документа, например, скопировав его на электронную почту или на флешку.
Возможные проблемы и их решения
Не всегда все выходит так, как планировалось. С какими сложностями можно столкнуться при переносе, резервном копировании телефонной книги:
Если четко следовать инструкциям, вероятность что что-то пойдет не так минимальна.
Способов перекинуть телефонную книгу с телефона на ПК несколько, и все они достаточно просты. Делать это следует как можно чаще, в первую очередь, чтобы обезопасить данные, создать резервную копию. Ведь со смартфоном что-то может случиться, а восстанавливать контакты – дело хлопотное.
Источник
Как перекинуть контакты с телефона на компьютер: 4 надежных способа
Существует множество причин, по которым у вас может возникнуть потребность перенести контакты с мобильного устройства на компьютер. Далее представлены самые удобные и надежные способы, а также рассказано, как в дальнейшем отыскать и просмотреть номера телефонов на ПК.
Способ 1-й. При помощи аккаунта Google
Самый простой способ сбросить контакты с телефона на ПК — воспользоваться Google аккаунтом. На любом мобильном устройстве, которое работает на ОС Android, он создается во время первого запуска. Для переноса потребуется только активное интернет-соединение и телефон с контактами.
Прежде чем перекидывать контакты, необходимо включить синхронизацию в настройках телефона. Для этого:
Теперь необходимо создать копию контактов. Для этого во встроенном приложении «Контакты» уже имеется нужная функция:
Помимо отправки на электронную почту, во время выполнения 4-го пункта можно воспользоваться передачей контактов через мессенджеры и другие приложения (если они установлены на телефоне). При этом допускается отправка всех либо выбранных номеров.
Можно пойти еще одним путем, который предлагают сервисы Google. После того как синхронизировали контакты на устройстве (в первом шаге), в поисковой строке любого браузера на компьютере введите запрос «Google контакты» или перейдите по адресу contacts.google.com. При этом необходимо авторизоваться — ввести адрес электронной почты и пароль.
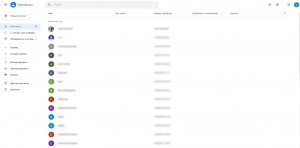
На экране появятся все телефонные номера, имеющиеся на смартфоне. Отсюда можно полностью управлять ими: добавлять новые, удалять, сортировать и т. п. Рекомендуется следить за тем, чтобы синхронизация контактов всегда была включена на телефоне. Так вы сможете сберечь свои данные даже в случае утери или поломки гаджета.
Чтобы сохранить телефонные номера из хранилища Google на ПК, выполните следующие действия:
В результате файл со всеми отмеченными контактами появится на ПК.
Способ 2-й. При помощи USB
Чтобы перекинуть контакты на компьютер, подключите к нему смартфон с помощью кабеля USB. На этом этапе стоит сразу проверить, отображается ли девайс в папке «Этот компьютер». Его имя должно появиться в разделе «Устройства и диски». Если этого не произошло, откройте панель с уведомлениями на мобильном устройстве («шторку»), проведя пальцем по дисплею сверху вниз.
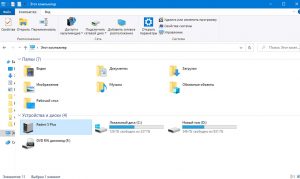
Если нет никаких неисправностей, там появится сообщение о подключении по USB. Нажмите на него, чтобы открыть список с несколькими вариантами, среди которых нужно выбрать «Передачу файлов». Теперь ваше устройство отображается на ПК. Нажмите на него, затем перейдите во внутреннюю память или на SD-карту — в зависимости от того, куда именно сохранялся файл с контактами. Осталось найти его и скопировать в память компьютера.
Способ 3-й. При помощи кардридера
Этот вариант подойдет, если в вашем устройстве имеется карта памяти, у вас есть кардридер (устройство для чтения), а на ПК предусмотрен слот для него.
Способ 4-й. При помощи сторонних приложений
Если предыдущие способы по каким-либо причинам не подходят, можно прибегнуть к помощи специальных сервисов. К ним принадлежат инструменты для Android, которые можно установить в магазине Google Play. Оптимальным вариантом, который хорошо зарекомендовал себя, является инструмент AirDroid. Он доступен бесплатно в Google Play, также есть версия для ПК.
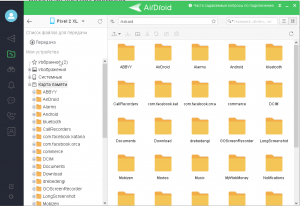
Стоит отметить, что AirDroid — многофункциональная программа, суть которой заключается в удаленном управлении всеми данными, что имеются на мобильном устройстве, а также самим девайсом. Так, можно руководить звонками и сообщениями с ПК, и перенос контактов — лишь одна из возможностей. Чтобы воспользоваться сервисом, необходимо установить его на телефоне и компьютере, пройти процедуру регистрации. AirDroid имеет простой и понятный интерфейс, так что сложностей с переносом телефонных номеров не возникнет.
Как найти и просмотреть контакты на компьютере?
При сохранении контактов всегда есть возможность указать путь к расположению файла на компьютере вручную. Если вы этого не сделали, то обычно данные сохраняются на Рабочем столе или в папке «Загрузки».
Для непосредственно просмотра телефонных номеров на ПК тоже есть несколько способов. Об одном из них уже упоминалось — это облачное хранилище Google Contacts. AirDroid также позволит удобно открывать номера телефонов. Для этих способов требуется интернет-соединение.
Кроме того, можно подключить учетную запись Google в Windows:
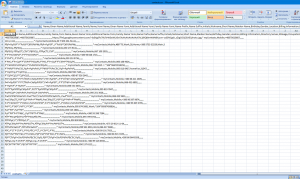
Для просмотра контактов можно воспользоваться несколькими базовыми инструментами, например, «Контакты Windows» и «Outlook». Последний входит в пакет программ Microsoft Office. С ними тоже не всегда все гладко. Например, Outlook может не воспроизводить кириллические символы или открывать только первый контакт из всего списка.
Чтобы имена отображались правильно, воспользуйтесь программой Notepad. Сперва и в ней контакты показываются некорректно, поэтому необходимо перекодировать документ:
Таким образом, чтение контактов на компьютере встроенными средствами — далеко не самый удобный и быстрый способ. Поэтому рекомендуется воспользоваться сервисами Google или сторонними приложениями.
Необходимость перенести контакты с телефона на компьютер может появиться в любой момент. Чтобы не потерять важные данные, воспользуйтесь функцией синхронизации в учетной записи Google, ведь это максимально простой способ, который займет считанные минуты. А если это невозможно — на помощь придут специальные программы и дополнительное оборудование.
Источник
Как перенести контакты с телефона на компьютер: пошагово для чайников


Для меня контакты – самое ценное, что есть в телефоне. Если вы когда-то сталкивались с тем, что телефон поломался, потерялся или его даже украли, то вы знаете, как неприятно лишиться ценной информации. Если не сталкивались – пусть этого никогда не произойдёт. Но перестраховаться лучше в любом случае. Ведь даже неудачное обновление телефона может привести к проблемам. Поэтому в данной статье я опишу, как контакты с телефона перенести на компьютер. Это намного проще, чем может показаться на первый взгляд. Кроме того, я расскажу, как можно решить возможные проблемы.

Все способы скопировать телефонную книгу
Чтобы перенести список контактов с телефона на компьютер, можно использовать один из таких способов:
Теперь более подробно о том, как контакты с телефона перенести на компьютер – пошагово для чайников опишу все эти способы.

Андроид: экспорт в файл и действия с файлом
Это самый первый способ, с помощью которого можно перенести телефонную книгу. Нужно выполнить следующие действия:


Теперь выберите способ, с помощью которого вы перенесёте контакты: проводной или беспроводной. Для каждого из них я напишу короткую пошаговую инструкцию.

Иначе, воспользуйтесь беспроводным способом:

Встроенное облачное хранилище
Крайне удобный способ «застраховать» свою телефонную книгу – синхронизировать контакты с «облаком». У этого способа есть огромное преимущество: все добавленные записи обновляются в хранилище сразу. Вам не надо следить за актуальность информации, напоминать себе о том, что пора бы сделать резервную копию. О том, как перенести телефонные номера с телефона на компьютер в этом случае, пошагово расскажу ниже.

Зайдите в него и нажмите «Настройки синхронизации». Поставьте галочку напротив пункта «Контакты». И затем нажмите «Синхронизировать». Теперь можете выйти из «Настроек».

Для телефонов от Apple:


Пользуясь телефоном от Apple, вы так же можете синхронизировать свои контакты с аккаунтом Google. Всё, что нужно сделать, это добавить ваш аккаунт в пункте «Почта, адреса, календари».

Затем в том же разделе нужно поменять параметр «Стандартная учётная запись» на Gmail.

Теперь, как только вы зайдёте в «Контакты», они синхронизируются с контактами Гугл и вы сможете скачать их так же, как в инструкции для Андроида.
Фирменная программа от производителя телефона
Перенести телефонную книгу может фирменная программа для переноса контактов с телефона на компьютер. Вернее, выполняет это приложение намного больше функций. Перенос записей здесь выполняется достаточно просто и быстро. Если вы пользуетесь фирменными утилитами, это может быть даже проще, чем описанные выше способы.
Речь идёт о ПО от бренда, выпустившего телефон:
Например, перенести контакты с телефона Самсунг на компьютер с помощью KIES можно так:

Естественно, способ, как перенести телефонную книгу в других программах будет отличаться, но принцип везде схож.
Сторонние приложения
В магазинах Google Play и App Store есть немало приложений для копирования адресной книги, чтобы её можно было перенести на ПК. Все они повторяют базовые функции системы. Использовать их уместно, когда вам нужны их другие полезные функции.
Например, MyPhoneExplorer, которая устанавливается на компьютер, создаёт резервную копию Андроид-системы. Нужно запустить программу, подключить телефон и в пункте «Разное» создать резервную копию записей, сохранив их на компьютер.

AirDroid, кроме переноса телефонной книги, позволяет управлять вашим смартфоном с помощью браузера, без прямого подключения – просто через Интернет. Чтобы перенести контакты, установите AirDroid на телефон и следуйте инструкциям, чтобы получить доступ к нему через браузер.

Для Айфонов подобным приложением является iTools. Необходимо установить программу на ПК, запустить её и подключить Айфон к ПК. Далее в разделе Information выбрать Contacts (слева). Можно выбрать нужные контакты и сохранить их на компьютер. Помимо этого, утилита имеет огромное количество других функций, от резервного копирования системы до создания рингтонов.

Дальнейшие действия с файлом и возможные ошибки
Когда вам удалось перенести файл с контактами на компьютер, то вы можете не просто хранить его на диске, а обезопасить данные ещё лучше, либо же получить дополнительную пользу. Вот что вы можете сделать с файлом:

Последний пункт очень полезен: вы сможете использовать все записи телефонной книги на компьютере или в почте. Единственный нюанс – на этом этапе может возникнуть ошибка с отображением имён записей.

Исправить его можно, поменяв кодировку. Для этого придётся установить текстовый редактор с расширенными функциями. Я использую «Notepad++». Откройте файл, перекодируйте его с помощью меню «Кодировка» – Кириллица – Windows 1251 и сохраните. Теперь имена должны отображаться правильно.
Итак, вопрос о том, можно ли перенести контакты с телефона на компьютер, не стоит – сделать это очень просто. Теперь вы знаете несколько способов, которые помогут вам сохранить и обезопасить свои данные. Выберите из них самые удобные для себя, и дальше эти действия можно выполнять автоматически. А если вы подключите синхронизацию контактов, то сможете, например, их сразу же загрузить на новый телефон, даже без использования компьютера.
Контакты с телефона перенести на компьютер : 2 комментария
добрый день! у меня не получается перекодировать файл. что делать?
Источник
96 страниц подробных инструкций и пользовательских руководств по эксплуатации
 04:41
04:41
Обзор philips fisio 120
 06:20
06:20
Philips Fisio 625 original ringtones
 11:22
11:22
ОБЗОР | Качественный классический телефон Philips Xenium E580
 00:43
00:43
Philips Fisio 625 incoming call
 13:45
13:45
ОНЛАЙН ТРЕЙД.РУ Мобильный телефон Philips Xenium E255 Black
 14:10
14:10
ОБЗОР | Philips S561 — рабочая «машинка» с большой батарейкой
 14:13
14:13
ОБЗОР | Смартфон Philips S397 — качественный бюджетник с LTE
 16:30
16:30
Полный обзор телефона Philips E169 Xenium
^ Нажмите и выберите Тел.книга, Уст-ки тел.кн., Выбор тел.книги.
ml
Затем нажмите или чтобы выбрать телефонную книгу на SIM-карте.
На SIM-карте Имена, добавляемые в эту телефонную книгу, можно затем скопировать в
телефонную книгу вашего телефона.
Когда вы копируете содержимое вашей телефонной книги на SIM-карте в ваш
телефон
(см.
ниже),
вы
по-прежнему
можете
пользоваться
телефонной
книгой,
находящейся на SIM-карте, несмотря на то, что она содержит меньше полей с
информацией.
Полное
описание
телефонной
книги
на
SIM-карте,
а
также
инструкции
по
добавлению
имен
в
эту
телефонную
книгу
приведены
ниже
в
параграфе «Как добавлять имена в телефонную книгу”.
О
мобильный телефон управляет одновременно только одной телефонной
книгой и не затрагивает информацию, содержащуюся в другой телефонной
книге: например, если в обоих книгах есть имя «Smith», и вы удалили его в
телефонной книге самого телефона, оно сохранится на SIM-карте.
Телефонная книга в телефоне
Телефонная книга на SIM-карте
i телефоне
По
умолчанию
выбирается
телефонная
книга, находяш,аяся
в
вашем
телефоне.
Оно может содержать до 300 имен; все ее содержимое удаляется одновременно
с
помошью
опции
Переуст.
тел.кн..
В
зависимости
от
емкости
SIM-карты
имена, добавляемые в эту телефонную книгу, могут быть затем скопированы в
телефонную
книгу
SIM-карты
(см.
параграф
«Как
копировать
на
SIM-карту»
на
стр. 42). Если вы используете SlM-карту в первый раз, выполните стандартную
процедуру
установки
SIM-карты,
описанную
на
стр.
9,
затем
перейдите
к
нижеследуюшему параграфу «Как добавлять имена в телефонную книгу».
Как добавлять имена в телефонную книгу
На SIM-карте
Чтобы
добавить
имя
в
телефонную
книгу
SIM-карты,
выполните
следуюшие
действия:
1
Выбрав телефонную книгу SIM-карты, нажмите
в режиме ожидания,
чтобы войти в Телефонную книгу, выберите <Новое>, затем нажмите
2
Введите сначала имя, затем соответствуюший номер телефона, и нажмите
О
Номер может содержать до 40 разрядов, в зависимости от вашей $1М-
карты. Ввод всех цифр, включая местный номер, международный префикс,
коды страны и области позволит вам набирать их из любого места. Чтобы
научиться вводить текст и номера, см. стр. 5.
3
Выберите тип номера, связанного с данным именем: Телефон, Факс или
Данные,
затем
нажмите
Л^,
чтобы
подтвердить
ваш
выбор
и
сохранить
данное имя в вашей телефонной книге.
Телефонные
39
книги

Собственный номер, Как редактировать имена и управлять ими, X íí
Страница 42
- Изображение
- Текст
в телефоне
Телефонная книга, находящаяся в вашем телефоне, имеет:
• Поля для имени и фамилии
до 20 символов
• Поля для номеров (мобильного телефона, рабочего и т.п..) до 40 символов и 1 «+»
• Дополнительные поля (адрес эл. почты и примечание) до 50 символов
Бы можете создавать до 300 записей, содержащих до 5 используемых по вашему
выбору цифровых полей (например, 2 номера мобильных телефонов или 3 номера
рабочих телефонов для одного имени) при максимальном числе полей, равном 7.
1
Быбрав
телефонную
книгу
в
телефоне,
нажмите
в
режиме
ожидания,
чтобы войти в Телефонную книгу, выберите <Новое>, затем нажмите
2
Введите фамилию, затем имя по вашему выбору и нажмите ^^^^7.
д
Пустым может оставаться только одно из двух полей (для имени и фамилии),
но не оба одновременно. Чтобы вернуться в предыдущее поле, нажмите
3
Затем выберите тип номера (Мобильный, Факс, Данные и т.п.) или одно
или
два
буквенно-цифровых
поля
(Примечание,
Эл.почта)
и
введите
соответствующий
номер
или
текст.
Затем
нажмите
Л^,
чтобы
сохранить
эту новую запись.
Собственный номер
Элемент
«Собственный
номер»,
отображаемый
в
телефонной
книге,
должен
содержать
ваш
собственный
номер(а)
мобильного
телефона.
При
его
отсутствии
мы
рекомендуем
вам
ввести
ваш
телефонный
номер(а),
а
также
другую личную информацию.
д
^се поля элемента » С о б с т в е н н ы й н о м е р » могут быть пустыми, но удалить
его нельзя — он существует всегда.
Как редактировать имена и управлять ими
Сохранив имена в вашей телефонной книге, нажмите ^^7 в режиме ожидания,
чтобы
получить
доступ
к
списку
Имена.
Благодаря
встроенному
предиктивному
редактору
и
словарю
вы
можете
искать
имя
в
телефонной
книге
таким
же
образом,
каким
вы
вводили
его
(см.
стр.
6
):
когда
на
экране
отображается
список имен, нажмите
(поиск), затем кратковременно — только один раз —
каждую кнопку, соответствующую первым буквам имени (например,
для набора «mar» — начала имени «Martin»). Последовательность нажатий
анализируется, и из списка выбирается имя, начинающееся с этих букв.
д
^ы также можете нажимать Jte или
X íí/,
чтобы просматривать список,
пока не дойдете до нужной записи.
Телефонные
40
книги

Выбрав имя, нажмите ^ или
чтобы выбрать пред^
1
Аущее или следующее
доступное
поле,
если
вы
ввели
для
этого
имени
данные
нескольких
типов
(например,
телефонный
номер,
адрес
электронной
почты
и
примечание).
В
зависимости
от
выбранной
вами
телефонной
книги
нажатие
обеспечит
вам доступ ко всем или некоторым из следующих опций:
• Набор
• Удалить
• Копия на тел.
• Добавить голосовую метку
• Измен. Имя
• Копия на SIM
• Быстр.набор
• Послать SMS
• Показать
• Послать запись
0 В
донной главе описано, как управлять телефонными книгами. Пожалуйста,
прочитайте параграф «Звонки и сообщения» на стр. 43 для получения
дополнительной информации о том, как набирать номера и отправлять
сообщения.
На SIM-кapтe
Выберите
имя
в
телефонной
книге
SIM-карты,
затем
нажмите
¿^22^,
чтобы
получить доступ к одной из следующих опций:
— Удалить, чтобы удалить выбранное имя и номер,
— Изменить, чтобы изменить выбранное имя и всю относящуюся к нему
информацию,
— Копия на тел., чтобы скопировать выбранное имя и всю относящуюся
к нему информацию в телефонную книгу, находящуюся в вашем телефоне.
в телефоне
Добавить поле
1
Чтобы
добавить
новое
поле
к
существующей
записи,
выберите
нужное
имя, выберите Показать и нажмите Д^Д.
2
Выберите <Новое> и нажмите ¿ЦД. Выберите тип добавляемого поля и
нажмите ¿И2. Введите номер или текст, затем нажмите
чтобы
сохранить изменения.
3
Повторите шаги 1 и 2, чтобы добавить до 6 полей к одной записи.
Нажмите
ч^-‘,
чтобы
вернуться
в
преА^lАущее
меню,
или
^-^,
чтобы
вернуться в режим ожидания.
0
Номера или текст будут отображаться в порядке, определяемом датами
создания. Первый введенный вами номер факса или телефона станет номером,
используемым по умолчанию. Он отображается в списке первым. Чтобы
сделать другой номер используемым по умолчанию, обратитесь к параграфу
«Как назначить номер по умолчанию» на стр. 42. Буквенно-цифровые поля
(примечание и электронная почта) можно только изменять или удалять.
Как изменить содержимое поля
1
Чтобы изменить содержимое какого-то поля существующей записи, выберите
„
нужное имя, нажмите выберите Показать и снова нажмите
Изменить
Телефонные
41
книги

2
Затем выберите в списке поле, которое хотите изменить, и нажмите Л^.
3
В появившейся карусели выберите Изменить и нажмите Л^. Измените
содержимое и нажмите чтобы сохранить его.
Как изменить тип поля
Изменить тип
9
Удалить
Ó
Если вы скопировали вашу телефонную книжку SIM-карты в ваш телефон,
некоторые номера могут отображаться без соответствующей иконки как
не имеющие определенного типа. Номера без типа можно только изменять:
выполните описанную ниже процедуру, чтобы определить типы для этих
номеров или изменить тип любого другого сохраненного номера.
Чтобы
изменить
тип
поля
существующей
записи,
повторите
описанный
выше
шаг 1. Затем выберите в карусельном меню Измен. Тип, выберите новый тип
номера и нажмите Л^, чтобы подтвердить ваш выбор.
Как удалить поле
Чтобы удалить поле существующей записи, повторите шаг 1, описанный в параграфе
«Как
изменить
содержимое
поля».
Затем
выберите
Удалить
в
карусельном
меню и нажмите Л^, чтобы подтвердить ваш выбор.
По умолчанию
Первый номер, введенный вами при создании новой записи, становится номером.
По
уиоАчаиию
используемым по умолчанию: он будет появляться первым в списке и автома
тически
набираться
при
нажатии
кнопки
«Снять
трубку»
или
выборе
опций
Набор
или
Послать
SMS.
Чтобы
изменить
номер
по
умолчанию
(например,
сделать номером по умолчанию «рабочий» номер вместо «домашнего»), повторите
шаг 1, описанный в параграфе «Как изменить содержимое поля». Затем выберите
в карусельном меню опцию По умолчанию и нажмите ^^.
Копия на SIM
Как было отмечено ранее, введение имен в телефонную книгу SIM-карты может
Копия на SIN быть полезным, если вы часто меняете телефоны. Если вы копируете телефонные
номера в SIM-карту, в случае замены телефонной книги или использования
другого телефона ваша телефонная книга всегда будет содержать обновленную
информацию.
Чтобы
скопировать
номер
в
телефонную
книгу
SIM-карты,
повторите
шаг
1,
описанный
в
параграфе
«Как
изменить
содержимое
поля».
Затем
выберите
Копия на SIM в карусельном меню и нажмите Л^.
Телефонные
42
книги

7 • звонки и сообщения, Звонки и сообщения, Введение
Как набрать номер, Экстренный номер
- Изображение
- Текст
7 • Звонки и сообщения
с
Введение
Меню
Тел.книга
содержит
информацию,
относящую
ся
к
каждому
имени,
со
храненному
в
выбранной
телефонной книге.
Если в разных телефонных книгах со
держатся
записи,
отличающиеся
друг от друга, содержимое данного
меню может различаться.
Меню Сообщения позво-
^
ляет вам управлять сооб-
‘
щениями в голосовой поч
те, отправляемыми и чита
емыми
короткими
сооб
щениями
(SMS),
установками
для
всех
сообщений,
включая
широковещатель
ные.
Бы
можете
удалить
одновременно
все
сообщения
с
помощью
команды
Изменить.
Телефонная книга
[ В ы б р а н а т е л е ф о н н а я к н и г а в т е л е ф о н е ]
<Новое>
Фамилия: > Имя > Пейджер / Дом /
Работа / Мобильн. /Факс / Данные /
Запись / Эл.почта > Бвод номера
[Быбрано имя]
Измен. Имя / Показать / Набор / Послать
SMS / Голос., Быстр. набор / Удалить >
Послать
[ В ы б р а н а т е л е ф о н н а я к н и г а н а S I M — к а р т е ]
<Новое>
Бведите имя: > Бвод номера: > Тип номера
> Данные/Телефон/Факс
[Быбрано имя]
Набор / Подробн-ти / Послать SMS /
Голос. набор / Копия на тел. / Быстр.набор
/ Удалить / Изменить
Сообщения
Послать SMS / ЧитатьСооб. / Установки SMS /
Изменить / Широковещ.
Как набрать номер
Экстренный номер
№
SOS
При наборе экстренного номера устанавливается соединение с ближайшим
центром экстренной помощи, находящимся в вашем районе. Б большинстве
случаев вы можете набрать этот номер даже при заблокированной клавиатуре
и если вы еще не ввели ваш PIN-код.
О В
зависимости от оператора сети экстренный номер может быть набран
без установленной в телефоне SIM-карты. Стандартный экстренный номер
в Европе — 112 (в Великобритании — 999).
43

1
Чтобы набрать этот номер, введите его в режиме ожидания нажатием
соответствующих кнопок, или нажмите
и выберите Тел.книга >
Экстренный.
2
Нажмите ^7, чтобы набрать номер; нажмите ^5^ для отбоя.
Другой номер
Как ввести номе^
В
режиме
ожидания
введите
номер
нажатием
соответствующих
кнопок.
Нажмите ^^^^7, чтобы набрать номер; нажмите для отбоя.
д
Нажатие
обеспечит вам доступ к карусели, позволяющей набрать данный
номер, сохранить его или отправить
S ^S .
Как выбрать имя
1
Нажмите ‘-чгУ и выберите нужную запись.
2
Если вы выбрали телефонную книжку на вашей SIM-карте:
— когда запись выбрана, просто нажмите чтобы позвонить, или
©I
— нажмите чтобы получить доступ к следующей карусели, затем
Hafiop
выберите Набор и нажмите чтобы произвести набор.
_
3 Если вы выбрали телефонную книжку в вашем телефоне:
• Чтобы набрать номер по умолчанию, нажмите или нажмите
Показать
чтобы получить доступ к карусели записи, затем выберите Набор.
1^
• Чтобы позвонить на любой другой номер, выберите Показать после
HjgQp
выбора записи, нажмите
и выберите в списке тип номера (мобильный,
домашний и т.п.). Нажмите ^^^^7, чтобы набрать выбранный номер.
4
Во всех случаях нажмите для отбоя.
Как использовать быстрый набор
J 2
^ режиме ожидания нажмите и удерживайте одну из кнопок от /5^ до @,
«Ч
р
чтобы набрать связанный с ней номер (см. параграф «Быстрый набор» на стр. 15):
Быстр.набор
этом устанавливается соединение. Нажмите для отбоя.
Как использовать голосовой набор
^ В режиме ожидания нажмите и удерживайте
затем произнесите
ГоАоснабор сохраненную голосовую метку (см. параграф «Голосовой набор» на стр. 15).
Если ваш телефон узнал голосовую метку, он наберет связанный с ней номер.
Нажмите для отбоя.
Сообщения
Помимо набора номеров абонентов, вы также можете отправлять им текстовые
сообщения, называемые SMS, и присоединять к ним мелодии и иконки эмоций
(опционально).
Звонки
и сообщения
44

Послать SNS
Эти
короткие
сообщения
можно
отправлять
любому
абоненту
(сохраненному
в
телефонной
книге
или
нет);
они
отображаются
на
мобильном
телефоне
абонента при получении SMS.
Пункт Послать SMS меню Сообщения позволяет вам:
• отправить стандартное или индивидуальное короткое текстовое сообщение
определенному абоненту,
• отредактировать последнее отправленное сообщение, чтобы изменить его в
случае необходимости и послать повторно,
• добавить к вашему сообщению мелодию и/или иконку.
Стандартные SMS отображаются поочередно одно за другим: например, Please
call me back at… позволяет вам выбрать готовое сообщение с вашим номером,
если этот номер является первым в опции Собств.номера (см. стр. 40).
Как послать SMS
Абоненту из списка имен
•
На
номер
по
умолчанию
при
наличии
нескольких
(телефонная
книга
в
телефоне)
или
на
единственный
телефонный
номер
(теле
фонная книга в SIM-карте)
1
Нажмите и выберите нужное вам имя.
2
Нажмите
¿ ^ Z ^ ,
выберите
Послать
SMS
и
нажмите
затем
выполните
приведенные
ниже
указания,
чтобы
отправить
сообщение
с
мелодией
или
без нее.
•
На выбранный вами номер (только из телефонной книги в телефоне)
1
Нажмите
^57
и
выберите
нужную
запись.
Нажмите
iZ Z ,
выберите
Показать и нажмите
¿ Z Z .
2
Выберите нужный номер и нажмите
iZ Z .
3
Выберите
Послать
SMS
и
нажмите
f »^ ,
затем
выполните
приведенные
ниже указания, чтобы отправить сообщение с мелодией или без нее.
Любому другому абоненту
1
Чтобы
отправить
короткое
сообщение
абоненту,
имя
которого
не
сохранено
в
телефонной
книге,
нажмите
и
выберите
Сообщения,
затем Послать SMS и <Новое>.
2
Введите телефонный номер, на который следует отправить сообщение, и
нажмите
‘-S7.
Затем
выполните
приведенные
ниже
указания,
чтобы
отправить сообщение.
Чтобы отправить сообщение с мелодией, вы должны иметь заранее сохраненную
«С о б с т в е н н у ю м е л о д и ю » (см. параграф «Загруженная и собственная мелодии»
на стр. 25).
Нажмите
и выберите Сообщения > Послать SMS.
С мелодией
Звонки
и сообщения
45

d
также можете получить доступ к этому меню через Тел. книгу, как
описано выше.
2
Нажмите
/ Щ
или £/, чтобы выбрать нужное имя или <Новое>, чтобы
отправить
сообщение
кому-то
еще
(в
таком
случае
введите
номер
этого
абонента), затем нажмите i!Z^.
3
Выберите Мелодия > Собствен-я. [1 — 5] и нажмите
¿ 2 2 ^ .
4
Введите ваше сообщение (макс. 30 символов) и нажмите
< ^ ^ Р .
д
Чтобы прослушать отправленную вами мелодию, абонент должен иметь
мобильный телефон Philips.
Без мелодии
Повторите шаги 1 и 2 из пред^
1
дущего раздела. Затем выберите Стандартная,
чтобы
отправить
стандартное
сообщение,
<Новое>,
чтобы
ввести
и
отправить
новое сообщение, или Посл. сообщ-е, чтобы отправить последнее отправленное
сообщение.
д
Чтобы написать новое сообщение или изменить стандартное сообщение
или последнее отправленное, обратитесь к параграфу «Как ввести текст
или номер» на стр. 5.
Добавить иконку
jp Опция позволяет вам послать вместе с вашим сообщением иконку эмоций,
в?
Чтобы увидеть эту иконку, получатель должен иметь мобильный телефон
Доб.иконку
Philips GSM. В противном случае в конце сообщения отображается
соответствующий код, составленный из знаков препинания.
Послать
Позволяет вам отправить текущее сообщение. Нажмите для подтверждения.
Послать
Сохранить
Позволяет вам сохранить текущее сообщение, а также присоединенные к нему
иконку и мелодию при их наличии. Нажмите для подтверждения.
ЧитатъСооб.
Сохранить
Читать Сооб.
Пункт
ЧитатьСооб.
меню
Сообщения
позволяет
вам
просматривать
список
полученных
и
сохраненных
SMS,
а
также
удалять,
повторно
отправлять
или
переадресовать
эти
сообщения
и
отвечать
на
них.
Иконка,
отображаемая
на
экране,
информирует
вас
о
том,
что
вы
получили
одно
сообщение
или
несколько.
Нажмите
чтобы
прочитать
его;
повторное
нажатие
обеспечит
доступ к следующей карусели.
Полученные сообщения
Полученные
и
уже
прочитанные
сообщения
отмечены
символом
.
Полученные,
но еще не прочитанные сообщения отмечены символом 1^. Выберите сообщение
и
нажмите
чтобы
удалить
его,
или
чтобы
прочитать
его.
Затем
нажмите
¿ 2 2 ,
чтобы получить доступ к следующим опциям:
Звонки
и сообщения
46

— Ответить отправителю и послать ему сообщение,
— Переадресовать выбранное сообщение (выберите получателя в телефонной
книге или введите номер вручную),
— Удалить выбранное сообщение,
— Сохранить номер отправителя, если оно присоединено к сообщению,
— Сохранить мелодию, если она была присоединена к SMS (см. параграф
«Загруженная и собственная мелодии” на стр. 25),
— Извлечь номер, введенный в само сообщение, если он заключен в двойные
кавычки (можно ввести и извлечь несколько номеров),
— Выполнить Набор номера отправителю сообщения (эта функция зависит
от оператора).
Сохраненные сообщения
Отправленные вами сообщения помечаются
Щ
при сохранении в обычном
режиме или
S
режиме автоматического запоминания сообщений (см. стр. 48).
Выберите нужное сообщение и нажмите чтобы удалить его, чтобы
прочитать его, зате^ ^L^, чтобы получить доступ к опциям, описанным выше
в параграфе «Полученные сообщения», включая сохранение номера отправителя.
Удаление списка SMS
Весь список SMS можно очистить одновременно: нажмите и выберите
Сообщения, затем Изменить. Нажмите
чтобы очистить список SMS.
О
Удаление вашего списка
5^5
позволяет освободить память для сохранения
новых сообщений.
Изменил»
Установки SMS
Установки SMS
Центр SMS
Центр SHS
Подпись
4
Подпись
Это меню позволяет вам настраивать ваши SMS c помощью описанных ниже
опций.
Позволяет
вам
выбирать
ваш
центр
SMS
по
умолчанию.
Если
номер
центра
SMS не сохранен на вашей SIM-карте, вы должны ввести его.
Позволяет
вам
подписывать
ваши
SMS.
Подпись
по
умолчанию
состоит
из
последовательности
символов,
отображающей
ваш
«Собственный
номер»
по
умолчанию.
Эта
подпись
передается
в
конце
вашего
сообщения.
Длина
текста
соответственно
сокраш,ается.
Бы
можете
редактировать,
изменять
и
сохранять
подпись.
Звонки
и сообщения
47

Период действительности
Позволяет вам нажатием ^ или ^ выбирать время, в течение которого ваше
сообш,ение должно сохраняться в вашем центре SMS. Эта опция полезна,
когда получатель не подключен к сети (и поэтому не может получить ваше
сообшение немедленно).
д
Зависит от условий подключения.
Отв, маршрут
Бы можете включить или выключить эту опцию, которая позволяет вам передавать
номер
вашего
центра
SMS
вместе
с
сообшением.
Ваш
корреспондент
сможет
ответить вам, используя ваш центр SMS, а не свои. Это повышает скорость
передачи сообшении.
д
Зависит от условий подключения.
Период дейс
Отв.маршр]гт
Уведомление
Уведомление
Бы
можете
включить
или
выключить
эту
опцию,
которая
информирует
вас
сообш,ением о том, получено или нет ваше сообщение.
д
Зависит от условий подключения.
Авт.запом.сооб,
|Д Позволяет
вам включить или выключить автоматическое сохранение
Автзапом.сооб. отправленных сообщений.
Широковещ.
Широковещ.
Прием
4
Прием
Рубрики
Рубрики
Это
зависяшее
от
сети
меню
позволяет
вам
включить
или
выключить
прием
широковешательных SMS, посылаемых сетью всем абонентам. В случае активации
этого
сервиса
обеспечивается
прием
сообшении,
которые
периодически
передаются всем абонентам сети.
Позволяет вам включить/выключить прием сотовых широковешательных
сообшении.
При выборе Вкл. вы должны задать одну или несколько рубрик, как описано
ниже.
Позволяет вам указывать тип сообщений, которые вы хотите принимать. Чтобы
указать
новый
тип,
выберите
<Новое>,
введите
предоставленный
оператором
код и, при желании, присвойте ему имя. Если вы выбираете присутствующий в
списке тип, вы можете изменить или удалить его. Бы можете ввести в список
до
15
различных
типов.
Чтобы
получить
коды,
соответствующие
разным
типам, обратитесь к вашему оператору.
Звонки
и сообшения
48

