Вы можете импортировать фотографии и видео, сохраненные на SD-карте камеры, USB-накопителе, телефоне или на другом устройстве. Для этого выполните следующие действия.
-
Для подключения устройства к компьютеру используйте USB-кабель.
-
В поле поиска на панели задач введите фотографии и выберите приложение » Фотографии» в результатах.
-
Выберите «Импорт » на панели приложения.
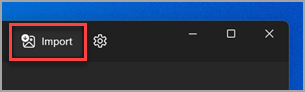
-
Ваши устройства будут автоматически отображаться в разделе «Импорт».
-
Выберите свое устройство из списка подключенных устройств.
-
Дождитесь загрузки содержимого с устройства.
-
Выберите фотографии и видео, которые вы хотите импортировать.
-
Выберите расположение конечной папки для импорта.
-
Нажмите кнопку » Подтвердить», чтобы переместить фотографии и видео.
Примечание для iPhone: Если у вас возникли проблемы с импортом iPhone, убедитесь, что устройство разблокировано и вы приняли разрешения.
Примечание для Android и других устройств: Если вы используете телефон Android или другое устройство и импорт не работает, может потребоваться изменить параметры USB-накопителя телефона с зарядки по USB на передачу файлов или передачу фотографий.
Сначала подключите телефон к компьютеру с помощью USB-кабеля, который позволяет передавать файлы.
-
Включите телефон и разблокируйте его. Ваш компьютер не сможет обнаружить ваше устройство, если оно заблокировано.
-
На компьютере нажмите кнопку Пуск , а затем выберите Фотографии , чтобы открыть приложение «Фотографии».
-
Выберите Импорт > С подключенного устройства и следуйте инструкциям. Вы можете выбрать элементы для импорта и папку для их сохранения. Подождите некоторое время для завершения обнаружения и передачи.

Убедитесь, что фотографии, которые вы хотите импортировать, на самом деле находятся на устройстве, а не в облаке.
Привет, друзья. В этой публикации рассмотрим такой вопрос: как перекинуть фото с телефона на компьютер. Для многих из вас это лёгкий вопрос, да наверняка все вы знаете, как перемещать файлы с мобильных устройств на компьютер. Но ниже вы найдёте невероятное разнообразие этих способов со всеми их фишками. Наверняка не о всех этих способах вы знали ранее, и точно не в детальной их реализации. Возможно, в их числе вы для себя найдёте лучшую альтернативу тому способу, который используете нынче. В контексте рассматриваемой темы из телефонов рассмотрим и iPhone, и Android-смартфоны, также это могут быть iPad и Android-планшеты. А вот под компьютером будем подразумевать только таковой на базе Windows, ибо только этой операционной системе посвящён наш сайт. Итак, 7 способов переброса фото с телефона на компьютер, поехали…
Базовый способ, как перекинуть фото с телефона на компьютер — подключение телефона к компьютеру по USB-кабелю. Подключаем телефон через USB-кабель, на Android’е запускаем передачу файлов, на iPhone разрешаем доступ к фото.

А вот непосредственно способов перемещения фото Windows может предложить несколько. Первый – обычное перемещение файлов в проводнике. Заходим на подключённое устройство – наш телефон.

Выбираем внутреннюю память или внешнюю карту. Далее идём по пути «DCIM — Camera». И с помощью функций проводника копируем фото куда нам нужно.

Копируем и вставляем, либо, если нам надо удалить фото с телефона, вырезаем и вставляем. Но перекинуть файлы с удалением на телефоне сможем только на Android-устройствах. Данные iPhone в проводнике Windows доступны только для чтения. Чтобы удалить фото с iPhone в процессе их переброса на компьютер, необходимо воспользоваться функцией импорта изображений Windows. На телефоне в проводнике в контекстном меню выбираем «Импорт изображений и видео».

В окошке запустившейся функции импорта жмём «Дополнительные параметры».

В параметрах импорта указываем папку, куда хотим импортировать фото. Если вы хотите перекинуть вместе с фото также видео, указывайте папку и для видео. И обратите, друзья, внимание на опцию «Имя файла», это возможность переименования фото и видео в процессе импорта. Фото и видео можем переименовать по какому-то из шаблонов, удобному для упорядочивания наших файлов, например, «Имя + дата съёмки».

В параметрах импорта также нам будет доступна возможность выставить галочку удаления файлов с телефона после импорта.

Жмём «Далее».

Здесь можем отсмотреть импортируемый контент, убрать что-то, сняв его галочку, добавить теги, настроить группы фото. В итоге жмём «Импорт».

Ожидаем завершения импорта. Если вы в параметрах импорта не выбрали удаление фото с телефона, это можно сделать в любой момент в процессе импорта в окошке его прогресса.

Ну и далее смотрим фото в указанной для импорта папке. Другой способ, как перекинуть фото с телефона на компьютер методом импорта – с помощью UWP-приложения «Фотографии» Windows 10. В приложении запускаем импорт с подключённого устройства.

Выбираем телефон.

Можем изменить папку импорта, можем указать, что хотим удалить после импорта файлы с телефона. И запускаем импорт.

В приложении «Фотографии» нам предлагается упрощённая функция импорта, в ней нет возможности переименования файлов.
Но это только штатные возможности Windows. Есть масса сторонних программ для импорта контента с телефона на компьютер, предлагающих те или иные удобства — iTunes, различные медиаплееры и медиакомбайны, менеджеры изображений. Например, мой любимый менеджер FastStone Image Viewer имеет массу плюшек при импорте фото: создание подпапок по году и дню снимков, переименование файлов по разным шаблонам, включая пользовательские, импорт отдельных фото согласно указанному диапазону дат.

Облачные хранилища
Удобный кроссплатформенный способ, как перекинуть фото с телефона на компьютер – облачные хранилища. Загружаем фотки на телефоне в любое облако и скачиваем их на компьютере. И в первую очередь можно использовать интегрированные в мобильные операционные системы облака – iCloud в iPhone и Google Drive в Android. Интеграция предусматривает синхронизацию фото с облаками. На Android’е запускаем приложение Google Фото и включаем синхронизацию фото в высоком качестве посредством аккаунта Google.

И получаем доступ к своим фото в веб-интерфейсе либо облака Google Диск, либо сервиса Google Фото, где и можем их скачать.

По этому же принципу поступаем с iPhone. Настраиваем на устройстве синхронизацию фото в настройках учётной записи Apple, настраиваем обязательно с сохранением оригиналов.

И получаем доступ к фото в веб-интерфейсе iCloud, либо устанавливаем в Windows клиент этого облака.
Передача и синхронизация данных через торрент с помощью Resilio Sync
Но, друзья, облачные хранилища, если пользоваться бесплатным тарифом, это всегда будет ограниченный объём передачи данных. Если вы захотите перебросить с телефона на компьютер большой объём отснятого фото- и видеоматериала, через Google Диск сможете перебросить не более 15 Гб, через iCloud – не более 5 Гб. Если ваш объём больше, можете использовать ПО Resilio Sync. Это бесплатное ПО в рамках базового фукнционала, и оно являет собой, соответственно, бесплатный способ, как перекинуть фото с телефона на компьютер в больших объёмах по Интернету. Будучи кроссплатформенным продуктом, Resilio Sync реализует возможность отдельной передачи данных и постоянной их синхронизации между разными устройствами. И реализует посредством торрент-технологии, т.е. это будет ещё и быстрая передача данных, без сервера, от устройства к устройству.
Устанавливаем приложение Resilio Sync для iOS или Android в магазине своего телефона, качаем
программу Resilio Sync на её сайте
и ставим на компьютер. В мобильном приложении указываем идентификационное имя устройства, если надо, запрещаем работать с мобильным Интернетом, жмём «Готово». Разрешаем приложению Resilio Sync доступ к фото. Добавляем папку, чтобы делиться файлами.

Если надо отправить на компьютер единичное фото, можем использовать «Send Files» и указать файл в памяти или на внешней карте телефона. Для нескольких фото выбираем «Создать папку», даём имя папке, жмём «Создать», затем – «Добавить файлы».

Добавляем все фото, которые хотим перебросить на компьютер, жмём «Выбрать». Жмём кнопку информации на папке и копируем ссылку.

Ссылку отправляем на компьютер. И на нём в программе Resilio Sync жмём «Введите ключ или ссылку».

Вставляем ссылку.

Указываем папку на компьютере, куда хотим, чтобы перенеслись фото с телефона, жмём «Подключить».

На телефоне в приложении Resilio Sync тапаем значок уведомлений, жмём «Разрешить».

Всё – ловим фото в программе Resilio Sync на компьютере и в указанной папке в проводнике Windows.

Передача данных в локальной сети с помощью Daemon Tools
Как перекинуть фото с телефона на компьютер в локальной сети? Простой, бесплатный и универсальный для iOS и Android способ – с помощью программы Daemon Tools, в бесплатной версии предусматривающей
функцию передачи файлов внутри локальной сети между разными устройствами Catch!
, и бесплатных мобильных приложений этой функции. Примечательность Catch! заключается в том, что нам в большинстве случаев ничего не придётся настраивать. Все настройки расшаривания контента Catch! произведёт сама. Устанавливаем бесплатную версию Daemon Tools на компьютер. Устанавливаем приложение Catch! на телефон. На последнем указываем папку хранения данных с общим доступом. Далее в окне приложения отмечаем фото для переброса на компьютер и выбираем сам компьютер из числа устройств локальной сети.
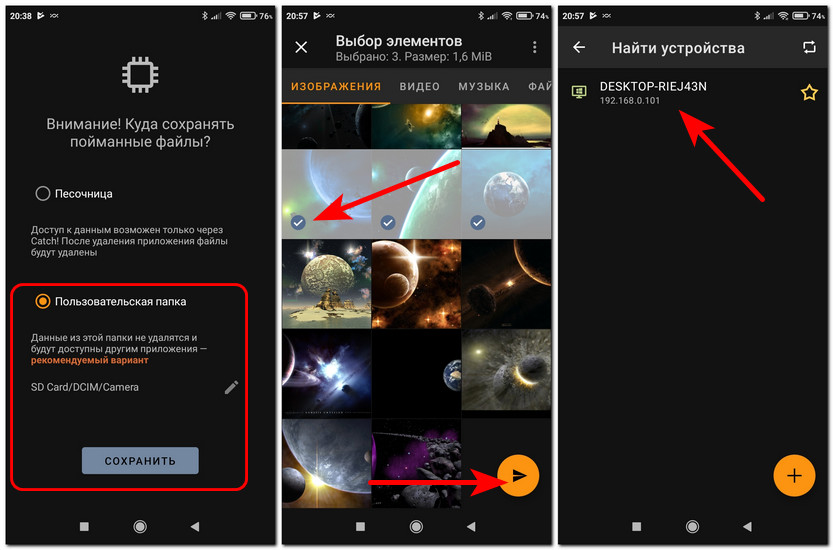
На компьютере ловим фото в общей папке пользовательского профиля: дабы открыть её, в окне Daemon Tools внизу на значке подключённого телефона в контекстном меню жмём «Открыть папку».
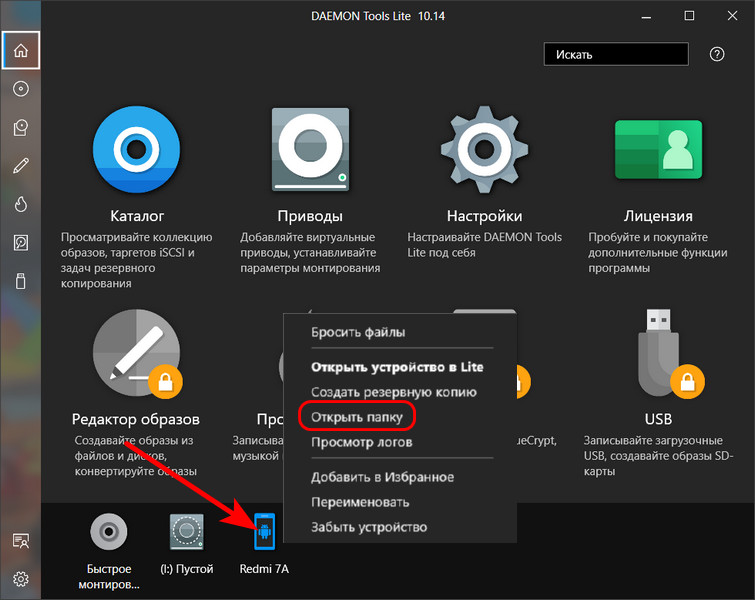
Для iPhone мы, пожалуй, остановимся на уже рассмотренных способах, как перекинуть фото с телефона на компьютер. А вот для Android давайте рассмотрим ещё несколько, по этой мобильной операционной системе нам есть что ещё сказать.
Приложение Windows 10 «Ваш телефон»
Друзья, если у вас Windows 10, вы можете использовать ещё один штатный способ, как перекинуть фото с Android-телефона на компьютер – системное UWP-приложение «Ваш телефон». Оно синхронизирует работу мобильных устройств и компьютера на базе Windows 10 через Интернет посредством учётной записи Microsoft. Для iOS оно предлагает ограниченную функциональность в виде переброса ссылок между телефоном и компьютером. А вот для Android это приложение предусматривает много возможностей по синхронизации телефона и Windows 10, и в их числе — доступ к фото на телефоне с компьютера. Детально об этих возможностях смотрите в статье сайта «Сообщение Windows 10 и Android-смартфонов с помощью системного приложения «Ваш телефон».
FTP-сервер на телефоне
Способ, как перекинуть фото с телефона на компьютер, недоступный для iPhone без джейлбрейка, но доступный для любого Android без Root – запуск на телефоне FTP-сервера. Это перенос данных внутри локальной сети. Детали по этому способу смотрим в статье «Как подключиться к FTP-серверу».
Передача данных в локальной сети с помощью штатных средств Windows
И ещё один способ, как перекинуть фото с телефона на компьютер посредством локальной сети — с использованием на компьютере штатных средств Windows. Способ предусматривает настройку общего доступа внутри локальной сети и расшаривание определённых папок Windows. К этим папкам можно осуществлять доступ с Android-устройства с правом записи данных и таким образом перебрасывать фото с телефона на компьютер. Детали смотрим в статье «Как в Windows настроить локальную сеть и расшарить файлы для общего доступа»
Смартфоны давно уже заменили для большинства компактные фотоаппараты. Но чем больше снимков делает пользователь, тем быстрее заканчивается свободная память в телефоне. Самое разумное в такой ситуации – скопировать часть фотографий на компьютер. Но не у всех эта процедура проходит легко и быстро. Существует разные способы переноса снимков со смартфона на ПК. Рассмотрим основные из них.
Содержание
- 1 Способы переноса файлов с телефона на компьютер
- 2 При помощи кабеля USB
- 3 С помощью флешки или карты памяти
- 4 По Bluetooth
- 5 По Wi-Fi для iOS
- 5.1 Приложения для передачи данных по Wi-Fi
- 5.2 Облачные хранилища
- 6 По Wi-Fi для Android
- 6.1 Приложения для передачи данных по Wi-Fi
- 6.2 Облачные хранилища
- 7 Через проводник
- 8 Через Google.Диск или Яндекс.Диск
- 9 C помощью e-mail, Telegram, Viber
- 10 Через социальную сеть
- 11 Заключение
Способы переноса файлов с телефона на компьютер
Существует 4 основных метода копирования снимков со смартфона на ПК:
- При помощи USB кабеля. Надежный и простой способ. Кабель есть в комплекте любого смартфона, как и порты для подключения USB у каждого ПК.
- Флешка или карта памяти. Тоже быстрый и надежный способ передачи данных. При наличии SD-карты с ридером этот метод предпочтительнее программных.
- К этому методу прибегают при отсутствии интернета, карты памяти и кабеля. Медленная скорость передачи данных.
- Wi-Fi. Отличается высокой скоростью передачи данных, но требует от пользователя дополнительных знаний в работе приложений и облачных технологий.
Кстати, Вам возможно понадобится изменить расширение файлов, которые хотите перенести, читайте в статье “Как изменить расширение файла в Windows“.
При помощи кабеля USB
Этот способ – один из самых простых, т. к. пользователю не нужно устанавливать сторонние программы. К тому же он подходит для всех телефонов. Порядок действий:
- Подключите смартфон к компьютеру.
- В всплывающем меню на телефоне выберите «USB для передачи файлов».

- Дождитесь, пока мобильный телефон отобразится в проводнике Windows.

- Зайти в устройство с компьютера и найдите в списке папку DCIM. Там и хранятся фотографии.

В этой статье “Внешние разъемы компьютера (порты) и их виды” можете узнать про USB и другие разъемы компьютера.
С помощью флешки или карты памяти
Этот способ подойдет, если шнур от телефона утерян. Его можно использовать, если смартфон поддерживает работу с microSD-картами. Алгоритм действий:
- Аккуратно выньте карту из лотка в смартфоне.
- Поставьте карту в картридер и подключите его к ПК.
- Найдите в проводнике подключенный съемный носитель.
- Скопируйте с карты папку DCIM.
При использовании флешки необходимо через переходник подключить ее к смартфону, скопировать нужные файлы, а затем подключить к компьютеру. Если специального переходника для мобильника у пользователя нет, флешка не заработает.
По Bluetooth
Этот метод подойдет владельцам ноутбуков и ПК для отправки файлов небольшого размера, т. к. максимальная скорость передачи данных по Bluetooth равна 2 Мбит/с.
Алгоритм действий:
- Активировать Bluetooth на смартфоне и на компьютере.
- Выбрать изображения на телефоне.
- Нажать на кнопку «Поделиться».
- В открывшемся меню выбрать «Bluetooth».

- Одобрить сохранение изображения на ПК.
При использовании этого способа могут возникнуть определенные сложности:
- На компьютере отсутствует Bluetooth. Стационарные ПК по умолчанию не укомплектовываются этим модулем. Он встроен только в некоторые модели ноутбуков.
- Блютуз отключен в настройках ПК.
Чтобы включить Bluetooth:
- Откройте «Панель управления» в меню «Пуск».
- Найдите и кликните по надписи «Диспетчер устройств».

- В открывшемся списке устройств найдите вкладку «Радиомодули Bluetooth» и убедитесь, что модуль активирован. Если возле значка устройства отображается серая стрелка, значит оно отключено. Кликните по модулю правой кнопкой мыши и в открывшемся меню выберите «Включить».
- Снова откройте «Панель управления» и запустите “Центр управления сетями и общим доступом”.
- В открывшемся окне перейдите по ссылке «Изменение параметров адаптера».

- Нажмите правой кнопкой мыши на «Сетевое подключение Bluetooth» и выберите «Включить». Модуль должен заработать.

По Wi-Fi для iOS
Раньше устройства Apple были связаны с iTunes. Смартфон и компьютер синхронизировались только при помощи этой программы. Это часто вызывало проблемы, т. к. iTunes не всегда корректно работало на Windows. Теперь существуют множество разных приложений для отправки изображений и файлов с iOS по Wi-Fi на ПК.
Приложения для передачи данных по Wi-Fi
Documents – бесплатная программа для переноса изображений с iOS на компьютер и обратно. Распространяется на русском языке. Алгоритм действий:
- Запустите программу Documents.
- Нажмите на вкладку «Сервисы».
- Тапните на Wi-Fi Transfer.
- На компьютере откройте браузер и перейдите по ссылке docstransfer.com.
- На мониторе появится QR-код. Его необходимо отсканировать камерой устройства на iOS.
- С компьютера откроется доступ к папкам смартфона. Откройте раздел «Фото» и сохраните нужные изображения.

Send Anywhere – англоязычное приложение для отправки файлов с iOS на ПК. Для отправки изображений необходимо:
- Запустить приложение на смартфоне.
- Отметить снимки, которые нужно отправить на компьютер.
- Тапнуть на кнопку «Отправить».
- На экране отобразится код для доступа к файлам на другом девайсе.

- Запустите браузер на ПК и перейдите по адресу send-anywhere.com.

- Введите код с мобильного телефона. Начнется автоматическая загрузка файлов.
Zapya – программа, которую необходимо установить на смартфон и на компьютер для передачи файлов. Чтобы отправить изображения, необходимо:
- Запустить программу на смартфоне.
- Нажать на кнопку Send в правом нижнем углу.
- Запустить программу на ПК.
- Дождаться, пока приложение обнаружит пользовательский компьютер.
- Установить соединение с ПК.
В любой момент вы можете избавиться от любой программы на компьютере и на телефоне, по этому у нас есть статья о том, как полностью удалить программу с компьютера.
Облачные хранилища
iCloud – интернет-сервис от Apple. Он по умолчанию есть на всех устройствах с iOS. В облачное хранилище автоматически сохраняются фотографии, сделанные пользователем. Чтобы получить доступ к снимкам, необходимо загрузить приложение iCloud на компьютер.
Во время настройки приложения не забудьте поставить галочку напротив «Общего доступа к фото».
Порядок действий после завершения установки iCloud:
- Через проводник системы откройте папку «Фото iCloud».
- Кликните по кнопке «Выгрузить фото и видео».
Dropbox – еще один файловый хостинг, который хорошо работает с устройствами iOS.
Дополнительные настройки проводить для облачного хранилища не надо. Хостинг по умолчанию предоставляет пользователю полный доступ к файлам, независимо от того, с какого устройства происходила авторизация.
Алгоритм действий:
- Загрузить приложение Dropbox на смартфон и ПК.
- При запуске программы на мобильном телефоне согласиться автоматически загружать снимки в облачное хранилище.
- Запустите Dropbox и авторизуйтесь. Сохраните нужные фото на ПК.
По Wi-Fi для Android
В отличие от Apple, устройства на Android могут напрямую отправлять файлы по Wi-Fi на компьютер. Пользователю нужно только выделить нужные изображения в галерее и через Wi-Fi Direct отправить их на компьютер. Мы рассмотрим, как происходит процесс отправки снимков через сторонний софт.
Приложения для передачи данных по Wi-Fi
Программы можно скачать в Google Play бесплатно. Но некоторые из них требуют покупки лицензии для неограниченного доступа к функционалу программы.
AirDroid
Простая программа для передачи файлов с мобильных устройств на ПК. Поддерживает русский язык. Для того, чтобы загрузить фото со смартфона на компьютер, необходимо:
- Запустить приложение и зарегистрировать учетную запись.
- Кликнуть на AirDroid Web.

- Открыть браузер на ПК и ввести ссылку, отображающуюся в окне программы.

- На экране отобразится интерфейс для скачивания фото с Андроида.
Mi Drop
Приложение разработано специально для устройств бренда Xiaomi, но запустить его можно на любом смартфоне Android.
С конца 2019 года эта программа была переименована в ShareMe.
Чтобы переместить фото со смартфона на ПК при помощи Mi Drop:
- Запустите приложение и нажмите на кнопку «Отправить на ПК».

- Тапните на кнопку «Запустить». Выберите тип соединения – с паролем или без.
- Отобразится адрес, который нужно ввести в браузере для подключения к телефону.

Pushbullet
Приложение работает через Google. Для того, чтобы скачать с телефона фотографию:
- Запустите программу и авторизуйтесь.
- Откройте pushbullet.com на компьютере.

- Авторизуйтесь в том же Google-аккаунте. Если у вас его нет, то вот вам статья о том, как создать почтовый ящик на Google.
- Откроется окно чата, куда можно отправлять файлы из одного устройства на другое.
- Для отправки изображения тапните по значку скрепки.

SHAREit
Программа бесплатная, но для передачи данных необходимо установить приложения на смартфон и компьютер. Дальнейший порядок действий после установки и запуска:
- Кликнуть на кнопку «Показать штрих-код».

- Запустить сканирование штрих-кода в приложении на смартфоне.
- После установки соединения между телефоном и компьютером, начать отправлять файлы.
Облачные хранилища
Загрузка снимков в Google Drive и их дальнейшее сохранение на ПК намного проще работы со специализированными программами.
На облачном диске Google любой пользователь может бесплатно хранить до 15 Гб данных. Доступ к импортированным файлам можно получить с мобильного телефона, планшета, компьютера.
Порядок действий:
- Скачать на телефон Google Drive и запустить приложение.
- Тапнуть на крестик в нижнем правом углу и сохранить на диск нужные файлы через кнопку «Загрузить».

- Запустить браузер на компьютере и открыть страницу Google Drive (https://drive.google.com/drive/u/0/my-drive).
- Ввести логин и пароль, использованные для авторизации в облачном хранилище на смартфоне.

- Кликнуть правой кнопкой мыши по нужному файлу и выбрать «Скачать».

У Google также есть приложение Google Drive для ПК. Она позволяет получить доступ к файлам без запуска браузера. Кроме импорта и экспорта фотографий пользователь может воспользоваться другими опциями приложения: работать с офисными инструментами, заниматься групповым редактированием файлов и т. д.
Программа доступна для виндовс и macOS.
Через проводник
На телефон нужно загрузить файловый менеджер, который поддерживает отправку файлов по Wi-Fi. Если такая программа в гаджете отсутствует, установите «Файловый Менеджер +». Далее внимательно следуйте инструкции:
- Создайте на рабочем столе папку, куда будут копироваться файлы. Кстати таким же образом и создаются ярлыки на компьютере, более подробно в статье о том, как создать ярлык на рабочем столе.

- Кликните по папке правой кнопкой мыши и откройте «Свойства».

- Откройте вкладку «Доступ» и щелкните по надписи «Общий доступ».

- Кликните на поле выбора, в выпавшем списке выберите «Все» и кликните «Добавить».

- В разрешениях установите значение «Чтение и запись», а затем кликните «Поделиться». После этого к папке откроется общественный доступ.

- Запустите командную строку через «Пуск».

- Введите команду ipconfig и нажмите Enter. Запишите или запомните цифры, указанные в IPv4.

- Запустите на смартфоне проводник и откройте ссылку «Удаленные службы».

- Тапните на кнопку «Добавить удаленное место» и выберите «Локальная сеть».

- Нажмите на «Ручной ввод».
- Введите в поле хост IP-адрес компьютера, далее укажите логин и пароль для авторизации в операционной системе ПК.

- Откроется папка на компьютере с общим доступом, куда можно перекинуть файлы с телефона.
Через Google.Диск или Яндекс.Диск
Алгоритм действий в обоих этих сервисах похожий. Рассмотрим, как выложить фото в Яндекс.Диск и затем скачать на компьютере:
- Запустите программу на смартфоне и авторизуйтесь.
- Перейдите во вкладку «Файлы».
- Нажмите на плюс и выберите файлы, которые хотите скинуть на диск.

- Дождитесь завершения загрузки и авторизуйтесь в Яндекс.Диске на компьютере.

- Сохраните файлы.
C помощью e-mail, Telegram, Viber
Пользователи часто забывают об этих способах, но при помощи мессенджеров и электронной почты можно отправлять самому себе картинки и другие файлы. Рассмотрим кратко каждый способ.
Для того, чтобы отправить самому себе нужные файлы по e-mail, необходимо авторизоваться в электронной почте и написать новое письмо. В качестве адресата следует указать адрес свой же e-mail, а к письму прикрепить фотографии, кликнув на соответствующую кнопку.

После отправки сообщение отобразится во входящих, и пользователь сможет прочесть его с компьютера.
Telegram предусмотрел для своих пользователей беседу «Избранное». Туда пользователи могут сохранять понравившиеся сообщения, изображения и другие типы файлов.
Доступен этот раздел во всех версиях мессенджера, и перенести туда снимки можно без сжатия. Беседа находится в папке «Личное».
Функционал Viber позволяет синхронизировать данные мобильной и десктопной версий, но отправлять сообщения самому себе нельзя.
Однако при наличии второго номера телефона можно создать еще один аккаунт, добавить его к себе в контакты и отправлять фото во второй чат. После синхронизации вся переписка будет дублироваться на компьютер, включая пересланные файлы.
Через социальную сеть
Во всех социальных сетях можно отправлять сообщения самому себе. Этим способом можно воспользоваться для пересылки снимков, если нет желания разбираться со сторонними программами.

Рассмотрим пример отправки фотографий через социальную сеть на примере ВКонтакте:
- Откройте мобильное приложение соцсети.
- Перейдите во вкладку «Мессенджер».

- Найдите диалог «Избранное».

- Отправьте в этот диалог фотографии.
- Запустите ВК в браузере.
- Откройте раздел с диалогами.

- Кликните на «Избранное». В диалоге сохранены все отправленные снимки. Теперь их можно сохранить на компьютере.
Если раздела «Избранное» в мессенджере ВК нет, то необходимо:
- Нажать на кнопку «Новое сообщение».

- Тапнуть на поиск.

- В поисковой строке ввести свои имя и фамилию.
- При выборе собственного профиля автоматически откроется раздел с избранным.
Заключение
В статье рассмотрены методы переноса файлов для Android и iOS. Самый простой способ – использовать USB-кабель от сотового телефона. Пользователю не потребуется устанавливать дополнительные программы на компьютер, да и само копирование файлов произойдет без подключения к интернету.
Из этой статьи вы узнали:
- Какие существуют способы переноса файлов с телефона на компьютер.
- Какие программы можно использовать для отправки фотографии со смартфона.
- Как при помощи облачного хранилища, социальных сетей и мессенджеров перекинуть фото с мобильника на компьютер.

Автор статьи: Горбунова Кристина. Высшее образование по специальности “Информационные системы”. В сфере более 7 лет, занимается разработкой сайтов на WordPress и Tilda.
Фотографии, видео, музыку и другие файлы можно перенести с Android на ПК при помощи USB-кабеля или облачных сервисов.
Если нужного провода нет, а на смартфоне по каким-либо причинам отсутствует возможность подключения к сети интернет, то часть данных можно скопировать при помощи SD-карты. Далее мы подробно расскажем о способах, которые помогут перенести фотографии и другие файлы на компьютер.
Содержание
- 1 Как перенести фотографии через USB
- 2 Как перенести фотографии через Google Фото
- 3 Другие способы
Как перенести фотографии через USB
Данный способ позволяет не только просматривать хранящиеся в памяти устройства файлы, но и копировать их на ПК. Инструкция:
Шаг 1. Подключите Андроид смартфон к USB-порту компьютера при помощи кабеля. Лучше всего использовать оригинальный шнур, который поставляется в комплекте с устройством.

Шаг 2. Появится окно «Автозапуск». Выберите «Открыть устройство для просмотра файлов». Так вы сможете импортировать на ПК не только мультимедиа, но и другие типы файлов. Например, архивы, текстовые документы и apk-пакеты.

Шаг 3. Если ничего не появляется, то откройте список уведомлений на телефоне и нажмите на USB-значок для выбора типа подключения. Укажите «Медиа-устройство (MTP)».

Шаг 4. Откроется папка, где отобразится список доступных хранилищ. Если у вас нет SD-карты, то отобразится только внутренний накопитель. Нажмите «Память телефона», чтобы просмотреть доступные файлы.

Шаг 5. В открывшемся окне найдите нужную папку. Фотографии с камеры хранятся в директории «DCIM», другие изображения могут быть в «Photos», «Pictures». Если вы скачали картинки через браузер, то проверьте папки «MyFavorite», «Download».

Шаг 6. Когда найдете нужную директорию, то кликните по ней правой кнопкой мыши и в появившемся окне выберите «Копировать».

Шаг 7. Чтобы перенести файлы, щелкните по свободной области на рабочем столе (или в любом другом месте) и в контекстном меню нажмите «Вставить». Дождитесь, пока данные скопируются на компьютер.

С помощью данного способа можно не только скинуть фото на компьютер, но и перенести любые другие файлы. В том числе те, что хранятся на SD-карте, а не в памяти телефона.
Как перенести фотографии через Google Фото
Google Фото — это сервис от компании Google, предназначенный для хранения, редактирования, а также обмена мультимедиа (фото, видео) между разными устройствами и пользователями. Как перенести фотографии с Android на компьютер через Google Фото:
Шаг 1. Скачайте Google Фото через Play Маркет. Дождитесь окончания установки и нажмите зеленую кнопку «Открыть», чтобы запустить приложение.

Шаг 2. При первом запуске будет предложено включить автозагрузку и синхронизацию данных, выбрать нужный аккаунт (если на устройстве подключено несколько). Это необходимо для того, чтобы вы могли просматривать загруженные фотографии с других устройств, в режиме онлайн. Нажмите «Далее», чтобы перейти к следующему этапу настройки.

Шаг 3. Выберите желаемое качество автозагрузки, а также разрешите или запретите использовать приложению мобильный интернет, когда устройство не подключено к сети Wi-Fi. После этого нажмите «Ок».

Шаг 4. Начнется автозагрузка фотографий. Когда данные обновятся, изображения будут доступны в облаке. По умолчанию приложение автоматически синхронизирует только фотографии, если вы хотите загрузить другой альбом, то выберите его, а затем передвиньте ползунок «Автозагрузка» в положение «Включено».

Шаг 5. На компьютере перейдите на официальный сайт Google Фото и нажмите на синюю кнопку «Перейти к Google Фото».

Шаг 6. При необходимости авторизуйтесь в своем Google аккаунте при помощи адреса электронной почты Gmail и пароля. Важно использовать ту учетную запись, данные которой вы указали в приложении на смартфоне.

Шаг 7. Появится список фотографий, которые вы синхронизировали с облаком. Вы можете свободно их просматривать, редактировать. Выберите несколько снимков, а затем в правом верхнем углу нажмите на значок «Показать больше» (в виде трех точек) — «Скачать», чтобы перекинуть фото с Андроид на компьютер.

Данный способ позволяет не только просматривать с любых устройств снимки, которые были сделаны на телефон, но и экономить внутреннюю память устройства. Если вы хотите освободить место, то синхронизируйте данные с облаком, а затем просто сотрите их с телефона. Правда, просмотреть фотографии на телефоне вы сможете только при наличии подключения к сети Интернет.
Другие способы

Если под рукой нет USB-кабеля или возможности синхронизировать файлы с облаком, то перенести фотографии можно другими способами:
- При помощи SD-карты. Если в телефоне стоит microSD, то скопируйте на нее нужные фотографии через проводник, а затем вставьте ее в компьютер, используя SD-переходник. Так вы сможете использовать microSD как обычный флеш-накопитель и копировать с нее файлы.
- При помощи любого мессенджера, электронной почты. Если нужно срочно скачать на компьютер 2-3 фотографии или другой файл небольшого размера, то просто отправьте его себе по электронной почте или сообщением в социальной сети. После этого вы спокойно сможете загрузить его на ПК через браузер.
Теперь вы знаете, как скинуть фото со смартфона на компьютер. Для перемещения большого количества файлов лучше всего использовать подключение напрямую, через USB.
Если вы много фотографируете, но редко просматриваете снимки на телефоне, то настройте синхронизацию через Google Фото. Так вы сэкономите место в памяти устройства и всегда сможете получить доступ к изображениям с компьютера.

Сегодня многие делают фотографические снимки на телефон – это быстро, удобно, к тому же телефон у вас всегда с собой, чего не скажешь о фотоаппарате. Но очень часто нам необходимо не просто сделать фотографии, но и залить их на компьютер. Произвести эту операцию несложно, но нам понадобится USB-кабель.
Обычно USB-кабель входит в комплект поставки телефона. Но если по каким-то причинам у вас его нет, то этот кабель придется приобрести самостоятельно. Выглядит он как провод с двумя разъемами. С одной стороны будет совместимый с вашим телефоном разъем, а с другой – USB-разъем, благодаря которому и происходит подключение к компьютеру.
Для начала попробуйте просто подключить телефон при помощи кабеля. Он не определяется компьютером? Тогда нужно дополнительно установить программное обеспечение с диска, который шел в комплекте поставки телефона.
Если все нормально, то буквально через пару секунд на своем рабочем столе вы увидите окошко автозапуска, которое предложит выбрать вам дальнейшее действие из целого списка. И тут у вас есть два варианта. В случае, когда вы хотите скопировать все медиафайлы с телефона, вам понадобится опция «Импортировать изображения и видео». Если копирование будет выборочным, то советуем остановиться на варианте «Открыть устройство для просмотра файлов».
Предположим, вы выбрали импорт всех изображений. В этом случае на своем экране вы увидите новое окно Мастера, который начнет искать на вашем телефоне имеющиеся видеофайлы и изображения. Когда поиск будет закончен, вам предложат импортировать найденные файлы на компьютер. Внимание! Если вы хотите перенести фотографии на компьютер и одновременно удалить их с телефона, то стоит проставить отметку возле «Удалять после импорта».
Теперь вы увидите, что начался импорт изображений и видеофайлов. В процессе подгрузки файлов вы можете столкнуться с сообщением о том, что такой-то файл не найден. Не пугайтесь, это значит всего лишь, что отобранный в список документ изображением не является. Так что при появлении такого окна проставьте в нем галочку «Пропустить все файлы с ошибками» и нажмите кнопку «Продолжить».
Когда процесс импорта будет окончен, то перед вами появится окошко с миниатюрами. Теперь вы можете самостоятельно скопировать их, выделяя по одной или все сразу.
А сейчас мы рассмотрим вариант с выборочным копированием файлов. Как мы помним, для этого следует предпочесть вариант «Открыть устройство для просмотра файлов». В этом случае в новом окне перед вами откроется список файлов и папок, которые хранятся на вашем телефоне. Среди них нужно найти папку с изображениями (она может быть подписана как «Фото»). Заходим в нее и выбираем те фотографии, которые мы хотели бы сохранить на своем компьютере. Скопировать их можно при помощи правой кнопки мыши и опции «Копировать» либо нажатием сочетания клавиш CTRL+C. Теперь вставляем их в ту папку на компьютере, где мы хотели бы их хранить.
Когда работа с телефоном будет полностью окончена, его следует извлечь так же, как мы обычно извлекаем флеш-накопитель.

Вопрос от пользователя
Здравствуйте.
Хочу загрузить фото с телефона BQ 4800 на компьютер, но компьютер упорно не видит телефон (используется Windows 10).
Пробовал ноутбук с Windows 7 — но он также не смог подобрать драйвера для телефона и увидеть его. Помогите настроить телефон, чтобы скопировать все фотки…
С уважением, Владимир.
Доброго времени суток.
Конкретно 👉 почему ваш телефон не видит компьютер сказать сложно (скорее всего, просто не установлены драйвера — нужно зайти на официальный сайт производителя телефона и попробовать найти их на нем).
А вообще, я советую вам и всем остальным не зацикливаться на каком-то одном способе передачи файлов. Сейчас можно загрузить те же фото с телефона на ПК, и с ПК на телефон десятками различных сервисов и приложений.
Рассмотрю несколько способов ниже, если у вас не работает один — попробуйте использовать другой. По любому найдете тот, который придется «по душе» и вам, и телефону 😉…
*
Содержание статьи
- 1 Способы передать файлы с телефона на компьютер (в том числе фото)
- 1.1 Через прямое подключение с помощью USB кабеля
- 1.2 С помощью e-mail (электро-почты)
- 1.3 С помощью облачного диска
- 1.4 Через Wi-Fi сеть
- 1.5 С помощью SD-карты
- 1.6 С помощью подключения USB-флешки
- 1.7 Через Bluetooth

→ Задать вопрос | дополнить
Способы передать файлы с телефона на компьютер (в том числе фото)
Через прямое подключение с помощью USB кабеля
Собственно, этот способ наиболее популярен и очевиден. Телефон можно подключить через обычный USB кабель (почти всегда идет в комплекте к телефону) к порту компьютера (ноутбука).

Подключаем телефон к компьютеру с помощью USB кабеля
Далее, установив драйвер (а Windows 7-10 часто это делает автоматически), вы можете спокойно открыть «Мой компьютер/Этот компьютер» и зайти в память телефона, как если бы это была обычная флешка (см. скрин ниже 👇).

Этот компьютер: телефон подключен!
Фотографии и картинки чаще всего находятся в каталогах «Download» и «Pictures» (если пользуетесь, скажем, Viber — посмотрите также одноименную папку).
👉 Дополнение!
1) Компьютер не видит телефон через USB: почему и что можно сделать?
2) Попробуйте в дополнении к первой инструкции обновить драйвера. О лучших утилитах, которые автоматически определяют модель оборудования и находят для нее драйвер, я рассказывал в этой статье.
*
С помощью e-mail (электро-почты)
Довольно часто, особенно когда мне нужно передать всего десяток-другой фото (или файлов), я использую E-mail адрес (т.е. скидываю фото на электронный почтовый ящик, дабы сегодня вместимость ящиков исчисляется десятками гигабайт!).
👉 Дополнение!
Если у вас нет почтового ящика, или он у вас слишком «маленький», рекомендую завести себе E-mail на следующих почтовых сервисах
Допустим, мы хотим скинуть какие-нибудь фото. Заходим в галерею на Андроиде, выделяем нужные фото и жмем по кнопке «Поделиться».

Поделиться фотками
Далее выбираем вариант отправки: либо электронная почта, либо Яндекс-почта. Т.е. я часто пользуюсь Яндекс-почтой, то для меня второй вариант предпочтительней…

Передать фото на почту
Далее вписываете свой адрес и жмете кнопку «Отправить».

Кому отправляем письмишко…
Если фоток не очень много, и у вас быстрый интернет — то буквально через минуту-другую получите свое E-mail-сообщение с вложенными фото. Далее их можно скачать к себе на компьютер все разом (по крайней мере с Яндекс-почты 😉).
*
С помощью облачного диска
В последнее время все больше набирают популярность облачные хранилища (в простонародье «облако»). Т.е., по сути, это ваш «диск» в сети интернет, к которому вы можете получить доступ как с телефона, так и с ПК.
А это значит, что, загрузив на него файлы с одного устройства, вы их сможете просматривать на другом.
👉 Дополнение!
Про облачные диски (лучшие сервисы, как с ними работать, где и как лучше создать и пр.) я рассказывал в этой статье.
*
Собственно, после установки приложения Яндекс-диск — все скриншоты и фотографии, сделанные на смартфоне, будут автоматически помещаться на него (в принципе, аналогичная работа и у диска от Mail.ru).

Яндекс-диск
Добавлю, что на Яндекс-диск можно вручную загрузить с телефона любые другие файлы, которые хотите передать на прочие устройства. Ну а уж дальше, с облачного диска, забрать данные не составит труда…

Диск подключен на телефоне
*
Через Wi-Fi сеть
У многих дома сейчас стоят роутеры, чтобы все устройства (ПК, ноутбук, телефон, ТВ и пр.) были подключены к сети интернет.
Отмечу, что если ваш телефон и ноутбук, например, подключены к одной Wi-Fi сети — то вы можете передавать данные по Wi-Fi!
Для этого, удобнее всего установить на телефон специальное приложение, создающее FTP сервер (т.е. с памятью телефона можно будет работать, как с обычным FTP хранилищем).
Я рекомендую использовать приложение Wi-Fi FTP-сервер (FTP Server) — оно простое, надежное, и для начала работы нужно нажать всего 1 кнопку!
В качестве примера иллюстрация ниже:
- проверяем есть ли Wi-Fi соединение;
- нажимаем кнопку «Старт»;
- получаем URL адрес, который нужно ввести в браузере (или FTP клиенте, например, File Zilla) на компьютере. Также указаны пароль и логин, но они обычно не требуются.

Запускаем FTP сервер на телефоне
В моем случае адрес вида ftp://192.168.0.103:2221 (обратите внимание, что в адресную строку нужно вводить все в плоть до точки!). Если адрес ввели правильно (а также логин и пароль) — то увидите все папки телефона. Теперь можете спокойно что-то удалить, что-то скопировать на ПК.
Обратите внимание на папки «Download», «Pictures», «Viber» — чаще всего фотографии находятся в них.

Просмотр доступных файлов на FTP сервере
*
С помощью SD-карты
Если ваш телефон поддерживает MicroSD карты — то можно подключить ее к телефону, перекинуть на нее все данные, а затем с помощью MicroSD-адаптера подключить ее к кардридер ноутбука/компьютера и скопировать всё необходимое (можно проделать и обратную операцию).

Подключаем MicroSD карту к телефону

MicroSD адаптер
Отмечу, что некоторые современные ноутбуки (и ПК) не имеют встроенного картридера. В этом случае можно приобрести небольшой универсальный адаптер, включающий в себя сразу множество портов: USB, Ethernet, HDMI, картридер и т.д.

Вставляем SD карту в картридер ноутбука
👉 Дополнение!
Если вы столкнулись с тем, что компьютер не распознаёт или не видит флеш-карту (microSD, miniSD, SD) — то ознакомьтесь с этой статьей.
*
С помощью подключения USB-флешки
К телефону или планшету можно подключить обычную USB флешку, если использовать специальный переходник с Micro-USB на обычный USB порт (примечание: USB OTG адаптер).
Вариантов таких адаптеров достаточно много: есть в виде небольшого переходника, а есть в виде кабеля (см. фото ниже 👇). Впрочем, в последнее время стали появляться и спец. универсальные флешки: у них два порта — классический USB и Micro-USB.
👉 В помощь!
Подобные универсальные флешки (и для телефона, и для ПК) и адаптеры можно приобрести в китайских онлайн магазинах.

USB OTG адаптеры

Внешний вид универсальной флешки
Вообще, сам процесс подключения и использования довольно-таки прост. Подключив к такому адаптеру флешку, и зайдя в проводник на Андроиде (телефон/планшет) — вы увидите внешний USB накопитель (это и есть флешка).

К планшету подключена обычная USB флешка
Собственно, работа с флешкой в проводнике на смартфоне ничем не отличается от работы в Windows (на мой взгляд…).

Флешка отображается в проводнике на Андроиде — можно копировать, удалять, переносить информацию
👉 Дополнение!
Более подробное описание процесса подключения флешки к планшету/телефону сможете найти здесь.
*
Через Bluetooth
Также передать файлы можно и по Bluetooth. Разумеется, для этого и на компьютере, и на телефоне должен быть соответствующий адаптер.
Как правило, для начала передачи нужно кликнуть мышкой по значку Bluetooth в трее Windows (прим.: находится внизу, рядом с часами) и произвести сопряжение устройств (ну и, соответственно, передачу файлов).
Более подробно об этом способе можете узнать в одной из моих статей (ссылка на нее ниже 👇).
👉 В помощь!
Как передавать файлы по Bluetooth между телефоном и ноутбуком (компьютером).

Добавление устройства в Windows 10
*
PS
Думаю, что даже если у вас не работает один-два-три способа, вы доберетесь до того, которым получится передать фото!
На мой взгляд, гораздо важнее решить саму задачу любым из способов, чем сидеть и гадать, что же не так при проводном подключении… (а в последствии, если будет желание, уже разбираться с причинами неработоспособности…).
*
Если вы решили вопросы как-то иначе — дайте знать в комментариях (заранее благодарю!)
Ну а у меня на этом пока всё, всем удачи!
👋
Первая публикация: 15.03.2018
Корректировка: 7.09.2020


Полезный софт:
-

- Видео-Монтаж
Отличное ПО для создания своих первых видеороликов (все действия идут по шагам!).
Видео сделает даже новичок!
-

- Ускоритель компьютера
Программа для очистки Windows от «мусора» (удаляет временные файлы, ускоряет систему, оптимизирует реестр).
