Что значит импортировать или экспортировать контакты
Люди часто сталкиваются с необходимостью переноса контактных данных между сотовыми. Чтобы не добавлять каждую запись заново и по отдельности предусмотрены функции экспорта и импорта. Иногда потребители путают эти понятия. Статья поможет разобраться, чем различаются два термина, и покажет, как совершаются такие процессы в современных смартфонах.
Что значит импорт и экспорт контактов в телефоне
Говоря простым языком, импорт — это добавление, а экспорт — изъятие.
Что такое импорт и зачем он нужен
Импорт — добавление контактных данных в приложение на девайсе с внутреннего хранилища, SIM- или MicroSD-карты.
Нужен он при смене пользователем мобильного устройства и необходимости перенести значения с SIM-карты. Этот процесс находит применение при восстановлении данных с резервной копии.
Экспорт и его функции
Экспортом называется перенос контактных данных на мобильном девайсе во внутренний или внешний накопитель либо на SIM-карту.
Основными его функциями являются перемещение текстовой информации между сотовыми либо на SIM-карту и создание Backup’а (резервной копии). Процесс бывает полезен при освобождении места на накопителе. Но это актуально лишь для старых сотовых, где максимальное количество имен в телефонной книге небольшое.
В чем ключевые отличия импорта от экспорта
Импорт и экспорт контактов в телефоне отличаются тем, что в первом происходит добавление информации в список номеров, а во втором сведения, наоборот, изымаются оттуда. Разница в том, что экспортировать данные обычно означает записать текст в память девайса, а импортировать контакты — это значит считать сведения с файла, находящегося на устройстве.
Как экспортировать и импортировать контакты
Экспортировать или импортировать контакты на Android-устройствах можно несколькими способами. Первый — через стандартное приложение «Контакты» на телефоне, второй — используя сторонний софт.
Используя Google-аккаунт
Перенести номера на аккаунт Google можно таким образом:
- Открыть «Контакты» на устройстве.

- Тапнуть на значок «Меню».

- Выбрать «Настройки» и «Экспорт контактов».
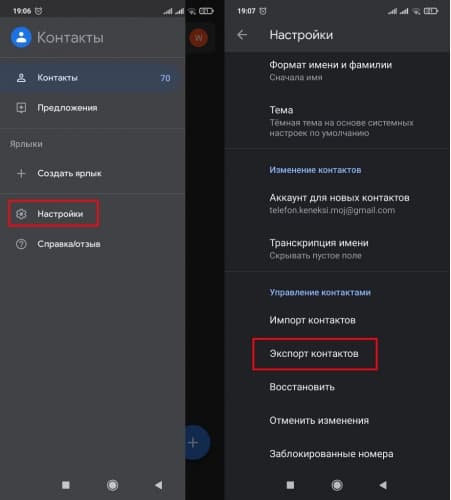
- Указать место для передачи сведений.
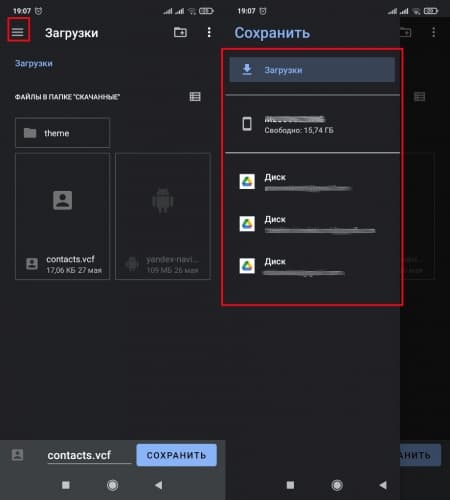
- Коснуться «Экспортировать в VCF-файл» или «Сохранить».
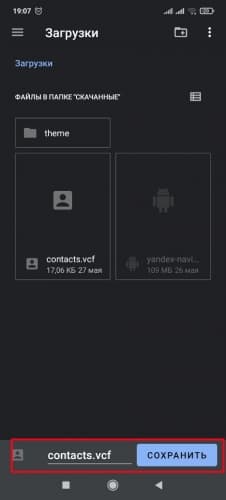
Внимание! Добавить данные на девайсах с ОС Android можно с SIM-карты или виртуальной карточки, находящейся в памяти аппарата.
Для извлечения с SIM понадобится произвести следующие действия:
- Вставить СИМ-карту в смартфон или планшет.
- Открыть программу, содержащую номера на Android-устройстве.

- Коснуться значка «Меню».

- Тапнуть «Настройки», «Импорт контактов».
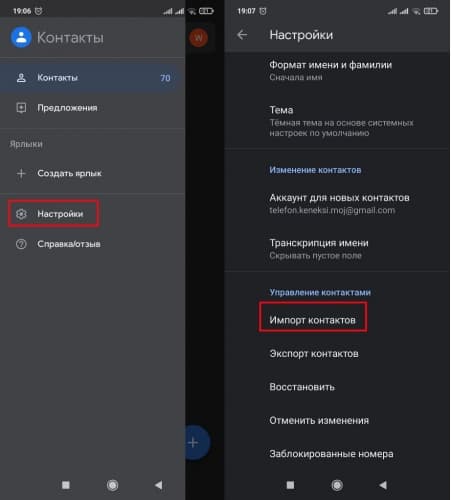
- Нажать на пункт «SIM-карта» (в некоторых версиях ОС предлагает выбор оператора). Указать аккаунт для сохранения материала.
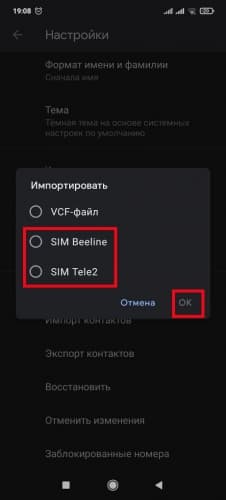
Если сведения находятся в специальном документе формата .vcf, импорт производится так:
- Перейти в приложение «Контакты».

- Произвести нажатие на виртуальную кнопку «Меню» в левом верхнем углу экрана.

- Затем на «Настройки» и «Импорт контактов».
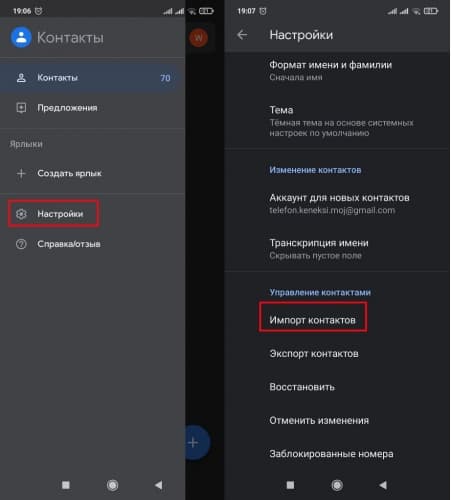
- Выбрать «VCF-файл». Из предложенных аккаунтов указать тот, где требуется сохранить контактные данные.
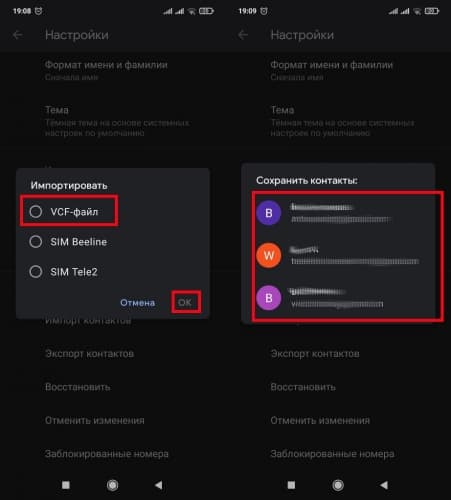
- Найти и открыть документ .vcf, откуда будут извлечены значения.
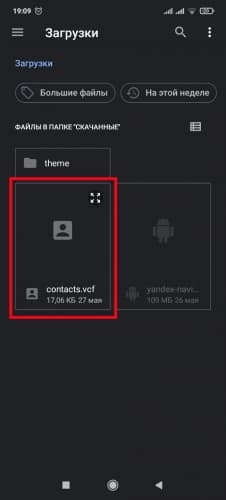
Через сторонние приложения
Перенос информации с мобильных устройств можно осуществить с помощью компьютерной программы MOBILedit.
Экспортировать контакты с помощью MOBILedit можно следующим образом:
- В самой программе перейти на вкладку «Телефон/Phones», далее указать «Соединение/Connection Wizars» (в последней версии утилиты кнопка доступна на стартовой вкладке).
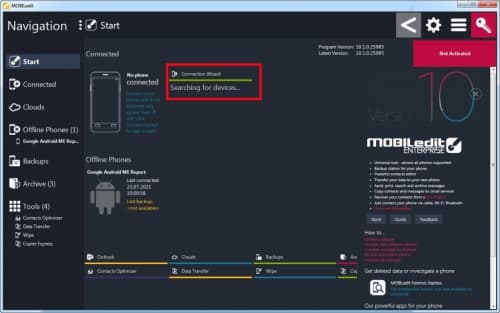
- В появившемся окне выбрать PC Sync или Cable (в зависимости от версии программы).
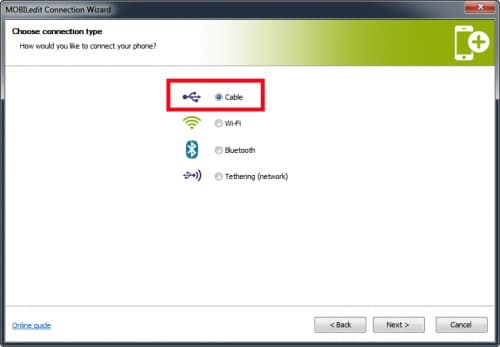
- Перейти в настройки мобильного телефона и кликнуть на пункт «Система» или «Расширенные настройки».
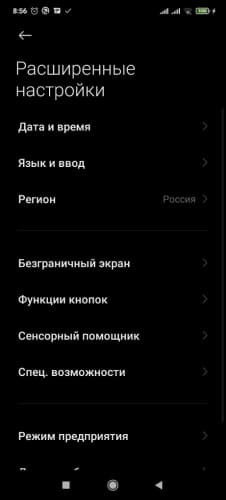
- Выбрать строку «Для разработчиков».
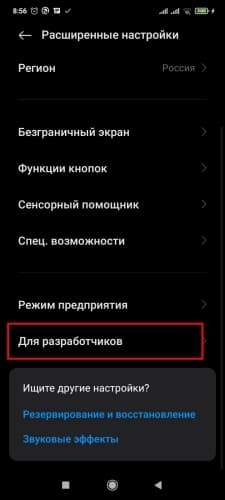
- Если этой надписи нет, открыть пункт «О телефоне» и тапнуть несколько раз на «Номер сборки» или «Версия MIUI» до появления соответствующего уведомления.
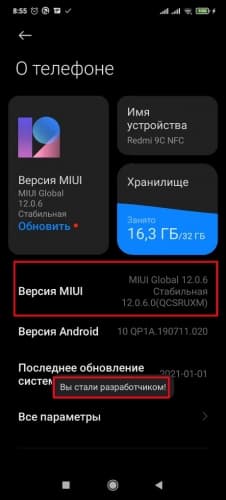
- После этого в настройках для разработчиков включить «Отладку по USB».
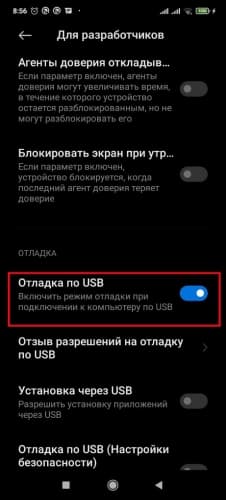
- Теперь с ПК кликнуть на пункт «Phonebook», находящийся на панели MOBILedit’а.
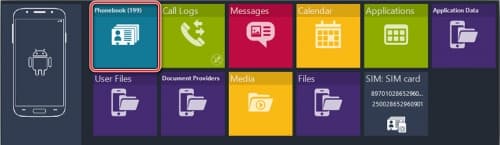
- Выбрать, какие именно нужно экспортировать контакты.
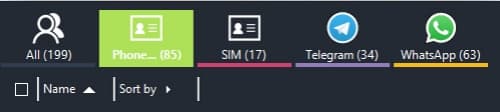
- Выбрав контакты, нажать кнопку «Экспорт/Export».
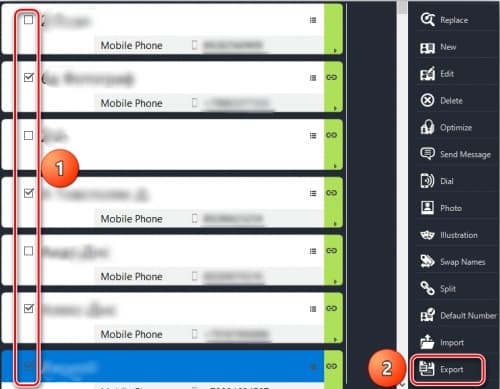
- Указать тип файла CSV и путь сохранения его на компьютере.
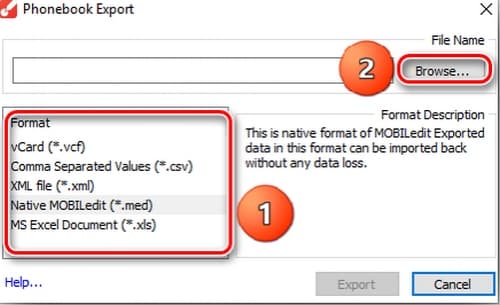
Импортировать контакты в данной утилите ещё проще. Требуется совершить следующие действия:
- Подключить смартфон к компьютеру.
- Открыть пункт «Импорт/Import» в программе MOBILedit.
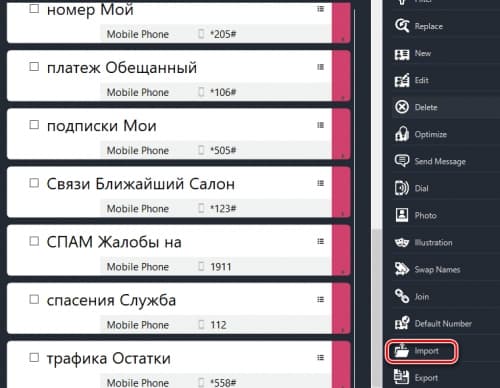
- Выбрать файл, полученный при экспорте, и кликнуть на «Import».
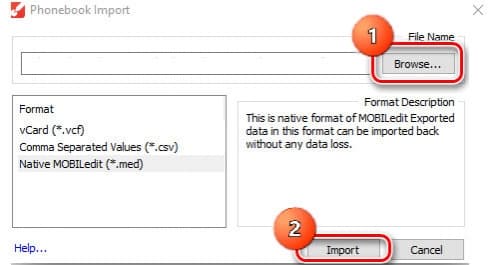
Достоинствами программы MOBILedit являются поддержка большого количества моделей телефонов (не только смартфонов с ОС Android) и возможность экспорта в CSV-файл, который беспрепятственно открывается в Microsoft Excel. Но у приложения есть и недостатки: отсутствие русского языка и платная лицензия.
Сейчас также читают
Корзина — стандартное место на мобильных устройствах, куда отправляются удаленные файлы. Они находятся там в течение определенного времени, и в случае необходимости их
Помимо предустановленного варианта интерфейса от производителя, можно инсталлировать сторонние приложения, которые позволят изменять визуальный вид рабочего стола и меню
Современные модели смартфонов — не только устройство для связи, но и карманный компьютер, MP3-плеер. С его помощью ведется фото- и видеосъемка. Для выполнения
Смартфон может с легкостью применяться как GPS-устройство, так как постоянно получает спутниковые сигналы. С правильным приложением можно использовать эту функцию в
Сейчас скачивают

3.4
12,83 Mb
Adobe AIR – это кроссплатформенная среда, которая позволяет не только запускать на Андроид приложения написанные на Ajax, Adobe
Андроид:4.0+
Последняя версия:32.0.0.144
Возраст:3+
Комментариев:19

3.6
1,16 Mb
Русско Узбекский переводчик — приложение для перевода текстов между двумя языками. Способно распознавать фразы, словосочетания,
Андроид:4.1+
Последняя версия:21.4
Дата обновления:23-01-2021
Возраст:3+
Комментариев:1

4.3
16,36 Mb
JetAudio Player Plus – аудиоплеер, который позволяет проигрывать и редактировать музыкальные файлы на телефонах или планшетах.
Андроид:4.1+
Последняя версия:11.1.1
Дата обновления:15-08-2022
Возраст:3+
Комментариев:0

3.4
91,39 Mb
Займер — робот онлайн займов — приложение для подачи заявки и получения денег в долг. Автоматически рассчитывает проценты, срок
Андроид:5.0+
Последняя версия:4.36.0
Дата обновления:11-03-2021
Возраст:3+
Комментариев:9

3.1
19,63 Mb
Browsec VPN — анонимайзер с автоматическим подбором серверов и обходом блокировок на сайтах, торрентах, социальных сетях и так
Андроид:4.1+
Последняя версия:3.75
Дата обновления:16-05-2021
Возраст:3+
Комментариев:0

2.8
«Магнит доставка» — фирменное приложение от одноименной сети торговых магазинов. Доступно для использования жителям населенных
Андроид:5.0+
Дата обновления:14-02-2022
Возраст:3+
Комментариев:0

3.4
24,78 Mb
«Фенрир для ВКонтакте » – кастомный клиент для социальной сети ВК, предназначенный для серфинга новостной ленты и общения с
Андроид:5.0+
Последняя версия:2.70
Дата обновления:30-10-2022
Возраст:14+
Комментариев:0

2.8
32,72 Mb
«Мобильный банк Русский Стандарт» — приложение от одноименного коммерческого банка, позволяющее совершать переводы средств
Андроид:4.4+
Последняя версия:4.31.4
Дата обновления:08-02-2022
Возраст:3+
Комментариев:0
Что значит импорт и экспорт контактов в телефоне
Говоря простым языком, импорт — это добавление, а экспорт — изъятие.
Что такое импорт и зачем он нужен
Импорт — добавление контактных данных в приложение на девайсе с внутреннего хранилища, SIM- или MicroSD-карты.
Нужен он при смене пользователем мобильного устройства и необходимости перенести значения с SIM-карты. Этот процесс находит применение при восстановлении данных с резервной копии.
Экспорт и его функции
Экспортом называется перенос контактных данных на мобильном девайсе во внутренний или внешний накопитель либо на SIM-карту.
Основными его функциями являются перемещение текстовой информации между сотовыми либо на SIM-карту и создание Backup’а (резервной копии). Процесс бывает полезен при освобождении места на накопителе. Но это актуально лишь для старых сотовых, где максимальное количество имен в телефонной книге небольшое.
Сохранение с помощью Super Backup & Restore
Если по каким-то причинам нужен альтернативный метод, можно попробовать дополнительное приложение. Нужно выполнить такие шаги:
- Загрузить приложение Super Backup & Restore в магазине Google Play Store. Установить программу и запустить ее. Этот инструмент позволит создать резервные копии контактов, текстовых сообщений, приложений и т. д. Нажать на Contacts, чтобы сохранить номера.
- Тапнуть по кнопке Backup, чтобы создать копию контактов. Подождать некоторое время, пока приложение выполнит необходимые действия. При желании легко просмотреть контакты через интерфейс программы или отправить их в облачное хранилище.
- Можно посетить страницу настроек приложения, чтобы выполнить запланированное сохранение информации, изменить путь для создания резервного файла и управлять экспортированными данными.
- Нажать на Schedule Settings. Отсюда можно не только выполнить сохранение данных, но и загрузить файлы на определенный диск.
Резервная копия контактов делается довольно просто. Все вышеуказанные способы отличаются надежностью и при этом не занимают много времени.
Как экспортировать и импортировать контакты
Экспортировать или импортировать контакты на Android-устройствах можно несколькими способами. Первый — через стандартное приложение «Контакты» на телефоне, второй — используя сторонний софт.
Используя Google-аккаунт
Перенести номера на аккаунт Google можно таким образом:
- Открыть «Контакты» на устройстве.

- Тапнуть на значок «Меню».

- Выбрать «Настройки» и «Экспорт контактов».

- Указать место для передачи сведений.

- Коснуться «Экспортировать в VCF-файл» или «Сохранить».

Внимание! Добавить данные на девайсах с ОС Android можно с SIM-карты или виртуальной карточки, находящейся в памяти аппарата.
Для извлечения с SIM понадобится произвести следующие действия:
- Вставить СИМ-карту в смартфон или планшет.
- Открыть программу, содержащую номера на Android-устройстве.
- Коснуться значка «Меню».
- Тапнуть «Настройки», «Импорт контактов».

- Нажать на пункт «SIM-карта» (в некоторых версиях ОС предлагает выбор оператора). Указать аккаунт для сохранения материала.

Если сведения находятся в специальном документе формата .vcf, импорт производится так:
- Перейти в приложение «Контакты».
- Произвести нажатие на виртуальную кнопку «Меню» в левом верхнем углу экрана.
- Затем на «Настройки» и «Импорт контактов».
- Выбрать «VCF-файл». Из предложенных аккаунтов указать тот, где требуется сохранить контактные данные.

- Найти и открыть документ .vcf, откуда будут извлечены значения.

Используем профиль Google
При использовании профиля Google Вы можете быть уверен, что Ваши данные не пропадут и в любой момент сможете их восстановить.
Для синхронизации
потребуется сделать следующее.
В Настройках вашего телефона найти пункт Аккаунты и синхронизация
.

Выбираете свой аккаунт Гугл
(разумеется Вы должны быть там зарегистрированы).

Среди нескольких вариантов синхронизации выберите синхронизацию только контактов
.

Далее переходим в почту Гугл с компьютера или ноутбука и жмем Gmail
, где интересует нас пункт
Контакты
.
После этого увидите список со своими номерами телефонов, сохраните
файл. Лучше всего для этого использовать
Гугл архиватор
– вкладка
Выбор служб
, кнопка
Контакты
.

Настройте
свой архив.

Тип файла устанавливаем HTML
.

Нажимаем
красную кнопку, чтобы создать архив, после чего сможете загрузить его с сайта.

Разархивировав
полученный файл, сможете его открыть в любом браузере.
Копирование телефонной книги через Google
ОС Android предоставляет владельцам мобильных устройств широкие возможности по бесплатному использованию всех сервисов компании Google, будь то Play Market, облачное хранилище, почта Gmail и т.п. Поэтому если вам требуется сделать backup контактов с телефона, можно воспользоваться виртуальным диском Google.
Перед тем как сделать резервную копию контактов, необходимо выполнить две процедуры:
- Авторизоваться в системе Google.
- Активировать синхронизацию данных на смартфоне.
Авторизация в базе Google предполагает привязку девайса к своему аккаунту в этой системе. Для этого нужно:
- В настройках смартфона войти во вкладку «Аккаунты»;
- Если привязки к Гуглу нет, нажать «Добавить»;
- Кликнуть по строке Google и с помощью специальной формы произвести привязку к своему почтовому ящику Gmail.

После выполнения привязки можно приступать непосредственно к синхронизации данных и созданию бэкапа:
- Открываем настройки созданного аккаунта и выделяем пункты, которые нужно синхронизировать с облачным хранилищем, после чего жмем «Синхронизировать»;
- Чтобы точки восстановления создавались в автоматическом режиме через определенный период времени, следует отметить пункт, указанный на изображении;

Рассматривая, как скопировать контакты на виртуальный диск, можно отметить еще один способ синхронизации:
- С мобильного телефона или ПК войдите в свою почту Google, к которой привязан ваш гаджет;
- Кликните по иконке Gmail и выберите пункт «Контакты»;

- В появившемся меню нажмите «Дополнительно», а затем «Экспорт»;
- Перед вами появится окно с настройками резервирования. В нем нужно указать, какие именно контакты с Андроида вы хотите сохранить, а также задать формат backup файла.

Скопированный с помощью сервиса Google бэкап будет доступен на любом мобильном устройстве или компьютере, подключенном к вашему аккаунту.
Syncios iOS & Android Manager Free
Это абсолютно бесплатное приложение, предназначенное для копирования данных с одного мобильного гаджета на другой. Работает программа посредством персонального компьютера и в чем-то схожа по функциональности с «Мобайледит».

С помощью утилиты можно импортировать контакты с устройств под управлением операционных систем «Андроид» и iOS в любую сторону. Кроме телефонных номеров, программа позволяет скопировать фото, видео, календари, музыку и другой контент.
Интерфейс утилиты прост и интуитивно понятен. Есть специальные разделы по экспорту и импорту данных. Заблудиться в меню довольно сложно, даже несмотря на отсутствие русскоязычной локализации. Единственный нюанс, на который иногда жалуются пользователи, так это привередливость софта к мобильным гаджетам. Программа не всегда корректно определяет модель устройства, а вместе с тем возникают некоторые проблемы как с экспортом, так и с импортом.
Использование дополнительного ПО
Рассматривая, как сохранить контакты с Андроида, нужно отметить программу MyPhoneExplorer, которая позволяет не только скопировать телефонную книгу на ПК, но и сделать полный бэкап системы. Данное приложение работает следующим образом:
- Устанавливаем и запускаем MyPhoneExplorer;
- Подключаем смартфон к ПК и активируем отладку по USB;

- Во вкладке «Файл» указываем тип коммутации;

- Переходим в раздел «Разное» и жмем «Создать»;
- Выбираем место, куда будет записан создаваемый backup;
- Отмечаем пункты, информацию из которых требуется сохранить.
После окончания копирования ваши контакты будут надежно сохранены на винчестере компьютера.
Аккаунт «Гугл»
Практически все прошивки «Андроид»-гаджетов так или иначе привязаны к «Гуглу». Сервисы этого поисковика также можно использовать для импорта контактов на новое устройство. Если же аккаунта в «Гугле» нет, то его необходимо завести. Лучшим способом будет регистрация почтового ящика. Сделать это можно на официальном сайте поисковика.

Процесс переноса контактов:
- Переходим в стандартные настройки платформы «Андроид» на старом гаджете.
- Открываем пункт «Учетные записи».
- Находим действующий аккаунт «Гугл» и кликаем по нему.
- В появившемся окне синхронизации передвигаем переключатель в активное положение напротив строчки «Контакты».
- Кликаем на «Опции» и после — на «Синхронизация».
Теперь уже на новом мобильном гаджете необходимо войти в свою учетную запись «Гугл». Спустя некоторое время телефонная книга должна обновиться, и в ней появятся контакты со старого смартфона. Также стоит уточнить, что данный метод работает только с номерами, сохраненными в памяти телефона.
Ручное копирование телефонной книги
Все контакты, находящиеся в телефонной книге, хранятся на системном разделе устройства в каталоге data. Этот файл называется contacts.db. При необходимости его можно скопировать на sd карту смартфона или перенести на ПК.
Однако доступ к системным данным возможет только при наличии у владельца девайса прав Суперпользователя. Поэтому перед тем как сохранить контакты на Андроиде вручную, вам придется активировать root-доступ, например, через программу Kingo Root.
Резервная копия телефонной книги в ручном режиме при наличии root-прав делается следующим образом:
- На гаджет инсталлируем проводник Root Explorer;
- С его помощью переходим в системную папку, указанную на рисунке;
- Копируем файл contacts.db, например, на внешнюю память micro sd.
После этого сохраненный документ можно перенести на ПК и открыть с помощью SQLite Studio или другого похожего приложения.
( 2 оценки, среднее 4 из 5 )
Пользователи часто сталкиваются с необходимостью перенести часть информации на другое устройство. Функции импорта и экспорта предназначены для удобства людей. Однако между этими двумя процедурами есть разница. Разберемся же, что такое импорт и экспорт, чем они отличаются друг от друга и как с их помощью делать операции.
Что значит импорт контактов
Импорт контактов – это добавление информации с внутреннего хранилища в приложение, которое может находиться на устройстве. Операция необходима в случае смены мобильного устройства пользователем и необходимости импортировать контакты с сим-карты. С помощью импорта возможно восстановить сведения с резервной копии.
Что значит экспорт контактов
Экспорт контактов – это обратное действие. Главное отличие экспорта от импорта на Хонор в том, что первый случай может означать, что информацию можно удалить, а во втором добавить. В ходе этой операции производится перенос адресов в смартфоне на sim, либо внутренний или внешний накопитель. Экспорт может обозначать перенос информации на другой сотовый телефон, сим-карту или создать резервную копию. Операция будет полезна при желании освободить место на накопителе.
Инструкции по импорту
Процедура сохранения осуществляется на любых мобильных телефонах с помощью одного из возможных способов. Рассмотрим некоторые из них.
Импорт или восстановление контактов в Android из vCard
Для того, чтобы сделать восстановление информации в Android, надо произвести перемещение в формат vCard. Процедура состоит из нескольких шагов:
- Необходимо зайти в “Контакты” и затем нажать на появившуюся кнопку меню.
- Из предложенного выбора выбрать вкладку “Импорт”.
- После этого надо выбрать то место, где хранится бэкап информации на телефоне. Система сама выберет нужный файл.

- После того, как файл найден, нужно нажать “Ок”.
Импорт или восстановление контактов в Android из Google
При переносе через Google в Самсунг нет сложностей. Для удобства возможно установить синхронизацию с Google. Следует выполнить следующие шаги:
- Зайти в “Настройки” и далее “Аккаунты”.

- Выбрать Google и затем личную учетную запись, после чего выбрать то, что нужно синхронизировать.

- Активизировать их, нажать “Синхронизировать сейчас” в появившемся поле.

Импорт или восстановление данных в IOS
Импорт в IOS может быть произведен несколькими способами. Должа быть установлена любая программа: iTunes, iCloud, CopyTrans Contacts, App Store, файл vcard. С помощью iCloud можно быстро выполнить импорт данных, для этого нужно:
- Перейти в мобильном устройстве на сайт облачного хранилища и зайти в личную учетную запись.
- В разделе “Настройки” зайти в раздел “Дополнительно”.
- Нажать “Восстановление”.
- Выбрать отрезок времени, за который следует вернуть данные.
- Подтвердить операции и нажать “Восстановить”.
Инструкции по экспорту
Специальный формат vCard с расширением .vcf доступен для всех операционных систем. Благодаря этому формату возможно экспортировать нужную информацию без удаления необходимых составляющих. Рассмотрим некоторые варианты процедуры.
Экспорт или перенос из Android
Экспорт из Андроид подразумевает транспортировку в .vcf файл. Необходимо выполнить следующие шаги:
- Зайти в приложение “Контакты” и перейти в меню.
- В открывшемся поле перейти по ссылке “Экспортировать”.
- Появится список мест, куда возможно отправить всю информацию. Стоит выбрать желаемый вариант.
Экспорт или перенос из Google
На Android возможно установить синхронизацию с личной записью в Google. Для начала управления адресами через Google, следует зайти в “Контакты Google”. После переноса выполняются следующие шаги:
- Нажать в меню слева кнопку “Еще”.
- В открывшемся поле меню нажать “Экспортировать”.
- При необходимости возможно войти в устаревшую версию сервиса. Для этого есть ссылка “Вернуться к старой версии”.
- Установить галочки напротив тех данных, которые должны быть перенесены.
- После этого пройти по ссылке “Еще” и нажать “Экспорт”.
- После нажатия кнопки “Экспорт” файлы будут транспортированы в формате vCard на компьютер.
Экспорт или перенос из Windows Phone
Контакты в Windows Phone синхронизированы со специальным сервисом, который доступен при наличии регистрации в Microsoft.
- В профиле нажать на ссылку “Меню” и затем выбрать окно “Люди”.
- В меню нажать “Управление” и после этого “Экспорт контактов”.
- В открывшемся окне нажать на кнопку “Все контакты”.
- Далее выбрать “Экспорт”.
Экспорт или перенос из IOS
Для перемещения контактов с iPhone, необходима синхронизация с сервисом iCloud. Для того, чтобы перенос осуществился, нужно выполнить следующие операции:
- Выбрать раздел “Контакты”.
- Будет открыта страница, отображающая список адресов. Нужно нажать на иконку в виде шестеренке в углу снизу.
- Далее выбрать “Экспорт vCard”.
Полезные советы
Для того, чтобы не потерять и не искать данные когда меняется номер мобильного телефона или в случае других возможных случаев, необходимо соблюдать некоторые правила. Трудности исчезнут, если изначально синхронизировать все данные с сервисами.
Например, синхронизация с аккаунтом Google считается распространенным вариантом. На iPhone возможно настроить учетную запись Google для копирования адресов. Если же аккаунта нет, то импорт и экспорт поможет сохранить память в контактах, но на это потребуется время.
Как стало понятно, перенести контакты с одного устройства на другое, несложно. Операции возможно делать на мобильных устройствах, у которых разные ОС. Чтобы не потерять информацию, следует придерживаться нескольких правил. Инструкции по восстановлению помогут даже в затруднительной ситуации сделать импорт или экспорт информации.
Эти функции позволяют сохранить контакты при сбросе настроек или же обезопасить себя при потере или поломке телефона (SIM-карты), ведь часто бывает, что телефонная книга — самое ценное что хранится на телефоне.
Содержание
- Импортирование (Экспортирование) контактов
- Копирование контактов
- Перенос контактов в целях последующего восстановления.
- Import contacts stored on a SIM card
- Learn more
- Как скопировать контакты с Android-смартфона на другой Android-смартфон или компьютер
- Как скопировать контакты с Android-смартфона на другой Android-смартфон или iPhone
- Как скопировать контакты с iPhone на другой iPhone, Android-смартфон или компьютер
- Как скопировать контакты с iPhone на другой iPhone
- Как скопировать контакты с Android-смартфона на сим-карту или наоборот
- Как скопировать контакты с сим-карты на iPhone
Импортирование (Экспортирование) контактов

Рассмотрим пример импорта контактов с SIM-карты. Точно также импортируются контакты и с карты памяти.
- В приложении «Контакты» в верхнем меню выберите «Управление контактами».
- Выберите «Импорт и экспорт контактов» -> «Импортировать с SIM-карты».
- Выберите место, куда Вы хотите переместить контакты (телефон, аккаунт Google или Exchange Active Sync).
- В появившемся списке контактов отметьте те (поставьте галочки напротив них), которые хотите импортировать и нажмите «Сохранить». Если хотите импортировать все контакты, в верхней строке выберите «Выделить все».
Экспорт контактов (процедура, обратная импорту) на SIM-карту или память телефона выполняется аналогичным образом (из меню «Управление контактами» -> «Импорт и экспорт контактов» -> «Экспортировать контакты на …»).
Копирование контактов

- В приложении «Контакты» -> «Управление контактами» выберите «Копировать контакты».
- Выберите место (телефон или учетная запись), откуда нужно скопировать контакты.
- Затем (в появившемся меню) выберите место, куда их нужно скопировать.
- В появившемся окне подтвердите процедуру копирования, нажав «ОК».
Теги:Контакты December 8, 2013 | Комментарии (0)

Импортом контактов называют добавление контактов с другого устройства или внутренней памяти смартфона, а экспортом — перенос имеющихся контактов в память устройства или куда-либо еще. Не совсем понятно? Тогда чуть проще: с помощью импорта вы заносите в память своего устройства или привязываете к аккаунту Google имеющиеся, скажем, в памяти смартфона телефонные номера (они могут быть «упакованы» в один файл для удобства), а с помощью экспорта можете переносить номера или создавать файл для переноса на другое устройство. Эскортирование контактов можно сравнить с бекапом: переносите файл на другой носитесь и в случае проблем восстанавливаете копию из него.
Раздел с импортом/экспортом контактов можно найти на любом смартфоне Android. Для примера возьмем Xiaomi. Чтобы найти необходимый пункт в меню, сначала нужно открыть раздел с контактами, это можно сделать в том числе с помощью приложения «Телефон».
Далее нажимаете на три точки в верхней части экрана.
В меню выбираете «Импорт и экспорт».
Выбираете импорт или экспорт контактов в зависимости от необходимости.
Обратите внимание на пункт «Отправить контакты» — он позволяет делиться ими с помощью различных сервисов.
А вот есть ли в этом необходимость, вопрос спорный.
Здравствуйте дорогие читатели. Как перенести контакты со старого телефона на новый? Как бы сохранить свои контакты из телефона, чтобы в последующем перенести их на новый?Подобные вопросы приходят в голову многим пользователям телефонов. Сегодня я постараюсь дать вам на них исчерпывающий ответ.Статья содержит много иллюстраций, поэтому предупреждаю тех, у кого не безлимитный траффик
Перенос контактов в целях последующего восстановления.
В современном мире мобильный телефон сильно ускорил и упростил жизнь не только деловых людей, но и простых жителей земли. В телефоне, в справочнике контактов хранятся номера наших любимых, близких, друзей и деловых партнеров. Иногда, потеря самого мобильника не стоит так дорого, как безвозвратная утеря списка контактов с телефонными номерами в его справочнике.Контакты могут быть утеряны например при сбросе настроек телефона до заводских, при перепрошивке телефона, при утере самого телефона, при сбое, дети могут случайно удалить и т.д. Поэтому, рано или поздно все начинают задумываться над тем, как обезопасить контакты в телефоне от этих напастей.
Существует несколько способов переноса телефонных контактов для их сохранения и последующего восстановления в нужный момент. Но, нам ведь нужно после сохранения контактов еще и восстановить их в нужный момент. А это из-за того, что существует несколько разных операционных систем (Android, WindowsPhone, IOS) представляет собой некую проблему. Проблема решается просто. Будем сохранять контакты в формате, который поддерживается всеми перечисленными мобильными ОС, а именно в формате .vcf — vCard.
Перенос контактов (экспорт) из телефона в формате vCard
vCard — это специальный формат для обмена визитками. Имеет расширение .vcf. Данный формат поддерживается основными мобильными ОС. Это Android, IOS, WindowsPhone, а также другими современными мобильниками на других платформах. Данный формат позволяет переносить контакты без потери информации. Если мы экспортируем контакты на sim-карту, а потом в новом телефоне сделаем их импорт на мобильник, то часто полное имя контакта сокращается до определенного количества символов. Кроме этого теряется информация об e-mail, теряются адреса и т.д.
Экспорт (перенос) контактов из android.
Для экспорта контактов в формате .vcf с платформы андроид переходим в приложение «Контакты«. Далее переходим в контекстное меню. В разных устройствах это делается по разному. Но как правило переход в контекстное меню осуществляется нажатием на кнопку в виде трех точек либо трех полосок. В контекстном меню (опять же для разных устройств по разному — опции, дополнительно) переходим по ссылке «Экспортировать контакты«. Откроется следующее окно, где выбираем место куда нужно перенести контакты, а также в некоторых устройствах вам предложат на выбор форматы, в которых будут экспортироваться контакты. После экспорта вы получите файл с расширением .vcf
Экспорт (перенос) контактов из Google.
В Android если включена синхронизация контактов с профилем Google, то они хранятся на их серверах в профиле пользователя. Чтобы управлять своими контактами на Google переходим в сервис «Контакты Google» по адресу contacts.google.comЗдесь слева будет меню, в котором жмем кнопку «Еще«. Меню раскроется и дальше жмем кнопку «Экспортировать«. Если вы находитесь в новом интерфейсе сервиса, то вам предложат перейти на старую версию (во всяком случае на момент написания статьи было так). Можно также сразу зайти на старую версию, нажав в меню новой версии ссылку «Вернуться к старой версии«.В старой версии устанавливаем галочки перед теми контактами, которые хотим перекинуть на другой носитель и далее жмем кнопку «Еще» —> «Экспорт«. Можно также сразу выбрать все контакты установив галочку в верхней строке. Все это видно на скриншоте ниже.Далее откроется окно в котором нам остается выбрать формат экспортируемых контактов и нажать кнопку «Экспорт«. Контакты будут загружены браузером в формате vCard на ваш компьютер.
Экспорт (перенос) контактов из WindowsPhone.
У WindowsPhone контакты синхронизируются с их облачным сервисом live.com. Чтобы воспользоваться данным сервисом у вас должен быть зарегистрирован профиль на microsoft.com. Чтобы перенести контакты нам надо зайти на их сервисе в свой профиль profile.live.com и нажав на кнопку меню (смотрите рисунок ниже) выбрать сервис «Люди«. Далее жмем в меню кнопку «Управление» —> «Экспорт контактов«. Откроется справа окно где выбираем «Все контакты» и формат (к сожалению тут формат экпорта имеет только один вариант — «Microsoft Outlook CSV») и жмем на верху кнопку «Экспорт«.
Что касается формата выгрузки — экспортированные таким образом контакты можно импортировать в Google контакты и уже оттуда выгрузить в формате vCard, чтобы не было проблем с их дальнейшим восстановлением уже непосредственно на телефоне.
Экспорт (перенос) контактов из IOS.
Для iPhone, чтобы перенести контакты из телефона, сначала нужно включить синхронизацию контактов с сервисом iCloud. После синхронизации заходим на страницу www.icloud.com и там выбираем раздел «Контакты«. Откроется страница со списком контактов. Для выгрузки контактов жмем на иконку в виде шестеренки в левом нижнем углу. Из открывшегося меню выбираем пункт «Экспорт vCard«. Далее жмем сохранить и будут выгружены все контакты из iCloud в одном файле формата .vcf.
Восстановление (импорт) контактов на телефоне [vCard]
Выше в статье, мы с вами узнали как перенести контакты из телефона на другой носитель для их сохранения. Теперь надо узнать как их восстановить в случае необходимости. Восстановление контактов я покажу также на примере выше перечисленных ОС и сервисов. В принципе более или менее подготовленный пользователь сможет сделать это и без подсказок, но у нас на сайте могут присутствовать и совсем не подготовленные люди, поэтому начнем.
Импорт (восстановление) контактов в android из vCard.
Чтобы восстановить контакты в андроид нам нужно импортировать их из vcard файла с расширением .vcf Для этого заходим в «Контакты«, жмем кнопку контекстного меню и из выпадающего списка выбираем пункт «Импорт контактов«. Далее выбираем место где у вас хранится бекап контактов. В моем случае это SD-карта. Система сама найдет файл, если таковой есть (как правило он хранится по пути SD-картаSystemPIM). Выбираем его и жмем ок. (в примере адроид версии 5.1.1 на телефоне Sony).
Импорт (восстановление) контактов в android из Google.
Здесь ничего сложного нет. Можно просто включить синхронизацию с сервисами Google и включить синхронизацию контактов. Для этого заходим в «Настройки» —> «Аккаунты» и там выбираем Google (подразумевается, что учетная запись у вас есть и вы ее уже добавили в аккаунты). Жмем на свою учетку и выбираем, что должно синхронизироваться на телефоне. В нашем случае это «Контакты«. Активируем их, жмем в правом верхнем углу кнопку контекстного меню и выбираем пункт «Синхронизировать сейчас«.
Импорт (восстановление) контактов в IOS.
На IOS устройства контакты можно импортировать несколькими способами. Перечислим их, а об одном самом легком остановимся подробнее:
- Импорт через iTunes
- Импорт через iCloud
- Импорт через CopyTrans Contacts (служба для экспорта-импорта контактов на iOS-устройство)
- Импорт с помощью приложений из AppStore (ExcelКонтакты, Contacts Backup — IS Contacts Kit и т.п.)
- Импорт из файла vcard — .vcf
Самый легкий способ это отправить себе по почте файл vcard с контактами и открыть его в почте на IOS устройстве. И будь то iPhone или iPad сами предложат вам внести контакты в справочник.
P.S. Про WindowsPhone восстановление я надеюсь уважаемые читатели допишете в комментариях. Там для импорта контактов из других сервисов, нужно чтобы они были в формате .csv, т.е. таблицы exel. Иначе они импортируются не правильно. А расписывать все это дело не имеет смысла. Статья и так получилась очень большой. Возможно, я напишу об импорте контактов в WindowsPhone в отдельной статье.
If your SIM card supports it, you can import SIM contacts to your iPhone. Learn how.
iPhone doesn’t store contacts on the SIM card. If you want to transfer contacts between iPhones, you can use iCloud to backup or transfer content between devices.
Import contacts stored on a SIM card
- If your iPhone isn’t using the SIM from your old phone:
- Make sure that the SIM card from your previous phone can fit into your iPhone.
- Remove your iPhone SIM card and replace it with the SIM card from your previous phone.
- Tap Settings > Contacts > Import SIM Contacts.
- Wait for the import to complete.
- If you swapped SIM cards in step 1, remove the SIM card and replace it with your iPhone SIM card.
- Open Contacts and make sure that the contacts imported.
The contact information imported from a SIM card depends on how your previous phone stored information on the SIM card. For more help with importing contacts from a non-Apple phone, check the manufacturer’s website, app store, or contact your carrier.
iPhone doesn’t store contacts on the SIM card. If you want to transfer contacts between iPhones, you can use iCloud to backup or transfer content between devices.
Learn more
- Make the switch to iPhone.
- Transfer content from an iPhone, iPad, or iPod touch to a new device.
Published Date: September 20, 2018
Как скопировать контакты с Android-смартфона на другой Android-смартфон или компьютер
Благодаря специальному приложению от Google вы сможете копировать выбранные контакты на другие устройства по электронной почте. Этот способ больше всего подходит для передачи контактов между аппаратами, которые вы не хотите связывать общим аккаунтом.
- На смартфоне, выступающем источником, запустите приложение «Контакты». Если оно не установлено, загрузите его из Google Play.
- Внутри приложения войдите в аккаунт, к которому привязаны нужные контакты, после чего выделите их.
- Нажмите на кнопку «Поделиться», затем выберите Gmail и отправьте копии контактов по почте.
Контакты в виде одного файла формата VCF будут прикреплены к письму. Получатель может сохранить этот документ на компьютере или смартфоне. Чтобы добавить хранящиеся в файле записи в телефонную книгу другого Android-устройства, достаточно открыть полученный VCF-документ с помощью приложения «Контакты».
Контакты Разработчик: Google LLC Цена: Бесплатно
Как скопировать контакты с Android-смартфона на другой Android-смартфон или iPhone
Способ 1: с помощью компьютера

Веб-версия приложения «Контакты» от Google позволит вам сохранить выбранные контакты на компьютере в виде одного файла, с помощью которого их можно будет скопировать на любой iOS- или Android-аппарат. Связывать устройства общим аккаунтом необязательно. Но этот способ будет удобен, только если у вас под рукой есть компьютер.
- Запустите на компьютере браузер и откройте «Контакты».
- Войдите в аккаунт, к которому привязаны нужные контакты.
- В меню слева кликните «Ещё» → «Экспортировать», а затем — «К СТАРОЙ ВЕРСИИ».
- Отметьте нужные контакты, после чего щёлкните по кнопке «Ещё» и выберите «Экспорт».
- Завершите процесс с помощью подсказок системы.
В результате на компьютер скачается документ с контактами в виде VCF-файла.
Если вы копируете контакты на Android:
- Отправьте файл на целевое устройство, например, по электронной почте.
- Откройте полученный документ с помощью приложения «Контакты».
Если вы копируете контакты на iPhone:
- Запустите на компьютере браузер и войдите в «Контакты» на сайте iCloud с помощью Apple ID, в который вы хотите скопировать записи.
- Кликните по шестерёнке в левом нижнем углу и выберите «Импорт vCard».
- Укажите путь к файлу с контактами и подтвердите импорт.
- Откройте мобильное приложение «Контакты» на целевом iPhone и обновите список контактов свайпом сверху вниз.
Способ 2: с помощью аккаунта Google
Подключив к аккаунту Google новый Android-смартфон или iPhone, вы сможете скопировать на гаджет сразу все контакты, привязанные к этому аккаунту на старом устройстве. В отличие от предыдущего способа, вам нельзя выбирать, какие именно контакты будут скопированы. Зато для этого не понадобится компьютер.
Для начала откройте настройки на смартфоне-источнике, найдите подключённый аккаунт Google и убедитесь, что синхронизация контактов активирована.
Если вы копируете контакты на Android-смартфон:
- Зайдите в настройки целевого устройства и откройте раздел, посвящённый аккаунтам.
- Добавьте аккаунт Google, к которому привязаны нужные контакты.
- Вернитесь в раздел аккаунтов в настройках и выберите Google.
- Откройте добавленный аккаунт и синхронизируйте его контакты с устройством.
Если вы копируете контакты на iPhone:
- Зайдите в настройки iPhone и нажмите «Контакты» → «Учётные записи» → «Добавить учётную запись» → Google.
- Добавьте аккаунт Google, к которому привязаны нужные контакты.
- Откройте добавленный аккаунт и синхронизируйте его контакты с iPhone.
Как скопировать контакты с iPhone на другой iPhone, Android-смартфон или компьютер

Веб-приложение «Контакты» позволит вам сохранить выбранные контакты на компьютер с macOS или Windows в виде одного файла, который можно будет скопировать на любое iOS- или Android-устройство. Связывать смартфоны общим аккаунтом не нужно. Но этот способ будет удобен, только если у вас под рукой есть компьютер.
- Запустите на компьютере браузер и войдите в «Контакты» на сайте iCloud с помощью Apple ID, из которого вы хотите скопировать записи.
- Выделите нужные контакты в списке.
- Кликните по шестерёнке в левом нижнем углу и выберите «Экспорт vCard».
Выделенные контакты сохранятся на компьютере в виде VCF-файла.
Если вы копируете контакты на iPhone:
- Запустите на компьютере браузер и войдите в «Контакты» на сайте iCloud с помощью Apple ID, в который вы хотите скопировать контакты.
- Кликните по шестерёнке в левом нижнем углу и выберите «Импорт vCard».
- Укажите путь к файлу с контактами и подтвердите импорт.
- Откройте мобильное приложение «Контакты» на целевом iPhone и обновите список контактов свайпом сверху вниз.
Если вы копируете контакты на Android:
- Отправьте файл на целевое устройство, например, по электронной почте.
- Откройте полученный документ с помощью приложения «Контакты».
Как скопировать контакты с iPhone на другой iPhone
Способ 1: с помощью мобильного приложения «Контакты»
Приложение «Контакты» позволяет делиться выбранными контактами через мессенджеры, СМС и другие службы. Этот способ больше всего подходит для копирования единичных контактов на аппараты, которые вы не хотите связывать общим Apple ID с устройством-источником. Компьютер для этого вам не нужен.
- Зайдите в приложение «Контакты» на устройстве-источнике.
- Нажмите на нужный контакт, затем — «Поделиться контактом».
- Выберите удобную службу и отправьте с её помощью контакт на другой iPhone.
- Повторите процедуру для остальных контактов, которыми хотите поделиться.
Способ 2: с помощью общего аккаунта Apple ID
Подключив к Apple ID новый iPhone, вы сможете скопировать на гаджет все контакты, привязанные к этому Apple ID на старом iPhone. В отличие от предыдущего способа, вам нельзя выбирать, какие именно данные будут перенесены. Зато этот метод копирует всю телефонную книгу сразу.
- Убедитесь, что один и тот же Apple ID подключён к обоим устройствам.
- Войдите в настройки на устройстве-источнике и нажмите на имя профиля в самом верху.
- Выберите пункт iCloud и проверьте, чтобы переключатель возле надписи «Контакты» был зелёного цвета.
- Опуститесь вниз и нажмите «Резервная копия в iCloud» → «Создать резервную копию».
- Убедитесь, что в настройках iCloud на целевом iPhone переключатель возле надписи «Контакты» тоже окрашен в зелёный цвет.
- Запустите приложение «Контакты» на целевом iPhone и обновите данные свайпом сверху вниз.
- Подождите несколько минут, чтобы синхронизация завершилась.
Как скопировать контакты с Android-смартфона на сим-карту или наоборот
Опции импорта с сим-карты и экспорта на неё вы, скорее всего, найдёте в приложении для работы с контактами, предустановленном на вашем аппарате. Если нет, то установите программу «Контакты» от Google. Выберите в её настройках «Экспортировать» или «Импортировать» в зависимости от вашей цели и следуйте подсказкам на экране.
Если по какой-то причине вам не удастся скопировать контакты с помощью предустановленной программы и приложения от Google, поищите альтернативы в Google Play. К примеру, попробуйте приложение «SIM-карты и контакты. Передача».
SIM-карты и контакты Передача Разработчик: Biometric Solution Цена: Бесплатно
Как скопировать контакты с сим-карты на iPhone
- Вставьте сим-карту в iPhone.
- Зайдите в настройки и нажмите «Контакты» → «Импортировать контакты SIM».
- Дождитесь завершения импорта.
Скопировать контакты с iPhone на сим-карту без джейлбрейка iOS, к сожалению, нельзя.
Читайте также:
Используемые источники:
- http://123htc.ru/43-import-eksport-i-kopirovanie-kontaktov
- https://siteproandroid.ru/chto-takoe-jeksport-i-import-kontaktov-v-smartfone/
- https://pc-assistent.ru/perenos-kontaktov-s-telefona/
- https://support.apple.com/ht202340
- https://lifehacker.ru/kak-skopirovat-kontakty/
Здравствуйте дорогие читатели. Как перенести контакты со старого телефона на новый? Как бы сохранить свои контакты из телефона, чтобы в последующем перенести их на новый?
Подобные вопросы приходят в голову многим пользователям телефонов. Сегодня я постараюсь дать вам на них исчерпывающий ответ.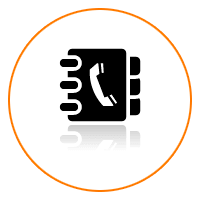
Статья содержит много иллюстраций, поэтому предупреждаю тех, у кого не безлимитный траффик
Содержание
- 1 Перенос контактов в целях последующего восстановления.
- 1.1 Перенос контактов (экспорт) из телефона в формате vCard
- 1.1.1 Экспорт (перенос) контактов из android.
- 1.1.2 Экспорт (перенос) контактов из Google.
- 1.1.3 Экспорт (перенос) контактов из WindowsPhone.
- 1.1.4 Экспорт (перенос) контактов из IOS.
- 1.2 Восстановление (импорт) контактов на телефоне [vCard]
- 1.2.1 Импорт (восстановление) контактов в android из vCard.
- 1.2.2 Импорт (восстановление) контактов в android из Google.
- 1.2.3 Импорт (восстановление) контактов в IOS.
- 1.1 Перенос контактов (экспорт) из телефона в формате vCard
Перенос контактов в целях последующего восстановления.
В современном мире мобильный телефон сильно ускорил и упростил жизнь не только деловых людей, но и простых жителей земли. В телефоне, в справочнике контактов хранятся номера наших любимых, близких, друзей и деловых партнеров. Иногда, потеря самого мобильника не стоит так дорого, как безвозвратная утеря списка контактов с телефонными номерами в его справочнике.
Контакты могут быть утеряны например при сбросе настроек телефона до заводских, при перепрошивке телефона, при утере самого телефона, при сбое, дети могут случайно удалить и т.д. Поэтому, рано или поздно все начинают задумываться над тем, как обезопасить контакты в телефоне от этих напастей.
Существует несколько способов переноса телефонных контактов для их сохранения и последующего восстановления в нужный момент. Но, нам ведь нужно после сохранения контактов еще и восстановить их в нужный момент. А это из-за того, что существует несколько разных операционных систем (Android, WindowsPhone, IOS) представляет собой некую проблему. Проблема решается просто. Будем сохранять контакты в формате, который поддерживается всеми перечисленными мобильными ОС, а именно в формате .vcf — vCard.
Перенос контактов (экспорт) из телефона в формате vCard
vCard — это специальный формат для обмена визитками. Имеет расширение .vcf. Данный формат поддерживается основными мобильными ОС. Это Android, IOS, WindowsPhone, а также другими современными мобильниками на других платформах. Данный формат позволяет переносить контакты без потери информации. Если мы экспортируем контакты на sim-карту, а потом в новом телефоне сделаем их импорт на мобильник, то часто полное имя контакта сокращается до определенного количества символов. Кроме этого теряется информация об e-mail, теряются адреса и т.д.
Экспорт (перенос) контактов из android.
Для экспорта контактов в формате .vcf с платформы андроид переходим в приложение «Контакты«. 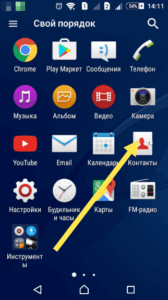 Далее переходим в контекстное меню. В разных устройствах это делается по разному. Но как правило переход в контекстное меню осуществляется нажатием на кнопку в виде трех точек либо трех полосок.
Далее переходим в контекстное меню. В разных устройствах это делается по разному. Но как правило переход в контекстное меню осуществляется нажатием на кнопку в виде трех точек либо трех полосок.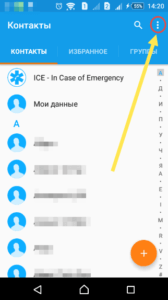 В контекстном меню (опять же для разных устройств по разному — опции, дополнительно) переходим по ссылке «Экспортировать контакты«.
В контекстном меню (опять же для разных устройств по разному — опции, дополнительно) переходим по ссылке «Экспортировать контакты«.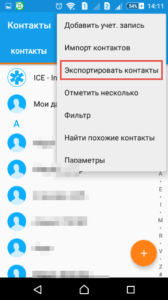 Откроется следующее окно, где выбираем место куда нужно перенести контакты, а также в некоторых устройствах вам предложат на выбор форматы, в которых будут экспортироваться контакты.
Откроется следующее окно, где выбираем место куда нужно перенести контакты, а также в некоторых устройствах вам предложат на выбор форматы, в которых будут экспортироваться контакты. 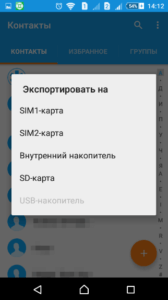 После экспорта вы получите файл с расширением .vcf
После экспорта вы получите файл с расширением .vcf
Экспорт (перенос) контактов из Google.
В Android если включена синхронизация контактов с профилем Google, то они хранятся на их серверах в профиле пользователя. Чтобы управлять своими контактами на Google переходим в сервис «Контакты Google» по адресу contacts.google.com
Здесь слева будет меню, в котором жмем кнопку «Еще«.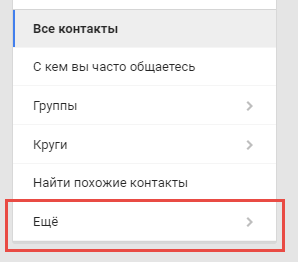 Меню раскроется и дальше жмем кнопку «Экспортировать«.
Меню раскроется и дальше жмем кнопку «Экспортировать«.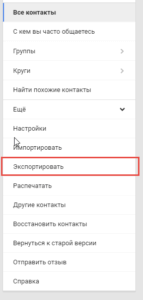 Если вы находитесь в новом интерфейсе сервиса, то вам предложат перейти на старую версию (во всяком случае на момент написания статьи было так).
Если вы находитесь в новом интерфейсе сервиса, то вам предложат перейти на старую версию (во всяком случае на момент написания статьи было так).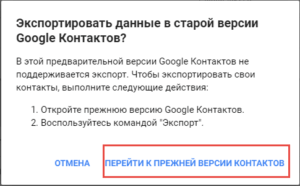 Можно также сразу зайти на старую версию, нажав в меню новой версии ссылку «Вернуться к старой версии«.
Можно также сразу зайти на старую версию, нажав в меню новой версии ссылку «Вернуться к старой версии«.
В старой версии устанавливаем галочки перед теми контактами, которые хотим перекинуть на другой носитель и далее жмем кнопку «Еще» —> «Экспорт«. Можно также сразу выбрать все контакты установив галочку в верхней строке. Все это видно на скриншоте ниже.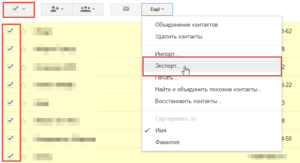
Далее откроется окно в котором нам остается выбрать формат экспортируемых контактов и нажать кнопку «Экспорт«. 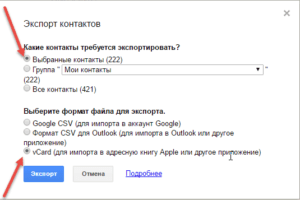 Контакты будут загружены браузером в формате vCard на ваш компьютер.
Контакты будут загружены браузером в формате vCard на ваш компьютер.
Экспорт (перенос) контактов из WindowsPhone.
У WindowsPhone контакты синхронизируются с их облачным сервисом live.com. Чтобы воспользоваться данным сервисом у вас должен быть зарегистрирован профиль на microsoft.com. Чтобы перенести контакты нам надо зайти на их сервисе в свой профиль profile.live.com и нажав на кнопку меню (смотрите рисунок ниже) выбрать сервис «Люди«. 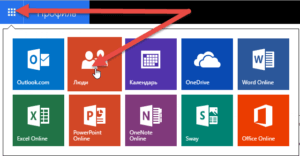
Далее жмем в меню кнопку «Управление» —> «Экспорт контактов«. Откроется справа окно где выбираем «Все контакты» и формат (к сожалению тут формат экпорта имеет только один вариант — «Microsoft Outlook CSV») и жмем на верху кнопку «Экспорт«.
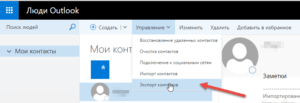
Что касается формата выгрузки — экспортированные таким образом контакты можно импортировать в Google контакты и уже оттуда выгрузить в формате vCard, чтобы не было проблем с их дальнейшим восстановлением уже непосредственно на телефоне.
Экспорт (перенос) контактов из IOS.
Для iPhone, чтобы перенести контакты из телефона, сначала нужно включить синхронизацию контактов с сервисом iCloud. После синхронизации заходим на страницу www.icloud.com и там выбираем раздел «Контакты«. 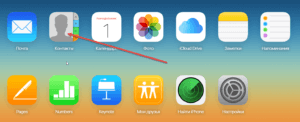 Откроется страница со списком контактов. Для выгрузки контактов жмем на иконку в виде шестеренки в левом нижнем углу.
Откроется страница со списком контактов. Для выгрузки контактов жмем на иконку в виде шестеренки в левом нижнем углу.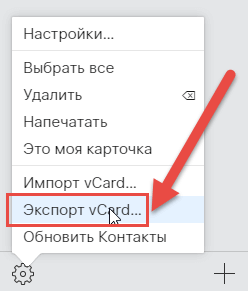 Из открывшегося меню выбираем пункт «Экспорт vCard«. Далее жмем сохранить и будут выгружены все контакты из iCloud в одном файле формата .vcf.
Из открывшегося меню выбираем пункт «Экспорт vCard«. Далее жмем сохранить и будут выгружены все контакты из iCloud в одном файле формата .vcf.
Восстановление (импорт) контактов на телефоне [vCard]
Выше в статье, мы с вами узнали как перенести контакты из телефона на другой носитель для их сохранения. Теперь надо узнать как их восстановить в случае необходимости. Восстановление контактов я покажу также на примере выше перечисленных ОС и сервисов. В принципе более или менее подготовленный пользователь сможет сделать это и без подсказок, но у нас на сайте могут присутствовать и совсем не подготовленные люди, поэтому начнем.
Импорт (восстановление) контактов в android из vCard.
Чтобы восстановить контакты в андроид нам нужно импортировать их из vcard файла с расширением .vcf Для этого заходим в «Контакты«, жмем кнопку контекстного меню и из выпадающего списка выбираем пункт «Импорт контактов«.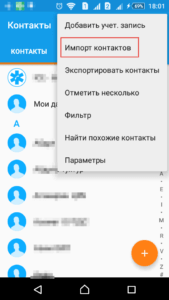 Далее выбираем место где у вас хранится бекап контактов. В моем случае это SD-карта.
Далее выбираем место где у вас хранится бекап контактов. В моем случае это SD-карта.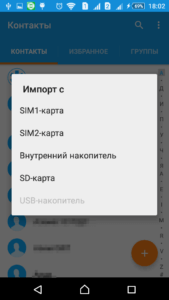 Система сама найдет файл, если таковой есть (как правило он хранится по пути SD-картаSystemPIM).
Система сама найдет файл, если таковой есть (как правило он хранится по пути SD-картаSystemPIM). 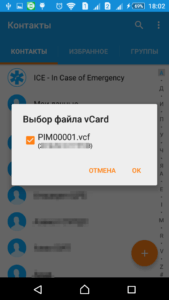 Выбираем его и жмем ок. (в примере адроид версии 5.1.1 на телефоне Sony).
Выбираем его и жмем ок. (в примере адроид версии 5.1.1 на телефоне Sony).
Импорт (восстановление) контактов в android из Google.
Здесь ничего сложного нет. Можно просто включить синхронизацию с сервисами Google и включить синхронизацию контактов. Для этого заходим в «Настройки» —> «Аккаунты» и там выбираем Google (подразумевается, что учетная запись у вас есть и вы ее уже добавили в аккаунты).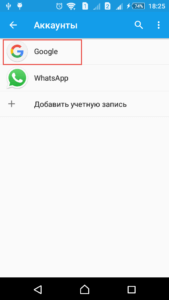 Жмем на свою учетку и выбираем, что должно синхронизироваться на телефоне.
Жмем на свою учетку и выбираем, что должно синхронизироваться на телефоне.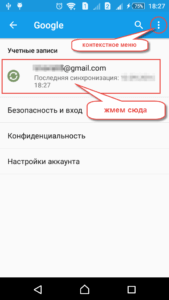 В нашем случае это «Контакты«.
В нашем случае это «Контакты«.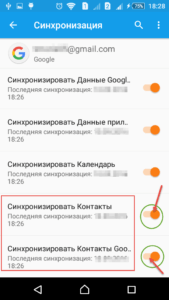 Активируем их, жмем в правом верхнем углу кнопку контекстного меню и выбираем пункт «Синхронизировать сейчас«.
Активируем их, жмем в правом верхнем углу кнопку контекстного меню и выбираем пункт «Синхронизировать сейчас«.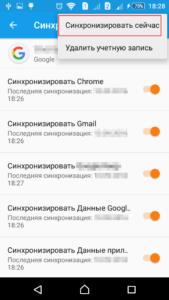
Импорт (восстановление) контактов в IOS.
На IOS устройства контакты можно импортировать несколькими способами. Перечислим их, а об одном самом легком остановимся подробнее:
- Импорт через iTunes
- Импорт через iCloud
- Импорт через CopyTrans Contacts (служба для экспорта-импорта контактов на iOS-устройство)
- Импорт с помощью приложений из AppStore (ExcelКонтакты, Contacts Backup — IS Contacts Kit и т.п.)
- Импорт из файла vcard — .vcf
Самый легкий способ это отправить себе по почте файл vcard с контактами и открыть его в почте на IOS устройстве. И будь то iPhone или iPad сами предложат вам внести контакты в справочник.
P.S. Про WindowsPhone восстановление я надеюсь уважаемые читатели допишете в комментариях. Там для импорта контактов из других сервисов, нужно чтобы они были в формате .csv, т.е. таблицы exel. Иначе они импортируются не правильно. А расписывать все это дело не имеет смысла. Статья и так получилась очень большой. Возможно, я напишу об импорте контактов в WindowsPhone в отдельной статье.
Содержание
- Перенос контактов через Google
- Как убедиться, что новые контакты всегда сохраняются в вашей учетной записи Google
- Как вручную экспортировать контакты в Google Drive
- Как вручную импортировать контакты на новый телефон
Переезд на новый телефон требует много времени. Вы должны убедиться, что ваши приложения и настройки правильно перенеслись, а ваши фотографии и видео, текстовые сообщения и контакты точно есть на новом аппарате.
К счастью, встроенные инструменты Google легко выполняют резервное копирование данных в вашу учетную запись Google. Это упрощает перенос всех ваших данных, включая ваши контакты.
Перенос контактов через Google
У Google есть надежная утилита резервного копирования, которая автоматически создает резервные копии всех данных на вашем телефоне.
Он делает все это в фоновом режиме без вашего вмешательства, и когда вы переключаетесь на новый телефон, вы можете быть уверены, что все данные перенесутся.
Все данные хранятся на вашем Google Диске, и самое приятное, что данные не учитываются в квоте хранилища Диска.
Единственное отклонение от этого правила — если у вас есть фотографии и видео, зарезервированные в оригинальном качестве. В этом случае они займут место на вашем диске.
Но часть, выделенная для контактов, данных приложения, текстов, истории вызовов и настроек устройства, не влияет на квоту.
Прежде чем переходить на новый смартфон, убедитесь, что у вас включено резервное копирование.
Как правило, настройка включена по умолчанию.
Но лучше убедитесь, что ваш телефон автоматически выполняет резервное копирование контактов в вашу учетную запись Google.
А лучше сделайте это вручную.
- Откройте Настройки на главном экране. Прокрутите вниз до нижней части страницы.

В Настройках выберите Резервное копирование - Нажмите Система.
- Нажмите Резервное копирование.
- Убедитесь, что Резервное копирование Google включено.

Убедитесь, что Резервное копирование включено - Выберите Контакты, чтобы узнать, когда в последний раз данные синхронизировались.
Если вы этого там не нашли, можно посмотреть в Настройках — Аккаунт. Там найдите вашу учетную запись Google и проверьте, есть ли синхронизация.

Google выполняет резервное копирование данных один раз в день. Если вы хотите быть уверены в актуальности данных перед переключением на новый телефон, вы всегда можете запустить их вручную, нажав кнопку Резервное копирование на странице Резервное копирование и восстановление.
Как убедиться, что новые контакты всегда сохраняются в вашей учетной записи Google
Теперь, когда вы знаете, что все контакты на вашем телефоне автоматически копируются в вашу учетную запись Google, пришло время убедиться, что все добавленные вами новые контакты сохранены в вашей учетной записи Google.
Если вы используете устройство Pixel или Android One, все контакты автоматически сохраняются в вашей учетной записи Google.
Но если вы используете другой телефон, контакты могут сохраняться в вашей учетной записи по умолчанию.
Как только вы покупаете новый телефон, вам могут предложить завести учетную запись от производителя.
Так происходит со смартфонами Xiaomi, Meizu, Samsung, Huawei и другими.
Вы должны переключить это на свою учетную запись Google, если вы хотите, чтобы новые контакты были сохранены в вашей учетной записи Google.
Вот как это сделать на телефоне:
- Откройте Контакты.
- Нажмите значок + в правом углу, чтобы добавить новый контакт.

Нажмите + - В окне создания контакта выберите меню вверху.

Выбираем меню - Выберите Google, чтобы автоматически сохранять новые контакты в вашей учетной записи Google.
Как вручную экспортировать контакты в Google Drive
Если вы не хотите использовать встроенные инструменты Google и ищете способ экспорта контактов вручную, вы можете сделать это прямо из приложения Контакты.
- Откройте Контакты.
- Нажмите меню в верхнем углу (три вертикальные точки).

Нажмите на три точки - Зайдите в Настройки.
- Выберите ИмпортЭкспорт.

Выбираем Экспорт - Предоставьте Контактам доступ к внутренней памяти вашего телефона, если попросит.
- Выберите Экспорт и место загрузки и нажмите Сохранить, чтобы файл сохранился в телефоне в формате vCard.
Все данные о контактах экспортируются в виде одного файла .vcf. Если вы не изменили целевой каталог, файл будет находиться в папке Загрузки.
Вот как вы можете загрузить его на Google Диск:
- Откройте приложение Файлы. На разных телефонах он может называться еще My Files.
- Выберите папку Загрузки. Если вы ее не видите на начальном экране Файлов — нажмите Внутренняя память и найдите папку Download.
- Найдите файл contacts.vcf.
- На этом файле сделайте долгий тап (нажмите на файл и удерживайте пару секунд).
- Нажмите кнопку Поделиться .
- Выберите Drive.
- Выберите папку, в которую вы хотите сохранить данные на Google Диске, и нажмите Сохранить .
Файл .vcf теперь находится на вашем Google Диске, и теперь вы можете использовать его для импорта контактов вручную при переключении на новый телефон.
Читайте также:
- ТОП-30 бесплатных игр на ПК 2020 года
- Как восстановить контакты на Андроиде: Способы 2020 года
- Как Очистить Память на Андроиде: 8 Способов Освободить Место на Телефоне
- Срочный репост! Помогите ребенку на операцию! (Мошенники)
Как вручную импортировать контакты на новый телефон
Если вы хотите вручную импортировать контакты на новый телефон, все, что вам нужно сделать, это перейти на Google Drive и загрузить файл .vcf на новый телефон.
Сохраните файл в папке Загрузки. Как только это будет сделано, вот как импортировать его в контакты:
- Откройте Контакты.
- Нажмите три вертикальных точки в верхнем углу.
- Зайдите в Настройки.
- Выберите Импорт.

Импортируем файл - Вы получите диалоговое окно с вопросом, хотите ли вы импортировать контакты из файла .vcf. Нажмите Ок.
- Выберите файл contacts.vcf, который вы экспортировали со своего предыдущего телефона. Приложение Контакты должно импортировать все контакты на ваш новый телефон.
Резервное копирование ваших контактов и других данных на вашем телефоне очень простое.
Если вам нужно, вы всегда можете воспользоваться ручным вариантом и загрузить файл .vcf, содержащий всю информацию.
Если вы нашли ошибку, пожалуйста, выделите фрагмент текста и нажмите Ctrl+Enter.



