Что значит импортировать или экспортировать контакты
Люди часто сталкиваются с необходимостью переноса контактных данных между сотовыми. Чтобы не добавлять каждую запись заново и по отдельности предусмотрены функции экспорта и импорта. Иногда потребители путают эти понятия. Статья поможет разобраться, чем различаются два термина, и покажет, как совершаются такие процессы в современных смартфонах.
Что значит импорт и экспорт контактов в телефоне
Говоря простым языком, импорт — это добавление, а экспорт — изъятие.
Что такое импорт и зачем он нужен
Импорт — добавление контактных данных в приложение на девайсе с внутреннего хранилища, SIM- или MicroSD-карты.
Нужен он при смене пользователем мобильного устройства и необходимости перенести значения с SIM-карты. Этот процесс находит применение при восстановлении данных с резервной копии.
Экспорт и его функции
Экспортом называется перенос контактных данных на мобильном девайсе во внутренний или внешний накопитель либо на SIM-карту.
Основными его функциями являются перемещение текстовой информации между сотовыми либо на SIM-карту и создание Backup’а (резервной копии). Процесс бывает полезен при освобождении места на накопителе. Но это актуально лишь для старых сотовых, где максимальное количество имен в телефонной книге небольшое.
В чем ключевые отличия импорта от экспорта
Импорт и экспорт контактов в телефоне отличаются тем, что в первом происходит добавление информации в список номеров, а во втором сведения, наоборот, изымаются оттуда. Разница в том, что экспортировать данные обычно означает записать текст в память девайса, а импортировать контакты — это значит считать сведения с файла, находящегося на устройстве.
Как экспортировать и импортировать контакты
Экспортировать или импортировать контакты на Android-устройствах можно несколькими способами. Первый — через стандартное приложение «Контакты» на телефоне, второй — используя сторонний софт.
Используя Google-аккаунт
Перенести номера на аккаунт Google можно таким образом:
- Открыть «Контакты» на устройстве.

- Тапнуть на значок «Меню».

- Выбрать «Настройки» и «Экспорт контактов».
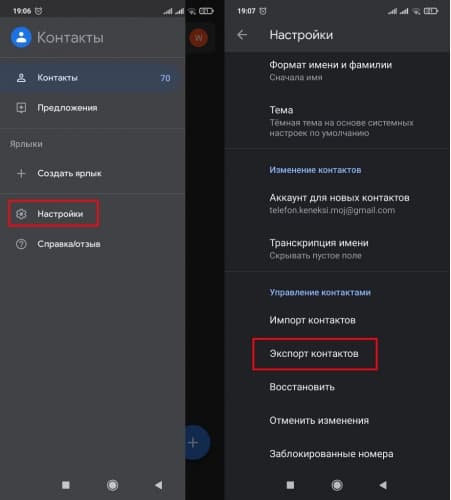
- Указать место для передачи сведений.
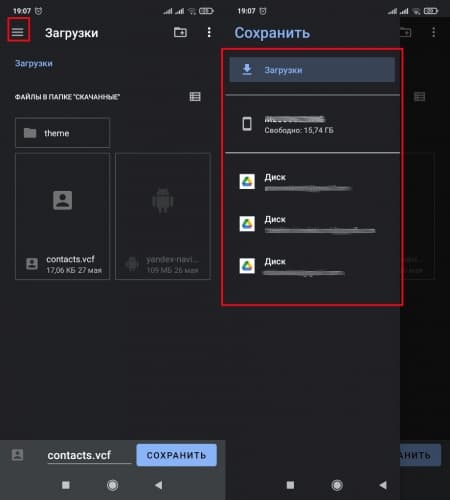
- Коснуться «Экспортировать в VCF-файл» или «Сохранить».
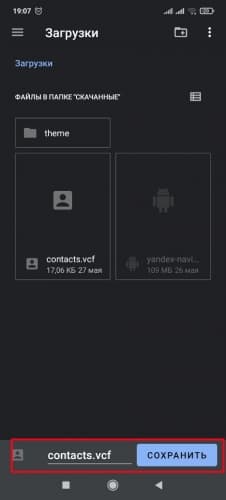
Внимание! Добавить данные на девайсах с ОС Android можно с SIM-карты или виртуальной карточки, находящейся в памяти аппарата.
Для извлечения с SIM понадобится произвести следующие действия:
- Вставить СИМ-карту в смартфон или планшет.
- Открыть программу, содержащую номера на Android-устройстве.

- Коснуться значка «Меню».

- Тапнуть «Настройки», «Импорт контактов».
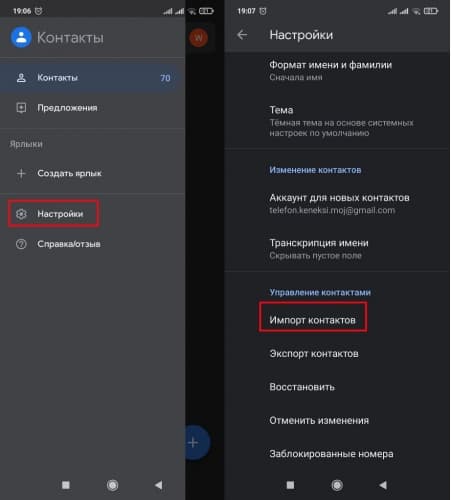
- Нажать на пункт «SIM-карта» (в некоторых версиях ОС предлагает выбор оператора). Указать аккаунт для сохранения материала.
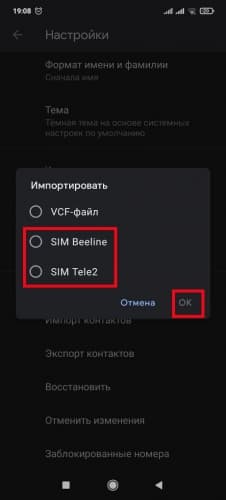
Если сведения находятся в специальном документе формата .vcf, импорт производится так:
- Перейти в приложение «Контакты».

- Произвести нажатие на виртуальную кнопку «Меню» в левом верхнем углу экрана.

- Затем на «Настройки» и «Импорт контактов».
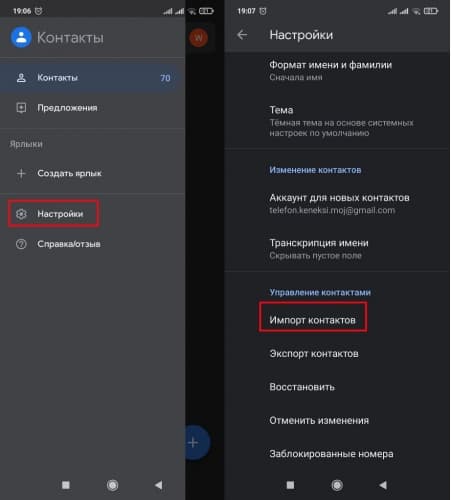
- Выбрать «VCF-файл». Из предложенных аккаунтов указать тот, где требуется сохранить контактные данные.
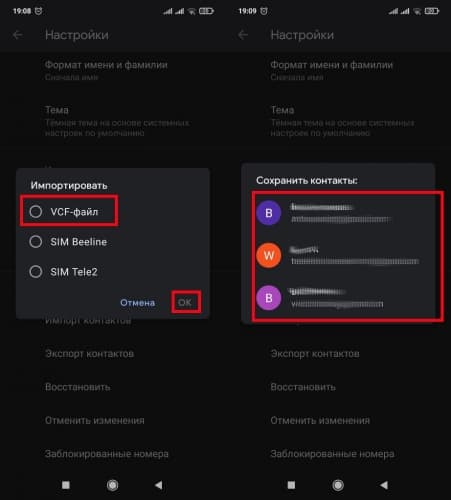
- Найти и открыть документ .vcf, откуда будут извлечены значения.
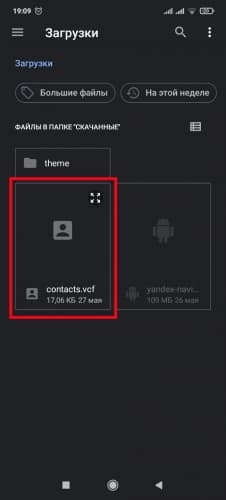
Через сторонние приложения
Перенос информации с мобильных устройств можно осуществить с помощью компьютерной программы MOBILedit.
Экспортировать контакты с помощью MOBILedit можно следующим образом:
- В самой программе перейти на вкладку «Телефон/Phones», далее указать «Соединение/Connection Wizars» (в последней версии утилиты кнопка доступна на стартовой вкладке).
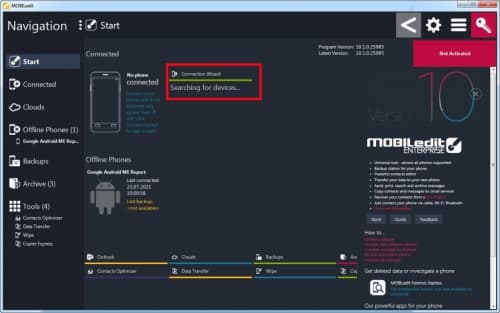
- В появившемся окне выбрать PC Sync или Cable (в зависимости от версии программы).
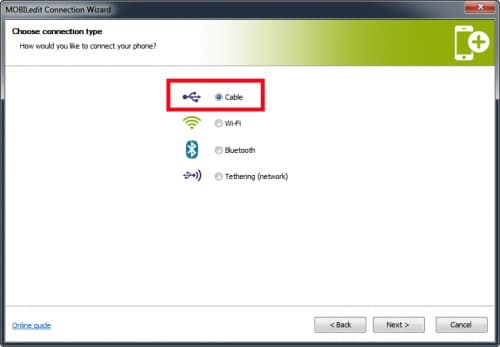
- Перейти в настройки мобильного телефона и кликнуть на пункт «Система» или «Расширенные настройки».
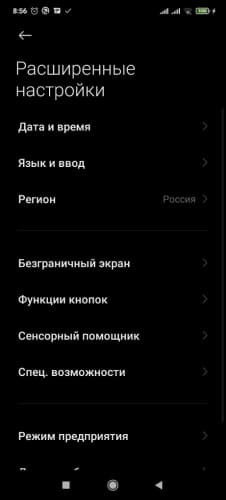
- Выбрать строку «Для разработчиков».
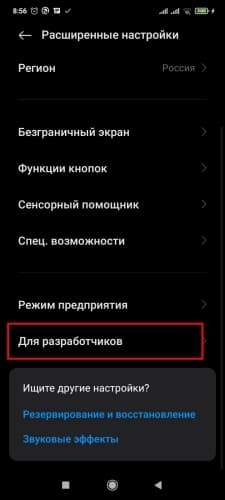
- Если этой надписи нет, открыть пункт «О телефоне» и тапнуть несколько раз на «Номер сборки» или «Версия MIUI» до появления соответствующего уведомления.
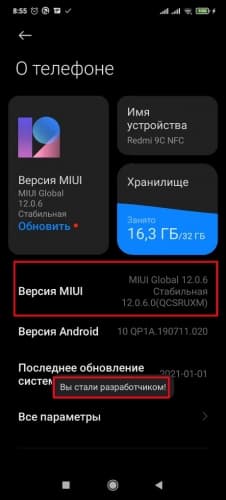
- После этого в настройках для разработчиков включить «Отладку по USB».
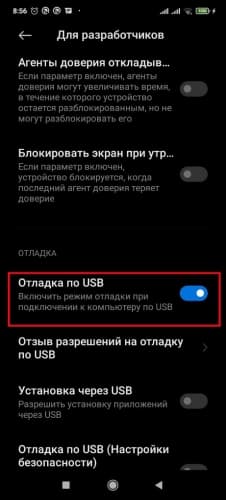
- Теперь с ПК кликнуть на пункт «Phonebook», находящийся на панели MOBILedit’а.
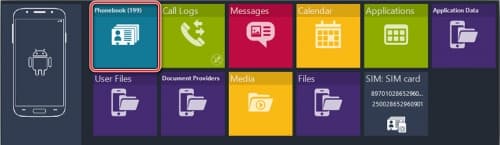
- Выбрать, какие именно нужно экспортировать контакты.
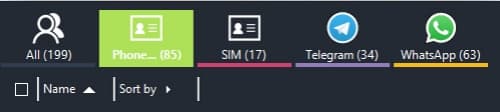
- Выбрав контакты, нажать кнопку «Экспорт/Export».
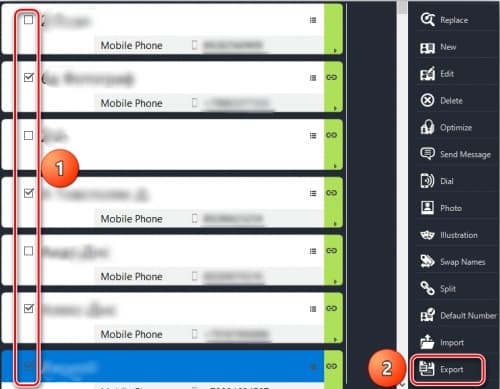
- Указать тип файла CSV и путь сохранения его на компьютере.
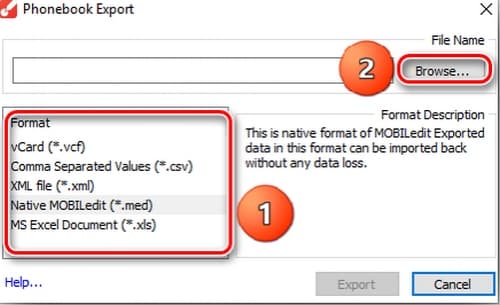
Импортировать контакты в данной утилите ещё проще. Требуется совершить следующие действия:
- Подключить смартфон к компьютеру.
- Открыть пункт «Импорт/Import» в программе MOBILedit.
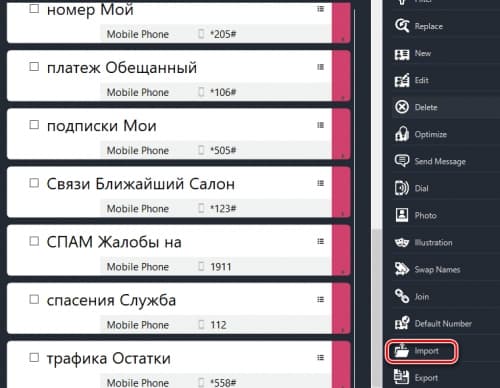
- Выбрать файл, полученный при экспорте, и кликнуть на «Import».
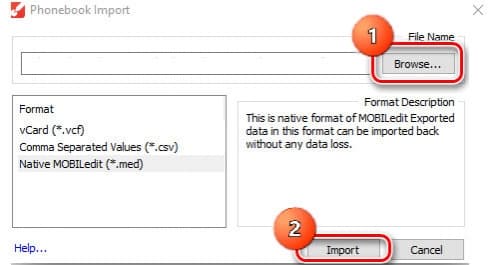
Достоинствами программы MOBILedit являются поддержка большого количества моделей телефонов (не только смартфонов с ОС Android) и возможность экспорта в CSV-файл, который беспрепятственно открывается в Microsoft Excel. Но у приложения есть и недостатки: отсутствие русского языка и платная лицензия.
Сейчас также читают
Корзина — стандартное место на мобильных устройствах, куда отправляются удаленные файлы. Они находятся там в течение определенного времени, и в случае необходимости их
Помимо предустановленного варианта интерфейса от производителя, можно инсталлировать сторонние приложения, которые позволят изменять визуальный вид рабочего стола и меню
Современные модели смартфонов — не только устройство для связи, но и карманный компьютер, MP3-плеер. С его помощью ведется фото- и видеосъемка. Для выполнения
Смартфон может с легкостью применяться как GPS-устройство, так как постоянно получает спутниковые сигналы. С правильным приложением можно использовать эту функцию в
Сейчас скачивают

3.1
33,02 Mb
«Смайлы для ВК, Инстаграм* и Ватсапа, стикеры Viber» — каталог с прикольными и тематическими наборами эмодзи. Стикерпаки
Андроид:4.0.3+
Последняя версия:1.4
Дата обновления:05-10-2021
Возраст:3+
Комментариев:0

3.3
47,34 Mb
ТНТ-CLUB — программа для Андроид, которая держит зрителей телеканала ТНТ в курсе последних новостей, дарит подарки, дает
Андроид:5.0+
Последняя версия:3.4.4
Дата обновления:20-01-2019
Возраст:12+
Комментариев:20

3.6
24,23 Mb
Wifi Master Key — популярная программа для Андроид, ощутимо облегчающая процесс подключения к точкам Wi-fi, количество которых в
Андроид:4.0.3+
Последняя версия:5.3.19
Возраст:3+
Комментариев:2

2.8
60,56 Mb
Wonderland AR — программа, которая позволяет оживить на Андроид книгу, открытку или чехол, если на них нарисована «Алиса в стране
Андроид:5.0+
Последняя версия:3.0.0
Дата обновления:15-10-2019
Возраст:3+
Комментариев:4

3.9
82,92 Mb
JW Library — приложение от Свидетелей Иеговы для чтения Библии на разных языках, скачивания религиозных книг и брошюр.
Андроид:5.1+
Последняя версия:13.2.2
Дата обновления:12-09-2021
Возраст:3+
Комментариев:9

3.5
97,21 Mb
Kwai — это приложение, позволяющее снимать и просматривать видеоролики при помощи любых устройств на Андроид. Теперь владельцы
Андроид:5.0+
Последняя версия:10.11.10.28936
Дата обновления:15-03-2018
Возраст:12+
Комментариев:45

3.1
14,24 Mb
Insaver — программа для поиска, просмотра и загрузки контента из социальной сети. Способна скачивать фотографии, истории и видео
Андроид:5.0+
Последняя версия:2.3.2
Дата обновления:26-05-2021
Возраст:3+
Комментариев:0

3.2
9,03 Mb
Кино HD – онлайн-кинотеатр, позволяющий просматривать фильмы и сериалы через интернет. В базе программы практически сразу после
Андроид:4.1+
Последняя версия:3.1.1
Дата обновления:09-10-2022
Возраст:3+
Комментариев:0
Пользователи часто сталкиваются с необходимостью перенести часть информации на другое устройство. Функции импорта и экспорта предназначены для удобства людей. Однако между этими двумя процедурами есть разница. Разберемся же, что такое импорт и экспорт, чем они отличаются друг от друга и как с их помощью делать операции.
Что значит импорт контактов
Импорт контактов – это добавление информации с внутреннего хранилища в приложение, которое может находиться на устройстве. Операция необходима в случае смены мобильного устройства пользователем и необходимости импортировать контакты с сим-карты. С помощью импорта возможно восстановить сведения с резервной копии.
Что значит экспорт контактов
Экспорт контактов – это обратное действие. Главное отличие экспорта от импорта на Хонор в том, что первый случай может означать, что информацию можно удалить, а во втором добавить. В ходе этой операции производится перенос адресов в смартфоне на sim, либо внутренний или внешний накопитель. Экспорт может обозначать перенос информации на другой сотовый телефон, сим-карту или создать резервную копию. Операция будет полезна при желании освободить место на накопителе.
Инструкции по импорту
Процедура сохранения осуществляется на любых мобильных телефонах с помощью одного из возможных способов. Рассмотрим некоторые из них.
Импорт или восстановление контактов в Android из vCard
Для того, чтобы сделать восстановление информации в Android, надо произвести перемещение в формат vCard. Процедура состоит из нескольких шагов:
- Необходимо зайти в “Контакты” и затем нажать на появившуюся кнопку меню.
- Из предложенного выбора выбрать вкладку “Импорт”.
- После этого надо выбрать то место, где хранится бэкап информации на телефоне. Система сама выберет нужный файл.

- После того, как файл найден, нужно нажать “Ок”.
Импорт или восстановление контактов в Android из Google
При переносе через Google в Самсунг нет сложностей. Для удобства возможно установить синхронизацию с Google. Следует выполнить следующие шаги:
- Зайти в “Настройки” и далее “Аккаунты”.

- Выбрать Google и затем личную учетную запись, после чего выбрать то, что нужно синхронизировать.

- Активизировать их, нажать “Синхронизировать сейчас” в появившемся поле.

Импорт или восстановление данных в IOS
Импорт в IOS может быть произведен несколькими способами. Должа быть установлена любая программа: iTunes, iCloud, CopyTrans Contacts, App Store, файл vcard. С помощью iCloud можно быстро выполнить импорт данных, для этого нужно:
- Перейти в мобильном устройстве на сайт облачного хранилища и зайти в личную учетную запись.
- В разделе “Настройки” зайти в раздел “Дополнительно”.
- Нажать “Восстановление”.
- Выбрать отрезок времени, за который следует вернуть данные.
- Подтвердить операции и нажать “Восстановить”.
Инструкции по экспорту
Специальный формат vCard с расширением .vcf доступен для всех операционных систем. Благодаря этому формату возможно экспортировать нужную информацию без удаления необходимых составляющих. Рассмотрим некоторые варианты процедуры.
Экспорт или перенос из Android
Экспорт из Андроид подразумевает транспортировку в .vcf файл. Необходимо выполнить следующие шаги:
- Зайти в приложение “Контакты” и перейти в меню.
- В открывшемся поле перейти по ссылке “Экспортировать”.
- Появится список мест, куда возможно отправить всю информацию. Стоит выбрать желаемый вариант.
Экспорт или перенос из Google
На Android возможно установить синхронизацию с личной записью в Google. Для начала управления адресами через Google, следует зайти в “Контакты Google”. После переноса выполняются следующие шаги:
- Нажать в меню слева кнопку “Еще”.
- В открывшемся поле меню нажать “Экспортировать”.
- При необходимости возможно войти в устаревшую версию сервиса. Для этого есть ссылка “Вернуться к старой версии”.
- Установить галочки напротив тех данных, которые должны быть перенесены.
- После этого пройти по ссылке “Еще” и нажать “Экспорт”.
- После нажатия кнопки “Экспорт” файлы будут транспортированы в формате vCard на компьютер.
Экспорт или перенос из Windows Phone
Контакты в Windows Phone синхронизированы со специальным сервисом, который доступен при наличии регистрации в Microsoft.
- В профиле нажать на ссылку “Меню” и затем выбрать окно “Люди”.
- В меню нажать “Управление” и после этого “Экспорт контактов”.
- В открывшемся окне нажать на кнопку “Все контакты”.
- Далее выбрать “Экспорт”.
Экспорт или перенос из IOS
Для перемещения контактов с iPhone, необходима синхронизация с сервисом iCloud. Для того, чтобы перенос осуществился, нужно выполнить следующие операции:
- Выбрать раздел “Контакты”.
- Будет открыта страница, отображающая список адресов. Нужно нажать на иконку в виде шестеренке в углу снизу.
- Далее выбрать “Экспорт vCard”.
Полезные советы
Для того, чтобы не потерять и не искать данные когда меняется номер мобильного телефона или в случае других возможных случаев, необходимо соблюдать некоторые правила. Трудности исчезнут, если изначально синхронизировать все данные с сервисами.
Например, синхронизация с аккаунтом Google считается распространенным вариантом. На iPhone возможно настроить учетную запись Google для копирования адресов. Если же аккаунта нет, то импорт и экспорт поможет сохранить память в контактах, но на это потребуется время.
Как стало понятно, перенести контакты с одного устройства на другое, несложно. Операции возможно делать на мобильных устройствах, у которых разные ОС. Чтобы не потерять информацию, следует придерживаться нескольких правил. Инструкции по восстановлению помогут даже в затруднительной ситуации сделать импорт или экспорт информации.
Что значит импорт и экспорт контактов в телефоне
Говоря простым языком, импорт — это добавление, а экспорт — изъятие.
Что такое импорт и зачем он нужен
Импорт — добавление контактных данных в приложение на девайсе с внутреннего хранилища, SIM- или MicroSD-карты.
Нужен он при смене пользователем мобильного устройства и необходимости перенести значения с SIM-карты. Этот процесс находит применение при восстановлении данных с резервной копии.
Экспорт и его функции
Экспортом называется перенос контактных данных на мобильном девайсе во внутренний или внешний накопитель либо на SIM-карту.
Основными его функциями являются перемещение текстовой информации между сотовыми либо на SIM-карту и создание Backup’а (резервной копии). Процесс бывает полезен при освобождении места на накопителе. Но это актуально лишь для старых сотовых, где максимальное количество имен в телефонной книге небольшое.
Экспорт в аккаунт Google
Этот способ самый простой, поскольку все смартфоны на базе Android напрямую связаны с сервисами Google. Вы можете настроить автоматическую синхронизацию всех добавленных в адресную книгу контактов с вашим Google-аккаунтом с помощью стандартных возможностей:
- Перейдите в «Настройки».
- Найдите там раздел «Учетные записи» (“Учетные записи и архивация”) или «Аккаунты» (название зависит от версии Android).
- Теперь выберите свой Google-аккаунт – раздел “Синхронизация учетной записи”.
- Откроются настройки автоматической синхронизации. Не обязательно отмечать все пункты, достаточно выбрать строчки «Контакты» или «Люди»
- Статус синхронизации (дата последнего копирования контактов в аккаунт Google) будет отображаться в строке “Контакты”.
Важный момент: этот способ бекапа здорово экономит время, но он требует постоянного подключения к интернету и привязанного к смартфону Google-аккаунта, к которому у вас есть доступ.
Как экспортировать и импортировать контакты
Экспортировать или импортировать контакты на Android-устройствах можно несколькими способами. Первый — через стандартное приложение «Контакты» на телефоне, второй — используя сторонний софт.
Используя Google-аккаунт
Перенести номера на аккаунт Google можно таким образом:
- Открыть «Контакты» на устройстве.

- Тапнуть на значок «Меню».

- Выбрать «Настройки» и «Экспорт контактов».

- Указать место для передачи сведений.

- Коснуться «Экспортировать в VCF-файл» или «Сохранить».

Внимание! Добавить данные на девайсах с ОС Android можно с SIM-карты или виртуальной карточки, находящейся в памяти аппарата.
Для извлечения с SIM понадобится произвести следующие действия:
- Вставить СИМ-карту в смартфон или планшет.
- Открыть программу, содержащую номера на Android-устройстве.
- Коснуться значка «Меню».
- Тапнуть «Настройки», «Импорт контактов».

- Нажать на пункт «SIM-карта» (в некоторых версиях ОС предлагает выбор оператора). Указать аккаунт для сохранения материала.

Если сведения находятся в специальном документе формата .vcf, импорт производится так:
- Перейти в приложение «Контакты».
- Произвести нажатие на виртуальную кнопку «Меню» в левом верхнем углу экрана.
- Затем на «Настройки» и «Импорт контактов».
- Выбрать «VCF-файл». Из предложенных аккаунтов указать тот, где требуется сохранить контактные данные.

- Найти и открыть документ .vcf, откуда будут извлечены значения.

Импорт контактов с компьютера на телефон Android
Теперь настройте ваш телефон Android телефон с этой MobileGo для Android программы как шаг 1 выше, показывает. Затем нажмите кнопку “Контакт” для входа в окно управления контактами. Затем нажмите кнопку “Импорт/экспорт”. Теперь вам будет предложено импортировать свои контакты из Outlook, vCard, Почта Windows Live и Windows адресную книгу.

Рано или поздно у пользователя любого телефона может возникнуть потребность в экспорте контактов своей телефонной книги. И если у вас такая ситуация и вы обладатель android-смартфона, то провернуть этот процесс будет гораздо проще. Открытая система позволяет сторонним программам, загруженным из магазина PlayMarket использовать контакты для разных целей в том числе и для импорта/экспорта. Такие приложения, также могут не только хранить данные, но и передавать их на компьютер, и в последствии редактировать.
Конечно, существует синхронизация контактов с Google но этот вариант может кому-то не подходить. Поэтому в этой статье мы рассмотрим какими способами можно сберечь свои контакты и как избегать или решать сопутствующие проблемы.
Первый способ
И так, тут всё проще некуда. Берем смартфон, идем к компьютеру. Тут нам больше ничего не понадобится, кроме шнура(USB).
- Импорт с накопителя — доставка телефонных контактов из SD карты или любого другого накопителя, путем их переноса из хранилища.
- Экспорт на накопитель — создается файл с расширением vcf. Самое интересное что его можно хранить где угодно и даже передавать для использования другим мобильным гаджетом.
- Передать видимые контакты — такой способ пригодится если вам нужно перенести не всю телефонную книгу для хранения. Например, вы установили фильтрацию контактов. В данном случаем система не будет сохранять vcf файл в устройстве, а создав его отправит на выбранную почту (можно отправить даже на ту, что отправляет). После этого пункта вы сможете скачать его на компьютер или другой девайс.
- Контакты Windows
- Microsoft Outlook

Исправление проблемы с кодировкой контактов Android в файле vcf при импорте в Outlook и контакты Windows

программы Windows
Теперь о том, как эту проблему можно решить:
- Просто можно найти программу, которая будет работать с форматом UTF-8
- Использовать специальные теги в файле vсf. Это позволит Outlook правильно определить тип кода.
- Также можно сам vcf файл сохранить с форматом кода, подходящего для Windows.
Так как самым простым и быстрым способом является третий, именно его мы опишем подробно:

Сохраняем контакты на компьютер с помощью Google
На странице под строкой поиска(почти посередине) находим и нажимаем на пункт «еще» и после «экспорт…». В меню слева нажмите «Еще» — «Экспортировать».

Выбрав именно вкладку «мои контакты» вы экспортируете контакты телефонной книги. Отличие от пункта «все контакты» то, что в этом случае копируются действительно все контакты и не только из телефонной книги. Целесообразно ли выбирать это решать пользователю, но стоит помнить что так может появится много не нужной информации которая вам не нужна.
Проделав всё это нажимаем кнопку «экспорт» и сохраняем данные на компьютер.
Использование сторонних программ для экспорта контактов Android
стандартные программы
Для компьютерных систем многие компании производят программное обеспечение для индивидуальной работы с контактами определенного устройства. Какое именно подойдет для вашего устройства вы можете узнать воспользовавшись интернет поиском.
суббота, января 14, 2021 — 15:00
Syncios iOS & Android Manager Free
Это абсолютно бесплатное приложение, предназначенное для копирования данных с одного мобильного гаджета на другой. Работает программа посредством персонального компьютера и в чем-то схожа по функциональности с «Мобайледит».

С помощью утилиты можно импортировать контакты с устройств под управлением операционных систем «Андроид» и iOS в любую сторону. Кроме телефонных номеров, программа позволяет скопировать фото, видео, календари, музыку и другой контент.
Интерфейс утилиты прост и интуитивно понятен. Есть специальные разделы по экспорту и импорту данных. Заблудиться в меню довольно сложно, даже несмотря на отсутствие русскоязычной локализации. Единственный нюанс, на который иногда жалуются пользователи, так это привередливость софта к мобильным гаджетам. Программа не всегда корректно определяет модель устройства, а вместе с тем возникают некоторые проблемы как с экспортом, так и с импортом.
Аккаунт «Гугл»
Практически все прошивки «Андроид»-гаджетов так или иначе привязаны к «Гуглу». Сервисы этого поисковика также можно использовать для импорта контактов на новое устройство. Если же аккаунта в «Гугле» нет, то его необходимо завести. Лучшим способом будет регистрация почтового ящика. Сделать это можно на официальном сайте поисковика.

Процесс переноса контактов:
- Переходим в стандартные настройки платформы «Андроид» на старом гаджете.
- Открываем пункт «Учетные записи».
- Находим действующий аккаунт «Гугл» и кликаем по нему.
- В появившемся окне синхронизации передвигаем переключатель в активное положение напротив строчки «Контакты».
- Кликаем на «Опции» и после — на «Синхронизация».
Теперь уже на новом мобильном гаджете необходимо войти в свою учетную запись «Гугл». Спустя некоторое время телефонная книга должна обновиться, и в ней появятся контакты со старого смартфона. Также стоит уточнить, что данный метод работает только с номерами, сохраненными в памяти телефона.
Способы копирования контактов на Андроиде
Создать резервную копию телефонной книги можно несколькими способами:
- С помощью встроенных в ОС Android инструментов;
- Через облачный сервис Google;
- Ручным копированием;
- Посредством специальных программ, устанавливаемых на компьютер.
Каждый способ резервирования обладает своими преимуществами и недостатками. Например, для использования виртуального хранилища Google к смартфону должен быть подключен интернет. Однако облачный диск позволит сохранить номера и другие персональные данные даже при потере мобильного устройства.
Выводы
Все перечисленные способы отлично работают и позволяют без проблем перенести и скопировать контакты с Андроида на Андроид. Также стоит учесть тот факт, что для данной ОС разработано огромное количество приложений, позволяющих не только сохранить контакты, но еще и создавать резервные копии, чтобы отправлять их по почте, хранить в облаке.
Например, вам часто приходится добавлять новых людей в записную книжку смартфона. Постоянно делать это вручную трудно, да и не всегда удобно. За вас это может сделать специальная программа с заданным алгоритмом, например, по определенным дням!
Как скопировать и сохранить контакты телефонной книги из телефона на платформе Android.
Резервное копирование с помощью приложения Super Backup & Restore
Поскольку стандартные способы создания бэкапов предполагают ваше активное участие в процессе, в ходе создания резервной копии могут быть допущены ошибки. Чтобы избежать их, можете воспользоваться приложением Super Backup & Restore.
- Установите приложение на смартфон – оно распространяется бесплатно и доступно в магазине приложений Google Play
- Запустите его и перейдите в раздел «Контакты»;
- Дальнейший выбор зависит от ваших потребностей – например, можно сохранить резервную копию контактов на внутреннюю память телефона или отправить файл с бэкапом в облачное хранилище;
- Приложение позволяет настроить создание резервных копий по расписанию – этот пункт настроек появится непосредственно перед выгрузкой контактов.
В Super Backup & Restore также есть возможность удаления файла с контактными данными после его загрузки в облако, автоматическая отправка бэкапа на вашу Google-почту, загрузка объемных файлов только при активном Wi-Fi-подключении и возможность восстановления утерянной информации из сохраненных ранее копий.
Экспорт
Первым делом необходимо перейти на вкладку «Телефон» и выбрать пункт «Соединение» («Подключение»/«Связь» или т. п.). В выпадающем окне нужно кликнуть на PC Sync. В некоторых случаях может быть другое название подключения, и зависит оно от производителя и модели мобильного гаджета. Далее необходимо включить отладку по USB на вашем смартфоне или планшете:
- Переходим в стандартные настройки платформы «Андроид».
- Находим раздел «Параметры разработчиков».
- Ставим маячок напротив строчки «Отладка USB».
На некоторых прошивках процедура немного иная:
- Переходим в «Настройки».
- Заходим в раздел «Система».
- Открываем окно «Информация об устройстве».
- Кликаем на строке «Номер сборки».
- Активируем пункт «Отладка по USB».
Теперь уже на персональном компьютере в программе «Мобайледит» на панели кликаем по пункту «Экспорт». В главном окне необходимо выбрать, что именно вы хотите скопировать: фото, видео, приложения или же применимо к нашему случаю – контакты. Также необходимо указать формат файла – CSV.
Копирование контактов с телефона в облако
Устройства, управляемые операционной системой Android, можно связать с аккаунтами Гугл. Благодаря этому, появляется возможность синхронизации устройства. Перед тем, как скопировать контакты, необходимо добавить учетную запись Гугл диска:
- Открыть меню телефона.
- Перейти к настройкам.
- Найти «Аккаунты» в разделе «Личные данные».
- Выбрать пункт «Добавить аккаунт».
- Открыть «Google».
- Ввести телефон или электронную почту.
- Указать пароль.
Когда учетная запись добавлена, можно переносить в облако Гугл контакты с телефона. Рассмотрим детально каждый способ.
Способ 1. Синхронизация
Одним из простейших способов, позволяющих перенести контакты с мобильного устройства, является синхронизация с облаком. Для этого нужно:
- Перейти в меню смартфона.
- Открыть настройки.
- Перейти к пункту «Аккаунты».
- Выбрать «Google».
- Сдвинуть включатель рядом с полем «Контакты».
- Открыть дополнительное меню и нажать «Синхронизировать».
Важно: для передачи данных необходим доступ к интернету.
Чтобы не возникало сбоев лучше всего подключиться к сети Wi-Fi. При разрывах соединения, следует повторить процедуру передачи данных.
Способ 2. Экспорт из телефонной книги
Существует и другой вариант, позволяющий сделать копию адресной книги. Чтобы скопировать номера в Google Disk необходимо:
- Перейти в адресную книгу (иконка может отличатся в зависимости от версии операционной системы).
- Открыть дополнительное меню.
- Выбрать пункт «Импорт/Экспорт».
- Нажать на «Копировать в…».
- Открыть «Google».
- Поставить галку напротив пункта «Выбрать все».
- Нажать на надпись: «Готово».
Если все сделано правильно, начнется перемещение пакета. Так как вытащить контакты нужно все, в случае разрыва связи, рекомендуется повторить процедуру.
Как полностью удалить Google Drive с компьютера
Способ 3. Выгрузка в VCF
Как переместить контакты, если телефон не может быть подключен к интернету? Для этого потребуется выгрузка данных в формат VCF. Чтобы скопировать номера нужно:
- Перейти к адресной книге.
- Открыть дополнительное меню.
- Нажать «Импорт/Экспорт».
- Выбрать «Экспортировать в файл VCF».
- Выделить все номера и нажать кнопку «Готово».
- Перейти к внутреннему накопителю (можно на SD-карту).
- Назвать файл и сохранить его.
Когда файл будет скопирован на телефон, его следует переместить на компьютер. Это можно сделать при помощи USB-кабеля. Когда файл окажется на ноутбуке или другом стационарном устройстве, следует:
- Запустить браузер (лучше Google Chrome).
- Перейти по адресу contacts.google.com.
- Открыть раздел «Еще», а затем нажать на «Импортировать».
- Кликнуть по «Выбрать файл» и «Импортировать».
Таким способом можно загрузить контакты в Гугл диск, даже если на мобильном устройстве, проблемы с интернетом.
Контакты Google
Очевидные, казалось бы вещи, но факт в том, что не все знают как это сделать. Довольно распространены такие формы хранения, как
- в памяти мобильного устройства
- на сим-карте сотового оператора
И то и другое небезопасно, так как при утере устройства, или выходе его из строя Вы остаетесь без самого важного, без возможности связаться с тем, кто Вам так необходим.
Самый правильный и надежный способ хранения своих контактов, безусловно ведет нас к облачному хранилищу. Потерять их из облака невозможно. И когда вы купите новый мобильный, то переносить их не придется как раз потому, что нет нужды иметь их на мобильном, они же в облаке. Достаточно зайти в свой аккаунт, и вуаля, все контакты в Вашем полном распоряжении на новом устройстве.
Самый надежный, простой и удобный сервис облачного хранения контактов это аккаунт Google. Для создания аккаунта необходимо зарегистрировать почту на Gmail. Если у Вас еще нет почтового ящика на Gmail, то достаточно просто его создать здесь. После создания ящика на Gmail вы получите доступ к сервису Контакты.
Итак, завели вы в Google аккаунт, связали его со своим мобильным устройством, что теперь, как туда сбросить все данные, что хранятся у Вас на телефоне?
Здравствуйте дорогие читатели. Как перенести контакты со старого телефона на новый? Как бы сохранить свои контакты из телефона, чтобы в последующем перенести их на новый?
Подобные вопросы приходят в голову многим пользователям телефонов. Сегодня я постараюсь дать вам на них исчерпывающий ответ.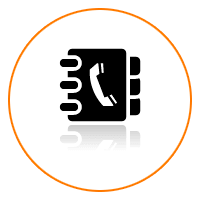
Статья содержит много иллюстраций, поэтому предупреждаю тех, у кого не безлимитный траффик
Содержание
- 1 Перенос контактов в целях последующего восстановления.
- 1.1 Перенос контактов (экспорт) из телефона в формате vCard
- 1.1.1 Экспорт (перенос) контактов из android.
- 1.1.2 Экспорт (перенос) контактов из Google.
- 1.1.3 Экспорт (перенос) контактов из WindowsPhone.
- 1.1.4 Экспорт (перенос) контактов из IOS.
- 1.2 Восстановление (импорт) контактов на телефоне [vCard]
- 1.2.1 Импорт (восстановление) контактов в android из vCard.
- 1.2.2 Импорт (восстановление) контактов в android из Google.
- 1.2.3 Импорт (восстановление) контактов в IOS.
- 1.1 Перенос контактов (экспорт) из телефона в формате vCard
Перенос контактов в целях последующего восстановления.
В современном мире мобильный телефон сильно ускорил и упростил жизнь не только деловых людей, но и простых жителей земли. В телефоне, в справочнике контактов хранятся номера наших любимых, близких, друзей и деловых партнеров. Иногда, потеря самого мобильника не стоит так дорого, как безвозвратная утеря списка контактов с телефонными номерами в его справочнике.
Контакты могут быть утеряны например при сбросе настроек телефона до заводских, при перепрошивке телефона, при утере самого телефона, при сбое, дети могут случайно удалить и т.д. Поэтому, рано или поздно все начинают задумываться над тем, как обезопасить контакты в телефоне от этих напастей.
Существует несколько способов переноса телефонных контактов для их сохранения и последующего восстановления в нужный момент. Но, нам ведь нужно после сохранения контактов еще и восстановить их в нужный момент. А это из-за того, что существует несколько разных операционных систем (Android, WindowsPhone, IOS) представляет собой некую проблему. Проблема решается просто. Будем сохранять контакты в формате, который поддерживается всеми перечисленными мобильными ОС, а именно в формате .vcf — vCard.
Перенос контактов (экспорт) из телефона в формате vCard
vCard — это специальный формат для обмена визитками. Имеет расширение .vcf. Данный формат поддерживается основными мобильными ОС. Это Android, IOS, WindowsPhone, а также другими современными мобильниками на других платформах. Данный формат позволяет переносить контакты без потери информации. Если мы экспортируем контакты на sim-карту, а потом в новом телефоне сделаем их импорт на мобильник, то часто полное имя контакта сокращается до определенного количества символов. Кроме этого теряется информация об e-mail, теряются адреса и т.д.
Экспорт (перенос) контактов из android.
Для экспорта контактов в формате .vcf с платформы андроид переходим в приложение «Контакты«. 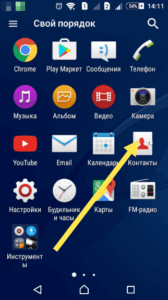 Далее переходим в контекстное меню. В разных устройствах это делается по разному. Но как правило переход в контекстное меню осуществляется нажатием на кнопку в виде трех точек либо трех полосок.
Далее переходим в контекстное меню. В разных устройствах это делается по разному. Но как правило переход в контекстное меню осуществляется нажатием на кнопку в виде трех точек либо трех полосок.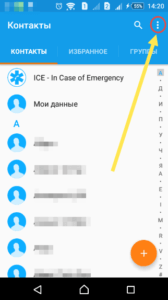 В контекстном меню (опять же для разных устройств по разному — опции, дополнительно) переходим по ссылке «Экспортировать контакты«.
В контекстном меню (опять же для разных устройств по разному — опции, дополнительно) переходим по ссылке «Экспортировать контакты«.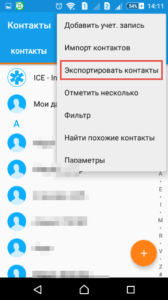 Откроется следующее окно, где выбираем место куда нужно перенести контакты, а также в некоторых устройствах вам предложат на выбор форматы, в которых будут экспортироваться контакты.
Откроется следующее окно, где выбираем место куда нужно перенести контакты, а также в некоторых устройствах вам предложат на выбор форматы, в которых будут экспортироваться контакты. 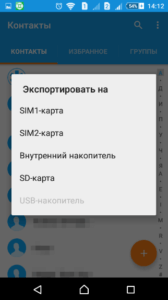 После экспорта вы получите файл с расширением .vcf
После экспорта вы получите файл с расширением .vcf
Экспорт (перенос) контактов из Google.
В Android если включена синхронизация контактов с профилем Google, то они хранятся на их серверах в профиле пользователя. Чтобы управлять своими контактами на Google переходим в сервис «Контакты Google» по адресу contacts.google.com
Здесь слева будет меню, в котором жмем кнопку «Еще«.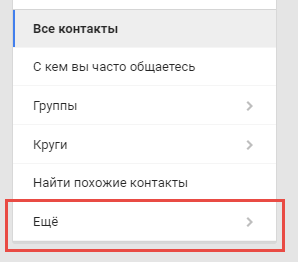 Меню раскроется и дальше жмем кнопку «Экспортировать«.
Меню раскроется и дальше жмем кнопку «Экспортировать«.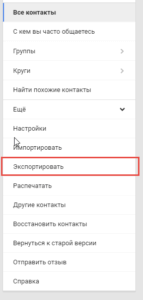 Если вы находитесь в новом интерфейсе сервиса, то вам предложат перейти на старую версию (во всяком случае на момент написания статьи было так).
Если вы находитесь в новом интерфейсе сервиса, то вам предложат перейти на старую версию (во всяком случае на момент написания статьи было так).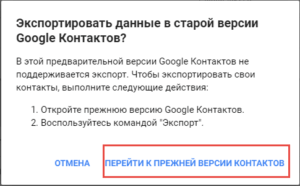 Можно также сразу зайти на старую версию, нажав в меню новой версии ссылку «Вернуться к старой версии«.
Можно также сразу зайти на старую версию, нажав в меню новой версии ссылку «Вернуться к старой версии«.
В старой версии устанавливаем галочки перед теми контактами, которые хотим перекинуть на другой носитель и далее жмем кнопку «Еще» —> «Экспорт«. Можно также сразу выбрать все контакты установив галочку в верхней строке. Все это видно на скриншоте ниже.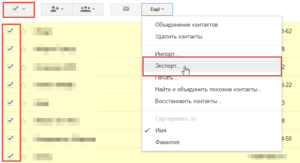
Далее откроется окно в котором нам остается выбрать формат экспортируемых контактов и нажать кнопку «Экспорт«. 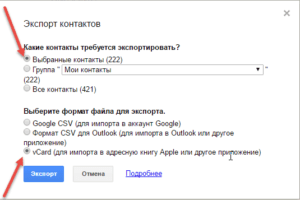 Контакты будут загружены браузером в формате vCard на ваш компьютер.
Контакты будут загружены браузером в формате vCard на ваш компьютер.
Экспорт (перенос) контактов из WindowsPhone.
У WindowsPhone контакты синхронизируются с их облачным сервисом live.com. Чтобы воспользоваться данным сервисом у вас должен быть зарегистрирован профиль на microsoft.com. Чтобы перенести контакты нам надо зайти на их сервисе в свой профиль profile.live.com и нажав на кнопку меню (смотрите рисунок ниже) выбрать сервис «Люди«. 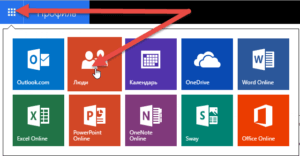
Далее жмем в меню кнопку «Управление» —> «Экспорт контактов«. Откроется справа окно где выбираем «Все контакты» и формат (к сожалению тут формат экпорта имеет только один вариант — «Microsoft Outlook CSV») и жмем на верху кнопку «Экспорт«.
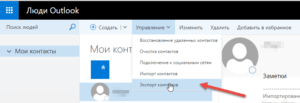
Что касается формата выгрузки — экспортированные таким образом контакты можно импортировать в Google контакты и уже оттуда выгрузить в формате vCard, чтобы не было проблем с их дальнейшим восстановлением уже непосредственно на телефоне.
Экспорт (перенос) контактов из IOS.
Для iPhone, чтобы перенести контакты из телефона, сначала нужно включить синхронизацию контактов с сервисом iCloud. После синхронизации заходим на страницу www.icloud.com и там выбираем раздел «Контакты«. 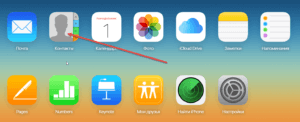 Откроется страница со списком контактов. Для выгрузки контактов жмем на иконку в виде шестеренки в левом нижнем углу.
Откроется страница со списком контактов. Для выгрузки контактов жмем на иконку в виде шестеренки в левом нижнем углу.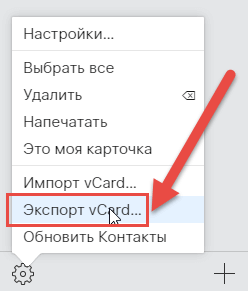 Из открывшегося меню выбираем пункт «Экспорт vCard«. Далее жмем сохранить и будут выгружены все контакты из iCloud в одном файле формата .vcf.
Из открывшегося меню выбираем пункт «Экспорт vCard«. Далее жмем сохранить и будут выгружены все контакты из iCloud в одном файле формата .vcf.
Восстановление (импорт) контактов на телефоне [vCard]
Выше в статье, мы с вами узнали как перенести контакты из телефона на другой носитель для их сохранения. Теперь надо узнать как их восстановить в случае необходимости. Восстановление контактов я покажу также на примере выше перечисленных ОС и сервисов. В принципе более или менее подготовленный пользователь сможет сделать это и без подсказок, но у нас на сайте могут присутствовать и совсем не подготовленные люди, поэтому начнем.
Импорт (восстановление) контактов в android из vCard.
Чтобы восстановить контакты в андроид нам нужно импортировать их из vcard файла с расширением .vcf Для этого заходим в «Контакты«, жмем кнопку контекстного меню и из выпадающего списка выбираем пункт «Импорт контактов«.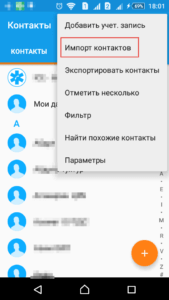 Далее выбираем место где у вас хранится бекап контактов. В моем случае это SD-карта.
Далее выбираем место где у вас хранится бекап контактов. В моем случае это SD-карта.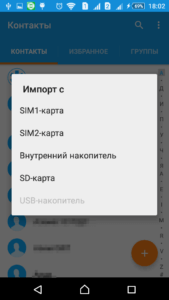 Система сама найдет файл, если таковой есть (как правило он хранится по пути SD-картаSystemPIM).
Система сама найдет файл, если таковой есть (как правило он хранится по пути SD-картаSystemPIM). 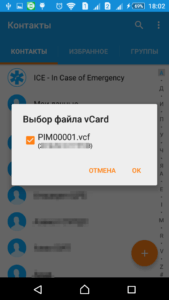 Выбираем его и жмем ок. (в примере адроид версии 5.1.1 на телефоне Sony).
Выбираем его и жмем ок. (в примере адроид версии 5.1.1 на телефоне Sony).
Импорт (восстановление) контактов в android из Google.
Здесь ничего сложного нет. Можно просто включить синхронизацию с сервисами Google и включить синхронизацию контактов. Для этого заходим в «Настройки» —> «Аккаунты» и там выбираем Google (подразумевается, что учетная запись у вас есть и вы ее уже добавили в аккаунты).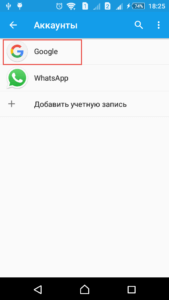 Жмем на свою учетку и выбираем, что должно синхронизироваться на телефоне.
Жмем на свою учетку и выбираем, что должно синхронизироваться на телефоне.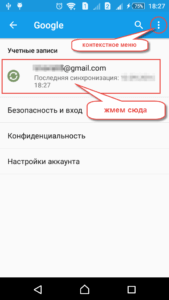 В нашем случае это «Контакты«.
В нашем случае это «Контакты«.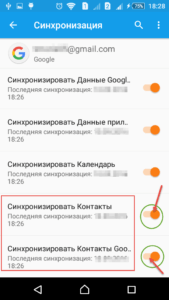 Активируем их, жмем в правом верхнем углу кнопку контекстного меню и выбираем пункт «Синхронизировать сейчас«.
Активируем их, жмем в правом верхнем углу кнопку контекстного меню и выбираем пункт «Синхронизировать сейчас«.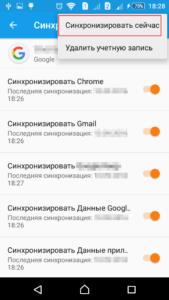
Импорт (восстановление) контактов в IOS.
На IOS устройства контакты можно импортировать несколькими способами. Перечислим их, а об одном самом легком остановимся подробнее:
- Импорт через iTunes
- Импорт через iCloud
- Импорт через CopyTrans Contacts (служба для экспорта-импорта контактов на iOS-устройство)
- Импорт с помощью приложений из AppStore (ExcelКонтакты, Contacts Backup — IS Contacts Kit и т.п.)
- Импорт из файла vcard — .vcf
Самый легкий способ это отправить себе по почте файл vcard с контактами и открыть его в почте на IOS устройстве. И будь то iPhone или iPad сами предложат вам внести контакты в справочник.
P.S. Про WindowsPhone восстановление я надеюсь уважаемые читатели допишете в комментариях. Там для импорта контактов из других сервисов, нужно чтобы они были в формате .csv, т.е. таблицы exel. Иначе они импортируются не правильно. А расписывать все это дело не имеет смысла. Статья и так получилась очень большой. Возможно, я напишу об импорте контактов в WindowsPhone в отдельной статье.
Содержание
- Перенос контактов через Google
- Как убедиться, что новые контакты всегда сохраняются в вашей учетной записи Google
- Как вручную экспортировать контакты в Google Drive
- Как вручную импортировать контакты на новый телефон
Переезд на новый телефон требует много времени. Вы должны убедиться, что ваши приложения и настройки правильно перенеслись, а ваши фотографии и видео, текстовые сообщения и контакты точно есть на новом аппарате.
К счастью, встроенные инструменты Google легко выполняют резервное копирование данных в вашу учетную запись Google. Это упрощает перенос всех ваших данных, включая ваши контакты.
Перенос контактов через Google
У Google есть надежная утилита резервного копирования, которая автоматически создает резервные копии всех данных на вашем телефоне.
Он делает все это в фоновом режиме без вашего вмешательства, и когда вы переключаетесь на новый телефон, вы можете быть уверены, что все данные перенесутся.
Все данные хранятся на вашем Google Диске, и самое приятное, что данные не учитываются в квоте хранилища Диска.
Единственное отклонение от этого правила — если у вас есть фотографии и видео, зарезервированные в оригинальном качестве. В этом случае они займут место на вашем диске.
Но часть, выделенная для контактов, данных приложения, текстов, истории вызовов и настроек устройства, не влияет на квоту.
Прежде чем переходить на новый смартфон, убедитесь, что у вас включено резервное копирование.
Как правило, настройка включена по умолчанию.
Но лучше убедитесь, что ваш телефон автоматически выполняет резервное копирование контактов в вашу учетную запись Google.
А лучше сделайте это вручную.
- Откройте Настройки на главном экране. Прокрутите вниз до нижней части страницы.

В Настройках выберите Резервное копирование - Нажмите Система.
- Нажмите Резервное копирование.
- Убедитесь, что Резервное копирование Google включено.

Убедитесь, что Резервное копирование включено - Выберите Контакты, чтобы узнать, когда в последний раз данные синхронизировались.
Если вы этого там не нашли, можно посмотреть в Настройках — Аккаунт. Там найдите вашу учетную запись Google и проверьте, есть ли синхронизация.

Google выполняет резервное копирование данных один раз в день. Если вы хотите быть уверены в актуальности данных перед переключением на новый телефон, вы всегда можете запустить их вручную, нажав кнопку Резервное копирование на странице Резервное копирование и восстановление.
Как убедиться, что новые контакты всегда сохраняются в вашей учетной записи Google
Теперь, когда вы знаете, что все контакты на вашем телефоне автоматически копируются в вашу учетную запись Google, пришло время убедиться, что все добавленные вами новые контакты сохранены в вашей учетной записи Google.
Если вы используете устройство Pixel или Android One, все контакты автоматически сохраняются в вашей учетной записи Google.
Но если вы используете другой телефон, контакты могут сохраняться в вашей учетной записи по умолчанию.
Как только вы покупаете новый телефон, вам могут предложить завести учетную запись от производителя.
Так происходит со смартфонами Xiaomi, Meizu, Samsung, Huawei и другими.
Вы должны переключить это на свою учетную запись Google, если вы хотите, чтобы новые контакты были сохранены в вашей учетной записи Google.
Вот как это сделать на телефоне:
- Откройте Контакты.
- Нажмите значок + в правом углу, чтобы добавить новый контакт.

Нажмите + - В окне создания контакта выберите меню вверху.

Выбираем меню - Выберите Google, чтобы автоматически сохранять новые контакты в вашей учетной записи Google.
Как вручную экспортировать контакты в Google Drive
Если вы не хотите использовать встроенные инструменты Google и ищете способ экспорта контактов вручную, вы можете сделать это прямо из приложения Контакты.
- Откройте Контакты.
- Нажмите меню в верхнем углу (три вертикальные точки).

Нажмите на три точки - Зайдите в Настройки.
- Выберите ИмпортЭкспорт.

Выбираем Экспорт - Предоставьте Контактам доступ к внутренней памяти вашего телефона, если попросит.
- Выберите Экспорт и место загрузки и нажмите Сохранить, чтобы файл сохранился в телефоне в формате vCard.
Все данные о контактах экспортируются в виде одного файла .vcf. Если вы не изменили целевой каталог, файл будет находиться в папке Загрузки.
Вот как вы можете загрузить его на Google Диск:
- Откройте приложение Файлы. На разных телефонах он может называться еще My Files.
- Выберите папку Загрузки. Если вы ее не видите на начальном экране Файлов — нажмите Внутренняя память и найдите папку Download.
- Найдите файл contacts.vcf.
- На этом файле сделайте долгий тап (нажмите на файл и удерживайте пару секунд).
- Нажмите кнопку Поделиться .
- Выберите Drive.
- Выберите папку, в которую вы хотите сохранить данные на Google Диске, и нажмите Сохранить .
Файл .vcf теперь находится на вашем Google Диске, и теперь вы можете использовать его для импорта контактов вручную при переключении на новый телефон.
Читайте также:
- ТОП-30 бесплатных игр на ПК 2020 года
- Как восстановить контакты на Андроиде: Способы 2020 года
- Как Очистить Память на Андроиде: 8 Способов Освободить Место на Телефоне
- Срочный репост! Помогите ребенку на операцию! (Мошенники)
Как вручную импортировать контакты на новый телефон
Если вы хотите вручную импортировать контакты на новый телефон, все, что вам нужно сделать, это перейти на Google Drive и загрузить файл .vcf на новый телефон.
Сохраните файл в папке Загрузки. Как только это будет сделано, вот как импортировать его в контакты:
- Откройте Контакты.
- Нажмите три вертикальных точки в верхнем углу.
- Зайдите в Настройки.
- Выберите Импорт.

Импортируем файл - Вы получите диалоговое окно с вопросом, хотите ли вы импортировать контакты из файла .vcf. Нажмите Ок.
- Выберите файл contacts.vcf, который вы экспортировали со своего предыдущего телефона. Приложение Контакты должно импортировать все контакты на ваш новый телефон.
Резервное копирование ваших контактов и других данных на вашем телефоне очень простое.
Если вам нужно, вы всегда можете воспользоваться ручным вариантом и загрузить файл .vcf, содержащий всю информацию.
Если вы нашли ошибку, пожалуйста, выделите фрагмент текста и нажмите Ctrl+Enter.



