Аккаунт Google позволяет пользоваться большинством сервисов Google без необходимости регистрироваться в каждом из них. С аккаунтом Google вы можете:
- отправлять и получать электронную почту в Gmail;
- получать рекомендации на YouTube;
- скачивать приложения из Google Play.
Шаг 1. Выберите тип аккаунта Google
Важно! Если вы создаете аккаунт Google для своей компании, то можете включить персонализацию для бизнеса. Корпоративный аккаунт также упрощает настройку профиля компании в Google, с помощью которого вы можете управлять данными о своей компании и привлекать клиентов.
При создании аккаунта Google мы просим указать личную информацию. Если вы предоставите точные данные, нам будет проще защитить ваш аккаунт, а вам – удобнее пользоваться нашими сервисами.
Примечание. Для создания аккаунта Google необязательно нужен аккаунт Gmail. Вместо него можно использовать адрес электронной почты, зарегистрированный у другого поставщика услуг.
- Откройте страницу входа в аккаунт Google.
- Нажмите Создать аккаунт.
- Введите свое имя.
- Укажите имя пользователя в соответствующем поле.
- Введите пароль и подтвердите его.
- Подсказка. При вводе пароля на мобильном устройстве первую букву можно указывать без учета регистра.
- Нажмите Далее.
- Добавьте и подтвердите номер телефона (необязательно).
- Нажмите Далее.
Как использовать уже существующий адрес электронной почты
- Откройте страницу входа в аккаунт Google.
- Нажмите Создать аккаунт.
- Введите свое имя.
- Нажмите на ссылку Использовать текущий адрес электронной почты.
- Введите свой текущий адрес электронной почты.
- Нажмите кнопку Далее.
- Чтобы подтвердить адрес электронной почты, введите код, полученный на этот адрес.
- Нажмите Подтвердить.
Шаг 2. Защитите свой аккаунт
Как устранить проблемы
Проверьте, есть ли у вас аккаунт Google
Если ранее вы входили в какой-либо сервис Google, например Gmail, Карты или YouTube, значит у вас есть аккаунт Google. Вы можете использовать созданные для этого сервиса имя пользователя и пароль, чтобы входить в любые другие сервисы Google.
Если вы не помните, входили ли в сервисы Google, и хотите проверить, есть ли у вас аккаунт, введите свой адрес электронной почты. Если с ним не связан ни один аккаунт Google, вы найдете сообщение об ошибке.
Вы можете войти в существующий аккаунт Google.
Проверьте, на какой адрес электронной почты отправляются уведомления
По умолчанию все уведомления, связанные с аккаунтом, отправляются на ваш новый адрес Gmail или на адрес в сторонней почтовой службе (не принадлежащей Google), если вы использовали для регистрации другой адрес электронной почты.
Чтобы получать уведомления на другой адрес, измените контактный адрес электронной почты.
Примечание. Вы также можете создать аккаунт Google, используя уже имеющийся у вас адрес электронной почты, который зарегистрирован в стороннем сервисе.
Если адрес электронной почты уже используется
Вы не можете выбрать этот адрес электронной почты для нового аккаунта. Если этот адрес электронной почты принадлежит вам, возможно, что:
- Вы уже зарегистрировали на него другой аккаунт Google. Как восстановить аккаунт Google.
- Вы совместно работали с пользователем G Suite, используя сеанс посетителя, связанный с этим адресом электронной почты. Как удалить сеанс посетителя.
Эта информация оказалась полезной?
Как можно улучшить эту статью?
Недавно я изучал список услуг, которые предлагает оплатить один известный магазин электроники при покупке нового смартфона. За 500 рублей человеку помогут зарегистрировать (внимание!) аккаунт Google. Безусловно, наличие учетной записи — ключевое условие для полноценного использования устройства на Андроид. Однако создать аккаунт Гугл можно совершенно бесплатно, и сделать это может даже человек, который впервые взял в свои руки устройство с сенсорным экраном. Ну а мы поможем.

Для создания аккаунта понадобится 5-10 минут
Содержание
- 1 Первое включение телефона
- 2 Создать аккаунт Гугл — настройки
- 3 Как создать новый аккаунт Гугл
- 4 Создать Гугл Аккаунт на компьютере
- 5 Невозможно создать аккаунт Google
Первое включение телефона
Гугл аккаунт является системообразующим для большинства смартфонов на Android. Без него вы, например, не сможете скачивать приложения через Play Маркет. Поэтому создать учетную запись предлагается при первом включении устройства.
⚡ Ищи эксклюзивные материалы на канале Androidinsider в Яндекс.Дзен
Настройка смартфона начинается с выбора языка, подключения к Wi-Fi (можно пропустить) и принятия пользовательского соглашения. После этого вы увидите перед собой окно, где и будет предложено сделать профиль. Если ранее он уже был зарегистрирован, укажите логин и пароль. Если нет — действуйте по инструкции:
- Нажмите кнопку «Создать аккаунт» и выберите «Для себя».
- Укажите имя и фамилию.
- Укажите пол и дату рождения.
- Выберите адрес электронной почты Gmail, который будет использоваться в качестве логина. Если ни один из предложенных вариантов вам не понравился — нажмите «Создать собственный адрес Gmail».
- Введите желаемый адрес и нажмите «Далее».
- Придумайте пароль, состоящий минимум из 8 символов.
- Привяжите к профилю номер телефона, а затем подтвердите его при помощи одноразового кода, который придет в виде СМС.
- Проверьте сведения об аккаунте.
- Ознакомьтесь с пользовательским соглашением и нажмите кнопку «Принимаю».
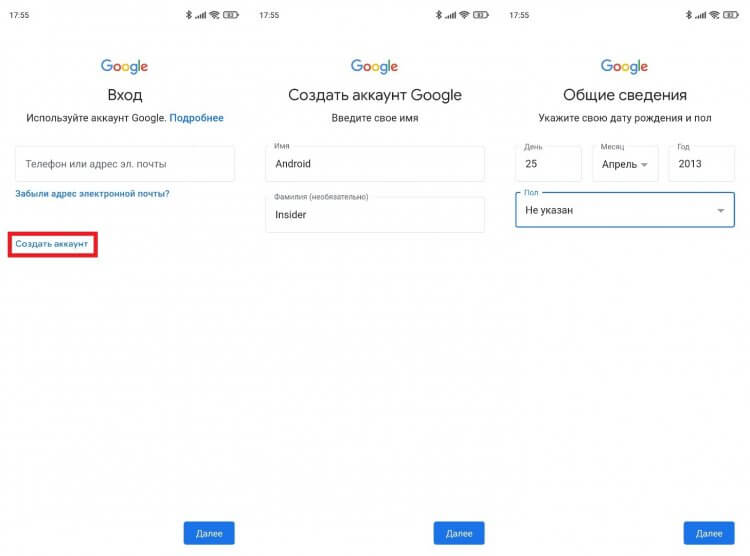
Если аккаунт уже есть — введите логин (номер телефона или e-mail)
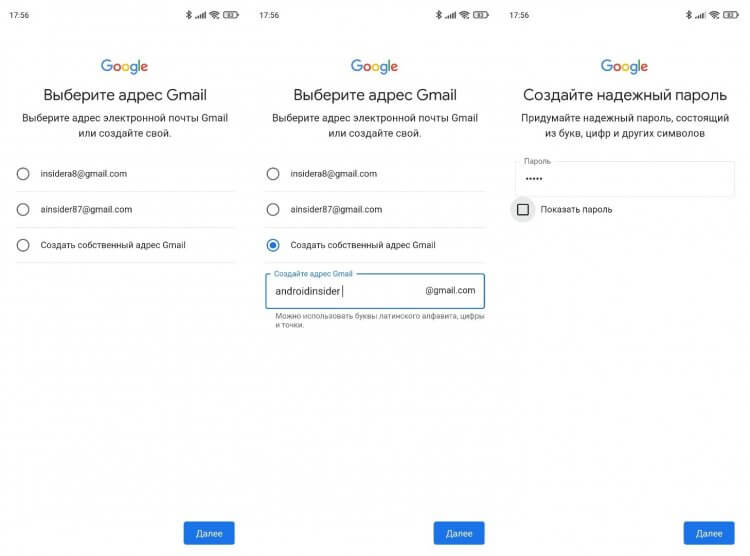
Можно придумать свой адрес почты, но он может быть занят другим человеком
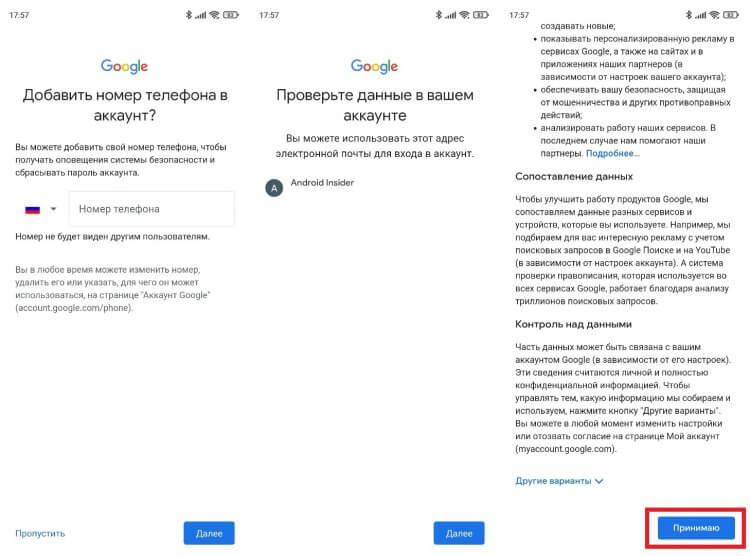
Поздравляем! На этом регистрация окончена
После этого вы автоматически авторизуетесь во всех сервисах Google, установленных на телефоне. Не забывайте логин и пароль, так как в дальнейшем без них будет невозможно войти ни в Play Маркет, ни в YouTube, ни в любое другое приложение компании.
При желании можно создать аккаунт Гугл без номера телефона. Это необязательное условие в процессе регистрации, а потому вам будет доступна кнопка «Пропустить». В то же время учтите, что без номера нельзя включить надежную защиту Google, а также восстановить с его помощью аккаунт, если вы забудете логин или пароль.
🔥 Загляни в телеграм-канал Сундук Али-Бабы, где мы собрали лучшие товары с АлиЭкспресс
Создать аккаунт Гугл — настройки
При первом включении телефона вы можете пропустить этап создания учетной записи. Почувствовав, что она вам нужна, можно вернуться к регистрации профиля. Например, через настройки смартфона:
- Откройте настройки устройства.
- Перейдите в раздел «Аккаунт и синхронизация».
- Нажмите кнопку «Создать аккаунт».
- Выберите «Google».
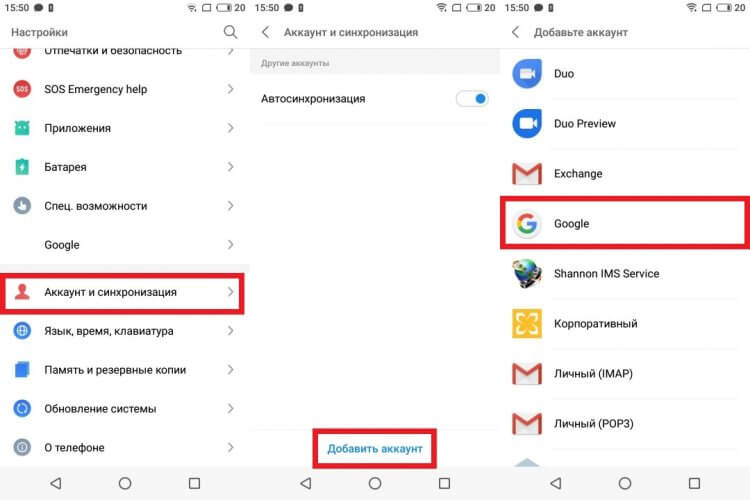
В зависимости от производителя смартфона названия пунктов меню могут отличаться
Далее нужно сделать все то, что мы описывали в предыдущей инструкции: укажите имя, фамилию, дату рождения и пол, а также придумайте логин и пароль. Кроме того, создать аккаунт Google на Андроид можно через любое приложение компании и официальный сайт.
Как создать новый аккаунт Гугл
Если вы уже имеете учетную запись на телефоне, но хотите создать новый аккаунт Гугл, то можете воспользоваться любым приложением компании или ее официальным сайтом. Вот, что нужно делать при использовании программы Google:
- Тапните по иконке профиля в правом верхнем углу.
- Нажмите кнопку «Добавить аккаунт».
- Выберите «Google».
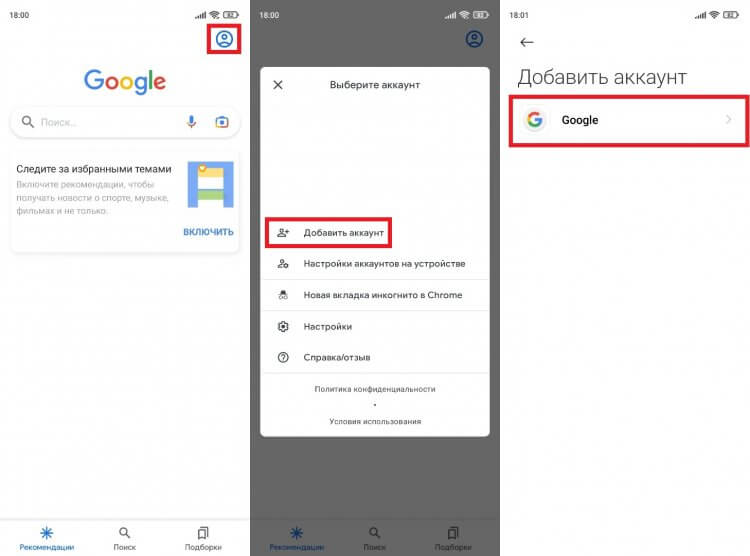
Точно так же регистрация нового профиля доступна во всех приложениях Google
Как вы уже догадались, дальнейший план действий не отличается от алгоритма, который мы рассмотрели в самом начале. Просто заполните краткую анкету, придумайте логин и пароль. Если после создания учетной записи вы решите избавиться от старого профиля, прочитайте наш материал о том, как выйти из аккаунта Гугл.
Создать Гугл Аккаунт на компьютере
Google объединяет учетные записи пользователя на всех устройствах. Поэтому вы можете создать профиль на компьютере, а затем использовать его для авторизации на смартфоне:
- Запустите браузер.
- Перейдите на страницу создания аккаунта.
- Заполните анкету, придумайте логин и пароль.
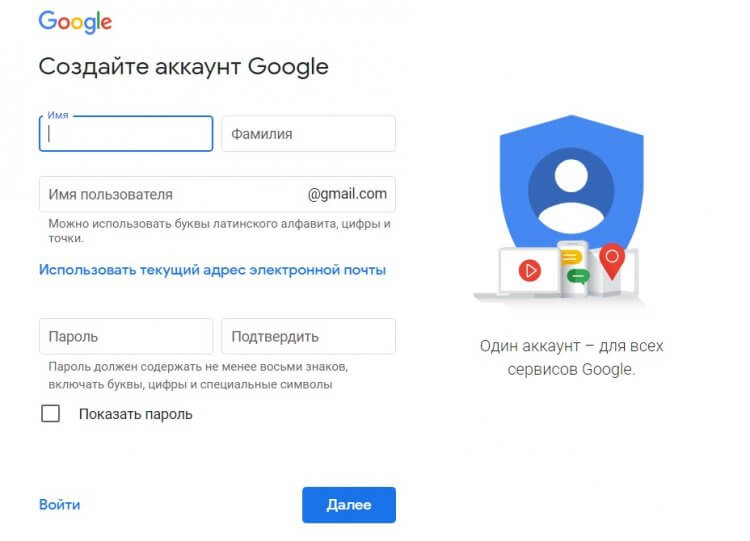
Можно зарегистрироваться на компьютере, а войти — на смартфоне
Когда учетная запись будет готова, войдите в нее на телефоне, планшете или на любом другом устройстве с доступом в интернет, используя логин и пароль. Если вы забудете какие-то сведения об аккаунте, то сможете восстановить к нему доступ, опираясь на инструкции Google.
❓ Остались вопросы? Ответим на них в телеграм-чате Androidinsider
Невозможно создать аккаунт Google
В конце поговорим о случаях, когда у людей не получается создать аккаунт Гугл. Подобная ситуация происходит по одной из следующих причин:
- отсутствует подключение к интернету;
- придуманный логин занят другим пользователем;
- неправильно указан пароль при подтверждении;
- ограничения по возрасту.
Если с первыми тремя причинами все ясно, то на последней нужно остановиться подробнее. Если вы видите перед собой сообщение «Не удалось создать аккаунт», то вы указали недопустимую для регистрации дату рождения. Сделать учетную запись может любой человек, которому исполнилось 13 лет. Если вы создаете аккаунт Гугл для ребенка, действовать нужно немного иначе:
- На смартфоне взрослого установите приложение Google Family Link.
- Укажите, что вы — родитель.
- В окне «У вашего ребенка есть аккаунт Google?» нажмите «Нет».
- Выберите опцию «Создайте аккаунт Google для ребенка.
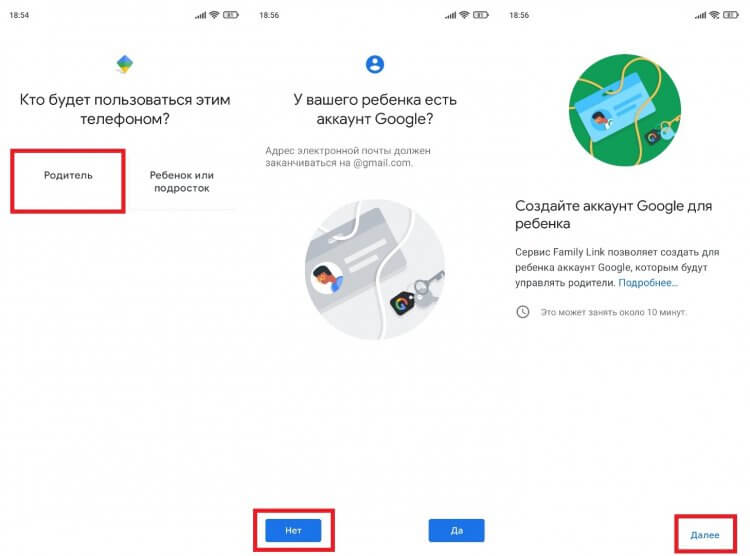
Аккаунт ребенка привязывается к родительскому
Все то же самое можно сделать и при первом включении нового смартфона. Нужно лишь сделать специальную пометку, что профиль создается для ребенка. Далее нужно следовать инструкциям, которые будут появляться на экране.
В этом уроке я покажу, как создать новый Гугл аккаунт на компьютере и телефоне, как его настроить и подключить к Андроид.
Гугл аккаунт – это учетная запись на сайте google.ru. Выдается бесплатно после регистрации. Используется для работы с YouTube, почтой Gmail, диском и другими сервисами. А также учетная запись необходима для телефонов и планшетов с системой Андроид.
Содержание:
- Регистрация на компьютере
- Регистрация на телефоне
- Как добавить аккаунт в Андроид
- Как создать аккаунт через браузер
- Как зарегистрироваться без номера телефона
- Настройка аккаунта
Регистрация на компьютере
1. Перейдите на сайт google.ru и нажмите на кнопку «Войти» в правом верхнем углу.

2. Нажмите на пункт «Создать аккаунт». Из меню выберите «Для себя».

3. Откроется регистрационная анкета. Введите ваше имя и фамилию в первые две строки.

В поле «Имя пользователя» нужно указать название для учетной записи. Придумайте и напечатайте его.
Имя пользователя должно быть уникальным. Если выбранное название уже зарегистрировано, Гугл выдаст ошибку.

Важно! Название печатается английскими буквами без пробелов. В нем нельзя использоваться запрещенные символы вроде % ? * и тому подобные. Можно вместе с буквами использовать цифры, а также точку.

Затем придумайте пароль для входа. Его нужно напечатать два раза: в поле «Пароль» и «Подтвердить». Изначально он скрыт за точками для безопасности. Но эту функцию можно отключить, нажав на иконку с изображением глаза.
Пароль нужно печатать английскими буквами – минимум шесть знаков, пробелов в нем быть не должно. Допустимо вместе с буквами использовать цифры и символы – они лучше защитят от взлома.

После заполнения анкеты нажмите кнопку «Далее».
4. Укажите свой номер мобильного с кодом оператора и нажмите «Далее».
Иногда система не запрашивает номер, но в последнее время без него дальше не пускает. О том, как зарегистрироваться без телефона читайте дальше в статье.

На указанный телефон придет смс с кодом, который нужно ввести в поле подтверждения и нажать кнопку «Подтвердить».

5. Затем выберите дату рождения и пол (желательно указывать правду). Также можно добавить резервный адрес электронной почты. После этого нажмите «Далее».

6. Система предложит связать номер телефона с дополнительными сервисами. Этот шаг можно пропустить.

7. На последнем шаге нужно прочитать условия использования и нажать на кнопку «Принимаю» для завершения регистрации.

Google аккаунт успешно создан! Вы увидите его значок в верхнем правом углу – на нем первая буква имени.

Вместе с ним автоматически создается и почтовый ящик Gmail.
Регистрация на телефоне
Подключить Гугл на телефоне можно одним из двух способов:
- Через настройки
- Через браузер
Первый вариант подходит для добавления учетной записи в Андроид. Например, если вы купили новый телефон. Аккаунт нужен для корректной работы системы и сервисов: Google Play, YouTube, обновлений, резервного копирования.
Второй вариант универсальный. Он подойдет для любых целей. В том числе, если не получилось добавить учетную запись первым способом.
Как добавить аккаунт в Андроид
Откройте раздел «Настройки» в меню телефона.

Выберите пункт «Аккаунты».

Нажмите «Добавить аккаунт».

Выберите «Google».

Для создания новой учетной записи нажмите «Создать аккаунт» внизу.

Откроется меню с выбором пользователя, которого будем регистрировать – себя или ребенка. Выберем пункт «Для себя».

Затем нужно заполнить анкету и после каждого действия нажать кнопку «Далее». Рассмотрим ее заполнение по шагам.
1. Введите вашу фамилию и имя.

2. Укажите номер своего мобильного с кодом оператора.

И напечатайте полученный в смс код подтверждения.

3. Укажите дату рождения и пол.

4. Придумайте название для нового ящика Gmail или выберите один из предложенных вариантов.

5. Придумайте пароль для входа и подтвердите его.

6. После этого система предложит прикрепить номер мобильного к дополнительным сервисам. Пропустите этот шаг.

7. Прочтите и примите условия соглашения, нажав на кнопку «Принимаю».

8. Нажмите «Принять».
Система предлагаем сохранить резервную копию настроек. Пока мы этот пункт пропустим – подробнее о нем поговорим в отдельной главе.

Новая учетная запись создана и успешно добавлена в систему Андроид.

Как создать аккаунт через браузер
1. В мобильном браузере откройте сайт google.ru. Нажмите на кнопку «Войти» в правом углу страницы.

2. Нажмите на пункт «Создать аккаунт» и выберите «Для себя».

3. Заполните анкету:
- Укажите имя и фамилию.
- Придумайте новое название для учетной записи и напечатайте его в поле «Имя пользователя».
- Придумайте пароль и повторите его.

4. Добавьте свой номер телефона.

Подтвердите его кодом из смс.

5. Заполните дату рождения и пол. Дополнительно можно прикрепить резервный почтовый адрес для восстановления.

6. Сайт предложит прикрепить номер для дополнительных сервисов. Нажмите «Пропустить».

7. Согласитесь с условиями использования, нажав «Принимаю».

Учетная запись успешно создана.

Как зарегистрироваться без номера телефона
Если вы не хотите указывать реальный телефон, можно купить виртуальный номер и зарегистрироваться через него. Продаются такие номера на специальных сайтах и используются только для регистрации (стоимость 5-20 рублей). Покажу на примере сервиса sms-activate.ru.
Важно! Вы регистрируетесь на чужой номер и в случае необходимости не сможете восстановить доступ, если забудете пароль. Поэтому использовать данный метод можно только для создания такой учетной записи, которую не жалко будет потерять.
1. Открываем сайт sms-activate.ru.

2. Регистрируемся:
- Нажимаем «Вход/Регистрация» в правом верхнем углу страницы.
- В правой части печатаем свою электронную почту и пароль для входа в сервис.
- Нажимаем «Я не робот», проходим проверку (капчу) и кликаем по кнопке «Зарегистрироваться».

Затем переходим в указанный электронный ящик. Открываем письмо от SMS-activate.ru и щелкаем по ссылке подтверждения.

3. Пополняем баланс.
Виртуальный номер для Google стоит от 3 до 17 рублей в зависимости от выбранной страны.

4. В новой вкладке открываем google.ru и нажимаем «Войти». Регистрируемся:
- Щелкаем по ссылке «Создать аккаунт», выбираем «Для себя».
- Печатаем имя, фамилию.
- Придумываем название учетной записи и пароль.


5. На шаге ввода номера телефона возвращаемся на вкладку с сайтом sms-activate. Выбираем одну из предложенных стран в левом углу страницы. Внизу кликаем по значку «Google, youtube, Gmail».
От выбора страны зависит цена активации. Для примера я выбрал Россию.
В пункте «Сколько номеров нужно?» оставляем 1 и нажимаем кнопку «Купить».

6. Система выдает номер. Запоминаем или копируем его и возвращаемся на вкладку Google.

7. Вводим номер и нажимаем «Далее».

8. Возвращаемся на вкладку sms-activate, нажимаем на зеленую птичку. Через пару секунд придет код – запоминаем или копируем его.

9. Снова переходим на вкладку Google, вводим код и нажимаем «Подтвердить».

10. Заканчиваем регистрацию:
- Указываем дату рождения и пол.
- Пропускаем пункт с привязкой номера к дополнительным сервисам.
- Соглашаемся с условиями использования.
Подробнее о заполнении анкеты в Гугл читайте в начале статьи.
Настройка аккаунта
Для настройки учетной записи нужно выполнить вход в браузере – ввести адрес почты Gmail и пароль. После этого в верхнем правом углу появится иконка с первой буквой имени. Нажимаем на нее и выбираем «Управление аккаунтом Google».

Откроются настройки.

Также в них можно попасть их из меню телефона – через «Настройки» в Android.
Личные данные. Здесь можно изменить информацию о себе и загрузить фотографию.

Данные и персонализация. Здесь находятся записи ваших действий: история поиска, местоположений, YouTube. А также через этот раздел можно настроить конфиденциальность, рекламу, интерфейс (язык и прочее).

А еще можно скачать свои данные: поисковые запросы, файлы (например, письма).

Безопасность. На этом пункте мы остановимся подробнее: рассмотрим, как максимально защитить учетную запись.

Пароль
Через этот раздел можно поменять пароль:
- Нажмите на пункт «Пароль».
- Введите текущий пароль.
- Укажите новый и подтвердите его.

Пароль должен состоять минимум из 8 знаков. В нём должны присутствовать заглавные буквы, цифры и символы. Пример: uIOV1@ap@Zy#.
Вход с помощью телефона
Данный пункт дает возможность выполнять вход без ввода пароля – с помощью телефона. Покажу, как это сделать на ПК.
1. Перейдите в раздел «Вход в аккаунт с помощью телефона».

2. Нажмите на кнопку «Настроить».

3. Введите пароль.

4. Откроется меню, из которого выберите пункт «Настройка телефона Android».

И выполните вход по инструкции:
- Откройте раздел «Настройки» на телефоне.
- Перейдите в «Аккаунт» – «Добавить аккаунт» – Google.
- Введите данные для входа: адрес почты Gmail или телефон, а также пароль.
Затем кликните по ссылке «Нажмите здесь, чтобы повторить попытку».

5. Появится ваша модель телефона. Нажмите «Далее».

6. Система предложит выполнить вход. Нажмите «Далее».

На телефоне появится запрос на вход. Нажмите «Да».

На компьютере появится окно для включения функции. Нажмите «Включить».

Вот и все – телефон настроен и теперь можно входить в учетную запись без пароля.
Двухэтапная аутентификация
Двухэтапная аутентификация – это самая надежная защита от взлома. Даже если мошенник узнает пароль, он не сможет пройти проверку и попасть в учетную запись. Подробнее об этой защите читайте по ссылке.
1. В настройках безопасности перейдите в раздел «Двухэтапная аутентификация».

2. Укажите номер телефона, на который будут поступать коды для входа. Выберите, каким образом будут приходить коды – в смс или через телефонный звонок.

3. На телефон придет смс с кодом. Введите его в окошко.

4. Откроется уведомление об успешной настройке. Нажмите «Включить».

Функция активирована и теперь после ввода пароля нужно будет также указывать код из смс. При каждой попытке входа на новом устройстве на телефон будет приходить новый код.
Желательно добавить еще один или два способа входа. Они пригодятся в случае, если возникнет проблема с доступом. Например, когда смс не доходят или телефон недоступен.

Настройка резервных кодов
- Под пунктом «Резервные коды» нажмите на ссылку «Создать».
- Откроется окошко со случайными числами. Запишите их и сохраните в надежном месте. Или нажмите «Загрузить» для получения текстового файла – его можно хранить на компьютере или распечатать.
Установка приложения для генерации кодов
1. Под пунктом «Приложение Authenticator» нажмите на ссылку «Создать».

2. Выберите систему телефона: Android или iPhone.

3. Появится штрих код, который нужно отсканировать приложением «Google Authenticator».

4. Установите на телефон приложение Google Authenticator. Это можно сделать по ссылке или через Play Market.

5. После установки откройте приложение и нажмите на кнопку «Начать».

Затем на пункт «Сканировать штрих код».

6. Наведите камеру телефона на штрих-код (п.3) и приложение сгенерирует число для входа.

7. Введите полученное число в окошко подтверждения.

В следующий раз при попытке входа в аккаунт Google запросит ввод пароля на первом этапе. А на втором этапе предложит выбрать один из настроенных вариантов дополнительной защиты.

Другие параметры безопасности
Способы подтверждения личности. Здесь можно изменить текущий номер телефона и добавить резервный адрес электронной почты.

Недавние события. В этом разделе показаны действия, которые происходили с учетной записью.

Устройства. Список всех устройств, с которых был выполнен вход.

Сторонние приложения с доступом. Здесь показаны приложения и сайты, у которых есть доступ к некоторым данным учетной записи.

Вход на другие сайты. Сведения о сохраненных паролях и связанных аккаунтах.

Резервное копирование и синхронизация (на телефоне)
Резервное копирование и синхронизация служат для сохранения некоторых настроек телефона. После синхронизации вы сможете с легкостью восстановить контакты, даты в календаре, настройки браузера и почты на другом устройстве.
1. Для настройки резервного копирования откройте «Настройки» на телефоне.

2. Перейдите в раздел «Восстановление и сброс». Нажмите на пункт «Резервирование данных».
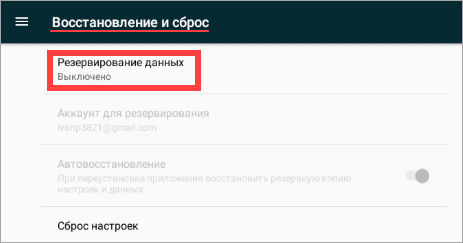
3. Подвиньте ползунок вправо для включения функции.
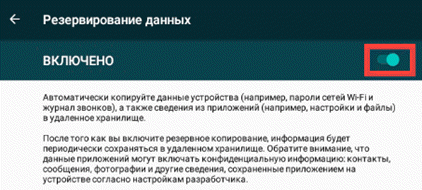
4. Вернитесь в настройки и перейдите в раздел «Аккаунты». Выберите «Google».
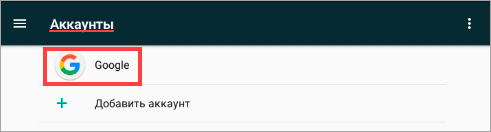
5. Убедитесь, что все ползунки активированы. Затем нажмите на значок «три точки» в правом углу экрана и выберите «Синхронизировать».

Произойдет синхронизация с учетной записью. После добавления аккаунта на другое устройство синхронизированные данные восстановятся.
Обновлено: 13.12.2019
Автор: Илья Курбанов
17 июля 2014
Друзья, мы в редакции решили начать новую еженедельную рубрику «Android для чайников». В ее рамках я (а возможно и другие авторы) буду рассказывать нашим читателям, которые только начинают использовать свой Android-смартфон, об особенностях этой операционной системы, и о том, с чего же начать использование.
Введение
Я долго думал с какой же из тем начать, ведь у начинающих пользователей есть множество вопросов: от эффективности использования антивируса до особенностей работы мобильного интернета. В итоге, на мой взгляд, оптимальным вариантом будет начать с самых основ и постепенно двигаться к более сложным темам. Сегодня мы поговорим о первичной настройке вашего Android-смартфона и создании Gmail-ящика. «Что тут рассказывать?» — спросят наши опытные читатели и окажутся не правы. Вы будете смеяться, но я несколько раз видел людей, у которых в Android-смартфонах даже не была произведена авторизация в Google-аккаунте!
Первое включение
После того, как вы первый раз включили ваш новый смартфон, вам нужно выбрать язык, установить SIM-карту (если вы не сделали этого заранее) и подключиться к Wi-Fi сети. При отсутствии Wi-Fi смартфон предложит вам использовать мобильные данные для подключения (я настоятельно рекомендую подключить базовую опцию мобильного интернета у вашего оператора, это БИТ у МТС, Интернет XS у Мегафон или «Хайвей 1 ГБ» у Билайн).




Создание Google-аккаунта
После этого, система попросит зайти в существующий Google-аккаунт или создать новый. Если у вас нет аккаунта, то я настоятельно рекомендую его создать. В нем будет храниться информация о ваших настройках, а также все ваши контакты. При покупке другого смартфона, вам будет достаточно использовать свой логин и пароль, чтобы все ваши данные из старого телефона перенеслись в новый, это очень удобно. Также настоятельно рекомендую записать зарегистрированный адрес электронной почты (который и является Google-аккаунтом) и пароль в каком-нибудь ежедневнике, в общем, где-нибудь где вы его точно не потеряете, при этом доступ к нему не получат третьи лица.






Завершение настройки
Оставшиеся настройки посвящены определению местоположения и настройке часов (как правило время определяется автоматически, а вам нужно выбрать только часовой пояс). Снимать галочки с двух пунктов геопозиционирования не стоит, они нужны для корректной работы Google Карт и более быстрого определения местоположения.




Для чего нужно регистрировать Google-аккаунт
Помимо синхронизации ваших контактов и других данных, с помощью Google-аккаунта вы можете заходить в Play Маркет — магазин приложений Android и устанавливать сторонние программы. Клиент для Вконтакте или Одноклассников, Skype или новая игрушка, всё это становится вам доступно только после регистрации аккаунта.




Заключение
В зависимости от вашего смартфона, интерфейс стартового экрана может немного отличаться, не удивляйтесь, если это так.
В следующем выпуске я подробнее расскажу о мобильном интернете и особенностях его использования, а затем речь пойдет уже о самой операционной системе Android.
Уважаемые продвинутые читатели. В статьях этого цикла будет особо строгая модерация, поэтому попытки поупражняться в остроумии могут закончиться для вас баном.
Евгений Вильдяев
Остались вопросы? Смело пишите мне на почту: e.vildyaev@mobile-review.com
Google аккаунт — это личный кабинет, где предоставляется возможность создать почту gmail.com, управлять рекламным кабинетом, сайтом или подключать другие инструменты поисковика.
- Создание Google аккаунта (первый способ);
- Регистрация через собственную почту;
- Восстановление логина;
- Восстановление доступа;
- Доступ к сервисам.
Создание Гугл аккаунта и почты Gmail
После посещения страницы регистрации (accounts.google.com) потребуется нажать на кнопку «Создать аккаунт Google».
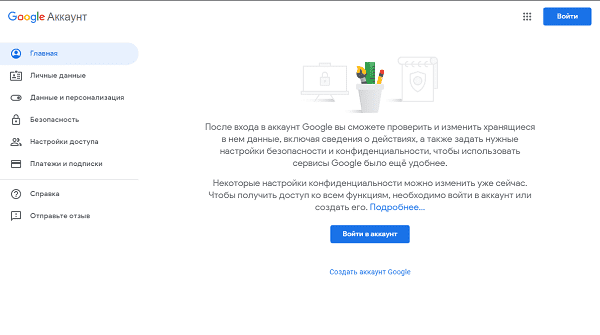
На странице регистрации заполняем следующие поля:
- Имя;
- Фамилия;
- Имя пользователя. Не должно быть занято другим пользователем (система оповещает об этом). Именно к нему будет приписано gmai.com. Например, если выбрать seopulses, то будет создан аккаунт seopulses@gmail.com;
- Пароль;
- Подтверждение пароля.
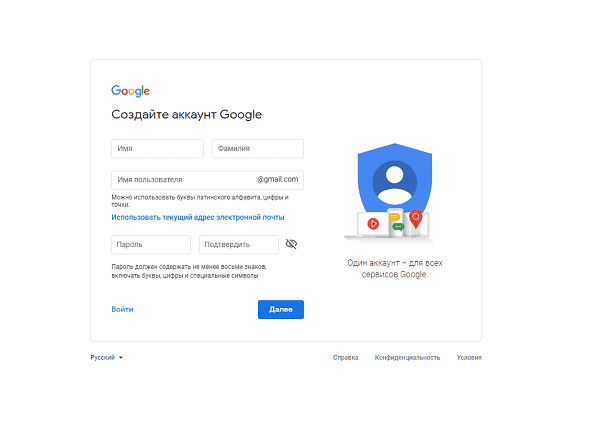
Нажимаем на кнопку «Далее»
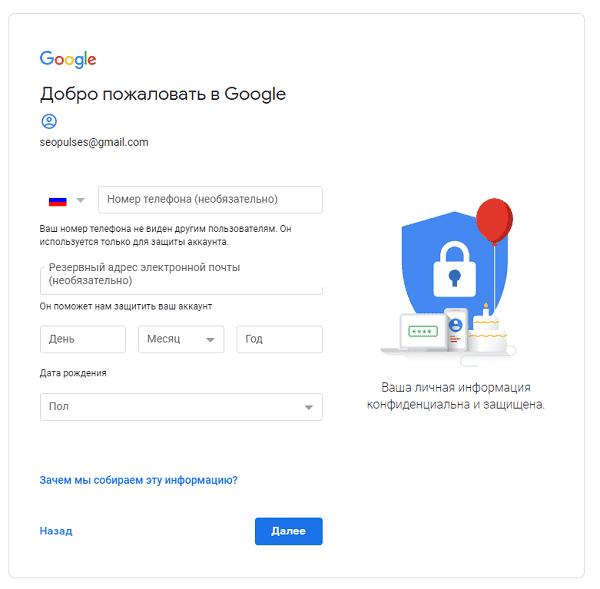
Для завершения регистрации следует:
- Ввести дату рождения (число, месяц, год)
- Пол
Также можно указать (необязательно) дополнительные данные
для повышения безопасности аккаунта и его восстановления:
- Номер мобильного телефона. Для подтверждения
будет отправлена СМС с кодом; - Резервный адрес электронной почты. На нее придет
письмо с уведомлением об использовании в качестве резервной почты.
Теперь видим перед собой «Конфиденциальность и Условия
использования», которые потребуется принять.
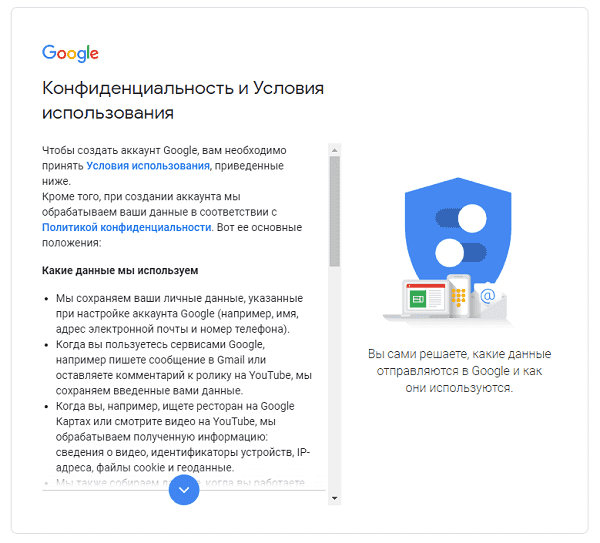
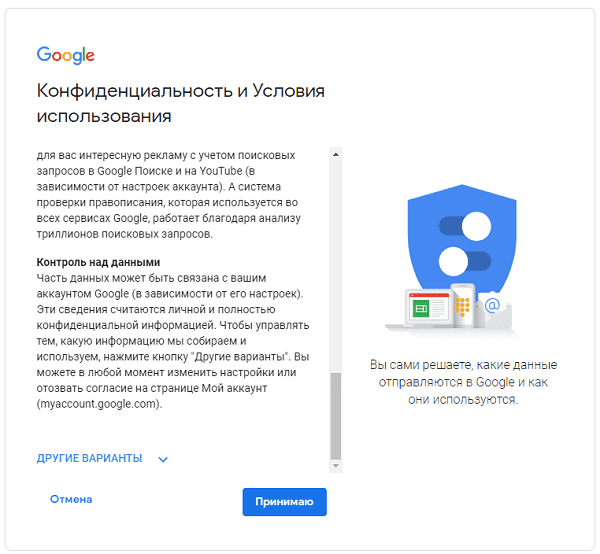
Все готово.
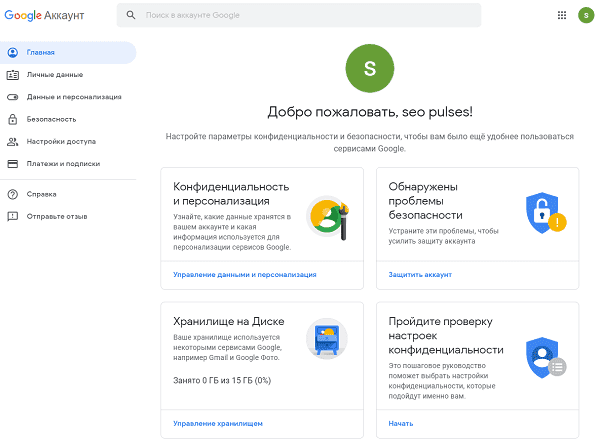
Создание Гугл аккаунта на базе доменной почты
Если Вы используете доменную почту yandex, google, mail.ru или хранящуюся на сервер то можно
использовать ее в качестве логина для аккаунта. Для этого на странице
регистрации потребуется выбрать пункт «Использовать текущий адрес электронной
почты».
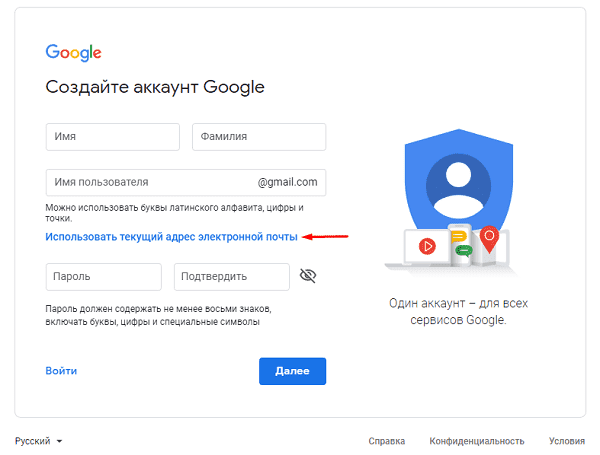
Теперь можно ввести адрес своей основной почты для регистрации,
например, info@seopulses.ru, заполнить оставшиеся поля и нажать
на «Далее».
Теперь следует заполнить оставшиеся поля, как и в случае №1
и кликнуть на «Далее».
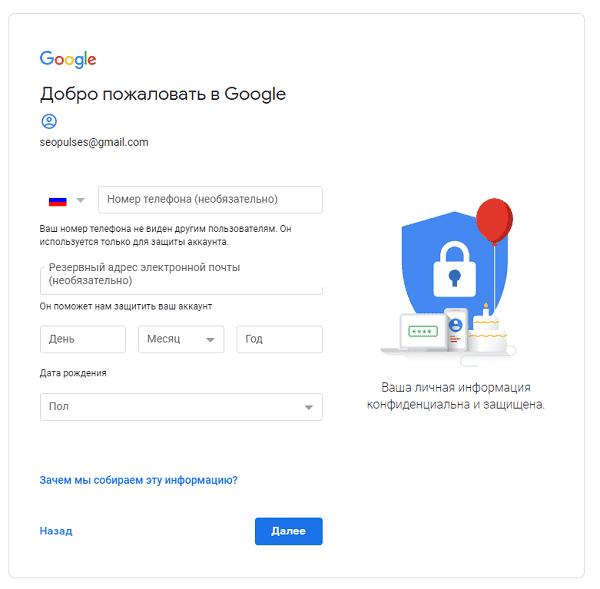
Принимаем условия конфиденциальности и идем далее.
Все готово.
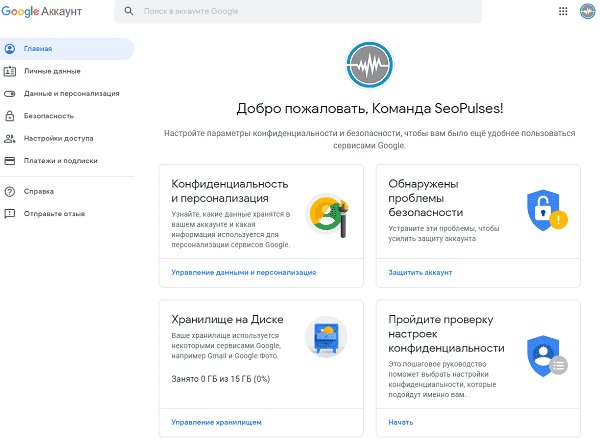
Используя этот метод:
- Вы не получаете возможности использовать gmail, а все письма будут приходить на основной адрес электронной почты;
- Пользователь получает те же права, что и другие владельцы Google аккаунта, например, 15 Гб на диске.
Как восстановить
Google аккаунт
Если не известен логин (Способ №1)
Для этого потребуется на этапе ввода логина нажать на
клавишу «Забыли адрес эл. Почты?»
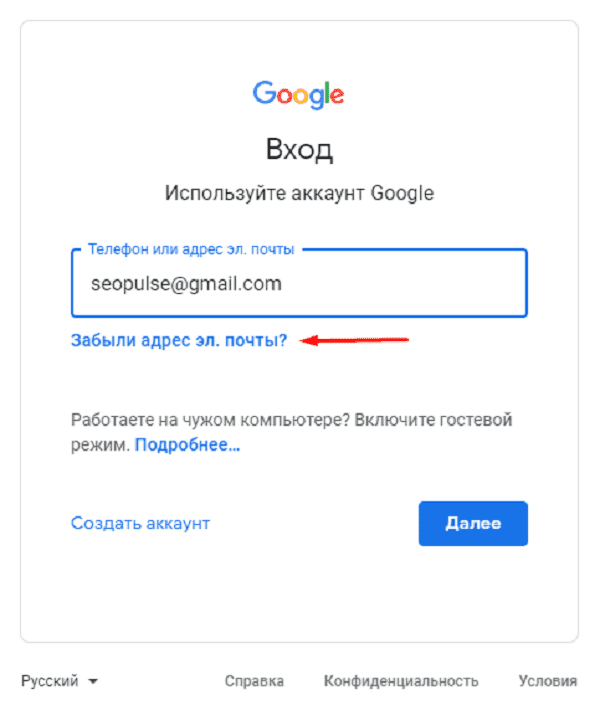
После ввести контактные данные, например, номер телефона.
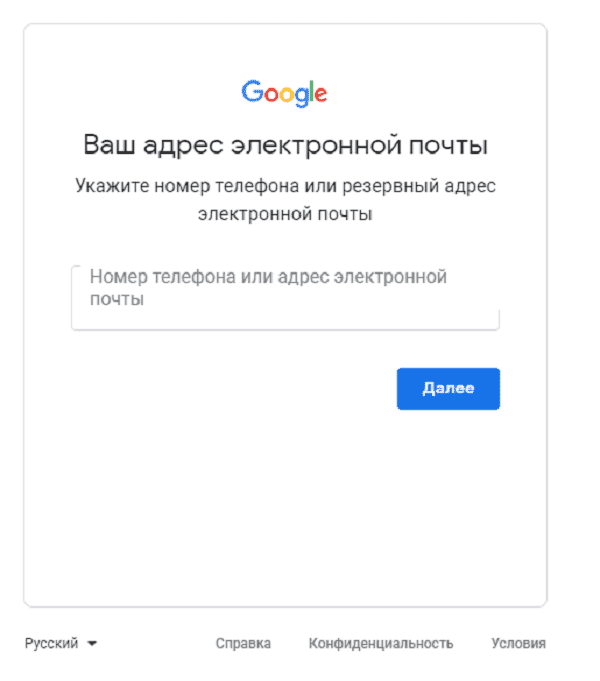
Теперь нужно подтвердить, что аккаунт принадлежит именно
Вам, введя имя и фамилию, которые введены в аккаунте при регистрации.
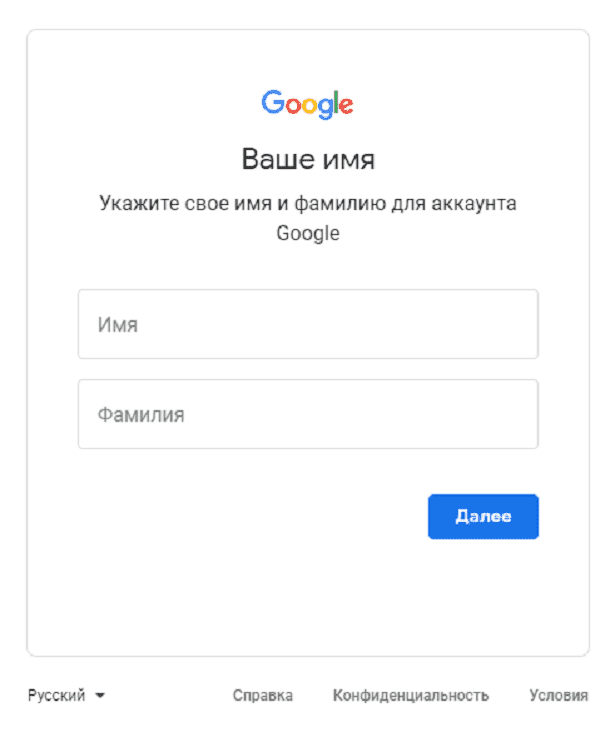
Если данные были введены корректно, то Гугл предложит
отправить смс на указанный номер для подтверждения.
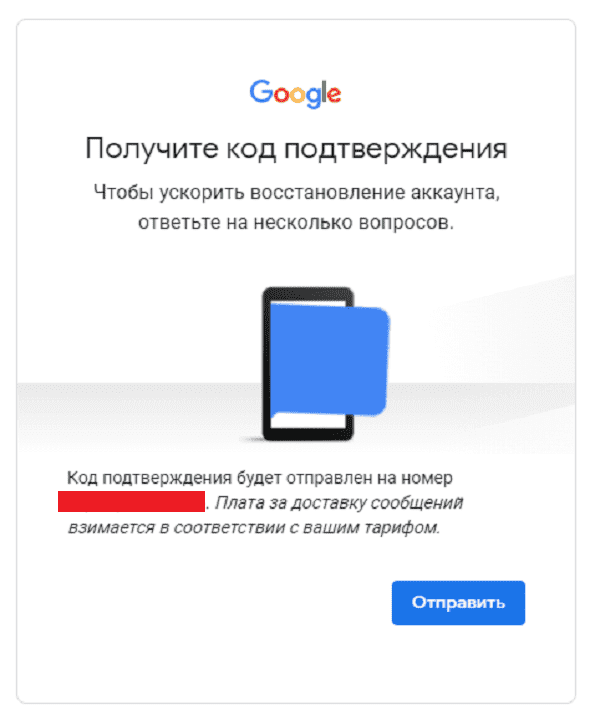
Введя корректную СМС Вы получите наименование логин на
экране.
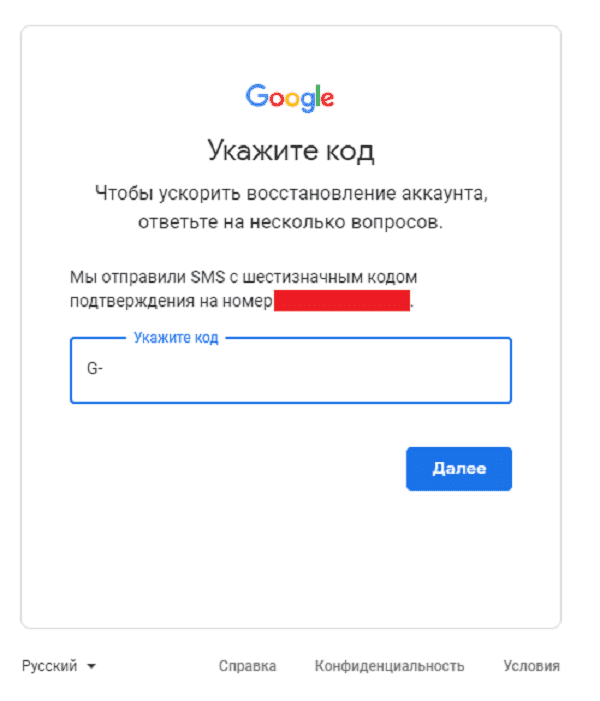
Все готово.
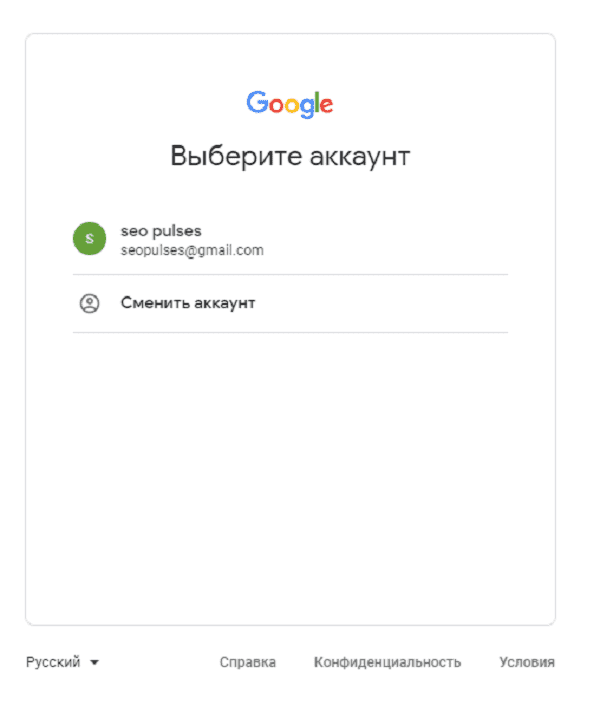
Если не известен пароль (Способ №2)
После ввода логина нужно нажать на «Забыли пароль?»
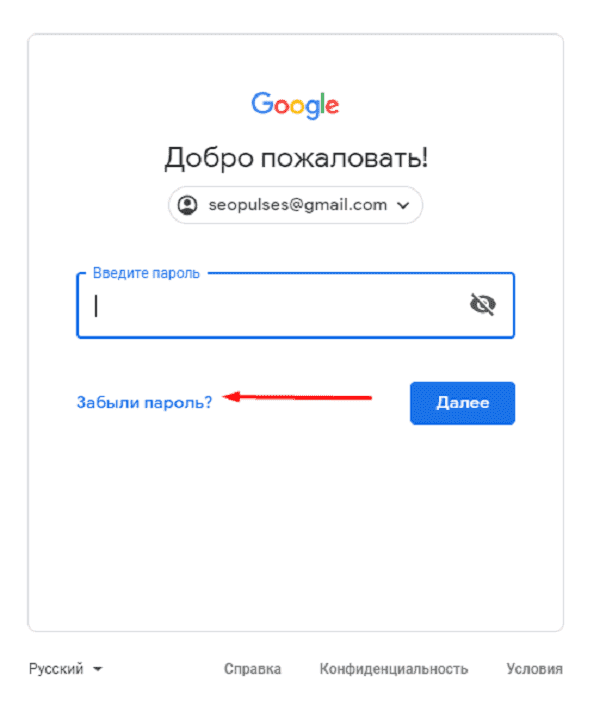
Далее вводим последний пароль, который помните, или же
кликаем на «Другой способ».
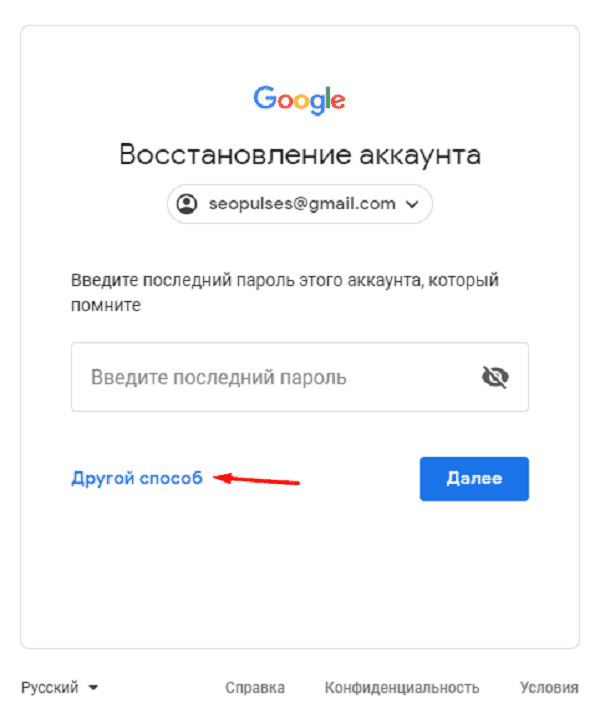
Теперь вводим код из СМС-сообщения.
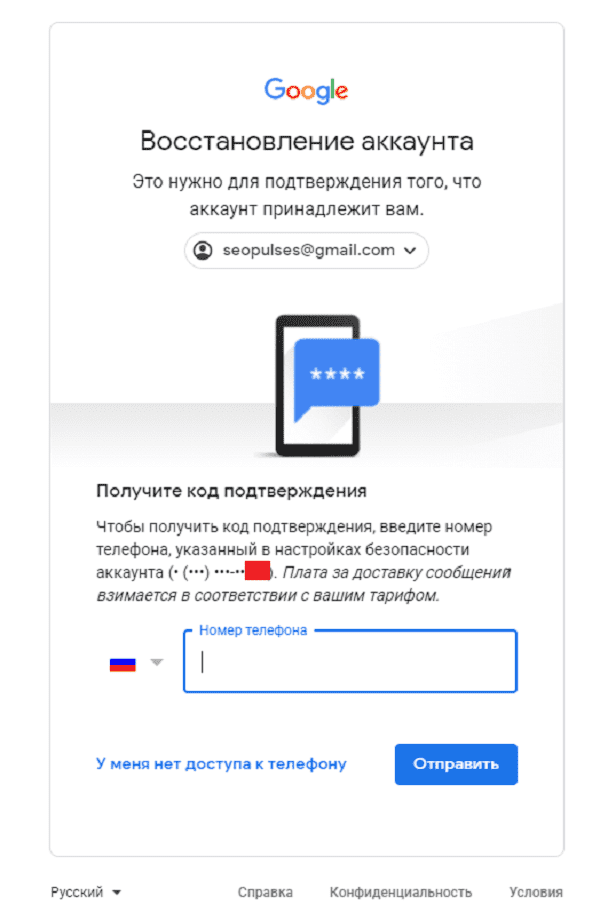
Все готово, можно ввести новый пароль и использовать его при
входе.
Возможности Google аккаунта
После регистрации Вам будут доступны следующие сервисы:
- Почта;
- Ads;
- Merchant Center;
- Диск;
- Таблицы, документы, презентации;
- Опросы;
- Youtube;
- Optimize;
- Data Studio.
Полный список сервисов можно узнать посетив страницу https://about.google/intl/ru/products/.
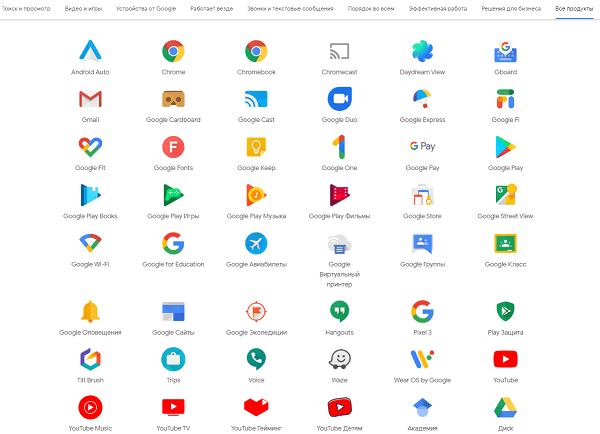
Содержание
- Входим в аккаунт Google
- Способ 1: Настройки аккаунтов
- Способ 2: Через YouTube
- Способ 3: Стандартный браузер
- Способ 4: Первое включение
- Вопросы и ответы

При включении только что купленного или сброшенного до заводских настроек смартфона на Android вам предлагается совершить вход или создать новый аккаунт Google. Правда, это происходит не всегда, поэтому залогиниться под своей учетной записью не удается. Дополнительно могут возникнуть сложности в том случае, если вам нужно войти в другой аккаунт, но при этом вход в основной вы уже произвели.
Войти в аккаунт Google можно при помощи стандартных настроек смартфона, а также приложений от самого Google.
Способ 1: Настройки аккаунтов
Произвести вход в другую учётную запись Гугл можно через «Настройки». Инструкция к этому способу выглядит следующим образом:
- Откройте «Настройки» на телефоне.
- Найдите и перейдите в раздел «Аккаунты».
- Откроется список со всеми аккаунтами, к которым подключен смартфон. В самом низу нажмите на кнопку «Добавить аккаунт».
- Вам будет предложено выбрать сервис, чей аккаунт вы хотели бы добавить. Найдите «Google».
- В специальном окне введите адрес электронной почты, к которой прикреплён ваш аккаунт. Если у вас нет другого аккаунта, то вы можете его создать, воспользовавшись текстовой ссылкой «Или создайте новый аккаунт».
- В следующем окне вам нужно будет написать действующий пароль от учётной записи.
- Нажмите «Далее» и дождитесь окончания загрузки.




Читайте также: Как выйти из аккаунта Google
Способ 2: Через YouTube
Если вы вообще не вошли в Google-аккаунт, можно попробовать сделать вход через приложение YouTube. Обычно оно установлено на всех устройствах Android по умолчанию. Инструкция к этому способу выглядит следующим образом:
- Откройте приложение YouTube.
- В верхней правой части экрана нажмите на пустой аватар пользователя.
- Нажмите на кнопку «Войти».
- Если к телефону уже подключен какой-то Google-аккаунт, то для входа вам будет предложено использовать одну из учётных записей, которая расположена на нём. Когда подключения к Google-аккаунту нет, вам понадобится ввести свою электронную почту Gmail.
- После ввода email понадобится указать пароль от почтового ящика. Если шаги будут выполнены верно, вы войдёте в аккаунт Google не только в приложении, но и на смартфоне.



Способ 3: Стандартный браузер
В каждом Android-смартфоне есть установленный по умолчанию браузер с выходом в интернет. Обычно просто так и называется – «Браузер», но это может быть и Google Chrome. Действуйте по следующей инструкции:
- Откройте Браузер. В зависимости от версии браузера и оболочки, установленной производителем, иконка меню (выглядит как троеточие, либо как три полоски) может быть расположена в верхней или нижней части. Перейдите в это меню.
- Выберите параметр «Войти». Иногда этого параметра может не быть, а в таком случае придётся использовать альтернативную инструкцию.
- После того как вы нажали на иконку, откроется меню выбора аккаунта. Выберите вариант «Google».
- Напишите адрес почтового ящика (аккаунта) и пароль от него. Нажмите на кнопку «Вход».


Способ 4: Первое включение
Обычно при первом включении смартфон предлагает войти или создать новый аккаунт в Гугл. Если вы уже используете смартфон некоторое время, а войти в учётную запись стандартными способами так и не получилось, то можно попытаться «вызвать» первое включение, то есть сбросить настройки смартфона до заводских. Это крайний метод, так как все ваши пользовательские данные будут удалены, а восстановить их не получится.

Подробнее: Как сбросить настройки до заводских в Android
После сброса настроек или при первом включении смартфона должен запуститься стандартный скрипт, где вам будет предложено выбрать язык, часовой пояс и подключиться к интернету. Для успешного входа в учётную запись Google нужно выполнить все рекомендации.

После того как вы подключите устройство к интернету, вам будет предложено создать новый аккаунт либо войти в уже существующий. Выберите второй вариант, а затем следуйте инструкциям операционной системы.
Такими несложными способами вы можете войти в аккаунт Google на своём Android-устройстве.
Еще статьи по данной теме:
