Сервисом «Госуслуги» активно пользуются многие жители России. Через удобный портал можно узнать информацию о текущих штрафах, налогах, пошлинах, а также выполнить платеж по интересующей государственной или муниципальной услуге. До недавнего времени все действия могли выполняться только через веб-сайт платформы, однако теперь можно установить на смартфон мобильное приложение с аналогичным функционалом. Давайте подробно рассмотрим, как сделать это правильно, а также познакомимся с некоторыми особенностями программы.
Содержание
- 1 Как установить приложение
- 2 Возможности приложения
- 3 Регистрация в приложении «Госуслуги»
- 4 Вывод
Как установить приложение
Выполнить установку приложения «Госуслуги» можно практически на любой телефон, работающий под управлением операционной системы Android или IOS. Особых требований к мощности устройства не предъявляется, так как программа простая и стабильно работает на разных аппаратах. С учетом того, что большинство людей пользуется телефонами на Андроид, то и установку будем рассматривать на примере данной ОС. Итак, первым делом открываем Google Play (Play Маркет), нажав по иконке сервиса на рабочем столе.

Открываем Play Маркет
Если ваш телефон работает под управлением ОС IOS, то устанавливать приложение нужно из App Store.
В поисковой строке магазина приложений вводим «Госуслуги» и нажимаем по значку лупы для поиска. На первом месте в выдаче видим нужную программу. Возле неё кликаем по кнопке «Установить» и ждем завершения процедуры инсталляции. Обычно она не занимает много времени, но зависит от текущей скорости интернета.

Выбираем «Установить» возле названия приложения
Открываем приложение, кликнув по кнопке «Открыть» в Google Play. Также это можно сделать посредством нажатия по иконке программы на рабочем столе. При первом запуске на главной странице сервиса отображается небольшая презентация, рассказывающая об основных возможностях платформы. Пропускаем её, а затем нажимаем на кнопку «Войти». Если же вы будете использовать портал «Госуслуги» впервые, то необходимо пройти регистрацию (об этом читайте ниже).

Нажимаем на кнопку «Войти»
Для авторизации вводим номер телефона или адрес электронной почты, а также пароль от аккаунта. По желанию вход можно выполнить через СНИЛС и пароль. Далее приложение предложит добавить защиту на вход. То есть установить PIN-код или настроить авторизацию по отпечатку пальца.

Выполняем авторизацию в аккаунте
Если же какие-то данные оказались забытыми, то для их восстановления выберите «Я не знаю пароль».
Теперь, когда вход в приложение выполнен, можно приступать к оплате услуг или просмотру текущих уведомлений.
Возможности приложения
Приложение «Госуслуги» предоставляет те же возможности, что и официальный сайт портала. С его помощью можно выполнить следующие действия:
- узнать о текущих штрафах и выполнить их оплату;
- оплатить налоги, то есть подать соответствующую декларацию;
- записаться на прием в муниципальные или государственные учреждения;
- подать заявку на получение или обмен паспорта;
- поставить на государственный учет автомобиль или другое транспортное средство;
- записаться на прием к врачу;
- пройти регистрацию по месту жительства;
- подать заявку на получение заграничного паспорта для себя или ребенка;

Возможности приложения «Госуслуги»
На данных операциях функционал мобильного приложения не ограничивается. В отличие от сайта «Госуслуг», через программу можно выполнить сканирования QR-кода на квитанции. Это поможет не вводить все данные вручную, а сразу перейти к оплате выбранной услуги.

Главная страница приложения
На главной странице приложения расположены основные вкладки, предназначенные для контроля за возможными задолженностями. При каждом входе в программу происходит автоматическая проверка долгов, и если они обнаруживаются, то возле соответствующей иконки появляется уведомление.
Обратите внимание, что для учета задолженностей необходимо указать требуемые данные. Например, для проверки автомобильных штрафов нужно внести данные водительского удостоверения, а также информацию о транспортном средстве. А для контроля за налогами достаточно указать ИНН.
Через боковое меню, которое открывается посредством нажатия по значку в виде трех точек, можно перейти к интересующему разделу. Особое внимание обращаем на вкладку «Каталог услуг». Именно в данном меню собраны все услуги по конкретному региону. Для более удобного поиска достаточно ввести запрос в соответствующую строку, указав название нужной услуги.

Боковое меню приложения
В приложение автоматически переносятся все данные с основного портала «Госуслуги», привязанные к конкретной учетной записи. Поэтому повторно указывать всю информацию не придется.
Регистрация в приложении «Госуслуги»
Возможности приложения впечатляют, но вот только получить к ним доступ возможно лишь после регистрации в сервисе «Госуслуги». Раньше это можно было сделать только через сайт портала, но сейчас достаточно указать необходимые данные в программе. Итак, вернемся на главный экран приложения и нажмем на кнопку «Регистрация». После этого выполним следующие действия:
- В регистрационную форму вводим настоящее имя, фамилию и номер телефона.

Заполняем данные
- Проверяем все данные и выбираем «Регистрация».
- На указанный номер телефона поступит секретный код, состоящий из четырех знаков. Вводим его в открывшееся поле, а затем кликаем по пункту «Продолжить».

Вводим код из СМС
- На следующем этапе система предлагает заполнить более детальную информацию о владельце аккаунта. Этот шаг можно пропустить, но тогда функционал платформы будет сильно ограничен.
Для комфортной работы с сервисом в личном кабинете желательно указать следующие данные:
- ФИО;
- место и дату рождения;
- текущее гражданство;
- паспортные данные;
- СНИЛС;
- ИНН.
До заполнения указанной информации аккаунту присваивается «Упрощённый» статус. А вот уже после проверки данных можно рассчитывать на получение «Стандартной» учетной записи, с соответствующим расширением возможностей.
Вывод
Что же можно сказать о приложении «Госуслуги» для смартфонов? Данная программа ничем не отличается от веб-версии портала, а в некоторой степени даже превосходит её по функционалу. Выполнить установку по силам любому пользователю. Это же можно сказать и про регистрацию, и авторизацию в сервисе. В общем, если у вас остались вопросы, то пишите их в комментариях. Мы обязательно вам ответим и поможем.
Оценка статьи:




 (4 оценок, среднее: 4,00 из 5)
(4 оценок, среднее: 4,00 из 5)
![]() Загрузка…
Загрузка…
Самое читаемое:

17.03.2022
Как установить дополнительные виджеты на экран телефона Андроид
Если у Вас возникли сложности с тем, чтобы добавить виджеты приложений на смартфон, то это пошаговое руководство…
Далее

17.03.2022
Как очистить кэш телеграмма на телефоне Андроид
Люди, которые активно используют мессенджеры, зачастую не догадываются о том, что в их мобильных гаджетах…
Далее

17.03.2022
Как скопировать ссылку на свой телеграмм Андроид
Любой из пользователей мессенджера Телеграм в тот или иной момент времени задавался вопросом, как узнать, где…
Далее

02.03.2022
Ошибка 104101 в Zoom – как исправить
Содержание1 Ошибка 104101 в Zoom – как исправить1.1 Причины ошибки1.2 Смена параметров брандмауэра Windows1.2.1 Отключение…
Далее
Содержание
- Как вывести значок госуслуги на экран?
- Как добавить иконку сайта на экран смартфона?
- Как вывести ярлык на экран компьютера?
- Как подключить госуслуги на телефоне?
- Как вернуть ярлык на рабочий стол телефона?
- Как установить ярлык на рабочий стол телефона?
- Как добавить сайт на главный экран айфон?
- Как добавить сайт на главный экран ноутбука?
- Как сделать ярлык на рабочий стол Windows 10?
- Как установить значок электронной почты на рабочем столе?
- Как создать ярлык Zoom на рабочем столе?
- Можно ли зарегистрироваться в госуслугах через телефон?
- Как зарегистрироваться в госуслугах через телефон бесплатно?
- Как правильно зарегистрироваться на госуслугах через телефон?
- Как сохранить личный кабинет на рабочий стол
- Вот маленькая инструкция:
- Как сделать ярлык сайта на рабочий стол
- Установка изображения значка
- Как добавить значок Госуслуги на рабочий стол на компьютере
- Как вывести Госуслуги на рабочий стол компьютера
- Как быстро создать ярлык на рабочем столе Windows
- Содержание:
- Способ №2
- Способ №3
- Как быстро создать ярлык программы на рабочем столе в Windows 8
- Еще больше интересной и полезной информации
- Госуслуги на компьютер
- Экономия времени
- Особенности приложения
- Плюсы и минусы
- Как установить Госуслуги на компьютер или ПК
- Системные требования
- Похожие приложения
- Подводим итоги
- Как сохранить ссылку на рабочем столе
- Сохранение ссылки на компьютер
- Способ 1: Создание URL-ярлыка сайта на рабочем столе
- Способ 2: Ссылки на панели задач
- Заключение
- Помогла ли вам эта статья?
- Поделиться статьей в социальных сетях:
- Еще статьи по данной теме:
Как вывести значок госуслуги на экран?
Зайти на Госуслуги в любом браузере и выделить url адрес госуслуг в адресной строке браузера — для этого нужно просто кликнуть по нему одни раз левой кнопкой мыши; Далее необходимо нажать на него левой кнопкой мыши и, не отпуская, просто «перетянуть» его на свой рабочий стол.
Как добавить иконку сайта на экран смартфона?
Шаг 1: Первым делом открывает главную страницу сайта www.agscenter.ru через браузер (в моем случае это Google Chrome). Шаг 3: Можно отредактировать имя. Нажимаем «Добавить». Шаг 4: Иконка появилась на рабочем столе, при нажатии на нее будет открываться наш сайт.
Как вывести ярлык на экран компьютера?
Отображение значков на рабочем столе в Windows 10
Как подключить госуслуги на телефоне?
Для установки приложения следуйте пошаговой инструкции.
Как вернуть ярлык на рабочий стол телефона?
Как установить ярлык на рабочий стол телефона?
Как создать ярлык на рабочем столе Android
Как добавить сайт на главный экран айфон?
Как создать ярлык сайта на домашнем экране iPhone или iPad
Как добавить сайт на главный экран ноутбука?
Как сделать ярлык на рабочий стол Windows 10?
Как установить значок электронной почты на рабочем столе?
На рабочем столе нажмите правую кнопку мыши и выберите пункт «Создать/Ярлык» как показано на скриншоте ниже.
Как создать ярлык Zoom на рабочем столе?
Как установить ярлык Zoom на рабочий стол?
Можно ли зарегистрироваться в госуслугах через телефон?
нажмите «Регистрация на gosuslugi.ru»; в появившейся форме выберите «Подтвердить учетную запись»; … в случае возникновения технических проблем обратитесь за помощью по телефону горячей линии «Тинькофф Банк»: 8 800 555-777-8 или по телефону горячей линии портала Госуслуги: 8 800 100-70-10.
Как зарегистрироваться в госуслугах через телефон бесплатно?
Авторизуйтесь и войдите в личный кабинет с главной страницы Госуслуг. На странице профиля выберите вкладку «Мои данные и контакты».
…
Регистрация
Как правильно зарегистрироваться на госуслугах через телефон?
перейдите по ссылке: https://esia.gosuslugi.ru/registration/;
Источник
Как сохранить личный кабинет на рабочий стол
Хотите быстро заходить на часто посещаемый Вами сайт? Тогда можно просто создать его ярлык на Вашем рабочем столе. И при двойном клике мыши по нем ваш браузер быстро, и с удовольствием, его откроет.
Но как создать ярлык сайта знают не все, а это очень просто!
Вот маленькая инструкция:
1. На рабочем столе нажмите правую кнопку мыши и выберите пункт «Создать/Ярлык» как показано на скриншоте ниже.

2. В открывшемся окне в поле “Укажите расположение объекта” введите адрес сайта, ярлык которого Вы хотите создать и нажмите “Далее”. Адрес вводится начиная с http://

Если нажать «Обзор» то можно создать обычный ярлык.
3. В поле введите название для нового ярлыка и нажмите кнопку готово. Ярлык появится у Вас на рабочем столе.

Вот и все! Ярлык готов и по нему уже можно зайти на Ваш любимый сайт.
Здравствуйте, друзья! Я думаю, что у каждого владельца компьютера уже определился список программ, которыми он чаще всего пользуется. И операционная система помогает получать быстрый доступ к ним, группируя в меню недавно запускавшиеся программы.
Но большая часть пользователей предпочитает, что бы кнопка запуска любимого приложения всегда была под рукой. И делают ярлыки программ на рабочем столе. Поэтому со временем Рабочий стол у них просто становится загромождён кучей значков, среди которых можно потеряться.
Большой популярностью у нас сегодня пользуются социальные сети. Так вот для молодого поколения нет проблем быстро зайти в свой аккаунт любой соцсети, что не скажешь о более старшем поколении. И простым решением этого затруднения может стать ярлык личной странички из соцсети на рабочем столе компьютера.
Ярлык – это значок (иконка), который связан с адресом в Интернете или программой, папкой на компьютере. При двойном клике левой кнопкой мыши на нём запускается программа или открывается в браузере страница из Интернета.
Как сделать ярлык сайта на рабочий стол
Способов создания ярлыков несколько. Но самый простой это перетаскивание адреса страницы из браузера на рабочий стол.
Сначала измените размер окна браузера так, чтобы была видна хотя бы небольшая часть рабочего стола.
Кликните в адресную строку вашего браузера для выделения адреса веб-страницы. Затем на выделении зажмите левую кнопку мыши и тащите на Рабочий стол.
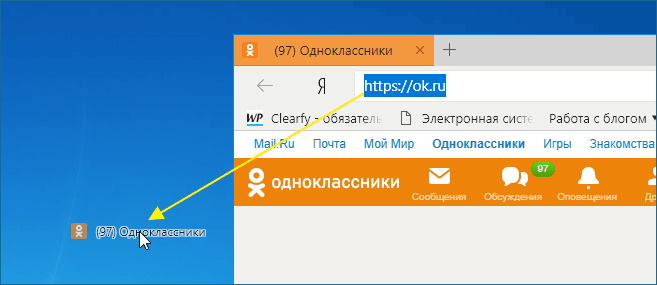
Ярлык примет вид значка браузера, который у вас является основным для просмотра веб-страниц. При создании нескольких таких ярлыков все они будут выглядеть одинаково и отличить их можно только по названию.
Чтобы изображения значков различались нужно поменять иконку значка.
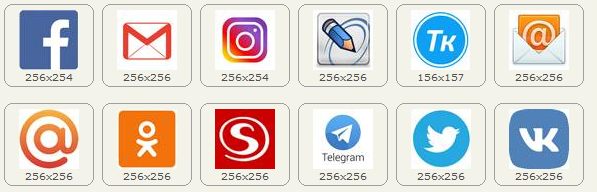
Скачайте и распакуйте архив, например, в папку Изображения.
Установка изображения значка
Выберите ярлык, которых собираетесь изменить. Кликните на нём правой кнопкой мыши и выберите Свойства в открывшемся списке команд. Далее откроется окно свойств выбранного ярлыка. На вкладке Общие можно изменить его название.
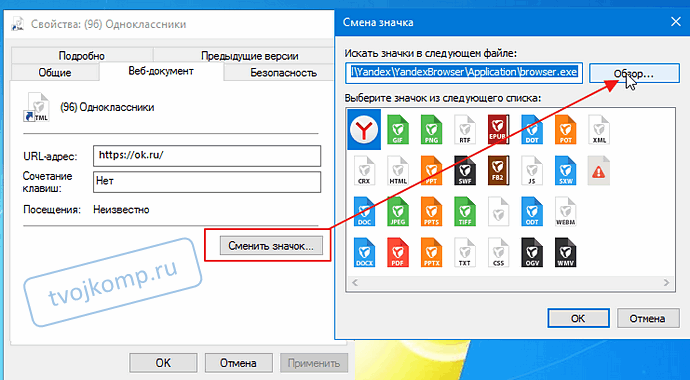
На вкладке Веб-документ выберите Сменить значок. Откроется окно со значками вашей программы (можно выбрать и из них). Нажмите Обзор и откройте папку с иконками.
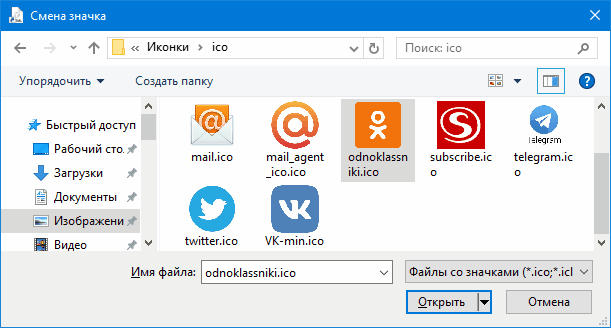
Выберите нужную и нажмите Открыть.
В окне Смена значка появиться изображение выбранной иконки. Теперь кликаем ОК и в окне Свойства тоже ОК.
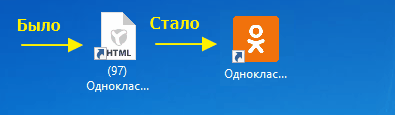
Всё, теперь у ярлыка понятная графическая иконка.
Дорогой читатель! Вы посмотрели статью до конца. Получили вы ответ на свой вопрос? Напишите в комментариях пару слов. Если ответа не нашли, укажите что искали.
Пользуясь компьютером каждый из нас старается всегда держать под рукой часто используемые, ежедневно необходимые программы, приложения, папки, файлы и прочее. И где удобнее всего хранить регулярно используемые компоненты? Конечно, на рабочем столе компьютера. Поэтому нисколько не удивительно, что масса пользователей портала Госуслуги интересуются, вывести значок Госуслуги на рабочий стол, чтобы открывать портал одним кликом. Поэтому в данной статье разберемся, как создать ярлык Госуслуги на рабочем столе компьютера!
Как добавить значок Госуслуги на рабочий стол на компьютере
С мобильными устройствами все ясно — пользователю необходимо просто скачать и установить приложение Госуслуги на телефон, и значок приложения автоматически появится на экране смартфона! А как скачать Госуслуги на рабочий стол компьютера? На самом деле, нельзя скачать приложение Госуслуги на рабочий стол компьютера, потому как такого приложения просто не существует. Однако, пользователи могут очень просто создать ярлык Госуслуг на рабочем столе самостоятельно.
Итак, чтобы установить ярлык Госуслуг на рабочем столе компьютера необходимо:
Вот таким образом можно легко и просто добавить значок Госуслуг на рабочий стол компьютера!
Как вывести Госуслуги на рабочий стол компьютера
А как еще вывести Госуслуги на рабочий стол компьютера? Кроме показанного выше способа, создать ярлык Госуслуг на рабочем столе компьютера можно так:
Источник
Как быстро создать ярлык на рабочем столе Windows
Все мы уже давно привыкли запускать программы, просто щелкнув по её значку. Но далеко не все знают, как создать ярлык на рабочем столе, будь это программа или игра.
Да, в большинстве случаев при установке новой программы на компьютер, её значок автоматически добавляется на экран. Но всё-таки так происходит не всегда. А многие потом и не знают, как это можно сделать самостоятельно.
В данной статье мы расскажем, как быстро создавать ярлыки программ и помещать их на рабочий стол. Рассмотрим несколько легких способов, а также вариант нелюбимой многими версией Windows 8.
Содержание:
Это, наверное, самый простой способ, с которым должен самостоятельно справиться даже самый неопытный пользователь ПК.
Нажимаем кнопку «Пуск». Далее выбираем «Все программы» и в открывшемся списке ищем то приложение, которое нам нужно. Щелкаем по нему правой кнопкой мыши и в выпадающем меню наводим на «Отправить» и потом нажимаем «Рабочий стол (создать ярлык)». Всё готово!

Можно, конечно, сделать немного по-другому и просто навести курсор на нужную программу и, нажал левую кнопку мыши, перетащить программу на рабочий стол. Но это не совсем удобно, т.к. значок вы в итоге получите, а в меню «Пуск» эта программа пропадет. А вдруг она потом когда-нибудь понадобиться?
Способ №2
Чуть более сложный, т.к. вы должны знать, в какой папке находится нужная программа или игра.
Кликаем правой кнопкой мыши по рабочему столу, выбираем «Создать» и потом «Ярлык».

Откроется следующее окно. В нем надо нажать кнопку «Обзор».

Вам необходимо найти папку, в которую установлена программа, и выбрать в ней файл, который запускает само приложение. После этого нажимаем «ОК». На этом всё.

Дадим небольшую подсказку: по умолчанию программы устанавливаются на диск «С» в папку «Program Files» (или «Program Files (x86)») и далее по соответствующему названию.
Способ №3
По своей сути это тоже самое, что и предыдущий способ, просто мы зайдем немного с другой стороны.
Открываем «Мой компьютер» или «Проводник» и переходим в папку с нужным приложением. Среди всех файлов находим запускающий. Кликаем по нему правой кнопкой мыши и аналогично «Способу 1» выбираем «Отправить» и далее «Рабочий стол (создать ярлык)».

Как быстро создать ярлык программы на рабочем столе в Windows 8
Как мы уже писали выше, далеко не все программы автоматически устанавливают свой значок на экране после установки. Да и название папки, где они находятся, иногда очень сложно угадать. А в Windows 8 еще и отсутствует привычное меню «Пуск». Мы вам подскажем, как выйти и из этой ситуации.
Переходим в плиточный интерфейс и далее к полному списку приложений.

Находим нужное нам и нажимаем по нему правой кнопкой мыши. В появившемся меню выбираем «Открыть расположение файла».

Откроется папка на рабочем столе с уже созданным ярлыком для этой программы. Нам остается всего лишь перенести его из папки на начальный экран. Нажимаем по нему правой кнопкой мыши и далее «Отправить» и «На рабочий стол».

Теперь вы умеете быстро создавать ярлыки для любых программ и игр и помещать их на рабочий стол даже в Windows 8. Ваши комментарии и вопросы можете оставлять под этой статьей. Мы обязательно ответим на них.
Еще больше интересной и полезной информации


Новый монитор не радует глаз? А может быть вы его неправильно…

В данной статье расскажем вам о новой операционной системе Windows…

Каким бы быстрым не был Интернет, нам всегда хочется еще быстрее.…
Источник
Госуслуги на компьютер






| Операционная система: | Windows 7, 8, 8.1, 10, Vista |
| Категория: | Программы |
| Play Market | Скачать на Play Market |
| Русский язык: | Есть |
| Цена: | Бесплатно |

Чем объяснить популярность портала электронного правительства? Все очень просто: на нем собрано очень много услуг, поэтому жители России пользуются им охотно. Граждане Российской федерации с его помощью избавляются от бумажной волокиты и решают многие вопросы в онлайн-режиме. Ресурс постоянно развивается. С каждым годом в него добавляются новые и новые услуги. С некоторых пор есть возможность пользоваться как мобильной версией, так и компьютерной. Сразу же после установки появляется шанс, что с обычными о чередями и бумажной волокитой в муниципальных учреждениях будет покончено. Скачать бесплатную программу Госуслуги на ПК стоит каждому, так как она удобная, многофункциональная и значительно облегчает жизнь.


Экономия времени
Если хочется обзавестись своеобразным дневником, в котором отражаются важнейшие события в хронологической последовательности, тогда однозначно стоит обратить свое внимание на данный софт. По необходимости пользователи могут открывать лишь новые, последние сообщения или отфильтровать их по дате, типу. Каталог сайта всегда подстраивается под место проживания абонента. Это очень удобно — в нем будут отображаться актуальные в данном регионе госуслуги.
Благодаря наличию личного кабинета всегда отображаются только личные данные, а не все подряд, что значительно облегчает поиск по категориям. Разработчики гарантируют защиту персональных данных пользователей. Никто никогда не будет передавать их третьим лицам.


Особенности приложения
Чтобы напрасно не нарекать на работу софта, желательно регулярно обновлять лицензионное антивирусное программное обеспечение. Скачать программу Госуслуги на компьютер желательно только после того как установлены все обновления, которые рекомендовал производитель. Загружать софт из непроверенных источников нежелательно, как и посещать сомнительные сайты. Токены для авторизации на портале лучше хранить в тайне.
В Госуслугах очень много информеров. Именно они способны облегчить поиск штрафа или задолженности. Вся начисленная сумма видна полностью. Для активации работы информеров достаточно указать Идентификационный код. Сайт способен сам подстраиваться под местоположение пользователя. Самый положительный момент — это тот факт, что в личном кабинете можно отследить статус поданных заявлений.
Плюсы и минусы
Прежде чем установить софт, желательно уточнить все его преимущества и недостатки. А после этого принимать ответственное решение. Конечно, можно в любое время удалить программу, если ее функционал не оправдает ожидания, будет зависать или не отвечать всем заявленным требованиям. Но все же лучше узнать о положительных и отрицательных сторонах.
В работе портала некоторые пользователи нашли несколько минусов. К ним можно отнести тот факт, что не каждая из государственных услуг доступна на портале в электронном виде. Также есть вероятность ошибочной работы некоторых пунктов софта. Но они случаются не часто и вовремя исправляются службой технической поддержки. Как пользоваться программой Госуслуги на ПК? Об этом можно прочитать в инструкции. Главное — пользоваться исключительно лицензионным программным обеспечением. Тогда угроз будет минимальное количество.
Как установить Госуслуги на компьютер или ПК
Прежде заняться установкой софта себе на ПК, сначала необходимо выяснить, какая существует системная оболочка. Если речь идет о Windows XP, то загрузка не возможна. А вот для Виндовс 7/8/10 приходят на помощь эмуляторы.
Чтобы иметь возможность воспользоваться софтом, придется проделать немного больше телодвижений. Для активации понадобится Bluestacks 5, LDPlayer и Nox App Player. Удобнее всего воспользоваться Bluestacks 5 — это специальный эмулятор. Именно он позволит воспроизвести версию.
Алгоритм установки при помощи Bluestacks 5:
Как только софт будет установлен, сразу можно запускать его непосредственно с главной страницы эмулятора. Также можно осуществлять запуск с рабочего стола. Обычно проблем с установкой не возникает. Скачать программу Госуслуги для Windows 7/8/10 может каждый гражданин России. Также софт можно установить через добавление apk-файла посредством меню в эмуляторе, либо перетащить файл в окошко.


Системные требования
Похожие приложения
К похожему контенту можно отнести Почта Mail.RU, Яндекс.Почту, справочник 2ГИС. Центром дел каждого человека является Почта майл.ру, которая позволяет писать и отправлять письма, назначать встречи и звонить друзьям. Яндекс.Почта является удобным почтовым ящиком, который надежно защищен от вирусов и спама, позволяет работать одновременно с несколькими ящиками. Без подробного описания карт городов и навигатора также не обойтись. Особенно это касается владельцев авто. Для них разработали справочник 2ГИС, который способен работать даже без интернета и не требует оплаты. Не получится потеряться даже в незнакомом месте.
Подводим итоги
Однозначно не стоит сомневаться в том, нужно ли скачать бесплатную программу Госуслуги на ПК или лучше отказаться от этой затеи. Она помогает сделать жизнь лучше и проще, экономит время и деньги всех граждан. Достаточно зарегистрироваться на портале, подтвердить свою учетную запись, выбрать интересующую услугу, заполнить заявление, дождаться персонального приглашения, а после в определенное время прийти в ведомство со списком документов и отдать их сотруднику. Именно с целью облегчения жизни своим гражданам правительство решило создать подобный контент, который работает без нареканий.
Источник
Как сохранить ссылку на рабочем столе

Сохранить ссылку на рабочий стол или прикрепить её на панели вкладок в интернет-обозревателе очень просто и производится это буквально несколькими щелчками мыши. В этой статье будет показан способ решения данной задачи на примере браузера Google Chrome. Приступим!
Сохранение ссылки на компьютер
Чтобы сохранить нужную вам веб-страницу, потребуется произвести всего несколько действий. В этой статье будет описано два способа, которые помогут сохранить ссылку на веб-ресурс из интернета при помощи браузера Гугл Хром. Если вы пользуетесь другим интернет-обозревателем, не стоит беспокоиться — во всех популярных браузерах этот процесс происходит одинаково, поэтому представленную ниже инструкцию можно считать универсальной. Исключением является разве что Microsoft Edge — к сожалению, в нём нельзя воспользоваться первым способом.
Способ 1: Создание URL-ярлыка сайта на рабочем столе
Этот способ требует буквально двух нажатий мыши и позволяет перенести ссылку, ведущую на сайт, в любое удобное для пользователя место на компьютере — к примеру, на рабочий стол.
Уменьшаем окно интернет-обозревателя так, чтобы было видно рабочий стол. Можно нажать на сочетание клавиш «Win + правая или левая стрелочка», чтобы интерфейс программы мгновенно переместился в левый или правый, в зависимости от выбранного направления, край монитора.

Выделяем URL-адрес сайта и переносим его на свободное пространство рабочего стола. Должна появиться маленькая строчка текста, где будет написано название сайта и маленькое изображение, которое можно увидеть на открытой с ним вкладке в браузере.

Способ 2: Ссылки на панели задач
В Windows 10 появилась возможность создавать свои или пользоваться предустановленными вариантами папок на панели задач. Они называются панелями и одна из таких может содержать в себе ссылки на веб-страницы, которые будут открываться посредством установленного по умолчанию браузера.
Важно: Если вы используете Internet Explorer, то в панель «Ссылки» будут автоматически добавляться вкладки, которые находятся в категории «Избранных» в данном веб-обозревателе.

Заключение
В этом материале были рассмотрены два способа сохранения ссылки на веб-страницу. Они позволяют в любое время получить быстрый доступ к избранным вкладкам, что поможет сохранить время и быть более продуктивным.
Помимо этой статьи, на сайте еще 12312 инструкций.
Добавьте сайт Lumpics.ru в закладки (CTRL+D) и мы точно еще пригодимся вам.
Отблагодарите автора, поделитесь статьей в социальных сетях.
Помогла ли вам эта статья?
Поделиться статьей в социальных сетях:
Еще статьи по данной теме:
Спасибо огромное.Наконец-то нашла ясное и понятное разъяснение о сохранении ссылок.Пока не потеряла нить мысли,ответьте пожалуйста,как скопировать ссылочку из моей папки на рабочем столе в комментарий.Миллион раз пробовала- не получается.Я новичок.
Здравствуйте, Нелли. Все просто — кликните правой кнопкой мышки по ярлыку на рабочем столе и выберите в контекстном меню пункт «Свойства». В появившемся окошке будет открыта вкладка «Веб-документ» (если нет — перейдите в нее), а в строке «URL-адрес» будет указана ссылка. Скопируйте ее клавишами CTRL+C или через правый клик — «Копировать».
ЗДРАВСТВУЙТЕ! ОЧЕНЬ ВАМ БЛАГОДАРНА ЗА ЭТОТ УРОК, ДЛЯ МЕНЯ В ПРОЦЕССЕ УЧЁБЫ ОЧЕНЬ ВАЖНЫ ССЫЛКИ, К КОТОРЫМ ПРИХОДИТСЯ ВОЗВРАЩАТЬСЯ И НЕ РАЗ….. НО ВОТ ПОЯВИЛИСЬ ВОПРОСЫ ЕЩЁ. 1) НА НИЖНЕЙ ПАНЕЛИ НЕ УДАЛЯЕТСЯ НАЗВАНИЕ ССЫЛКИ И ОНО, ЕСТЕСТВЕННО ЗАНИМАЕТ МНОГО МЕСТА., И 2) ВОПРОС— КАК СОЗДАТЬ ПАПКУ С ЭТИМИ ССЫЛКАМИ, ЧТО НА СТОЛЕ, ЧТО НА ПАНЕЛИ, ЧТОБЫ МОЖНО БЫЛО ПРОСМАТРИВАТЬ И ВЫБИРАТЬ НУЖНУЮ ССЫЛКУ…? СПАСИБО ВАМ И ОЧЕНЬ ХОТЕЛОСЬ БЫ ПОЛУЧИТЬ ОТВЕТ ОТ ВАС.
Здравствуйте, Roza. Извините за столь поздний ответ и спасибо за положительный отзыв. А теперь о Ваших вопросах:
2) Ссылки на рабочем столе можно просто поместить в папку, любую, и она даже может находиться в каком-угодно месте на диске. То есть Вы просто нажимаете в любом удобном месте (пустом месте папки или рабочего стола) правой кнопкой мышки, выбираете пункты «Создать» — «Папку», называете ее так, как посчитаете нужным, и перемещаете туда все ссылки. Работать и открываться они будут так же, как и ранее.
1) и вторая половина Вашего вопроса под номером 2) — Говоря об аналогичном решении на панели задач — при настройках по умолчанию панель «Ссылки» и так является папкой. И если у Вас это не так, вероятно, причина того, что все отображаются полностью, заключается в том, что и значки, которые рядом с этой панелью (правая часть панели задач), тоже все отображаются, а не сворачиваются в трее. О том, как их свернуть (и в таком случае ссылки будут помещены в папку), рассказывается в отдельных статьях на нашем сайте, с ними и рекомендую ознакомиться.
Источник
Госуслуги — приложение для мобильных устройств, удобно предоставляющее услуги гражданам в любой государственной сфере.

Для входа в личный кабинет или первоначальной регистрации, нужно скачать приложение Госуслуги бесплатно с магазина Google или APK-файл ниже и установить, затем указать имя и номер телефона.
Дальнейшая авторизация возможна по короткому пин-коду, отпечатку пальца или при помощи функции распознания лица.
Какой сервис предоставляет сайт и приложение Госуслуги в целом:
- проверка наличия штрафов и простая оплата со скидкой 50% прямо через личный кабинет;
- получение информации о налоговой задолженности и долгов у судебных приставов;
- оформление или замена загранпаспорта, паспорта гражданина РФ, ВУ (водительского удостоверения);
- регистрация по месту жительства и постановка на учёт автомобиля;
- запись ребёнка в детский сад или поход к врачу;
- оплата ЖКУ.
Кому и зачем необходимо скачивать Госуслуги бесплатно на телефон, смартфон или планшет? Всё просто! Чтобы быстро оплачивать автоштрафы со скидкой в 50% в течение 20 дней прямо из личного кабинета.

Чтобы найти штраф, задолженность, начисление, отыскать бланки заявлений, записаться к врачу или встать на учёт в сад, рекомендуется скачать Госуслуги бесплатно на телефон Андроид и установить как обычное мобильное приложение.
Стоит ли загружать и устанавливать Госуслуги на свой смартфон? Однозначно да, ведь это крайне удобно!
Какими услугами можно воспользоваться в сервисе:
- Чтобы получить полную информацию о себе стоит указать ИНН. Тогда все задолженности будут отображены в соответствующих разделах.
- Для погашения налоговых долгов произведите оплату и подождите 10-11 дней, где за это время налоговая обработает платёж и учтёт долг. После этого можно платить пени.
- Имеются данные о «Сведениях состоянии пенсионного счёта», которые обновляются ежеквартально.
- Для получения услуг по местоположению укажите город в котором находитесь или просто включите геолокацию на телефоне.
- Узнать статус поданного заявления можно в разделе информации и уведомлений.
- Удобно заполнять заявление на компьютере и продолжить делать это с мобильного устройства.

Рекомендуется скачать приложение Госуслуги бесплатно на телефон Андроид без регистрации с цифрового магазина Гугл или официальный АПК-файл по ссылкам ниже.
- Версия: 6.0.0.3236 от 27.11.2022
- Бесплатно скачали: 598 945
- Русский язык: имеется
- Разработчик: Минкомсвязь России
- Совместимость: Android 4.1+
- Категория: Инструменты
- Подписаться: ВК и Twitter
Также скачивают:
Пользуясь компьютером, каждый из нас старается всегда держать под рукой часто используемые программы, приложения, папки, файлы и прочее. А где удобнее всего хранить регулярно используемые компоненты? Конечно, на рабочем столе компьютера. Поэтому нисколько не удивительно, что масса пользователей портала Госуслуги интересуются, как установить значок Госуслуги на рабочий стол, чтобы открывать портал одним кликом.
Итак, далее мы подробно разберем, как создать ярлык Госуслуги на рабочем столе компьютера!
Как добавить значок Госуслуги на рабочий стол на компьютере
С мобильными устройствами все ясно — после того, как вы скачаете приложение Госуслуги на телефон, значок приложения автоматически появится на экране смартфона! А как скачать Госуслуги на рабочий стол компьютера? Разумеется, нельзя установить приложение Госуслуги на рабочий стол компьютера, однако, вы просто можете создать ярлык портала на рабочем столе самостоятельно.
Итак, чтобы установить ярлык Госуслуг на рабочем столе компьютера необходимо:
- Зайти на Госуслуги в любом браузере и выделить url адрес госуслуг в адресной строке браузера — для этого нужно просто кликнуть по нему одни раз левой кнопкой мыши;
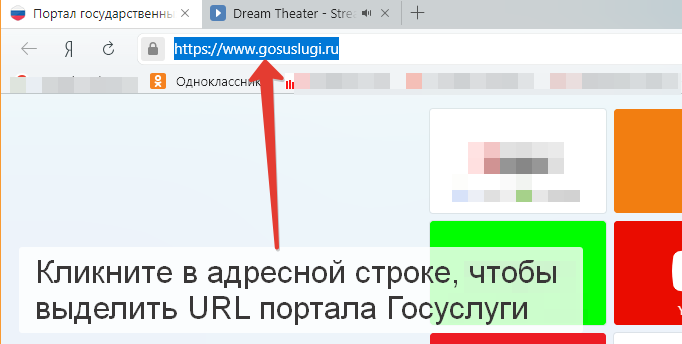
- Далее необходимо нажать на него левой кнопкой мыши и, не отпуская, просто «перетянуть» его на свой рабочий стол. Удобнее делать это, когда браузер заранее открыт не на полный экран, а рядом открыт рабочий стол;
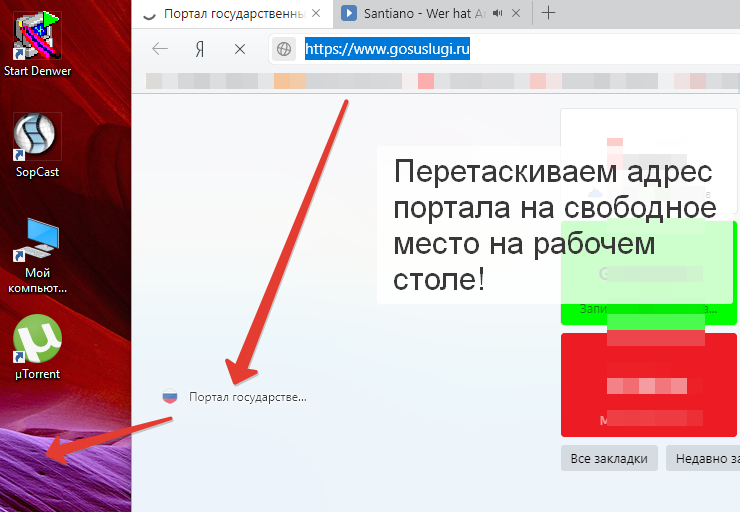
- Как только пользователь «отпустить» адрес Госуслуг в нужном месте рабочего стола, будет создан ярлык Госуслуг;
Вот таким образом можно легко и просто добавить значок Госуслуг на рабочий стол компьютера!
Как вывести Госуслуги на рабочий стол компьютера
А как еще вывести Госуслуги на рабочий стол компьютера? Кроме показанного выше способа, создать ярлык Госуслуг на рабочем столе компьютера можно так:
- Сперва нужно открыть портал Госуслуги в любом браузере и скопировать url адрес;
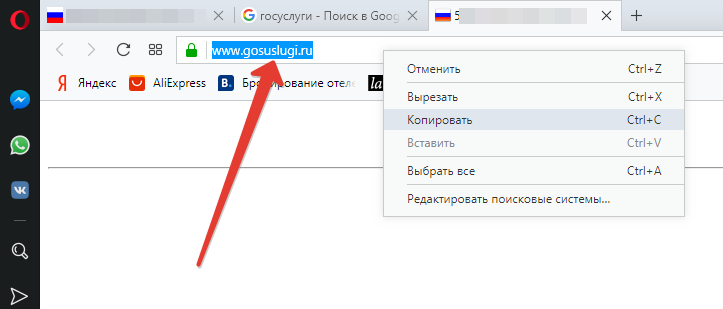
- После чего перейти на рабочий стол компьютера, кликнуть правой кнопкой мыши по свободному месту и во вкладке создать выбрать «Ярлык»;
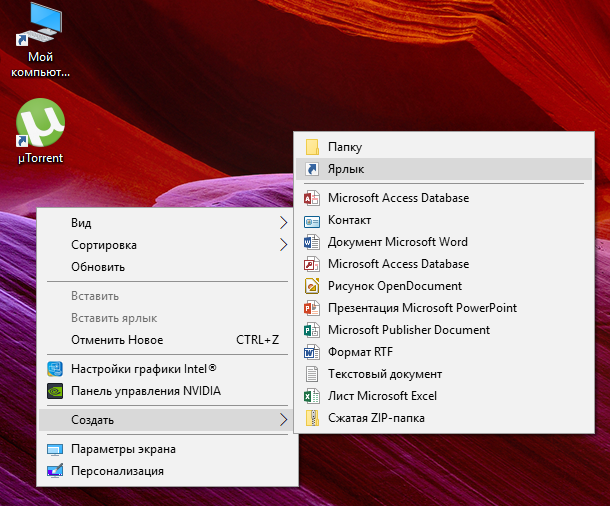
- В открывшемся окне следует вставить скопированный адрес в соответствующее поле и кликнуть по кнопке «Далее»;
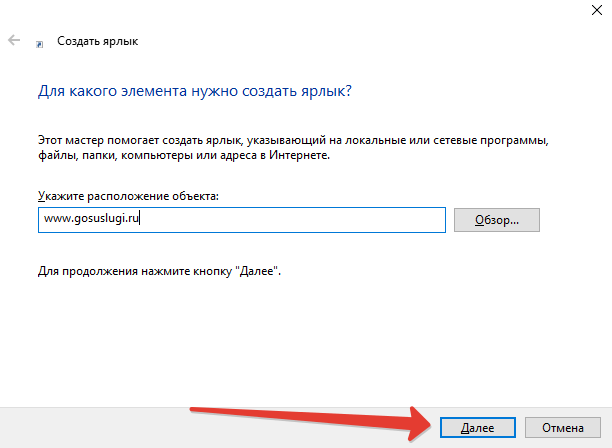
- Теперь нужно просто дать название ярлыку — например, в нашем случае «Госуслуги». Остается лишь кликнуть «Готово», чтобы добавить ярлык Госуслуг на рабочий стол!
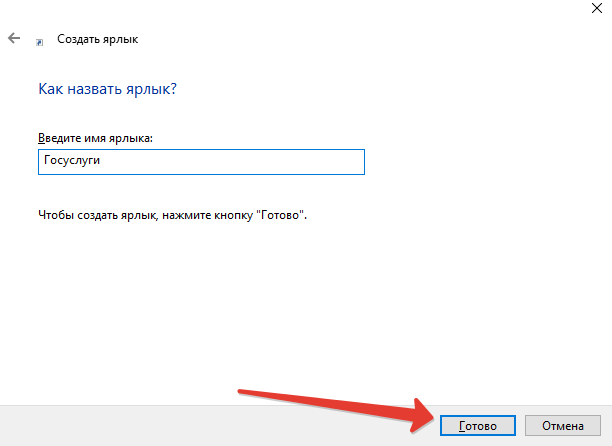
Вот, собственно, и всё! Воспользовавшись одним из показанных в данной статье способов, вы легко и просто скопируете ярлык сайта Госуслуги на рабочий стол своего персонального компьютера (ПК).
Госуслуги для Андроид

Госуслуги — приложение обеспечит доступ к единому порталу муниципальных и государственных услуг, а также к востребованным сервисам: информация о наличии штрафов и их оплата, проверка состояния лицевого счета, оплата коммунальных услуг и многое другое.
Воспользуйтесь клиентом для электронного портала Государственных услуг (ЕПГУ), где вы получите доступ к многим услугам через электронное правительство epgu.gosuslugi.ru.
Для того, чтобы начать пользоваться порталом госуслуг необходимо зарегистрироваться на сайте, после чего вы сможете оплачивать услуги ЖКХ, государственные услуги, штрафы и налоги, услуги по электроснабжению и т.д. Удобная система платежей, а также реализована возможность заказа популярных услуг, слежение за заказанными услугами.
Возможности Госуслуги на Android:
- моментальная регистрация по номеру мобильного телефона;
- проверка и оплата судебных и налоговых задолженностей;
- информирование о наличии штрафов
- возможность оплатить штрафы ГИБДД с 50% скидкой;
- получение уведомлений и писем от органов власти (Госпочта);
- добавление услуг в раздел «избранные»;
- обращение в поддержку;
- доступ в приложение госуслуги с помощью индивидуального кода доступа;
- электронного заявления на замену или на получение водительского удостоверения;
- извещение/проверка о состоянии индивидуального лицевого счета в Пенсионном фонде;
- работайте с каталогом региональных и федеральных услуг;
- записывайтесь на приём в налоговую инспекцию;
- возможность добавления напоминаний в календарь смартфона;
- на одном экране вы сможете просматривать статусы заявлений, историю оплат, запись на прием, сообщения от техподдержки;
- настройка способов получения уведомлений (push, sms, e-mail);
- просмотр на карте мест предоставления государственных услуг и построение маршрутов до них;
- редактирование данных в Личном кабинете.
Скачать бесплатно Госуслуги на Андроид вы можете по ссылке ниже, без регистрации и смс с нашего портала.
- Опубликовано: 25.01.2022
- Текущая версия: 3.9.96.2135
- Версия Андроид: 5.0 и выше
- Андроид маркет: открыть
- Разработчик: Минцифры России
- Язык интерфейса: русский
Похожие:
Скриншоты Госуслуги
Работать с государственными услугами, представленными на портале Госуслуги, можно не только с компьютера, но и с любых мобильных устройств. Специально для них было разработано приложение, работающее на смартфонах и планшетах с Android и iOS. Инструкции в статье помогут установить приложение и создать учетную запись.
Скачать на Android >>
Скачать на iOS >>

Пошаговая инструкция загрузки на Android
Требуемая версия операционной системы Android – 5.0 и выше. На устройствах со старыми версиями ОС установка невозможна. Размер установочного файла составляет 68 Мб.
Для установки приложения следуйте пошаговой инструкции.
- Подключите смартфон к интернету через Wi-Fi или мобильную сеть.
- Откройте Play Market и найдите приложение Госуслуги, введя его название в поисковой строке, либо воспользуйтесь прямой ссылкой из статьи.
- Запустите установку, нажав кнопку Установить. Дождитесь завершения установки, после чего на одном из рабочих столов или в меню с установленными приложениями появится стартовый ярлык.
Установка завершена – можно войти с уже существующей учетной записью Госуслуги или зарегистрировать новую.
Пошаговая инструкция загрузки на iOS
Приложение Госуслуги для iOS успешно устанавливается на iPhone, iPad и iPod touch. Требуемая версия операционной системы – 10.0 и выше. Размер установочного файла составляет 136,1 Мб.
Пошаговая инструкция по установке приложения.
- Подключите смартфон к интернету через Wi-Fi или мобильную сеть.
- Откройте App Store, найдите приложение Госуслуги по его наименованию. Также можно воспользоваться прямой ссылкой из статьи.
- Запустите установку и дождитесь ее завершения – результатом станет появление стартового ярлыка на рабочем столе.
Приложение полностью готово к работе. Авторизуйтесь с уже существующей учетной записью или создайте новую по инструкции из статьи – она дана в следующем разделе.
Как создать учетную запись в приложении?
В мобильном приложении Госуслуги предусмотрен функционал создания учетных записей. Мы составили подробную инструкцию по регистрации. Строгое следование инструкции позволит создать готовую к работе учетную запись, подтвержденную для доступа ко всем государственным услугам.
Ознакомьтесь с пошаговой инструкцией и пройдите простую процедуру регистрации.
- Запустите установленное приложение, коснувшись ярлыка. В появившемся на экране стартовом интерфейсе нажмите кнопку Регистрация.
- В открывшейся регистрационной анкете необходимо указать номер мобильного телефона, фамилию и имя пользователя. Вводите номер телефона внимательно – на него поступит SMS с кодом. При обнаружении ошибки исправьте ее.
- Откройте полученное сообщение, найдите цифровой код и впишите его в приложении в соответствующей строке.
- Придумайте защитный код для входа в приложении. Он оградит приложение от посторонних лиц.
- Приготовьте паспорт и СНИЛС, укажите реквизиты документов на следующем экране. Впишите дату и место рождения, обозначьте пол. Сохраните введенные данные.
На этом этапе регистрация завершена, реквизиты документов были направлены на верификацию в ФМС и ПФР. Процедура займет от нескольких минут до нескольких дней. Ее суть проста – убедиться, что документы с такими реквизитами действительно существуют.
Ошибка при проверке документов означает одно – реквизиты заданы неверно. Возьмите в руки паспорт и СНИЛС, сверьте данные. Обратите внимание – все поля должны быть заполнены так, как в паспорте.
Завершенная без ошибок проверка не является финальной стадией регистрации. Статус зарегистрированной учетной записи – стандартная, что означает ограничение доступа к некоторым услугам. Для получения полного доступа необходимо сделать ее подтвержденной.
Статус подтвержденной присваивается после подтверждения личности пользователя. Делается это тремя способами – с помощью онлайн-банкингов, в центрах обслуживания или через заказное письмо.
Подтверждение через онлайн-банкинги включает три шага.
- Запустите мобильное приложение Сбербанк Онлайн или Тинькофф.
- Найдите в каталоге услуг и переводов услугу по регистрации учетной записи.
- Запустите услугу, проверьте паспортные данные, укажите СНИЛС и отправьте данные.
Спустя 1-2 минуты учетная запись получит статус подтвержденной. При несовпадении паспортных данных подтверждение окончится ошибкой. В этом случае необходимо обратиться в банк для корректировки реквизитов.
При наличии доступа к компьютеру можно подтвердить учетную запись через онлайн-банкинги Сбербанка, банка Тинькофф и Почта Банка. Найдите в каталоге нужную услугу и выполните подтверждение.
Также можно подтвердить учетную запись в центрах обслуживания. Их отмеченные на карте адреса располагаются в разделе «Центры обслуживания» на сайте Госуслуги или в аналогичном разделе мобильного приложения. Выберите ближайший центр, возьмите с собой паспорт, сообщите специалисту центра о необходимости подтвердить учетную запись – процедура займет пару минут.
Последний способ подтверждения – кодом из заказного письма. Закажите его отправку в личном кабинете Госуслуги, указав адрес доставки. В этом же разделе вписывается полученный в письме код подтверждения.
Финальный этап пройден – учетная запись зарегистрирована и подтверждена. Пользователь может пользоваться всеми государственными услугами, контролировать налоговые задолженности, оплачивать штрафы и коммунальные услуги.
Как войти в личный кабинет Госуслуги через приложение?
Для доступа к данным личного кабинета выполните следующие действия:
- Войдите в приложение, введя защитный четырехзначный код.
- Откройте главное меню, коснувшись трех горизонтальных черточек.
- Кликните по фамилии, имени и отчеству.
Откроется личный кабинет, где можно отредактировать свои персональные данные, сменить электронную почту или мобильный телефон, настроить уведомления и разрешения для приложения. В этом же разделе добавляются дополнительные документы.
Не помню пароль – как восстановить?
Сменился смартфон или переустановлено приложение – необходимо выполнить повторный вход. Для этого нужно ввести логин и пароль.
Не помните пароль – следуйте пошаговой инструкции.
- Запустите мобильное приложение и нажмите ссылку Я не знаю пароль.
- В появившейся форме восстановления пароля необходимо указать номер телефона, электронную почту, данные паспорта, ИНН или СНИЛС.
- Подтвердите, что вы не робот, поставив галочку в проверочном поле.
- Укажите данные дополнительных документов.
- Получите код во входящем SMS и введите его на следующей странице.
- Придумайте и дважды укажите новый пароль.
Теперь войдите в приложение с логином и новым паролем, задайте новый защитный код. Не забудьте записать пароль на надежном носителе и сохранить его в недоступности для посторонних лиц.
