Из этого пошагового руководства вы узнаете, как пользоваться Google Фото. Вот основные темы:
- Как искать фотографии.
- Как добавлять фильтры.
- Как восстанавливать удаленные фотографии.
Шаг 2. Быстрый поиск фотографий
Открыв приложение «Google Фото», вы увидите все фотографии и видео, загруженные в ваш аккаунт Google.
Давайте попробуем найти фотографии.
Как найти только что сделанный снимок
Как искать фотографии по изображенным на них объектам
Попробуйте вспомнить, что изображено на фотографии, которую вы пытаетесь найти, например собака, пляж или город, в котором вы побывали.
- В нижней части экрана нажмите «Поиск»
.
- В верхней части экрана введите, что вы хотите найти, например «пляж» или «собака».
- Совет. При поиске можно также использовать подсказки.
- В нижней части клавиатуры нажмите «Готово»
. Расположение клавиши зависит от устройства.
Подробнее о поиске людей, объектов и мест на фотографиях…
Шаг 4. Предоставление доступа к фотографии
Теперь можно попробовать предоставить доступ к отредактированной фотографии другим пользователям.
- Откройте фотографию, которую вы только что редактировали.
- В нижней части экрана нажмите
.
- Выберите пользователя, с которым вы хотите поделиться снимком, или создайте новую группу в Google Фото.
Подробнее о том, как поделиться фотографиями и видео…
Шаг 5. Удаление неудачных снимков
Сделайте три фотографии с помощью телефона или планшета. Давайте выберем из них одну лучшую, а остальные удалим.
Как удалить неудачные фотографии
Как восстановить фотографию
Возможно, вы передумали и хотите восстановить одну из удаленных фотографий.
- В нижней части экрана нажмите Библиотека
Корзина. Все, что вы видите в корзине, можно восстановить. Через 60 дней файлы будут удалены без возможности восстановления.
- Нажмите и удерживайте фотографию, которую вы только что удалили.
- В нижней части экрана нажмите Восстановить. Выбранная фотография снова появится в приложении в разделе «Фото».
Подробнее о том, как восстановить фотографии и видео…
Эта информация оказалась полезной?
Как можно улучшить эту статью?
Данное приложение с узнаваемой пиктограммой штатно устанавливается практически на все мобильные устройства под управлением ОС Android. Впрочем, некоторые производители смартфонов устанавливают собственные приложения с аналогичным функционалом. Но, как показывает практика, большинство пользователей предпочитают программу от Google, имеющую довольно обширный функционал, включая расширенные облачные возможности.

Для чего нужна программа Google Фото
Было бы неверно отнести приложение к категории обычных вьюеров картинок и фото, хотя многие юзеры именно так его и используют, даже не подозревая о возможностях программы.
Да, действительно, это весьма удобная утилита для просмотра сделанных камерой смартфона снимков, но это – базовый функционал. Другая суперпопулярная фишка Google Фото – облачное хранилище всего вашего медиаконтента, если вы включите эту опцию при инсталляции программы или позже.
Перечислим конспективно другие возможности приложения:
- синхронизация с облачным диском;
- возможность получения неограниченного пространства на удалённом диске при условии хранения фотографий в сжатом виде;
- возможность многофакторной сортировки и фильтрации контента;
- редактирование фотографий (фильтры, создание анимации, коллажей, слайдов);
- работа с видео;
- возможность делиться фотографиями с друзьями.
Рассмотрим эти возможности подробнее.
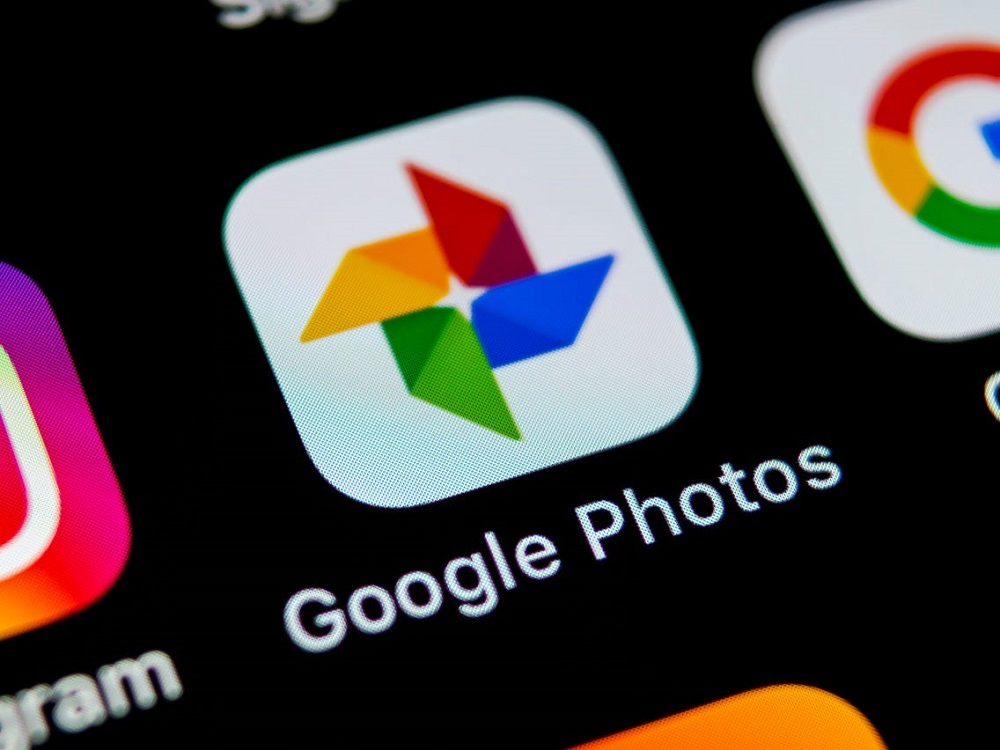
Как пользоваться приложением Google Фото
Перечислим функции и возможности пакета, о которых многие пользователи знают понаслышке или вообще о них не слышали.
Хранилище
Чтобы у вас всегда была резервная копия сделанных фото, необходимо синхронизировать содержимое смартфона с облачным хранилищем. Найти эту функцию не так просто. Во-первых, вам необходимо установить Google Фото на компьютер или зайти в веб-версию программы, авторизовавшись в аккаунте Google, затем зайти в настройки и выбрать опцию «Автоматически загружать изображения из Google Фото в каталог на Моём диске».
Затем заходим в мобильное приложение на планшете/смартфоне и в настройках указываем, какие папки необходимо синхронизировать, а также – куда в облаке копировать медиаконтент. После этого всё, что вы сфотографируете, будет с определённой регулярностью сбрасываться в облако. То, что уже есть на вашем смартфоне, можно закачать в облако, используя функцию «Сохранить данные» приложения.
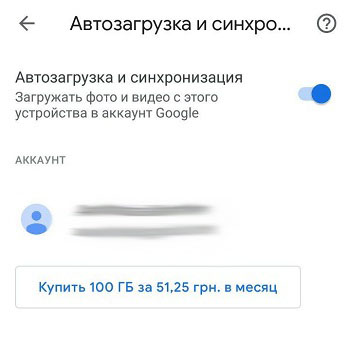
Если фотографии на мобильном устройстве занимают слишком много места, их можно удалить (функция «Освободить место»), ведь все копии будут храниться в облаке. Правда, для их просмотра и редактирования потребуется доступ в интернет.
Теперь об объёме хранилища Google Фото. Размер неограничен, но при условии, что вы храните снимки в сжатом виде, с разрешением не более 16 мегапикселей (по видео ограничение составляет 1080p). В противном случае вам придётся довольствоваться 16 Гб – именно этот объём выделяется новым пользователям при регистрации в Google.
Расширить память в хранилище Google Фото можно в платной версии, если вы не хотите жертвовать качеством снимков. Но, честно говоря, сжатие не сильно сказывается на качественных показателях фотографий, а с учётом того, что 15 ГБ – это немного, лучше выбрать именно второй вариант.
Управление
Google Фото поддерживает масштабирование фотографий посредством стандартных жестов. Точно так же можно производить открытие/закрытие фотографий в галерее (разведением пальцев или свайпом в вертикальном направлении).

Для пользователей веб-версии имеются соответствующие горячие клавиши. Чтобы узнать о доступных комбинациях, нужно нажать Ctrl+? (для Mac – Cmd+?).
Поиск
Эти возможности приложения мало кто использует, и совершенно зря. Функция распознавания лиц работает неплохо, достаточно один раз указать программе человека (вернее, его лицо), которого необходимо идентифицировать. Ошибки, конечно, случаются – тут и человек не всегда адекватен.
Точно также можно отменить показ в поиске людей, которых вы не хотите (вкладка «Люди», пункт меню «Показать/скрыть лица», отмечаем лица нужных персон).
Приложение может также определять тематику снимков – попробуйте в строке поиска ввести «праздник», «еда», «река», «небо», результат будет более-менее релевантный.
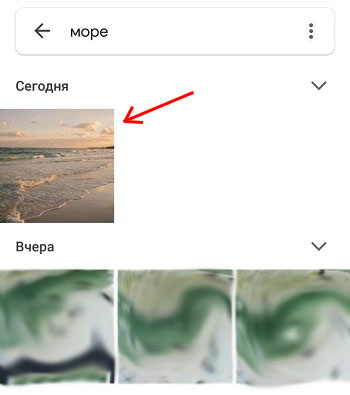
Животных Google Фото тоже различает, достаточно указать вашего любимца на одной из фоток, и программа найдёт все остальные снимки с ним. Поиск в некоторой степени интеллектуальный – запросы могут быть комбинированными и достаточно сложными.
Оптимизация изображения
Что нужно знать о редактировании? Вот интересная фишка: нажмите пальцем на фотографии и не отнимайте его около секунды. В результате все внесённые изменения пропадут. Отпустив палец, вы снова вернётесь к модифицированной картинке. Так можно сравнивать между тем, как было и как стало.
Чтобы менять эффективность фильтров, проделываем ту же операцию: выбираем фильтр, удерживаем палец секунду–две и ползунком уменьшаем/увеличиваем эффект.
ВНИМАНИЕ. По умолчанию редактируемая фотография заменяет оригинал, поэтому, если вы хотите, чтобы начальное фото тоже было сохранено, перед редактированием выберите в меню пункт «Сохранить копию».
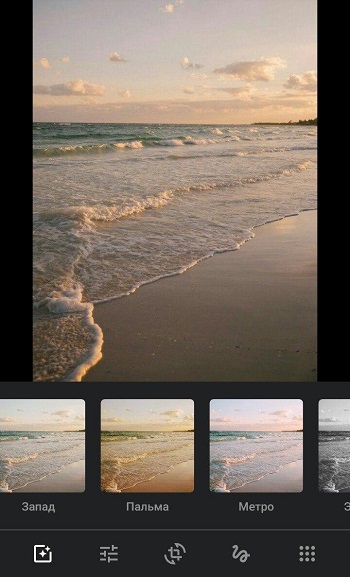
Не все знают, как настроить в Google Фото цветовую гамму. Нажмите в меню редактора вторую по счёту иконку, выбрав в контекстном меню «Цвет». Здесь же можно манипулировать контрастом, насыщенностью цветов (например, подобрать цвет кожи).
Настройки для одной фотографии можно сохранить и использовать для редактирования других снимков. В веб-версии сохранение – Ctrl+C, при открытии других фотографий жмём Ctrl+V (соответственно Cmd+C и Cmd+V для Mac).
Можно также скопировать фото из Google Фото в другой редактор, выбрав пункт меню «Редактировать в…».
Импорт фотографий, синхронизация
Наверняка вы активно используете соцсети и сохраняете фотографии оттуда. Программа умеет добавлять их в вашу коллекцию. Чтобы перенести снимки в галерею Google Фото, необходимо в меню приложения выбрать строку «Автозагрузка и синхронизация», включив опцию «Загружать данные из папок». Останется только указать, из каких папок грузить фотографии.
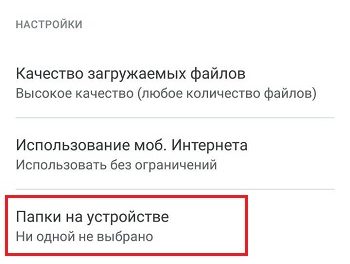
Если вы решили синхронизировать приложение с компьютером (правильнее – с Гугл-хранилищем), вы можете выбрать в настройках показ в галерее фотографий из облака.
Если вы не хотите, чтобы определённые снимки показывались в главной галерее, пометьте такие фото и нажмите «Отправить в архив». В основной галерее они показываться не будут, но смогут отображаться в результатах поиска, будут они присутствовать и в альбомах, к которым относятся.
Вы можете как скачать фото, так и воспользоваться функцией PhotoScan для загрузки отсканированных изображений.
Очистить Google Фото можно стандартным способом – нажав на изображении и после появления пиктограммы корзины переместив её туда. Но помните, что в корзине оно будет находиться ровно 60 дней, после чего будет удалено навсегда без возможности восстановления. Очистить корзину можно и принудительно.
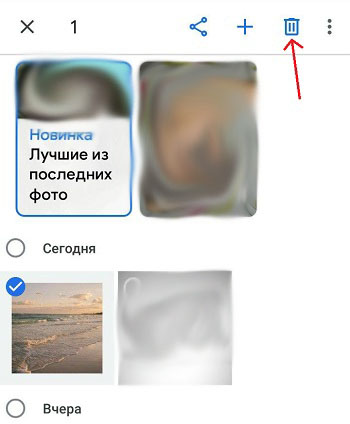
Делимся своей коллекцией
Возможности обмена фотографиями в приложении обширны, но большинство пользуется только базовыми возможностями.
Так, очень полезной фишкой является возможность автоматической отсылки изображений – например, пересылать фотки внуков дедушкам и бабушкам. Для этого необходимо выбрать источник, адресат, а также дату, начиная с которой начать обмен фотографиями.
По умолчанию Google Фото не связан напрямую с другим популярным сервисом компании – Gmail, так что, если вы захотите прикрепить к письму один или несколько снимков из галереи, просто так вы этого не сделаете. Но если синхронизировать коллекцию с Google Диском, то проблема исчезнет сама собой. Кстати, можно экспортировать свои видеофайлы в YouTube, но эту возможность необходимо включить в настройках программы.
Чтобы при экспорте в приложения Motion Photos или Live Photo анимированные изображения не стали статичными, нужно в настройках в Google Фото отметить пункт «Сохранить как видео» – в этом случае анимированные картинки будут конвертированы в видеоролик, способный нормально отображаться на всех устройствах.
Удаление приложения
Напомним, что Google Фото может как присутствовать в составе ОС штатно, так и быть установленным самостоятельно. В последнем случае удалить приложение можно стандартным способом, перетащив иконку на корзину. За фотографии можно не переживать – они останутся в тех папках, куда и были загружены. Если вы синхронизировали программу с облаком, там они точно останутся, но могут пропасть из галереи.
Но если приложение присутствовало в смартфоне изначально, просто удалить его не получится, поскольку оно приравнено к системным утилитам. Но проблема решаема, если вы получите права ROOT, при этом учтите, что подобные действия приравнены к взлому и грозят лишением гарантии.
Итак, как удалить штатное приложение Google Фото легальным способом:
Разумеется, это не полноценное удаление, но приложение станет неактивным, то есть больше не будет потреблять ресурсы мобильного гаджета.
А ещё можно выйти из аккаунта приложения, и это тоже позволит освободить ресурсы смартфона.
Напомним ещё раз о сохранности фоток.
Если вы использовали приложение только для просмотра изображений (и, возможно, их редактирования), без включения функции синхронизации и резервного копирования в облако, после удаления Google Фото изображения на вашем устройстве не пострадают. Вы сможете продолжить пользоваться штатным вьюером Android «Галерея», но, разумеется, с соответствующим небогатым функционалом. Или можете установить другое приложение для просмотра изображений, благо таковых имеется в избытке.
А что касается варианта, когда функция синхронизации была использована в полной мере, здесь есть небольшой нюанс. Всё будет зависеть от того, удаляли ли вы копию устройства на странице сервиса Google Фото или нет. Если удаляли, то доступ к вашим фотографиям будет утерян, хотя они останутся в облачном хранилище. Так что лучше не удалять, тогда фотки будут храниться в двух местах. Правда, речь идёт о старых фотографиях, новые будут доступны только на смартфоне.
«Google Фото», как это обычно бывает у Google, — очень сложный сервис. Но не для понимания – с логикой интерфейса как раз никаких проблем нет, — а с точки зрения функциональных возможностей. Задумывавшийся изначально как хранилище фотографий и видеозаписей в облаке, этот сервис со временем превратился в удобный инструмент обработки изображений, превосходя по своим качествам даже встроенный редактор Инстаграма. Объясняю на пальцах, что умеет «Google Фото» и как с его помощью обрабатывать снимки перед публикацией.
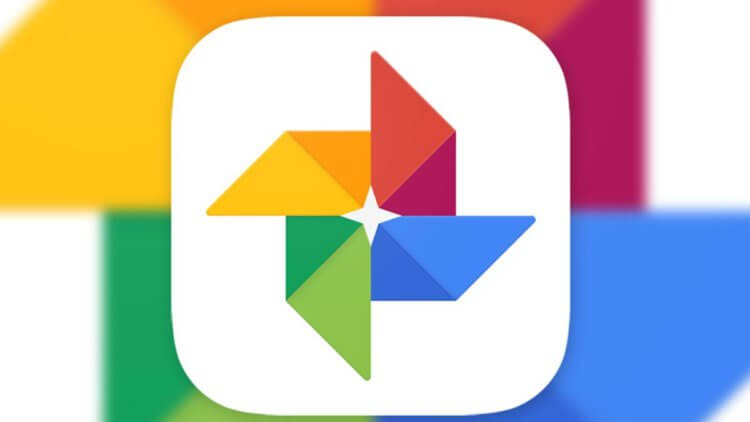
Google Фото — это не просто облачное хранилище, но и удобный инструмент редактирования изображений
Как хакеры обманывают владельцев Android через «Google Фото»
Начнём с того, что я сам предпочитаю пользоваться пассивным редактором. Это очень удобный инструмент, работающий на основе умных алгоритмов. После того как фотография попадает в «Google Фото», он автоматически её анализирует, изучает, что можно улучшить, и предлагает пользователю готовый «подкрученный» вариант. Мне он нравится не только потому, что всё происходит без моего участия, но и потому, что результат, который предлагают мне алгоритмы, как правило, нравится мне гораздо больше, чем тот, которого мне удаётся добиться самостоятельно.
Как редактировать фотографии в Google Фото
Впрочем, если вы предпочитаете редактировать свои фотографии самостоятельно, не доверяя это ответственное дело программным алгоритмам и нейронным сетям, ни в коем случае себе не отказывайте.
- Перейдите в «Google Фото» и откройте нужный снимок;
- В нижней части экрана выберите значок настройки (второй слева);
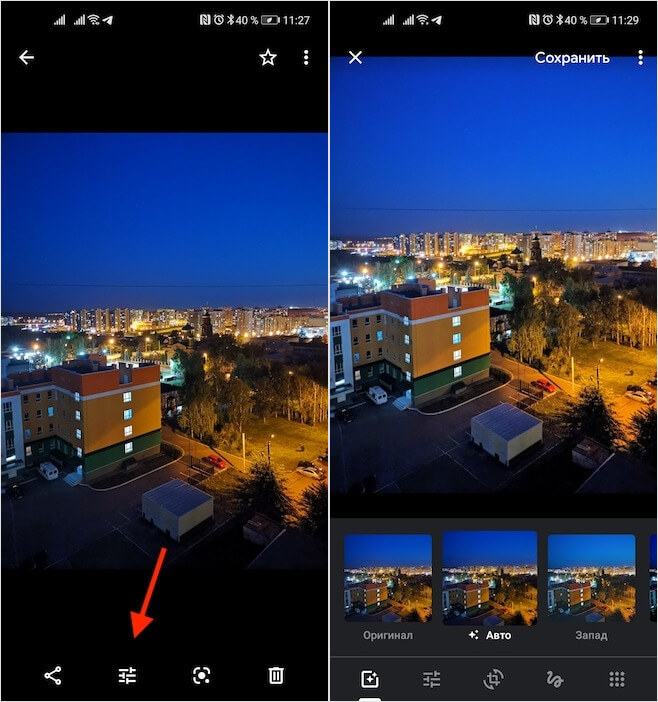
В Google Фото есть уже заготовленные фильтры и ручные настройки
- Здесь вы можете применить уже готовый фильтр, выбрав из доступных вариантов, либо сконфигурировать свет, поиграть с цветами и детализацией;
- При необходимости можно кадрировать снимок, изменив ракурс, под которым якобы велась съёмка.
Десять скрытых возможностей Google Фото
На первый взгляд может показаться, что «Google Фото» предлагает откровенно немного инструментов редактирования. Но это не так. Дело в том, что каждый параметр имеет выпадающее меню. Там вы обнаружите ещё по 5-10 подпунктов. Например, в разделе «Свет» вы найдёте такие надстройки, как экспозиция, контраст и виньетка, «Цвет» предложит настроить оттенки кожи, а также цветовую температуру снимка. В общем, вариантов для настройки действительно много.
Скрытые функции Google Фото
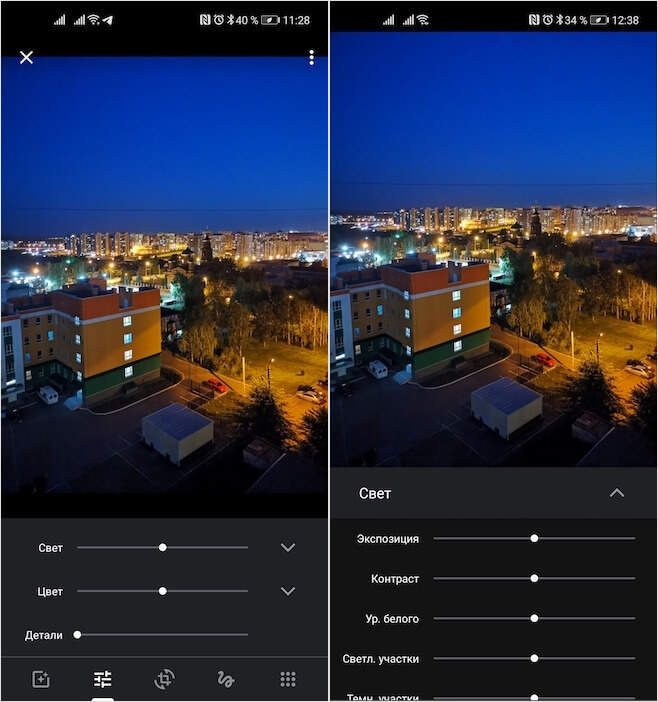
В Google Фото довольно обширные настройки фотографий
Помимо ручных настроек, «Google Фото» предлагает довольно много функций. Помимо автообработки и корректировки освещения, сервис может создавать анимацию на основе нескольких последовательных кадров, которые склеиваются вместе. Это, пожалуй, моя любимая функция. Главное, чтобы фото были сделаны примерно с одного и того же ракурса, а объект съёмки либо двигался, либо менялся на другого. В результате получаются очень крутые мини-клипы, которые не стыдно выложить в сторис или поделиться с близкими.
Как выгружать фотографии с камер Canon в Google Фото
Ну, что и говорить про распознавание. Алгоритмы «Google Фото» настолько продвинуты, что могут без труда сопоставить ваши собственные фотографии, узнать на новых снимках ребёнка, которого вы фотографировали несколько лет назад, и даже определить животное или растение, запечатлённое на фото. Благодаря этой функции можно легко и просто искать нужные кадры, забивая в поисковую строку название любого объекта, который был на них изображён: собака, паук, цветок. А поскольку «Google Фото» позволяет вносить в память имена, вы можете назвать всех членов своей семьи и искать их просто по именам.

Если любите покопаться в настройках своего смартфона, то вполне вероятно, что Вам на глаза попадалось приложение Google Фото на Андроид — что это за программа, нужна ли она, как удалить при необходимости? Попробуем разобраться в данной публикации, а в конце будет детальное видео.

Не просто галерея!
Многие считают, что Гугл Фото является утилитой для просмотра медийного контента – снимков и записей, сделанных на камеру мобильного гаджета. На самом деле, возможности софта куда-более обширные.
- Выбранные в настройках папки будут автоматически синхронизироваться с «облачным» хранилищем сразу после подключения к сети интернет. То есть, можете указать перечень каталогов, содержимое которых отправлять на защищенный удаленный сервер. Таким образом сможете сэкономить место в памяти телефона, удалив некоторые фото/видео, а при необходимости их всегда можно скачать с «облака»;
- Если сжимать сгружаемый контент, то можно хранить файлы без каких-либо ограничений. Качество при этом не сильно ухудшается. Но можно в параметрах отправки указать и оригинальный формат, чтобы объекты синхронизировались без сжатия. В таком случае присутствует лимит, равный Вашему количеству гигабайт, доступному на Google диске (по умолчанию – 5 Гб, но можно расширить);
- Контент сортируется по дате, есть поиск и автоматическая группировка по альбомам. Также реально создавать свои папки;
- Поддерживается масса визуальных инструментов – редактор с фильтрами и надписями, создание слайд-шоу, коллажей, анимации, видео из нескольких снимков и т.д.;
- Вы можете делиться любыми элементами с другими пользователями сети интернет, открывать общий доступ для библиотек;
- Периодически Гугл создает подборки из Ваших старых снимков, чтобы порадовать, напомнить о пережитых моментах.
Вот и разобрались вкратце — Google Фото что это за программа на Андроид. Но это всё теория. Давайте перейдем к практике.

Как пользоваться?
Сначала нужно скачать приложение на телефон, если оно еще не установлено по умолчанию. Также есть версия для компьютера. Вот ссылка на официальный сайт.
Детальная работа на ПК показана в видеоинструкции (смотрите в конце статьи).
Помимо мобильной версии можно просматривать контент еще и в браузере, перейдя на страницу photos.google.com.
Но мы сконцентрируемся на утилите для смартфонов Android.
- Запускаем, вводим данные учетной записи Гугл, если не сделали этого ранее, и сразу же видим тот контент (фото+видео), который автоматически синхронизировался с хранилищем при подключении к интернету:

- Можем открыть конкретный снимок для редактирования – доступно наложение фильтров, обрезка, нанесение надписей, ручная настройка яркости, контрастности и т.д. В правом верхнем углу доступна кнопка вызова меню, внутри которого несколько полезных опций – активация просмотра в режиме слайд-шоу, печать, скачивание в память телефона:

- На вкладке «Альбомы» отображаются как автоматически созданные библиотеки (группировка по месту съемки, изображенным объектам), так и пользовательские каталоги. Изначально их нет, но можно создавать:

- Раздел «Ассистент» содержит визуальные инструменты для формирования видеороликов, коллажей, анимационных подборок. Поэкспериментируйте, это очень интересно!

- «Общие» — реально создавать библиотеки с совместным доступом, чтобы не только Вы, но и другие пользователи могли видеть новый контент по мере обновления:

- Чтобы перейти к меню общих настроек, нажимаем по кнопке в левом верхнему углу. Параметров не так и много. Уверен, сможете разобраться самостоятельно, ведь Гугл предоставляет подробные подсказки по каждой опции:

Как удалить приложение Google Фото на Андроиде
Оно сильно мешает, занимает много места? Скорее всего – нет! Но некоторые пользователи любят порядок и не хотят видеть на экране значки программ, которые им не нужны. В зависимости от версии Android, способы могут отличаться.
- Когда утилита предустановлена, то избавиться от неё не так просто. Необходимо получить root-права, воспользоваться специальным ПО для удаления системного софта. Другой вариант – просто скрыть ярлык, нажав на него и выбрав соответствующее действие в верхней части дисплея;
- Если программа установлена Вами лично из Плей Маркета, то используем стандартный метод деинсталляции. Сложностей быть не должно.
Видео

Теперь вы знаете больше о приложении Google Фото на Андроид.
Автор рекомендует:
- Устраняем ошибку «Опаньки» в Google Chrome
- Сброс настроек на Андроид до заводских — разные способы
- Лучшие приложения для просмотра ТВ на Android
- Родительский контроль на Android — что это, как включить

Вам помогло? Поделитесь с друзьями — помогите и нам!
