С помощью приложения Google Authenticator вы можете получать коды для входа в аккаунт без подключения к Интернету или мобильной сети. Для этого нужно настроить двухэтапную аутентификацию.
Что вам понадобится
Чтобы использовать приложение Google Authenticator на устройстве Android, необходимо следующее:
- Android 4.4 или более поздняя версия ОС;
- включенная двухэтапная аутентификация.
Как скачать Google Authenticator
УСТАНОВИТЬ GOOGLE AUTHENTICATOR
Как настроить Google Authenticator
- На своем устройстве откройте страницу аккаунта Google.
- На панели навигации вверху нажмите Безопасность.
- В разделе «Вход в аккаунт Google» выберите Двухэтапная аутентификация. При необходимости выполните вход.
- В разделе «Добавьте дополнительные варианты для второго этапа аутентификации» найдите пункт «Приложение Authenticator» и нажмите Создать.
- Следуйте инструкциям на экране.
Как получать коды на новый телефон
Как перенести коды Google Authenticator на новый телефон
Вот что вам потребуется:
- прежний телефон Android с кодами Google Authenticator;
- установленная на нем последняя версия приложения Google Authenticator;
- новый телефон.
Как указать, на какой телефон должны отправляться коды Google Authenticator
- На своем устройстве откройте страницу аккаунта Google.
- На панели навигации вверху нажмите Безопасность.
- В разделе «Вход в аккаунт Google» выберите Двухэтапная аутентификация. При необходимости выполните вход.
- В разделе «Доступные варианты второго этапа аутентификации» найдите пункт «Приложение Authenticator» и нажмите Изменить номер.
- Следуйте инструкциям на экране.
Как устранить распространенные проблемы
Как устранить неполадки с кодом
Если код оказался некорректным, убедитесь, что:
- Вы указали код до того, как срок его действия истек.
- Время на устройстве соответствует вашему часовому поясу.
Если устранить проблему не удалось, синхронизируйте свое устройство Android. Для этого выполните следующие действия:
- Откройте приложение Google Authenticator
на устройстве Android.
- В правом верхнем углу экрана нажмите на значок «Ещё»
Коррекция времени для кодов
Синхронизация.
- На следующем экране появится сообщение о том, что время синхронизировано. Теперь вы можете использовать коды подтверждения для входа.
- Синхронизация влияет только на время в приложении Google Authenticator. Настройки даты и времени на устройстве не изменятся.
Как использовать Google Authenticator с несколькими устройствами и аккаунтами
Как включить двухэтапную аутентификацию для нескольких аккаунтов
Приложение Google Authenticator, установленное на одном устройстве, может генерировать коды сразу для нескольких аккаунтов Google. Каждому аккаунту должен соответствовать отдельный секретный ключ.
Чтобы настроить дополнительные аккаунты, выполните следующие действия:
- Включите двухэтапную аутентификацию для каждого из аккаунтов.
- Используйте то же приложение Google Authenticator.
Как настроить Google Authenticator на нескольких устройствах
Чтобы коды подтверждения генерировались сразу на нескольких устройствах, выполните следующие действия:
- Проверьте, установлено ли приложение Google Authenticator на всех нужных устройствах.
- В аккаунте Google перейдите в раздел Двухэтапная аутентификация.
- Если вы уже настроили Google Authenticator, удалите аккаунт из приложения.
- Перед этим убедитесь, что у вас есть резервные коды для входа.
- Настройте двухэтапную аутентификацию через Google Authenticator, следуя инструкциям на экране. Используйте один и тот же QR-код или секретный ключ на всех устройствах.
- Убедитесь, что на все устройства приходят одинаковые коды подтверждения.
Эта информация оказалась полезной?
Как можно улучшить эту статью?

Мобильное приложение Authenticator для устройств на платформе Android и iOS используется для подтверждения тех или иных действий в учетной записи Google и во многих других сервисах, что, в частности, относится к авторизации. Если вам потребовался временный код, следует воспользоваться Аутентификатором.
Скачать Google Authenticator из Google Play Маркета
Скачать Google Authenticator из App Store
- Запустите рассматриваемое мобильное приложение, используя соответствующий значок. Возможно, для этого придется перейти к полному списку ПО.

Если по каким-то причинам вы не можете найти Аутентификатор среди установленных программ, но сервис требует подтверждения с помощью кода именно из этого приложения, скорее всего, потребуется выполнить восстановление. Об этом можете узнать отдельно.
Подробнее: Восстановление Google Authenticator
- При успешном переходе в Authenticator, сразу на главной странице найдите нужный аккаунт на основе известных данных и воспользуйтесь расположенным ниже кодом для подтверждения. В некоторых случаях нужный набор символов по умолчанию будет скрыт, но может быть отображен при помощи значка с круговой стрелочкой в правой части экрана.

Следуя данной инструкции, вы сможете с легкостью получить код подтверждения для любого аккаунта, привязанного к Аутентификатору. Но не забывайте, что в случае удаления приложение перестанет предоставлять коды, так как информация хранится только в памяти программы.
Вариант 2: Аккаунт Google
Если вы хотите настроить новый Аутентификатор на другом устройстве, можно воспользоваться специальным кодом. Обратите внимание, что для выполнения действий из инструкции потребуется доступ к учетной записи Google на компьютере.
Перейти к настройкам учетной записи
- Откройте страницу по представленной выше ссылке, перейдите на вкладку «Безопасность» и в блоке «Вход в аккаунт Google» кликните по строке «Двухэтапная аутентификация».

Подтвердите авторизацию с помощью обычного пароля от учетной записи.
- Если вам уже использовалось ПО на каком-либо телефоне, необходимо найти блок «Доступные варианты второго этапа аутентификации» и в подразделе «Приложение Authenticator» воспользоваться ссылкой «Изменить номер».
- Из представленного списка выберите тип телефона, который вы хотите использовать для получения кодов, и нажмите «Далее».
- Используйте QR-код во всплывающем окне, чтобы произвести подключение нового Аутентификатора. В качестве альтернативы здесь же предусмотрена ссылка «Не удается отсканировать код».
- Представленный набор символов необходимо указать на странице приложения, перед этим выбрав вариант «Ввести ключ настройки» и указав адрес электронной почты в качестве «Названия аккаунта».


В результате приложение будет предоставлять временные коды точно так же, как это было показано в первом варианте. При этом не забудьте завершить привязку через веб-сайт, нажав «Далее», указав шестизначный код из приложения и подтвердив настройки с помощью кнопки «Готово».
Читайте также: Правильная настройка двухэтапной аутентификации Google





Мы рады, что смогли помочь Вам в решении проблемы.

Опишите, что у вас не получилось.
Наши специалисты постараются ответить максимально быстро.
Помогла ли вам эта статья?
ДА НЕТ
Еще статьи по данной теме:
Где найти ключ от Аутентификатора?
Как найти серийный номер или ключ Google Authenticator?
- Войдите в личный кабинет Dynadot.
- Выберите «Моя информация» в панели меню слева и щелкните «Безопасность» в раскрывающемся списке.
- Подтвердите свою личность, введя свой «день рождения», а также код Google Authenticator и/или СМС-код (если требуется).
- Как узнать свой ключ Authenticator?
- Где взять ключ Аутентификатора?
- Где взять ключ настройки для Гугл Аутентификатора?
- Что делать если потерял ключ от Google Authenticator?
- Что делать если не знаешь код двухфакторной аутентификации?
- Что такое Google Authenticator code?
- Как восстановить доступ к двухфакторной аутентификации?
- Как перенести Authenticator на другой телефон?
- Как пройти аутентификацию?
- Как пройти Гугл аутентификацию?
- Как добавить аккаунт в Authenticator?
- Как убрать двухфакторную аутентификацию с электронной почты?
- Можно ли восстановить аутентификатор?
- Где найти 8 значный резервный код?
- Как исправить ошибку кода двухфакторной аутентификации 2FA?
- Где взять 6 значный код из Binance Google Authenticator?
- Как восстановить Google Authenticator на другом телефоне?
- Где взять 16 значный код Бинанс?
- Как сделать синхронизацию гугл аутентификатор?
- Как называется приложение для аутентификации Инстаграм?
- Как восстановить Гугл аутентификатор Бинанс?
- Как сделать аутентификацию в плей маркете?
- Что такое код 2 FA?
- Как войти в гугл аккаунт без двухэтапной аутентификации?
- Как отключить двухфакторную аутентификацию на айфоне если нет доступа к телефону?
- Как работать с Google Authenticator?
- Как удалить Google Authenticator 1xbet?
- Как найти QR-код на Binance?
- Как скачать гугл аутентификатор?
- Как узнать код аутентификации дискорд?
- Как восстановить Google Authenticator Binance?
- Как перенести Google Authenticator на новый телефон?
- Как восстановить Blizzard Authenticator?
Как узнать свой ключ Authenticator?
Как найти серийный номер или ключ Google Authenticator?:
- Войдите в личный кабинет Dynadot.
- Выберите «Моя информация» в панели меню слева и щелкните «Безопасность» в раскрывающемся списке.
- Подтвердите свою личность, введя свой «день рождения», а также код Google Authenticator и/или СМС-код (если требуется).
Где взять ключ Аутентификатора?
Во время настройки приложения для аутентификации, вы можете посмотреть ключ настройки, который представляет собой QR-код в текстовой форме. Его иногда также называют резервным кодом или секретным сид-кодом.
Где взять ключ настройки для Гугл Аутентификатора?
На панели навигации вверху нажмите Безопасность. В разделе «Вход в аккаунт Google» выберите Двухэтапная аутентификация. При необходимости выполните вход. В разделе «Доступные варианты второго этапа аутентификации» найдите пункт «Приложение Authenticator» и нажмите Изменить номер.
Что делать если потерял ключ от Google Authenticator?
Если вы потеряли резервные коды, их можно аннулировать и заменить новыми. Перейдите в раздел Двухэтапная аутентификация на странице аккаунта Google. Нажмите Показать коды. Выберите Получить коды.
Что делать если не знаешь код двухфакторной аутентификации?
Как восстановить доступ к аккаунту:
- Войдите в консоль администратора Google.
- В консоли администратора нажмите на значок меню Каталог
- Выберите пользователя из списка.
- Нажмите Безопасность.
- Выберите Двухэтапная аутентификация.
- Нажмите Получить коды подтверждения.
- Скопируйте один из кодов подтверждения.
Что такое Google Authenticator code?
Authenticator представляет 6- или 8-значный одноразовый цифровой пароль, который пользователь должен предоставить в дополнение к имени пользователя и пароля, чтобы войти в службы Google или других сервисов.
Как восстановить доступ к двухфакторной аутентификации?
Как восстановить доступ к своему аккаунту с помощью резервного ключа:
- Найдите и нажмите знак «+».
- Введите резервный ключ, чтобы добавить свою учетную запись CEX.IO в Google Authenticator.
- Готово!
Как перенести Authenticator на другой телефон?
Как перенести Google Authenticator
Откройте Google Authenticator на старом устройстве. Нажмите на кнопку всплывающего меню в правом верхнем углу экрана. Выберите «Экспорт аккаунтов», выберите нужные аккаунты и создайте QR-код. Запустите Google Authenticator на новом телефоне и нажмите «Отсканировать QR-код».
Как пройти аутентификацию?
Как включить двухэтапную аутентификацию:
- Откройте страницу Аккаунт Google.
- На панели навигации выберите Безопасность.
- В разделе «Вход в аккаунт Google» нажмите Двухэтапная аутентификация Начать.
- Следуйте инструкциям на экране.
Как пройти Гугл аутентификацию?
Как включить двухэтапную аутентификацию:
- Откройте страницу Аккаунт Google.
- На панели навигации выберите Безопасность.
- В разделе «Вход в аккаунт Google» нажмите Двухэтапная аутентификация Начать.
- Следуйте инструкциям на экране.
Как добавить аккаунт в Authenticator?
Откройте приложение Authenticator, выберите «Добавить учетную запись» на значке настройки и элемента управления в правом верхнем углу, а затем выберите рабочую или учебную учетную запись. Выберите ИЛИ Введите КОД ВРУЧНУЮ. Введите код и URL-адрес из шага 1 и нажмите кнопку «Готово».
Как убрать двухфакторную аутентификацию с электронной почты?
- Перейдите → «Все настройки» → «Безопасность» → «Двухфакторная аутентификация».
- Нажмите «Отключить двухфакторную аутентификацию».
- Подтвердите отключение.
- Введите код из СМС и пароль.
- Нажмите «Отключить».
Можно ли восстановить аутентификатор?
Если вы уже не залогинены в аккаунт и смартфон с приложением-аутентификатором вы потеряли, сбросили к заводским настройкам или у вас его украли — в общем, у вас так или иначе больше нет к нему доступа, — то восстановить аутентификатор не получится.
Где найти 8 значный резервный код?
Управление аккаунтом Google.
В верхней части экрана нажмите Безопасность. В разделе «Вход в аккаунт Google» выберите Двухэтапная аутентификация. При необходимости выполните вход. В разделе «Резервные коды» нажмите на стрелку вправо.
Как исправить ошибку кода двухфакторной аутентификации 2FA?
Перейдите в Настройки — это будут системные настройки вашего телефона, а не настройки приложения Authenticator. Выберите Общие«Неверный код» Устранение неполадок 2FA:
- Перейдите в главное меню в приложении Google Authenticator.
- Выберите Настройки
- Выберите Коррекция времени для кодов
- Выберите Синхронизировать сейчас
Где взять 6 значный код из Binance Google Authenticator?
Как включить Binance Authenticator:
- Зайдите в свой аккаунт Binance и нажмите «Профиль» — «Безопасность» — «Binance Authenticator».
- Нажмите «Включить».
- Вы будете перенаправлены на новую страницу «Включить Binance/Google Authenticator».
- Вы увидите на экране 6-значный код.
Как восстановить Google Authenticator на другом телефоне?
Вместо этого, необходимо перенести ключи в новое приложение, используя настройки Google Authenticator. Можно ли восстановить Authenticator через другой телефон? К сожалению, нет. Для этого нужно все равно иметь доступ к аккаунту, который связан с аутентификатором.
Где взять 16 значный код Бинанс?
Переключите кнопку рядом с «Binance/Google Authenticator», чтобы активировать аутентификатор, а затем загрузите и установите приложение Binance Authenticator на свое устройство. Если вы уже установили приложение, нажмите «➡», чтобы продолжить. 3. После этого на экране появится 16-значный ключ.
Как сделать синхронизацию гугл аутентификатор?
Откройте приложение Google Authenticator. Нажмите на три точки в правом верхнем углу экрана, чтобы открыть меню, а затем нажмите «Настройки». Нажмите «Коррекция времени для кодов», а затем «Синхронизировать».
Как называется приложение для аутентификации Инстаграм?
Как включить двухфакторную аутентификацию Инстаграм
Зайдите в приложение Instragram и нажмите в правом нижнем углу на иконку человечка. После чего в окне профиля в правом верхнем углу нажмите на три точки. 2. В параметрах профиля выберите пункт «Двухфакторная аутентификация».
Как восстановить Гугл аутентификатор Бинанс?
1. Зайдите в свой аккаунт Binance и нажмите «Профиль» — «Безопасность». 2. Рядом с «Google Authentication» нажмите «Изменить», чтобы заменить существующий аккаунт Google Authenticator, или нажмите «Удалить», чтобы отключить текущий аккаунт аутентификатора и позже подключить новый.
Как сделать аутентификацию в плей маркете?
Совет:
- Откройте приложение Google Play.
- В правом верхнем углу страницы нажмите на значок профиля.
- Выберите Настройки Аутентификация.
- Включите функцию Биометрическая аутентификация.
- Введите пароль.
- Нажмите ОК.
Что такое код 2 FA?
Двухфакторная аутентификация или 2FA — это метод проверки личности пользователя, при котором два из трех возможных факторов аутентификации объединяются для предоставления доступа к веб-сайту или приложению: 1) что-то, что пользователь знает, 2) что-то, что есть у пользователя, или 3) что-то есть у пользователя.
Как войти в гугл аккаунт без двухэтапной аутентификации?
Как отключить двухэтапную аутентификацию:
- Откройте страницу Аккаунт Google.
- В разделе «Безопасность» выберите Двухэтапная аутентификация. При необходимости выполните вход.
- Нажмите Отключить.
- Появится всплывающее окно, в котором нужно подтвердить, что вы действительно хотите отключить двухэтапную аутентификацию.
Как отключить двухфакторную аутентификацию на айфоне если нет доступа к телефону?
Выполните следующие действия, чтобы отключить двухфакторную аутентификацию для вашего Apple ID:
- Войдите в appleid.apple.com. Перейдите в раздел Безопасность. Затем нажмите « Изменить», если вы используете браузер рабочего стола.
- Нажмите «Отключить двухфакторную аутентификацию».
Как работать с Google Authenticator?
Использование приложения Google Authenticator для подключения к панели управления После установки приложения на вашу систему откройте в панели управления раздел Настройка профиля -> Безопасность. На открывшейся странице выберите Двухфакторную аутентификацию через приложение. Перед вами откроется QR-код.
Как удалить Google Authenticator 1xbet?
Данный тип авторизации можно отключить в разделе Мой профиль => Безопасность => Защита аккаунта. Далее вам будет необходимо нажать кнопку «Отключить» и ввести код авторизации из приложения на вашем устройстве.
Как найти QR-код на Binance?
1.1 Сканер QR-кодов Binance можно найти в меню иконки приложения Binance. Нажмите и удерживайте значок приложения Binance на главном экране мобильного телефона. Выберите «Сканировать». 1.2 Найти сканер QR-кодов также можно непосредственно в приложении Binance.
Как скачать гугл аутентификатор?
Как установить Google Authenticator на Android
Вначале скачайте приложение в магазине GooglePlay. Нажмите Начать после установки на первой странице. Вы также можете настроить 2FA в своем аккаунте Google, если это не нужно — нажмите Пропустить. Затем добавьте аккаунт.
Как узнать код аутентификации дискорд?
На компьютере: В разделе Моя учетная запись нажмите Включить двухфакторную аутентификацию. Запустите приложение-аутентификатор и просканируйте QR-код с экрана или введите код вручную. В поле Войти с вашим кодом введите шесть цифр, которые выдаст аутентификатор, и нажмите кнопку Активировать.
Как восстановить Google Authenticator Binance?
Зайдите в свой аккаунт Binance и нажмите «Профиль» — «Безопасность»:
- Рядом с «Google Authentication» нажмите «Изменить», чтобы заменить существующий аккаунт Google Authenticator, или нажмите «Удалить», чтобы отключить текущий аккаунт аутентификатора и позже подключить новый.
- 3.1.
Как перенести Google Authenticator на новый телефон?
Как перенести Google Authenticator
Откройте Google Authenticator на старом устройстве. Нажмите на кнопку всплывающего меню в правом верхнем углу экрана. Выберите «Экспорт аккаунтов», выберите нужные аккаунты и создайте QR-код. Запустите Google Authenticator на новом телефоне и нажмите «Отсканировать QR-код».
Как восстановить Blizzard Authenticator?
Запустите приложение Authenticator на своем телефоне и следуйте инструкциям. Нажмите кнопку У вас есть код восстановления?, когда вам будет предложено авторизоваться на своей учетной записи Battle.net. Введите серийный номер и код восстановления Аутентификатора.
Ответить
Работа в интернете всегда связана с риском утечки персональной информации и потери цифровых активов в результате взлома учетных записей торговых площадок и электронных кошельков. Какого бы уровня сложности пароль вы ни создали, лучше иметь второй уровень проверки доступа, так вы намного усложните жизнь хакерам. Программа генерации 2fa code будет для этого вполне подходящим вариантом.
Наверное, нет ни одного криптовалютного сервиса или биржи, которые бы не рекомендовали своим клиентам активировать дополнительную защиту аккаунта с помощью Google Authenticator. Настройка данной опции иногда является обязательным условием. И это правильно, лучше пусть юзер использует 2fa code, чем потеряет свои криптомонеты. Ведь если злоумышленник взломает пароль вашей учетной записи на криптобирже 2fa, это единственный барьер между ним и вашим депозитом.
В криптовалютных сервисах деньги клиентов защищает многоуровневая система безопасности и двухфакторная аутентификация — Google Authenticator является ее неотъемлемой частью. Если вы встретите биржу, на которой эта функция не предусмотрена, то бегите с нее без оглядки. Что собой представляет приложение для 2fa code и как выполняется его настройка мы вам сейчас и расскажем.
Навигация по материалу:
- 1 Что такое двухфакторная аутентификация?
- 2 Как включить 2FA?
- 3 Пошаговая инструкция по установке и настройке Google Authenticator
- 4 Как создать пароль приложения Google Authenticator?
- 5 Как восстановить Google Authenticator? Что делать, если телефон потерян?
- 6 Настройка приложения Google Authenticator на нескольких устройствах
- 7 Альтернативные приложения двухфакторной аутентификации
- 8 Заключение
Что такое двухфакторная аутентификация?
Двухфакторная аутентификация (2fa code) — это метод подтверждения права доступа юзера к учетной записи того или иного веб-сервиса с помощью системы одноразовых паролей.
Настройка 2FA — это включение дополнительных факторов для входа в систему. Например, с помощью смс, отпечатков пальца при помощи специального устройства или шестизначного кода Google Authenticator (GA) о котором мы и расскажем в данном материале.
Что такое шестизначный код GA — это одноразовый пароль, который постоянно генерируется в течение 30 секунд. За это время его нужно будет успевать ввести в поле при входе на биржу или в другие системы, где у вас стоит защита 2FA. Это шестизначный код генерируется даже при отключенном интернете.
Существует несколько вариантов практической реализации данного метода защиты аккаунта. В этом обзоре мы рассмотрим настройку специального приложения для генерации случайных кодов Google Authenticator. Эта программа была разработана для защиты учетных записей гугл, но получила широкое применение на криптовалютных биржах и других ресурсах.
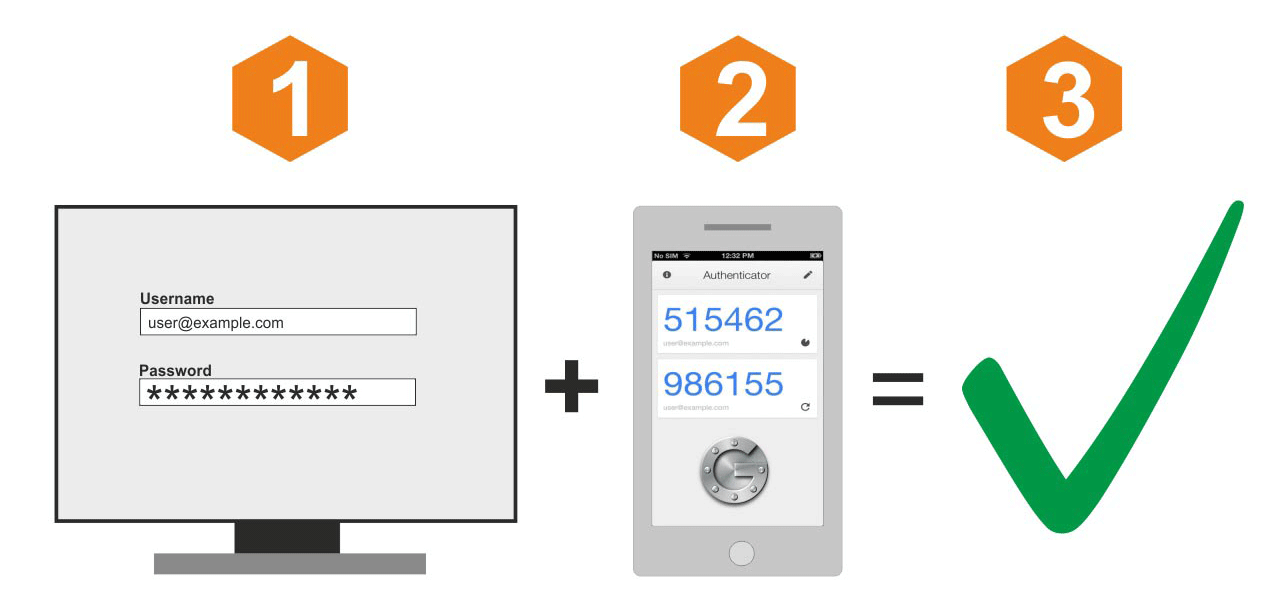
Гугл аунтификатор используется как второй уровень защиты при входе в личный кабинет или выводе средств с торговой площадки, а на некоторых биржах даже и при формировании ордеров.
Программа, установленная на ваш мобильный девайс, создает каждые 30 секунд шестизначный цифровой пароль. Для подтверждения входа или другой операции вы должны ввести его в формуляр запроса. Если код прошел проверку на валидность, ваши права доступа подтверждены. Порядок активации Google Authenticator идентичен для всех веб-ресурсов.
Как включить 2FA?
Подробная инструкция по активации google authenticator, как работает схема защиты, и что необходимо для ее функционирования. В качестве наглядного примера выберем самую крупную и популярную криптобиржу Binance.
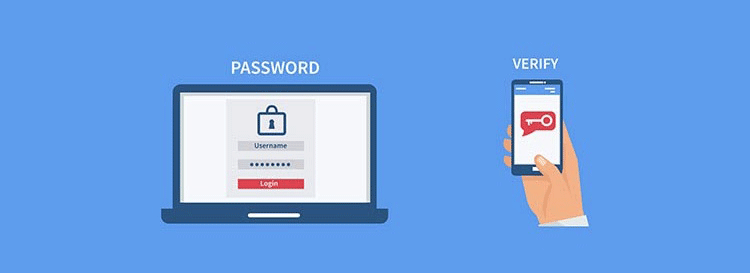
В первую очередь зарегистрируйтесь на сайте https://www.binance.com. В принципе на любой серьезной криптобирже есть инструкция по настройке двухфакторной аутентификации с помощью google authenticator, мы просто изложим ее в общих чертах, чтобы начинающие трейдеры были заранее подготовленными.
Для подключения и настройки 2fa code понадобится смартфон или планшет с установленным приложением и доступ к учетной записи.
Пошаговая инструкция по установке и настройке Google Authenticator
Скачать и установить Google Authenticator можно по официальным ссылкам:
- Google Authenticator для iOS (iPhone, iPad) — https://apps.apple.com/
- Google Authenticator для Android (андроид) — https://play.google.com/
Если у вас девайс на базе Android откройте Google Play Market и найдите там google authenticator, ну а счастливому владельцу продукции компании Apple нужно совершить аналогичное действие в App Store. Можно загрузить файл apk (for Android) с другого источника, но это не самый надежный вариант.
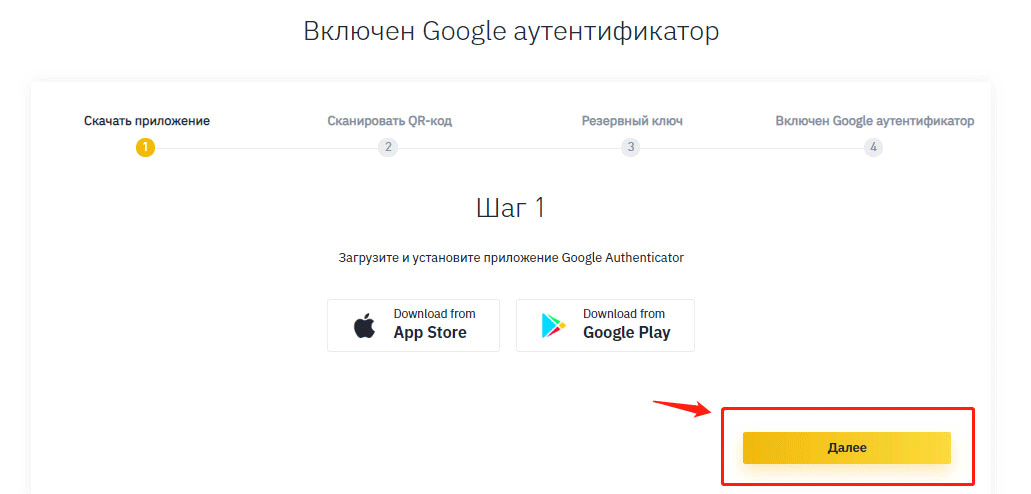
Сервис выведет QR-код и резервный ключ. Откройте Google Authenticator и нажмите символ фотоаппарата, чтобы программа отсканировала штрих-код.
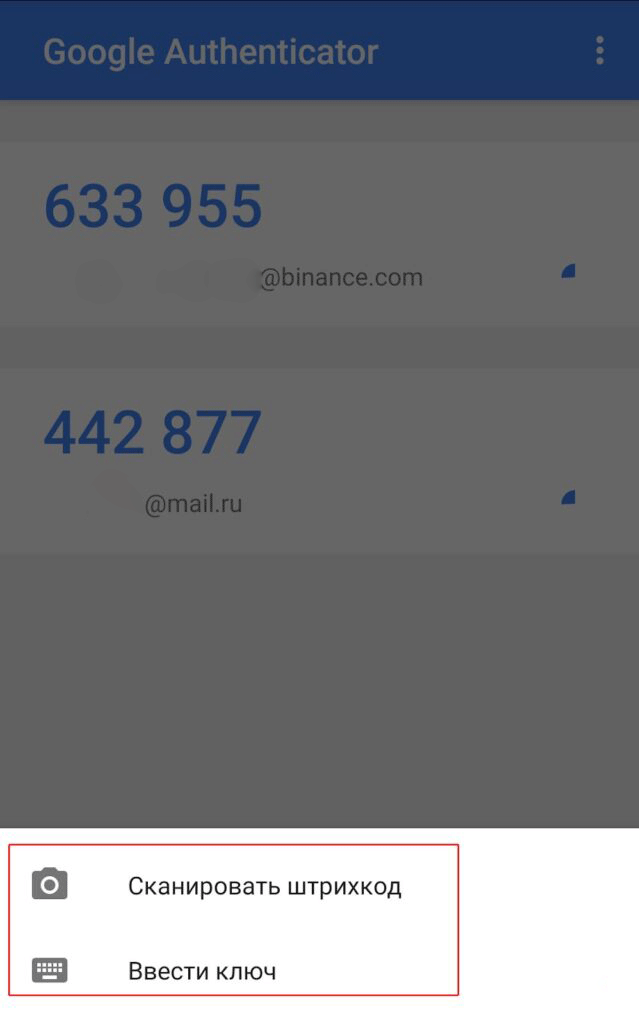
Если по каким-то причинам произошел сбой, например, у вас не работает камера, введите 16-значный ключ 2FA в интерфейсе приложения на смартфоне и нажмите кнопку «Добавить». Неважно добавили вы аккаунт автоматически или вручную, ни в коем случае не забудьте сохранить в надежном месте (желательно на бумаге) код подключения.
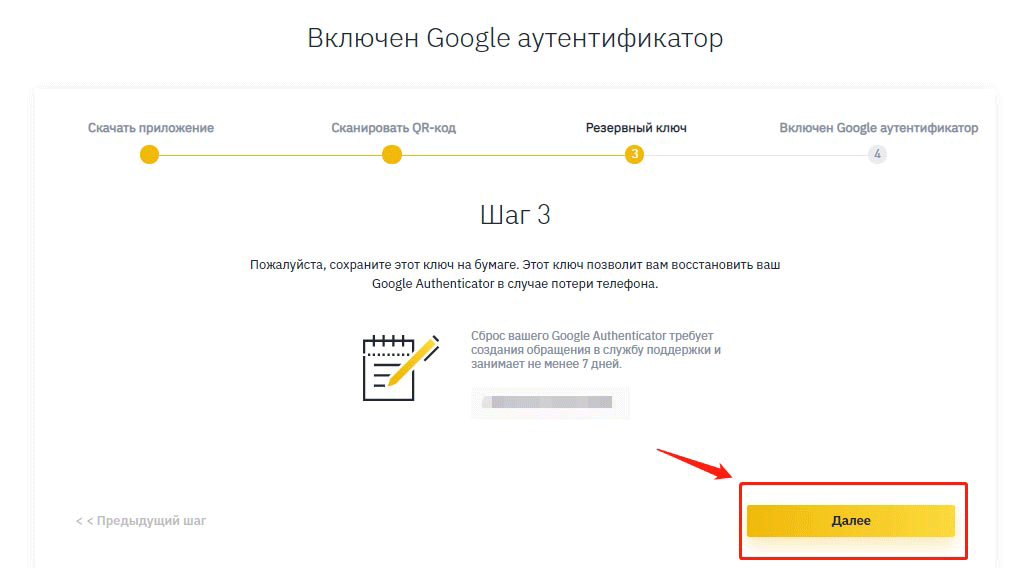
Как создать пароль приложения Google Authenticator?
Пароль приложения представляет собой 16-значный код доступа, который дает приложению или устройству разрешение на доступ к вашему аккаунту Google.
Если вы используете двухэтапную аутентификацию и видите ошибку “неправильный пароль” при попытке войти в свою учетную запись Google, пароль приложения может решить проблему. В большинстве случаев вам нужно будет вводить пароль приложения только один раз для каждого приложения или устройства, поэтому не беспокойтесь о его запоминании.
- Нажмите на ссылку “паролей приложений” в секции “Пароль и способ входа в аккаунт” страницы настройки безопасности аккаунта Google. Вас могут попросить войти в свой аккаунт Google.
- Внизу в выпадающем списке выберите приложение, которое вы используете.
- В следующем выпадающем списке выберите устройство, которое вы используете.
- Нажмите кнопку “Создать”.
- Следуйте инструкциям, чтобы ввести пароль приложения (16-значный код в желтой строке) на устройстве.
- Нажмите “Готово”.
Как восстановить Google Authenticator? Что делать, если телефон потерян?
Если у вас активирована двухфакторной аутификации, то, потеряв свой смартфон, вы потеряете и доступ к учетной записи. Записали 16-значный ключ 2FA — прекрасно, нет никаких проблем.
Скачайте программу для двухфакторной аутентификации на другое устройство и добавьте аккаунт вручную. Но если у вас кода восстановления все намного сложнее. Пользователи, прошедшие полную верификацию на бирже, могут обратиться в службу поддержки и там им объяснят, как восстановить гугл аутентификатор. Ну а если вы работаете инкогнито, то сбросить настройки аутентификации Google, можно следующим образом:
- Откройте страницу входа.
- Укажите адрес электронной почты и пароль.
- Когда вас попросят ввести 2fa code, нажмите «Не можете получить доступ к Google Authenticator? ».
- Ознакомьтесь с напоминанием и подтвердите запрос на ликвидацию двухфакторки в окне сайта.
- Перейдите в почтовый ящик, откройте письмо с биржи и нажмите «Confirm reset/ Подтвердить сброс».
Важно! Теперь вам придется пройти полную верификацию личности и только после этого вы сможете заново активировать двухфакторку. Пока вы этого не сделаете ваш биржевой депозит будет заблокирован.
Настройка приложения Google Authenticator на нескольких устройствах
Программу можно настроить так, чтобы она генерировала коды подтверждения на двух или даже трех гаджетах.
- Скачайте google authenticator на каждое устройство, которые вы планируете использовать.
- Перейдите на страницу активации, чтобы отсканировать QR-код или ввести секретный ключ.
Осталось проверить корректность работы 2fa-приложения на каждом девайсе, и сохранить настройки. Таким образом, вы застрахуете себя от потери доступа к 2fa code, маловероятно, что выйдут из строя или будут украдены 2 или 3 устройства одновременно.
Альтернативные приложения двухфакторной аутентификации
Альтернативой google authenticator является утилита Authy, у нее очень удобный интерфейс. Кроме мобильных устройств Authy, можно установить на Windows, macOS или Chrome.
Скачать и установить Authy можно по официальным ссылкам:
- Authy для iOS (iPhone, iPad) — https://apps.apple.com/
- Authy для Android (андроид) — https://play.google.com/
- Authy для Android компьютера (Windows, Mac, Linux) — https://authy.com/download/
Также, для генерации одноразовых кодов, используются приложения:
- Duo Mobile;
- FreeOTP;
- Microsoft Authenticator;
- Яндекс.Ключ.
Если программа, создающая одноразовые цифровые пароли, в ваших глазах выглядит слишком эфемерным методом защиты аккаунта, и вы желаете заполучить что-то более реальное и сверхнадёжное , купите аппаратный токен стандарта U2F (Universal 2nd Factor), созданный FIDO Alliance. Так, вы сможете запереть аккаунт на замок и положить ключ в карман.
Более простая, но менее безопасная альтернатива двухэтапной авторизации это получение кода на адрес электронной почты или через СМС. Последний метод широко практикуется коммерческими банками и электронными платежными системами, например, Киви или Яндекс Деньги.
Заключение
В заключение следует сказать, что если вы прочитаете о взломе двухфакторной аутентификации (google authenticator), а такие посты на форумах иногда встречаются, то, скорее всего, это случилось из-за небрежного хранения 16-значного кода. Хакер просто нашел его на ПК и воспользовался.
Судите сами, легко ли за 30 секунд подобрать нужную комбинацию из шести цифр и сколько вычислительных ресурсов нужно для такой акции? Настраивайте google authenticator и не забывайте о других правилах безопасности, особенно если вы торгуете на криптобирже.
Дата публикации 16.04.2020
Поделитесь этим материалом в социальных сетях и оставьте свое мнение в комментариях ниже.

Самые последние новости криптовалютного рынка и майнинга:
The following two tabs change content below.
- Автор материала
- Последние новости мира криптовалют
Материал подготовлен редакцией сайта «Майнинг Криптовалюты», в составе: Главный редактор — Антон Сизов, Журналисты — Игорь Лосев, Виталий Воронов, Дмитрий Марков, Елена Карпина. Мы предоставляем самую актуальную информацию о рынке криптовалют, майнинге и технологии блокчейн.
Отказ от ответственности: все материалы на сайте Mining-Cryptocurrency.ru имеют исключительно информативные цели и не являются торговой рекомендацией или публичной офертой к покупке каких-либо криптовалют или осуществлению любых иных инвестиций и финансовых операций.

Советы
Двухфакторная аутентификация: защищаемся от взлома в соцсетях и сервисах
Согласно исследованию Sidorin Lab (2021), каждый день в соцсетях взламывают больше 1 000 аккаунтов. Скорее всего, вы тоже получали письма, что в ваш аккаунт вошел пользователь из другой страны — и приходилось срочно менять пароли.
Хорошо, что есть способ защититься от взлома — это двухфакторная аутентификация. Если вы не успели ее подключить или не знаете что это такое, стоит потратить несколько минут на эту статью и защитить свои профили.
Что такое двухфакторная аутентификация
Частично аккаунт можно обезопасить с помощью сложных паролей, которые содержат большие и маленькие буквы, специальные символы и цифры. Но всегда есть риск, что мошенники узнают пароль, например, если вы перейдете по поддельной фишинговой ссылке. Чтобы обеспечить максимальную безопасность в интернете, обязательно подключите двухфакторную аутентификацию.
Аутентификация — это процесс проверки личности пользователя. Соответственно, двухфакторная или двухэтапная аутентификация — это когда двумя разными способами нужно подтвердить, что именно вы владелец аккаунта.
На первом этапе обычно вводится пароль. А для второго этапа используют разные способы подтверждения:
- Код в SMS, который придет на телефон, указанный при регистрации пользователя.
- Код из письма на email, указанный при регистрации.
- Электронный ключ или токен — небольшое устройство, на которое записывается сертификат для аутентификации.
- Специальные приложения, например, Яндекс.Ключ или Google Authenticator. В них можно получать коды для входа в аккаунт, даже если нет подключения к интернету.
- Резервные коды. Их генерируют заранее, а затем вводят, если нет возможности получить код по SMS или на email.
- Биометрия, например, отпечатки пальцев или селфи.
Как работает двухфакторная аутентификация
Представим, что мошенник узнал ваш пароль и хочет войти во ВКонтакте, чтобы попросить денег у друзей от вашего имени. Он вводит пароль, заходит в приложение и начинает рассылать жалостливые сообщения, что якобы вам срочно нужна помощь. Ваши друзья переживают и отправляют деньги. Позже вы заходите и понимаете, что вас взломали, и мошенники уже получили значительную сумму от множества людей.
Если вы включили двухфакторную аутентификацию, ситуация будет развиваться по-другому. Мошенник введет пароль, но не войдет в аккаунт, потому что нужно указать код из SMS, который придет на ваш телефон. Если у мошенника нет доступа к вашему телефону, то и доступ к профилю он не получит.
Важно использовать номер телефона и email, к которым у вас есть доступ. Эти контакты всегда должны быть актуальными, иначе вы не сможете восстановить доступ к аккаунту, если забудете пароль.
Где можно использовать двухфакторную аутентификацию
Двухфакторную аутентификацию важно использовать там, где нужна максимальная безопасность: банкинг, личные или бизнес-аккаунты, важные или платные сервисы, почта. То есть это любые профили, в которых есть ценные данные — или вам критически важно не потерять к ним доступ.
Двухэтапная аутентификация вряд ли пригодится для фейковых аккаунтов в соцсетях или сервисов, в которых легко зарегистрироваться и где нет важной информации. Даже если мошенники украдут доступ, будет легко завести новый аккаунт.
Вообще если нужно зарегистрироваться на сайтах, которыми вы не планируете пользоваться, или хочется сохранить анонимность, можно использовать временную почту. То есть указать адрес, который вы получаете только на некоторое время. В блоге мы разбирали лучшие сервисы для создания временной почты.
Как включить двухфакторную аутентификацию
Обычно раздел, где находятся настройки этой функции, называется «Безопасность», «Конфиденциальность» или как-то похоже. Если ниже нет инструкции к нужному вам сервису, попробуйте поискать в разделах с таким названием.
Но вообще двухфакторная аутентификация есть не везде — если вы ее не нашли, в том числе через поисковики, возможно, в вашем сервисе она просто отсутствует.
Во ВКонтакте
Механизм подключения двухфакторной аутентификации во ВКонтакте одинаковый для мобильной и ПК-версии. Перейдите в настройки профиля и выберите «Безопасность и вход» — «Подтверждение входа».
Введите пароль от аккаунта и согласитесь на подтверждение личности пользователя.


Нажмите кнопку «Позвоните мне» и введите последние 4 цифры звонившего номера. Если вы не дождались звонка, запросите получение кода в SMS.


В Telegram
Двухфакторную аутентификацию в Telegram ищите в разделе «Настройки» — «Конфиденциальность».
Двухфакторная аутентификация в Telegram включает ввод кода из SMS и ввод пароля при входе с нового устройства. Нажмите кнопку «Задать пароль», введите и подтвердите пароль. При желании можно дать подсказку.
Введите почту, на которую хотите получить код подтверждения. Дождитесь письмо с кодом и введите его.
В сервисах Mail.ru
В Mail.ru двухфакторную аутентификацию включают в настройках почтового ящика. Нажмите на название ящика в правом верхнем углу, выберите «Пароль и безопасность» — «Двухфакторная аутентификация».
Если вы не добавляли номер телефона в почтовый ящик ранее, Mail.ru попросит его указать. Это можно сделать в разделе «Настройки» — «Контакты и адреса».
Нажмите кнопку «Подключить», выберите номер для отправки SMS, введите код из SMS и пароль от ящика. Теперь ваш аккаунт Mail.ru в безопасности.
В сервисах Яндекса
Скачайте приложение Яндекс.Ключ для Android или iOS. Оно понадобится позже для генерации одноразового пароля.
Откройте Яндекс в браузере и перейдите в настройки аккаунта. Пролистайте до раздела «Пароли и авторизация» и нажмите «Настроить двухфакторную аутентификацию».

Яндекс предложит подтвердить номер телефона с помощью кода по SMS.
Придумайте пин-код, который понадобится для получения одноразового пароля в Яндекс.Ключе. Он может состоять из 4-16 цифр.

На следующей странице появится QR-код, который нужно отсканировать в Яндекс.Ключе. Откройте приложение на смартфоне и нажмите кнопку «Добавить аккаунт в приложение».

Отсканируйте QR-код и нажмите кнопку «Следующий шаг».

Теперь в Яндекс.Ключе можно ввести пин-код и получить пароль для входа в аккаунт.
Поделиться
СВЕЖИЕ СТАТЬИ
Другие материалы из этой рубрики
Не пропускайте новые статьи
Подписывайтесь на соцсети
Делимся новостями и свежими статьями, рассказываем о новинках сервиса
Статьи почтой
Раз в неделю присылаем подборку свежих статей и новостей из блога. Пытаемся
шутить, но получается не всегда
