Содержание
- Активация микрофона
- Включение внешнего микрофона
- Включение микрофона на гарнитуре
- Что делать, если микрофон не работает
- Вопросы и ответы

Активация микрофона
Первое, что нужно знать — в телефонах встроенный микрофон активен по умолчанию, и в отдельной процедуре включения не нуждается. Деактивировать его можно только при звонке по сотовой связи или интернету, а также в инженерном меню, если устройство поддерживает такую возможность. В первом случае будет достаточно тапнуть по соответствующей иконке в процессе звонка либо сбросить его и начать новый.
Во втором всё несколько сложнее, порядок действий следующий:
- Войдите в инженерное меню любым приемлемым способом.
Подробнее: Как войти в инженерное меню Android
- Далее выберите «Normal Mode».
- Перейдите на вкладку «Hardware testing» и воспользуйтесь опцией «Audio».
- Поищите пункты с названием «sip» или «mic» и зайдите в один из них.
- Убедитесь, что в каждом значении «Level…» опции «Value is…» не находятся в положении «0» – если это так, установите любое отличное от него значение, но не выше «64».




Выйдите из инженерного меню и перезагрузите устройство – теперь микрофон должен заработать.
Включение внешнего микрофона
Для девайсов, подключаемых по аудиоджеку и USB, ситуация точно такая же – они активируются сразу, однако для использования необходимы приложения, способные работать с подобными средствами. Что же касается микрофонов, которые соединяются по Bluetooth, то в них для экономии энергии практикуется автоотключение после определённого периода простоя – для запуска достаточно просто включить устройство. Работу с ними мы рассмотрели в отдельной статье, поэтому ознакомьтесь с ней для получения ответов на дополнительные вопросы.
Подробнее: Подключение внешних микрофонов к Android-устройствам
Включение микрофона на гарнитуре
Звукоснимающий компонент гарнитуры тоже не нуждается в отдельном запуске, и его неработоспособность свидетельствует об одном из двух сбоев – несовместимости или физической неисправности. В первом случае дело в том, что с 2012 года стандартом для комбинированных аудиоразъемов в смартфонах и планшетах стал CTIA, который заменил вариант OMTP. Отличить их довольно просто: звук в наушниках несовместимого устройства становится нормальным только если нажать и удерживать кнопку принятия вызова. Микрофон же в этом случае не работает вообще. Решить проблему можно либо покупкой современной гарнитуры, либо соответствующего переходника, благо найти их несложно. С аппаратными поломками всё намного хуже: бюджетные варианты рациональнее просто заменить, тогда как ремонтировать есть смысл только дорогие продукты.
Что делать, если микрофон не работает
В случаях, когда наблюдаются проблемы с работой микрофона, в первую очередь следует подозревать аппаратное повреждение, особенно если устройство подвергалось непредусмотренным нагрузкам: падало с высоты, внутри оказалась влага, долго находилось на солнце и т. п. Нельзя исключать брак, от которого не застрахованы даже дорогие флагманские устройства.
Если же звукозапись не функционирует в какой-то определённой программе (стороннем диктофоне, мессенджере или подобном решении), возможно, вы просто не выдали ей доступ к соответствующему оборудованию. Проверить это и устранить проблему в «чистом» Android 10 можно следующим образом:
- Запустите «Настройки» и перейдите к пункту «Приложения и уведомления».
- Далее воспользуйтесь позицией «Управление разрешениями».
- Тапните по блоку «Микрофон» и посмотрите, находится ли проблемное приложение в разделе «Разрешено». Если это не так, поищите его в списке «Запрещено» и нажмите на него.
- Выберите «Разрешить», после чего выходите из настроек и проверьте работоспособность компонента.





Нельзя исключать и какой-то программный сбой – как правило, его можно устранить перезагрузкой или переустановкой приложения.

Мы рады, что смогли помочь Вам в решении проблемы.

Опишите, что у вас не получилось.
Наши специалисты постараются ответить максимально быстро.
Помогла ли вам эта статья?
ДА НЕТ
Еще статьи по данной теме:
Современные мобильные устройства выполняют не только основные функции, но и обладают рядом дополнительных возможностей. Помимо совершения звонков и отправки СМС-сообщений, с помощью смартфона можно фотографировать, снимать видеоролики, общаться в соцсетях и мессенджерах. Одновременно телефоны способны записывать разговоры и реагировать на голосовые команды, что существенно облегчает управление девайсом. Для выполнения всех этих функций на телефоне установлено много полезных приложений, одним из которых является микрофон. Но чтобы реагировать на голос, он должен постоянно находиться в активном режиме. При желании пользователь может сам включить микрофон на Андроиде, а при необходимости настроить качество записи.
Оглавление
- 1 Как включить микрофон на Андроиде
- 1.1 Включить встроенный микрофон через настройки
- 1.2 Включить внешний микрофон
- 1.3 Включить микрофон через наушники
- 2 Как проверить микрофон на корректную работу
- 2.1 Настройка через инженерное меню
- 3 Проблемы и способы их решения
- 3.1 Программные неисправности
Как включить микрофон на Андроиде
Микрофон на Android-устройстве активен по умолчанию. Отключить его можно в момент разговора после поступления звонка либо через настройки инженерного меню (если на устройстве имеется подобная функция). Если после окончания беседы микрофон не переводится в активный режим автоматически, выполнить процедуру следует вручную.
Включить встроенный микрофон через настройки
Вначале следует проверить состояние пиктограммы с изображением микрофона во время совершения звонка либо в режиме конференции. Если пиктограмма перечеркнута, нужно тапнуть по ней, и убедиться, что проблема устранена.
Другой способ включения микрофона предусматривает более сложный алгоритм действий.
- Открыть приложение «Телефон» и с помощью кнопок ввести сервисный код для входа в меню расширенных настроек. У каждой конкретной марки он индивидуален, поэтому найти его можно в инструкции к устройству или на официальном веб-ресурсе производителя. Можно попробовать ввести следующие комбинации: *#*#54298#*#* или *#*#3646633#*#*. Они считаются универсальными, поэтому могут оказаться рабочими;

- Выбрать режим «Normal Mode», перейти на вкладку «Hardware testing» и воспользоваться опцией «Audio»;

- Найти пункты «sip», «mic» или что-то похожее, после чего перейти в любой из этих разделов;
- Убедиться, что все параметры имеют значения, отличные от нуля. Если установлена цифра «0», заменить ее любым отличным от нее значением.

После этого понадобится выйти из инженерного меню, перезагрузить устройство и убедиться, что микрофон на Андроиде работает исправно.
Включить внешний микрофон
Если возникла необходимость записать «чистый» звук высокого качества, можно воспользоваться связкой «микрофон-телефон». Выбор оборудования всегда обусловлен целью его использования, и способом подключения (проводные и беспроводные), поэтому люди разных профессий предъявляют свои требования к звукозаписывающим устройствам. И если вы не знаете, как включить микрофон на Андроиде и при этом записывать чистый звук, можно просто купить внешнее устройство и подключить к девайсу.
Одинаковой популярностью сегодня пользуются петлички, пистолеты-пушки, беспроводные девайсы, однако, лучшими признаны следующие модели.
| Модель | Характеристика | Цена/ $ |
| BOYA BY-DM 100 | Лучший внешний микрофон для мобильных Android-устройств. Способ подключения – USB Type-C. В комплект входят два варианта ветрозащиты и чехол. | 50 |
| Rode Videomic Me | Выносной микрофон для Андроид направленного действия в виде пушки. Подключается к джеку 3,5 мм, управляется при помощи специального приложения. Комплектуется пушистой ветрозащитой, которая обеспечивает высокий уровень записи в шумных условиях. | 70 |
| Saramonic SmartMic | Компактный бюджетный внешний микрофон с возможностью поворота на 180°. Подключается к стандартному разъему mini-jack 3,5 мм. Управляется приложением, позволяющим записывать звук с внешнего устройства. | 25 |
| BOYA BY-WM4 Mark II | Лучший беспроводной микрофон и одновременно петличный радиомикрофон для смартфонов. Подключается к стандартному интерфейсу 3,5 мм без использования радиосистемы. При использовании последней в среде с забитым эфиром может отмечаться снижение качества связи. | 110 |

Включить микрофон через наушники
При подключении гарнитуры микрофон также активируется автоматически. Однако случаются исключения, и данный элемент оказывается неисправным. Прежде чем покупать новые наушники, следует обратить внимание на следующие факторы:
- Состояние разъема для гарнитуры. Убедиться в отсутствии поломки можно, подключив наушники к другому устройству;
- Нулевой параметр чувствительности смартфона, выставленные в настройках. Для проверки нужно вызвать инженерное меню при помощи специального кода (у каждой конкретной модели он свой). После входа развернуть вкладку «Hardware», тапнуть по пункту «Earphones & mic», и выбрать раздел «Speech Enhancement». Пробуя различные варианты, подобрать оптимальные значения работы микрофона и запомнить (записать) их. Они пригодятся в случае повторного возникновения проблемы со звучанием.

Как проверить микрофон на корректную работу
Поскольку микрофон является чувствительным компонентом мобильного устройства, могут возникнуть сомнения в его корректной работоспособности. Проверить его исправность можно с помощью программы «Skype», которая доступна для скачивания и установки из магазина приложений Play Маркет.
Существует несколько вариантов оценки функционирования микрофона:
- Открыть программу, выбрать любой контакт и совершить звонок. Попросить собеседника оценить уровень звучания и определить наличие или отсутствие помех;
- Если связаться не с кем, можно воспользоваться сервисом «Echo». Произнести несколько фраз, которые будут автоматически переадресованы на устройство, с которого был совершен звонок. Это позволит самостоятельно оценить качество звучания;
- Можно использовать любое стороннее приложение, позволяющее записывать, а впоследствии прослушивать собственный голос, например, «Диктофон». Если запись некачественная, а голос воспроизводится с низким уровнем громкости, микрофон работает некорректно. Исправить ситуацию помогут сотрудники сервисного центра или ремонтной мастерской.
Настройка через инженерное меню
Если микрофон на Android работает нормально, но звук воспроизводится слабо, это может указывать на неправильно выбранные параметры. Изменить конфигурацию добиться более громкого звучания можно с помощью настройки через инженерное меню. Получить доступ в эту директорию поможет отправка сервисного кода. У каждой модели он индивидуален, однако рабочими считаются такие комбинации, как: *#*#54298#*#* или *#*#3646633#*#*, поскольку подходят для большого количества девайсов, преимущественно китайского производства.
После входа на экране появится список доступных категорий настроек, среди которых нужно отыскать строку с названием «Audio». Перейдя в данный раздел, можно увидеть примерный перечень режимов:
| Normal Mode | Режим воспроизведения звука без подключения внешней гарнитуры |
| Headset Mode | Режим, позволяющий регулировать уровень громкости звучания в подключенных наушниках |
| Loud Speaker Mode | Настройка звука при активации режима громкой связи |
| Headset _ Loud Speaker Mode | Параметры звука при активации режима разговора через гарнитуру |
| Debug Info | Отвечает за сброс настроек до значений по умолчанию |
Напротив каждой позиции имеются два цифровых значения. Первое «Value is…» отражает текущий параметр, второе «Max Vol…» – максимально допустимый. Путем изменения значений, находящихся на первой позиции, можно добиться оптимального уровня звучания. Зафиксировать его следует клавишей «Set». Главное, избегать установки максимальных параметров, поскольку максимальный уровень громкости сокращает срок службы устройства и негативно влияет на здоровье его владельца.
Проблемы и способы их решения
Если отмечаются проблемы с работой микрофона, подозревать следует как аппаратные повреждения, так и программные сбои. Аппаратные поломки устранить своими силами крайне сложно. Поэтому лучше не рисковать, а воспользоваться услугами сервисного центра. Более легкие неисправности, как правило, поддаются устранению в домашних условиях. Для этого нужно выявить причину повреждения и оценить его тяжесть.
Программные неисправности
Сбой в программе – наиболее распространенная причина корректной работы микрофона. Устранить ее можно с помощью любого из предложенных вариантов.
- Перезагрузить устройство. У моделей со съемным аккумулятором нужно отключить питание, вынуть батарейку, а спустя 10-15 секунд вставить обратно. После этого включить смартфон и выполнить контрольный звонок.
- Если неполадку устранить не удалось, можно соединить устройство с ПК посредством кабеля USB, после чего убедиться, что на смартфоне установлено программное обеспечение последней редакции, а также работоспособные драйверы. При наличии устаревшего ПО некоторые программы будут работать с ошибками и сбоями.
- Выяснить причину неисправности можно при помощи Bluetooth-гарнитуры. Если в ходе беседы отмечается хорошая слышимость, значит, проблема кроется не в микрофоне.
Если же синхронизировать устройство с ПК в домашних условиях невозможно, стоит сдать его в ремонтную мастерскую.
Пыль и грязь
По мере эксплуатации микрофон на смартфоне может засориться, что неудивительно, ведь в щели и отверстия корпуса незаметно проникают частички пыли, мусора и т. п. При засоре отмечается искажение передачи голоса: в трубке слышны хрипы, потрескивание, посторонние шумы. В зависимости от степени загрязнения дефект может оказаться значительным.
Справиться с неисправностью можно своими силами. Чтобы устранить загрязнение и улучшить слышимость, нужно осторожно прочистить отверстие ватной палочкой или зубочисткой. Действовать следует аккуратно, чтобы не спровоцировать более серьезные повреждения.
Плохой контакт
Если два предыдущих способа не помогли устранить проблему, существует вероятность, что причиной неисправности является некачественная пайка, нарушение целостности соединения или выход из строя самого звукопередающего компонента.
Поставить новую деталь помогут сотрудники сервисного центра. Но при наличии навыков выполнения ремонта электронной аппаратуры, произвести замену можно самостоятельно. Для этого понадобится купить заранее работоспособный микрофон, а также подготовить плоскую и крестообразную отвертку, паяльник, припой и канифоль, канцелярский нож.
Алгоритм действий:
- включить паяльник и дождаться нагрева;
- с корпуса гаджета удалить заднюю съемную панель;
- вынуть аккумулятор, SIM-карту, SD-флешку;
- освободить доступ к плате, предварительно ослабив винты и удалив некоторые блоки;
- распаять вышедшую из строя деталь – внешне она похожа на плоскую таблетку и располагается в небольшом углублении;
- аккуратно припаять новый микрофон;
- собрать девайс, выполнив действия в обратной последовательности.
Попадание влаги
Это может привести к окислению контактов, а в итоге, к ухудшению слышимости в ходе беседы и даже полному исчезновению передачи голоса. Окислы способны образоваться рядом с микрофоном либо в системном коннекторе, который используется для подключения гарнитуры.
Для устранения неполадки понадобится вскрыть корпус и зачистить окисленные контакты. Если же влага попала непосредственно в микрофон, поможет только полная замена детали. Процедуру очистки и замены поврежденного элемента следует проводить в соответствии с инструкцией, описанной в предыдущем пункте.
Механические поломки
- Падение аппарата с большой высоты. Сильный удар может привести к разрыву дорожки, отвечающей за звук или повреждению микросхемы внутри мобильного устройства.
- Случайное повреждение. Причиной чаще всего становятся неосторожные действия при попытке очистить отверстие микрофона. Неаккуратные манипуляции иглой или зубочисткой могут повредить пайку контроллера или процессора.
В обоих случаях поможет замена поврежденного элемента, однако, производить ремонт лучше в специализированной мастерской или сервисном центре.
Не включается микрофон при использовании определенной программы
Причиной является отсутствие доступа приложения (стороннего диктофона, мессенджера) к соответствующему оборудованию. Проверить и устранить ошибку можно следующим образом:
- Открыть «Настройки» и перейти в «Приложения и уведомления» → «Управление разрешениями» → «Микрофон»;
- Убедиться, что проблемная программа находится в списке «Разрешенные». В противном случае перейти в раздел «Запрещено», выбрать интересующее приложение и активировать опцию «Разрешить».
После этого выйти из меню настроек и проверить работоспособность микрофона.
Как видно, существуют разные способы включения микрофона на Android-устройстве, а также настройки оптимального уровня звучания. Но если смартфон находится на гарантии, от выполнения его ремонта стоит воздержаться. Оптимальным решением в этом случае считается обращение в сервисный центр.
Поделиться ссылкой:
Почему микрофон на Android-устройстве работает с перебоями или не работает вообще?
К сожалению, дать какой-то однозначный ответ на этот вопрос не получится. Причины могут быть самые разные. Однако, большинство проблем можно разделить на две основных категории: программные сбои и аппаратные неисправности. Ниже рассмотрим, каждую из этих категорий подробнее.
Содержание
- 1 Включение и отключение микрофона
- 2 Проверка работоспособности микрофона
- 3 Запрет приложениям на доступ к микрофону
- 3.1 Разрешения, предоставляемые приложениям
- 3.2 Отключение доступа к микрофону голосовому ассистенту
- 3.3 Отключение доступа к микрофону у любого приложения
- 3.4 Закрытие последних работающих задач
- 4 Механические неисправности
- 4.1 Как почистить микрофон на смартфоне
- 4.2 Если микрофон неисправен
Включение и отключение микрофона
Иногда, пользователь ухом случайно отключает микрофон во время разговора. Происходит это из-за того, что на некоторых бюджетных смартфонах плохо работает датчик приближения. Если датчик работает правильно, экран телефона будет автоматически отключаться во время разговора, а сенсор не будет реагировать на нажатия. В противном случае, возможны ложные срабатывания.
Как бы ты там ни было, во время разговора проверьте, активен ли микрофон. Если отключен, просто включите его:

Во многих мессенджерах и программах для видеоконференций существует возможность отключения своего микрофона. Обязательно проверьте, не перечеркнута ли пиктограмма вашего микрофона:

Проверка работоспособности микрофона
Чтобы проверить, работает ли микрофон, используйте стандартное приложение «Диктофон», которое есть на любом телефоне. В зависимости от модели и версии прошивки, его интерфейс может незначительно отличаться.
Шаг 1. Запустите приложение «Диктофон».

Шаг 2. Нажмите на кнопку записи и скажите что-нибудь в микрофон.

Шаг 3. Остановите запись. Для этого, нажмите на соответствующую кнопку.

Шаг 4. Перейдите в меню сохраненных записей.

Шаг 5. Выберите нужную и прослушайте ее.

От того, что именно вы услышите, зависит дальнейший план действий. Если звука нет, скорее всего микрофон поврежден – об этом мы поговорим в конце статьи. Но что делать, если вы себя отчётливо слышите?
Запрет приложениям на доступ к микрофону
В Android, в целях безопасности, приложения получают разрешения на доступ к тем или иным функциям. Коротко рассмотрим, как работает система разрешений на смартфоне с Android.
Разрешения, предоставляемые приложениям
В более старых версиях мобильной операционной системы Android разрешения выдавались программе во время установки. Однако, это было небезопасно. Кроме того, такие приложения могли мешать правильной работе смартфона.
В последних версиях Android, разрешение выдается приложению лишь в том случае, если оно его запрашивает. За пользователем остается право решать, стоит ли предоставить разрешение только один раз, открыть постоянный доступ или вообще запретить приложению спрашивать об этом. В Android 11 разработчики пошли еще дальше. Теперь, если программа не использовала предоставленное ей разрешение на протяжении какого-то времени, доступ к нему отзывается. Компания Google тратит много времени на улучшение системы разрешений неслучайно.
Как уже говорилось, одно приложение может мешать работе другого. Так, например, микрофон смартфона могут использовать пару десятков установленных программ. Но, что произойдет, если одна из них будет постоянно обращаться к микрофону, даже в тех случаях, когда в этом нет необходимости? Микрофон будет работать со сбоями, отсюда прерывистая речь в мессенджерах и программах для видеоконференций. При этом, как правило, на приложения Телефон и Диктофон это не влияет.
Если вы столкнулись с подобной проблемой, скорее всего, вам интересно узнать, какое же приложение приводит к сбоям? А какая программа постоянно постоянно обращается к микрофону? Речь идет о голосовых помощниках: Google Assistant, Яндекс Алиса и прочих. Некоторые пользователи уже не представляют себе жизнь без голосового поиска и это, несомненно, очень удобно. Однако, если из-за голосового ассистента происходят сбои в работе микрофона, придется выбирать что-то одно.
Отключение доступа к микрофону голосовому ассистенту
Обратите внимание! Эта инструкция может оказаться полезной, если во время разговора через мессенджер или программу для видеосвязи, вместе с вашим голосом собеседник слышит посторонние звуки и шумы.
Ниже рассмотрим, как отключить доступ Google Assistant к микрофону устройства:
Шаг 1. Откройте «Настройки Android».

Шаг 2. Перейдите в «Приложения».

Шаг 3. Откройте «Все приложения».

Шаг 4. Для того, чтобы быстрее найти нужную программу, начните вводить «Google» в строке поиска. Затем откройте приложение Google – именно оно отвечает за работу Google Assistant.

Шаг 5. Перейдите в «Разрешения приложений».

Шаг 6. Выберите «Микрофон».

Шаг 7. Нажмите «Запретить».

Шаг 8. На экране отобразится предупреждение о том, что работа основных функций устройства (включая голосовой поиск) будет невозможна. Выбираем «Все равно запретить».

Шаг 9. Перезагрузите устройство и проверьте, хорошо ли вас слышно при разговоре через мессенджеры.
Отключение доступа к микрофону у любого приложения
В некоторых случаях, мешать работе микрофона могут и другие приложения. Если отдельные мессенджеры вы используете исключительно для переписки, предоставлять им доступ к камере и микрофону не обязательно. Для того, чтобы узнать, каким программам открыт доступ и ограничить его, сделайте следующее:
Шаг 1. Перейдите в системные «Настройки».

Шаг 2. Откройте «Приложения».

Шаг 3. Зайдите в пункт «Разрешения».

Шаг 4. Затем откройте «Разрешения приложения».

Шаг 5. В списке выберите «Микрофон».

Шаг 6. В следующем списке отобразятся приложения, которые могут записывать аудио. Выберите программу, которой необходимо ограничить доступ на использование микрофона.

Шаг 7. Нажмите «Запретить».

Обратите внимание! О том, как ограничить доступ отдельным приложениям к микрофону на более старых версиях Android уже писалось на нашем сайте.
Закрытие последних работающих задач
Однако, есть менее кардинальное решение данной проблемы. Для того, чтобы приложения, работающие в фоне, не мешали работе вашего микрофона, сделайте следующее:
Шаг 1. Нажмите на кнопку с изображением квадрата для того, чтобы увидеть последние запущенные задачи.

Шаг 2. Закройте все последние задачи, нажав на специальную кнопку.

Обратите внимание! На скриншоте видно, что в фоне работает Google Ассистент, который может влиять на работу микрофона.
Шаг 3. Телефон сообщит, что недавних приложений нет.

Шаг 4. Попробуйте позвонить через программу для видеосвязи, например через WhatsApp, Telegram или Skype. Спросите у собеседника, хорошо ли вас слышно.
Важно! Недостаток данного метода в том, что закрывать работающие приложения необходимо перед каждым аудио или видеозвонком. Кроме того, работает этот способ далеко не у всех.
Если ни один из советов не помог решить проблему, попробуете сделать сброс до заводских настроек, предварительно сохранив важные данные. Это поможет устранить программную проблему, например сбой из-за вирусного или другого нежелательного ПО.
Мы рекомендуем пользователям сделать такой сброс самостоятельно, поскольку, если вы обратитесь в сервисный центр, первое, что там сделают – это сброс вашего устройства до заводских настроек. Ещё раз повторимся, это исключит вероятность программной проблемы. О том, как сделать сброс до заводских настроек, подробно говорилось в нашей статье.
Механические неисправности
Если в любых приложениях микрофон работает со сбоями, то, возможно, он засорился или неисправен.
Обратите внимание! Мы сейчас говорим об основном микрофоне. Однако, выйти из строя может также один из дополнительных микрофонов, который чаще всего используется для реализации активного шумоподавления.
Как почистить микрофон на смартфоне
Если вас плохо слышно из-за скопления пыли в микрофонном отверстии, попробуйте его почистить.
Обратите внимание! Действовать необходимо крайне осторожно, чтобы не повредить микрофон.
Возьмите тонкую иголку и аккуратно, не спеша, устраните мусор, который скопился у самого отверстия. Нельзя прикладывать усилия и засовывать иглу слишком глубоко.
Но, что если в микрофон попала вода? В таком случае, придется разбирать смартфон. Поскольку задняя крышка в современных смартфонах не снимается, существует вероятность еще больше повредить устройство. Поэтому, лучше всего обратиться в сервисный центр, где специалист почистит контакты от окиси и, при необходимости, заменит микрофон на новый.
Если микрофон неисправен
Если вышеперечисленные рекомендации не помогли и микрофон не работает, то скорее всего он неисправен и его придется заменить. В некоторых моделях смартфонов микрофонный модуль съемный, а значит его можно без труда заменить. Обладая необходимыми навыками и инструментами, это можно сделать самостоятельно. Но если вы сомневаетесь в успехе, то лучше всего отнести девайс в сервисный центр.
Чтобы изменить настройки микрофона на Android, перейдите в «Настройки»> «Приложения»> «Разрешения»> «Микрофон».. Вы увидите приложения, у которых есть разрешения на изменение настроек микрофона. Разрешите или запретите доступ к микрофону для приложений по мере необходимости.
Как включить внешний микрофон?
Как настроить внешний микрофон в Windows
- Щелкните правой кнопкой мыши значок громкости на панели задач в правом нижнем углу экрана.
- Нажмите на опцию Звуки. …
- Выберите вкладку «Запись» в окне «Звук».
- Выберите микрофон, который хотите использовать. …
- Щелкните кнопку Настроить.
Поддерживает ли Android внешние микрофоны?
Итак, если вы хотите использовать внешний микрофон со своим телефоном Android, какие у вас есть варианты? Одно из решений — использовать USB-микрофон с помощью подходящего адаптера, который можно носить с собой. Большинство современных Android-смартфонов поддерживают OTG и могут легко обеспечить немного энергии, необходимой микрофону.
Как починить микрофон на Android?
Способы исправить неработающий микрофон на телефоне Android
- Проверьте микрофон.
- Перезагрузите свой телефон.
- Проверьте, закрывает ли микрофон защиту телефона.
- Проверьте подключенные устройства.
- Чистый микрофон.
- Удалите сторонние приложения.
- Обновление программного обеспечения.
Где настройки микрофона на Android?
Как включить микрофон на телефоне Android
- Нажмите «Настройки».
- Коснитесь Конфиденциальность.
- Коснитесь Разрешения приложений.
- Коснитесь «Микрофон».
- Переключите все перечисленные приложения на зеленый переключатель. Если вы хотите включить микрофон только в некоторых приложениях, выберите соответствующее переключение.
Почему не работает мой внешний микрофон?
Если ваш микрофон не работает, перейдите в Настройки> Конфиденциальность> Микрофон. … Ниже убедитесь, что для параметра «Разрешить приложениям доступ к вашему микрофону» установлено значение «Вкл.». Если доступ к микрофону отключен, все приложения в вашей системе не смогут слышать звук с вашего микрофона.
Почему мой микрофон не работает с Zoom?
Если Zoom не берет ваш микрофон, вы можете выбрать другой микрофон в меню или отрегулировать уровень входного сигнала. Установите флажок «Автоматически настраивать параметры микрофона», если вы хотите, чтобы Zoom автоматически регулировал громкость входного сигнала.
Как заставить внешний микрофон работать на моем ноутбуке?
Настройка микрофона для компьютера «Настольный компьютер или ноутбук»
- Щелкните правой кнопкой мыши значок громкости на панели задач в правом нижнем углу экрана.
- Нажмите на опцию Звуки.
- В звуковом окне выберите вкладку Запись.
- Выберите микрофон, который хотите использовать.
- Щелкните кнопку Настроить.
Могу ли я подключить микрофон к разъему для наушников?
Вы можете использовать разъем для наушников, чтобы обеспечить звук для записи. … То же соединение наконечника, кольца и гильзы для линейного входа микрофона обычно считывает только один канал звука.

Зачастую случаются ситуации, когда необходимо срочно связаться с деловым партнёром. Казалось бы, есть связь, пользователь слышит голос своего собеседника, но сам сказать, увы, ничего не может, поскольку в смартфоне не работает микрофон. Как его включить на телефоне? Для начала стоит рассмотреть из-за чего он выключился. Возможно, нужно включить соответствующую опцию в настройках Андроида. В этой статье рассмотрены возможные причины неисправности микрофона на телефоне.
Как включается микрофон на телефоне
Работоспособность микрофона может быть нарушена ввиду программных либо аппаратных проблем. В корпус попала влага, смартфон был механически повреждён, засорились отверстия, нарушен контакт в соединении элементов – можно долго называть всевозможные причины выхода микрофона из строя, но не это главное, а то, как восстановить работоспособность этого элемента. Так, засорившиеся отверстия микрофона прочищаются посредством булавки либо иголки. Это самая простая проблема. Ниже прописаны решения более сложных задач, в некоторых из них не обойтись без помощи мастера.
Описанные ниже решения проблемных ситуаций вполне подойдёт для смартфонов Леново, Хуавэй, Сони, LG, Ксиоми и прочих модификаций с установленной ОС Андроид выше 6 версии.
Причиной неисправности может оказаться программный сбой, устранить который сможет сам пользователь. Проще всего это сделать путём сброса до заводских параметров. Более «продвинутые» пользователи смогут «перепрошить» устройство. Проблемы с аппаратной частью (нарушение контактов) решаются только квалифицированными специалистами (можно, конечно, попытаться и самому, но тогда возникает риск получения отказа от гарантийного обслуживания). Поэтому лучше с повреждённым смартфоном посетить сервисную мастерскую.

Также невозможно самому решить сбои, возникшие из-за механических воздействий либо попадания влаги. Для тех, кому жаль денег на квалифицированный ремонт, ниже приведена последовательность восстановления аппарата, потерявшего работоспособность из-за описанных выше причин. Итак, устройство нужно разобрать. При выполнении этой операции никак не обойтись без:
- крестообразной отвёртки;
- канифоля и припоя;
- плоской отвёртки;
- паяльника;
- канцелярского ножа.
Операция проводится следующим образом.
Нужно сзади снять крышку и вынуть аккумуляторную батарею, а также все «симки» и «memory-карты». Далее посредством отвёртки нужно снять винты, а также удалить все закрывающие плату элементы. В результате мастер получает доступ к маленькой круглой детали, именуемой микрофоном. Имеющая внешне сходство с таблеткой, она зафиксирована посредством еле заметного шлейфа и находится в специальном пазу корпуса. Сломанную деталь нужно извлечь. Далее посредством отпаивания и установки нового элемента выполняется замена сгоревшего микрофона. Именно так выполняется устранение поломки. Следует напомнить, что приведенные выше манипуляции под силу выполнить только тем, кто знаком с основами электротехники. Остальным во избежание ещё большего ухудшения ситуации лучше сразу обратиться в сервисную мастерскую для проверки и выполнения ремонтных работ.
Следует сказать, что своими силами можно решить проблемы, связанные с засором, программными ошибками. Как определить, что микрофон засорился? Об этом может напомнить проблемы со слышимостью собеседника либо искажением звука. Подобная проблема решается очисткой микрофонного отверстия, являющегося звукоулавливателем.
Очистка проводится лёгкими проникновениями в отверстия иглы либо булавки. Чтобы окончательно не сломать микрофон прикладывать усилия при очистке не рекомендуется.
Для устранения программной ошибки:
- Нужно сделать резервное копирование всей ценной информации, посредством включения синхронизации необходимо переместить все контакты на memory-карту, затем открыть меню настроек и выполнить сброс к заводским параметрам.
- При «перепрошивке» смартфона необходимо использовать версию программного обеспечения только с официального источника. В противном случае вероятны конфликты ОС с «железом».
Включение микрофона телефона через наушники
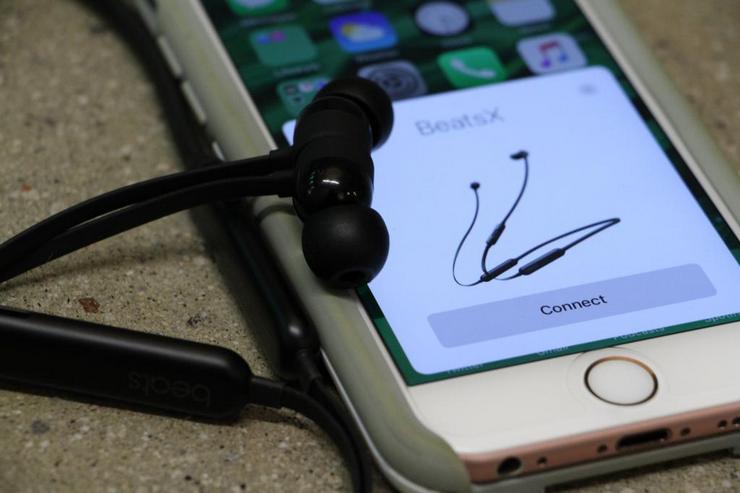
Частой неисправностью является возникновение проблем находящегося на наушниках микрофона. Происходит это по двум причинам:
- Потери работоспособности входного разъёма на телефоне либо самого микрофона. Нужно проверить наушники на другом устройстве.
- Нулевой чувствительности устройства-гарнитуры. Решение проблемы – открытие инженерного меню посредством кода доступа и изменения этого параметра.
В открытом меню нужно открыть вкладку «Железо» (в английской версии будет написано «Hardware»), выбирать пункт «Earphones Mic» и найти определяющий чувствительность параметр (Speech Enhancement). Далее, испробовав различные параметры, необходимо настроить девайс так, чтобыв наушниках стал хорошо работать микрофон.
Настройка микрофона на телефоне
Потеря работоспособности микрофона образуется ввиду множества причин. К примеру, при периодическом пропадании звука единственный способ устранения проблемы заключается в обеспечении надёжного контакта. Механические воздействия, проникновение в корпус воды являются причинами возникновения в контакте окислительного процесса, из-за чего он и пропадает (периодически). Для устранения такой проблемы лучше обратиться к мастерам.
Во избежание действия сторонних приложений на работоспособность микрофона необходимо загрузить смартфон в безопасном режиме работы системы. После этого проверить микрофон.
При проблемах со звуком в Скайпе, Вайбере, диктофоне необходимо проверить настройки программ. Зачастую причина проблем со звуком кроется в отказе приложений работать с имеющимся встроенным микрофоном. В этом случае лучше переустановить приложения. В 99% эта проблема устраняется. Может так получиться, что слышимость отсутствует при звонках на смартфон при вызовах с различных мессенджеров.
Причина этого считается поломка в разговорном микрофоне. А внешний работает нормально. Дело в том, что в смартфонах многих моделей имеется два микрофона, которые могут между собой взаимодействовать с целью улучшения качества звука. Следует напомнить, что не нужно пытаться устранить эту проблему самостоятельно. Без особых знаний электротехники можно лишь усугубить проблему, для устранения которой может потребоваться капитальный ремонт. В этом случае для проверки и определения причины возникновения неполадки лучше обратиться в сервисную мастерскую.

Первые мобильные телефоны обладали минимальным набором деталей, чтобы выполнять поставленные задачи. С их развитием стали появляться дополнительные модули, расширяющие функционал. Это NFC, сканеры отпечатков и даже ИК-модули для управления устройствами. Но никто не отменял базовый набор – микрофон, динамик и модем для совершения звонков. Увы, основные компоненты иногда выходят из строя. Расскажем, как включить неисправный микрофон на телефоне Андроид.
Как включить микрофон?
На самом деле все современные смартфоны оснащаются, как минимум, двумя микрофонами. Там, где особый акцент ставится именно на звук, могут стоять три и более микро. Один из них отвечает за передачу голоса во время разговора, когда необходимо уловить минимальное количество окружающего шума и не заглушить говорящего. Этот модуль находится в нижней части устройства.

Второй микрофон отличается повышенной чувствительностью и используется диктофонами и приложениями для общения по видеосвязи. Находится он, к слову, в верхней части возле камеры. Так вот, выйти из строя может каждый микрофон, и это проявится уже при первом звонке или отправке голосового сообщения.
Существуют следующие причины неработоспособности устройства:
- Подключена внешняя гарнитура. Если в наушниках или гарнитуре встроен бракованный микро, то, скорее всего, телефон переключится именно на него. В таком случае самое простое решение – это отключение функции Bluetooth, через которую подключается большинство гарнитур.
- Поврежден AUX-вход. Иногда после отключения проводных наушников значок подключения остается в панели уведомлений. Это значит, что завис сам телефон либо замкнулись контакты в AUX (круглый порт). В таком случае попробуйте снова подключить, а после отключить наушники. В телефонах «Хонор» (и прочих китайских моделях) порой помогает перезагрузка.
- В микрофон попала вода. В таком случае стоит отнести телефон в сервисный центр, высока вероятность, что простая сушка гаджета уже не спасет, так как началось окисление. К этому типу проблем также относится и повреждение микросхемы.
- Сбой программного обеспечения. В таком случае стоит перезагрузить устройство. В лучшем исходе это поможет. Иногда приходится возвращать гаджет к заводским настройкам. Третье решение – это обновление ОС, при котором все пакеты пересобираются, а ошибки исправляются автоматически.
Разумеется, угадать сразу причину проблемы невозможно, но начинать стоит с самых безобидных вариантов, например, включенной гарнитуры. В самих настройках нет какой-то магической кнопки «Включить». По умолчанию микрофон включен всегда.

Проверка на работоспособность
Неопытные пользователи в попытках проверить работоспособность микрофона бегут в Play Market за специальными приложениями. Да, они есть, да только для простой проверки работоспособности в них нет необходимости. Практически все телефоны под управлением Android имеют инженерное меню. Для каждого телефона своя инструкция запуска.
После открытия меню найдите все пункты со словом «mic» в названии и запустите. Чтобы проверить телефон в полевых условиях, запустите приложение «Диктофон» и наговорите пару слов для тестовой записи.

Что делать в случаи неисправности
Если проблема не решилась, и звука так и нет, то это неприятный знак. Вероятно, отдельная деталь на смартфоне, отвечающая за прием или обработку звука, попросту не работает, а то и вовсе сгорела. В таком случае стоит обратиться в сервисный центр. Не беспокойтесь, замена микро – рутинная задача, а потому найти мастера получится в каждом городе.
Благодарим за прочтение.
