Уникальность виртуальной платформы Zoom заключается не только в ее способности организовывать видеоконференции с количеством участников до 1 000 человек, но и общаться, как в обычном мессенджере. Разработанное программное обеспечение позволяет добавлять пользователей в контакты, используя только их существующую электронную почту. Все, что вам нужно, — это знать о доступных функциях и следовать четкой последовательности действий.
Как отправить сообщение в чате Zoom
Чтобы создать чат в Zoom, первым шагом будет добавление интересующего пользователя в список контактов. Основные функциональные возможности включают обмен текстовыми и графическими сообщениями, отправку и получение различных файлов и документов, видеочат — также доступный в бесплатной версии (отличительной особенностью платной версии является ограничение по времени — 40 минут).

Во время конференции специально разработанная функция чата позволяет отправить сообщение не только всем участникам, но и лично вам. Последовательность действий включает в себя несколько основных этапов:
- Первоначально приложение Zoom запускается на используемом устройстве.
- Затем пользователь входит в конференцию.
- Щелчок выполняет функцию чата.
- Интересующий пользователь выбирается из предложенного списка.
- Затем нажмите на его/ее имя и укажите текстовое сообщение или прикрепите документ.
Чтобы отправить сообщение, нажмите одноименную клавишу.
Как включить чат в конференции
Чтобы включить чат в режиме конференции, пользователь нажимает одноименную клавишу, расположенную в нижней части панели управления. Если используется мобильное устройство, появится значок с тремя точками и будет выбрана нужная функция. Затем нажмите на имя абонента, которому вы хотите написать лично — также можно обратиться ко всей группе в текстовом сообщении.

Чтобы написать текстовое сообщение без предварительной установки конференц-связи, последовательность действий включает следующий алгоритм:
- Перейдите в раздел контактов.
- Интересующий пользователь выбирается из сформированного списка подписчиков.
- Вводится текстовое сообщение и нажимается клавиша для его отправки.
В то же время пользователям предоставляется альтернативный вариант. Категория чата выбирается на специально разработанной панели управления, где можно просмотреть имеющуюся историю чатов с другими абонентами, включая текстовые и графические сообщения. Чат Zoom на мобильных устройствах можно выбрать непосредственно на стартовой странице личного кабинета или перейдя в раздел контактов.
Обратите внимание, что пока отображается экран, пользователи имеют полное право открыть раздел мессенджера для отправки текстовых сообщений позже в созданном приложении. Это позволяет задать вопросы и получить на них исчерпывающие ответы.
Специально разработанная панель управления дисплеем всплывает автоматически, после чего появляется графическое изображение трех точек — они расположены в правом верхнем углу. Для этого предварительно нажмите кнопку «Еще», которая дает право проверить полученное новое сообщение. Сразу после прочтения сообщения вы можете отправить ответное текстовое сообщение.
У пользователей есть возможность открыть мессенджер и отправлять текстовые сообщения в Zoom и задавать все необходимые вопросы во время просмотра экрана.

Как отключить чат в конференции
Чтобы отключить текстовые и графические сообщения, необходимо выполнить определенную последовательность действий во время видеоконференции:
- Сначала необходимо нажать на раздел чата.
- Следующий шаг — щелкнуть по графическому изображению трех точек.
- Функция «Никто» активна — если пользователь, играющий роль организатора, выразил желание отключить сообщения для всех активных участников.
Обратите внимание, что в специально созданном разделе Zoom на официальной странице виртуальной платформы опция группового чата может быть отключена. После предварительной авторизации в личном шкафчике в категории настроек отключите функцию обмена сообщениями.
Однако, обратите внимание, что обновленные изменения вступят в силу во вновь организованной конференции, в текущей конференции вы по-прежнему сможете обмениваться текстовыми и графическими сообщениями. Поэтому лучшим решением будет отмена старого вебинара и одновременное создание нового.

Как удалить частное сообщение Zoom
Чтобы удалить ранее отправленное текстовое или графическое сообщение в Zoom, следуйте определенному алгоритму. Четкая последовательность включает в себя несколько основных шагов:
- Сначала запустите программное обеспечение на используемом устройстве
- Затем вы попадаете в раздел чата.
- Следующий шаг — нажать на графическое изображение трех точек рядом с отправленным сообщением.
- Активируется функция удаления отправленного сообщения.
Обратите внимание, что программа позволяет удалить как отдельное сообщение, так и всю историю приватного чата. Во время видеоконференции приложение не позволяет удалять данные. Однако организатор оставляет за собой полное право сохранить предыдущую переписку.
Можно ли посмотреть чат после конференции
Чтобы иметь возможность просматривать чат после видеоконференции, просто выполните следующую последовательность действий:
- Сначала перейдите в раздел основных настроек виртуальной платформы.
- Затем нужно провести пальцем по нижней части открытой страницы, чтобы активировать опцию автосохранения.
- Сохранение ранее введенных настроек.
Обратите внимание, что в разделе настроек можно отключить возможность отправки текстовых сообщений и сообщений с картинками. Это исключает возможность спама во время видеоконференции.
Интуитивно понятный интерфейс программы позволяет быстро вносить изменения в настройки. Более того, вам не нужно быть опытным и уверенным пользователем компьютера.
Содержание
- Настройки приложения
- Конференции
- Контакты
- Коллективный чат
- Общие настройки
- Настройки аккаунта
- Дополнительные функции
- Управление контактами
- Управление коллективным чатами
- Работа с конференциями
- Проведение конференции
- Управление аудио и видео
- Трансляция экрана и презентация
- Дополнительные возможности
- Настройки конференции
- Вопросы и ответы

Настройки приложения
Из всех доступных в мобильной версии Зума особенностей в первую очередь внимание необходимо уделить настройкам, которые напрямую влияют на многие функции. Открыть данный раздел и отредактировать большинство параметров можно прямо со стартового экрана приложения без авторизации или воспользовавшись вкладкой «Дополнительно».
Конференции
В категории «Конференция» можно изменить основные параметры звука – задействовать автоматическое подключение микрофона, деактивировать шумоподавление для сохранения оригинальной дорожки и многое другое. При этом каждый параметр в будущем легко меняется во время сеанса связи.
Подробнее: Как настроить звук в Zoom с телефона

Аналогичным образом можете отредактировать параметры камеры, будь то автоматическое включение, коррекция изображения, соотношение сторон или отзеркаливание. Выставленные параметры одинаково распространяются на фронтальную и основную камеру мобильного устройства.

Куда более объемным разделом являются «Общие» настройки, представленные, опять же, на странице «Конференция». В данном случае можете задействовать принудительный показ элементов управления во время сеанса связи, отображение субтитров, время соединения и видео с камеры каждого участника.

Помимо сказанного, в данном разделе настроек предусмотрены параметры цвета кожи реакций и возможность деактивации дополнительный анимаций, например, с целью экономии трафика. В целом, каждый параметр имеет достаточно подробное описание принципа работы, и потому вряд ли вызовет вопросы.

С помощью двух параметров в рамках последнего доступного блока «Календарь» можете настроить получение оповещений о новых конференциях. Более того, внутренний календарь можно синхронизировать с соответствующим приложением на устройстве, а также задействовать получение сообщений на почту.
Контакты
Раздел с настройками «Контактов», доступный на вкладке «Дополнительно», ограничен всего двумя параметрами, нацеленными на приглашение пользователей по номеру телефона и принятие входящих заявок. В первом случае необходимо заполнить единственное доступное текстовое поле в соответствии с телефоном нужного пользователя.

Запросы на добавление в контакты можно на свое усмотрение принимать или удалять. Вдобавок к этому, здесь предусмотрена ссылка «Очистить» для быстрого удаления входящих заявок без возможности восстановления.

Коллективный чат
По аналогии с конференциями, в разделе «Коллективный чат» доступно огромное количество параметров, напрямую связанных с групповыми чатами. В то же время, подавляющее большинство опций нацелены на простое получение или блокировку уведомлений.

Из достаточно важных возможностей можно выделить фильтрацию уведомлений по ключевым словам, блокировку оповещений во время звонка и порядок просмотра непрочитанных сообщений. Учитывайте, что многие из параметров привязаны к настройкам смартфона и не будут работать, если вы отключили оповещения для Zoom.
Общие настройки
Раздел «Общие» на вкладке «Дополнительно» в приложении Зума содержит, по сути, дополнительные настройки, позволяющие скрыть личную информацию со снимков экрана и задействовать функцию CallKit для входящих звонков. В свою очередь, указанная опция доступна только на iOS и позволяет использовать стандартный экран вызова вместо открытия приложения при принятии вызова.

По желанию также можете воспользоваться подразделом «Рингтоны», чтобы выбрать уникальный сигнал вызова для Зума. Если этого не сделать, использоваться будет классический варианта рингтона для устройства, независимо от системных настроек.
Настройки аккаунта
Помимо основных параметров приложения, на вкладке «Дополнительно» можно коснуться блока с именем пользователя, чтобы открыть настройки учетной записи. Доступен данный параметр, только если вы используете приложение после авторизации.

В рамках раздела можно выйти из аккаунта или произвести полную деактивацию профиля, изменить отображаемое имя и фотографию, а также указать данные о работе или учебе. Также здесь доступна информация о текущем тарифе и ограничениях, однако без возможности изменения.
Дополнительные функции
Оставшиеся разделы на вкладке «Дополнительно» отвечают, как правило, за интеграцию приложения с различными системными средствами и другими сервисами разработчика Zoom. К примеру, в разделе «Календарь» можно воспользоваться связанным сервисом для планировки конференций, тогда как «Ярлыки Siri» на iPhone позволяют связать голосовые команды с определенными действиями.

На странице «Информация» доступна общая техническая сводка о приложении и формирование отчета об ошибках в работе клиента. Также при желании можете воспользоваться встроенным сканером QR-кодов для быстрого подключения по ссылке.
Управление контактами
После авторизации в приложении на нижней панели будет доступа вкладка «Контакты», на которой можно пригласить другого пользователя в чат или конференцию, а также синхронизировать приложение с телефонными контактами. Обратите внимание, что для синхронизации потребуется выдать дополнительные разрешения.

На вкладке «Каналы» можно создать аналог группового чата, управление которым может быть доступно сразу нескольким пользователям через отдельный раздел настроек. В рамках данного диалога можно не только писать сообщения, но и быстро создать сеанс связи, к которой каждый из участников сможет присоединиться в любое время.

Большая часть настроек групповых чатов доступна только создателю или администратору на отдельной странице. В особенности это распространяется на возможность изменения разновидности канала и выдачу дополнительных разрешений другим участникам.

Любому участнику без исключений в рамках данного окна будет доступен минимальный набор разделов, в числе которых уведомления и загруженные файлы. При выходе из канала или исключении для повторного входа потребуется разрешение со стороны создателя.
Управление коллективным чатами
Соседняя вкладка «Коллективный чат», по сути, ничем практически не отличается от «Контактов» и предназначена исключительно для быстрого доступа к текстовым чатам с различными пользователями. Именно здесь будет отображаться полный список чатов и каналов, в которых вы когда-либо участвовали.

Основные особенности раздела сводятся к возможности создания «Папок», вмещающих сразу несколько чатов, и просмотру «Избранных» каналов. К сожалению, полностью очистить список на странице нельзя, даже если заблокировать отдельных пользователей.
Работа с конференциями
Последняя основная вкладка в приложении с говорящим названием «Конференции» содержит информацию и инструменты управления сеансами связи. Каждая из четырех кнопок в верхней части экрана, так или иначе, позволяет начать групповой звонок, будь то новый сеанс или доступ по ссылке.
Подробнее:
Как создать конференцию в Zoom с телефона
Как подключиться к конференции в Zoom с телефона

Чтобы получить личные данные для предоставления другим пользователям Зума, можете коснуться значка в правой части верхней панели. Во всплывающем окне будет представлен уникальный идентификатор и несколько способов создания сеанса связи с автоматической рассылкой приглашений.
Подробнее: Как пригласить на конференцию в Zoom с телефона

Наибольшего внимания заслуживает функция «Запланировать», так как позволяет создать конференцию с определенными настройками, которая будет начата в установленный период времени. К тому же, в приложении предусмотрен уже упомянутый ранее календарь, синхронизируемый с устройством и поддерживающий оповещения.
Подробнее: Как запланировать конференцию в Zoom с телефона

Каждый запланированный звонок будет отображаться прямо на главном экране приложения и может быть начат досрочно в любое время. Также при желании планировку можно отменить простым удалением, тогда как другие участники, получившие ранее ссылки, просто не смогут подключиться.
Проведение конференции
Основная и последняя возможность рассматриваемого приложения — это непосредственно проведение конференции, в процессе которой доступно достаточно большое количество возможностей. Мы остановимся на основных элементах, тогда как многие отдельные функции уже были более подробно рассмотрены в других инструкциях.
Управление аудио и видео
Сразу после запуска конференции и первичного подключения звука, на нижней панели в любое время можно деактивировать микрофон или видео с помощью одной из соответствующих кнопок. Обратите внимание, что если вы являетесь простым участником, создатель конференции может принудительно потребовать включения звука или видео.
Подробнее:
Как включить и отключить звук в Zoom с телефона
Как включить и отключить микрофон в Zoom с телефона

Помимо указанных кнопок, можете провести пальцем по экрану вправо, чтобы включить специальный «Безопасный режим», в котором будет доступа всего одна кнопка, отвечающая за микрофон. Во время переключения при этом моментально деактивируется трансляция видео и передача звука.
Трансляция экрана и презентация
Наиболее функциональным элементом из всех доступных во время конференции является опция «Поделиться» на нижней панели. При нажатии на данный значок можно выбрать отдельный файл для трансляции в формате презентации или задействовать полноценную демонстрацию экрана.
Подробнее: Проведение презентации в Zoom с телефона

Точный список доступных параметров и удобство использования напрямую зависит от смартфона, так как, например, на Android просто отсутствует iCloud. В дополнение к представленным возможностям всегда можно воспользоваться сторонними приложениями.
Дополнительные возможности
Как можно заметить на панели снизу, во время конференции доступно множество дополнительных инструментов, каждый из которых мы не будем подробно рассматривать, ограничившись кратким описанием. В первую очередь внимание следует уделить списку «Участники», где можно просматривать список пользователей, приглашать новых участников и в некоторых случаях использовать общие команды.

Вкладка «Чат», что понятно из названия, открывает окно для прочтения и отправки текстовых сообщений. Это бывает полезно, если у вас нет возможности ответить голосом или требуется опубликовать ссылку.

При нажатии кнопки «Реакции» на экране отобразится список реакций, которые можно использовать, например, чтобы понять руку во время проведения занятий. Сами по себе настройки данной функции уже были ранее упомянуты.

Читайте также: Как поднять руку в Zoom с телефона
Не считая функции «Поделиться», которая уже была ранее упомянута, следующая вкладка «Доска сообщений» в случае с мобильной версией Зума сильно ограничена. В частности, здесь можно только просматривать подготовленные на компьютере доски с информацией.

Аналогичное можно сказать и про раздел «Приложения», данные в котором ограничены сообщением об отсутствии поддержки используемой мобильной платформы. При этом неважно, на какой именно ОС работает ваше устройство.
Настройки конференции
При участии в сеансе связи всегда можно воспользоваться рядом настроек, если в самом конце нижней панели коснуться кнопки «Дополнительно». Основной параметр позволяет принудительно отключить любые звуки.

В разделе «Безопасность» полный набор возможностей будет доступен только создателю или другому назначенному руководителю. Здесь можно задействовать зал ожидания, установить блокировку для новых подключений, скрыть с главного экрана фотографии пользователей и выдать разрешения на определенные действия.

Отдельный раздел с говорящим названием «Настройки конференции», по сути, дублирует глобальные настройки приложения, но в более ограниченном виде. При желании можете изменить заголовок сеанса связи, заблокировать включение звука при входе участников и многое другое.

В завершение отметим, что конференцию в любой момент можно свернуть, чтобы воспользоваться глобальными настройками. Также интерфейс Zoom может меняться, если заблокировать экран устройства, представляя собой точную копию стандартной «звонилки».

Опишите, что у вас не получилось.
Наши специалисты постараются ответить максимально быстро.
Общение в конференциях Зум на смартфоне возможно сразу же после установки мобильного приложения, которое присутствует на платформах Android и iOS. В обоих случаях оно распространяется совершенно бесплатно, за все базовые функции покупать платную подписку не нужно. Мы подготовили подробную инструкцию, как пользоваться Zoom на телефоне Андроид.
Содержание
- Подробная инструкция
- Установка приложения
- Создание учетной записи
- Подключение к конференции
- Организация онлайн-встречи
Подробная инструкция
Статья поделена на четыре больших раздела: процедура установки, регистрация аккаунта, вход в конференцию и создание своей. Из нее вы узнаете основные аспекты, которые понадобятся в дальнейшем использовании сервиса.
Установка приложения
Здесь все довольно легко:
- Запустите Плей Маркет – магазин приложений на Андроид-устройствах.
- Нажмите на строку поиска, размещенную в верхней части экрана.
- На виртуальной клавиатуре введите Zoom.
- Тапните по ссылке на приложение.

- Запустите установку с помощью соответствующей кнопки.

- Предоставьте требуемые разрешения, если появится такая просьба.
- Дождитесь, пока процесс не закончится.
- Нажмите на «Открыть».
Альтернативный вариант инсталляции Zoom для Android – через apk-файл. Пользоваться им имеет смысл, если основной способ по каким-либо причинам не работает.
Создание учетной записи
Если вы планируете просто несколько раз присоединиться к конференции, то заводить аккаунт в сервисе не нужно, сразу же переходите к следующей главе статьи. А если вам нужен доступ ко всем возможностям Зума, то регистрация необходима. Вот что она дает:
- Запуск своих онлайн-трансляций.
- Редактирование данных пользователя (аватар, телефон, статус и т. д.).
- Список контактов.
- Расширенные настройки.
- И многое другое.
Процедура регистрации:
- В приветственном окошке Зума тапните по соответствующей кнопке.

- Выставьте дату рождения в соответствующую графу, чтобы продолжить.
- Теперь поочередно впишите действующий email-ящик, свои имя и фамилия в первые три поля.
- Примите условия обслуживания, отметив соответствующий пункт.
- Нажмите кнопку «Дальше» в верхнем правом углу.

- Сверните мобильное приложение и откройте свою электронную почту.
- В ней должно появится новое письмо от Zoom, просмотрите его.
- Тапните по отмеченному пункту:

- Загрузится страница браузера. В качестве ответа отметьте «Нет», а затем нажмите «Продолжить».

- На новой странице под именем и фамилией введите надежный пароль (в две графы для подтверждения). Он должен включать как минимум 8 символов, одну цифру и по одной маленькой и большой букве.
- Тапните по оранжевой кнопке.

- И в конце нажмите «Пропустить…».
Теперь вернитесь к мобильному приложению, в нем выберите «Войти в систему». Остается только залогиниться в своем аккаунте и отказаться от дополнительных предложений.
Остается только залогиниться в своем аккаунте и отказаться от дополнительных предложений.
Подключение к конференции
В Zoom на Android войти в конференцию можно двумя способами:
- Открыв ссылку с приглашением, которую может выслать организатор или другой участник.
- Введя идентификатор встречи и пароль, если он не отключен.
Инструкция для первого способа:
- Перейдите по полученной ссылке, открыть ее можно в любом веб-браузере.
- Появится несколько действий, выберите запуск через приложение Zoom.

- Дождитесь его загрузки.
- В верхнее поле введите свое имя.
- Подтвердите вход, нажав на соответствующую кнопку.

Инструкция для второго способа:
- Откройте приложение Зум и нажмите «Войти в конференцию» в приветственном окошке. Или «Войти», если вы уже авторизовались в учетной записи.

- Вбейте идентификатор встречи в верхнее поле.
- Затем – свое имя.
- Тут же можно отключить звук или видео.
- Подтвердите подключение.

- Укажите пароль, если он затребуется.
Как правило, придется еще подождать, пока организатор не разрешит вход.
При первом входе видеоконференцию у вас может отсутствовать звук. Чтобы его включить, нажмите сначала на кнопку «Подключить…», а затем – на надпись «Вызов с использованием…».
По желанию вы можете заглушить микрофон или убрать камеру, тапнув по соответствующим иконкам. Вернуть все выйдет тем же способом.
Кнопка «Совместное использование» отвечает за демонстрацию экрана, вывод фотографии, документа и других данных.
Слева сверху есть иконки для отключения звука других участников и смены камеры с фронтальной на заднюю и наоборот.
Чтобы вам было удобнее пользоваться приложением Зум на вашем смартфоне, его следует правильно настроить. Мы разобрали эту процедуру в отдельной статье. Рекомендуем с ней ознакомиться.
Организация онлайн-встречи
Создать свою конференцию получится только после регистрации и входа в учетную запись Зум. На первой вкладке приложения тапните на кнопку «Новая…».
В появившейся форме включите или выключите видео и нажмите на пункт «Начать конференцию». Несколько секунд уйдет на соединение с сервером. Сразу же после онлайн-встреча будет создана. А вам остается только добавить в нее других участников. Вступить они могут через идентификатор и пароль, указанные сверху.
Но удобнее будет, если вы отправите нужным людям ссылку на подключение:
- Тапните на кнопку «Участники».

- Теперь нажмите «Пригласить».
- Выберите опцию «Копировать URL».

- Перешлите полученную ссылку удобным способом.
- Дождитесь подключения других участников.
Один из распространенных вопросов пользователей мессенджера — как создать чат в Зуме. Ниже рассмотрим особенности этого процесса и поговорим о том, как пригласить в него участников и включить в веб-конференции. Также обсудим и другие моменты, которые будут интересны пользователям.
Как создать Зум-чат
Для начала разберемся, как включить чат в Zoom во время общения и без создания конференции.
Чтобы создать онлайн-чат в Зуме во время веб-конференции пройдите несколько шагов. Алгоритм следующий:
- Войдите в конференцию, если это еще не сделано ранее.
- Жмите на три точки справа внизу (Еще).
- Выберите пункт Чат.
- Укажите, кому будет потравлено сообщение.
- Добавьте файл, если это необходимо.
- Жмите на три точки и укажите, кто может общаться в онлайн-чате. Здесь возможно несколько вариантов — Никто, только организатор, Все: открыто или Все: открыто и конфиденциально.



- Введите сообщение и жмите Ввод.
В ПК версии всё аналогично: жмём «Чат»

Выбираем кому будем отправлять сообщение.

Рассмотренные выше шаги позволяют начать общение, а в дальнейшем закрыть чат, если он не нужен.
При желании можно создать онлайн-чат до начала веб-конференции. В данном случае Зум будет работать как мессенджер. Для этого сделайте следующие шаги:
- Войдите в программу Зум.
- Жмите на кнопку Чат в верхнем меню.
- Кликните на кнопку с символом «плюс» (создание нового окна для общения).
- В поле кому выберите, куда вы планируете написать.
- Внизу введите текст, сделайте снимок экрана или отправьте файл.



Учтите, что без указания получателя создать и отправить сообщение в Зуме в данном случае не получится.
Очистить чат с конкретным человеком можно зайдя в соответствующий раздел:

Тоже самое можно сделать и с ноутбука:

Кстати, в версии для компьютера в этом разделе еще одна полезная функция, типа заметок. Здесь можно хранить любые записи, файлы и ссылки и воспользоватся ими в любой момент. Это будет видно только Вам.

Как расширить число пользователей в Зум
Еще один важный момент — как добавить в чат участников, что увеличить его эффективность. Для того найдите внизу кнопку Участники, а справа жмите Пригласить. Далее выберите контакты и отправьте запрос на приглашение в друзья. Как вариант, можно копировать ссылку приглашения и передать ее другим пользователям Зум любым доступным способом (к примеру, через социальные сети).
Как сохранить Zoom-чат
Бывают ситуации, когда в процессе общения между несколькими пользователями упоминается важная информация. В таких обстоятельствах возникает вопрос, как сохранить чат в Зуме. Здесь все просто, но правда работает это только на компьютере:
- после завершения общения жмите на три точки справа внизу;

- кликните на кнопку Сохранить чат.

После выполнения этого шага рядом появляется надпись Показать в папке. Жмите на нее, чтобы перейти к сохранному документу. Информация сохраняется в текстовом файле.
При желании можно создать новую папку для записей и хранить их в другом месте. Что касается места по умолчанию, данные сохраняются по адресу Документы — Zoom — Название папки. В названии файла указывается дата онлайн-чата, время сохранения, имя, а также номер совещания.

Зная, как создать чат в Зуме, вы сможете расширить возможности конференции и дополнить информацию для слушателей. Но учтите, что для запуска трансляции необходимо зарегистрироваться и войти в программу. Без этого можно только подключаться к уже имеющейся трансляции, а в этом случае возможности пользователя ограничены.
Как создать чат

Learning how to chat in Zoom, one of the best video chat apps, is an important part of the modern teleconferencing experience.
While you might think the whole point of a Zoom meeting is to spare your fingers the effort of typing out a rambling message in Slack, Discord or Teams, there are times when voice alone won’t cut it. Zoom has a built-in chat function which isn’t just a good way of getting attention if your mic cuts out — it’s also a lot easier than reading out a long unwieldy URL you need your teammates to visit.
- 7 Slack tips and tricks to master the business chat app
- Zoom vs. Google Hangouts: Which video chat service is right for you?
- Best free Zoom backgrounds
Zoom offers two forms of written message. You can broadcast to the whole room, or direct messages to individual participants — handy if you need to say something private that shouldn’t be heard by others on the call. Chat works on both desktop and mobile versions of Zoom, so you should be able to type freely with anybody, regardless of how they’re connecting.
Zoom chat is enabled by default, but the host can customize this so that only selected people can talk, or turn it off completely. Assuming the host has left it enabled, this is how to chat in Zoom.
How to chat in Zoom (desktop client)
- Download the Zoom desktop client (opens in new tab) for Mac or Windows.
- Open the client and start or join a meeting.
- Click Chat in the meeting controls bar at the bottom of the client. The chat window will open on the right.
- Type a message into the chat box or click on the drop down next to «To:» if you want to message a specific person.
- When new chat messages are sent, a preview of the message will appear and the Chat button will flash orange. Click the button to view the chat window.

How to chat in Zoom (mobile app)
- Download the Zoom app for iOS (opens in new tab) or Android (opens in new tab).
- Open the app and start or join a meeting.
- Tap the screen to make the controls bar appear.
- Tap on Participants.
- At the bottom of the list, tap Chat.
- Type your message and tap Send. If you want to send to a specific person, tap the arrow next to «Send to:» and choose from the list.
- When new chat messages are sent, they will be displayed at the bottom of the screen. Tap Participants, then Chat to view them.
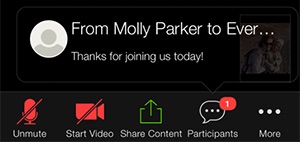
How to chat in Zoom as a host
As the host of a Zoom meeting, you have control over the chat function. You can disable chat for all participants or disable private chat (so people can’t send private messages). You can also set limitations so that participants can message only the host or message a group of panelists on a webinar.
Here’s how to set Zoom chat settings on desktop or mobile as a host:
- Set up and start a Zoom meeting or webinar.
- Click on the Chat button (desktop) or go to Participants, then Chat (mobile).
- Click More.
- In the dropdown menu, choose an option for «Allow attendees to chat with.»
- For meetings, the host can allow attendees to chat with no one, with the host only, everyone publicly or everyone publicly and privately.
- For webinars, the host can allow attendees to chat with no one, with all panelists (including host), or with all panelists and attendees.
- Zoom privacy and security issues: Here’s everything that’s wrong (so far)
- Zomb-bombing: How to keep trolls out of your Zoom meetings
- Best Zoom alternatives for video conferencing
Get instant access to breaking news, the hottest reviews, great deals and helpful tips.
Kelly is a senior writer covering streaming media for Tom’s Guide, so basically, she watches TV for a living. Previously, she was a freelance entertainment writer for Yahoo, Vulture, TV Guide and other outlets. When she’s not watching TV and movies for work, she’s watching them for fun, seeing live music, writing songs, knitting and gardening.

Learning how to chat in Zoom, one of the best video chat apps, is an important part of the modern teleconferencing experience.
While you might think the whole point of a Zoom meeting is to spare your fingers the effort of typing out a rambling message in Slack, Discord or Teams, there are times when voice alone won’t cut it. Zoom has a built-in chat function which isn’t just a good way of getting attention if your mic cuts out — it’s also a lot easier than reading out a long unwieldy URL you need your teammates to visit.
- 7 Slack tips and tricks to master the business chat app
- Zoom vs. Google Hangouts: Which video chat service is right for you?
- Best free Zoom backgrounds
Zoom offers two forms of written message. You can broadcast to the whole room, or direct messages to individual participants — handy if you need to say something private that shouldn’t be heard by others on the call. Chat works on both desktop and mobile versions of Zoom, so you should be able to type freely with anybody, regardless of how they’re connecting.
Zoom chat is enabled by default, but the host can customize this so that only selected people can talk, or turn it off completely. Assuming the host has left it enabled, this is how to chat in Zoom.
How to chat in Zoom (desktop client)
- Download the Zoom desktop client (opens in new tab) for Mac or Windows.
- Open the client and start or join a meeting.
- Click Chat in the meeting controls bar at the bottom of the client. The chat window will open on the right.
- Type a message into the chat box or click on the drop down next to «To:» if you want to message a specific person.
- When new chat messages are sent, a preview of the message will appear and the Chat button will flash orange. Click the button to view the chat window.

How to chat in Zoom (mobile app)
- Download the Zoom app for iOS (opens in new tab) or Android (opens in new tab).
- Open the app and start or join a meeting.
- Tap the screen to make the controls bar appear.
- Tap on Participants.
- At the bottom of the list, tap Chat.
- Type your message and tap Send. If you want to send to a specific person, tap the arrow next to «Send to:» and choose from the list.
- When new chat messages are sent, they will be displayed at the bottom of the screen. Tap Participants, then Chat to view them.
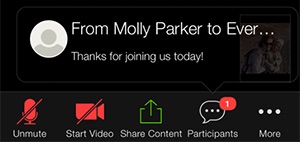
How to chat in Zoom as a host
As the host of a Zoom meeting, you have control over the chat function. You can disable chat for all participants or disable private chat (so people can’t send private messages). You can also set limitations so that participants can message only the host or message a group of panelists on a webinar.
Here’s how to set Zoom chat settings on desktop or mobile as a host:
- Set up and start a Zoom meeting or webinar.
- Click on the Chat button (desktop) or go to Participants, then Chat (mobile).
- Click More.
- In the dropdown menu, choose an option for «Allow attendees to chat with.»
- For meetings, the host can allow attendees to chat with no one, with the host only, everyone publicly or everyone publicly and privately.
- For webinars, the host can allow attendees to chat with no one, with all panelists (including host), or with all panelists and attendees.
- Zoom privacy and security issues: Here’s everything that’s wrong (so far)
- Zomb-bombing: How to keep trolls out of your Zoom meetings
- Best Zoom alternatives for video conferencing
Get instant access to breaking news, the hottest reviews, great deals and helpful tips.
Kelly is a senior writer covering streaming media for Tom’s Guide, so basically, she watches TV for a living. Previously, she was a freelance entertainment writer for Yahoo, Vulture, TV Guide and other outlets. When she’s not watching TV and movies for work, she’s watching them for fun, seeing live music, writing songs, knitting and gardening.
Уже давно можно легко общаться со своими друзьями и коллегами в любое время и из любой точки мира. Ведь всё, что нужно, это использовать преимущества современного программного обеспечения, такие как проведение конференции и программе Зум, к примеру. Приложение Zoom даёт возможность использовать программу и создавать конференции даже с одним смартфоном.

Где загрузить Zoom
Программу Zoom можно легко установить не только на компьютер, но и на планшет и даже смартфон. И с её помощью легко проводить даже большие онлайн-конференции, на 50 участников. Если в вебинарной комнате проходит встреча «тет-а-тет», её длительность не ограничена. Но если же участников от 3 до 100, тогда через 40 минут конференция будет автоматически завершена. Чтобы этого избежать, стоит воспользоваться платной версией программы Zoom (15 долларов), и тогда длительность конференции будет неограниченной.
Также есть другие тарифы, которые позволяют приглашать до 300 участников на конференцию одновременно.

Первое, что нужно сделать для того, чтобы воспользоваться программой Zoom, это установить её бесплатную версию на свой гаджет. А затем создать учётную запись и наслаждаться общением.
Для того чтобы все члены конференции были готовы в нужное время, такую встречу также можно запланировать заранее и разослать приглашение всем желающим. Кстати, это можно сделать двумя путями:
- отправить участникам конференции ссылки на встречу;
- прислать идентификатор конференции (это уникальный номер, который состоит из 9–11 цифр).
Чтобы использовать программу Zoom, её нужно скачать и установить. Это можно сделать не только в операционной системе Windows, но и в MacOS, Android и даже iOS. Всё, что для это этого нужно, иметь необходимый плагин, который даёт возможность использовать данную программу в браузерах Google Chrome и Mozilla Firefox.
Итак, создана бесплатная учётная запись на сайте Зум, и теперь можно скачать приложение на свой гаджет. Но после создания записи нужно зайти на электронную почту, которую указывали при регистрации и активировать свою учётную запись.
Как настроить программу
На самом деле особых настроек здесь не нужно. Ввести свою учётную запись и войти, и это можно сделать несколькими путями:
- создать уникальный новый аккаунт, указав свою электронную почту;
- просто привязать эту платформу к Google аккаунту;
- интегрировать свой аккаунт в Зум с учётной записью Фейсбука.
Затем откроется вход в главное окно системы, где можно пользоваться всеми возможностями данной программы.
Каждый пользователь при регистрации получает свой личный ID идентификатор. Чтобы посмотреть его, нужно зайти во вкладку Meeting (Конференция), которая находится в верхней части экрана. Этот номер помогает пользователям находить друг друга в программе Зум.
Для того чтобы пригласить участника на конференцию, нужно нажать кнопку «Копировать приглашение» и указать там ID идентификатор.

Организатор конференции всегда может управлять всем, что происходит на этой онлайн-встрече. Включать или выключать звук, а также видео каждому участнику, как по отдельности, так и всем вместе.
Эту функцию удобно применять в начале встречи, когда новые участники присоединяются, и чтобы они не мешали остальным, можно отключить у них звук.
Также организатор может создавать отдельные диалоги в чатах, как с избранными участниками, так и с теми, которые будут видны всем присутствующим.
Организатор также может настроить запись конференции, которая автоматически сохранится на компьютер или другой гаджет после нажатия кнопки «Завершить конференцию».
Как можно изменить фон в программе Zoom на телефоне
Использование различного фона в Зуме может быть полезным во время обучения. Ведь там можно показывать необходимые материалы либо просто поставить заставку.
Итак, что нужно, чтобы поменять фон в Зуме:
- быть зарегистрированным пользователем на этом сервисе (иметь логин и пароль);
- такие изменения можно проводить только через браузер, для этого указать свои регистрационные данные, а затем нажать кнопку «Вход в систему»;
- в панели управления слева на экране выбрать «Настройки»;
- затем кнопку «Конференции (расширенные)»;
- включить «Виртуальный фон» (если кнопка синяя, значит, опция включена);
- запустить приложение, войти в Зум с телефона или планшета под своим именем и выбрать «Виртуальный фон», для этого нужно воспользоваться шестерёнкой сбоку;
- затем выбрать понравившуюся картинку и начинать конференцию.
Выбирать фон можно не только из стандартных картинок или гифок. Но, нажав на «плюс», выбрать что-то своё. Разрешив «виртуальный фон» через браузер, пользователь получает эту опцию и на смартфоне или планшете.
Как пользоваться Zoom
Для того чтобы воспользоваться этой программой на телефоне или планшете, оно должно быть там установлено. Затем нужно войти под своим логином и присоединиться к встрече, нажав кнопку «Join», или создать встречу самому.
В зависимости от устройства сам экран и его использование немного отличаются. Но есть основные функции, которые отображены везде:
- «Speaker view» или «Gallery view» / «Видеть говорящего» или «Видеть всех участников» – дают возможность видеть либо одного участника, который взял слово, либо сразу всех (на смартфонах для этого можно двигать вправо или влево сами изображения);
- «Chat»/«Чат» служит для того, чтобы писать вопросы, оставлять комментарии;
- «Raise/Lower hand» («Поднять или опустить руку») – эта опция означает, что есть вопрос или участник хочет что-то добавить, просит предоставить ему слово;
- «Mute/Unmute» – это значит «Включить/Выключить микрофон»;
- «Start/Stop Video» – «Начать или закончить видео».
Для того чтобы начать конференцию, как через телефон, планшет, так и через компьютер, пользователю нужно включить программу и войти в систему, для этого нажать «Join», затем ввести свой ID. Затем выбрать кнопку «Начать конференцию».

Потом можно приглашать участников, с которыми будет проходить беседа. Можно это сделать через календарь (Google, Outlook и Yahoo – специальные ссылки автоматически отображаются после сохранения) или отправив приглашение на электронную почту.
Кнопка «Копировать приглашение» даёт возможность присылать URL вход участникам.
Лучше всего сразу сделать тестовую встречу, которая поможет проверить настройки звука и видео. Затем в меню есть опции «Включить/выключить микрофон или камеру». Используя внешний микрофон, нужно открыть вкладки со стрелками в самих опциях. Там можно выбрать либо внешнее либо встроенное оборудование.
Есть также функция, которая запрещает присоединяться участникам после начала встречи. Для этого выберите в меню «Прочее», затем внизу «Участники», «Заблокировать конференцию».
Каждый участник получает приглашение либо на почту, либо в виде всплывающего окна на своём гаджете (если приложение запущено). И по нему можно подключиться к запланированной встрече.
Создавая конференцию, можно рассылать уведомления о её начале заранее, есть возможность поддерживать всех участников в «Зале ожидания». А когда все будут в сборе, и сам организатор может к ним присоединиться.
На смартфоне в программе Зум такие же возможности, как и на самой платформе:
- есть чат;
- демонстрация;
- участники (отображаются в виде списка, где указаны члены встречи, они видны организатору);
- включать или выключать звук;
- останавливать или включать видео.
Также есть кнопка «Подробнее» со своими возможностями:
- запись (можно сохранять в облако);
- отключить звук (чтобы получить его другим способом, к примеру, через наушники);
- заблокировать конференцию (не допускать новых участников);
- заблокировать демонстрацию (функция запрещена для всех, кроме организатора);
- выключить звук при входе;
- воспроизводить звуковые сигналы при входе/выходе;
- разрешить общение участникам в чате (самостоятельно определять, с кем из участников им можно общаться);
- кнопка «Стоп» обозначает завершение конференции и выход из неё.
Программа Zoom имеет ряд преимуществ, таких как высокое качество связи, возможность создавать интерактивные доски, демонстрировать свои экраны, менять виртуальные фоны, делать запись конференции.
Это приложение удобно использовать везде, и не только сидя перед компьютером, но и с телефона или планшета. Ведь использование различных гаджетов предусмотрено создателями программы Zoom. Здесь мы пытались раскрыть тему максимально подробно, а если у вас есть что добавить, пишите комментариях.
На чтение 4 мин Просмотров 511 Обновлено 06.05.2021
Zoom – это популярная платформа для проведения видео- и аудиоконференций, а также корпоративных переговоров, сборов и планерок. Несмотря на то что программа обладает интуитивно понятным интерфейсом, у неопытных пользователей возникают трудности, и сегодня мы поговорим о том, как пользоваться Zoom на телефоне Андроид, как установить его, и авторизоваться.
Содержание
- Установка приложения
- Регистрация учетной записи
- Подключение к конференции
- Ссылка-приглашение
- Вход в конференцию с авторизацией
- Создание онлайн-мероприятия
- Заключение
Установка приложения
Перед входом непосредственно в саму конференцию в Zoom, важно установить приложение на Андроид. Сама процедура не займет много времени и сил:
- Переходим в Play Маркет и здесь в поиске ищем Zoom.
- В окне дополнительной информации об объекте активируем зеленую кнопку «Установить».

- Подтверждаем действие и выдаем приложению все необходимые разрешения.
- Ждем завершения процедуры.
После установки на рабочем столе появится ярлык нового приложения, которое готово к использованию.
Регистрация учетной записи
Созданный аккаунт дает вам возможность запускать свои онлайн-конференции, редактировать пользовательские данные, пополнять список контактов, получить доступ к расширенным настройкам.
Процедура в мобильной версии Zoom довольно проста:
- Открываем Зум и на главной страничке приложения активируем пункт «Регистрация» в левом нижнем углу окна.

- В открывшемся окне вводим дату рождения, электронную почту, имя и фамилию.

- Ставим галочку напротив пункта «Я согласен с условиями обслуживания». Подтверждаем действие.
- Сворачиваем приложение и открываем почтовый сервис, находим письмо от Zoom.
- Открываем письмо и тапаем по синей кнопке «Активировать учетную запись».

- Автоматически открывается браузер по умолчанию.
- Вводим в пустое поле пароль. cтавим галочку напротив пункта «Нет». Подтверждаем, что вы не робот вводом капчи.
- И подтверждаем кнопкой «Продолжить».

- В открывшемся окне активируем вариант «Пропустить».

Возвращаемся в приложение и тапаем по кнопке «Войти», остается ввести данные для авторизации и использовать доступный функционал.
Подключение к конференции
Есть несколько вариантов авторизоваться в комнате, созданной организатором. Рассмотрим оба подхода подробнее.
Ссылка-приглашение
Если ваш коллега по работе или руководитель отправил вам через мессенджеры ссылку-приглашение, то авторизация в конференции максимально упрощается:
- Переходим в мессенджер и открываем диалог с пользователем.
- Тапаем по оставленной ссылке.

- По умолчанию запустится приложение Zoom.
- Если вы зарегистрированы в системе укажите код доступа, ил введите идентификатор, который дал вам организатор.

Вход в конференцию с авторизацией
Альтернативный способ:
- Разблокируем смартфон и вводим данные для авторизации.
- Переходим во вкладку «Конференция и чат».
- Тапаем по синей кнопке «Войти» в верхней части пользовательского окна.

- В верхнее поле для ввода добавляем идентификатор комнаты и имя участника.

- Ползунками можно отключить видео и звук после входа, чтобы получить время на настройку периферии.
- Подтверждаем кнопкой «Войти в…».
При первом входе в конференцию, звук от других участников может отсутствовать. Чтобы это исправить:
- Тапните по дисплею для активации функциональных кнопок.
- Активируем иконку в виде гарнитуры и стрелки, направленной вверх, в левом нижнем углу пользовательского окна.

- При необходимости выдайте разрешения на доступ к микрофону и записывающему устройству, чтобы иметь возможность общаться с участниками конференции.
Создание онлайн-мероприятия
Если у вас есть учетная запись пользователя, то вы легко сможете создать и свою комнату, только, с ограниченным временем встречи:
- Запускаем приложение и вводим данные для авторизации в Зум.
- Переходим во вкладку «Конференция и чат».
- Активируем оранжевую иконку «Новая…».
- В появившемся окне настраиваем системные параметры, добавляем по желанию пароль.

- Подтверждаем кнопкой «Начать…».
- Через пару секунд соединение с сервером установится и можно будет пригласить участников.
- Тапаем по дисплею для появления панели инструментов в нижней части окна.
- Активируем иконку «Участники», а затем – «Пригласить».
- В списке предложенных вариантов выбираем вариант «Копировать URL».
Остается переслать ссылку любым удобным способом пользователям и начать мероприятие.
Заключение
Использовать Zoom на смартфоне под управлением Android довольно просто за счет интуитивно-понятного интерфейса. Разработчики сделали рограмму максимально простой и удобной. Процедура настройки приложения, присоединения или создания собственной конференция довольно проста в освоении и не потребует много времни и сил.
