Одним из преимуществ Android перед iOS является открытая файловая система. Благодаря ей мы можем беспрепятственно загружать из интернета любые файлы, в том числе приложения и игры. К сожалению, нередко это создает проблемы неопытным пользователям, которые качают все подряд, а потом, не зная, как удалить все лишнее, страдают от недостатка свободного пространства. Рассказываем, как проще всего отыскать папку со всеми загруженными файлами и удалить их.

Каждый Android-смартфон вне зависимости от марки и программной оболочки имеет предустановленное приложение, которое может называться «Загрузки», «Файлы», «Мои файлы», «Управление файлами» и т.д.
Где найти папку с загрузками на Android
- Отыщите его в меню, откройте и перейдите в папку Download. Туда попадают почти все (об этом чуть позже) файлы, которые вы загружаете на свое устройство;
- Найдите файл, который хотите удалить (если файлов много, можно воспользоваться поиском), а затем долгим удерживанием вызовите контекстное меню и нажмите на пиктограмму мусорного бачка.


Файловый менеджер от Google
Если по какой-то причине вам не удалось найти приложение «Файлы» или в нем отсутствовала папка с загрузками (иногда такое тоже случается), воспользуйтесь приложением Files от Google.
- Скачайте Files из Google Play;
- Запустите на своем устройстве и раздайте необходимые привилегии;
- Перейдите во вкладку «Просмотр» — «Скачанные файлы»;
- Отыщите нужный файл или файлы и удалите их, вызвав контекстное меню нажатием на соответствующую пиктограмму, расположенную напротив.

Однако в Google Files можно отыскать не только файлы, которые вы целенаправленно загрузили на устройство, но и файлы кеша, а также медиафайлы сторонних приложений. Как правило, больше всего пространства расходуют фото и видео из мессенджеров. Иногда их удаление можно освободить до нескольких гигабайт пространства.
Как найти загрузки в браузере на Android
Выше мы отметили, что не все файлы, которые вы скачиваете на свое устройство, попадают в папку «Загрузки». Иногда бывает так, что файл скачивается в память браузера.
- Если у вас Google Chrome, запустите его и перейдите в контекстное меню нажатием на три вертикальные точки в правом верхнем углу;
- Откройте раздел «Скачанные файлы» и, отыскав ненужные компоненты, удалите их из памяти.

Как правило, в память веб-браузера попадают только мелкие компоненты, например, сохраненные html-страницы, но со временем их становится так много, что они могут занимать сотни мегабайт.
Подписывайся на наш канал в Яндекс.Дзен, чтобы не пропустить все самое интересное.
Телефон на базе операционной системы Андроид – это своего рода мини компьютер, в котором можно осуществлять разные действия, начиная от обычных звонков, заканчивая заработком на бирже акций, криптовалюты, различных сервисов. Но сейчас мы решили вам рассказать, где найти загрузки на Андроиде, если вы недавно что-то скачивали с какого-нибудь файлообменника или, например, прочитали нашу статью о том, как скачать видео с Ютуба на телефоне, и не можете найти загруженные файлы.
Вообще по умолчанию телефон сохраняет большинство данных в одну папку, которая для этих целей и создается, однако после установки различных приложений или изменений параметров, определенные директории могут поменяться, и в итоге не понимаешь, где искать тот или иной файл, скачанный с интернета. Собственно, сейчас и расскажем про все места, где могут «спрятаться» загруженные вами файлы в телефоне.
Оглавление
- 1 Где найти загрузки на телефоне Андроид
- 1.1 Приложение «Загрузки»
- 1.2 Используем файловый менеджер
- 1.3 Раздел загрузок «Браузера»
- 1.4 Просмотр через компьютер
Где найти загрузки на телефоне Андроид
В большинстве случаев операционная система Android создает на вашем телефоне папку Download, в которой по умолчанию и сохраняются все загрузки. Вот только получить к ней доступ можно через специализированные приложения, например, установленные разработчиками по стандарту в прошивке или же файловые менеджеры. Мы рассмотрели все варианты.
Приложение «Загрузки»
Посмотрите, есть ли в вашем телефоне приложение с названием «Загрузки» или «Файлы», «Проводник». На большинстве устройств, например, Xiaomi, Meizu, Samsung, Honor, Huawei, давно уже присутствуют подобные инструменты, чтобы быстро перейти к скачанным файлам. Мы будем рассматривать на примере телефона Xiaomi:
Выбираете любой файл, необходимый вам, и открываете его или передаете при помощи мессенджеров, социальных сетей. Кстати советуем почитать, как очистить телефон от лишних файлов, где мы рассказали про варианты очистки для популярных марок, типа Honor, Huawei, Xiaomi.
Используем файловый менеджер
Уж если вы не нашли приложения на своем телефоне, причем пробовали даже внутренний поиск внутри операционной системы, можно скачать любой файловый менеджер на свой смартфон, позволяющий быстро перейти к загрузкам. Выберите один из этих вариантов:
- File Manager Plus или «Файловый менеджер» (да, он так и называется);
- Total Commander;
- CX Проводник;
- Ol File Manager;
- Google Files.
На самом деле вариантов много, и все файловые менеджеры между собой похожи. Здесь нужно обращать внимание на то, есть ли реклама внутри программы или нет, ограничения по функционалу, поддержка русского языка. Мы будем рассматривать на примере программы «Файловый менеджер», установленной на нашем Xiaomi:
Обращаем ваше внимание, что раздел «Загрузки» по умолчанию создается на вашем телефоне во внутренней памяти, однако зачастую у пользователей установлена еще и SD-карта, где также может присутствовать отдельная папка Download. Мы рекомендуем еще один вариант:
Как видите, вот таким образом можно узнать, где найти загрузки на Андроиде, будь это внутренняя память вашего девайса или же отдельный внешний накопитель. Если устанавливаете много приложений, советуем почитать, как устанавливать программы на SD-карту Андроида, чтобы инсталляция шла сразу на внешний носитель.
Раздел загрузок «Браузера»
Практически у каждого пользователя присутствует браузер на телефоне, позволяющий просматривать информацию в интернете, посещать различные сайты, смотреть фильмы онлайн, слушать музыку. И зачастую скачивание файлов осуществляется именно через этот обозреватель, например, Google Chrome, Opera, Yandex Browser. Мы рекомендуем вам смотреть загрузки на Android в браузере, если вы изначально скачивали файл отсюда. Система не будет показывать вам лишние данные, которые появились из загрузок других приложений.
Таким же образом актуальна инструкция и для других браузеров, так как пункты меню и настройки у них примерно одинаковые.
Просмотр через компьютер
Еще один возможный вариант просмотреть список загрузок на вашем телефоне – это подключение девайса к компьютеру, где также можно просмотреть полный список файлов Андроида.
Также может быть еще раздел SD-карта, где также будет отдельная директория «Загрузок» или Download. Здесь хранятся тоже скачанные файлы, сохраненные по умолчанию на внешний носитель.
В целом, как видите, узнать, где находятся загрузки на Андроиде не трудно, и для этого предусмотрено много разных методов. Рекомендуем вам периодически чистить свой телефон от лишних файлов. В плане чистки также можете почитать еще несколько наших материалов про очистку буфера обмена в телефоне, очистку строки поиска в Яндексе, где тоже даем дельные советы.
Поделиться ссылкой:
Все пользователи периодически скачивают фотографии, музыку и видеоролики на смартфон, тем самым забивая внутреннюю память мобильного устройства. Специалисты рекомендуют регулярно заходить в папку с загруженными файлами и очищать её от ненужных файлов. Но не все владельцы смартфонов знают, где можно найти эту папку и как правильно её очистить.
Содержание
- Как найти загрузки на Андроиде сразу после закачки
- Как найти скачанные файлы на Андроиде в браузере
- Как найти загруженные файлы на андроид с помощью UC Browser
- Через стандартное приложение Загрузки на Android
- Где найти скачанные файлы на Андроиде через Проводник
Как найти загрузки на Андроиде сразу после закачки
Сразу после закачки файлы можно найти через специальный файловый менеджер. Эту программу можно найти на панели приложений. Названия могут быть разные, в зависимости от модели мобильного телефона – «Проводник», «Файловый менеджер», «Файлы», «File Manager» или что-то подобное.
- Если на мобильнике есть приложение «Загрузки», «Менеджер загрузок», «Менеджер закачек», «Downloads» или «Download Manager», то следует коснуться ярлычка, чтобы открыть программу и сразу посмотреть список скачанных файлов. Если файлового менеджера на смартфоне нет, рекомендуется установить его.

- Выбирают пункт «Внутренняя память» или «Внутреннее хранилище». В списке находят имя скачанного файла и нажимают на него, чтобы открыть.

Если этот файл необходимо удалить, то нажимают на него, удерживают палец несколько секунд, а потом перемещают ярлычок в корзину.
В зависимости от производителя и модели смартфона названия указанных папок могут несколько меняться.
Как найти скачанные файлы на Андроиде в браузере
Все загрузки на смартфон Андроид отображены в панели уведомлений. Зайдя в шторку, можно выполнить различные действия с ними – просмотреть скачанные картинки, воспроизвести видеоролик или аудиозапись. Но как же найти загруженные на телефон файлы чуть позже?
После того, как уведомление пропало из так называемой шторки, найти нужные файлы можно несколькими способами. Сделать это можно через браузер, а также приложение Загрузки. Можно воспользоваться и специальным файловым менеджером.
Возможность совершать различные действия с файлами
10
Возможность отсортировать загрузки
7
Итого
9
Неплохой вариант поиска загрузок, не занимает много времени
Специалисты рекомендуют периодически открывать загрузки и очищать список. Это позволит освободить память в телефоне и ускорить его работу.
Как найти загруженные файлы на андроид с помощью мобильного браузера Google Chrome
В этом мобильном браузере можно легко просмотреть скачанную информацию. Для этого нажимают три точки в правом верхнем уголке. 
Далее появляется меню, где нужно выбрать строку «Скачанные файлы». 
Для поиска определённого файла можно воспользоваться строкой поиска.

Также тут можно отсортировать скачанную информацию по типу, для этого достаточно щёлкнуть по стрелочке рядом.

Все скачанные данные можно легко удалить из списка. Для этого нажимают на определённый документ и удерживают пару секунд. После этого появляется окошко со словом Удалить. Остаётся только подтвердить свои действия.
Быстрота нахождения информации
10
Возможность совершать различные действия с файлами
10
Возможность отсортировать загрузки
10
Итого
10
Отличный вариант поиска загрузок, не занимает много времени.
Этот способ позволяет быстро просмотреть все скачанные с интернета файлы. Сделать это можно буквально в два клика.
Как найти загруженные файлы на андроид с помощью Opera Mobile
Чтобы найти загруженные файлы в браузере Opera Mobile, необходимо тапнуть по ярлычку в правом нижнем уголке экрана. После этого открывается меню загрузок. Как и в остальных случаях тут предусмотрена сортировка по разным параметрам.

При желании можно быстро отсортировать загруженные документы по дате, названию или виду. Также файлы можно копировать, отправлять и удалять.

Быстрота нахождения информации
10
Возможность совершать различные действия с файлами
10
Возможность отсортировать загрузки
10
Итого
10
Отличный вариант поиска загрузок, занимает совсем мало времени
Чтобы удалить отдельную загрузку, на неё следует нажать и подождать пару секунд, пока не появится значок корзины или слово Удалить. Далее свои действия просто нужно подтвердить.
При необходимости можно сразу очистить весь список загрузок. Для этого их просто смахивают в сторону.
Как найти загруженные файлы на андроид с помощью UC Browser
В этом браузере чтобы открыть загрузки, необходимо нажать на центральную кнопку внизу экрана. После этого открывается меню, где и выбирают загруженные файлы.

Этот файловый менеджер очень простой, он позволяет быстро сортировать документы по форматам, а также по дате и размеру.

Быстрота нахождения информации
10
Возможность совершать различные действия с файлами
10
Возможность отсортировать загрузки
10
Итого
10
Позволяет очень быстро найти загрузки, сделанные в разное время
При необходимости можно воспользоваться строкой поиска. Чтобы очистить список, достаточно смахнуть каждый файл в сторону.
Куда скачиваются файлы в Yandex Browser
Быстрота нахождения информации
10
Возможность совершать различные действия с файлами
8
Возможность отсортировать загрузки
10
Итого
9.3
Загрузки может быстро найти даже неуверенный пользователь
В этом браузере также можно отсортировать файлы по видам, времени или названию. Для удобства предусмотрена строка поиска.
Через стандартное приложение Загрузки на Android
Менеджер загрузок для Андроид – это особая программа, которая обеспечивает быстрое скачивание документов из интернета. Благодаря этому приложению можно легко пользоваться фотографиями и программами, которые были найдены в интернете.

Найти это приложение можно в стандартном меню смартфона. Эта утилита обычно работает только со стандартными браузерами. Чтобы использовать скачанные в интернете файлы, их необходимо найти.
Сделать это можно через проводник, выбрав здесь раздел Downloads.
В этом разделе будут все скачанные файлы. Если их много, то система засоряется, за счёт чего смартфон начинает работать медленнее. Чтобы этого избежать, следует периодически заглядывать в данную папку и очищать её.
Если утилиту найти не удаётся в меню телефона, то, скорее всего, приложение отключено и его просто нужно активировать.
Чтобы включить приложение, необходимо перейти Настройки – Приложения – Все. Здесь находят диспетчер закачек, кликают по нему и передвигают тумблер в активное положение. После этого ярлычок появится в меню и программой можно активно пользоваться.
Быстрота нахождения информации
10
Возможность совершать различные действия с файлами
7
Возможность отсортировать загрузки
9
Итого
Если приложение включено, то загрузки можно быстро найти
Удаляют файлы как и в предыдущих случаях. Ненужную закачанную информацию просто смахивают в сторону.
Где найти скачанные файлы на Андроиде через Проводник
Через проводник можно тоже найти список закачек. Для этого нажимают меню «Инструменты» — пункт «Загрузки» или просто CTRL + J. Тут находят нужный файл, тапают по нему правой кнопкой, после чего открывается меню, где нужно выбрать пункт «Открыть папку с файлом». Если нужного файла в списке не оказалось, его можно попробовать восстановить при помощи любой программы, предусмотренной для этой цели.
Скачанные файлы в этом случае тоже можно сортировать, открывать и удалять. Для любых действий загрузку предварительно открывают, кликнув по ней.

Автор
Татьяна
Слежу за новостями на рынке мобильных услуг. Всегда в курсе последних событий

Смартфон – это устройство, чья работа завязана на подключении к интернету, которое позволяет не только общаться с людьми по всему миру, но и загружать медиафайлы. В то же время далеко не каждый владелец мобильного устройства знает, где находятся те самые «Загрузки», из-за чего он теряет доступ к скачанной информации. Поэтому, чтобы не потерять загруженные данные, предлагаем разобраться, куда скачиваются файлы на операционной системе Андроид.
Куда по умолчанию загружаются файлы
Место, куда попадают скачанные медиафайлы и документы, напрямую зависит от приложения, через которое осуществлялась загрузка. Как правило, такие программы можно поделить на две категории: браузеры и мессенджеры (социальные сети). Далее расскажем о месте сохранения данных для этих приложений.
Из браузеров
Браузеры (веб-обозреватели) используются владельцем устройства для посещения сайтов в интернете. Одновременно такие приложения предоставляют возможность скачивания информации. Но обычно подобного рода софт не дает пользователю выбор места для загрузки. Операция выполняется в автоматическом режиме, и человек теряет доступ к файлам.
В этой ситуации можно поступить несколькими способами. Во-первых, по завершении скачивания вы увидите оповещение в шторке уведомлений, тапнув по которому предоставляется доступ к загруженной информации. Кроме того, ознакомиться со скачанными данными удается через веб-обозреватель. Вот, как это происходит на примере Яндекс.Браузера:
- Запустите Yandex Browser.
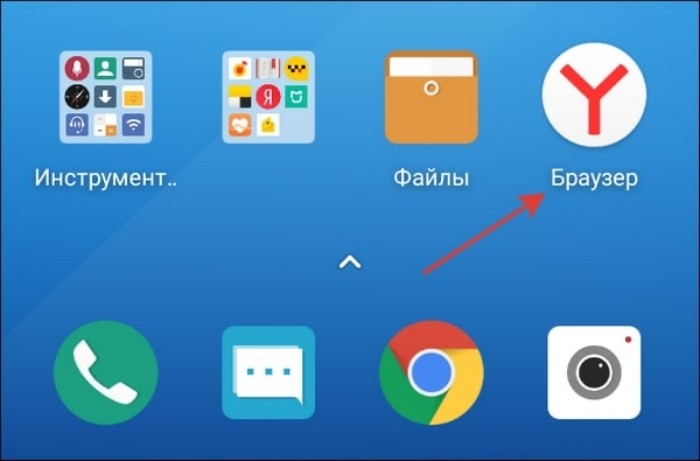
- Нажмите кнопку в виде трех точек (находится справа от поисковой строки).
- Откройте «Настройки».

- Перейдите в раздел «Открыть загрузки».

Здесь вы увидите все медиафайлы и документы, скачанные через Яндекс.Браузер. То же самое касается других веб-обозревателей, однако названия некоторых пунктов меню могут отличаться.
Универсальным средством получения доступа к загрузкам является приложение «Проводник» («Менеджер файлов»). Запустив его, вы увидите вкладку «Скачанные файлы», где и находятся загрузки, сделанные через все браузеры. Если этого пункта нет, просто откройте папку «Download», расположенную на внутреннем накопителе. Наконец, скачанные картинки и видео будут отображаться в соответствующем альбоме «Галереи», а загруженные аудиофайлы – в приложении «Музыка».
Из мессенджеров и социальных сетей
Иначе обстоит ситуация, которая касается информации, загруженной через мессенджеры и социальные сети. Если вы получили от собеседника фотографию или видеоролик, то не найдете его в папке «Download» своего «Проводника». По умолчанию приложение для общения создает собственный каталог в корневом хранилище.
Так, если вы ищете данные, полученные через WhatsApp, средствами «Проводника» найдите одноименную папку на внутреннем накопителе устройства. В ней будет представлен каталог «Media», где и лежат все скачанные файлы. То же происходит и в других мессенджерах (социальных сетях), сохраняющих данные в папках «Telegram», «VK» и так далее.
Если вам не удается найти каталог, то вы можете получить доступ к информации через «Галерею» или «Музыку» в зависимости от типа загруженных медиафайлов. Также просмотр загрузок осуществляется средствами самого мессенджера (соцсети).

Где хранятся установщики приложений
Через «Проводник» вы можете найти не только медиафайлы, но и установочные пакеты приложений (APK). Правда, они доступны лишь в случае, если инсталляция софта выполнялась вручную, а не через Play Маркет или другой похожий магазин.
Как правило, APK-файлы попадают в папку «Download», расположенную на внутреннем накопителе устройства. Но иногда Android создает для них отдельную директорию, которая находится по пути data/app. Если вы не сможете найти APK самостоятельно, то воспользуйтесь поисковой строкой «Проводника». Также не забывайте, что при инсталляции приложения через магазин установочный пакет не сохраняется, а сама программа находится в директории Android/Data.

Как изменить папку для скачивания файлов
Тот факт, что документы и медиафайлы попадают в специально созданный для этого каталог, а в процессе загрузки пользователю не дается право на изменение папки во время скачивания, сильно осложняет взаимодействие с гаджетом.
Допустим, вы храните фильмы в отдельном каталоге, и тогда после загрузки вам придется самостоятельно перемещать их из «Download» в другую папку. Кроме того, еще одна неприятность заключается в том, что файлы через браузеры и мессенджеры по умолчанию скачиваются на внутренний накопитель, чья вместимость ограничена объемом встроенной памяти.
К счастью, некоторые приложения позволяют постфактум изменить место загрузки. Например, это можно сделать в приложении «Файлы» на смартфонах Huawei (Honor):
- Запустите программу.

- Откройте настройки приложения через «три точки».
- Перейдите в раздел «Путь сохранения файлов».
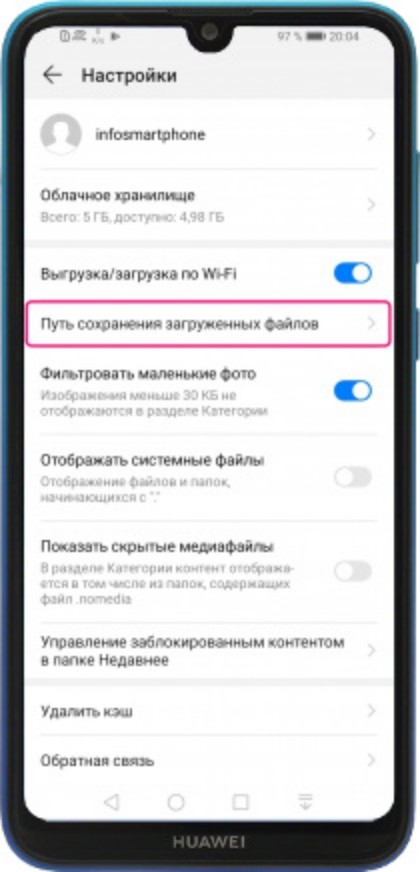
- Нажмите кнопку «Новая папка», доступ к которой осуществляется через «три точки».
- Укажите расположение нужного каталога.
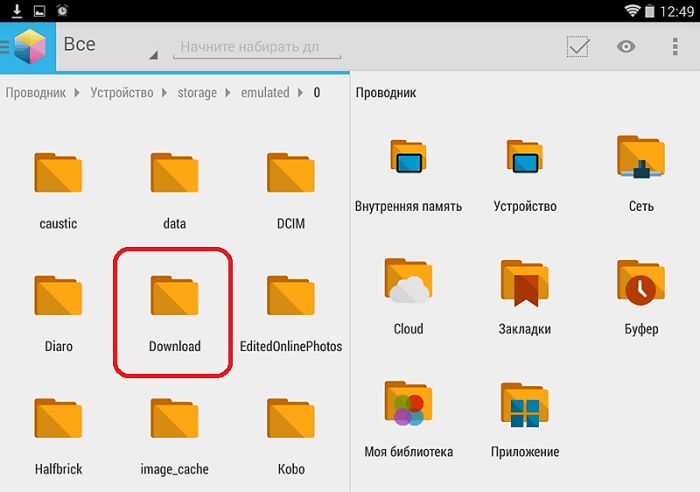
Также опция изменения папки доступна в браузерах и приложениях социальных сетей, через которые осуществляется загрузка. Правда, подобные утилиты дают пользователю лишь право на изменение накопителя для скачивания данных (внутреннее хранилище или MicroSD-карта). Попробуйте найти похожий пункт в настройках используемого софта и измените параметры на свое усмотрение.
Сторонние приложения для просмотра загрузок
Посмотреть скачанные документы и медиафайлы можно не только средствами стандартного софта. Также допускается использование сторонних приложений, предназначенных для работы с данными. Это может быть ES Проводник, выступающий в качестве альтернативы стандартному менеджеру файлов, и альтернативная «Галерея» под названием «Google Фото».
Главное условие, позволяющее получить доступ к загрузкам, заключается в выдаче стороннему приложению всех запрашиваемых разрешений. Сделайте это после первого запуска, и тогда вы увидите все скачанные файлы.
Для данной статьи доступны видео-рекомендации с сурдопереводом.
Содержание
1. Куда сохраняются скачанные из интернета файлы
Место сохранения загруженных файлов зависит от браузера.
Браузеры Интернет и Chrome: по умолчанию все скачанные из
интернета файлы сохраняются в папку Download (Загрузки), которая находится в памяти
устройства.
Другие загруженные браузеры: могут создавать свои собственные папки для сохранения загруженных файлов. Например,
UC Browser сохраняет файлы в Память устройства → Android →
data → com.UCMobile.intl → files → UcDownloads.
Обратите внимание: папка Android → data недоступна для просмотра на Android 11.
Куда сохраняются скачанные из интернета файлы — видео с сурдопереводом.
2. Как посмотреть содержимое папки Download
-
Откройте меню устройства.

-
Выберите приложение Мои файлы. Часто оно находится в папке Samsung.

-
Выберите пункт Загрузки, если он есть на вашем устройстве.

Если такого пункта нет, выберите Память устройства,

затем откройте папку Download.

-
В папке появятся загруженные из интернета файлы.

Как посмотреть содержимое папки Download — видео с сурдопереводом.
3. Как сохранять файлы из интернета сразу на карту памяти
В статье по ссылке ниже вы найдете инструкцию для стандартного браузера Интернет.
4. Не удается найти загруженные файлы в папке Download
Такое может быть только в одном случае — используется другой браузер, не Интернет или
Chrome.
Если не можете найти файлы, скачайте их с помощью браузера Интернет или Chrome.
Что делать, если не не удается найти загруженные файлы в папке Download — видео с сурдопереводом.
Загрузки на Android отображаются в панели уведомлений. Прямо из «шторки» можно выполнить различные действия с ними: просмотреть изображение, установить APK, воспроизвести видео или аудио. Но как найти загруженные файлы в телефоне позже?

Когда уведомление пропало из «шторки», найти скачанные файлы можно несколькими способами: через используемый браузер, приложение «Загрузки» или в папке «Downloads» при помощи файлового менеджера.
Смотрим в браузере
В мобильном браузере Chrome нажмите на три точки в правом верхнем углу и в списке опций выберите «Скачанные файлы».

Можно воспользоваться поиском либо отсортировать загрузки по типу файлов, щелкнув по стрелочке.
Чтобы в телефоне на Android найти загрузки при помощи Yandex.Browser, нужно открыть любую веб-страницу, нажать на три точки в правом нижнем углу и выбрать одноименный пункт меню.

В UC Browser нажмите на центральную кнопку и откройте «Загрузки». Там же есть простой файловый менеджер, умеющий сортировать файлы по форматам.
В Opera Mobile нужно щелкнуть на иконку в правом нижнем углу и перейти в «Загрузки». Как и в других браузерах, есть сортировка по различным параметрам и основные функции: копировать, удалить, отправить.
Приложение «Загрузки» на Android
Вне зависимости от используемого браузера, все файлы, скачанные на смартфон, легко находятся через приложение «Загрузки». Начиная с самых ранних версий Android оно предустановлено в любой прошивке.
Внешний вид программы на вашем девайсе может отличаться. К примеру, на Xiaomi Mi A1 с Android 8.0 приложение называется «Файлы».
Как найти загруженные файлы через Проводник
Файлы, загруженные при помощи браузеров Chrome, Opera, Firefox и Yandex, хранятся в папке «Download» во внутренней памяти устройства. UC Browser по умолчанию загружает файлы в свой каталог «UCDownloads», но путь можно изменить в настройках программы.
Чтобы перейти в «Download», используйте любой файловый менеджер (ссылка на обзор лучших есть в начале статьи). Обычно Проводник предустановлен, если нет – загрузите любой понравившийся с Google Play Market.
Автор статьи: 19.04.2015
После этого скачиваем интересующий вас файл из Интернета. Как правило, его можно открыть, просто нажав на уведомление, однако если по какой-либо причине оно свернулось, а файл открыть всё же нужно, на помощь придет файловый менеджер. Поможет он и просто в том случае, если кто-то из ваших друзей перекинул документ на ваш смартфон с помощью USB-кабеля. Тогда вопрос «Где же он находится?» станет самым актуальным.
Все скачанные из Интернета файлы хранятся в папке «Download». Для её открытия вам требуется открыть файловый менеджер, затем найти в каталогах данную папку. После этого вы сможете открыть любой скачанный ранее файл, в том числе установочный *.apk, *.zip и так далее.
В случае, если вам неизвестно, где именно сохранился ваш файл, вы можете произвести поиск, нажав на иконку лупы в приложении, речь не идет именно о Cabinet. С тем же успехом можно использовать и ES Проводник, например.
Хотим обезопасить пользователей от случайных действий. Так как память смартфонов разделена на два раздела: системная и внутренняя, есть риски удаления системных файлов, что приведет к некорректной работе смартфона. Для их удаления вам потребуются Root-права, однако возможны и случаи, когда Root-доступ имеется, а сам пользователь об этом и понятия не имеет.
Таким образом, мы научились находить скачанные из Интернета файлы. Предлагаем поддержать неопытных пользователей и прокомментировать статью, добавив свои дополнения.
Рассказываем, где находятся файлы и данные, скачанные на смартфон из интернета.
Каждый владелец смартфона на базе операционной системы Android хотя бы один раз сталкивался с проблемой, когда не смог найти скачанный файл в недрах системы. Многие просто не знают, куда они попадают, и ломают голову. Мы решили в этом разобраться раз и навсегда.
На самом деле, все очень просто — если вы скачиваете файл из сети, его можно в папке «Download». В зависимости от версии операционной системы и пользовательского интерфейса ее месторасположение может меняться.
Чтобы найти папку, нужно воспользоваться предустановленным или скачать любой другой файловый менеджер, например, «ES Проводник» или Файловый менеджер» от разработчика Flashlight + Clock. В Google Play таких приложений очень много. Затем достаточно воспользоваться поиском или вручную проверить другие директории. Наша цель — папка Download (Загрузки), где хранятся все скачанные данные.
На примере «ES Проводник» можно либо воспользоваться поиском, либо перейти в Меню — Локальное хранилище — Домашняя папка. Здесь можно найти испокую директорию.
На примере «Файлового менеджера» все намного проще — на главной экране программы есть раздел «Загрузки», где и хранятся все сохраненные данные.
Если на смартфоне установлена карта памяти, загруженные данные могут автоматически сохраняться на ней. Найти их также крайне просто — нужно зайти в директорию Download в карте памяти.
Содержание
- Как выбрать папку для скачивания файлов?
- Куда сохраняются скачанные из интернета файлы
- Как посмотреть содержимое папки Download
- Как сохранять файлы из интернета сразу на карту памяти
- Благодарим за отзыв!
- Не удается найти нужные сведения? Мы поможем вам.
- Нужна помощь?
- Где указан номер модели?
Как выбрать папку для скачивания файлов?
В некоторых случаях пользователь хочет самостоятельно указать путь, куда должен попадать загруженный из интернета файл. Сделать это можно, но с большой долей вероятности придется использовать новый браузер. Google Chrome, предустановленный на всех Android-устройствах, такой возможности не дает.
Для этих манипуляций подойдет UC Browser. Стоит отметить, что первоначально он будет загружать файлы в папку UCDownloads, но можно вручную выбрать директорию для скачивания в настройках браузера: Настройки — Загрузки — Путь загрузки. Здесь нужно выбрать папку и сохранить настройки.
Скачивая файлы на своем Андроид смартфоне или планшете, многие пользователи сталкиваются с тем, что они не могут найти скачанный файл. Они просто не знают, куда скачиваются файлы на Андроид. В этом материале мы постараемся решить эту проблему.
Если коротко, то на Андроид файлы скачиваются в папку Download. А место расположения этой папки может меняться в зависимости от прошивки вашего Андроид устройства. Например, папка Download может размещаться по одному из адресов:
- mnt/sdcard/download
- storage/emulated/0/download
Для того чтобы найти данную папку установите хороший файловый менеджер. Например, такой как AntTek Explorer Ex.
Если скачанных файлов нет в папке Download, то возможно программа, с помощью которой вы скачивали, сохранила файлы в другую папку. Откройте программу и войдите в ее настройки. Возможно, там будет указана папка для сохранения скачанных файлов. Например, в веб-браузере Dolphin для того чтобы сменить папку для сохранения скачанных файлов необходимо открыть: Настройки – Конфиденциальность и персональные данные – Загрузить директорию.
Кроме этого, нередко в самой программе можно посмотреть список файлов, которые были скачаны. Например, такая функция есть в веб-браузерах Dolphin и Firefox.
Также нужно помнить, что после каждого скачанного файла в верхнем меню с уведомлениями появляется специальное сообщение, о том, что был скачан файл. Нажав на это сообщение, вы сможете открыть скачанный файл.
Есть чем дополнить материал? Расскажите об этом в комментариях.
—>
Куда сохраняются скачанные из интернета файлы
По умолчанию все скачанные из интернета файлы сохраняются в папку Download (Загрузки), которая находится в памяти устройства.
Как посмотреть содержимое папки Download
-
Откройте меню устройства.

-
Выберите приложение «Мои файлы». Часто оно находится в папке «Samsung».

-
Выберите пункт «Загрузки», если он есть на вашем устройстве.

Если такого пункта нет, выберите «Память устройства»,

затем откройте папку «Download».

-
В папке появятся загруженные из интернета файлы.

Как сохранять файлы из интернета сразу на карту памяти
В статье по ссылке ниже вы найдете инструкцию для стандартного браузера «Интернет».
ПО ТЕМЕ:
Как автоматически сохранять файлы из интернета на карту памяти на Samsung Galaxy
Благодарим за отзыв!
Ответьте на все вопросы.
Закрыть
Не удается найти нужные сведения? Мы поможем вам.
Онлайн
Задавайте вопросы и получайте ответы прямо в социальной сети
Проконсультируйтесь с техническим специалистом онлайн с 9 до 20 по МСК
Электронная почта
Ответим на общие и технические вопросы в течение 24 часов
Оставьте жалобу или предложение
Телефонный звонок
8-800-555-55-55 0-88-55-55-555 0-800-05-555 8-10-800-500-55-500 0-800-555-555 7799 8-10-800-500-55-500 9977 00-800-500-55-500 0-800-614-40 22-667-400 8888 8-10-800-500-55-500 7799 00-800-500-55-500 0-800-502-000
*Для получения информации по принтерам посетите веб-сайт HP .
Индивидуальная поддержка
Сервисные центры Samsung
Нужен ремонт или комплектующие? Приходите в сервисные центры Samsung
Ремонт с доставкой в сервис
Бесплатная доставка вашего смартфона в сервисный центр и обратно курьером
Smart Service
Настроим, перенесем данные, обновим прошивку и обучим пользоваться смартфоном или планшетом
Свяжитесь с нами
Нужна помощь?
Если нужна быстрая консультация, выберите вариант «Начать чат». Также можно отправить нам сообщение электронной почты, и мы свяжемся с вами в ближайшее время.
Где указан номер модели?
- Тип Click to Expand
- Подтип Click to Expand
- Категория Click to Expand
{{modelImageTag}}
{{description}}
Now Loading
Используемые источники:
- https://4idroid.com/find-downloads-android/
- https://androidinsider.ru/polezno-znat/kak-nayti-zagruzhennyiy-fayl-v-android-smartfone.html
- https://androidlime.ru/where-are-the-files-downloaded-to-android
- https://smartphonus.com/куда-скачиваются-файлы-на-android/
- https://www.samsung.com/ru/support/mobile-devices/how-to-find-downloaded-files/
Куда скачиваются файлы на андроиде
В ОС андроид для всех файлов, которые загружаются из Глобальной сети, есть специальный каталог под названием «Загрузки» («Download»). Эта папка, как правило, расположена в корне всей памяти, которая доступна пользователю. Чтобы найти скачанные документы, необходимо в обязательном порядке установить любой файловый менеджер или воспользоваться подобной программой, если она идет в комплекте стандартных приложений телефона или ОС.

Все скачанные данные сохраняются в соответствующей папке
К сведению! Если в телефон была установлена съемная карта памяти, то операционная система может создать папку закачек и в ней. Для этого при скачивании в браузере можно указать каталог для сохранения, то есть прописать путь к нему.

Как найти загруженный файл в Android-смартфоне?
Неопытных пользователей Android-смартфонов немало. Именно поэтому мы решили показать, как найти загруженные файлы в вашем смартфоне. Для их просмотра вам понадобится файловый менеджер. Как правило, оболочки различных производителей уже включают в себя встроенные решения, однако в моём случае мне всё же придется установить его. Итак, начнем мы с поиска лучшего файлового менеджера. Я предпочитаю Cabinet Beta — удобно и стильно. После установки приложения вы сможете просматривать любые файлы вашего смартфона.
Где хранятся APK-файлы
Куда скачиваются обновления Windows 10, 7
Файлы формата APK при загрузке хранятся так же, так и все остальные документы, картинки и музыка, в папке «Мои файлы» или «Загрузки». Если приложение установлено, то все данные и сама исполняемая программа будут расположены по адресу data/app. Системные APK-файлы находятся в system/app.
Чтобы получить доступ к ним, необходимо сначала получить доступ к системной директории. Для этого получают рут-права, а затем скачивают, например, Root Explorer, в качестве менеджера папок.
Способ 2: Используйте файловые менеджеры Android

Другой способ получить доступ к папке загрузок заключается в использовании дополнительных приложений файловых менеджеров, аналогично тем, которые доступны для Mac или PC. Некоторые Android устройства поставляются с предварительно установленными файловыми менеджерами.
Однако, если у Вас нет файлового менеджера, тогда вы можете скачать его из Google Play Store. Один из моих любимых файловых менеджеров для Android называется Total Commander.
Чтобы найти список всех загруженных файлов с помощью файлового менеджера, просто откройте приложение и перейдите в раздел «Память смартфона», «Внутренняя память» или «SD карта» (иногда каталог называется /sdcard).
После того, как Вы перешли в необходимый каталог, Вам необходимо найти папку под названием Downloads. Откройте папку и Вы увидите список всех загруженных файлов.
Как найти скачанные файлы с Интернета в панели уведомлений
Практически все версии операционных систем андроид показывают статус скачивания данных и прочую информацию о них в панели уведомлений. Находится она вверху экрана и выглядит как полоска, содержащая иконки запущенных приложений, часы, заряд аккумуляторной батареи и название оператора сотовых данных.
Куда Яндекс.Музыка сохраняет файлы на андроид — папка хранения
При скачивании документа на ней отображаются иконка загрузки и троеточие, если он загружен. Для доступа к нему полоску (панель уведомлений) свайпают движением от нее вниз экрана, открывая ее. Кроме быстрого доступа к настройкам ОС, пользователь видит скачанный документ, его название.
Обратите внимание! Можно нажать по нему и перейти в папку «Download» или начать непосредственно устанавливать приложение или просматривать картинку.

Возможные неполадки
В интернете есть информация о случайно проявляемой проблеме в Андроид устройствах, когда закачки просто исчезают. В том числе среди проблемных девайсов называют Samsung S10. Однако, данные не пропадают просто так. Данная неполадка заключается в следующем:
Это баг системы Гугл, который известен с 2021 года, но компания не спешит его исправить. Однако если вы не перемещали данные, то они не будут удалены.
Пропасть скачивания могут и в другом случае: если вы выставили автоматическую очистку в том же «родном» приложении Самсунга – в Сервисе по очистке памяти. Там можно выставить критерий, например старые или большие данные. Они будут отобраны, и телефон порекомендует их удалить. Если вы это сделаете, то он очистит память от них.
Но, как и в прошлой ситуации, если вы ничего не сделаете, то ничего не пропадёт. Я же советую всегда сохранять самые ценные для вас данные в облако или на компьютер.
Как видите, найти скачанные файлы на Самсунге не составит труда. В системе нет отдельного приложения Загрузки, но в вся нужная информация есть в программе Мои файлы. Надеюсь, данная статья будет вам полезна, и вы найдёте скачанные материалы.
Источник
Как найти папку Download на андроиде
Папка «Download» ни коем образом не скрыта от пользователя. Ее может найти каждый человек и почистить в случае нехватки внутренней памяти. Сделать это можно разными способами: через приложение, стандартный или сторонний файловый менеджер и даже с помощью веб-браузера. Далее об этом рассказано подробнее.
Через приложение «Загрузки»
Где в айфоне загрузки и папка — куда сохраняются файлы
Практически каждый современный телефон имеет встроенное приложение загрузок, которое содержит в себе рассортированные по разделам все скачанные данные. Сама программа находится в главном меню посреди стандартных сервисов Google и предустановленных приложений. При запуске она подтянет всю информацию о файлах в папке «Download» и позволит работать с ними.
Через встроенный или сторонний файловый менеджер
Не все гаджеты имеют свой встроенный файловый менеджер. Если его нет, то придется скачать и установить. В официальном магазине Плей Маркет их множество, но рекомендуется остановиться на популярном и мощном Total Commander.
Обратите внимание! Не столь важно, какой менеджер используется, так как суть процесса одна: открыть его и перейти в раздел «Память телефона» («SD-карта») и т. д. В нем будет список всех каталогов и файлов, доступных пользователю. Среди них будет и папка «Download».
Через браузер
Попасть в нужную директорию можно и с помощью веб-браузера, которым человек пользуется для скачки данных из Сети. На примере популярных для андроида Google Chrome и Яндекса действия выглядят так:
- Открыть браузер и перейти в его настройки, которые скрываются за кнопкой в виде трех вертикальных точек.
- Выбрать пункт контекстного меню «Скачанные файлы».
- Просмотреть все доступные загрузки и информацию о них.
Важно! Функционал позволяет удалить их из папки загрузок, переименовать или поделиться документами или картинками. Последний пункт не только может отправить их в социальные сети и мессенджеры, но и копировать в любую папку, если на телефоне есть файловый менеджер.

Где находятся Загрузки в Самсунге
Для того, чтобы найти файлы, которые были скачаны с Интернета понадобится файловый менеджер телефона. На главном экране найдите приложение с названием «Мои файлы» и запустите.
Здесь будут основные разделы памяти смартфона. А также системный раздел с разными папками. В основном окне с категориями файлов выберите иконку «Загрузки». Это и есть та папка, куда складываются загружаемые данные. Это системная папка, от которой нельзя избавиться. Даже если попытаться удалить её, через некоторое время система создаст папку снова.
По умолчанию встроенный браузер, а также любые дополнительные программы для загрузки будут сохранять в неё все файлы, скачанные из сети. Папка Загрузки в смартфонах Samsung служит только для этой задачи.
Но если файлы в телефон попали другим способом (по Bluetooth, через кабель по компьютеру и т.д.), то файлы могут находиться в другом месте. К примеру, вы могли вручную переместить их в карту памяти. В таком случае и искать нужно в этом разделе. Мобильный телефон может самостоятельно решать, куда загружать файлы определённого типа.
Если система определила, что файл является установочным пакетом с расширением APK, то автоматически отсортирует его в папку с названием «APK установочные файлы». Если это будет видео – то файл попадёт в папку с этим названием. В главном меню файлового менеджера шаблонные папки созданы для более быстрого поиска файлов. На самом деле, несмотря на тип файла, их расположение может отличаться.
Это интересно: как снять пароль с телефона Самсунг.
Где искать сохраненные файлы на разных телефонах
Несмотря на то, что версия операционной системы может быть одинаковой, устройства различных производителей могут конфигурировать по-разному. Касается это и создания или поиска каталога скачанных документов.
Самсунг
Тут все довольно просто. Необходимо следовать пошаговой инструкции:
- Разблокировать свой гаджет.
- Перейти в главное меню.
- Найти приложение «Мои файлы». Оно часто расположено в папке «Samsung».
- Нажать на раздел «Download».
- Просмотреть все сохраненные из Интернета данные.
Хуавей и хонор
Смартфоны этой компании также обладают своим приложением для управления загруженными картинками, музыкой, приложениями и документами. Общая инструкция выглядит следующим образом:
- Разблокировать свой гаджет.
- Перейти в главное меню.
- Найти программу «Файлы» и перейти в раздел «Загрузки и избранное».
- Просмотреть все загруженные в память телефона данные.
Системная память смартфона Самсунг
Теперь будет доступно стандартное представление проводника системы Android, которая встречается в большинстве современных смартфонов. Папка DCIM является вместилищем для изображений, фото и видео.
В папке «Download» будут помещены файлы, которые скачиваются из сети Интернет. Большинство папок с названием установленных приложений хранят их файлы, по большей части — программный кэш. Здесь можно найти системные папки.
В «Music» будет попадать вся музыка, если её получить через блютуз или перенести с ПК.
«Notifications» хранит рингтоны для уведомлений и SMS. Некоторые загружаемые файлы иногда помещаются не в папку «Download», а в общий список папок. Таким образом найти их можно ниже всех видимых папок на экране.
Как выбрать папку для скачивания файлов
По умолчанию все файлы скачиваются в папку «Download». Она создается в корне доступного для пользователя каталога. Чтобы изменить путь и загружать данные, например, на SD-карту, необходимо:
- Перейти в веб-браузер, с которого выполняется скачивание.
- Перейти в его контекстное меню и выбрать «Настройки».
- Найти раздел «Дополнительно» и подраздел «Параметры содержимого».
- Указать в параметре «Хранилище по умолчанию» путь к SD-карте или любой папке.

Теперь понятно, где находится папка «Загрузки» на андроиде и как изменить путь сохранения данных из Сети. После прочтения этой статьи больше не придется задаваться вопросом: «Где загрузки на моем телефоне-андроид?».
Как изменить папку для загрузок
В устройстве должна быть папка, в которую скачиваемые файлы сохраняются по умолчанию. И если не изменять никаких параметров, то они будут скапливаться в «Загрузках» или в системной папке «Download». Пользователь может сам настроить смартфон и указать, куда необходимо скачивать те или иные файлы. Делается это через браузер, которым вы пользуетесь в мобильном устройстве.
Необходимо открыть параметры браузера, найти раздел с загрузками и выбрать путь для сохранения данных. При этом можно создавать свои папки через файловый менеджер. Эту функцию можно также выбрать в меню приложения. Папкам можно назначать любые имена на русском и английском языках.
Способы 4, доступные для загрузки на My Samsung Galaxy
Звучит как простая задача, чтобы найти загрузки на вашем Samsung Galaxy. Тем не менее, вы сталкиваетесь с проблемами в их поиске, так как они имеют тенденцию как-то исчезать.
Эти файлы действительно есть где-то на вашем телефоне Samsung Galaxy. Вам просто неясно, где они находятся, что зависит от характера загрузки и приложения, которое вы используете для загрузки. Поэтому, вот несколько шагов, чтобы найти загрузки на вашем Samsung Galaxy.

Найти загрузки в моих файлах
Телефоны Samsung Galaxy поставляются с файловым менеджером My Files предустановлен. В нем вы можете найти все файлы на вашем телефоне, которые будут найдены прямо под папкой Samsung.
Примечание: Файлы, загруженные в приложение, которые позволяют слушать или просматривать в автономном режиме, обычно не находятся в My Files.
Вариант 1
Или попробуйте воспользоваться поиском, который находится в верхней части Приложения интерфейс, набрав «мои файлы», чтобы найти приложение файлового менеджера.

Шаг 2 Откройте My Files тогда вы увидите НЕДАВНИЕ ФАЙЛЫ, Это самый быстрый способ найти ваши последние загрузки.
В случае, если ваши файлы не загружены недавно. Ниже НЕДАВНИЕ ФАЙЛЫ есть ярлыки 6 под КАТЕГОРИИ те Фотографии, Аудио, Видео, Необходимые документы, Скачать и Установочные файлы, и вы можете попытаться найти ваши загрузки.

Например, если вы загрузили изображение, перейдите на Фотографии или нажмите на Скачать, и вы увидите файлы, которые вы скачали. Точно так же, если вы ищете файл, который имеет тип файла PDF, вам нужно перейти к Необходимые документы и перейти к Скачать папку, и вы найдете там файл PDF.
Вариант 2
Кроме того, найти загруженные файлы в Внутреннее хранилище.
Шаг 1 Найдите и нажмите на My Files.
Шаг 2 Перейдите в Внутреннее хранилище.
Шаг 3 Вплоть до Скачать папку и найдите загруженные файлы.
Вариант 3
Расположение зависит от того, где вы установили местоположение загрузки по умолчанию. Например, если вы установили файлы для загрузки на SD-карту и ищете загруженные файлы, вы должны найти их в SD-карта вместо Внутреннее хранилище.
Шаг 1 Найдите и нажмите на My Files.
Шаг 2 Перейдите в SD-карта.
Шаг 3 Найдите скачать чтобы найти ваши загруженные файлы.
Вариант 4
Если вы знаете имя или часть имени файла, вы можете искать его с помощью функции поиска.
Шаг 1 Откройте My Files.
Шаг 2 Нажмите на значок поиска в правом верхнем углу интерфейса и введите имя файла.
