Отыскание удалённых или случайно потерянных фотографий на телефоне с Android – это довольно важная задача, потому как фотографии – это вещи, которые напоминают нам о былых деньках и некоторых особых воспоминаниях. Мы никогда не хотим их потерять, но когда мы их теряем, то должны вернуть их обратно. К счастью существуют доступные способы найти удалённые фотографии на телефоне Android. В этой статье, мы собираемся поговорить о том, как найти удалённые фото на телефоне Android.
- Часть 1. Куда перемещаются удалённые на Android фото?
- Часть 2. Как найти удалённые на Android фотографии?
- Часть 3. Потерпели неудачу? Извлеките удалённые на андройде фотографии при помощи UltData
- Дополнительный совет. 5 наилучших приложений для создания резервной копии фотографий на устройствах Android
Часть 1. Куда перемещаются удалённые на Android фото?
Куда перемещаются удалённые на Android фото? Где найти удалённые на Android фото? Вы можете найти недавно удалённые фото в:
1. Корзина фото галереи
На некоторых андройд-телефонах, удалённые фотографии будут перемещены в корзину фото галереи. В этой папке, вы найдёте все фотографии, которые удаляли за последние 30 дней. Если вы хотите найти недавно удалённые фотографии, это рекомендуемый нами метод.
2. Облачная корзина
Если вы включите на своём андройде синхронизацию Галереи, тогда удалённые фото будут переходить в облачную корзину, такую как облачная корзина для фотографий от Google или облачная корзина Samsung (корзина OneDrive).
Часть 2: Как найти удалённые на Android фотографии?
Ниже описаны детальные шаги того как найти удалённые фото на Android из корзины галереи или облачной корзины.
1. Из корзины галереи
Как найти недавно удалённые фото? Самый простой способ – проверить корзину галереи. Ниже расскажем, где находится корзина для удалённых файлов на телефоне Android.
- Запустите приложение Галерея и коснитесь иконки Настройки.
- Выберите опцию корзина.
- Коснитесь фотографии, которую вы хотели бы восстановить.
-
Коснитесь иконки восстановить для восстановления фото.
2. Из корзины для фото от Google
Google Photos будут хранить удалённые фото в папке корзина в течение 60 дней, если вы синхронизировали галерею с Google Photos. Ниже рассказано, как восстановить фото из Google Photos.
- Запустите приложение Google Photos на своём телефоне.
- Затем коснитесь Меню > Корзина.
-
Выберите фотографии, которые вы хотите восстановить и коснитесь опции «Восстановить».
3. Из корзины OneDrive
Как найти удалённые фото на Galaxy S8? Для пользователей Samsung, если вы включили синхронизацию с Microsoft OneDrive из настроек галереи, вы можете последовать шагам ниже, чтобы найти фотографии с Android из корзины OneDrive.
- Откройте на своём телефоне приложение OneDrive.
- Коснитесь вкладки “Me tab” > Корзина.
-
Выберите фото, которое вы хотели бы восстановить и коснитесь иконки «Восстановить».
ПРИМЕЧАНИЕ: Samsung остановило облачный сервис для синхронизации галереи. Вместо этого вы можете включить синхронизацию с Microsoft OneDrive из Настроек галереи.
Часть 3. Потерпели неудачу? Извлеките удалённые на андройде фотографии при помощи UltData
Не удалось найти удалённые фотографии из Галереи или облачной корзины? Вы всё ещё можете найти удалённые фото во внутренней памяти телефона андройд, если они не были перезаписаны новыми данными. Для этого вам понадобится профессиональный инструмент для восстановления данных на Android.
Одним из наилучших инструментов для этого является Tenorshare UltData for Android . Эта программа может извлечь удалённые фото из телефона андройд без резервной копии или «рутования» (наличия прав суперпользователя). Ниже о том, как извлечь удалённые на андройде фото.


-
Используя USB-кабель, соедините своё Android-устройство и компьютер. Теперь запустите программу Tenorshare Data Recovery и выберите функцию Recover Lost Data (восстановление утраченных данных) из главного интерфейса.
-
Следующий шаг, который вам необходимо предпринять – это включить накопитель USB, что важно для последующих шагов для нахождения удалённых на андройде фото. Для этого последуйте инструкциям, отображённым на экране.
-
Проверьте «Фото», когда вам необходимо выбрать тип файлов для восстановления. Затем снова нажмите «Далее».
-
По завершении сканирования, вы увидите фотографии, которые были потеряны, теперь их можно восстановить. Проверьте фото, которые вы хотите восстановить и нажмите «Восстановить». Все отмеченные фото будут восстановлены через считанные секунды.
Видео руководство
Дополнительный совет. 5 наилучших приложений для создания резервной копии фотографий на устройствах Android
Наиболее эффективным способом избежать дальнейшую потерю фото – это регулярное создание резервных копий ваших фото. Ниже 5 наилучших приложений для резервного копирования на устройствах Android.
1. Dropbox
Dropbox – это популярное приложение для резервного копирования данных. Вы так же можете резервно копировать свои фото автоматически на Dropbox. Когда вы устанавливаете его на свой телефон Android и впервые запускаете, приложение спросит вас, хотите ли вы автоматически загружать свои фото и видео на аккаунт Dropbox. Просто позвольте такое действие, и ваши фото будут резервно копироваться.
2. OneDrive
Довольно сходная с Dropbox вещь, у неё есть функция автоматической загрузки, которую вам необходимо включить во время создания начальных установок. Вам необходимо «Включить» автоматическую загрузку, и ваши фото будут резервно копироваться на аккаунт OneDrive. Просто нажмите «Включить» резервное копирование для камеры, и ваши фото будут резервно копироваться.
3. Google Photos
Когда вы используете Google Photos, ваши фото будут доступны только вам. Вам только необходимо всё настроить на своём телефоне, и затем начнётся создание резервных копий фотографий, которые вы снимаете на телефон. Эта функция предлагает 15 гигабайт места, что довольно круто.
4. Box
Box – это другое замечательное приложение для создания на андройде резервных копий фотографий, которое вы можете использовать для хранения своих фото. Если вы не хотите каждый раз перемещать в него свои фото, тогда синхронизируйте приложение со своим телефоном в момент создания первичных установок, и в любой момент, когда вы снимете фото, они будут резервно копированы на ваш Box аккаунт.
5. Flickr
Было бы сложно найти кого-то, кто не знает о Flickr, который является одним из наилучших в сети сайтов для того, чтобы делиться фотографиями. В то же время, он так же предлагает своё приложение, и в этом приложении у вас есть возможность создания облачной резервной копии. Если вы сделаете эту опцию АКТИВНОЙ, ваши фотографии будут резервно копироваться на ваш Flickr аккаунт.
Заключение
Так как наши фотографии для нас очень важны, нам следует всегда делать их резервную копию, чтобы мы их не потеряли. Но, если мы всё же случайно их потеряем, мы можем восстановить их, используя программу, такую как Tenorshare UltData for Android , которая поможет найти удалённые фото на Android.


Лучшая программа для восстановления WhatsApp на Android без рута
- Восстановить удаленные сообщения WhatsApp на Samsung, Huawei, Xiaomi, OPPO без рута
- Восстановить фотографии, контакты, сообщения, видео и все, что вы потеряли
- Предварительный просмотр отдельного файла перед восстановлением данных
- Поддержка большинства телефонов и планшетов Android
Скачать Бесплатно
Скачать Бесплатно
Присоединяйтесь к обсуждению и поделитесь своим голосом здесь
У многих из нас имеются телефоны, работающие под управлением ОС Андроид. Мы заполняем их множеством нужных нам файлов, воспринимая телефон как удобный и компактный носитель данных. Но однажды, по какой-то досадной случайности, мы можем удалить с гаджета целый ряд важных для нас данных. Надеясь на чудо, мы бросаемся на их поиск, и часто теряемся в обилии папок в памяти телефона и SD-карты. Где же хранятся все ваши удаленные файлы на операционной системе Андроид после удаления, и можно ли их восстановить? Расскажем в нашем материале.
Содержание
- Где хранятся все удалённые файлы на мобильном телефоне Android
- Способ восстановить данные на Андроиде после удаления
- Проверка корзины приложений
- Просмотр резервной копии в облаке
- Кроме фотографий Гугл рекомендуем проверить следующие сервисы:
- Восстановление фотографий WhatsApp на Андроиде после удаления
- Приложение для восстановления данных Android на ПК
- Кроме Recuva, программами данного типа являются:
- Быстрое восстановление данных из Плей Стор
- Каким образом найти удалённые файлы на телефонах Хонор и Хюавей
- Поиск данных после удаления на Xaiomi (в частности на Редми)
- Удалённые файлы на Андроиде Самсунг
- Если ли функция восстановления данных на Леново?
- Видео-инструкция
Где хранятся все удалённые файлы на мобильном телефоне Android
Многие пользователи компьютеров привыкли, что после удаления каких-либо файлов на ПК удалённые файлы и папки попадают в корзину. Кликнув на ярлык корзины на рабочем столе, можно ознакомиться с ранее удалёнными файлами, и даже восстановить их.
На телефонах, работающих на базе ОС Андроид, такая корзина отсутствует. Это связано с небольшой (относительно компьютеров) памятью мобильных телефонов, которая была бы забита под завязку мусорными файлами из корзины, если бы такая имелась в наличии. Вот почему компания Google не использует корзину на ОС Андроид (до 10 версии включительно), и пока лишь ведутся разговоры о включении корзины в функционал будущей Андроид 11. 
Тем не менее, в приложении «Фото», «Галерея» (на Самсунг), почтовых клиентах, «File Explorer» и в паре других приложений вы можете отыскать опцию «Корзина» в контекстном меню. Такая корзина работает только для данного приложения, и сохраняет удалённые пользователем файлы ещё какое-то время (обычно 30-60 дней). Корзины в упомянутых приложениях присутствуют на любых Андроид-устройствах – Honor, Xiaomi. Samsung, Lenovo, Huawei, LG и других.

Если же на телефоне Андроид нет корзины, куда же деваются удалённые файлы? Они по-прежнему хранятся во внутренней памяти смартфона на своём исходном месте (где и находились до того). Но при этом пространство занятое ими будет помечено системой как доступное для записи. Таким образом, новые записываемые вами на телефон файлы будут автоматически накладываться на пространство, занимаемое ранее удалёнными файлами.
Вот почему важно после случайного удаления данных не перезагружать телефон и не использовать его, не устанавливать на него новые приложения, не снимать новые фото и видео. Так вы попросту уничтожите файлы, часть из которых есть шанс спасти.

Потому отключите телефон от сети, переведите в режим «В самолёте», и не используйте его до процедуры восстановления. Если файлы хранились на SD-карте – изымите её из телефона, подключите к ПК, и с помощью какой-либо восстановительный утилиты (например, «Disk Drill») просмотрите содержимое карты. Если удалённые файлы будут найдены — восстановите их.

Читайте также: почему в галерее не отображаются фото на Андроиде.
Способ восстановить данные на Андроиде после удаления
Прежде чем воспользоваться профессиональными программами, рекомендуем просмотреть, не сохранены ли удалённые вами файлы с помощью специальных приложений, в облаке, и другими методами. В частности, рекомендуем выполнить следующее:
Проверка корзины приложений
Как мы уже упомянули выше, некоторые приложения на телефонах Андроид имеют свои собственные корзины, в которые помещаются файлы после их удаления. Например, приложение «Галерея» на телефонах Самсунг имеет такую подстраховку, и после удаления фото в ней такие фотографии попадают в корзину. Чтобы проверить это, перейдите в Галерея, нажмите на кнопку с тремя вертикальными точками справа, и в открывшемся меню выберите «Корзина». Вы попадёте в директорию со всеми прежними фотографиями, и сможете восстановить их.

Другие приложения также имеют эту опцию, например, популярный файловый менеджер «ES File Explorer», работающих на телефонах Андроид (Хонор, Самсунг, Ксяоми, Леново, Хуавей и других). Какое бы приложение вы ни использовали для удаления файла, внимательно проверьте, есть ли в нем корзина, и не сохраняются ли туда ваши стертые данные.

Просмотр резервной копии в облаке
Если вы пользуетесь приложением «Google Фото» на вашем телефоне Андроид (Samsung, Xiaomi, Honor, Lenovo и других), то оно также имеет корзину, в котором ваши фото хранятся 60 дней.

Функционал данной программы также выполняет резервное копирование на Гугл Диск. И даже если вы полностью удалили ваши фотографии через другое приложение, их всё равно можно будет восстановить с помощью фотографий Гугл.
Если вы не видите здесь ваших фото или видео, проверьте корзину, вызвав меню в левом верхнем углу. Если по прежнему не видите требуемых фото, попробуйте посетить photos.google.com.

Кроме фотографий Гугл рекомендуем проверить следующие сервисы:
| Сервисы: | Пояснение: |
|---|---|
| mail.google.com | На этом ресурсе хранятся копии ваших электронных писем. |
| contacts.google.com | По данной ссылке можно найти копии ваших контактов из памяти телефона. |
| play.google.com | Сохраняются данные об установленных приложениях на вашем телефоне, а также об играх, фильмах, музыке, книгах, которые вы загружали через Гугл Плей. |
| drive.google.com | Хранит различные документы, которые вы ранее открывали офисными приложениями Гугл, а также сохранённое через приложение Гугл Диск. |

Восстановление фотографий WhatsApp на Андроиде после удаления
Если вы пытаетесь восстановить фото из WhatsApp, то для этого есть несколько способов:
- Проверьте резервную копию, встроенную в сам WhatsApp. Перейдите в настройки приложения, выберите там «Чаты», и далее «Резервное копирование чата». Там вы увидите информацию о том, когда было выполнено последнее резервное копирование. Если оно было выполнено недавно, удалите приложение из телефона и переустановите его из Плей Маркет. Это даст вам возможность восстановить старые чаты и медиа;
- Используйте файлы резервного копирования. Воспользуйтесь любым файловым менеджером, и перейдите по пути «WhatsApp» – «Databases». Здесь вы увидите несколько файлов с именами уровня msgstore-2021-01-05.crypt12. Найдите самый последний из них и переименуйте в msgstore-1999.crypt12 (к примеру). Теперь Ватсап будет использовать второй по времени файл резервной копии для отображения ваших фотографий, и вы сможете восстановить их;

Переименуйте указанный файл - Вы также можете попробовать поискать в папке мультимедиа Ватсап (WhatsApp media) с целью увидеть, есть ли там ваши фотографии.
Помните, что WhatsApp хранит копии фотографий, которые вы отправляете, а также фотографии, которые вы получаете. Поэтому, если вы отправили кому-то фото, а потом удалили его из директории камеры смартфона, его копия может находиться в папке WhatsApp Media.
Это может быть полезным: Shareme что это за программа на Андроид.
Приложение для восстановления данных Android на ПК
Если не один из вышеперечисленных шагов не помог, вам необходимо попробовать сторонние инструменты. Это поможет понять, где же именно хранятся все удаленными вами ранее файлы. Такими инструментами могут стать программы для восстановления удалённых данных Android, работающие на ПК.
Как мы уже упоминали выше, очень важно, чтобы вы прекратили пользоваться телефоном, и не повредили данные, которые пытаетесь восстановить. Не попадите в ловушку, пытаясь установить на смартфон приложение для восстановления данных. Инсталляция такого приложения вынудит систему установить его прямиком на место стертых вами ранее данных. Таким образом, вместо восстановления файлов вы уничтожите их.
Для предотвращения проблемы рекомендуем использовать программу, работающую на стационарном компьютере. Из многообразия таких программ выделим «Recuva». Установите это приложение на ПК, а потом подключите к компьютеру смартфон через USB, и просканируйте с помощью программы память вашего телефона. Найденные файлы восстановите.

Данный метод восстановления данных Android работает чуть лучше для данных, которые хранились на карте памяти, по сравнению с файлами, которые хранились в памяти телефона.
Кроме Recuva, программами данного типа являются:
- FonePaw Android Data Recovery,
- iSkySoft Android Data Recovery
- Tenorshare Android Data Recovery,
- Wondershare Dr.Fone и другие аналоги, работающие в аналогичном ключе.

Быстрое восстановление данных из Плей Стор
Если Recuva или аналогичные программы не помогают, тогда попробуйте приложение для восстановления данных Android, установленные прямо на ваше устройство. Объективно говоря, качественно лучшие результаты не гарантируются. Тем не менее, разные приложения, как правило, используют несколько различные методы, поэтому попробовать не помешает.
Среди таких приложений отметим:
- Restore Image;
- FindMyPhoto;
- KingRoot (нужны рут-права)
- Framaroot (нужны рут-права);
- Undeleter (нужны рут-права) и другие.

Необходимо установить их на свой телефон, и с их помощью произвести поиск удалённых файлов и их восстановление. Помните, что устанавливая на свой Андроид данные приложения вы автоматически подвергаете опасности ранее удалённые на телефоне файлы.
Каким образом найти удалённые файлы на телефонах Хонор и Хюавей
Удалённые фото со смартфонов Хонор и Хюавай вы найдёте в Галерее, где необходимо будет открыть папку в виде мусорной корзины («Недавно удалённые»). Другие удалённые файлы ищите по общим принципам, описанным выше.

Поиск данных после удаления на Xaiomi (в частности на Редми)
Кроме описанных нами выше альтернатив вы можете найти ваши файлы также в облаке Mi Cloud (в случае наличия ранее зарегистрированного вами Mi Аккаунта).
Также вы найдете удалённые фото в Галерее вашего телефона. Перейдите туда, выберите «Альбомы», нажмите на кнопку с тремя вертикальными точками, и в открывшемся меню выберите «Корзина».
Удалённые файлы на Андроиде Самсунг
Вы найдёте стертые фото и видео на вашем Самсунге в приложении «Галерея», где в настройках приложения имеется пункт «Корзина».

Если ли функция восстановления данных на Леново?
На телефонах Леново отсутствуют специализированные инструменты для восстановления удалённых данных. Для решения проблемы используйте перечень описанных выше способов, актуальных для всех Андроид-устройств.
Это полезно знать: что такое AppCloud на телефоне.
Видео-инструкция
В нашем материале мы детально разобрали, где же именно хранятся после ваши удаленные файлы на ОС Андроид, как их можно отыскать и установить после удаления. Перечень представленных нами инструментов является универсальным, и работает для всех Android-устройств. Хорошие результаты даёт метод восстановления с помощью ПК и специализированных программ. Но до этого необходимо избегать пользования телефоном и установки на него дополнительных приложений. Последние могут наложиться на сектора, использующиеся для хранения данных, после чего возможность восстановления последних будет утрачена.
Даже если ваш смартфон обладает большим объёмом памяти, скорее всего вы всё равно регулярно проводите там чистку, удаляя данные, которые уже не представляют большой ценности. Но так под руку может попасться не только мусор, но и что-то вполне себе ценное. Например, фотографии, которые потом гарантированно захочется восстановить. К счастью, даже если вы не опомнились сразу, возможность вернуть удалённые фото всё-таки есть.

Даже если вы удалили фото, это не значит, что их нельзя восстановить
Как восстановить удалённые фото на Android
Первый способ самый эффективный. Он заключается в том, что восстановить удалённые фото с телефона с помощью специальной утилиты Tenorshare UltData for Android. Она позволяет вернуть фотографии, даже если вы удалили их из папки «Удалённые».
Вот как это работает:
- Скачайте Tenorhsare UltData for Android себе на Mac или ПК;
- Запустите утилиту и подключите телефон к компьютеру по кабелю;

Восстановить можно довольно широкий спектр данных, не только фото
- Не отключая телефон, запустите «Настройки» — «Система и обновления» и включите пункт «Отладка по USB»;

Без отладки по USB ничего не сработает
- Теперь откройте шторку уведомлений и нажмите на уведомление «Отладка по USB», после чего включите «Передача файлов»;

Раздайте утилите необходимые разрешения прямо на телефоне
- На экране компьютера нажмите «Восстановить данные»;

Выберите фотографии, которые хотите восстановить
- Выберите данные, которые хотите восстановить, и подтвердите запуск утилиты на смартфоне;
- Дождитесь, пока утилита найдёт удалённые данные, потом выберите нужные и нажмите «Восстановить».
Скачать UltData for Android
Утилита UltData for Android довольно универсальна. Она позволяет как восстановить удалённые фото на Андроиде, так и вернуть стёртые контакты, сообщения, медиавложения, историю звонков, видеозаписи, аудиосообщения, документы. Кстати, таким образом даже можно восстановить удалённые фото WhatsApp на Android. Правда, учитывайте, что, чем больше времени прошло с момента удаления, тем сложнее может быть восстановить эти данные.
Как восстановить фото из удалённых
Впрочем, некоторые смартфоны под управлением Android имеют встроенную корзину для фото. Она представляет собой отдельный альбом, который называется «Удалённые» или «Недавно удалённые». Туда сгружаются все снимки, скриншоты и видеозаписи, которые вы хотите удалить.
Они хранятся там 30 дней, после чего окончательно удаляются окончательно. Учитывайте, что этот способ не позволяет восстановить данные после сброса настроек Android. Однако до истечения 30 дней вы всё ещё можете восстановить удалённые фотографии и видеозаписи самостоятельно, не обращаясь к вспомогательным утилитам.
- Возьмите смартфон и откройте приложение «Галерея»;
- Пролистайте вниз и выберите альбом «Недавно удалённые»;

Почти каждый Android-смартфон обладает папкой «Удаленные»
- Выберите нужные фотографии и отметьте их галочкой;
- Нажмите на кнопку «Восстановить» и дождитесь восстановления.
После этого фотографии пропадут из альбома с удалёнными файлами и появятся в том альбоме, откуда они были удалены изначально. Но, если вы не успели восстановить их в течение 30 дней, пиши пропало. Фотографий больше в альбоме не будет.
Единственным способом вернуть их будет утилита UltData for Android. Но, если вы думаете наперёд, можете воспользоваться сервисом «Google Фото», который автоматически выгружает все ваши фото и видео в облако и хранит там постоянно.
Как восстановить фото с карты памяти
Третий способ предполагает восстановление фотографий с карты памяти телефона. Правда, по уровню удобства он уступает и первому, и тем более второму способу, потому что для этого вам придётся задействовать другую утилиту под названием Recuva.
- Скачайте программу Recuva себе на компьютер и установите;
- Подключите карту памяти телефона к ПК через карт-ридер;

Выберите тип данных для восстановления
- Нажмите «Далее» и выберите картинки для восстановления;
- Выберите место размещения фотографий (на карте памяти);

Восстановить можно не все фото
- Включите функцию «Углубленный анализ» и начните поиск;
- Отметьте нужные фото и выберите место, куда они сохранятся.
На самом деле Recuva может искать удалённые данные на карте памяти, даже если просто подключить смартфон к компьютеру по кабелю, не извлекая саму флэшку. Однако практика показывает, что лучше всё-таки использовать специальный карт-ридер, потому что не все телефоны распознают SD-карты как отдельные тома.
Поскольку Recuva опирается на информацию об удалённых данных, миниатюрах и другие сведения, очевидно, что утилита может найти не все фотографии, которые вы ранее удалили. Поэтому не возлагайте на приложение больших надежд. Кроме того, ему может быть не под силу вернуть фото, которые были удалены полгода или год назад.
По данным статистики Avast, в среднем около 22% памяти смартфонов занято «мусорными» или старыми фотографиями и картинками. Для большинства пользователей это не новость, ведь даже устройства с объемом встроенной памяти от 128 Гб, рано или поздно, приходится очищать от ненужной информации, в том числе удалению подлежат и фотки.
К сожалению, иногда вместе с лишними изображениями случайно стираются и те, которые хотелось сохранить. Если вы попали в такую ситуацию, не спешите отчаиваться, есть несколько способов вернуть утраченные данные. В этой стать мы покажем, как восстановить удаленные фото и видео на Андроид смартфоне.
Содержание
- Достать из корзины в смартфоне
- Из облачных хранилищ
- Из корзины в «облаке»
- Восстановление фото и видео из памяти смартфона
- ПриложениеDiskDigger
- Восстановление данных сmicro SDнакопителя через компьютер
Достать из корзины в смартфоне
Из-за ограниченности дискового пространства на смартфонах «Корзина» долгое время отсутствовала и стала появляться относительно недавно и только в прошивках некоторых производителей. Как правило функция временного хранения стертых фото и видео доступна на устройствах, выпущенных не ранее 2018 года, когда объем встроенной памяти превысил 64 Гб, что позволило выделить место для хранения удаленных данных.
В большинстве смартфонов, работающих на чистом Android, «Корзины» как таковой нет, ее заменяет папка «Недавно удаленные», которая расположена в стандартном приложении «Галерея». Чтобы ее найти, выполните следующие действия:
- Откройте приложение «Галерея».
- Перейдите в раздел Альбомы.
- Пролистайте список до конца.

Независимо от объема памяти, на некоторых устройствах эта папка может отсутствовать. Ее часто убирают производители, дорабатывая операционную систему.
В современных прошивках популярных марок смартфонов, таких как Samsung, Vivo, Xiaomi, Sony и т.д., «Корзина» добавлена в галерею. Как правило найти ее можно в меню настроек приложения.
Чтобы найти «Корзину» в оболочке MIUI 12.5 от Xiaomi, следуйте инструкции:
- Откройте приложение «Галерея».
- Вызовите меню.

- Выберите раздел «Настройки».

- Пролистайте меню вниз, пока не найдете пункт «Корзина».

Удаленные фото и видео можно восстановить в течение 30 дней, после этого срока они будут полностью стерты с устройства.
Из облачных хранилищ
Если для хранения изображений вы используете облачные хранилища, то синхронизированные и удаленные из памяти смартфона фотографии все еще будут находится в «облаке». Стандартное приложение для доступа к нему на Андроид называется «Фото».

Посмотреть синхронизированные фото можно также и с компьютера, при условии использования одного аккаунта в телефоне и браузере Google Chrome.

Аналогичным образом работают и другие сервисы, например, Яндекс Диск. Чтобы посмотреть загруженные в «облако» фотографии, откройте приложение и перейдите в соответствующий раздел.

Загруженные видео расположены в каталоге «Файлы».
Чтобы посмотреть через компьютер ваши фото и видеоролики, загруженные в Яндекс Диск, зайдите в аккаунт на сервисе Яндекс и перейдите в раздел «Диск».

А далее, аналогично мобильному приложению, перейдите в раздел «Фото».

Из корзины в «облаке»
Все современные облачные хранилища имеют корзину, куда попадают удаленные файлы из «облака». Как правило хранятся они там 30-60 дней, в течение которых из можно восстановить.
В «Google Фото», «Корзина» расположена в разделе «Библиотека», чтобы ее открыть сделайте следующее:
- Запустите приложение и перейдите в «Библиотеку».

- В верхней части экрана нажмите кнопку «Корзина».

В «Яндекс Диске» кнопка вызова «Корзины» расположена на главном экране приложения сверху.

На компьютере кнопка вызова «Корзины» в обоих сервисах расположена в меню слева.
Восстановление фото и видео из памяти смартфона
Восстановить удаленные фото и видео на телефоне можно и в том случае, если они полностью удалены даже из корзины. Для этого нужно воспользоваться одним из специальных приложений для восстановления файлов.
В Play Market большой выбор таких приложений, но не все они одинаково полезные. Некоторые исключительно платные, другие не содержат удобного каталога, третьи слишком злоупотребляют рекламой. Для примера мы подобрали бесплатное приложение с наиболее удобным интерфейсом. Если вам оно не понравится, попробуйте найти более подходящее вам, вбив в строку поиска Play Market запрос «восстановление фото».
Приложение DiskDigger
DiskDigger восстанавливает удаленные файлы из внутренней памяти смартфона и SD карты. Приложение условно бесплатное, в демонстрационном режиме ищет и восстанавливает только фотографии. Чтобы получить возможность восстанавливать другие типы файлов нужно обновиться до Pro-версии (или можно ее сразу установить по ссылке). Стоимость которой составляет 170 рублей.
Интерфейс русифицирован. Без рут прав можно выполнить только простое сканирование, этого достаточно, чтобы восстановить недавно удаленные файлы. Но давно стертые фото и видео, или файлы из буфера обмена получится найти только при глубоком сканировании, для работы которого придется открыть root-доступ.
Чтобы восстановить удаленные фото и видео с помощью DiskDigger выполните следующие действия:
- Запустите приложение и нажмите кнопку «Начать простой поиск изображений».

- Как только начнется сканирование, нажмите на значок в виде шестеренки.

- Установите минимальный размер файла и диапазон дат, когда была сделана фотография.

- После того как приложение выполнит поиск, отметьте галочкой фото, которое хотите восстановить, а затем нажмите кнопку «Восстановление…».

- Выберите папку, куда хотите сохранить восстановленное фото.

У приложения есть неприятная особенность, которая выражается в том, что оно находит не только удаленные, но и сохраненные в памяти устройства фотографии.
Восстановление данных с micro SD накопителя через компьютер
Для тех пользователей смартфонов, которые пользуются SD-картами для хранения файлов доступен еще один способ восстановить данные, в том числе фото и видео. Но чтобы им воспользоваться на компьютере должен быть картридер, встроенный или подключенный через USB.
Чтобы вернуть удаленные со смартфона фото на компьютере, извлеките карту памяти из смартфона и подключите ее к ПК, а затем воспользуйтесь любой программой для восстановления данных. У нас на сайте есть статья с подробным описанием таких программ и инструкцией по их использованию. Хотя она написана для USB «флешки», но подойдет и для SD-карты.
Обложка: Photo Recovery

Современные смартфоны выступают не только в качестве средства связи, но и как мини-компьютеры с широкими возможностями. С большинством пользователей гаджетов случалась ситуация, когда пропадали фотографии из Галереи. Это могло случиться по разным причинам: случайное удаление файлов, системные ошибки, вирусы. Для пользователя сразу встает вопрос, как вернуть фотографии обратно. Узнаем, как можно легко восстановить удаленные фотографии со своего телефона.
Восстановление из облака Google
Облачное хранилище – одно из лучших приложений для хранения фото и видеоматериалов, в котором автоматически сохраняются и организовываются файлы. С помощью облака Google можно легко восстановить файлы мультимедиа в случае их удаления с телефона.


Пошаговая инструкция:
- Открыть приложение Google фото на смартфоне.
- Найти в верхнем углу значок «Bin», перейти в раздел.
- Найти в списке файлы, которые требуется восстановить.
- Нажать «Restore».
- Завершить процесс восстановления.
Приложение восстановит и сохранит файлы в том же формате, в папке с прежними метаданными. В облаке Google удаленные фотографии и видео хранятся в корзине 60 дней.
Как восстановить из Галереи
Большинство операционных систем, созданных производителями смартфонов известных марок, содержат в меню Галереи папку «Корзина». В ней хранятся недавно удаленные фотографии и видео, которые потом удаляются навсегда.
Для восстановления файлов из корзины нужно выполнить следующее:
- Открыть Галерею.
- Найти в меню пункт «Истории».
- Зайти в три точки в верхнем углу.
- Выбрать пункт «Корзина».
- Выбрать файлы, которые требуется восстановить.
Восстановленные данные снова вернутся в альбомы Галереи. У каждого производителя имеется собственный срок хранения данных корзины. Например, у смартфонов Samsung они хранятся в течение 30 дней, затем удаляются навсегда.
Специальный софт из Play Market
Облачные копии – оптимальный вариант сохранения резервных копий личных файлов мультимедиа. Но не на всех гаджетах эта функция установлена. Для этих целей владельцы смартфонов скачивают специальные утилиты с интернет-магазина Play Market.
DiskDigger
Утилита предназначена для восстановления фотографий. Приложение оснащено простым и понятным интерфейсом на русском языке. Доступно для бесплатного скачивания.
Пошаговая инструкция для работы с DiskDigger:
- Скачать софт с Play Market.
- Установить и открыть программу.
- Тапнуть по надписи «Начать простой поиск изображений».
- Дождаться завершения процесса.
- Выбрать из списка файлы, требующие восстановления.

- Выбрать место для хранения файлов.

В софте предусмотрено два способа поиска удаленных файлов мультимедиа. Режим «Basic scan» не требует рут-прав для доступа к данным смартфона. Для полного сканирования («Full scan») требуется доступ к файловой системе телефона.
Photo Recovery
Бесплатный помощник для восстановления утраченных фотографий со смартфона. Также имеет два режима поиска. Софт не русифицирован.
Для поиска изображений нужно выполнить следующее:
- Скачать программу с интернет-магазина.
- Установить утилиту, запустить.
- Выбрать подходящий способ восстановления.

- Нажать кнопку «Start».
- Дождаться завершения процесса.

- Нажать «Finish».
Чтобы посмотреть результаты поиска, нужно нажать на надпись, появившуюся внизу: «View Recovered Media».
Restore Image & Photo Recovery
Восстановление фотографий в телефоне с помощью этого приложения происходит в четыре простых шага:
- Установить софт, запустить его в телефоне.
- Нажать на кнопку в центре.

- После поиска изображений выбрать файлы для восстановления.
- Сохранить картинки в памяти гаджета.

Лучшие программы для смартфонов с root-правами
Владельцы смартфонов, не имеющие root-прав, пользуются скромным набором опций. Пользователи, получившие доступ к корневому каталогу, могут управлять телефоном, изменяя его параметры по усмотрению. Рассмотрим подробнее лучшие утилиты, предназначенные для ОС Android с полученными рут-правами.
GT Recovery
Функционирует только на рут-устройствах, не требует использования компьютера. Софт доступен для бесплатного скачивания. Основное назначение – поддержка случайно удаленных изображений, после сброса гаджета до заводских настроек или форматирования карты памяти.
Работает утилита довольно просто:
- Скачать приложение на мобильный телефон.
- Запустить софт, выбрать режим сканирования.
- Запустить процесс.
- Выбрать из перечня элементы, которые необходимо восстановить.

- Сохранить изображения, указав папку для записи.

Из преимуществ утилиты выделяют: возможность работы с большим объемом данных, простоту интерфейса.
Undeleter
Программа-«реаниматор» потерянных изображений, помогает бесплатно восстановить файлы и сохранить их не только в память телефона, но и в облачные хранилища.
Пошаговая инструкция:
- Скачать софт на смартфон, запустить его.
- Нажать кнопку «Дальше».
- Подождать определения доступности рут-прав.
- Кликнуть «Дальше».
- Выбрать интересующий формат изображений, отметив галочкой.

- В списке выбрать фотографии и нажать «Дальше».

Режим сканирования позволяет работать с любыми типами файлов. Пользователь может сохранять изображения в любых форматах.
Восстановление при помощи ПК
Возврат удаленных картинок, графических данных возможен как с внутренней памяти, так и со съемного носителя. Для выполнения операции понадобится стационарный ПК или ноутбук, кабель.
Recuva
Программа отличается высокой безопасностью, возможностью выбора русского языка. Утилита способна работать с любыми хранилищами цифровых данных.
Восстановление фотографий с помощью Recuva:
- Подключить смартфон к ПК.
- Запустить софт, выбрать диск, с которого будут восстанавливаться файлы.
- Отметить тип файлов для восстановления.
- Запустить процесс поиска удаленных изображений.

- По завершению процесса программа выдаст список найденных данных.

- Выбрать файлы и нажать кнопку «Восстановить».
В приложении рядом с файлами будут находиться кружки разных цветов, обозначающие степень повреждения или целостности файлов.
Tenorshare Data Recovery
Преимуществом этой утилиты считается восстановление данных даже с поврежденных носителей. Профессиональный инструмент совместим с большинством моделей смартфонов известных производителей.
Как использовать Tenorshare Data Recovery:
- Подключить телефон к ПК.

- Запустить софт, дождаться обнаружения гаджета.
- Выбрать тип файлов «Галерея».
- Начать сканирование.
- После завершения процесса выбрать нужные файлы для восстановления.

- По желанию можно указать путь хранения изображений.
Чтобы приложение получило доступ к памяти смартфона, пользователю нужно нажать на кнопку «Разрешить». Иначе утилита не сможет получить доступ к внутренней памяти.
WonderShsre Dr Fone for Android
Программа предназначена для восстановления давно удаленных изображений, видео, документов. Не имеет русскоязычного интерфейса, является платной.
После скачивания утилиты нужно следовать алгоритму:
- Подключить гаджет к ПК.

- Включить отладку USB.

- Зайти в «Settings», нажать «About Phone», затем – «Build number» несколько раз, пока не появится «You are under developer mode».
- Вернуться в «Settings», тапнуть по «Developer options», проверить «USB debugging».

- После сканирования открыть папку с восстановленными файлами.

- Отметить нужные картинки и нажать «Recovery».
Сохраняя резервные копии важных файлов в облачных хранилищах, пользователь не потеряет их из виду. Даже самые качественные утилиты не дают 100 % гарантии восстановления поврежденных файлов. Поэтому лучше заранее позаботиться об их сохранности.
Смартфон Samsung Galaxy дает возможность восстанавливать фотографии, которые Вы удалили по ошибке.
Если у вас Android 9-12, можно восстановить фотографии из корзины и резервной копии файлов, если вы делали резервное копирование.
Если у вас более ранняя версия Android, к сожалению, восстановить файлы из корзины нельзя. Однако вы все еще можете воспользоваться резервной копией файлов.
Восстановите фото из корзины
На устройствах на базе Android 9, 10 и 11 удаленные из приложения «Галерея» фотографии попадают в корзину, где хранятся определенное время, в течение которого Вы можете восстановить их или удалить окончательно.
По истечении этого времени фото удаляются автоматически без возможности восстановления.
Срок хранения фото в корзине: для Android 9 и 11 – 30 дней, для Android 10 – 15 дней.
Файлы, удаленные из корзины, к сожалению, восстановить уже не получится.
Восстановите фото из корзины, выполнив следующие действия:
- Откройте приложение «Галерея», нажмите на три точки, выберите пункт «Корзина».
- Выберите нужные файлы, нажмите «Восстановить».

Если не восстанавливаются фото из корзины
Если не удаётся восстановить файлы из корзины, которые были удалены в Галерее, попробуйте восстановить их в безопасном режиме.
Если в безопасном режиме не получается, а также если вы удаляли фотографии через Мои файлы попробуйте восстановить данные через Мои файлы:
- Зайдите в приложение Мои файлы.

- Откройте Опции (три вертикальные точки).

-
Выберите Корзина.

-
Удерживайте нажатие на фото, чтобы выбрать его. Затем нажмите Восстановить
 .
.
-
Если в корзине нет файлов или кнопки восстановления, в Опциях выберите Анализ хранилища.

-
Далее перейдите к разделу Корзина. В нем удаленные фотографии хранятся в папках, из которых они были удалены.

Восстановите фото из резервной копии
Если вы создавали резервную копию ваших фотографий – вы можете восстановить фото из нее.
Подробнее о том, как создать резервную копию Ваших файлов – в соответствующей статье.
Если у вас нет резервной копии – восстановить фото не удастся.
Восстановите фото из приложения Google Фото
Если у вас настроена синхронизация с сервисом Google Фото – восстановите фото оттуда.
- Откройте приложение «Google Фото».
- Проверьте наличие нужных фото на вкладке «Фото».
- Выберите пункт меню «Библиотека», нажмите на «Корзину», проверьте в папках наличие нужных фото.

Следить за порядком в галерее смартфона, да и в целом в системе – полезно. В современных мобильных устройствах в качестве постоянных накопителей используется флэш-память со своими особенностями. Одна из них заключается в том, что скорость работы памяти сильно зависит от ее свободного объема. Поэтому иногда действительно нужно удалять накопившийся мусор, неудачные фотографии и другие файлы.
Но что, если во время очистки случайно подвернулись нужные файлы? К счастью, есть множество способов и программ, с помощью которых можно восстановить удаленные фото после удаления. Обладателям смартфонов на базе Андроид особенно повезло – большинство «трюков», описанных в статье, не требуют каких-либо навыков и не займут много времени.
Содержание
- Быстрое восстановление без сторонних программ
- Восстановление из галереи
- Восстановление из облака
- Используем продвинутые утилиты
- Бесплатный и быстрый DiskDigger
- Для тех, кто хочет восстановить не только фотографии
- Что дают рут-права при восстановлении файлов
- Как не потерять фото и другие файлы
Быстрое восстановление без сторонних программ
Чтобы вернуть удаленные фотографии на смартфон, для этого необязательно скачивать специальные программы. Если файлы были удалены в облачном хранилище или галерее, инструкции ниже будут актуальны для вас.
Восстановление из галереи
Начать стоит с самого простого – проверки временной папки. В некоторых галереях удаленные фотографии на самом деле какое-то время еще сохраняются в памяти устройства. Они помещаются на небольшой период в «корзину», откуда восстановить файлы не составляет труда.
Подобный механизм реализован, например, в галерее «Google Фото». Приложение предустанавливается производителем вместе с сервисами Google на большинство смартфонов. Чтобы проверить корзину, нужно сделать следующее:
- Откройте меню приложений на главном экране смартфона и перейдите в программу «Google Фото».

- Зайдите на вкладку «Библиотека», затем – в раздел «Корзина».

- Нажмите на кнопку «Выбрать фото».

- Отметьте нужные фотографии и выберите пункт «Восстановить».

Подобную процедуру можно проделать и с другими галереями. Например, во встроенном приложении «Фотоснимки» в OxygenOS также есть корзина. А учитывая схожести прошивок в OnePlus, OPPO и realme, на большинстве смартфонов перечисленных брендов наверняка можно восстановить удаленные фото и без программы от Google. Для этого нужно:
- Откройте галерею (может называться по-разному).

- Перейдите в раздел «Альбомы» и нажмите на вкладку «Недавно удаленные».

- Долгим нажатием выберите фотографии, которые нужно восстановить, и нажмите на соответствующую кнопку.

Восстановление из облака
Сервисы наподобие Google Drive или «Яндекс Диск» способны сэкономить немалое количество памяти смартфона. Это виртуальные облачные хранилища, куда можно скинуть фотографии или видео, чтобы немного разгрузить мобильное устройство. Они удобны тем, что любой удаленный файл можно восстановить в пару кликов. Рассмотрим, как сделать это в Google Drive для Android:
- Откройте приложение «Google Диск».
- Перейдите в дополнительные настройки, нажав на кнопку в виде 3 полос в строке поиска.

- Нажмите на кнопку «Корзина».

- Выберите фотографии для восстановления, затем нажмите на троеточие.

- Нажмите кнопку «Восстановить».

Для тех, кто пользуется облачным хранилищем «Яндекс Диск», будет актуальная инструкция ниже:
- Откройте приложение «Яндекс Диск».
- Нажмите на иконку профиля в левом верхнем углу.

- В открывшемся меню перейдите в раздел «Корзина».

- Выделите фотографии, которые нужно восстановить, затем нажмите на соответствующую кнопку, как показано на скриншоте.

Используем продвинутые утилиты
Для восстановления любых изображений и других типов файлов есть множество программ. Одни из них доступны для компьютера, другие можно скачать прямо на смартфон, чтобы найти удаленные фото в пару кликов.
Бесплатный и быстрый DiskDigger
На очереди куда более универсальный способ – приложение DiskDigger. Это эффективная утилита, которая сканирует файловую систему смартфона и находит удаленные фотографии, возможные для восстановления.
У программы есть 2 режима работы: «Простой поиск (без Root)» и «Полное сканирование (требуется Root)». Первый подойдет для абсолютно любых смартфонов, работающих на базе Android 4.4 или более поздних версий. Но за это приходится платить: восстановленные фотки будут доступны только в низком разрешении. Это происходит потому, что приложению недостаточно прав для полного глубокого поиска удаленных файлов. Тогда DiskDigger пытается найти кэшированные версии и миниатюры фотографий.
Для достижения лучшего результата на устройстве должны быть разблокированы права суперпользователя, но об этом позже.
- Откройте магазин Google Play, затем скачайте утилиту DiskDigger и запустите ее.
- На главном экране выберите пункт «Начать простой поиск изображений».

- Во всплывающем окне нажмите на кнопку «Настройки…».

- Предоставьте разрешение на доступ ко всем файлам, активировав ползунок «Разрешить доступ к управлению всеми файлами».

- Выберите фотографии для восстановления, затем нажмите на синюю кнопку в нижней части экрана.

Для тех, кто хочет восстановить не только фотографии
Если у вас под рукой есть компьютер или ноутбук, то можно воспользоваться программой Tenorhsare UltData for Android. Это многофункциональный инструмент, позволяющий восстановить как фотографии, так и видео, аудиофайлы, документы, контакты и другую информацию.
В приложении есть несколько категорий данных, с которыми оно может работать:
- файлы с Google Drive;
- сведения из WhatsApp и WhatsApp Business;
- сообщения и контент из мессенджера WeChat;
- данные с подключенного устройства;
Перед использованием приложения необходимо предоставить ему расширенный доступ к системе смартфона. Для этого на мобильном устройстве должна быть активирована отладка по USB. Делается это следующим образом:
- Откройте меню настроек, затем перейдите в раздел «Об устройстве».

- Перейдите на вкладку «Версия».

- Нажмите на строку «Номер сборки» несколько раз до тех пор, пока на экране не появится всплывающее уведомление «Вы уже являетесь разработчиком, и это действие выполнять не нужно».

- Вернитесь в главное меню настроек и нажмите на пункт «Дополнительные настройки».

- Пролистайте окно вниз и зайдите в раздел «Для разработчиков».

- Найдите пункт «Отладка по USB» и активируйте его. Если функция уже включена, вместо этого нажмите на кнопку ниже «Отозвать доступ для отладки по USB» и подтвердите выбор. Теперь переподключите смартфон к компьютеру.

- На экране появится окно с подтверждением подключения к компьютеру. Нажмите кнопку «Разрешить».

Теперь, чтобы восстановить удаленные фотографии на телефоне, повторите шаги ниже:
- Установите и откройте утилиту UltData for Android на компьютере.
- В программе выберите режим «Восстановить данные Android».

- Укажите тип данных «Фото» и нажмите кнопку «Начать».
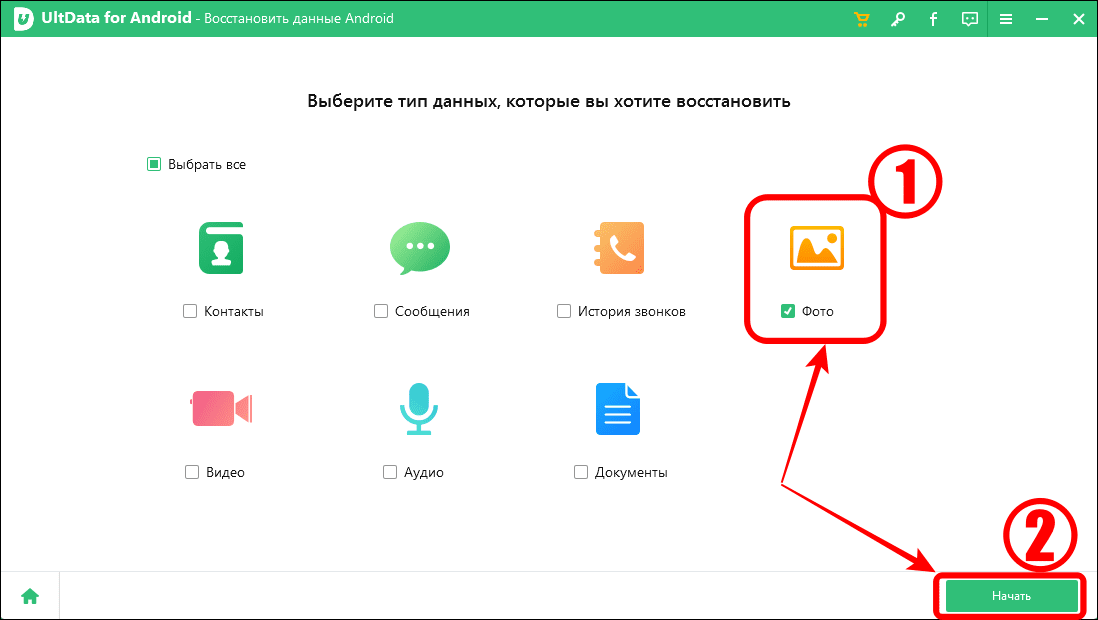
- Выберите нужные фотографии, затем нажмите на «Восстановление на PC».
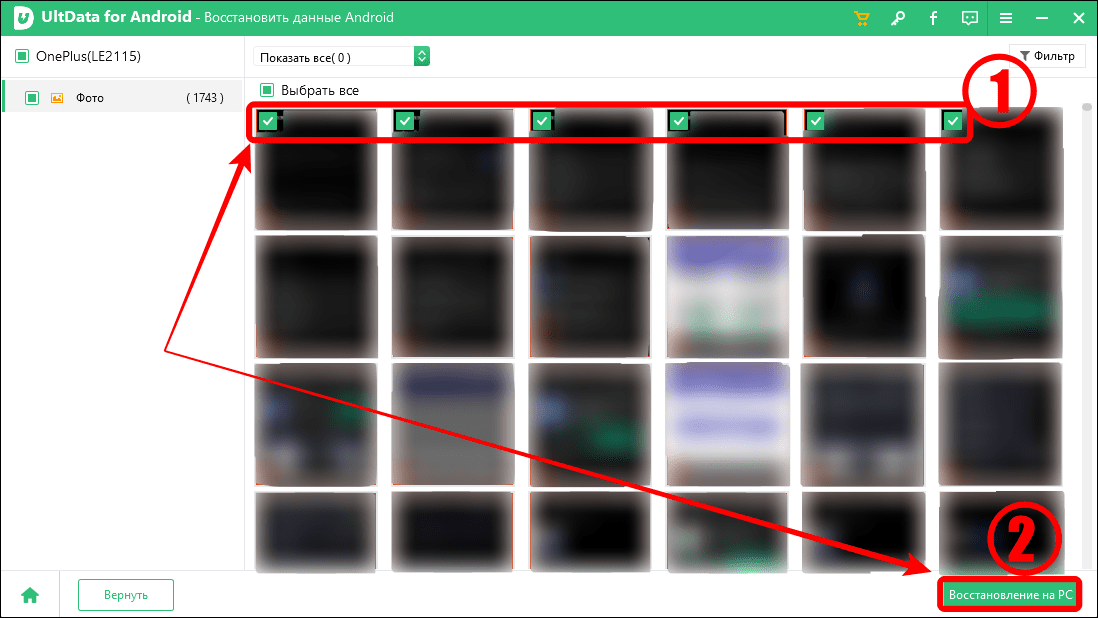
Что дают рут-права при восстановлении файлов
Одна из рассмотренных выше программ – DiskDigger – имеет 2 режима работы: non-root и root. Последний подразумевает, что на смартфоне были получены рут права. Но что это и с чем его едят?
Рут-права (root – с англ. «корень») – специальная учетная запись в системе Android, которая дает пользователю гораздо больше возможностей. Изначально она отключена на любом смартфоне в целях безопасности, так как в противном случае у рядового юзера была бы куча возможностей случайно вывести из строя телефон или навредить ему. Это своего рода мера, которая ограничивает и уберегает нас от ненужных и потенциально опасных манипуляций.
Каждое приложение (вернее даже процесс), которое запускается в системе, делает это как раз-таки от имени того или иного пользователя. В нашем случае, если открыть, к примеру, программу DiskDigger на телефоне без рут-доступа, то запустить глубокое сканирование (оно требует root) попросту не получится. Все потому, что приложение открывается от обычного пользователя («user»), у которого нет прав на различные системные операции. Если еще проще и конкретнее: Андроид запрещает копаться в некоторых разделах памяти, где в том числе могут быть удаленные фотографии, если это делается не от имени «корня» – root.
Какой-либо универсальной инструкции о получении рут-прав для любого смартфона нет, так как в зависимости от модели способы могут серьезно отличаться.
Как не потерять фото и другие файлы
Есть несколько советов, которые помогут избежать потери не только фотографий, но и любых других данных:
- Сохраняйте важные для себя файлы на нескольких накопителях. Это может быть память смартфона, жесткий диск компьютера или флэшка. В идеале добавить сюда еще и облачные сервисы, так как это удобный способ для хранения файлов и быстрого доступа к ним. Создайте папки с фотографиями, «запечатайте» их в единый архив для удобства, затем загрузите его в «облако» и попутно сохраните на отдельном диске.
- Делайте резервные копии файлов (backup’ы). Смартфон в любой момент можно потерять и тогда ни один из способов восстановления из описанных в статье уже не поможет. В Google Play для сохранения бэкапов есть множество бесплатных программ, поэтому все в ваших руках.
- Используйте Google Фото. Это отличная галерея, в которой есть функция автозагрузки фотографий в облачное хранилище. Для этого достаточно авторизоваться в своем аккаунте Google и нажать пару клавиш в меню настроек. Каждое новое фото будет автоматически выгружаться на виртуальный диск, к которому вы сможете получить доступ в любое время.
Обложка: Wikimedia




