Приложение Samsung Notes многие считают простым блокнотом для заметок и не уделяют должного внимания знакомству с ним. Однако далее мы покажем, что это программный продукт с широким функционалом, который может стать неоценимым помощником в планировании и ведении самых разных дел. Мы расскажем обо всех возможностях приложения и покажем на примере телефона Samsung с Android 11, как им пользоваться.
Samsung Notes по своему назначению является аналогом блокнота, в котором мы можем делать заметки и рисовать. Но благодаря современным технологиям он стал умным, поскольку в нем можно надиктовывать текст, структурировать его, добавлять картинки, организовывать поиск и многое другое. В отличие от бумажного блокнота, заметки в Samsung Notes можно защитить паролем, что позволит хранить в нем важную для нас информацию от посторонних глаз.
Возможности блокнота Samsung Notes
С помощью данной программы вы сможете сделать следующее:
- создавать заметки путем набора на клавиатуре, хранить их в папках и присваивать им теги;
- структурировать и форматировать текст в заметках: добавлять маркированные и нумерованные списки, выделять слова, менять выравнивание, использовать цвет, смайлики, стикеры, эмодзи-аватары и другое;
- диктовать материал с его немедленным переводом в печатный текст;
- создать индивидуальную клавиатуру с собственным набором и расположением элементов, использованием жестов, голосового ввода и другого;
- управлять страницей: выбирать шаблон страницы, менять ее фон и другое;
- добавлять к заметке мультимедиа: голосовую запись, мелодию, рисунок, фото и другое;
- рисовать прямо в заметке при помощи стилуса или пальца;
- вести аудиозапись и одновременно записывать тезисы с последующей их подсветкой;
- делиться заметками в разных форматах;
- работать с pdf-файлами, в том числе извлекая из них текст и преобразовывая страницы;
- и другое.

Где в телефоне «Самсунг» находятся заметки Samsung Notes
Если у вас телефон Samsung, то это приложение установлено на него по умолчанию и находится в вашем разделе приложений. Обычно в него можно перейти по клику иконки с девятью точками или же по свайпу снизу вверх. Если вы не можете его найти, тогда откройте раздел «Настройки», затем «Приложения» и в построенном списке отыщите Samsung Notes. На другой телефон его можно установить через ваш магазин приложений, например через «Play Маркет». Наберите в поисковой строке название приложения, затем кликните «Установить» и после установки «Открыть». Здесь же вместо кнопки «Открыть» будет отображаться кнопка «Обновить», если для него в данный момент доступно обновление. Далее мы будем рассказывать о приложении Samsung Notes версии 4.3.11.12. Проверить и заодно при необходимости обновить его вы можете следующим образом. Кликните по иконке меню в левом верхнем углу, а затем по шестеренке в правом углу и найдите строку «Сведения о Samsung Notes». В ней будет указана текущая версия программы и доступное обновление.
На другой телефон его можно установить через ваш магазин приложений, например через «Play Маркет». Наберите в поисковой строке название приложения, затем кликните «Установить» и после установки «Открыть». Здесь же вместо кнопки «Открыть» будет отображаться кнопка «Обновить», если для него в данный момент доступно обновление. Далее мы будем рассказывать о приложении Samsung Notes версии 4.3.11.12. Проверить и заодно при необходимости обновить его вы можете следующим образом. Кликните по иконке меню в левом верхнем углу, а затем по шестеренке в правом углу и найдите строку «Сведения о Samsung Notes». В ней будет указана текущая версия программы и доступное обновление.
Организация заметки: создание, хранение, перемещение
Создание заметки происходит в один клик при нажатии иконки со значком карандаша, причем она автоматически сохранится, даже если вы не введете название. Создайте одну тестовую заметку и присвойте ей название. Если планируете конкретную работу в этом приложении, тогда можете сразу создать одну или несколько папок, чтобы затем разложить по ним заметки. Например, вы можете создать папки «Дом», «Финансы», «Работа», «Личное» или что-то другое. Внутри них будет удобно записывать рецепты, составлять списки инструментов, фиксировать траты наличными и другое. Для работы с папками кликните по значку меню в левом верхнем углу и далее по строке «Управлять папками».
Создайте тестовую папку, выбрав для нее какой-нибудь цвет. Теперь кликните по этой папке и из появившегося контекстного меню выберите «Создать вложенную папку». Так вы сможете создавать целое дерево папок, располагая их удобным для вас образом. При необходимости используйте боковые кнопки для перемещения папок и кнопку переименования для изменения имени папки. Теперь при работе с заметкой и клике по ее названию у вас будут доступны созданные папки. Переместите вашу тестовую заметку в одну из созданных папок. Вы можете перемещать не только папки, но и сами заметки. Для этого выйдите из режима работы с заметкой в общий список заметок, кликните по ней с удержанием, внизу нажмите кнопку «Переместить» и выберите папку, в которую хотите отправить заметку.
Вы можете перемещать не только папки, но и сами заметки. Для этого выйдите из режима работы с заметкой в общий список заметок, кликните по ней с удержанием, внизу нажмите кнопку «Переместить» и выберите папку, в которую хотите отправить заметку.
Вы также можете сортировать заметки, делиться ими, сохранять в файл или защищать паролем.
Работа с текстом заметки: ввод, настройки клавиатуры, форматирование
Структурирование и форматирование текста
Конечно, по своим возможностям по работе со структурой и форматом текста Samsung Notes не сравнится с мощными текстовыми редакторами. И все же для блокнота имеющийся арсенал средств очень хорош. Поставьте курсор на любое слово вашей заметки и рассмотрите верхнюю панель клавиатуры. Здесь у вас есть возможность создавать маркированные и нумерованные списки, выравнивать текст, менять его начертание, ставить отступы, задавать цвет и фон текста, выбирать размер шрифта — все как в классических редакторах.
Также можете вставлять в текст смайлики, эмодзи или персонализированные аватары вроде Bitmoji. Чтобы создавать, например, последние, в настройках поставьте переключатель в Bitmoji, затем установите это приложение кнопкой «Установить» и создайте свой аватар. После этого по клике на значок стикеров вы сможете вставить в текст любой из многочисленных вариантов созданного аватара.
Голосовой ввод
Возможность превращение речи в текст не является инструментом только Samsung Notes, Вы можете обнаружить ее в приложениях своих мессенджеров и других программах по работе с текстом, при условии, что в настройках телефона разрешен голосовой ввод. Просто не все знают о наличии этой функции и особенностях работы с ней. Причем она довольно неплохо распознает слова на разных языках, в отличие от многих существующих на рынке продуктов по распознаванию речи. Вы можете с ее помощью записывать свои открытия, составлять списки покупок, писать посты, тезисы для статьи или что-то другое.
Для голосового ввода кликните по любому месту заметки и на клавиатуре нажмите иконку микрофона. Теперь просто говорите то, что хотите записать. Чтобы ошибок было меньше, произносите слова четко и в размеренном темпе. В принципе, сервис даже скороговорку распознает, но при этом делает больше ошибок в конкретных словах. Кстати, вы таким способом можете записывать короткий разговор или надиктовывать текст вдали от телефона. Мы пробовали делать запись на расстоянии 2-3 метра от телефона, и он неплохо справился, хотя чем дальше, тем больше ошибок. Для создания сразу оформленного текста произносите вслух знаки препинания: «запятая», «точка», «восклицательный знак» и прочие. Также сервис распознает числа и сокращения, например скажите ему «сто гэ сыра» и он напишет «100 г сыра» или напишет «и т.д.» на слова «и тэ дэ».


Если у вас хорошее произношение на другом языке, диктуйте слова на нем, а сервис автоматически переведет их на соответствующий язык. Но вначале убедитесь, что у вас подключен нужный язык. Для этого из самой заметки зайдите в раздел настроек (шестеренка на клавиатуре) и тапните по «Языки и типы». Зайдите в «Управление языками ввода» и активируйте нужные вам языки.
Настройки клавиатуры
Благодаря широкому арсеналу настроек клавиатура Samsung Notes может значительно приблизиться к удобству работы на компьютерной клавиатуре. Вы можете в прямом смысле создать себе собственную клавиатуру, на которой отразите символы в нужном вам порядке, используете свои цвета, зададите свой размер клавиш и настроите нужные вам жесты. Но заметим, что все эти настройки тоже не являются внутренними для приложения и затронут все остальные приложения. Если ранее вы уже настраивали клавиатуру, можете пропустить приведенный ниже текст и перейти к следующему разделу. Также конкретные возможности настройки зависят от модели вашего телефона и могут не совпадать с приведенными ниже.
Для написания текста кликните по экрану, и сразу отобразится клавиатура. По умолчанию в ней есть только буквы и цифры, а дополнительные символы отображаются по нажатию кнопки. При этом все символы клавиатуры отображены одним цветом. Давайте попробуем разные настройки, многие из которых вам наверняка понравятся. Кликните по значку многоточия на клавиатуре и нажмите по иконке «Режимы». Здесь вам доступные три режима: стандартный, работа одной рукой (при горизонтальной ориентации телефона — разделенная клавиатура) и плавающая клавиатура. Попробуйте разные режимы и выясните, какой для вас удобнее.
Теперь разверните телефон по горизонтали и выберите режим «Разделенная клавиатура» (не забудьте в шторке уведомлений разблокировать ориентацию при необходимости). Рассмотрим на его примере, как менять размеры клавиатуры и расположение клавиш. Кликните по кнопке «Размер клавиатуры», поставьте палец на иконку пульта и двигайте его вправо, влево, вверх или вниз. Раздвигая или сдвигая оба блока клавиши и меняя размеры клавиатуры, вы сможете настроить ее по своему вкусу. Затем нажмите «Ок» или «Сбросить», если не хотите сохранять изменения.
Посмотрим еще пару интересных настроек. Управлять текстовым курсором без компьютерной мышки неудобно, но можно облегчить эту задачу в настройках. Кликните по значку шестеренки на клавиатуре и зайдите в опцию «Проведен., касание и обр. связь». Перейдите в подраздел «Управление провед. по клавиатуре». Поставьте переключатель в позицию «Управление курсором», затем кликните по этой строке и выберите «Прикосновение к пробелу и удержание». Здесь тоже поставьте переключатель в положение «Управление курсором». Вернитесь к своей заметке и что-нибудь напишите. Кликните по любому месту клавиатуры и двигайте палец без отрыва, тогда вы будете управлять курсором на экране. А если зажмете пробел, то у вас появится этакий тачпад курсора. Это избавит от необходимости каждый раз кликать по экрану заметки.
Кстати, мы с вами настроили удержание клавиши пробела на управление курсором, а можно было его еще настроить на голосовой ввод (о нем подробнее ниже). Изучите самостоятельно другие настройки по вводу текста и настройке клавиатуры. Снова кликните по шестеренке и попробуйте контрастную клавиатуру, разные варианты макета, шрифта, специальные символы и другое. Для возврата к стандартным настройкам после всех ваших экспериментов можете выполнить сброс при помощи опции «Сброс до значений по умолчанию».
 Во второй части статьи мы рассмотрим процесс рисования, рукописного ввода, аудиозаписей и другие возможности приложения Samsung Notes.
Во второй части статьи мы рассмотрим процесс рисования, рукописного ввода, аудиозаписей и другие возможности приложения Samsung Notes.
Дата последнего обновления : 06-12-2022
Попробуйте совершенно новое приложение Samsung Notes, которое предлагает лучшие условия для создания заметок. Давайте рассмотрим новые функции, которые откроют для Вас новые возможности и позволят беспрепятственно подключать устройства в режиме реального времени.
Беспрепятственный обмен идеями на разных устройствах
Передавайте идеи, записанные в Samsung Notes, на другие устройства. Не важно, чем Вы пользуетесь: смартфоном, планшетом или компьютером. Вы можете легко редактировать Ваши автоматически синхронизированные заметки.
Автоматическая синхронизация заметок в Samsung Notes
Ваши заметки автоматически сохраняются и синхронизируются с Galaxy Note20 и Note20 Ultra, планшетом и компьютером через облако Samsung Cloud. Нет необходимости нажимать кнопку сохранения для автоматической синхронизации.
Создание заметок и управление ими доступны на всех Ваших устройствах.

Активация автоматической синхронизации Samsung Notes
Click to Expand
Автоматическая синхронизация доступна через Samsung Cloud с учетной записью Samsung. Включите автоматическую синхронизацию в настойках пользователя.
Шаг 1. Перейдите в настройки Samsung Notes.
Шаг 2. Коснитесь «Синхронизация с Samsung Cloud» и включите автоматическую синхронизацию.
Простое редактирование и преобразование файлов
Импортируйте различные типы файлов, включая PDF, недавно добавленный в Samsung Notes, редактируйте их, записывайте голосовые заметки.
Приложение может экспортировать ваши заметки в разных форматах: файлы Samsung Notes, PDF, Word, изображения, текстовые файлы и файлы PPT.
1. Импорт PDF
Редактируйте файлы в формате PDF прямо во время лекции или работы – Вам не нужно отдельное приложение для редактирования. Добавляйте PDF-файлы в Samsung Notes и делайте заметки с помощью S Pen. Используйте функцию поиска – переходите сразу же на нужную страницу.

2. Преобразование в Microsoft PPT
Экспортируйте заметки в файлы PPT, а рукописные записи — в слайды PPT.
При экспорте из Samsung Notes в файлы PPT заметка преобразуется в файл с альбомной ориентацией, текст преобразуется в текст, а рукописные записи — в изображение.

Примечание. Возможность экспорта в MS Word впервые стала доступна в смартфонах Galaxy Note10.
Экспорт в Microsoft PPT
Click to Expand
Шаг 1. Выберите заметку, которую хотите экспортировать в PPT, и коснитесь значка дополнительных опций (три вертикально расположенные точки).
Шаг 2. Выберите «Поделиться» или «Сохранить в файл», а затем выберите «Файл Microsoft PowerPoint».

Искусство самоорганизации
Упорядочивайте свои мысли и идеи. Аудиозакладки сделают ваши заметки более организованными за счет синхронизации с голосовыми записями.
Используйте разные шаблоны заметок в различных ситуациях – это удобно и сэкономит Ваше время.
1. Аудиозакладки
Организуйте свои заметки, синхронизируйте голосовые записи и заметки. Записи голоса дополняет информацию, представленную в каждом разделе, это облегчит Вам понимание Ваших заметок.

Запись голосовой заметки
Click to Expand
Шаг 1. Запустите приложение Samsung Notes и коснитесь +.
Шаг 2. На экране создания заметки коснитесь значка вставки файлов.

Шаг 3. Коснитесь «Записи голоса» и создайте заметку.
Шаг 4. Выберите заметку из списка и коснитесь кнопки воспроизведения, чтобы воспроизвести запись.
Контент, созданный Вами во время записи голоса, будет отображаться на экране вместе с записью.

2. Новые шаблоны для разных целей
Используйте новые шаблоны для разных ситуаций из 12 различных типов титульных страниц: для списка дел, для хобби и т.д.
Добавляйте свои собственные шаблоны, используя изображения из галереи.

Более широкий набор функций для повышения вашей эффективности
В Samsung Notes есть функции, которые повысят вашу эффективность.
Функция редактирования выравнивает ваши рукописные записи, чтобы они выглядели аккуратнее. С интеграцией режиов набора текста и рукописного ввода Вы сможете писать заметки более эффективно. Заметки организуются в виде страниц и папок – это поможет Вам быстрее найти нужную.
1. Выравнивание рукописных записей
Искусственный интеллект обнаруживает неровные записи и выравнивает их.
Вы можете выровнять записи и рисунки по горизонтали относительно выбранной области или выбрать автоматическое выравнивание.
Выравнивание рукописной записи
Click to Expand
Выборочное выравнивание
Шаг 1. На панели инструментов коснитесь «Выбрать режим».
Шаг 2. Выберите область, которую хотите выровнять и нажмите «Выравнивание».

Автоматическое выравнивание
Шаг 1. На панели инструментов нажмите «Выравнивание». Ваша рукописная запись на экране будет автоматически выровнена.
Шаг 2. Выберите область, которую хотите выровнять.

2. Одновременный набор текста на клавиатуре и рукописный ввод
Набирайте текст на клавиатуре и используйте рукописный ввод одновременно. Структурируйте Ваши заметки,добавляйте рукописный текст к текстам, набранным на клавиатуре, и изображениям. Выделяйте моменты, на которые необходимо сделать акцент.

3. Организация заметок
Организуйте Ваши заметки за счет разделения на папки и страницы. Быстро находите необходимую информацию в нужной папке.
Структура страницы позволяет быстро найти что-либо без прокрутки, а структура папок позволяет организованно управлять большим количеством заметок.
- Структура страницы: раньше для длинной заметки нужно было использовать прокрутку, чтобы перейти в нужное место наверху. В Galaxy Note20 и Note20 Ultra Вы можете перейти в необходимое место одним нажатием.

- Структура папки: Поддерживается структура папок, идентичная структуре MS Windows.

Примечание. Снимки экрана устройства и меню могут отличаться в зависимости от модели устройства и версии программного обеспечения.
Помогите нам стать лучше. Нажмите кнопку отправки ниже и мы увидим вашу оценку статьи. Спасибо!
Благодарим за отзыв!
Нажмите «+», чтобы взять внимание, дайте ему название, а затем напишите, просто коснувшись экрана. Вы также можете создавать списки дел (например, для покупок). Коснитесь значка в форме прямоугольника и введите элементы списка.
С одной стороны, Как выключить Samsung Note? Одновременно нажмите и удерживайте кнопку уменьшения громкости и боковую клавишу.
С другой стороны, как сделать снимок экрана на Samsung Galaxy Note 8?
Обобщить : скриншот на Samsung Galaxy Note 8
Нажмите и удерживайте кнопку Home + Power. Нажмите и удерживайте Previous + Power. Дважды нажмите «Домой».
Как сделать таблицу в самсунг заметках?
- Откройте документ или презентацию на телефоне или планшете Android.
- Коснитесь места, куда вы хотите вставить таблицу.
- В правом верхнем углу нажмите Добавить .
- Коснитесь Таблица .
- Выберите количество строк и столбцов в таблице.
- Нажмите «Вставить таблицу».
Итак, как сохранить заметки на Samsung? 1 Запустите приложение Samsung Notes. 2 Нажмите и удерживайте заметку Samsung, которую хотите экспортировать. 3 Выберите Сохранить как файл.
Где находятся файлы Samsung Note?
3. Где хранятся файлы заметок Samsung? По умолчанию заметки Samsung создают файлы во внутренней памяти вашего телефона, чтобы вы могли найти расположение файлов заметок Samsung во внутренней памяти. И вы не можете переписывать заметки, хранящиеся на внешней SD-карте.
Что такое Samsung Note?
Samsung Notes — это простое приложение для создания заметок, доступное исключительно для ноутбуков и смартфонов Samsung. С легкостью сохраняйте свои заметки на своем Android-устройстве с помощью Samsung Notes, официального приложения Samsung.
Где памятка по Самсунгу?
Здравствуйте, приложение «Памятка» доступно в панели приложений, в группе «Samsung».
Где в Samsung сохраняется файл заметок?
Где хранятся заметки на Android? Файлы мемо расположены в /mnt/shell/emulated/0/BeamMemo и имеют расширение .
Где находится файл Samsung Note?
Где хранятся файлы Samsung Notes? По умолчанию заметки Samsung создают файлы во внутренней памяти вашего телефона, чтобы вы могли найти расположение файлов заметок Samsung во внутренней памяти. И вы не можете переписывать заметки, хранящиеся на внешней SD-карте.
Как сделать резервную копию блокнота Android?
Шаг 1: Откройте заметку, которую хотите передать. Шаг 2. В мобильных приложениях коснитесь трехточечного меню в правом нижнем углу и выберите «Соавтор». Шаг 3: Введите учетную запись электронной почты, на которую вы хотите переместить заметку, и нажмите кнопку «Сохранить».
Где находится файл Блокнота Android?
На телефоне или планшете Android откройте Keep. В левом верхнем углу нажмите «Корзина меню» . Нажмите или коснитесь заметки, чтобы открыть ее.
Как сделать резервную копию Samsung Notes на ПК?
Шаг 1 Откройте приложение «Заметки» на телефоне Samsung. Шаг 2 Чтобы выбрать одну или несколько заметок для экспорта, вы можете долго нажимать на заметку. Затем вы можете продолжить выбор всех заметок Samsung, которые хотите экспортировать.
Какое приложение для заметок?
4 приложения для Android и iOS для эффективного создания заметок
- Google Keep, флагманское приложение Google. Google Keep.
- Evernote, универсал. Эверноут.
- Any.Do, когда эстетика превыше всего. Любой.DO.
- Тодоист. Тодоист.
- 26 приложений безопасности для Android.
Почему Samsung Notes не работает?
Советую очистить кеш приложения Samsung Notes для решения возможных багов (без потери данных): Настройки > Приложения > Samsung Notes > Хранилище > Очистить кеш. Затем перезагрузите телефон.
Где найти блокнот на телефоне?
Коснитесь значка + в нижней части главного экрана Samsung Notes, чтобы создать заметки.
Где заметки на Android?
Если на вашем устройстве нет SD-карты или у вас операционная система Android 5.0 (или выше), ваши заметки будут сохранены во внутренней памяти вашего устройства.
Как восстановить свои заметки на Android?
Восстановить удаленные заметки
Смотрите также

- Откройте Крепость. на вашем телефоне или планшете Android.
- В левом верхнем углу нажмите «Корзина меню» .
- Коснитесь заметки, чтобы открыть ее.
- Чтобы извлечь заметку из Корзины, нажмите «Действие». Восстановить.
Как найти памятку на Самсунг?
Сначала откройте значок Keep на телефоне / планшете Android. Затем в левом углу нажмите «Меню»> «Корзина». Теперь нажмите на заметку, чтобы открыть. Чтобы восстановить оттуда потерянные узлы, нажмите «Действие», а затем «Восстановить».
Как восстановить заметки на самсунге?
Руководство по восстановлению файлов Memo с помощью EaseUS MobiSaver для Android
- Шаг 1. Подключите телефон Android к компьютеру.
- Шаг 2. Сканируйте телефон Android, чтобы найти потерянные файлы заметок.
- Шаг 3. Предварительный просмотр и восстановление данных с телефона Android.
Где хранятся заметки на Android?
Если на вашем устройстве нет SD-карты или у вас операционная система Android 5.0 (или выше), ваши заметки будут сохранены во внутренней памяти вашего устройства.
Где хранятся заметки в Android?
Если на вашем устройстве нет SD-карты или у вас операционная система Android 5.0 (или выше), ваши заметки будут сохранены во внутренней памяти вашего устройства.
Как перенести заметки с Android на ПК?
Чтобы вручную синхронизировать заметки, выполните следующие действия.
- На телефоне Android откройте OneNote, затем в левом нижнем углу нажмите «Записные книжки».
- Нажмите кнопку дополнительных параметров. , а затем коснитесь настроек.
- Нажмите синхронизировать все.
Как перенести заметки Samsung на компьютер?
Шаг 1 Откройте приложение «Заметки» на телефоне Samsung. Шаг 2 Чтобы выбрать одну или несколько заметок для экспорта, вы можете долго нажимать на заметку. Затем вы можете продолжить выбор всех заметок Samsung, которые хотите экспортировать.
Как передать свои заметки?
Перенос заметок с Android на Android
- Шаг 1: Откройте «Настройки» на своем телефоне и перейдите в «Учетные записи» или «Синхронизация».
- Шаг 2: Нажмите на Google, а затем на имя учетной записи.
- Шаг 3: Нажмите «Синхронизация учетной записи», а затем включите параметр «Сохранить заметки».
Как восстановить заметки Android?
Как восстановить удаленные заметки Android?
- Сначала откройте значок Keep на своем телефоне/планшете Android.
- Затем в левом углу нажмите «Меню» > «Корзина».
- Теперь нажмите на заметку, чтобы открыть.
- Чтобы восстановить оттуда потерянные узлы, нажмите «Действие», а затем «Восстановить».
Как перенести заметки с Android на Android?
Чтобы вручную синхронизировать заметки, выполните следующие действия.
- На телефоне Android откройте OneNote, затем в левом нижнем углу нажмите «Записные книжки».
- Нажмите кнопку дополнительных параметров. , а затем коснитесь настроек.
- Нажмите синхронизировать все.
Не забудьте поделиться статьей!
Ваш телефон самсунг а50 всегда с нами, поэтому это отличное устройство для записи всей важной информации.
Когда мы снабжаем свой смартфон соответствующим приложением, то это может стать отличным эквивалентом так называемых «Желтых карточек» — небольшие самоклеющиеся заметки, повсеместно встречающиеся в офисах.
Тем не менее, есть проблема с заметками: они должны быть под рукой, а написанные и оставленные, как правило, пропадают.
В случае заметок в samsung galaxy a50 ничего подобного нет, потому что телефон у нас всегда с собой – вам всего лишь надо узнать, где заметки находится и начать пользоваться, не беспокоясь о потере.
Где в самсунге галакси находятся заметки типа блокнот
Найти, где в самсунге а50 находятся заметки очень просто – можно сказать в одно движение вашего пальца.
Для это где-то посередине зацепите экран и потяните его вверх (как я показал на картинке выше), после чего найдите значок с надписью «Samsung Notes» — это они и будут.
Только они скорее всего будут выглядеть немного иначе чем как у меня на картинке в начале этого раздела.
Это, потому что я их обновил, а у вас возможно старая версия. Чтобы обновить нажмите вверху на троеточие справа и выберите настройки – там будет параметр обновить, хотя лично я использую другие заметки, о которых расскажу ниже.
Простые приложения для создания заметок могут показаться неудобными, но существует очень много инструментов для хранения и отправки сообщений.
Например, вы можете отправить электронное письмо с информацией себе или использовать календарь, встроенный в андроид, для записи важной даты.
Есть также сложные приложения для создания списков задач облегчая запоминание важной информации, но слишком часто слишком сложной.
Конечно, люди, чья работа связана с выполнением разнообразных задач и проектов, многочисленными встречами, наверняка оценят полезность списков задач смартфона, но и для многих людей такая обширная функциональность не нужна.
Просто иногда нужно что-то сохранить — в этом случае пригодятся простые заметки как в вашем самсунге а50.
Лично мне больше всего понравилась программа под названием Save My Notes (установить можно с маркета).
Он сочетает в себе простоту использования с возможностью сохранять сообщения в различных формах, а не только в тексте.
Keep My Notes — это приложение, которое полностью выполняет задачу, выраженную в его названии.
Программа позволяет не только легко сохранять любые текстовые заметки, но и записывать звуковые уведомления или рисовать их на экране пальцем или стилусом.
Ни одно другое приложение в этом направлении не предлагает такие возможности. В то же время Keep My Notes остается очень простым в использовании приложением без ненужных для многих пользователей настроек, которые только излишне усложнят использование этой программы.
Сразу после запуска приложения отображается экран «Все заметки», в котором приложение представляет список всех записей, введенных до сих пор, независимо от их формы (эскиз, текст, список, запись).
Чтобы ввести новую запись, просто укажите знак +, видимый в верхней части экрана, а затем выберите из расширенного списка, какая форма подходит вам больше всего.
Диапазон выбора этих типов является элементом, который отличает это приложение от других программ, включенных в наш список.
Только «Сохранить» позволяет, например, сохранить запись как короткую, что зачастую не менее полезно, чем возможность сохранять важную информацию в текстовом виде.
Если кому-то не нравится стандартный синий цвет интерфейса, он может изменить его в меню «Настройки».
Введенные заметки могут быть сохранены в отдельных папках, вы также можете изменить их сортировку по умолчанию (по дате изменения от самой последней), изменив их, например, по цвету или папке, в которой они сохранены.
Все данные также могут быть легко заархивированы. Программа автоматически резервирует записи в файл с расширением «mynotesbackup», который можно легко перенести, например, на компьютер. Спасибо за посещение. Удачного дня.
3 октября 2013
Павел Крижепольский
Simplenote — простое приложение для заметок, которое отлично справляется со своей задачей и не перегружено лишними функциями.

Краткий обзор
| Основные возможности: | Системные требования: |
|---|---|
| — Простой интерфейс — Наличие веб интерфейса, клиентов под другие ОС — Поддержка тегов — Возможность выложить заметку в общий доступ | Версия Android: 4.0.3 или более поздняя ЦЕНА: Бесплатно |
| Ссылка на Play.Market | Веб интерфейс |
Интерфейс программы выполнен максимально просто – необходимый минимум управляющих элементов и никаких дизайнерских изысков. Программа вообще не старается пустить пользователю пыль в глаза, пытаясь убедить, что она «сама-самая». Она просто работает.
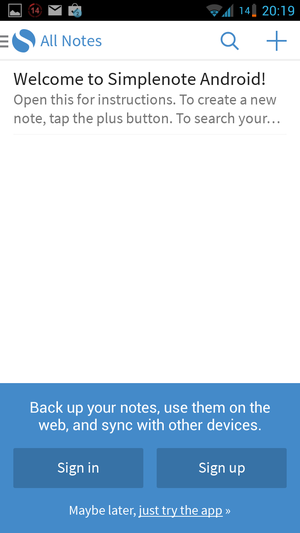
![]()
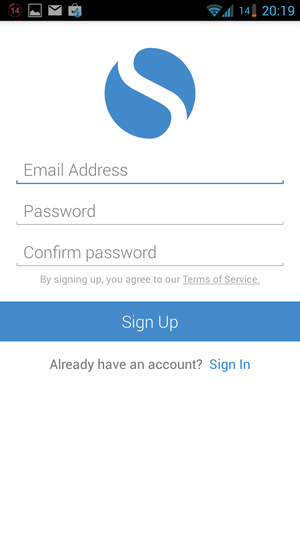
Основной экран практически полностью отведен под список заметок. В верху экрана отображается название текущей категории (Например, «All Notes» или название тега), чуть правее находятся иконки поиска и добавления новой заметки.
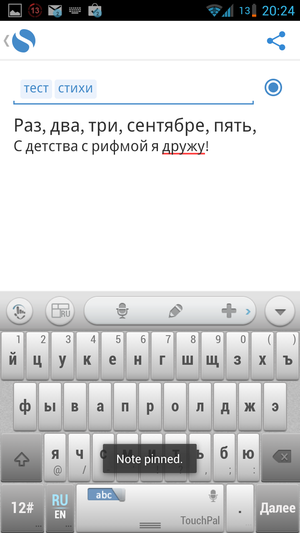
![]()
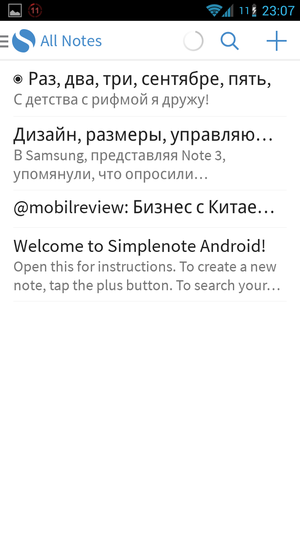
В любой заметке первая строка всегда выделяется чуть более крупным шрифтом и, фактически, заменяет собой ее название. К заметке можно добавить сразу несколько различных тегов. Кроме того, заметку можно «приколоть» вверху списка, нажав на иконку в виде кружка.
Заметки можно не только писать в ручную, но и «на лету» копировать из сторонних программ. Делается это через кнопку «поделиться», уже давно ставшую стандартом для Android приложений. Можно поступить и наоборот — например, отправить simplenote заметку по почте или сохранить в Dropbox.
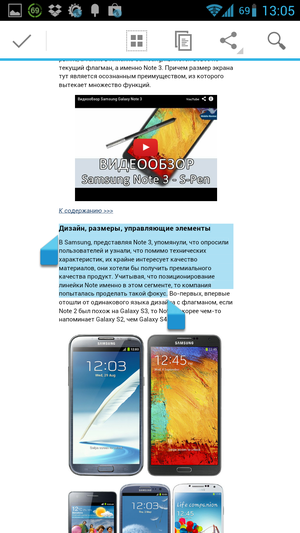
![]()
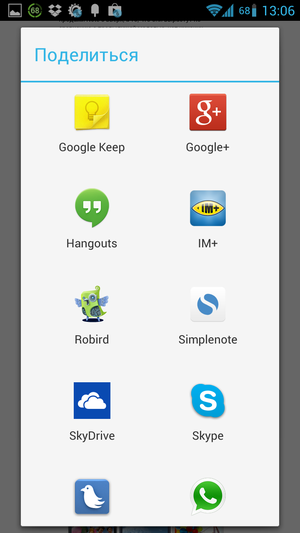
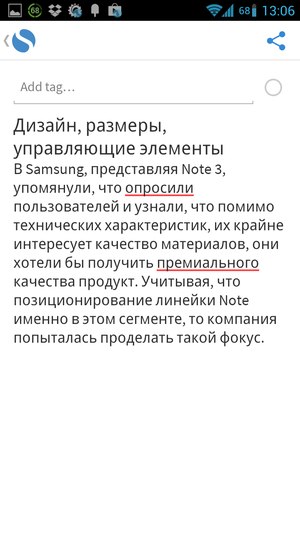
![]()
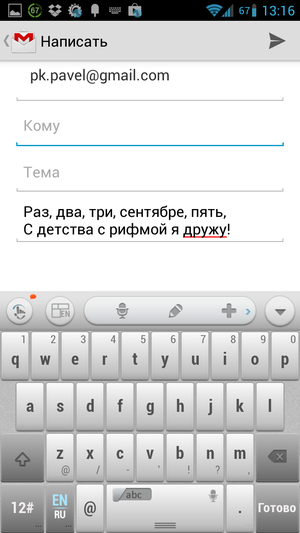
Поиск реализован немного странно. Поисковой запрос явно чувствителен к регистру, что в большинстве случаев только мешает.
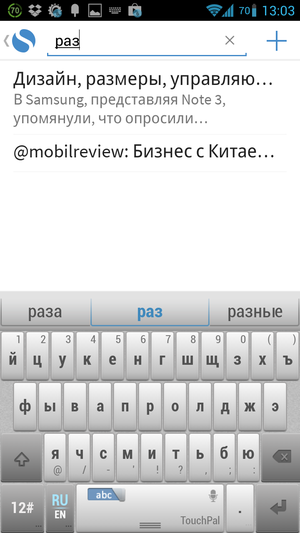
![]()
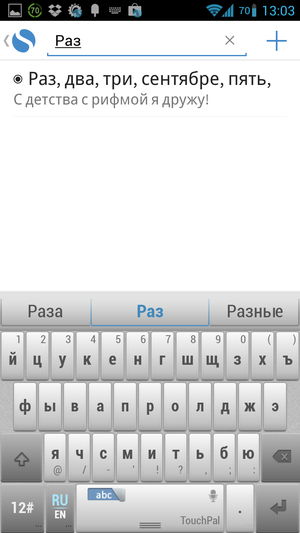
Горизонтальный свайп от левого края экрана открывает боковое меню со списком тегов, корзиной и ссылкой на полный список заметок. С помощью телефонной кнопки «Меню» можно открыть список всех тегов или перейти к настройкам программы.
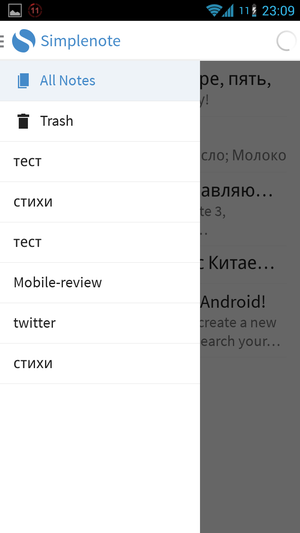
![]()
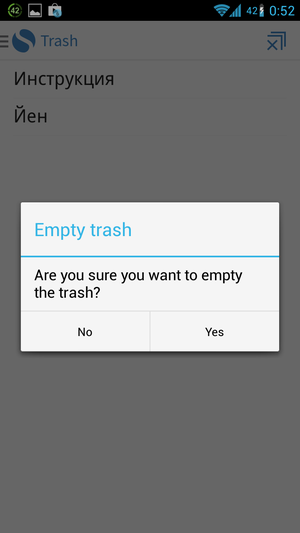
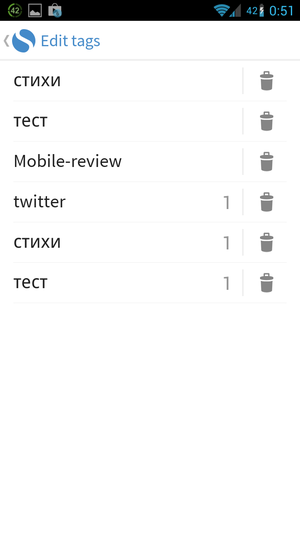
![]()
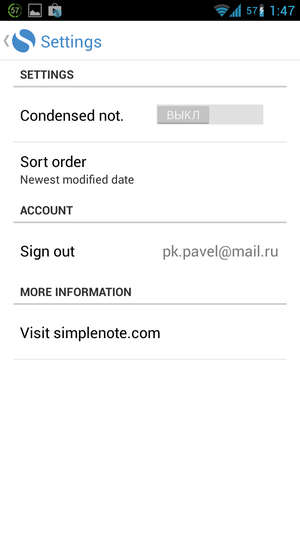
Одним из главных плюсов программы является работа с облаком. На каком бы устройстве вы не открыли программу, нужные заметки всегда будут у вас под рукой. По понятным причинам, описывать здесь клиенты под Mac или iOS я не буду, скажу только пару слов про web интерфейс.
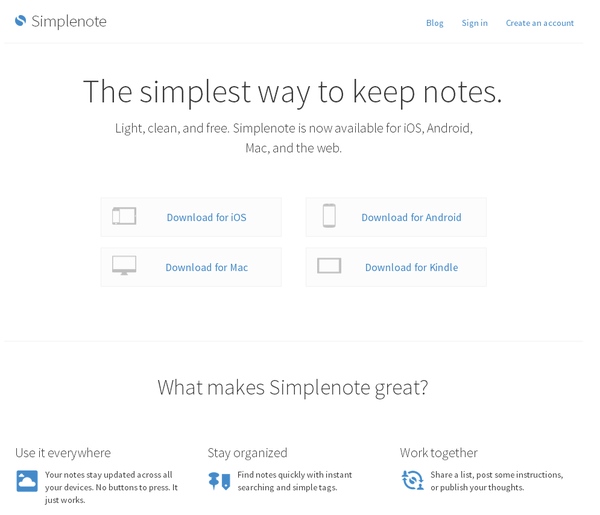
Внешне он напоминает интерфейс для планшетного Android клиента, однако, имеет несколько дополнительных кнопок. Это история версий (изменений) текста, настройка общего доступа и информация о заметке. Открыть общий доступ к заметке можно двумя способами. Первый способ – открыть доступ для всех людей имеющих верную ссылку на заметку. Второй способ – открыть доступ для конкретных пользователей, причем для этого будет достаточно просто добавить к заметке тег с их e-mail адресом.
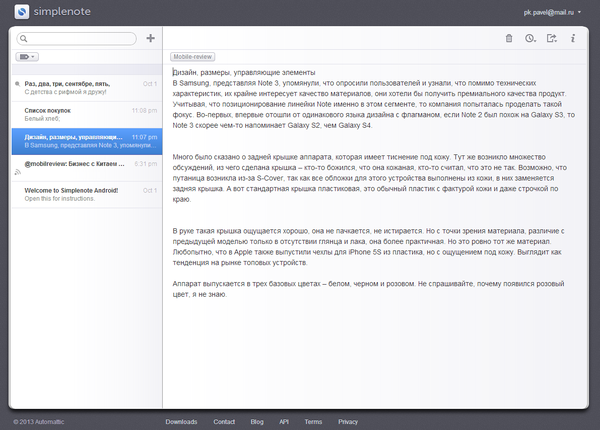
Последний интересный момент – возможность импорта и экспорта текстовых заметок. Экспорт возможен в форматах TXT, CSV, JSON, XML, YAML и формате архивов Evernote.
Итоги
Существуют разные подходы к созданию программ. Кто-то считает, что хорошая программа должна быть многофункциональна, как швейцарский нож. А кто-то, наоборот, старается не перегружать ее излишними «наворотами» и бесконечными «улучшениями», уделяя все внимание ее основной функции. Вряд ли кто-то сможет однозначно сказать, какой путь лучше. И у первого и у второго пути есть как свои достоинства, так и свои недостатки. Это как сравнить galaxy gear и качественные механические часы – хотя оба устройства являются часами, различий у них едва ли не больше чем сходства.
Поэтому, сразу нужно отдавать себе отчет, что Simplenote не является заменой монстрам вроде Evernote. Если последние удобно использовать для хранения, каталогизации и копирования полезной информации из самых разных источников, то Simplenote это просто удобное приложение для заметок.
Описать эту программу можно тремя словами: простота, удобство, предсказуемость. Фактически, это аналог блокнота или записной книжки. Она всегда под рукой и в нее легко удобно вносить записи. Теги выступают аналогом оглавления или рубрикатора и легко позволяют открыть «записную книжку» на нужной странице. Да и поделиться любой записью совсем не сложно – в отличие от бумажной книжки, из Simplenote не придется для этого вырывать листок.
Основных минусов у программы два – чувствительный к регистру поиск и невозможность открыть к заметке общий доступ для любого пользователя через сам Android клиент.
Если вам нужно просто приложение для заметок, то обязательно посмотрите в сторону этого приложения. Если же вам необходима поддержка изображений, удобное копирование информации с веб страниц, напоминания и гео теги, то лучше с самого начала ориентироваться на более «навороченные» варианты.
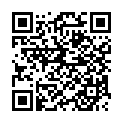

![]()
Сейчас мы с вами разберемся где на Андроиде хранятся контакты из вашей телефонной кники, а так же различных приложений (Skype, Viber, Телеграм и прочее).
Данная статья подходит для всех брендов, выпускающих телефоны на Android 11/10/9/8: Samsung, HTC, Lenovo, LG, Sony, ZTE, Huawei, Meizu, Fly, Alcatel, Xiaomi, Nokia и прочие. Мы не несем ответственности за ваши действия.
Внимание! Вы можете задать свой вопрос специалисту в конце статьи.
Контакты в гаджетах Андроид могут располагаться в совершенно разных местах: аккаунты приложений и электронный документ. Давайте рассмотрим все эти варианты хранения контактов.
Аккаунты приложений
В телефонах на новых ОС Андроид храниться контакты могут в следующих местах:
- Учетная запись.
- Внутренняя память.
Здесь учетной записью является аккаунт Google, который на девайсе применяется для доступа к сервисам компании. Еще учетная запись может быть «от производителя». Многие популярные производители (Meizu, Xiaomi, Asus, Samsung и др.) разрешают содержать контакты в своих хранилищах.
По сути, они являются аналогами профиля Гугл. Подобный аккаунт можно создать при осуществлении первой настройки гаджета. Его можно настроить, чтобы по умолчанию там содержались контакты.
 Нужна помощь?
Нужна помощь?
Не знаешь как решить проблему в работе своего гаджета и нужен совет специалиста? На вопросы отвечает Алексей, мастер по ремонту смартфонов и планшетов в сервисном центре.Напиши мне »

Предложенным выше способом можно получить доступ к контактам из телефонной книги при помощи стандартной программы «Контакты». На гаджете устанавливают и иной софт с собственной книгой контактов в различном ее виде.
Например, мессенджеры (Телеграм, Вайбер и т.д.), e-mail, клиенты соц. сетей (Фэйсбук) – везде в них присутствует раздел «Контакты». Там могут демонстрироваться контакты из основной телефонной книги, но контакты можно сохранять и вручную.

Получается, контакты могут находиться на гаджете или в какой-либо учетной записи. Вы можете добавить новый контакт на сторонних приложениях, но зачастую они состоят из имеющихся записей.
Читайте Как скопировать контакты с телефона Android на компьютер
Ищем и синхронизируем контакты
Рассмотрим на практике, как именно просматривать списки с подключенными учетными записями и активировать их синхронизацию.
Инструкция:
- Жмем на приложение «Контакты».
- При помощи бокового меню переходим в «Настройки». Для вызова бокового меню выполняем свайп слева направо или жмем на 3-и горизонтальные полосы).
- Жмем на «Аккаунты» для перехода привязанным к гаджету учетным записям.
- Идентичная вкладка доступна в «Настройках» девайса. Необходимо выбрать «Пользователи и аккаунты».
- В отображенном списке с аккаунтами необходимо указать тот, для которого будет активирована опция синхронизации данных.
- Зачастую в мессенджерах для синхронизации доступны только контакты. Жмем «Синхронизировать аккаунты», чтобы отобразилось нужное окно.
- Активируем тумблер.
- После этого все осуществленные изменения для любого контакта в режиме онлайн будут отправляться в облако или на сервера указанной программы, где будут сохранены.








Эти сведения не нужно резервировать дополнительно. Ими можно будет пользоваться после переустановки софта или на новом девайсе. Для работы с записями потребуется провести авторизацию в программе.
Читайте Как поставить фото на контакт в телефоне Android
Изменяем место хранения контактов
Если требуется поменять место для хранения контактов, выполняем инструкцию:
- Повторяем 1 и 2 шаги прошлой инструкции.
- Жмем «Изменение контактов», потом выбираем «Аккаунт по умолчанию для новых контактов».
- Отобразится окно, в котором выбираем подходящий метод – память девайса или предложенные аккаунты.
- Все внесенные в настройки изменения применяются в автоматическом режиме.




Читайте На Android телефоне пропали контакты — как вернуть
Файл с данными
Располагается файл с контактами здесь: /data/data/com.android.providers.contacts/databases/. Этот файл может иметь разное название: contacts.db, contacts2.db. Пользователю не всегда получится добраться к этому файлу, т.к. для функционирования файлового менеджера понадобятся рут права.
Если рут установлен на девайсе, то этот файл вы сможете найти. Он имеет вид, как на скриншоте ниже.

Для удобства работы с записями их можно экспортировать в другую папку. Чтобы это выполнить, жмем «Контакты», выбираем «Меню», затем «Импорт/экспорт» (данные два раздела в списке могут указываться по-отдельности, нам требуется именно экспорт).

Потом указываем раздел, куда выполнить экспорт. Контакты можно сохранить, как файл, к примеру, в память гаджета, а затем скопировать на иной носитель.

Все выполняется просто, никаких сложностей нет.

АвторМастер Николай
Инженер по ремонту мобильной и компьютерной техники в специализированном сервисном центре, г. Москва. Непрерывный опыт работы с 2010 года.
Есть вопросы? Задавайте в комментариях к статье. Отвечать стараюсь максимально быстро вам на указанную почту. Каждый случай индивидуален и поэтому очень важно, чтобы вы максимально расписали свою проблему и какая у вас модель устройства.

С приходом эпохи цифровых технологий многие ранее привычные предметы уходят в прошлое – благодаря смартфонам и планшетам. Один из таковых – записная книжка. Читайте ниже о том, какие программы могут заменить блокнот для ведения записей.
Google Keep
«Корпорация добра», как шутливо называют Google, выпустила приложение Кип в качестве альтернативы гигантам вроде Evernote. Причем более простой и удобной альтернативы.

Гугл Кип – очень простая и понятная записная книжка. Поддерживается создание нескольких видов заметок – текстовых, рукописных и голосовых. К существующим записям можно прикреплять те или иные мультимедийные файлы. Само собой, присутствует синхронизация с аккаунтом Google. С другой стороны, простоту приложения можно считать и минусом – кому-то наверняка будет недоставать функций конкурентов.
Скачать Google Keep
OneNote
OneNote от компании Microsoft – уже более серьезное решение. По сути, это приложение является уже полноценным органайзером, который поддерживает создание многих записных книжек и разделов в них.

Ключевой особенностью программы является плотная интеграция с облачным диском OneDrive, и как следствие этого – возможность просматривать и редактировать свои записи как на телефоне, так и на компьютере. Кроме того, если вы используете смарт-часы, то можете создавать заметки прямо с них.
Скачать OneNote
Evernote
Это приложение – настоящий патриарх программ-блокнотов. Множество функций, впервые представленных Эвернот, были скопированы другими продуктами.

Возможности записной книжки невероятно широки – начиная от синхронизации между устройствами и заканчивая дополнительными плагинами. Можно создавать записи разного типа, сортировать их по тегам или меткам, а также редактировать на подключенных устройствах. Как и другим приложениям этого класса, Evernote необходимо подключение к интернету.
Скачать Evernote
Записная книжка
Пожалуй, самое минималистичное приложение из всех представленных.

По большому счету, это простейший блокнот – доступен просто ввод текста без какого-либо форматирования, в категориях в виде букв алфавита (по две буквы на категорию). Причем никакого автоматического определения – пользователь сам решает, в какую категорию и что ему записать. Из дополнительных возможностей отметим лишь опцию защиты заметок паролем. Как и в случае с Google Keep, функциональный аскетизм приложения можно расценивать и как недостаток.
Скачать Записная книжка
ClevNote
Cleveni Inc., создатели линейки офисных приложений для Android, не обошли вниманием и записные книжки, создав КлевНоте. Фичей программы является наличие категорий-шаблонов, в которые можно записывать данные – например, сведения учетных записей или номера банковских счетов.

О безопасности можно не волноваться – программа шифрует все данные заметок, так что никто посторонний доступ к нему не получит. С другой стороны, если вы забудете пароль к своим записям, то получить к ним доступ не сможете тоже. Этот факт, и наличие в бесплатной версии довольно навязчивой рекламы может отпугнуть некоторых пользователей.
Скачать ClevNote
Выбор приложений для ведения записей достаточно большой. Какие-то программы являются решениями «все в одном», какие-то — более специфичны. В этом и прелесть Android – он всегда дает своим пользователям выбирать.

Мы рады, что смогли помочь Вам в решении проблемы.

Опишите, что у вас не получилось.
Наши специалисты постараются ответить максимально быстро.
Помогла ли вам эта статья?
ДА НЕТ
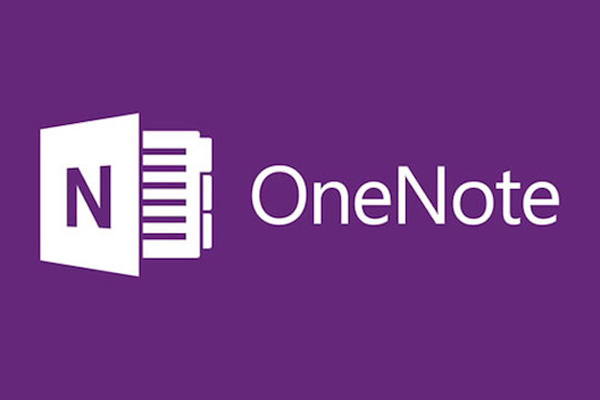
OneNote – бесплатное приложение для ведения личных заметок, списка дел и различных важных записей на Samsung Galaxy S5 S4 Note 4 Note 3. Это настоящая полноценная записная книга, позволяющая создавать самые разнообразные заметки, начиная от простых записей собственных идей и мыслей и заканчивая сложными заметками с таблицами, изображениями и аудиофайлами. Программа поддерживает как клавиатурный, так и рукописный или голосовой ввод, что облегчит процесс ввода. Создайте аккаунт в Microsoft и синхронизируйте все ваши записи, для того чтобы получить к ним доступ с различных устройств где бы вы не находились.
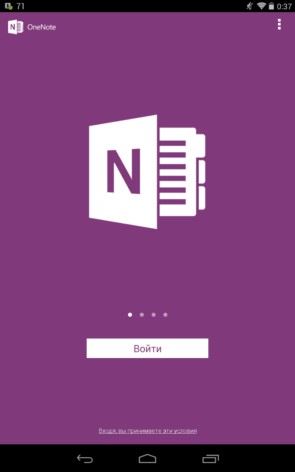

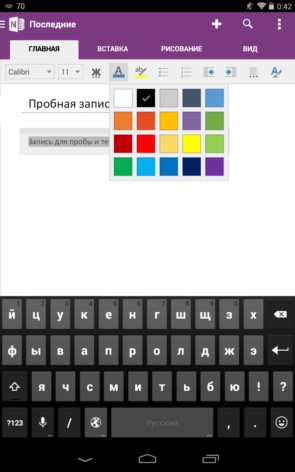

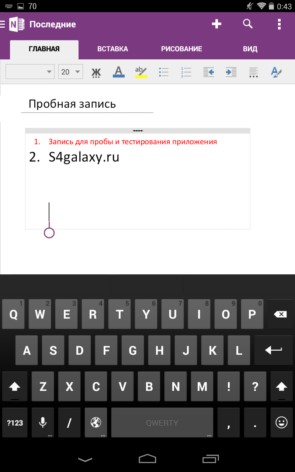

Главная страница редактирования имеет все необходимые инструменты: выбор шрифта, его размера, цвета, выравнивание, создание нумерованного либо маркированного списка. Вставляйте в вашу заметку фотографии, звуковые файлы и отмечайте их тегами. На вкладке рисования можно задать все нужные опции для рукописного занесения данных, что очень удобно, если у вас Galaxy Note 3.
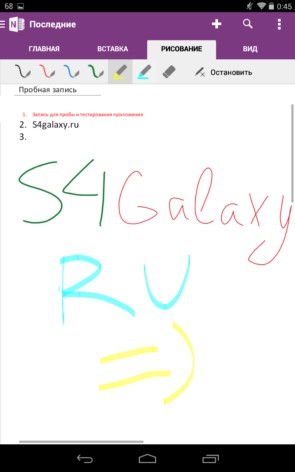

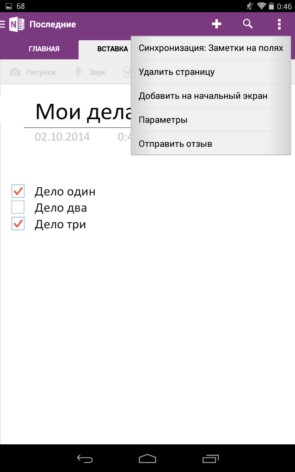

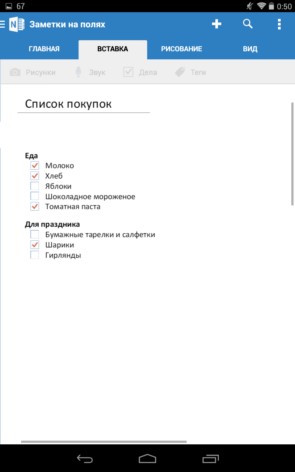
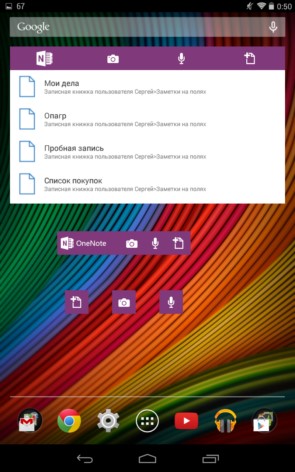
Также с помощью OneNote можно быстро создать списки, например нужных покупок с возможностью отмечать то, что вы уже купили.
Скачать:
Play Google | Ссылка
Мы используем телефон в самых разных целях: от общения для чего он первоначально и создавался, до просмотра видеороликов на Ютуб. Мало кто носит с собой блокнот или специальные стикеры с клеевой полоской, чтобы записать важную информацию. И здесь на помощь может прийти смартфон. В большинстве из них есть удобное приложение, позволяющее создавать краткие записи, хранить и сортировать их. Разберемся: где находятся заметки в телефоне Самсунг, как перенести их на устройство другого производителя или персональный компьютер, распечатать.
Где находятся заметки в телефоне Самсунг?
Для того, чтобы найти приложение «Samsung Notes» необходимо:
- свайпнуть по экрану мобильника снизу-вверх;
- в списке появившихся приложений найти одноименную иконку.

После запуска утилиты, можно сразу приступать к созданию новых записей. Для этого достаточно тапнуть по значку «+» на главном экране (расположен в правом нижнем углу). Заметки оснащены редактором, который позволяет:
- добавить к записям рисунок или чек-бокс;
- создать маркированные списки;
- изменять размеры и виды шрифтов;
- сохранять созданные записи.
Как перенести заметки с Самсунга на Самсунг?
Иногда необходимо поделиться мыслями или важной информацией с другом, перенести данные со старого мобильника на новый. Перенос записей проводят по алгоритму:
- открыть необходимую заметку или создать новую;
- тапнуть по значку «Поделиться» (в виде трех точек, соединенных открытым треугольником);

Появится меню, в котором нужно будет выбрать формат отправки текстового файла. Это может быть:
- Samsung Notes (SDOC);
- Microsoft Word;
- PDF;
- изображение или только текст.
После сделанного выбора, файл автоматически будет преобразован в выбранный формат и отправлен адресату. Отправка может осуществляться через популярную социальную сеть или мессенджер. Главное, чтобы у адресата он был установлен. Затем запись может быть удалена, защищена паролем или закреплена на главном экране мобильника.
Как перенести заметки с Xiaomi на Samsung?
Для того, чтобы поделиться текстовыми данными с владельцем смартфона другой марки, можно использовать технологию Блютуз. Для передачи данных на устройство с такой же операционной системой, используют утилиту Трансфер. Алгоритм:
- Перейти в настройки Сяоми, выбрать «Другие» — «Трансфер».
- Указать стороны отправки: отправителя и получателя. Необходимо провести процедуру поиска и сопряжения устройств. Система сопряжения сгенерирует пароль, который нужно будет ввести и подтвердить обеим сторонам.
- Далее зайти в программу с заметками, выбрать нужные (проставив галочки) и отправить. Другая сторона должна будет разрешить принятие файлов. После получения согласия, начнется процесс передачи.
Переданные файлы будут сохранены в любую выбранную папку. Пользователь может выбрать путь и сохранить их в тот же месте, где хранятся заметки в Самсунг А50.
Как перенести заметки с Samsung на Xiaomi
Помимо технологии Блютуз, можно использовать современное приложение Mi Mover. Оно действует на более современных прошивках. Может быть использовано для переноса между двумя устройствами Xiaomi.
Важно: перенос с помощью Mi Mover возможен только с Андроид устройства на Сяоми, но не наоборот.
Заметки на Самсунг находятся в папке «Samsung Notes». Инструкция:
- На Samsung скачать программу через Плей Маркет и установить. На китайском устройстве ПО уже установлено и готово к использованию. Путь: «Система и устройство» — «Расширенные настройки» — Mi Mover.
- Запустить приложения на обоих смартфонах, подключить интернет.
- На телефоне-получателе (Xiaomi) делаем отметку о том, что ждем «посылку» («Я получатель»). На экране будет сгенерирован QR-код, который потребуется просканировать мобильником, с которого будет осуществляться отправка файлов.
- Затем потребуется выбрать на нем файлы для передачи. Сам процесс полностью автоматический. Никаких дополнительных действия для акцептирования приема производить не придется.

Перенос закладок с телефона Самсунг на компьютер
Для переноса закладок с телефона на компьютер достаточно, чтобы на обоих устройствах был установлен один и тот же браузер. Например, Гугл Хром. Для переноса важных закладок, необходимо будет пройти в нем авторизацию и активировать синхронизацию. При запуске браузера на другом устройстве все закладки станут доступными пользователю. Это же правило касается и других обозревателей. Главное условие – вход в систему с одного личного аккаунта. Таким образом можно перенести все данные со старого гаджета на новый, со смартфона на персональный компьютер или поделиться файлами с другом.
Недавно приобрел смартфон Fly IQ 448, уже везде смотрел, но никак не могу найти, где там записная книжка, уже всё перерыл, в настройках и во всех приложениях. Нет её, жаль. в прошлом телефоне была. это так было удобно. Теперь видимо только нужно искать подходящее приложение. чтобы удобное и простое было…
Рубрика: Андроид27.10.20131 Комментарий
Попробуйте наше приложение

| Участников темы | 1 |
| Ответов | 1 |
| Просмотров темы | 912 |
Сервисные центры Samsung в вашем городе
Мир и Сервис ул. Промышленная, д. 11, стр. 2, оф. 581 +7 (495) 744-00-14
Про-Сервис ул. Люсиновская, д. 13, стр. 1 +7 (495) 771-73-26
Твой Мобильный Сервис ул. Садовая-Кудринская, д. 20 +7 (495) 287-42-34
Добавить сервисный центр
24 February 2012
Автор КакПросто!
Большинство современных мобильных телефонов используют не только по прямому назначению. Существует категория людей, предпочитающих читать книги или документы при помощи мобильных устройств, а не привычных бумажных копий.

Вам понадобится
- — USB-кабель;
- — Bluetooth-адаптер;
- — Read Maniac.
Инструкция
Если вы хотите использовать ваш мобильный телефон или коммуникатор для чтения книг, начните с выяснения возможностей данного аппарата. Изучите инструкцию или прочтите информацию на сайте производителя. Выясните, какие типы текстовых файлов поддерживает ваш мобильный телефон.
Большинство коммуникаторов с легкостью обрабатывают файлы в формате doc и даже docx. При работе с такими устройствами достаточно просто загрузить документы в память телефона или на flash-накопитель. Выполните эту процедуру.
Подберите программу-читалку, подходящую для вашей модели коммуникатора. Важно понимать, что большинство приложений разрабатывается не для конкретной модели аппарата, а для операционной системы, которая используется для управления этим устройством.
Если же вы обладаете бюджетной моделью телефона, поддерживающей работу с java-приложениями, вам потребуется специализированная утилита. Скачайте приложение Read Maniac. Сам рабочий файл должен иметь расширение jar. Это позволит запускать программу без предварительной ее установки.
Скопируйте загруженное приложение на флешку или загрузите его в память мобильного устройства. Утилита Read Maniac поддерживает работу только с файлами формата txt. Кроме того, существует возможность открывать текст, запакованный в архив.
Если ваш мобильный телефон не принимает txt-файлы по беспроводному каналу, попробуйте воспользоваться USB-кабелем для загрузки нужной информации. В той ситуации, когда возможность использовать проводное соединение отсутствует, создайте rar-архив с методом компрессии «Без сжатия».
Скопируйте в него нужные текстовые документы. Загрузите архив в мобильный телефон. Запустите программу Read Maniac и откройте требуемый файл.
Источники:
- читать книги на телефоне samsung
Войти на сайт
или
Забыли пароль?
Еще не зарегистрированы?
This site is protected by reCAPTCHA and the Google Privacy Policy and Terms of Service apply.
Kentavr
Знаток
(265),
закрыт
2 года назад
Ребят вы знаете где находится блокнот или заметки у телефона Samsung Galaxy S4 мини? не могу его найти
Где находятся заметки в телефоне Самсунг
Мы используем телефон в самых разных целях: от общения для чего он первоначально и создавался, до просмотра видеороликов на Ютуб. Мало кто носит с собой блокнот или специальные стикеры с клеевой полоской, чтобы записать важную информацию. И здесь на помощь может прийти смартфон. В большинстве из них есть удобное приложение, позволяющее создавать краткие записи, хранить и сортировать их. Разберемся: где находятся заметки в телефоне Самсунг, как перенести их на устройство другого производителя или персональный компьютер, распечатать.
Где находятся заметки в телефоне Самсунг?
Для того, чтобы найти приложение «Samsung Notes» необходимо:
- свайпнуть по экрану мобильника снизу-вверх;
- в списке появившихся приложений найти одноименную иконку.

После запуска утилиты, можно сразу приступать к созданию новых записей. Для этого достаточно тапнуть по значку «+» на главном экране (расположен в правом нижнем углу). Заметки оснащены редактором, который позволяет:
- добавить к записям рисунок или чек-бокс;
- создать маркированные списки;
- изменять размеры и виды шрифтов;
- сохранять созданные записи.
Как перенести заметки с Самсунга на Самсунг?
Иногда необходимо поделиться мыслями или важной информацией с другом, перенести данные со старого мобильника на новый. Перенос записей проводят по алгоритму:
- открыть необходимую заметку или создать новую;
- тапнуть по значку «Поделиться» (в виде трех точек, соединенных открытым треугольником);

Появится меню, в котором нужно будет выбрать формат отправки текстового файла. Это может быть:
- Samsung Notes (SDOC);
- Microsoft Word;
- PDF;
- изображение или только текст.
После сделанного выбора, файл автоматически будет преобразован в выбранный формат и отправлен адресату. Отправка может осуществляться через популярную социальную сеть или мессенджер. Главное, чтобы у адресата он был установлен. Затем запись может быть удалена, защищена паролем или закреплена на главном экране мобильника.
Как перенести заметки с Xiaomi на Samsung?
Для того, чтобы поделиться текстовыми данными с владельцем смартфона другой марки, можно использовать технологию Блютуз. Для передачи данных на устройство с такой же операционной системой, используют утилиту Трансфер. Алгоритм:
- Перейти в настройки Сяоми, выбрать «Другие» — «Трансфер».
- Указать стороны отправки: отправителя и получателя. Необходимо провести процедуру поиска и сопряжения устройств. Система сопряжения сгенерирует пароль, который нужно будет ввести и подтвердить обеим сторонам.
- Далее зайти в программу с заметками, выбрать нужные (проставив галочки) и отправить. Другая сторона должна будет разрешить принятие файлов. После получения согласия, начнется процесс передачи.
Переданные файлы будут сохранены в любую выбранную папку. Пользователь может выбрать путь и сохранить их в тот же месте, где хранятся заметки в Самсунг А50.
Как перенести заметки с Samsung на Xiaomi
Помимо технологии Блютуз, можно использовать современное приложение Mi Mover. Оно действует на более современных прошивках. Может быть использовано для переноса между двумя устройствами Xiaomi.
Важно: перенос с помощью Mi Mover возможен только с Андроид устройства на Сяоми, но не наоборот.
Заметки на Самсунг находятся в папке «Samsung Notes». Инструкция:
- На Samsung скачать программу через Плей Маркет и установить. На китайском устройстве ПО уже установлено и готово к использованию. Путь: «Система и устройство» — «Расширенные настройки» — Mi Mover.
- Запустить приложения на обоих смартфонах, подключить интернет.
- На телефоне-получателе (Xiaomi) делаем отметку о том, что ждем «посылку» («Я получатель»). На экране будет сгенерирован QR-код, который потребуется просканировать мобильником, с которого будет осуществляться отправка файлов.
- Затем потребуется выбрать на нем файлы для передачи. Сам процесс полностью автоматический. Никаких дополнительных действия для акцептирования приема производить не придется.

Перенос закладок с телефона Самсунг на компьютер
Для переноса закладок с телефона на компьютер достаточно, чтобы на обоих устройствах был установлен один и тот же браузер. Например, Гугл Хром. Для переноса важных закладок, необходимо будет пройти в нем авторизацию и активировать синхронизацию. При запуске браузера на другом устройстве все закладки станут доступными пользователю. Это же правило касается и других обозревателей. Главное условие – вход в систему с одного личного аккаунта. Таким образом можно перенести все данные со старого гаджета на новый, со смартфона на персональный компьютер или поделиться файлами с другом.
Источник
Как восстановить Samsung Notes, даже если у вас нет последней резервной копии
Что делать, если заметки Samsung пропали? Можно ли проверить местоположение файла заметок Samsung, чтобы проверить? Ну, вероятно, вам не разрешено это делать. Файлы Samsung Notes хранятся в корневой папке с шифрованием. На самом деле, вы не можете найти, где хранятся заметки Samsung, если вы не рутовали свой телефон.
Если у вас есть резервное копирование Samsung примечаний ранее, вы можете обратиться к последней резервной копии Samsung.
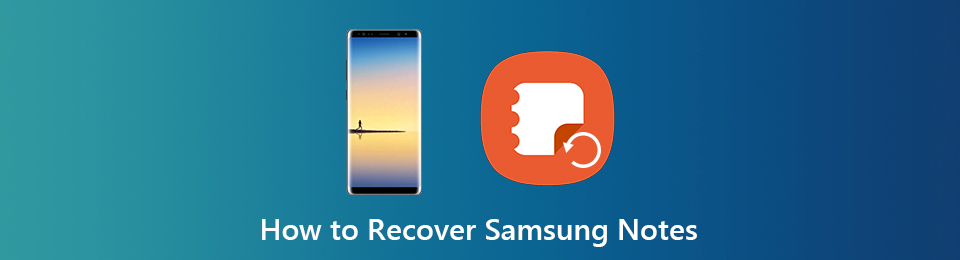
1. Как восстановить Samsung Notes с учетной записью Samsung Cloud
Если вы ранее синхронизировали заметки с облаком Samsung, вы можете успешно восстановить удаленные файлы S Note. Требуется доступная учетная запись Samsung и пароль. Теперь давайте восстановим здесь удаленные или утерянные заметки Samsung.
Шаг 1 Откройте приложение «Настройки». Прокрутите вниз и выберите Учетные записи и резервное копирование.
Шаг 2 Нажмите Восстановить данные под Учетная запись Samsung.
Шаг 3 Выберите Необходимые документы чтобы увидеть все ваши резервные копии заметок Samsung.
Шаг 4 Нажмите Восстановить восстановить заметки с вашей учетной записью Samsung.
Шаг 5 Установите последнее приложение Samsung Notes, чтобы сохранить восстановление Samsung Notes.
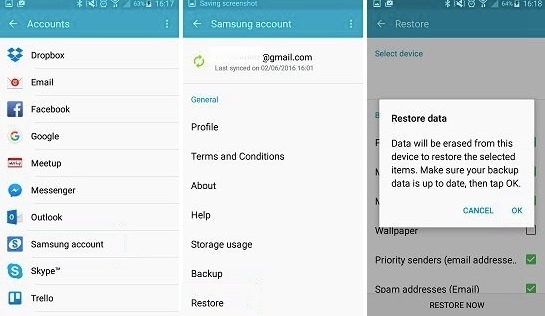
Примечание: Использование Samsung Cloud это единственный способ резервное копирование заметок Samsung, Для доступа к облачному пространству требуется учетная запись Samsung. Вы можете настроить свою учетную запись Samsung с учетной записью Google. Однако не поддерживается резервное копирование и восстановление заметок Samsung с помощью Google Cloud.
Ну, вы можете заметить важность создания резервной копии вашего телефона Samsung. Традиционный способ резервного копирования Samsung — выбор Настройки > Облако и аккаунты > Резервное копирование и восстановление > Резервные данные > выберите типы данных> Восстановление, Для гибкого и выборочного резервного копирования и восстановления данных Samsung вы можете взглянуть на FoneLab для Android, Настоятельно рекомендуется ПО для резервного копирования и восстановления данных Android для всех устройств Samsung.
Таким же образом вы можете использовать другую облачную службу для резервного копирования заметок Android, тогда это может быть одним из эффективных способов избавиться от поиска способов восстановления удаленных заметок с вашего телефона Android.
Однако эта записка — не единственные данные, которые люди хотят получать в повседневной жизни. В следующей части мы покажем вам высокоэффективный метод восстановления данных Android.
2. Как восстановить данные Samsung
В тот момент, когда вы удаляете файл, он все еще существует в исходном месте как невидимый штат. Вы не можете искать или видеть это напрямую. Самый возможный способ восстановить другие данные Samsung — использовать FoneLab Android Восстановление данных, Программа может помочь вам восстановить данные телефона Android или SD-карты без резервного копирования.
Таким образом, вы можете вернуть данные Samsung в течение нескольких минут из-за вирусной атаки, ошибочного удаления, ошибки рутирования, зависания устройства, поврежденных частей и многого другого.
- Выборочное восстановление сообщений Samsung, контактов, истории звонков, WhatsApp, видео, музыки, фотографий и т. Д.
- Предварительный просмотр и выберите, какие данные для восстановления на ваш телефон или планшет Samsung.
- Работа для различных восстанавливаемых сценариев, таких как случайное удаление, сбой системы, забытый пароль, проблема с SD-картой, сбой устройства, ошибка ОС и т. Д.
- Безопасный и простой в использовании.
С FoneLab для Android вы восстановите утерянные / удаленные данные iPhone, включая фотографии, контакты, видео, файлы, журнал вызовов и другие данные с вашей SD-карты или устройства.
- С легкостью восстанавливайте фотографии, видео, контакты, WhatsApp и другие данные.
- Предварительный просмотр данных перед восстановлением.
- Доступны данные телефона Android и SD-карты.
Шаг 1 Скачать бесплатно Программное обеспечение восстановления данных Samsung, Запустите программу после установки. выберите Android Восстановление данных в интерфейсе. Затем подключите Samsung к ПК через USB-кабель.

Шаг 2 Включите режим отладки USB с помощью экранной инструкции. Это зависит от текущей версии Android, которую вы используете. Позже, нажмите Далее продолжить восстановление без резервного копирования Samsung Notes.

Шаг 3 Программное обеспечение должно получить привилегию на чтение данных вашего устройства Samsung. Таким образом, вам потребуется root на Samsung. Вы можете следовать руководству по Android root или установить приложение root для решения проблемы.

Шаг 4 Выберите и просмотрите все восстанавливаемые данные Samsung. Вы можете запускать Отображать только удаленные элементы чтобы получить только удаленные данные. Отметьте перед файлами, которые хотите восстановить. Наконец, нажмите Recover и установите папку назначения для восстановления удаленных данных на Samsung Galaxy и других устройствах.

Шаг 5 Теперь вы можете просмотреть и восстановить удаленные фотографии. Нажмите Галерея и Библиотека изображений на левой панели, чтобы вы могли просматривать восстановленные фотографии в виде миниатюр и дважды щелкнуть по ним, чтобы просмотреть их полный размер в зарегистрированной версии. Отметьте те, которые вы хотите вернуть и нажмите Recover чтобы сохранить их на свой компьютер. Фотографии будут сохранены в формате jpg и png и отсортированы по типам файлов на вашем компьютере.
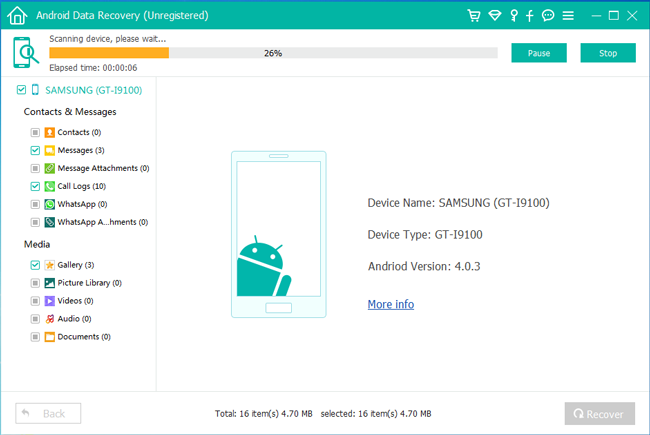
3. Где хранятся файлы заметок Samsung?
По умолчанию заметки Samsung создают файлы во внутренней памяти телефона, поэтому вы можете найти расположение файлов заметок Samsung во внутренней памяти. И вы не можете писать на заметках, хранящихся на внутренней SD-карте.
В общем, вы можете восстановить данные Samsung двумя вышеуказанными способами. Если у вас нет последних файлов резервных копий, наиболее вероятный способ — запустить стороннее программное обеспечение для восстановления данных Android. Прекратите пользоваться телефоном Samsung в случае перезаписи данных. Теперь скачать бесплатно FoneLab Android Восстановление данных и подключите Samsung к ПК. Вы можете легко и быстро обрабатывать разные данные без резервного копирования.
Источник
Как восстановить удаленные заметки на Android
Как и на компьютере, в Android можно создавать текстовые документы. Здесь для этого по умолчанию предусмотрены приложения «Заметки» и Google Keep, служащие для написания и сохранения статей, заметок. При их случайном удалении не стоит волноваться – скорее всего, файл был удалён не безвозвратно и не возникнет никакой проблемы в его восстановлении с использованием инструкций, приведённых ниже в статье. И если вы не знаете, как восстановить заметки на Андроиде, мы рекомендуем ознакомиться со всеми способами, которые мы детально описали специально для вас в этом материале.
Где хранятся заметки на Андроиде
Путь зависит от того, какая программа задействовалась для создания документа. В случае пользования стандартным софтом важность в определении расположения вносится прошивкой, установленной на устройстве, и используемой гаджетом версии «Андроида».
На телефонах марки Sony
В гаджетах бренда SONY расположение имеет следующий вид: /data/data/com.sonyericsson.notes/databases/notes.db. В устройствах этой марки используется собственная прошивка, в которой представлена замена стандартным заметкам, интересная «плавающим» интерфейсом – окно можно свободно перемещать по экрану, регулируя его размер как угодно.
На телефонах марки Xiaomi
Сейчас на рынке смартфонов в числе лидеров присутствует компания Xiaomi, чьи телефоны работают под управлением MIUI. Для встроенного в него «Блокнота» актуален следующий путь: /Android/data/com.miui.notes/files/.
На телефонах марки HTC
На HTC тоже используется собственный аналог подобному софту, чьи файлы представлены в /data/HTCnotes/. Каждый документ имеет название, представленное в числах, из-за чего навигация покажется неудобной. Для более удобного понимания, под каким названием находится нужный файл, советуется включить сортировку по времени с момента создания либо последнего изменения.
На телефонах марки Samsung
Похожая ситуация обстоит и с «Самсунгом», где роль такой программы имеет S Memo. Его данные хранятся на внешней SD-карте (при наличии) и доступны по следующему расположению: /Application/SMemo/cache/. Одним из главных преимуществ утилиты является возможность ввода рукописного текста с автоматическим переводом в печатный. Особенно удобна эта функция при пользовании фирменным стилусом, идущим в комплекте с флагманскими гаджетами марки. К слову, загрузить Samsung Memo можно и на устройства других производителей – достаточно лишь использования версии «Андроида» не меньше восьмой. Этого нельзя сказать о более новой версии, называемой Samsung Notes и работающей только на прошивке One UI.
Причины, из-за которых удаляются заметки с телефона
Текстовые файлы не должны удаляться сами по себе. Исключение составляют случаи, когда для документов был задан лимит хранения, что возможно при его создании с помощью сторонних утилит. При переполнении места в хранилище некоторые программы могут автоматически убрать старое содержимое, чтобы не возникло проблем в добавлении нового.
Ещё один момент распространяется на пользование программами-чистильщиками, такими как CCleaner, Nox Cleaner, Clean Master или, что ещё хуже, их менее оптимизированными и даже более похожими на назойливые вирусы аналогами. Количество подобного софта превышает отметку в несколько тысяч продуктов. В некоторых из них проверка на то, следует ли оставить файл либо же стоит удалить его, проводится по времени последнего изменения. Если документ давно не редактировался, программа сочтёт его ненужным и предложит удалить. Возможны и сбои в работе подобного софта, заключающиеся в ошибочном принятии написанных текстов за кэшированные данные, создаваемые практически каждой программой для обеспечения быстрой загрузки в дальнейшем. Почитайте, как очистить кэш на телефонах с Андроидом.
Случай ещё более редкий связан с повреждением внешней либо внутренней памяти гаджета, из-за чего появляются подобные неприятные ситуации. Они обычно сопровождаются медленной работой приложений, установленных в конкретном хранилище, малой скоростью передачи данных, появлением у документов неправильных свойств и возникновением содержимого со случайными названиями и датами из далёкого будущего либо прошлого. Если использовалась внешняя SD-карта, то достаточно просто вставить новую на место старой, а в случае проблемы с памятью, встроенной производителем гаджета, стоит обратиться в сервисный центр. Кстати, вам будет полезно знать, как устанавливать приложения сразу на SD-карту.
Не стоит забывать и о главной причине – простой случайности, при которой вы случайно удалили что-то важное и теперь хотите вернуть текст.
Как восстановить заметки на Android
Восстановление удалённой заметки из Google Keep
Программа от Google примечательна облачной синхронизацией с серверами компании, благодаря которой файлы удаляются не сразу. Интересен и другой момент, представленный доступностью ввода от руки разными цветами. И хотя эта функция неудобна для нажатия пальцами, она раскрывает свой широкий потенциал при пользовании стилусом – практически так же, как и в случае с вышерассмотренной утилитой S Memo, по умолчанию представленной на «Самсунгах».
Google Keep встроен на современные гаджеты с «чистой» прошивкой. Его можно и загрузить в Play Market. Здесь инструкция по восстановлению представлена следующим образом:
- Открыв приложение, проведите свайп для раскрытия левого меню. Перейдите в раздел «Корзина»;

- Найдите пропавший документ, тапните по нему;

- Раскройте выпадающий список, нажав на три точки в нижнем правом углу экрана;

- Выберите вариант «Восстановить».

Обратите внимание, что данные в корзине хранятся в течение семи дней, после чего этот метод становится недоступен. Если этот срок ещё не прошёл, но в указанной вкладке нет текстов – проверьте раздел «Архив». Не исключено, что вы не удалили, а лишь заархивировали содержимое, что по большей части связано с недоработкой со стороны «Гугла», добавившего на свайп именно эту функцию, а не удаление. Впрочем, такой момент станет только плюсом в данной ситуации, так как время хранения документов в данном разделе не ограничивается.
Восстановление через встроенные средства «Заметок»
Доступные в новых версиях Android сразу после покупки программы для редактирования текстов различаются, как уже было сказано выше, в зависимости от производителей гаджетов. Для большинства из них актуальна та же инструкция, что и для Google Keep. В последних релизах именно она заменила представленную на чистом «Андроиде» программу, которая вовсе не поддерживала восстановление «штатными средствами».
В случае с Samsung Galaxy S21 Ultra, как и на множестве устройств даже других марок, нужно проделать следующие действия:
- Откройте программу, использованную для написания текста. Раскройте боковое меню и перейдите на страницу «Корзина»;

- Найдите документ, который был удалён, и нажмите на него;

- Тапните «Восстановить».

Лучше не медлить с выполнением этой инструкции, на которую уйдёт буквально пара секунд: файлы в «Корзине» сами удаляются по истечении пятнадцати дней с момента перемещения в эту категорию. Таким образом, можно удалять и восстанавливать целые папки, если в программе присутствует поддержка директорий для более удобного хранения и распределения информации. Некоторые приложения автоматически подключены к облачным хранилищам, служащим для размещения резервных копий. Для упомянутого «Самсунга» доступен Samsung Cloud Drive, часть объёма которого предоставляется бесплатно всем обладателям электроники бренда.
Восстановление из резервной копии Google
Автоматическое создание бэкапов включается ещё на моменте входа в учётную запись. Можно просто выйти из аккаунта и авторизоваться заново либо войти в настройки аккаунта Google на телефоне. Поскольку это – важная операция, для её выполнения понадобится заново ввести пароль. Выполните следующие шаги для включения создания резервных копий, чтобы избежать подобных случаев в будущем:
- Если вы не авторизованы, откройте любой сервис «Гугла» и воспользуйтесь предложением войти в аккаунт. Укажите привязанный номер телефона или email. Можно также создать новый профиль, если ранее регистрация не производилась. Если у вас нет учетной записи, можете почитать, как зарегистрировать почту на Андроиде;

- Укажите пароль для входа;

- Появится предложение активировать резервное копирование. Оставьте тумблер в активном положении, как на скриншоте, и тапните «Принять»;

- Перейдите в Play Market, загрузите оттуда программу «Google Диск»;

- Как только предыдущий этап завершится, откройте приложение;

- Нажмите кнопку в верхнем левом углу для появления меню;

- Перейдите во вкладку «Резервные копии». В ней будут все, кроме системных, документы, бывшие доступными на момент создания бэкапа;

Компания предоставляет 15 гигабайтов свободного места всем пользователям, имеющим аккаунты Google. Расширить пространство, доступное для размещения файлов, можно по платной подписке, становящейся особо выгодной при внесении средств на год вперёд, а не каждый месяц.
Предложение загрузить данные из бэкапа появляется при подключении нового девайса. Данная функция также обеспечивает синхронизацию данных, давая легко продолжить работу при смене одного устройства на другое.
Восстановление при помощи программ для ПК
Варианты доступны только при включённой USB-отладке, поэтому перед использованием всех методов, указанных в этом подразделе, следует сперва проделать этот порядок действий:
- Открыв настройки телефона, перейдите в раздел «Система»;

- Тапните «О телефоне»;

- Несколько раз подряд нажимайте на пункт «Номер сборки», пока не появится надпись «Вы стали разработчиком» в виде toast-оповещения;

- Перейдите в раздел «Для разработчиков», который появится только после выполнения трёх предыдущих шагов;

- Разрешите отладку поUSB, позволяющую выполнять разнообразные операции с телефоном, в том числе и удалить графический ключ.

Tenorshare UltData
Ранее носившая название Tenorshare Data Recovery программа – одна из самых эффективных утилит подобного рода. Для работы с ней выполните следующие действия:
- Скачайте программу Tenorshare UltData. Вставьте USB-кабель в смартфон и ПК;

- Выберите вариант «Восстановить данные Android», начните сканирование;

- Когда процесс завершится, вы увидите найденные утилитой контакты и другое содержимое, включая сохранённые заметки.

Dr.Fone — Data Recovery (Android)
Программа разработана студией Wondershare, известной в области восстановления данных не только с телефонов, но и с жёстких дисков компьютеров. Следуйте этому порядку действий, чтобы вернуть заметки:
- Загрузите утилиту, имеющую бесплатную пробную версию, с официального сайта. Подключите телефон к компьютеру, используя USB-кабель. Мобильное устройство должно быть включено. Если на экране девайса появится предложение установить соединение с ПК, используя функции отладки, нажмите «ОК»;

- Ознакомьтесь с предупреждением о необходимости нахождения заряда на отметке в не менее чем 20%. Кликните «Next»;

- Выберите типы, файлы которых нужно восстановить. В контексте статьи это «Documents», но может оказаться полезным и перенос других данных;

- Дождитесь завершения процесса. В конце программа потребует указать, куда стоит разместить найденную версию документа.

Если ситуация вызвана неполадками с памятью гаджета, не добавляйте найденную копию содержимого в то же хранилище, иначе вы рискуете потерять его вновь. Ничто не помешает сохранить файл на ПК или в облако OneDrive, частично бесплатное для пользователей Windows 10.
Fonelab for Android
Ещё один вариант получить доступ к утраченному содержимому. Как и его аналоги, описанные выше, этот метод не требует наличия прав суперпользователя и позволяет восстановить заметки на телефонах с Android:
- После запуска утилиты свяжите девайсы по USB. Если вы не подключали компьютер к телефону ранее, на последнем появится окно, где нужно подтвердить разрешение USB-отладки с помощью ПК. Дождитесь, пока прогресс-бар не дойдёт до 100%;

- Выберите типы контента для восстановления. Текстовые файлы представлены в группе «Documents»;

- Как только процесс окончится, вы увидите обнаруженные программой данные.

Восстановление при помощи приложений на «Андроид»
DiskDigger
Программа представлена в качестве варианта поиска удалённых изображений, но она отлично справляется и с возвратом текстового содержимого, ранее представленного на гаджете или подключённой к нему карте памяти. Обратите внимание, что root-права не нужны только при поиске на microSD – для восстановления файлов с основного хранилища понадобится получить рут-доступ.
Инструкция имеет следующий вид:
- Введите название или какой-либо фрагмент документа, тапните кнопку с лупой;

- Поставьте флажки у элементов, которые нужно восстановить;

- Укажите, куда стоит переместить файлы. Кроме распространённых вариантов присутствует поддержка выгрузки на FTP-серверы.

Undeleter
Программа тоже требует root и позволяет восстановить содержимое без подключения телефона к компьютеру и активации отладки. Достаточно просто выполнить действия в следующем правильном порядке:
- Тапните иконку утилиты;

- В окне выдачи прав root нажмите «Подтвердить»;

- Если у вас к смартфону подключена MicroSD-карта, дополнительно укажите используемое хранилище по кнопке «Select Storage». После тапните «Scan Storage», что можно сделать сразу при пользовании только внутренней памятью;

- Выберите нужные файлы по их названиям и, что актуально для изображений и видео, превью. Нажмите «Restore».

Проблемы и способы их решения
Программа не нашла файл
Скорее всего, прошло слишком большое количество времени с момента удаления. Не стоит прогонять сканирование с помощью одной и той же утилиты более раза, так как это не изменит результат. Исключение действует только в том случае, если вы случайно выставили неправильные настройки для приложения. Гораздо больше смысла в пользовании иным софтом или даже вариантом. Дополнительно проверьте, активна ли отладка по USB, в том числе для конкретного ПК.
Если речь идёт об Android-приложениях, стоит дополнительно убедиться, имеются ли права root. На старых устройствах для получения прав суперпользователя рекомендуется задействовать King Root либо 360 Root, а на более новых для таких целей подойдёт Magisk Manager.
Бэкапы не создаются
Бесплатное пространство в Google Drive ограничено пятнадцатью гигабайтами места. Если для новых копий объёма окажется недостаточно, возникнут проблемы в их создании и, возможно, использовании. Просто удалите слишком старые файлы либо приобретите тариф. В учёт занимаемого пространства идут также письма, пришедшие на электронную почту Gmail.
Получить доступ к утраченным файлам можно – существует множество методов, самые распространённые среди которых заслужили место в данном тексте. Также ранее мы описывали, как восстановить музыку, восстановить удаленные видео, восстановить удаленные сообщения на Андроиде, поэтому обязательно почитайте.
Источник

