Для многих пользователей понятие браузера Safari для Android может показаться странным, ведь изначально программа разрабатывалась компанией Apple для своей операционной системы iOS. Однако со временем разработчики адаптировали один из самых популярных браузеров для компьютерной системы Windows, а также мобильной операционный системы Android. Отметим, что по состоянию на 2019 год, Safari занимал второе место по количеству пользователей в мире и третье место в России по количеству запросов.
Краткая история

Браузер Safari впервые был показан широкой аудитории в начале 2003 года. Бета-версию представил сам Стив Джобс, а уже летом того же года вышла первая стабильная версия для операционных систем Mac OS.
Программа создавалось на движке WebKit в качестве постоянной замене браузера Internet Explorer. После выхода в открытый доступ, работа браузера Internet Explorer на системах Mac OS полностью прекратилась.
Сегодня каждый пользователь ОС Android может свободно скачать программу на смартфон или планшет.
Safari для Android
Конечно, идеальных программ не существует даже в компании Apple. Как и большинство современных браузеров, Safari для Android имеет ряд своих достоинств и недостатков. Стоит отметить, что большая часть пользователей положительно относится к работе приложения. Опыт владельцев iPhone и iPad говорит о том, что браузер зарекомендовал себя с лучшей стороны. Не зря он считается одним из лучших в мире!
Важно понимать, что Browser Safari Android – это отдельное приложение для операционной системы Андроинд. Большую часть функций разработчики переняли у «яблочного» браузера, а именно:
- Небольшой размер приложение – до 400 кб;
- Скорость – страницы и сайты открываются очень быстро;
- Память – программа занимает минимальное место в оперативной памяти устройства;
- Потребление – хорошая оптимизация позволяет тратить минимум энергии АКБ.
Кроме того, браузер интуитивно понятный. Начать работу с приложением сможет даже неопытный пользователь. К минусам можно отнести аскетично оформленный дизайн приложения, однако для многих такой недостаток будет только плюсом. Браузер легко работает даже на самых старых моделях телефонов.
Работа с Browser Safari Android
Для работы необходимо скачать и установить приложение в смартфон или планшет. Сразу после установки можно начинать серфить и просматривать сайты, никакой регистрации или других дополнительных манипуляций не требуется.
В процессе работы, пользователь может настраивать приложение под себя. Изначально стартовой страницей выступает поисковой сайт Google, однако страницу можно поменять на любую другу.
Панель с сохраненными вкладками расположена сверху, а новую страницу можно сохранить с помощью знака в виде «плюса». Тут также имеется специальный режим «Инкогнито», позволяющий серфить без сохранения истории посещений. Браузер работает на всех моделях Андроинд устройств. Жалоб на некорректную работу приложение пока не поступало.
Небольшое приложение – быстрая работа
Сам браузер весит не более 400 килобайт, что является своеобразным рекордом. Как правило, современные программы занимают много места в памяти устройства, однако разработчики сделали все, чтобы браузером смогли пользоваться даже на устаревших смартфонах. Кроме того, приложение в рабочем состоянии не занимает много места в оперативной памяти. Серфинг происходит очень быстро, при этом хорошая оптимизация позволяет использовать минимум энергии аккумуляторной батареи.
Удобный интерфейс
Простой и понятный интерфейс без «наворотов» понравится большинству пользователей. С работой приложения разберется даже новичок без опыта. Сегодня сложно найти похожий браузер со столь понятным и не перегруженным лишней информацией дизайном. Минимализм придется многим по душе!
Вывод
Browser Safari Android – отличное решение для любителей быстрого серфинга без наворотов. Приложение не будет потреблять много ресурсов устройства, но позволит существенно ускорить процесс серфинга и сделать его более комфортным на любой модели смартфона или планшета.
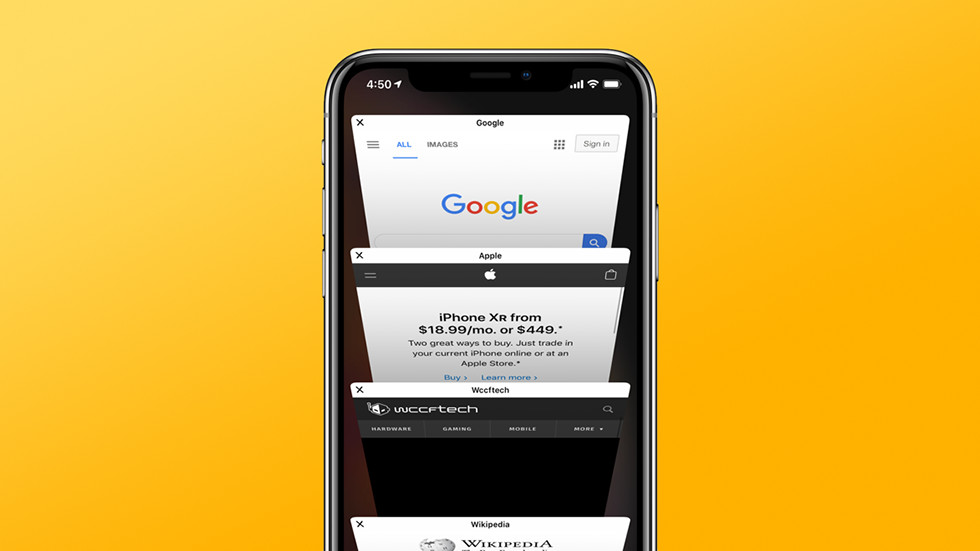
Полезные функции Safari на iPhone и iPad.
Для большинства пользователей iPhone и iPad Safari является основным браузером. Однако далеко не все владельцы мобильных устройств Apple пользуются Safari с максимальной эффективностью. В этой статье мы собрали 10 не самых очевидных функций штатного браузера iPhone и iPad, которые делают мобильный серфинг гораздо удобнее.
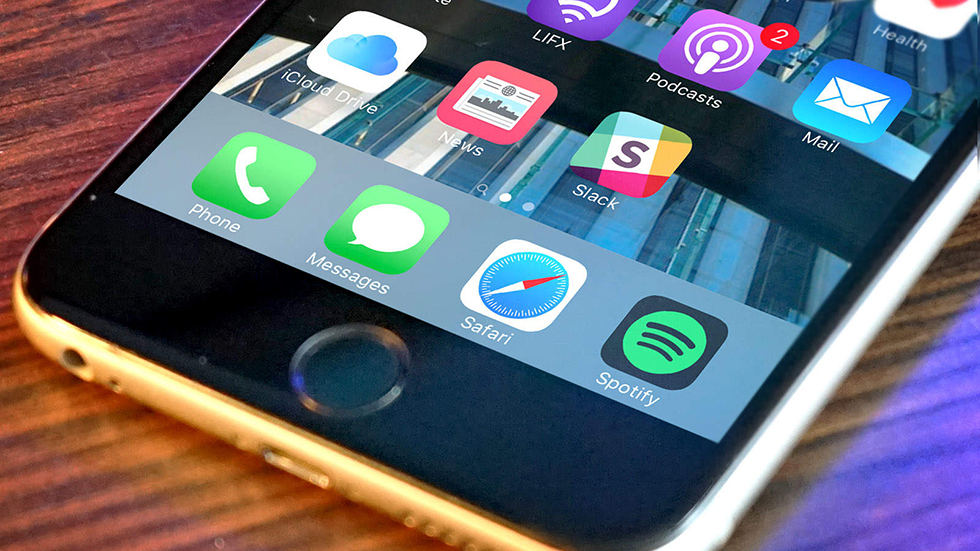
Разумеется, некоторые пользователи с частью представленных функций уже знакомы. Но мы уверены, что даже опытные владельцы iPhone и iPad смогут почерпнуть для себя из этой статьи хотя бы одну из фишек.
Быстрое открытие новых вкладок
Начнем с простого. Для открытия новой вкладки в Safari достаточно зажать на кнопке просмотра открытых страниц и выбрать в открывшемся меню пункт «Новая вкладка». Наиболее активным пользователям мобильного интернета эта особенность Safari может сохранить очень много времени.
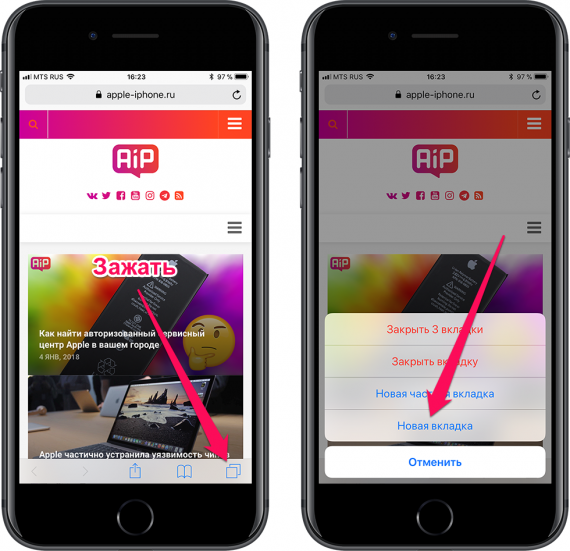
Пользу такой способ открытия новых вкладок принесет только пользователям iPhone. У владельцев iPad есть прямой доступ к кнопке открытия новой вкладки.
Закрытие всех вкладок одновременно
Кроме этого, это же меню позволяет и закрывать все открытые вкладки одним нажатием. Зажмите на кнопке переключения между вкладками и выберите в открывшемся меню пункт «Закрыть все вкладки».
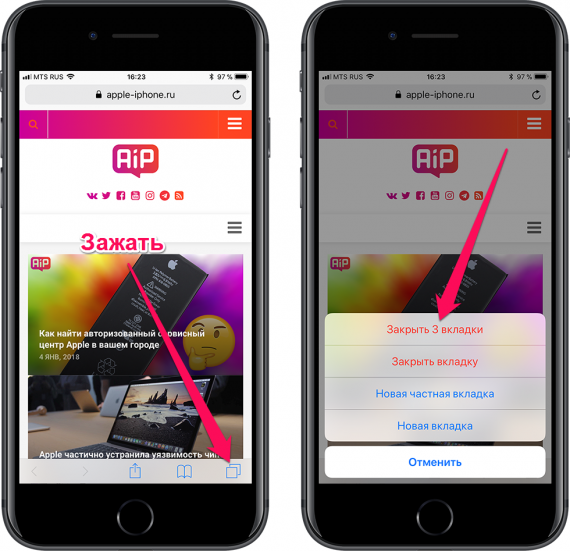
Переход к недавно закрытым страницам
Случайно закрыли страницу? Искать ее в истории открытых сайтов нет необходимости. Удержание на кнопке открытия новой вкладке покажет список пяти последних закрытых вкладок, из которого можно выбрать нужную страницу. Она откроется на новой вкладке.
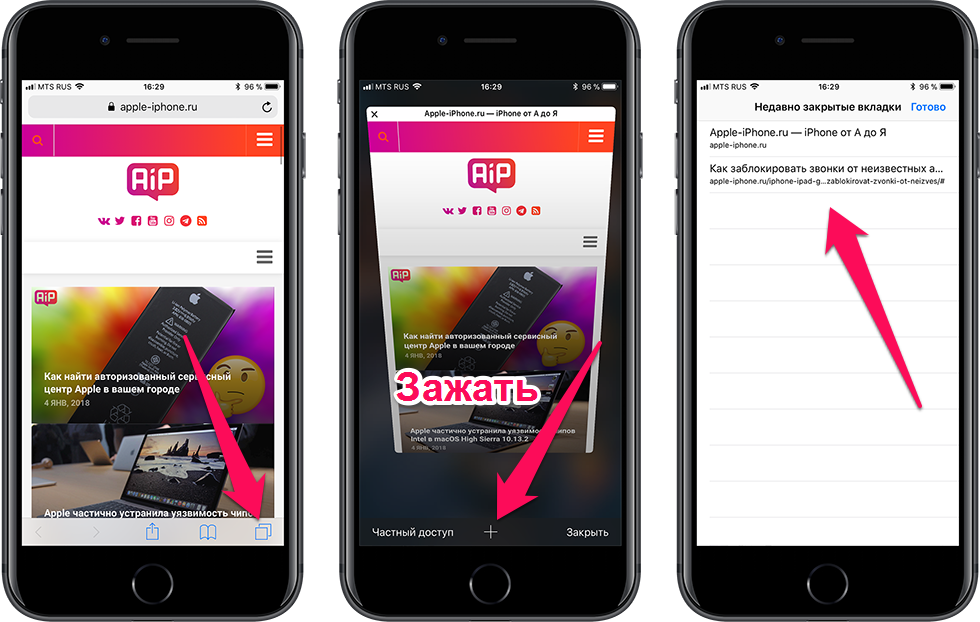
Просмотр истории переходов
Также Safari позволяет быстро перемещаться по страницам, открытым ранее на одной вкладке. Здесь нас опять выручает длительное удержание. На этот раз удержать необходимо на кнопках «Назад» или «Вперед», после чего открывается окно с посещенными ранее страницами.
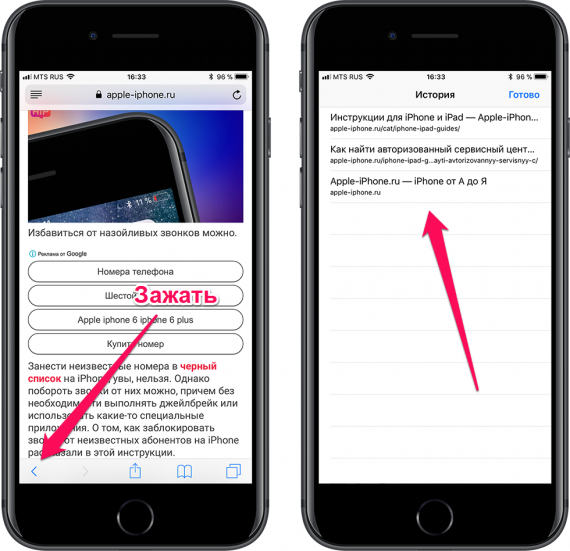
Быстрый поиск
Обращаться к поисковику с целью поиска по запросу в Safari можно с изумительной простотой. Скопируйте в буфер обмена слово или фразу, по которой хотите выполнить поиск. После этого удержите на адресной строке и в открывшемся меню выберите пункт «Вставить и искать». Новая вкладка с поиском по указанному запросу откроется моментально.
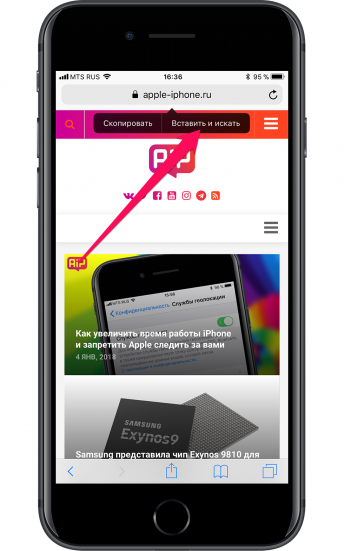
Открытие полной версии сайта
Не всегда мобильные версии сайтов позволяют найти необходимую информацию. Особенно, если вы привыкли работать с любимым сайтом с компьютера. К счастью, открыть полную версию сайта в Safari крайне просто. Удержите на кнопке обновления страницы и выберите пункт «Полная версия сайта». Она откроется незамедлительно.
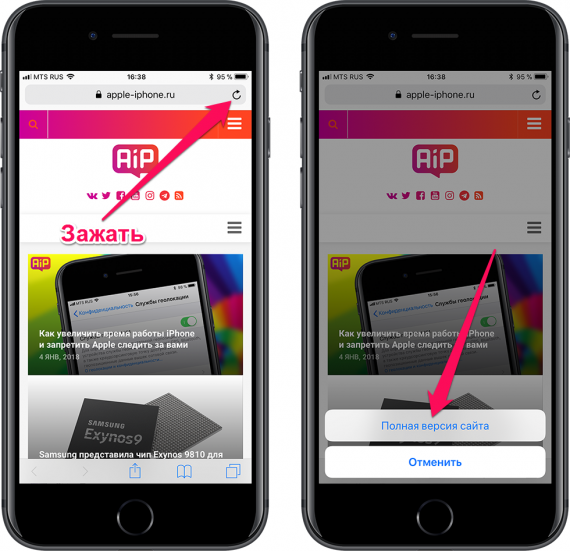
Поиск на странице
Многие пользователи отказываются от использования Safari из-за того, что не могут найти функцию поиска по странице. А она в Safari есть. Более того, пользоваться ей очень просто. Просто напишите слово, которое хотите найти на сайте в адресной строке, опуститесь вниз предлагаемого списка и нажмите на слово в разделе «На этой стр.».
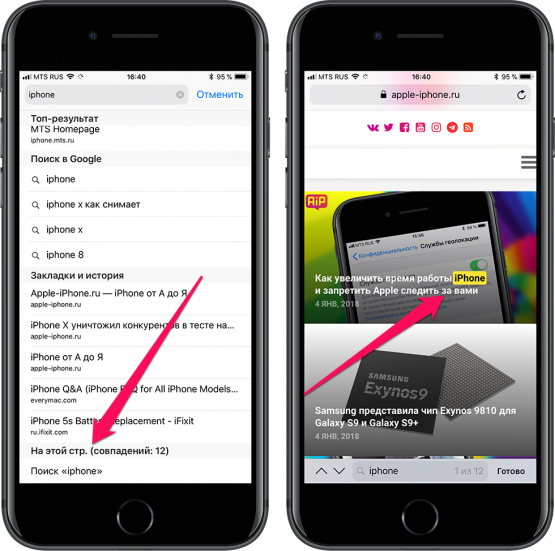
Быстрый поиск по конкретному сайту
Safari дает возможность выполнять поисковые запросы по конкретному сайту без необходимости переходить на него и вбивать запрос в окне поиска. Функция называется «Быстрый поиск веб-сайтов» и настраивается очень просто.
Первым делом вы должны перейти в меню «Настройки» → Safari → «Поиск веб-сайтов» и убедиться в том, что переключатель «Быстрый поиск веб-сайтов» активен. Затем вы должны открыть сайт, на котором в будущем хотите выполнять быстрый поиск. Найдите на этом сайте окно поиска и сделайте любой поисковый запрос, после чего обязательно перейдите по одной из выданных ссылок. В случае, если все сделано правильно — ваш сайт появится в списке добавленных в функцию быстрого поиска:
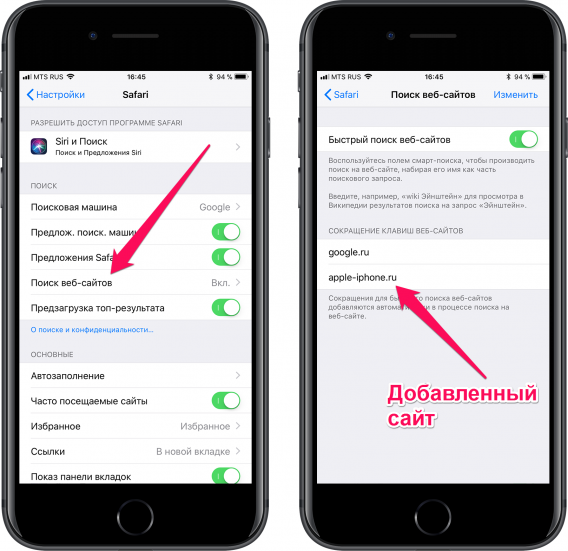
Теперь вы можете делать быстрый поиск по этому сайту, даже не заходя на него. Для этого введите в адресной строке первые символы названия сайта, нажмите пробел и укажите ваш поисковый запрос. Вы увидите, что помимо обычного поиска в Google, Safari в первую очередь предложит вам выполнить поиск на вашем любимом сайте. В нашем примере, для того чтобы найти на сайте bloha.ru последние сведения об iPhone 7 достаточно написать в адресной строке: «apple iphone 7» и нажать на появившуюся строку поиска по сайту.
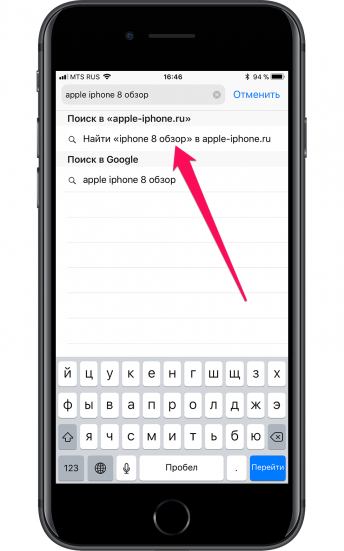
Быстрое добавление страницы в закладки, «Общие ссылки» или в список для чтения
А вот и еще одна удобная функция, доступ к которой открывается по длительному нажатию (привет, 3D Touch, доступный только на новейших iPhone). Вы можете быстро добавить открытую страницу в закладки, список для чтения или «Общие ссылки» удержав на кнопке перехода к меню закладок. Крайне удобная функция, пользуются которой далеко не все.
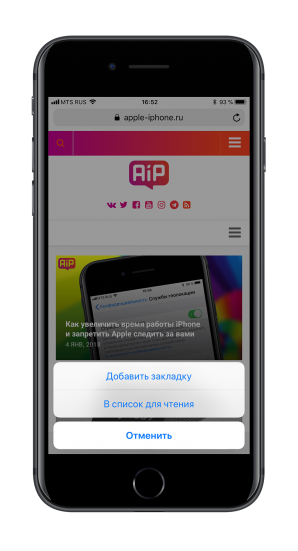
Открытие ссылок в новом окне самым удобным способом
Немногие знают, но для того, чтобы открыть любую ссылку в новом окне в Safari, по ней достаточно нажать двумя пальцами одновременно. Данный жест не описывается ни в каких, даже продвинутых руководствах от Apple, что крайне странно, так как он в значительной мере увеличивает удобство от использования браузера.
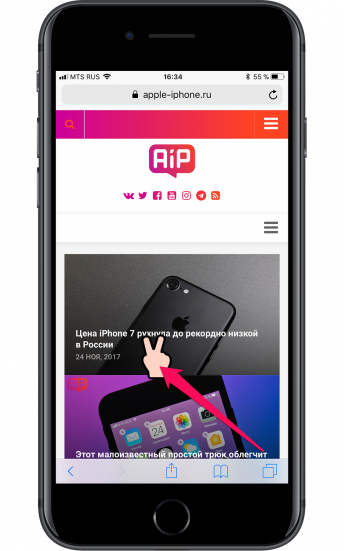
Стали ли эти «фишки» Safari полезными для вас? Делитесь своим мнением и другими найденными вами особенностями браузера в комментариях.
Тоже интересно:
- Как узнать IMEI iPhone
- СИМ карты российских операторов связи
✅ Подписывайтесь на нас в Telegram, ВКонтакте, и Яндекс.Дзен.
Что это за Сафари для Андроида — можно ли установить оригинал и лучшие аналоги
Так уж повелось, что IOS и Android, как два извечно конкурирующих между собой государства, объединить которые не представляется возможным. При этом многие пользователи всячески стараются объединить сателлитов Apple и Google в своих устройствах, в частности, установить на Андроид «яблочный» браузер Safari. Можно ли то сделать – разберемся в статье.
Есть ли Safari на Android
Сразу стоит оговориться: установить то самое Safari на устройство, работающее на базе Android, не получится. Как не крути, а программа, разработанная для операционной системы IOS, не может корректно работать в другой операционке просто по определению.
Однако это вовсе не означает, что владельцам гаджетов, думающих мозгами зеленого робота, придется до последнего пользоваться Гуглом или, что еще хуже, какой-нибудь условной Оперой или Иксплорером.
В общем, Safari для Андроида нет, но есть неплохие его аналоги в Google Play.
Разработчики одного из самых популярных браузеров уже давным-давно адаптировали походные от Safari программы не только для Android, но и для Windows тоже. Своими характеристиками они вряд ли существенно уступают популярнейшей айфоновской Safari.

Он же Safari, он же Surf
Взять хотя бы стремительно набирающий популярность среди пользователей Safari для Android, он же Surf.
Да, этот браузер не лишен недостатков, но их с лихвой окупают достоинства приложения:
- Небольшой размер. Программа занимает ничтожно мало памяти – всего до 400 Кб. Кстати, во время эксплуатации оперативка, можно сказать, отдыхает, будучи практически не загруженной.
- Высокая скорость работы. В Surf страницы открываются очень быстро, да и переход между ними осуществляется в мгновение.
- Экономное потребление ресурсов аккумулятора. Небольшой размер и отменная оптимизация позволяют приложению использовать минимальное количество энергии, экономя заряд устройства во время сеанса.
- Понятный интерфейс. Аналогично настоящей Safari интерфейс Surf тоже максимально понятный и удобный для использования.
- Приложение бесплатное.
Помимо основных достоинств можно выделить еще несколько преимуществ, среди которых то, что Surf выгодно выделяется на фоне остальных браузеров:
- масштабирование текста;
- механическая активация Push-уведомлений;
- регулярно обновляемый магазин стикеров;
- автоматическое заполнение форм;
- автономный режим (просматривание уже загруженных страниц без доступа в интернет);
- режим «Икогнито»;
- автоматическая проверка ссылок на безопасность.
Работать с Surf легко и удобно.
Необходимо просто скачать приложение из фирменного магазина встроенных покупок Google Play. Для запуска не требуется даже регистрация. Стартовой страницей является поисковик Google, но его можно поменять на любой другой.

А может все-таки Samsung Internet Browser?
В общем, Surf абсолютно ничем не уступает не слишком то и популярному Safari. Другое дело – нужно ли вообще ставить его на Android?
У зеленого робота есть свой прекрасный браузер с удобным поисковиком и множеством дополнительных полезных возможностей. Samsung Internet Browser доступен для загрузки в Google Play и Galaxy Apps Store, будучи способным работать на всех устройствах под управлением Android версии 5.0 и выше.
Ну а если кому-то претит именно Google, то и это не проблема. Поисковик легко заменить аналогом: Yahoo, Bing или DuckDuckGo – выбирайте какой душа пожелает.
Что же касается достоинств, то у Samsung Internet Browser их тоже хватает. Чего только стоит т.н. «ночной режим», инвертирующий цвета на дисплее для более комфортного восприятия органами зрения в темное время суток. И от рекламы здесь защита есть, и от отслеживания – так что же еще нужно?

Если хорошенько подумать, Safari на Андроиде не особенно-то и нужна. А то и не нужна вовсе. Но людям приедается однообразие. Так, почему бы не сменить привычный браузер? Пусть даже и на временной основе, ради эксперимента!
![]() Загрузка…
Загрузка…

Браузер Safari для Android

Каждый, кто пользовался техникой Apple, знаком с таким удобным и простым браузером, как Сафари. Этот обозреватель является собственной разработкой этой компании и по умолчанию поставляется вместе со всеми продуктами.
Несмотря на то, что Эпл является ярым конкурентом «Зеленого человечка», было принято решение адаптировать такой удачный продукт, как Сафари, и для других платформ, в том числе и для Android.
Скачать и установить
Само собой, для того, чтобы скачать Safari на Андроид, вам необходимо мобильное подключение к интернету.
Требования приложения:
- Версия Android – не ниже 5.0;
- Размер установочного файла 15 КВ;
Скачать apk файл можно с официального магазина ApStore бесплатно. Ищется он довольно легко, достаточно в поиске вбить название необходимого нам продукта.

- Нажимаем «Скачать».
- После скачивания установка браузера начнется автоматически.
- Дожидаемся соответствующих системных сообщений и ищем на рабочем столе ярлык приложения.
Характеристики
Итак, что же вы получите, скачивая safari для android? К основным характеристикам, или можно даже сказать – плюсам, можно отнести:
- Небольшой размер приложения. Программа в установленном варианте занимает всего 400 КВ внутренней памяти.
- Browser safari android версии совершенно не требователен к оперативной памяти вашего гаджета, тем самым исключается возможность зависания или медленной работы обозревателя и других программ.
- Любой пользователь «яблокофона» скажет, что Safari самый быстрый браузер. И хотя разработчики не смогли (или не захотели) сохранить идентичность версий на разных платформах – все равно, в сравнительных тестах Сафари намного быстрее загружает страницы, нежели другие подобные программы.
- Еще один плюс – программа совершенно не требовательна к энергопотреблению. Пользуясь этим веб-обозревателем, вы намного реже станете использовать свое зарядное устройство.
- Удобный и интуитивно понятный интерфейс. Разработчики предпочли сделать упор на функциональности, а не на эстетике. Может кому-то этот обозреватель покажется слишком аскетичным и простым, но поверьте, там просто нет ничего лишнего.
- Программа локализована для нашего языкового региона и имеет русскоязычный интерфейс.
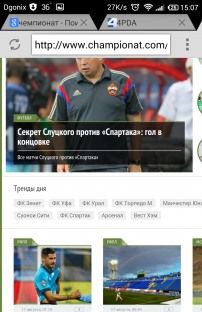
Начало работы
После установки Safari браузера пользователю нет необходимости что-либо менять или дополнять. Идентификация устройства или регистрация также не требуется.
Конечно, в программе предусмотрены настройки и каждый, в случае необходимости, может подстроить программу под себя.
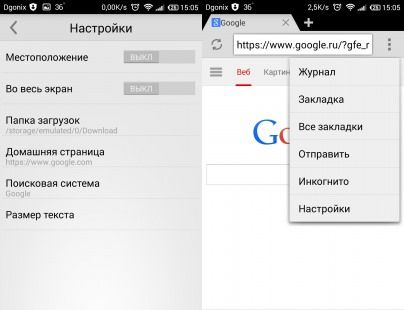
По умолчанию, в качестве поисковика установлен Google, но его можно в любое время сменить на другой. Панель вкладок расположена вверху экрана. Присутствует и режим «инкогнито», позволяющий серфить в сети без сохранения своих личных данных.
Резюме
Подводя итоги, можно сделать вывод: Safari mobile простой, удобный и нетребовательный браузер для устройств андроид. Подойдет тем пользователям, которым, прежде всего, нужна функциональность, а не красота. Загрузите приложение и вы получите удобный интерфейс и быстроту работы, что позволит вам наслаждаться серфингом и получать максимум информации.
-
Embedded video

-
Embedded video

-
Embedded video

-
Embedded video

Думаю, что ни у одного владельца яблочной техники не возникает вопроса о том, какой браузер использовать в качестве основного. Родной Safari на iPhone справляется с большинством задач на порядок лучше аналогов, вроде Chrome. Высокая скорость работы, отличная оптимизация, удобное взаимодействие между всеми гаджетами внутри экосистемы — за это мы его и любим. А что, если я вам скажу, что вы не используете и половины функциональности Сафари? Увы, но часто бывает именно так: пользователь скачивает Chrome, потому что ему не хватает какой-то функции и только спустя некоторое время узнает, что Safari так тоже умеет. Дабы подобных ситуаций в вашей жизни не было, предлагаю раз и навсегда разобраться со всеми настройками и не забивать смартфон новыми приложениями.

Настройки Safari, на которые следует обратить внимание всем.
Мы любим технику Apple за простоту и интуитивно понятный интерфейс. В целом, в экосистеме Apple так и происходит, но случаются исключения. Например, Safari. В браузере есть куча разных настроек, добраться до которых гораздо сложнее, чем кажется на первый взгляд. Ранее мы уже много раз рассказывали о фишках Safari: расширения, перевода страниц, просмотр всех паролей. Сегодня мы этих тем касаться не будем.
Содержание
- 1 Как в сафари включить инкогнито
- 2 Конфиденциальность в Сафари
- 3 Как очистить Сафари на Айфоне
- 4 Как в Сафари закрыть все вкладки
Как в сафари включить инкогнито
Вы заметили, что во всех браузерах режим скрытых страниц называется как-то странно? Ну, инкогнито еще более-менее понятно. Частный доступ — вообще жуть. Да, именно так называется этот режим в браузере от Apple.

Частный доступ в Safari — маст хэв фича. Но пользоваться надо с умом.
Чтобы включить Частный доступ в Сафари, вам необходимо:
- Нажимаем на кнопку переключения между вкладками в правом нижнем углу.
- Нажимаем на Начальная страница в нижней части.
- Кликаем на кнопку Частный доступ.
Об этой фишке знают многие. Но мало кто в курсе, что Safari запоминает вкладки, открытые в режиме Частного доступа. То есть по факту, внутри одного браузера у вас находится еще два: классический и в режиме невидимки. Если вы дадите телефон кому-нибудь постороннему, человек без проблем сможет зайти в Частный доступ и посмотреть, что вы скрываете. Поэтому при каждом переключении между режимами рекомендую чистить вкладки.
Конфиденциальность в Сафари
Эту настройку нельзя обойти стороной. Каждый уважающий себя пользователь должен хотя бы знать о настройках конфиденциальности в Safari:
- Переходим в Настройки на iPhone.
- Далее пролистываем до пункта Safari.
- Находим раздел Конфиденциальность и безопасность.

Настройки конфиденциальности в Safari.
Здесь вы найдете несколько важных настроек. Предлагаю поговорить подробнее о каждой из них и максимально настроить браузер под себя:
- Без перекрестного отслеживания. На некоторых сайтах контент предоставляют сторонние поставщики. Они могут пользоваться информацией о посещенных вами ресурсах и пользоваться ей для продвижения своих продуктов. Если вы включите тумблер напротив этого пункта, данные слежки будут переодически удаляться.
- Скрытие IP-адреса. Весь трафик с телефона отправляется через два узла. Один в курсе об IP-адресе, другой о том, какие сайты вы посещаете. Между собой они не пересекаются, что и обеспечивает высокую конфиденциальность. Настройка позволяет скрыть один из узлов от трекеров. От веб-сайтов IP скрыть, увы, в России нельзя.
- Блокировка всех Cookie. Файлы Cookie — часть информации, которая хранится на сайте, и обеспечивает быстрый доступ к предыдущим данным: корзине покупок, логину и паролю и т.д. Вот только зачастую сюда добавляется еще реклама и прочие неприятные вещи.
- Предупреждение о подмене сайта. Включив этот параметр, Safari будет предупреждать вас при открытии веб-сайтов, подозреваемых в фишинге (получении ваших личных данных).
- Конфиденциальные рекламные отчеты. Если тумблер включен, Safari будет разрешать сайтам оценивать ваши просмотры и нажатия на рекламу.
- Проверка наличия Apple Pay. При совершении покупок в приложениях или на веб-сайтах, ваш iPhone проверяет, включена ли у вас оплата через Apple Pay.
Кстати, в этом же разделе можно пролистать ниже, найти раздел Настройки для веб-сайтов и настроить доступ к Камере, Микрофону и Геопозиции. Есть три варианта: Запретить, Разрешить, Спросить. Рекомендую остановиться на последнем.
Подписывайтесь на нас в Яндекс.Дзен, там вы найдете много полезной и интересной информации из мира Apple.
Как очистить Сафари на Айфоне
В Safari существует несколько способов очистки данных: через историю посещений в браузере и через полную очистку в Настройках.
Чтобы очистить историю посещений в Safari, вам необходимо:
- Открыть любую вкладку в браузере.
- Нажать на кнопку с книгой в нижней панели.
- Перейти в Историю (значок циферблата).
- Нажать на кнопку Очистить в нижней части дисплея.

Очистка истории поиска в Safari.
Второй способ чистит не только историю, но и все дополнительные файлы, включая Cookie:
- Переходим в Настройки, Safari.
- Пролистываем до пункта Очистить историю и данные.
- Кликаем на него и соглашаемся.

Очистка файлов в Safari.
Как в Сафари закрыть все вкладки
За годы использования Safari я уже привык закрывать все вкладки вручную. Даже если их накопилось больше 10. Уверен, что таких как я очень много. Какого было удивление, когда я узнал, что все вкладки можно закрыть, нажав всего пару кнопок. Где вы были раньше? — примерно так я подумал, когда узнал про эту фишку.
Чтобы закрыть все вкладки в Сафари на айфоне, вам необходимо:
- На любой из открытых вкладок долго удерживать кнопку переключения между страницами (в правом нижнем углу).
- Далее высветится меню, где необходимо нажать Закрыть вкладку или Закрыть все вкладки.

Функциональные кнопки в Safari нельзя обойти сторой. Пользуйтесь!
Вроде бы предельно простая фишка, но по моим представлениям, знает о ней далеко не каждый. Ну, согласитесь, абсолютно не интуитивно? Лично я перестал пользоваться долгим нажатием еще в тот момент, когда Apple убрала из своих смартфонов 3D Touch. Так что пользуйтесь, друзья.
Пользователи не хотят устанавливать iOS 15, и в этом виновата Apple.
Конечно, это далеко не все настройки Safari. Мы стараемся регулярно рассказывать вам обо всех фишках яблочных приложений и держать вас в курсе актуальных новостей. Чтобы ничего не пропустить, рекомендую подписаться на наш Телеграм-канал. А если возникли какие-то вопросы, смело обращайтесь в наш чат. Он работает 24/7, 7 дней в неделю.
Безопасность AppleОбзоры приложений для iOS и MacСоветы по работе с Apple
Узнайте, как загрузить Apple Safari для iPhone, iPod и iPad. Браузер предустановлен на всех устройствах Apple и недоступен для других ОС.
В предыдущей статье, где я писал о загрузке Apple Safari для компьютеров, я упоминал, что Apple строго ограничивает свой бизнес программного обеспечения только устройствами Apple. Аналогичный подход был замечен и в мобильном сегменте.
На устройства Apple предварительно загружен браузер Safari, но он недоступен для загрузки в ОС Android. Моя подруга только что купила себе новый iPad и нуждалась в помощи с его настройкой. Еще она хотела установить на него браузер Safari. Итак, она попросила меня помочь.
Вот скриншот restoreBin.com открылся на Apple iPad.
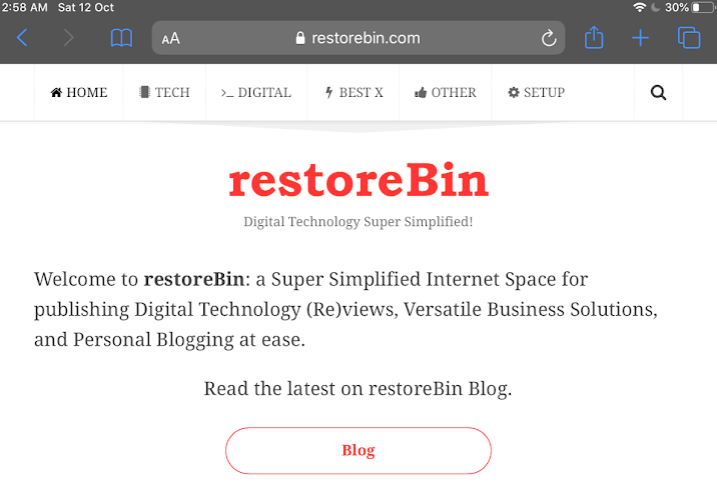
В этой статье мы узнаем, как загрузить браузер Safari на мобильные устройства и устройства iPad. Начнем с браузера Safari для телефонов:
Скачать приложение Safari для iOS
Как упоминалось выше, Браузер Safari предустановлен на устройствах iOS. Будь то iPhone или iPod, Safari уже установлен. Следовательно, нет возможности загрузить или установить приложение Safari из App Store. Нет необходимости загружать приложение Safari на iOS.
Однако вы можете обновлять, только если они доступны в разделе «Обновления программного обеспечения» в разделе «Настройки»> «Общие».
Скачать приложение Safari для iPadOS
Подобно iOS, iPadOS имеет такое же ограничение. Вы не можете ни удалить, ни загрузить Safari для iPadOS. Вы можете просто обновить браузер Safari из Обновления программного обеспечения в общих настройках. Следовательно, нет необходимости загружать приложение Safari на iPadOS.
Скачать Apple Safari для Android
К сожалению, официального браузера Safari для ОС Android нет. Apple никогда не разрабатывала браузер Safari для смартфонов Android. Так было всегда. Я никогда не буду ожидать, что Apple создаст браузер Safari для Android.
Если вы являетесь пользователем Android, выберите браузер, который хорошо сочетается с Android.
Вот несколько альтернатив, которые вы можете рассмотреть для своего мобильного телефона или планшета помимо браузера Safari:
Итог: загрузка приложения Safari
Браузер Safari наиболее совместим со всеми устройствами с iOS. Если вы только что приобрели новый iPhone или iPad и хотите загрузить приложение Safari, не беспокойтесь! Он уже доступен на вашем устройстве. Все, что вам нужно сделать, это обновить его до последней версии.
То же самое произошло с моей подругой, которая искала загрузку приложения Safari на свой новый iPad, вместо этого я помог ей обновить его. Я рассказал ей, что на всех устройствах iOS уже есть браузер Safari.
Сообщите мне, если у вас возникнут проблемы с браузером Safari на вашем iPhone или iPad.
Наконец, вот рекомендуемые веб-браузеры для вашего компьютера и мобильного телефона, которые вам стоит попробовать.
Официального приложения Safari для Android
 Android («Андро́ид») — операционная система для смартфонов, планшетов, электронных книг, цифровых проигрывателей, наручных часов, игровых приставок, нетбуков, смартбуков, очков Google, телевизоров и других устройств. В 2015 году появилась поддержка автомобильных развлекательных систем и бытовых роботов. Основана на ядре Linux и собственной реализации виртуальной машины Java от Google. Изначально разрабатывалась компанией Android, Inc., которую затем купила Google. Википедия
Android («Андро́ид») — операционная система для смартфонов, планшетов, электронных книг, цифровых проигрывателей, наручных часов, игровых приставок, нетбуков, смартбуков, очков Google, телевизоров и других устройств. В 2015 году появилась поддержка автомобильных развлекательных систем и бытовых роботов. Основана на ядре Linux и собственной реализации виртуальной машины Java от Google. Изначально разрабатывалась компанией Android, Inc., которую затем купила Google. Википедия
Читайте также:Список российских приложений, которые могут быть предустановлены на смартфоны, планшеты и телевизорыSamsung Galaxy S II получил прошивку на базе актуальной ОС Android 11В Android появится новая функция «Поделиться приложениями»Самые быстрые Android-смартфоны на ноябрь 2020 годаЧто нового в финальном билде Android 11?
не существует, но существует множество подделок, многие из которых являются мошенническими. Мы не рекомендуем загружать какие-либо приложения, маскирующиеся под Safari для Android, потому что доступно множество других хороших мобильных браузеров.
Стоит ли устанавливать Safari на Android?
Веб-браузер Safari предлагает множество функций, которые упрощают работу в Интернете, и обычно считается превосходящим другие браузеры с точки зрения безопасности, к сожалению, вы не найдете версию Safari для Android, одобренную Apple
. Это потому, что, хотя существует множество браузеров Safari, ни один из них не был создан Apple.
Итак, возникает вопрос: стоит ли устанавливать один из этих файлов Safari и надеяться на лучшее? Наверное, нет, и тому есть несколько причин:
- Многие из приложений, которые называют себя «Safari для Android», представляют собой не что иное, как мошенническое ПО — фрагменты востребованного программного обеспечения, предназначенного для доставки вирусов и вредоносных программ ничего не подозревающим пользователям.
- Даже приложения «Safari», которые обычно считаются безопасными, не принадлежат Apple, поэтому могут иметь функции и возможности, отличные от браузера Safari, который вы можете использовать на своем Mac, iPhone или iPad.
Это потому, что Lifewire рекомендует вам не загрузите Safari для Android. В лучшем случае вы, вероятно, будете разочарованы загруженным вами браузером, в худшем случае он может доставить на ваше устройство вредоносное ПО, которое требует много времени на ремонт, или, что еще хуже, он превращает ваш телефон в бесполезный кирпич.
Важно: на YouTube доступно множество видеороликов, в которых есть ссылки на файл загрузки Safari для iOS. Существуют даже версии APK-файлов Safari. Ни одному из этих файлов нельзя доверять. Чтобы было ясно, нет официальной версии Safari Browser для Android . И вам не следует загружать приложения для Android с незнакомых сайтов.Google Play всегда является самым безопасным ресурсом для приложений.
Альтернативы Safari для Android
Итак, если нет Safari для Android, какие у вас варианты? Доступно множество браузеров, подобных Safari. Например, некоторые из вариантов с самым высоким рейтингом включают:
- Браузер Navi : Navi Browser имеет скорость и функциональность с вкладками, которые вы найдете в Safari, но, к сожалению, он разрешает всплывающую рекламу, что разочаровывает некоторых пользователей.
- Браузер Opera : Opera — еще один сверхбыстрый браузер, но он также включает в себя бесплатный VPN, который пользователи считают полезным для просмотра контента с геозонами. Он также имеет блокировщик всплывающих окон, но ему не хватает некоторых возможностей импорта и поиска в других браузерах.
- Браузер конфиденциальности DuckDuckGo : Ориентированный на пользователей, которые устали от отслеживания каждого их движения в Интернете, браузер конфиденциальности DuckDuckGo предлагает все функции, которые вы ожидаете от браузера, подобного Safari: скорость, безопасность и конфиденциальность. Однако возможности настройки кажутся ограниченными, поэтому, если вы ищете что-то очень настраиваемое, возможно, этот браузер вам не подходит.
Хотя ни один из них не предлагает все функции браузера Safari, у каждого есть свои сильные стороны, и если вы готовы отказаться от Google Chrome или Microsoft Edge, то стоит потратить время на их опробование. А поскольку все они бесплатны, вы не будете тратить ничего, кроме времени, пытаясь найти браузер, похожий на Safari, который вам подходит.
Safari – веб-браузер, разработанный компанией Apple, он входит операционный системы MacOS и iOS. По числу пользователей в мире занимает второе место, в России он менее популярен и находится на третьем месте. Рассмотрим, как настроить Safari для iPhone.
Содержание
- Быстрое открытие новых вкладок
- Главное меню настроек
- Как очистить историю в настройках
- Как выключить браузер
- Как включить программу
- Где скачать программу
- Вывод
Быстрое открытие новых вкладок
Чтобы просмотреть новые вкладки в браузере, нужно нажать на кнопку просмотра открытых страниц. А чтобы открыть новую вкладку, нужно нажать на эту кнопку и удерживать некоторое время.

Обратите внимание! Данная функция актуальна только для владельцев iPhone. У владельцев iPad для этого есть прямой доступ.
Главное меню настроек
Как настроить браузер сафари? Для этого нужно войти в меню настроек. Нажимаем на значок квадрата со стрелкой в нижней части панели задач в iphone 4 / 5 / 6. В более новых моделях вход выполняется через «Настройки», а затем «Safari».
Через настройки браузера можно:
- Добавить страницу в избранное.
- Добавить закладку.
- Перейти в список для чтения.
- Нажав на знак «+», попасть на экран домой.
- Скопировать необходимый элемент.
- Отправить файл на печать.
- Найти нужную информацию на странице.
- Воспользоваться полной версией сайта.

В главном меню можно получить доступ к:
- Сообщениям.
- Личной почте.
- Напоминаниям (их можно включить или отключить в настройках).
- Можно добавлять информацию в Safari iOS в закладки.
- социальным сетям – Viber, Twitter, Facebook.

Как очистить историю в настройках
Для того, чтобы очистить историю браузера, входим в Safari настройки iphone. Здесь выбираем пункт меню «История».

Браузер откроет все сайты, которыми вы пользовались в последнее время. В правом нижнем углу нажимаем на активную клавишу «Очистить».

После этого система предложит выбрать, за какое время нужно удалить историю – за последний час, сегодня, сегодня и вчера, либо за все время. Выбираем нужный пункт.

Как выключить браузер
Browser Сафари устанавливается на телефон по умолчанию. Как отключить программу? Для этого входим в настройки телефона и выбираем строку «Основные».

В открывшемся окне выбираем строку «Ограничения».

Далее нужно будет ввести пароль ограничений (два раза).

Чтобы отключить браузер Сафари, в соответствующей строке нужно передвинуть бегунок влево.
Как включить программу
Чтобы включить Safari на айфоне, входим в настройки телефона, выбираем пункт «Основные» и «Ограничения». Вновь вводим пароль и теперь поворачиваем бегунок вправо, чтобы активировать браузер.

Где скачать программу
В каждом айфоне по умолчанию установлен браузер Сафари, поэтому скачивать его нет необходимости. Единственное, что может понадобиться – это расширения для браузера, которое можно скачать с официального интернет-магазина приложений App Store.
Вывод
Настройки браузера не вызовут затруднений, также как и включение и выключение программы. Однако включение и отключение некоторых функций в самом браузере может отличаться в зависимости от версии смартфона.
Для многих пользователей понятие браузера Safari для Android может показаться странным, ведь изначально программа разрабатывалась компанией Apple для своей операционной системы iOS. Однако со временем разработчики адаптировали один из самых популярных браузеров для компьютерной системы Windows, а также мобильной операционный системы Android. Отметим, что по состоянию на 2019 год, Safari занимал второе место по количеству пользователей в мире и третье место в России по количеству запросов.
Краткая история

Браузер Safari впервые был показан широкой аудитории в начале 2003 года. Бета-версию представил сам Стив Джобс, а уже летом того же года вышла первая стабильная версия для операционных систем Mac OS.
Программа создавалось на движке WebKit в качестве постоянной замене браузера Internet Explorer. После выхода в открытый доступ, работа браузера Internet Explorer на системах Mac OS полностью прекратилась.
Сегодня каждый пользователь ОС Android может свободно скачать программу на смартфон или планшет.
Safari для Android
Конечно, идеальных программ не существует даже в компании Apple. Как и большинство современных браузеров, Safari для Android имеет ряд своих достоинств и недостатков. Стоит отметить, что большая часть пользователей положительно относится к работе приложения. Опыт владельцев iPhone и iPad говорит о том, что браузер зарекомендовал себя с лучшей стороны. Не зря он считается одним из лучших в мире!
Важно понимать, что Browser Safari Android – это отдельное приложение для операционной системы Андроинд. Большую часть функций разработчики переняли у «яблочного» браузера, а именно:
- Небольшой размер приложение – до 400 кб;
- Скорость – страницы и сайты открываются очень быстро;
- Память – программа занимает минимальное место в оперативной памяти устройства;
- Потребление – хорошая оптимизация позволяет тратить минимум энергии АКБ.
Кроме того, браузер интуитивно понятный. Начать работу с приложением сможет даже неопытный пользователь. К минусам можно отнести аскетично оформленный дизайн приложения, однако для многих такой недостаток будет только плюсом. Браузер легко работает даже на самых старых моделях телефонов.
Работа с Browser Safari Android
Для работы необходимо скачать и установить приложение в смартфон или планшет. Сразу после установки можно начинать серфить и просматривать сайты, никакой регистрации или других дополнительных манипуляций не требуется.
В процессе работы, пользователь может настраивать приложение под себя. Изначально стартовой страницей выступает поисковой сайт Google, однако страницу можно поменять на любую другу.
Панель с сохраненными вкладками расположена сверху, а новую страницу можно сохранить с помощью знака в виде «плюса». Тут также имеется специальный режим «Инкогнито», позволяющий серфить без сохранения истории посещений. Браузер работает на всех моделях Андроинд устройств. Жалоб на некорректную работу приложение пока не поступало.
Небольшое приложение – быстрая работа
Сам браузер весит не более 400 килобайт, что является своеобразным рекордом. Как правило, современные программы занимают много места в памяти устройства, однако разработчики сделали все, чтобы браузером смогли пользоваться даже на устаревших смартфонах. Кроме того, приложение в рабочем состоянии не занимает много места в оперативной памяти. Серфинг происходит очень быстро, при этом хорошая оптимизация позволяет использовать минимум энергии аккумуляторной батареи.
Удобный интерфейс
Простой и понятный интерфейс без «наворотов» понравится большинству пользователей. С работой приложения разберется даже новичок без опыта. Сегодня сложно найти похожий браузер со столь понятным и не перегруженным лишней информацией дизайном. Минимализм придется многим по душе!
Вывод
Browser Safari Android – отличное решение для любителей быстрого серфинга без наворотов. Приложение не будет потреблять много ресурсов устройства, но позволит существенно ускорить процесс серфинга и сделать его более комфортным на любой модели смартфона или планшета.
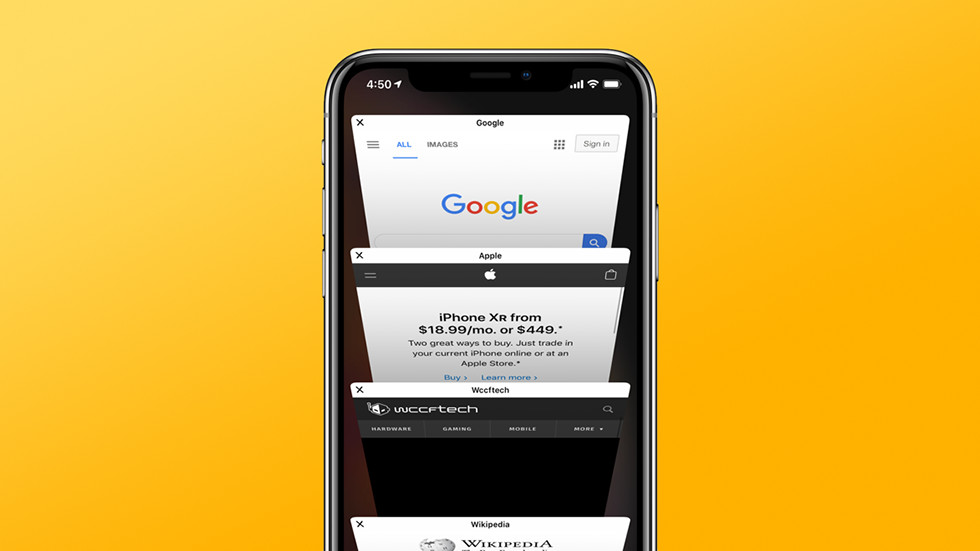
Полезные функции Safari на iPhone и iPad.
Для большинства пользователей iPhone и iPad Safari является основным браузером. Однако далеко не все владельцы мобильных устройств Apple пользуются Safari с максимальной эффективностью. В этой статье мы собрали 10 не самых очевидных функций штатного браузера iPhone и iPad, которые делают мобильный серфинг гораздо удобнее.
Разумеется, некоторые пользователи с частью представленных функций уже знакомы. Но мы уверены, что даже опытные владельцы iPhone и iPad смогут почерпнуть для себя из этой статьи хотя бы одну из фишек.
Быстрое открытие новых вкладок
Начнем с простого. Для открытия новой вкладки в Safari достаточно зажать на кнопке просмотра открытых страниц и выбрать в открывшемся меню пункт «Новая вкладка». Наиболее активным пользователям мобильного интернета эта особенность Safari может сохранить очень много времени.
Пользу такой способ открытия новых вкладок принесет только пользователям iPhone. У владельцев iPad есть прямой доступ к кнопке открытия новой вкладки.
Закрытие всех вкладок одновременно
Кроме этого, это же меню позволяет и закрывать все открытые вкладки одним нажатием. Зажмите на кнопке переключения между вкладками и выберите в открывшемся меню пункт «Закрыть все вкладки».
Переход к недавно закрытым страницам
Случайно закрыли страницу? Искать ее в истории открытых сайтов нет необходимости. Удержание на кнопке открытия новой вкладке покажет список пяти последних закрытых вкладок, из которого можно выбрать нужную страницу. Она откроется на новой вкладке.
Просмотр истории переходов
Также Safari позволяет быстро перемещаться по страницам, открытым ранее на одной вкладке. Здесь нас опять выручает длительное удержание. На этот раз удержать необходимо на кнопках «Назад» или «Вперед», после чего открывается окно с посещенными ранее страницами.
Быстрый поиск
Обращаться к поисковику с целью поиска по запросу в Safari можно с изумительной простотой. Скопируйте в буфер обмена слово или фразу, по которой хотите выполнить поиск. После этого удержите на адресной строке и в открывшемся меню выберите пункт «Вставить и искать». Новая вкладка с поиском по указанному запросу откроется моментально.
Открытие полной версии сайта
Не всегда мобильные версии сайтов позволяют найти необходимую информацию. Особенно, если вы привыкли работать с любимым сайтом с компьютера. К счастью, открыть полную версию сайта в Safari крайне просто. Удержите на кнопке обновления страницы и выберите пункт «Полная версия сайта». Она откроется незамедлительно.
Поиск на странице
Многие пользователи отказываются от использования Safari из-за того, что не могут найти функцию поиска по странице. А она в Safari есть. Более того, пользоваться ей очень просто. Просто напишите слово, которое хотите найти на сайте в адресной строке, опуститесь вниз предлагаемого списка и нажмите на слово в разделе «На этой стр.».
Быстрый поиск по конкретному сайту
Safari дает возможность выполнять поисковые запросы по конкретному сайту без необходимости переходить на него и вбивать запрос в окне поиска. Функция называется «Быстрый поиск веб-сайтов» и настраивается очень просто.
Первым делом вы должны перейти в меню «Настройки» → Safari → «Поиск веб-сайтов» и убедиться в том, что переключатель «Быстрый поиск веб-сайтов» активен. Затем вы должны открыть сайт, на котором в будущем хотите выполнять быстрый поиск. Найдите на этом сайте окно поиска и сделайте любой поисковый запрос, после чего обязательно перейдите по одной из выданных ссылок. В случае, если все сделано правильно — ваш сайт появится в списке добавленных в функцию быстрого поиска:
Теперь вы можете делать быстрый поиск по этому сайту, даже не заходя на него. Для этого введите в адресной строке первые символы названия сайта, нажмите пробел и укажите ваш поисковый запрос. Вы увидите, что помимо обычного поиска в Google, Safari в первую очередь предложит вам выполнить поиск на вашем любимом сайте. В нашем примере, для того чтобы найти на сайте bloha.ru последние сведения об iPhone 7 достаточно написать в адресной строке: «apple iphone 7» и нажать на появившуюся строку поиска по сайту.
Быстрое добавление страницы в закладки, «Общие ссылки» или в список для чтения
А вот и еще одна удобная функция, доступ к которой открывается по длительному нажатию (привет, 3D Touch, доступный только на новейших iPhone). Вы можете быстро добавить открытую страницу в закладки, список для чтения или «Общие ссылки» удержав на кнопке перехода к меню закладок. Крайне удобная функция, пользуются которой далеко не все.
Открытие ссылок в новом окне самым удобным способом
Немногие знают, но для того, чтобы открыть любую ссылку в новом окне в Safari, по ней достаточно нажать двумя пальцами одновременно. Данный жест не описывается ни в каких, даже продвинутых руководствах от Apple, что крайне странно, так как он в значительной мере увеличивает удобство от использования браузера.
Стали ли эти «фишки» Safari полезными для вас? Делитесь своим мнением и другими найденными вами особенностями браузера в комментариях.
Тоже интересно:
- Как узнать IMEI iPhone
- СИМ карты российских операторов связи
Поделиться ссылкой
Поставьте 5 звезд внизу статьи, если нравится эта тема. Подписывайтесь на нас Telegram, ВКонтакте, Instagram, Facebook, Twitter, YouTube.
![]() Загрузка…
Загрузка…
Большинство пользователей iPhone пользуются стандартным браузером Safari. Поговорим о том, что он вообще собой представляет, из чего состоит и как его настроить.
Safari является стандартным браузером для гаджетов, работающих с системой iOS. Он отличается от других тем, что в нем можно просматривать веб—страницы в полноразмерной формате без масштабирования под размеры экрана. То есть любое место на странице можно сделать больше стандартными жестами iPhone.
Кроме того, здесь поддерживается режим работы с несколькими вкладками, что позволяет открывать и просматривать несколько сайтов сразу. Поэтому данный браузер был признан лучшим для использования на смартфоне.
Сафари выполнен на движке WebKit, что и хорошо, и плохо. Из недостатков выделяется отсутствие возможности работы с Java—апплетами, загрузкой файлов и Adobe Flash, но это легко исправляется с помощью сторонних плагинов.
Общая информация
Вообще, сам браузер пришёл в мобильную систему из Mac OS и отлично там прижился. Чтобы комфортно пользоваться всеми веб—ресурсами большинство пользователей предпочитает использовать iPad, так как у него экран гораздо больше.
У Сафари имеется множество возможностей, но мы поговорим о самых основных.
Браузер может работать как горизонтально, так и вертикально. Просматривать странички в горизонтальном положении удобнее. В этом режиме текст на экране более читаемый и при этом увеличивать текст жестами уже не приходится. Если вы пользуетесь версией iOS выше 4.0, то с лёгкостью сможете запретить поворот экрана. Интерфейс у браузера прост и понятен, поэтому использовать его не трудно, нужно только знать основные элементы.
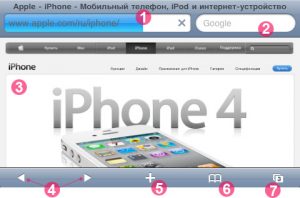
Браузер Safari для iPhone
1. Адресная строка
В этом поле вводятся адреса сайтов, например, Ya.ru, iBobr.ru и так далее. Адрес вводится через qwerty—клавиатуру, которая появляется при касании по адресной строчке.
2. Поиск
Если вы выберете встроенный поиск, и вобьете нужную фразу, то вам высветятся результаты поисков в сервисе Google. Если Гугл вам не нравится, то его можно поменять на другой поисковик в настройках.
3. Рабочая область
Здесь открывается сам сайт. Любо текст или картинку можно скопировать. Для этого сделайте длительное нажатие на нужном вам элементе. Кроме того, при необходимости вы всегда можете вернуться к началу страницы. Для этого нажмите на строку состояния наверху экрана.
4. Вперёд/назад
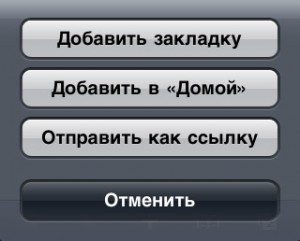
Навигация Сафари для Айфона
Данные кнопки позволяют сделать возврат к страничкам просмотренным ранее.
5. Плюс
Кликните на иконку с соответствующим знаком и сохраните просматриваемый сайт в закладки. Ещё тут можно создать иконку или поделиться ссылкой по почте.
6. Журнал закладок
Тут сохраняются все закладки. Их можно разделить на отдельные папки или отредактировать путём нажатия кнопки «Изменить«.
7. Страницы
Браузер позволяет смотреть одновременно до восьми страниц, а перемещаться между ними можно делать при помощи клавиши «Страницы«. Ненужные странички можете закрыть нажатием красной кнопки сверху слева.
Настройка функций
Сафари не поддерживается технология Flash, поэтому сайты, сделанные на её основе он открывать не умеет, но зато имеется поддержка плагинов. Качество самого серфинга зависит от используемого поставщика интернета и занятости оперативной памяти смартфона.
В настройках вы можете выбрать поисковой сервис, настроить безопасность, а также активировать отладку для разработчиков.
Основная настройка
Чтобы пользоваться поиском в интернете сначала надо выбрать подходящий для себя поисковой сервис: Google, Yahoo! или Bing.
Для этого зайдите в «Сафари» — «Поисковая машина« и выберите сервис для использования.
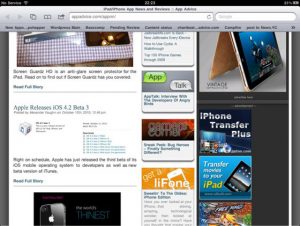
Смена поисковика в Safari для iPhone
Настройте браузер для автозаполнения форм на страничках с использованием данных о контактах, именах и так далее.
Для активации функции выберите «Safari» — » Автозаполнение«, а далее проделайте несколько действий:
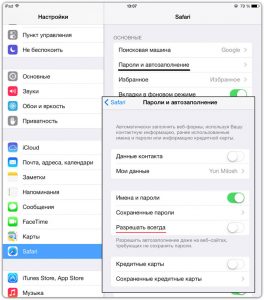
Автозаполнение Safari
- Для использования списка контактов активируйте «Данные контакта« и нажмите на «Мои данные«, а далее нажмите на контакт, который вы планируете использовать. Теперь ваш браузер будет пользоваться данными, содержашимися в адресной книге при заполнении своих контактов на сайтах.
- Чтобы использовать имена и пароли вам нужна функция «Имя, пароль«. При включении опции браузер будет запоминать логины и пароли со всех посещаемых ресурсов и автоматически заполнил поля при повторном входе.
- Если вы хотите стереть все данные для автозаполнения, то выберите «Удалить все«.
Параметры безопасности
Вообще, приложение настроено на показ контента из сети, к примеру, фильмов, анимаций и программ. Для этого надо изменить настройки безопасности для защиты планшета от возможных угроз безопасности.
- Для настройки предупреждений о посещениях опасных сайтов включите «Предупреждения«.
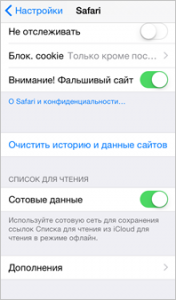
Блокировка нежелательных сайтов в Safari для iPhone
Данная опция вам поможет защититься от потенциально опасных ресурсов. Если вы посещаете подозрительный сайт, то Сафари вас предупредить об этом и не будет грузить страницу.
- Включить или убрать JavaScript можно с помощью соответствующего переключателя. Эта функция позволяет программистам управлять страницей, к примеру, вывести время и дату или вызвать страницу, связанную по ссылке в новом окошке.
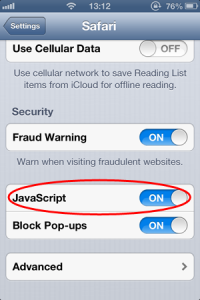
Как включить Java Script в Safari на iPad?
- Блокировать или наоборот разрешить всплывающие окна можно с помощью параметра «Блок. всплыв. окна». При блокировании окон они перестанут появляться при закрытии или открытии страницы. Если всплывающие окно высвечивается при выборе ссылки, то всплывающие окна не будут заблокированы.
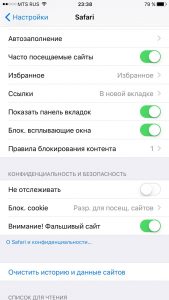
Блокировка всплывающих окон в Safari на iPhone
- В разделе «Принимать Cookies» вы можете настроить файлы cookie, то есть хотите вы их принимать или нет. Здесь у вас три функции на выбор: «Никогда», «Посещать» или «Всегда». В этих файлах заключены данные, которые скачиваются на планшет для идентификации при повторном посещении ресурса. Так, вы сможете настроить страницу для пользователя на основании предоставленных данных. Некоторые страницы могут работать некорректно, если в iPad отключена функция приёма cookie.
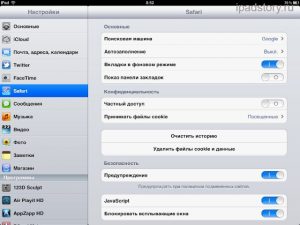
Как принимать файлы cookie в Safari на iPad?
- Чистка истории посещений осуществляется через раздел «Очистки истории«.
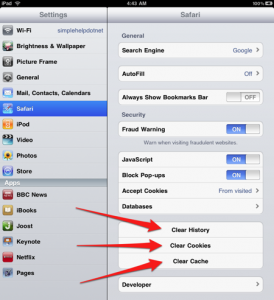
Чистка Safari для iPad
- Для чистки cookie вам нужен раздел «Удалить Cookies«.
- Чтобы почистить кэш выберите «Очистку кэша«. В нем сохраняется контент со страниц, что позволяет загружаться им быстрее при повторной загрузке. Если открытая страница не показывает весь контент, то попробуйте почистить кэш.
Что делать, если Safari завис?
Иногда случается и такое, что браузер «виснет«. Эта проблема решается за пару минут.
Способ 1. Перезапуск приложения
- Откройте браузер и нажмите на иконку Safari на главном экране. Вам откроется зависшая страница или браузер.
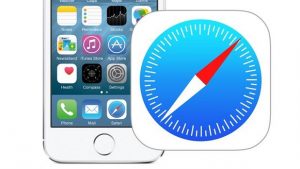
Перезапуск Safari на iPhone
- Зажмите клавишу питания телефона. Она располагается на верхней части корпуса сверху, если вы держите его вертикально. Держите клавишу, пока не высветится предложение о выключении телефона, но не отключайте его.
- Далее зажмите Home. Она расположена внизу посередине устройства. Вам высветится главный экран.

Кнопка включения iPad
- Перезапустите браузер.
Способ 2. Чистка истории и cookie
- Зайдите в «Настройки«
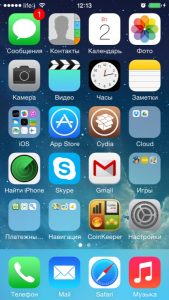
Настройки на iPhone
- Выберите Safari. Отпустите страницу вниз и найдите браузер. На панели справа запустятся настройки
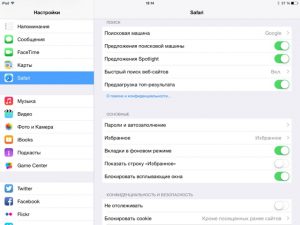
Как по чистить историю в Safari на iPhone?
- Выберите «Очищение/удаление истории«
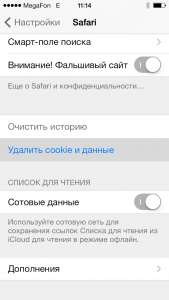
Очистка данных в Safari на iPhone
- Далее вам нужно «Очищение/удаление cookie«. Все данные об отслеживании и авторизации будут стерты.
- Если у вас были запущены вкладки, то они закроются.
- Когда система попросит подтвердить действие, то выберите «Очищение« или «Удаление«.
- Возвратитесь обратно на главный экран через кнопку Home.
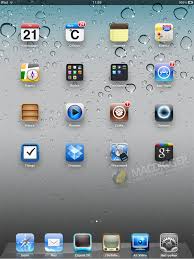
Главный экран Айпада
- Снова включите браузер.
Теперь он должен работать нормально.
Видео: Обзор iPhone 4 — Safari — серфим интернет

Любая модель Apple iPhone имеет выход в Интернет, поэтому обладатели даже самой первой 2G-модели могут посещать сетевые ресурсы и просматривать страницы в режиме on-line при помощи браузера Safari. Разумеется, для Web-серфинга в телефоне должен быть настроен Интернет. Стандартное приложение Safari является неотъемлемой частью любой мобильной прошивки iOS.
Браузер Safari пришел в мобильные устройства из операционной системы Mac OS и неплохо прижился в Apple iPhone, iPad и iPod. Для комфортного посещения Web-ресурсов многие пользователи останавливаются на iPad, так как его экран значительно больше, чем в iPhone и iPod.
В рамках сегодняшней темы мы рассмотрим стандартный браузер Safari на примере iPhone первого поколения, с прошивкой 3.1.2, поэтому не удивляйтесь, если возможности Вашего сегодняшнего Safari гораздо шире.
Safari работает как в вертикальной, так и в горизонтальной развертке экрана. Просмотр страниц в горизонтальном положении более удобен, в таком режиме текст на дисплее iPhone более читаем и необходимость использования жеста увеличения снижается. При использовании iOS версии 4.0 и выше можно блокировать поворот экрана. Интерфейс приложения прост и понятен, научиться пользоваться браузером не составит особого труда, особенно после ознакомления с его элементами:

1. Адресная строка
В поле этой строки вводится адрес сайта, к примеру: Ya.ru, iBobr.ru и другие. Ввод адреса осуществляется при помощи qwerty-клавиатуры, которая появится, коснувшись адресной строки.
2. Поиск
Выбрав встроенный поиск можно ввести искомую фразу и найти интересующую информацию в сети при помощи поисковой системы Google. Поисковую систему, используемую по умолчанию, можно сменить в настройках браузера – Настройка > Safari > Поисковая машина.
3.Рабочая область
В этой области отображается содержимое просматриваемой Интернет-страницы. Текстовую и графическую информацию можно копировать, для этого используйте длительное касание на выбранном элементе. В браузере Safari, как и в других приложениях iPhone, присутствует возможность вернуться в самое начало страницы, коснувшись строки состояния, расположенной в верхней части экрана.
4. Вперед/Назад
Кнопки навигации Вперед/Назад помогут вернуться на страницы просматриваемые ранее.

5. Плюс
Нажав на кнопку с изображением знака + можно сохранить просматриваемую страницу в закладках, создать Web-иконку или отправить ссылку по почте.
6. Журнал закладок
Здесь хранятся все сохраненные закладки, которые можно раскладывать по папкам и редактировать, нажав кнопку «Изменить»

7. Страницы
Safari позволяет просматривать до 8 Web-страниц одновременно, навигацию между которыми можно осуществлять при нажатии кнопки «Страницы». Лишние страницы можно закрывать, нажимая красную кнопку в левом верхнем углу(8).
Safari для iPhone не поддерживает Flash, поэтому сайты построенные на основе Flash-технологий браузер просматривать пока не умеет, зато поддерживает плагины. Качество web-серфинга зависит от поставщика услуг Интернета и загруженности оперативной памяти iPhone. Кроме стандартного браузера Safari существуют и браузеры других разработчиков, которые так же совместимы с операционной системой iOS.
В марте прошлого года я начал полезное начинание для новичков. Тогда вышли 2 статьи: Секреты iMessage и Секреты стандартной почты. Прошёл год и самое время продолжить начатое. Сегодня под микроскоп попал стандартный мобильный браузер Safari, который от iOS 1 до iOS 10 проделал колоссальный шаг вперёд.
Это не инструкция, а просто несколько неочевидных опций, которые разработчики заложили в браузер.
Посмотреть и удалённо закрыть вкладки на других ваших устройствах
Жмём кнопку в правом верхнем углу.

Внизу вы увидите вкладки, открытые на других ваших устройствах, привязанных к одному Apple ID. Любую из этих вкладок можно открыть, тапнув по ней, или наоборот закрыть:
- Свайп влево по строке и появляется кнопка “Закрыть”.
- Жмём на эту кнопку.

Открытие новой вкладки вторым способом
Большинство людей открывают новую вкладку, нажав “+” на панели инструментов. Но можно открыть вкладку по другому. Жмём кнопку с квадратами в правом верхнем углу и держим палец, пока не появится всплывающее меню. В нём можно запустить “Новую вкладку”.

“Но ведь это два клика вместо одного!” Я правильно прочитал ваши мысли? А теперь возьмите в руки iPhone или iPod Touch, откройте там Сафари и вы сразу поймёте, что там это удобный способ. А я долгое время открывал вкладки через кнопку с квадратами…

Аналогичным способом можно сразу “Закрыть все открытые вкладки”. Кстати, в iOS 10 на iPhone я недавно закрыл несколько сот вкладок (если не ошибаюсь 700+) – телефон думал секунд 30-40.
История и закрытые вкладки
Нажмите на значок “+” и подержите палец. Откроется список с недавно закрытыми вкладками.

Это многие уже выучили. А знаете как посмотреть историю конкретной вкладки? Всё что в ней открывалось? Очень просто. Нажмите и подержите палец по кнопке “Назад”.
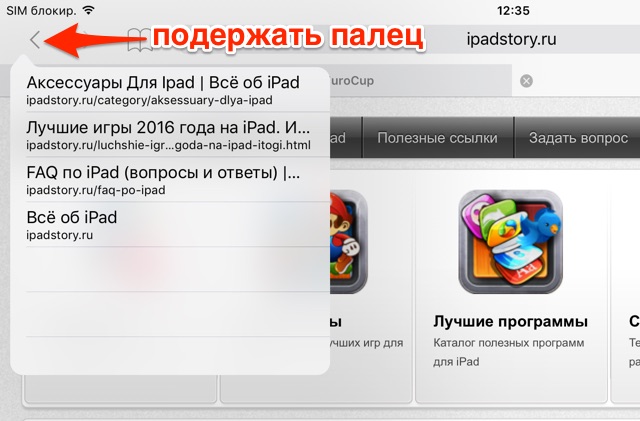
Изменение порядка открытых страниц
Открытые страницы в Safari можно менять местами. На iPad нужно нажать на вкладку – подержать палец и перетащить влево или вправо. Аналогично работает и на iPhone/iPod, только страницы перемещаются вверх и вниз.
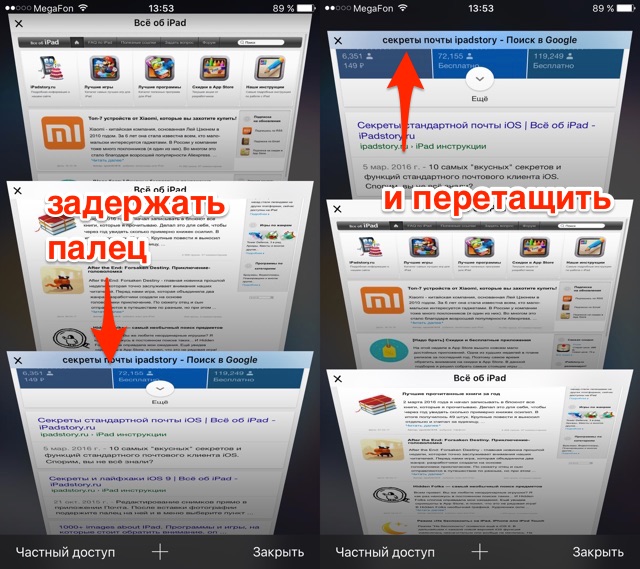
Наиболее извращённый способ закрывать вкладки на iPad
Долой простые способы. Теперь модно закрывать вкладку резким движением влево в окне управления в Safari. А ведь работает!

Всем удачной недели! И берегите себя!
Автор Admin На чтение 2 мин. Просмотров 1.1k. Опубликовано 05.01.2021
Доброго времени суток, дорогие читатели. Браузер Safari, на сегодняшний день, является одним из самых популярных, на айфонах. Он успешно потеснил все другие браузеры, в том числе Chrome и Яндекс. Но для нормального его функционирования его нужно настроить, и в этой статье вы узнаете, как это сделать.
Итак, изначально вам нужно будет перейти в настройки вашего телефона и в списках найти там Safari.

Первая графа, на которую вы там наткнетесь – это часто посещаемые сайты. Мы рекомендуем вам включить галочку, около нее. Это позволит вам в главном меню браузера видеть сайты, на которых вы проводите больше всего времени и вам не нужно будет их искать.

После этого вы обязательно должны будете активировать галочку около функции «блок. Всплывающих окон». Это блокировка назойливой рекламы, если можно так выразиться. Очень крутая и полезная штука.
После этого пролистайте настройки вниз, до раздела «конфиденциальность и безопасность».

Обязательно активируйте «без перекрестного отслеживания» и «внимание: подмена сайта». В первом случае вы сможете заблокировать еще больше ненужной назойливой рекламы, а во втором – вы узнаете о взломе посещаемого вами сайта мошенниками, отчего сможете дополнительно подумать, стоит ли вводить свои данные или нет.
Что касается блокировки cookie и проверку Apple Pay, то их нужно оставить выключенными. В первом случае сайт может работать некорректно, а во втором – веб-сайтам не нужна эта информация, точнее им-то она как раз и нужна, но пусть они ищут ее в другом месте, а не у наших читателей.

Следующий раздел – настройки для веб-сайтов. Мы посоветуем ограничить вам доступ к камере, микрофону и геопозиции. Перейдите в каждый раздел по очереди и поставьте запрет. Разрешить это можно только в том случае, если вы работаете таким образом. Обычным же сайтам эта информация ни к чему.
На этом мы заканчиваем нашу статью, всем удачи и пока.
Многие владельцы iOS-устройств просматривают сотни веб-страниц в день со своих iPhone и iPad. Признайтесь, бывают различные ситуации, когда вам хочется очистить историю своего пребывания в Сети, и для этого Apple предусмотрела кнопку «Очистить историю». Но что если вы хотите сделать это незаметно, удались из списка посещенных сайтов только отдельные страницы?

Чтобы управлять своей историей «по умному», нажмите на иконку «книжечки» на нижней панели Safari. После этого необходимо зайти в раздел «История», где вам откроется список всех посещенных в последнее время веб-страниц. Например, я не хочу, чтобы кто-то знал о моих попытках купить iPhone 5 и желаю удалить все свидетельства об этом. Для этого нужно просто провести по нужным страницам справа налево.


Возможно, многие уже давно «подчищают» за собой следы таким способом, однако для новичков подобная информация может быть крайне полезной. Если же вы хотите, чтобы Safari не сохранял историю посещений, лучше войдите в режим «Частный доступ».
Кстати, точно так же вы можете удалять сайты из «Списка для чтения». При этом страница будет удалена не только из списка на iPhone, но и в Safari на компьютере Mac или iPad.

iOS 8Советы по работе с Apple
