В процессе эксплуатации смартфона мы устанавливаем на мобильное устройство несколько десятков приложений, которые помогают выходить в интернет, переписываться с друзьями и выполнять другие не менее важные задачи. При этом подавляющее большинство пользователей пренебрегает настройками программ, позволяющими оптимизировать их работу. Сегодня я дам несколько советов, как настроить приложение на Андроиде, чтобы достичь максимального уровня комфорта при взаимодействии со смартфоном.

Правильная настройка приложений поможет оптимизировать работу смартфона и сэкономить ваше время
Содержание
- 1 Автообновление приложений Андроид
- 2 Как сделать приложение по умолчанию
- 3 Разрешение приложений на Андроид
- 4 Клонирование приложений — как включить
- 5 Как скрыть приложение
Автообновление приложений Андроид
К этой функции у владельцев Андроид-смартфонов неоднозначное отношение, из-за чего многие пытаются узнать, как отключить автообновление приложение. Считается, будто данная опция негативным образом сказывается на автономности устройства. В целом, с этим суждением можно согласиться, однако влияние автоматических обновлений настолько мало, что от ее отключения значительно меньше пользы, чем от активации.
⚡ Подпишись на Androidinsider в Дзене, где мы публикуем эксклюзивные материалы
Для себя я уже давно определил: автообновление приложений Андроид — просто незаменимая функция, позволяющая мне не тратить время на установку апдейтов в ручном режиме. Новые версии программ выходят каждую неделю, а при наличии нескольких десятков прог на телефоне, обновлять их придется каждый день. Поэтому рекомендую в обязательном порядке настроить автообновление приложений в Плей Маркете:
- Запустите Google Play.
- Тапните по значку профиля.
- Перейдите в раздел «Настройки».
- Раскройте вкладку Настройки подключения».
- В пункте «Автообновление приложений» установите значение «Любая сеть» или «Только Wi-Fi».
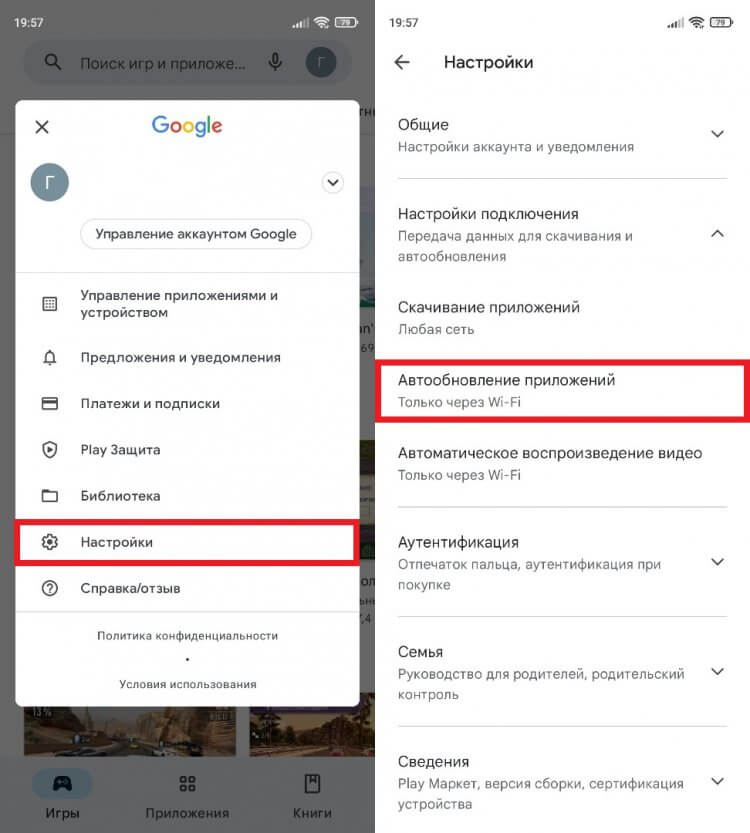
От автоматических обновлений намного больше пользы, чем вреда
Если выполнить эти действия, программы будут обновляться в фоновом режиме, а вам не придется лишний раз открывать Play Маркет. Также с высокой долей вероятности вы не будете видеть навязчивые уведомления «Вышла новая версия» при запуске приложений. Ну а всем, кто хочет улучшить автономность, советую ознакомиться с неочевидными способами сэкономить заряд аккумулятора.
Как сделать приложение по умолчанию
Пользователи устанавливают на смартфон самые разные программы от браузеров до видеопроигрывателей. Бывает так, что после нажатия на ссылку страница открывается не в том веб-обозревателе, а видео, выбранное в «Проводнике», начинает воспроизводиться в неудобном плеере. Чтобы больше не сталкиваться с подобными проблемами, рекомендую настроить параметры приложения по умолчанию:
- Откройте настройки телефона.
- Перейдите в раздел «Приложения», а затем — «Все приложения».
- Нажмите на «три точки».
- Откройте вкладку «Приложения по умолчанию».
- Для каждой категории выберите понравившуюся программу».
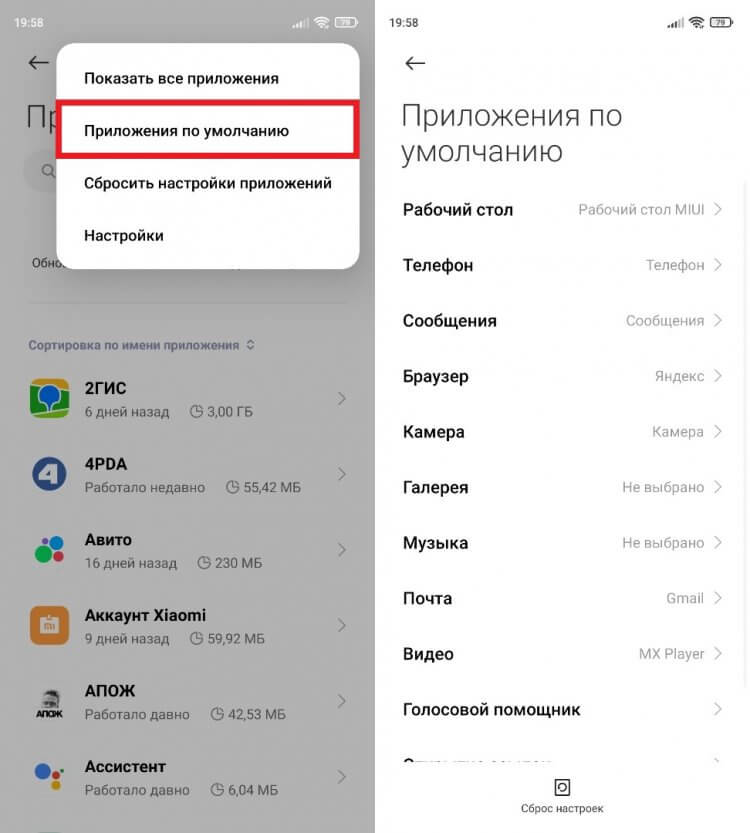
Чрезвычайно важная настройка, которую вы должны выполнить в числе первых
Теперь вам не придется вручную открывать файлы через приложение. Все это будет происходить автоматически, а, например, при переходе по ссылке исчезнет окно выбора программ. Меньше действий — выше скорость решения задач.
❗ Поделись своим мнением или задай вопрос в нашем телеграм-чате
Разрешение приложений на Андроид
Основные настройки приложений скрываются в параметрах телефона. Там вы сможете запретить или, напротив, выдать программе необходимые разрешения для ее корректной работы. Вот, где настроить приложение:
- Откройте настройки устройства.
- Перейдите в раздел «Приложения», а затем — «Все приложения».
- Выберите интересующую программу.
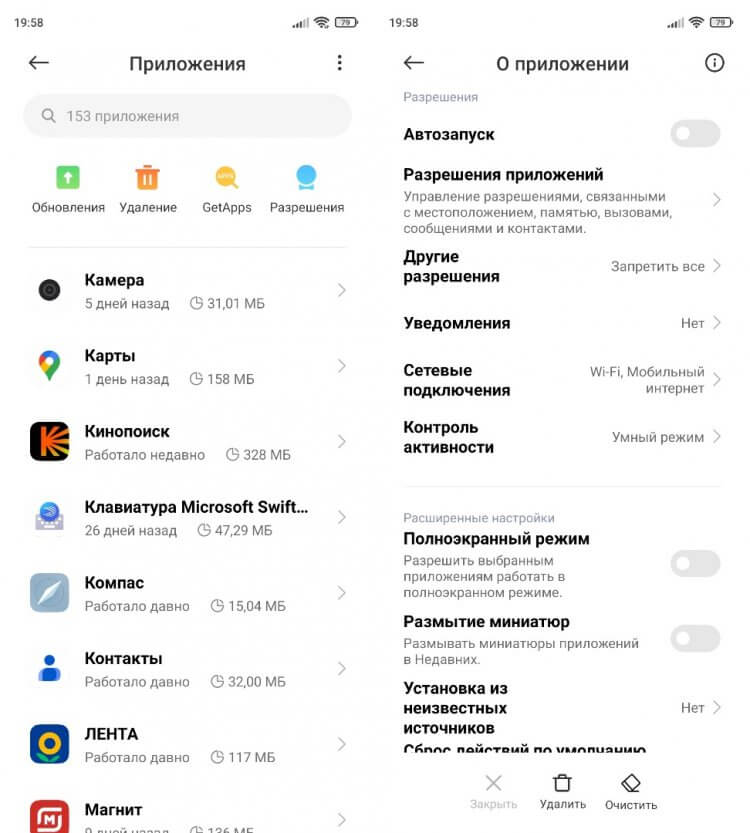
Здесь вы можете отключить уведомления, а также отозвать и выдать разрешения
Теперь поговорим про ключевые параметры, напрямую влияющие на работу смартфона. В первую очередь советую отключить автозапуск приложения. Сделайте это для всех программ за исключением мессенджеров, которым нужно постоянно работать в фоне.
🔥 Загляни в телеграм-канал Сундук Али-Бабы, где мы собрали лучшие товары с АлиЭкспресс
Далее откройте вкладку «Разрешения приложений». Здесь стоит разрешить все, поскольку отзыв некоторых прав приведет к некорректной работе программ. Также настройте уведомления приложений. Некоторые из них стоит отключить (например, оповещения от игр и браузеров).
Клонирование приложений — как включить
Если вы хотите использовать несколько учетных записей внутри одной и той же программы, то вам наверняка пригодится клонирование приложений. Эта функция позволяет создать копию утилиты или игры. Таким образом, вы, к примеру, сможете пользоваться двумя аккаунтами WhatsApp, несмотря на запрет подобной опции со стороны мессенджера. Клонирование приложений Андроид включается следующим образом:
- Откройте настройки смартфона.
- Перейдите в раздел «Приложения», а затем — «клонирование приложений».
- Активируйте переключатель, расположенный напротив нужной вам программы.
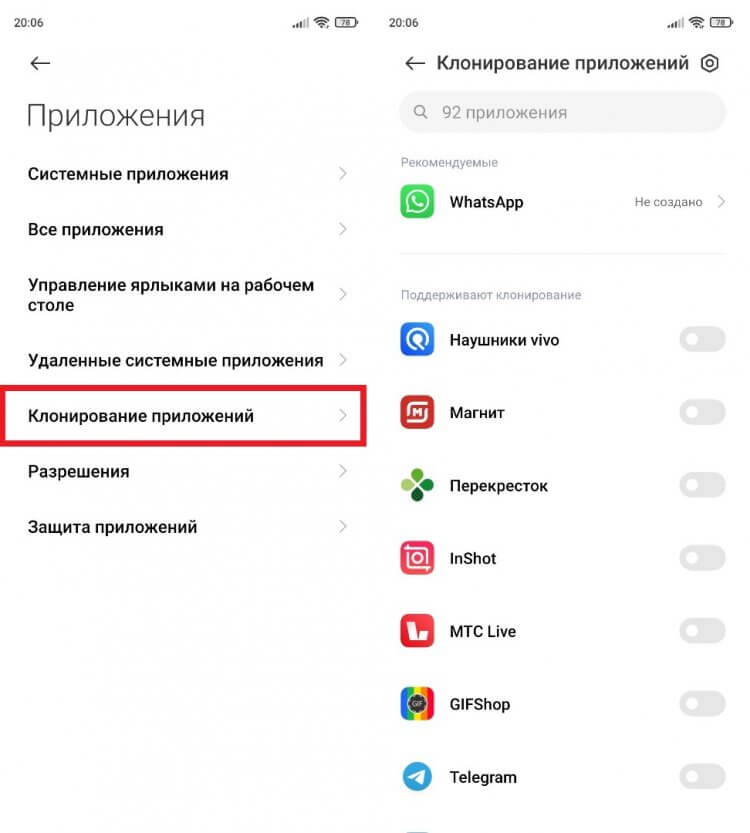
В некоторых ситуациях клон приложения просто незаменим
Так включается клонирование приложений Xiaomi. На других смартфонах функция может отсутствовать или располагаться в другом пункте меню. Поэтому есть смысл ознакомиться с альтернативными способами включения опции.
⚡ Подпишись на Androidinsider в Пульс Mail.ru, чтобы получать новости из мира Андроид первым
Как скрыть приложение
Вполне допускаю, что у вас может возникнуть потребность спрятать значок приложения. Например, если вы не хотите, чтобы посторонний человек заметил на вашем экране утилиту для знакомств или нечто подобное. Посмотрите, как скрыть приложение:
- Откройте настройки телефона.
- Введите в поиске «Скрытие приложений».
- Выберите программы, которые нужно спрятать.
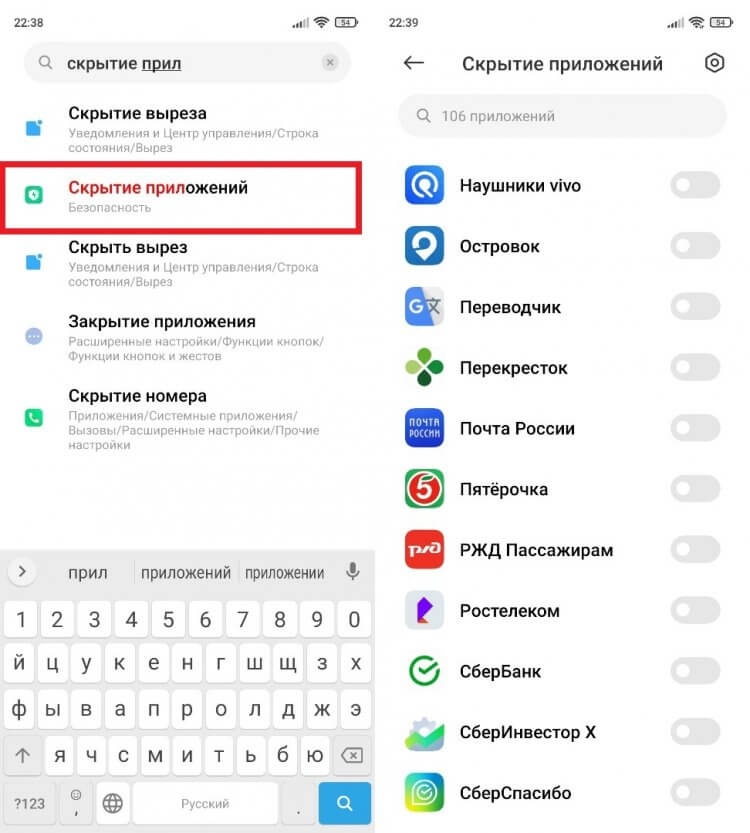
Возможно, на устройстве вашего производителя тоже есть такая настройка
Разумеется, это не единственный способ, как скрыть приложение на телефоне. О дополнительных вариантах можно узнать здесь, Ну а я на этом заканчиваю свое повествование о важных настройках приложений Андроид.
Вы можете позволить приложениям использовать различные функции телефона, например камеру или список контактов. В приложении появится запрос, и вы сможете разрешить или отклонить доступ. Кроме того, вы можете изменить разрешения в настройках телефона, выбрав нужное приложение или тип разрешения.
Важно! Некоторые действия, описанные в этой статье, можно выполнить только в Android 11 и более поздних версиях ОС. Как узнать версию Android?
Как изменить разрешения для приложений
- Откройте настройки телефона.
- Нажмите Приложения.
- Выберите нужное приложение. Если его нет в списке, нажмите Показать все приложения, а затем выберите нужное.
- Выберите Разрешения.
- Откроется список разрешений приложения.
- Чтобы изменить настройки определенного разрешения, нажмите на него и выберите Разрешить или Запретить.
Для разрешений на доступ к местоположению, камере и микрофону могут быть следующие варианты:
- Разрешить в любом режиме (только для местоположения) – приложение получает доступ к геоданным, даже когда оно не активно.
- Разрешить только во время использования приложения – разрешение действует, пока вы пользуетесь приложением.
- Всегда спрашивать – приложение будет запрашивать разрешение каждый раз, когда вы им пользуетесь. Разрешение будет действовать, пока вы не закроете приложение.
- Запретить – приложение не сможет пользоваться разрешением даже во время работы.
Как поменять разрешение определенного типа
Вы можете проверить, у каких приложений есть те или иные разрешения (например, доступ к Календарю).
- Откройте настройки телефона.
- Нажмите Конфиденциальность
Разрешения.
- Выберите тип разрешения.
- Откроется список всех приложений, которым был предоставлен или запрещен доступ к этому разрешению.
- Чтобы изменить настройки разрешения, нажмите на приложение.
Типы разрешений
Ниже указано, какие существуют разрешения и какие возможности они дают приложениям:
- Датчики на теле. Получать данные о состоянии организма.
- Календарь. Использовать календарь, установленный по умолчанию.
- Список вызовов. Просматривать и изменять журнал звонков.
- Камера. Использовать камеру, чтобы делать снимки и записывать видео.
- Контакты. Просматривать список контактов.
- Местоположение. Получать данные о местоположении устройства. Подробнее о настройке геолокации на устройстве Android….
- Микрофон. Записывать аудио.
- Устройства Bluetooth поблизости. Находить устройства Bluetooth и подключаться к ним. Подробнее о том, как находить и настраивать устройства поблизости…
- Телефон. Совершать вызовы и управлять ими.
- Физическая активность. Получать данные о разных видах физической активности, например ходьбе, езде на велосипеде и других действиях, а также считать количество шагов.
- SMS. Отправлять текстовые сообщения и просматривать входящие.
- Хранилище. Получать доступ к фотографиям и другим файлам на телефоне.
- Файлы и медиаконтент. Получать доступ к фотографиям, мультимедиа и другим файлам на телефоне.
Как включить автоматическое удаление разрешений для неиспользуемых приложений
- Откройте настройки телефона.
- Нажмите Приложения.
- Выберите нужное приложение.
- Если его нет в списке, нажмите Показать все приложения, а затем выберите нужное.
- В разделе «Настройки неиспользуемых приложений» включите параметр Приостановить работу в неактивный период.
Как запретить доступ к камере или микрофону на устройстве
- Откройте настройки телефона.
- Выберите Конфиденциальность.
- Отключите параметр Доступ к камере или Доступ к микрофону.
Ресурсы по теме
- Как скачивать приложения на устройства Android
Эта информация оказалась полезной?
Как можно улучшить эту статью?
Для разных приложений нужны разные конфигурации и настройки. Это приложение позволяет вам переключаться на различные настройки для каждого вашего приложения отдельно. Он включает в себя объем, ориентацию, сетевые условия, Bluetooth-соединение, яркость экрана, держать экран в сознании и т. Д. (Не нужно root !!!)Вы можете создать профиль для каждого приложения. При запуске приложения будет применен соответствующий профиль. После этого вы можете настроить параметры как обычно. Профиль должен служить шаблоном настройки для вашего приложения, и он будет применяться только при запуске приложения START. Также установите профиль по умолчанию. Он будет применяться, когда вы запускаете все другие приложения, и когда ваш экран выключен.Это поможет вам сэкономить время и батарею, потому что вам не нужно вручную отключать системную функцию. Вы можете уменьшить яркость экрана, когда это необходимо, и снова отключить его в профиле по умолчанию. Убедитесь, что вы не забыли включить некоторые недружественные функции, такие как WiFi и Bluetooth.Вы можете настроить свои приложения, настроив профиль в этом приложении. Например, когда вы читаете новости и смотрите видео, вы можете настроить ориентацию и не показывать экран.* Пожалуйста, не используйте его с другими инструментами профиля, чтобы избежать конфликта Lucky Patcher  Инструменты Игры – это замечательный рецепт от пробок, скуки и ожидания. У достаточно большого числа таких Версия ПО: 8.6.0 Версия андроид: 2.2+ Скачать ES Проводник
Инструменты Игры – это замечательный рецепт от пробок, скуки и ожидания. У достаточно большого числа таких Версия ПО: 8.6.0 Версия андроид: 2.2+ Скачать ES Проводник  Инструменты Файловый менеджер ES Проводник для Андроид – приложение очень и очень полезное, и если вы до сих Версия ПО: 4.2.1.6 Версия андроид: 4.0.+ Скачать 360 Security Lite
Инструменты Файловый менеджер ES Проводник для Андроид – приложение очень и очень полезное, и если вы до сих Версия ПО: 4.2.1.6 Версия андроид: 4.0.+ Скачать 360 Security Lite  Инструменты Практичная утилита под названием 360 Security Lite — превосходный защитник для всех планшетов и Версия ПО: 1.7.0 Версия андроид: 2.3.2+ Скачать ES проводник (файловый Инструменты / Архиваторы / Файловые менеджеры Современные мобильные телефоны – это игры и общение, рабочие программы и практичные справочные Версия ПО: 4.2.1.6 Версия андроид: 4.0+ Скачать SHAREit — File Transfer Инструменты Любой пользователь оценит это приложение для Андроида. Суть его работы – это полноценны файловый Версия ПО: 5.1.68 Версия андроид: 2.2+ Скачать Mobizen Screen Recorder Инструменты / Запись видео с экрана Часто мы сталкиваемся с ситуациями, когда возможности одного телефона на андроид не достаточны для Версия ПО: 3.7.2.7 Версия андроид: 4.4+ Скачать WPS Office Офис / Инструменты Отсутствие под рукой стандартного персонального компьютера не должно ограничивать пользователя в Версия ПО: 12.2.1 Версия андроид: 4.0+ Скачать TeamViewer — удалённый доступ Инструменты Если вы — единственный человек среди огромной толпы друзей и родственников, который хорошо Версия ПО: 14.7.253 Версия андроид: 4.0+ Скачать Переводчик Google Инструменты / Переводчики Изобилие возможностей, которое дарят своим владельцам мобильные гаджеты на Андроид ОС, уже давно не Версия ПО: 6.3.0 Версия андроид: 4.2+ Скачать Google Клавиатура Инструменты / Клавиатуры Мобильные девайсы — замечательное и многофункциональное изобретение, однако набирать на них текст Версия ПО: 8.8.11.277934012 Версия андроид: 5.0+ Скачать НазадДальше Операционная система андроид всегда славилась своей гибкостью и изобилием настроек. Для многих это несомненный плюс. Можно адаптировать устройство под себя. Если пользователь впервые столкнулся с этой системой, у него может возникнуть ряд вопросов. Чтобы этого не происходило, рассмотрим, что включает в себя настройка андроида.
Инструменты Практичная утилита под названием 360 Security Lite — превосходный защитник для всех планшетов и Версия ПО: 1.7.0 Версия андроид: 2.3.2+ Скачать ES проводник (файловый Инструменты / Архиваторы / Файловые менеджеры Современные мобильные телефоны – это игры и общение, рабочие программы и практичные справочные Версия ПО: 4.2.1.6 Версия андроид: 4.0+ Скачать SHAREit — File Transfer Инструменты Любой пользователь оценит это приложение для Андроида. Суть его работы – это полноценны файловый Версия ПО: 5.1.68 Версия андроид: 2.2+ Скачать Mobizen Screen Recorder Инструменты / Запись видео с экрана Часто мы сталкиваемся с ситуациями, когда возможности одного телефона на андроид не достаточны для Версия ПО: 3.7.2.7 Версия андроид: 4.4+ Скачать WPS Office Офис / Инструменты Отсутствие под рукой стандартного персонального компьютера не должно ограничивать пользователя в Версия ПО: 12.2.1 Версия андроид: 4.0+ Скачать TeamViewer — удалённый доступ Инструменты Если вы — единственный человек среди огромной толпы друзей и родственников, который хорошо Версия ПО: 14.7.253 Версия андроид: 4.0+ Скачать Переводчик Google Инструменты / Переводчики Изобилие возможностей, которое дарят своим владельцам мобильные гаджеты на Андроид ОС, уже давно не Версия ПО: 6.3.0 Версия андроид: 4.2+ Скачать Google Клавиатура Инструменты / Клавиатуры Мобильные девайсы — замечательное и многофункциональное изобретение, однако набирать на них текст Версия ПО: 8.8.11.277934012 Версия андроид: 5.0+ Скачать НазадДальше Операционная система андроид всегда славилась своей гибкостью и изобилием настроек. Для многих это несомненный плюс. Можно адаптировать устройство под себя. Если пользователь впервые столкнулся с этой системой, у него может возникнуть ряд вопросов. Чтобы этого не происходило, рассмотрим, что включает в себя настройка андроида.
Содержание
- Первый запуск устройства
- Верхняя шторка на экране
- Главный экран андроида
- Главное меню настроек устройства
- Настройки для разработчиков
- Установка лаунчера
- Настройки с Root правами
- Сброс настроек
- Заключение
- Как найти нужные настройки в Android.
- Настройки приложений.
- Как быстро открыть настройки.
Первый запуск устройства
При первом включении, устройство попросит провести минимальные настройки. Отказаться от этого нельзя. Сначала, необходимо выбрать язык интерфейса. Главное в этом вопросе не спешить. Если нечаянно выбрать, к примеру, китайский язык, потом будет сложно найти соответствующий пункт меню и вернуться к русскому.
Далее устройство предложит ввести данные аккаунта Google. Процедуру можно пропустить, но делать это не желательно. Без аккаунта не получится скачивать игры, пользоваться почтой, картами и прочими приложениями из Плей Маркета. Если аккаунта нет, его можно быстро зарегистрировать (Почитать об этом можно в нашей отдельной статье). Процесс довольно простой и занимает не более пяти минут.
Верхняя шторка на экране
Это очень удобный и полезный инструмент, который открывается свайпом. Достаточно провести пальцем с верхней части экрана вниз. Шторка включает в себя меню с самыми востребованными настройками. В зависимости от фирмы, модели устройства и версии прошивки, набор инструментов может отличаться. В большинстве случаев в шторке присутствуют следующие кнопки:
- Беззвучный режим. Очень удобная кнопка, которая позволяет отключить сразу все звуки устройства. Данная функция может пригодиться во время совещаний и других ситуаций, где необходимо соблюдать полную тишину.
- Режим полета. Активировав данную клавишу, телефон полностью теряет мобильную сеть. Пользователю никто не сможет дозвониться и прислать смс сообщение. При этом телефон остается включенным и может быть использован как мультимедийное устройство.
- Bluetooth. Позволяет быстро начать передачу данных, не заходя в основные настройки.
- Настройка яркости при помощи ползунка. Этот параметр может регулироваться несколько раз в день. Это связано со степенью освещенности в помещении и уровнем заряда аккумулятора.
- Включение и отключение интернета. Также удобная функция, которая позволяет экономить трафик мобильного интернета и заряд аккумулятора.
Главный экран андроида
Главный экран состоит из одного или нескольких рабочих столов. Они необходимы для размещения наиболее востребованных иконок. Добавление и удаление рабочих столов происходит по-разному, в зависимости от лаунчера. На определенных моделях меню вызывается щипком по экрану. После этого на экране появляются все рабочие столы и имеется возможность добавить новые. На других гаджетах необходимо перенести значок приложения в ту область, где рабочий стол отсутствует.
На всех андроидах есть возможность добавления виджетов. Это позволяет считывать важную информацию прямо с рабочего стола. Существует большое количество виджетов. Среди них можно найти часы, отображение погоды, последние сообщения, параметры системы, музыкальный плеер и многое другое.
Главное меню настроек устройства
Чтобы произвести более тонкую регулировку своего устройства, нужно перейти в пункт «Настройки». Это своего рода, центр управления гаджетом. Там сосредоточены все доступные функции. Ниже рассмотрим их подробнее.
Wi-fi
Чтобы подключиться к беспроводной сети, надо нажать на этот значок. Далее передвигаем ползунок в активное положение. Система автоматически начинает сканировать доступные сети. На дисплее отобразиться перечень найденных сетей. Бывают незащищенные соединения. В большинстве случаев они находятся в общественных местах (кафе, рестораны, гостиницы). Чтобы к ним подключиться, достаточно одного нажатия. Ситуация меняется, если напротив соединения отображается значок в виде замка. Это означает, что данная сеть защищена паролем. После введения пароля, можно свободно пользоваться интернетом.
В настройках Wi-fi есть очень полезный пункт – «Включен в спящем режиме». Активировав данную функцию, Wi-fi будет отключаться, когда телефон находится в состоянии покоя. Это позволяет экономить заряд аккумулятора.
Экран
Настройке экрана нужно уделить особое внимание. Во-первых, это ключевая деталь андроида, во-вторых — он главный потребитель энергии.
Имеется возможность изменить следующие параметры:
- Обои. Пользователь вправе установить любое изображение на рабочий стол устройства. Заводские заставки не отличаются оригинальностью, поэтому быстро надоедают. С помощью данной возможности, можно установить на главный экран любую фотографию или позитивную картинку. Кроме того, существуют живые обои, которые выполнены в виде анимации.
- Спящий режим. Данная функция позволяет задать промежуток времени, через который телефон будет уходить в спящий режим. Если не трогать телефон в течении заданного времени, он сам выключит подсветку и заблокирует экран.
- Яркость. От яркости экрана зависит ваше зрение и продолжительность работы от одного заряда батареи. Настройка происходит путем передвижения ползунка. Так же есть пункт «Автонастройка». Если его активировать, дисплей будет менять яркость в зависимости от уровня освещения в помещении.
- Автоповорот экрана. Очень удобная функция. Экран автоматически переориентируется в зависимости от положения смартфона в пространстве. В случае необходимости, данную функцию можно отключить.
Звук
Специальные возможности
Данное меню может отличаться в зависимости от функционала конкретного гаджета. На топовых моделях можно активировать принятие звонка путем встряхивания телефона и многое другое. Данные функции являются необязательными и редко используются на практике.
Безопасность
Если на смартфоне хранится важная информация, нужно позаботиться о безопасности. Система андроид предлагает для этого целый ряд решений:
- графический ключ;
- цифровой пароль;
- буквенно-цифровой пароль;
- сканер отпечатка пальцев (при наличии данной функции в устройстве).
Этого вполне достаточно, чтобы обезопасить гаджет от несанкционированного доступа. Помимо этого, устройство старается обезопасить себя от всевозможных вирусов. Поэтому предусмотрена клавиша «Неизвестные источники». По умолчанию андроид не разрешает устанавливать приложения из посторонних сайтов и других источников. Чтобы установить стороннюю программу, нужно активировать данную функцию.
Дата и время
Существует ряд случаев, когда на устройстве сбивается дата и время. Настроить их можно в главном меню. Для этого достаточно кликнуть по соответствующей вкладке и указать актуальные цифровые значения. Можно пойти более простым путем. Активировав функцию «Дата и время сети», устройство будет синхронизировать время из интернета.
Батарея
Здесь можно не только посмотреть состояние аккумулятора, но и снизить его расход. Для этого предусмотрена специальная вкладка «Экономия энергии». Перейдя по ней, мы увидим несколько способов оптимизации расхода:
- ограничение работы процессора;
- уменьшение яркости, отключение поворота экрана и снижение времени подсветки;
- отключение интернета, Bluetooth и навигации;
- отключение виброзвонков и вибрации в приложениях.
Можно активизировать одновременно все категории или выбрать одну. К сожалению, функция экономии заряда аккумулятора присутствует только на новых версиях андроид.
Приложения
Это один из главных пунктов меню. Отсюда происходит управление всеми приложениями устройства, а так же их удаление. Если устройство не оснащено достаточным объемом оперативной памяти, нужно заглянуть во вкладку «Работающие». Там будут перечислены активные на данный момент приложения. Они могут потреблять много ресурсов и вызывать притормаживание устройства. Чтобы это устранить, пользователю необходимо остановить работу ненужных приложений. Зачастую там можно увидеть неиспользуемые и бесполезные программы.
Каждый производитель выпускает гаджеты с определенным набором встроенных приложений. В большинстве случаев они оказываются малофункциональны и занимают лишнее место. Некоторые из них можно удалить. Для этого находим приложение и нажимаем на него. Далее откроется окно, в котором нужно нажать кнопку удаления и подтвердить свои действия. Таким образом, можно освободить внутреннюю память и почистить телефон от «мусора».
Настройки для разработчиков
Установка лаунчера
Производители устройств на базе андроид, стараются выделиться и создают индивидуальную графическую оболочку. В связи с этим на всех устройствах по разному выглядит меню, значки, кнопки и прочие элементы. В некоторых случаях заводская оболочка может быть скучной и малофункциональной. Расстраиваться в данном случае не стоит, так как данная операционная система позволяет устанавливать любое оформление. Достаточно зайти в магазин приложений и скачать понравившийся лаунчер. Это не просто тема оформления, а кардинально новая оболочка системы. В итоге пользователь может установить оформление на свой вкус.
Настройки с Root правами
Сброс настроек
Если настройки андроид проведены не корректно и при этом нет желания исправлять свои ошибки, можно сделать сброс. Это приведет к тому, что все сделанные ранее изменения будут возвращены к заводским. Но стоит помнить, что при этом стирается часть данных, которые хранятся в памяти гаджета. Поэтому перед сбросом необходимо сделать резервную копию всей важной информации. Он часто помогает в устранении проблем, связанных с некорректной работой устройства. О том, как правильно это сделать — читайте в нашей статье.
Заключение
Устройства, работающие на базе операционной системы андроид, имеют безграничное количество настроек. При этом вовсе не обязательно их все использовать. Такое изобилие создано не с целью усложнить жизнь покупателя, а чтобы предоставить ему широкие возможности персонализации устройства. Для обычного пользования достаточно установить дату, время и завести аккаунт от Google. А потом, в любое время, при желании использовать весь потенциал системы произвести тончайшую настройку устройства.
Для того, чтобы настроить свой телефон или планшет, обычно используется приложение «Настройки». В нем содержатся как настройки самой операционной системы Android, так и функции телефона или планшета.
Чтобы попасть в нужную директорию, откройте экран «Настройки» и затем выберите соответствующую категорию. Некоторые приложения обеспечивают доступ к своим настройкам непосредственно через это меню. Если установок конкретного приложения на экране общих настроек нет, ищите их в самом приложении.
Как найти нужные настройки в Android.
Отображение экрана «Настройки».
- На телефоне, коснитесь пальцем панели наверху экрана и проведите им вниз по экрану (1).
Внимание: На планшете, для того, чтобы открыть область быстрых настроек, коснитесь правой стороны панели наверху экрана и проведите пальцем вниз. Тоже действие с левой стороны панели откроет экран «Уведомления».
Откроется экран «Уведомления».
- Коснитесь «Быстрые настройки» (2).
Откроется панель быстрых настроек.
- В ней коснитесь «Настройки» (3).
Откроется экран «Настройки».
- Прокрутите пальцем экран вниз чтобы увидеть все категории настроек (4).
- На экране «Настройки», коснитесь кнопки тех настроек, которые хотите просмотреть. Например, коснитесь «Звук» (5), чтобы посмотреть настройки звука.
- Для возвращения на предыдущий экран коснитесь значки «Настройки» (6).
Настройки приложений.
- С запущенным приложением, коснитесь «Меню» (7).
Появится экран «Меню».
- Коснитесь в нем «Настройки» (8).
Внимание: Здесь Вы, возможно, должны выбрать среди различных категорий настроек нужную, касаясь соответствующей категории. Например, в приложении Gmail, используемом в примере, коснитесь «Общих настроек».
- Коснитесь установок, которые Вы хотите изменить.
Например, поставьте галочку на нужном пункте (9).
- После изменения настроек, чтобы вернутся в приложение, коснитесь «Назад» (10).
Как быстро открыть настройки.
На телефоне, коснитесь панели наверху экрана и проведите пальцем по экрану вниз. Откроется панель «Уведомления», в ней коснитесь «Быстрые настройки» (2). На планшете, для открытия панели «Уведомления», требуется такая же операция, но только с правой стороны панели.
Используемые источники:
- https://apkpure.com/ru/settings-app/info.kfsoft.android.appsetting
- https://android-programs.xyz/instrumenty/
- https://androidx.ru/nastrojka-android-poshagovaja-instrukcija-nastrojki-vashego-ustrojstva/
- https://datbaze.ru/android/kak-nayti-nuzhnyie-nastroyki-v-android.html
Содержание
- — Как управлять разрешениями приложений в Android?
- — Где находится разрешение приложений?
- — Где находятся все приложения на андроид?
- — Что такое системные приложения?
- — Как посмотреть все установленные приложения с определенными разрешениями?
- — Зачем приложениям нужны разрешения?
- — Где находятся настройки разрешения?
- — Как зайти в настройки приложения?
- — Что значит приложение может изменять системные настройки?
- — Как включить отключенные приложения на Android 10?
- — Как открыть список всех приложений?
- — Как узнать какие приложения были удалены на Андроиде?
- — Какие системные приложения можно удалить с Xiaomi?
- — Что будет если удалить системные приложения?
- — Что значит системные настройки?
Откройте «Настройки», нажмите на пункт «Приложения», который находится в разделе «Устройство». Вы увидите список всех приложений, установленных на Вашем Android устройстве. Нажмите на приложение в списке, чтобы просмотреть дополнительную информацию.
Как управлять разрешениями приложений в Android?
- Откройте настройки устройства Android.
- Нажмите Приложения и уведомления.
- Выберите Дополнительно Разрешения приложений.
- Выберите разрешение, например Календарь, Местоположение или Телефон.
- Укажите, каким приложениям вы хотите предоставить выбранное разрешение.
Где находится разрешение приложений?
Перейдите в меню «Настройки» -> «Приложения». Выберите нужное приложение. В самом низу есть пункт «Разрешения». В открывшемся меню активируйте те категории данных, доступ к которым Вы хотите разрешить для данного приложения.
Где находятся все приложения на андроид?
Для того чтобы найти какое-либо приложение, необходимо выполнить набор простых действий.
- Войдите в приложение Google Play Маркет. Коснитесь значка .
- Нажмите Мои приложения.
- Перед вами раскроется список всех приложений, когда-либо загруженных на устройство. …
- Выберите нужное приложение и нажмите Открыть или Установить.
10 дек. 2016 г.
Что такое системные приложения?
Системные приложения – это предустановленные приложения, такие как «Часы» и «Калькулятор» на устройствах Android, а также FaceTime и iTunes Store на устройствах iOS. Многие из них нельзя удалить, но вы можете разрешить или запретить доступ к ним.
Как посмотреть все установленные приложения с определенными разрешениями?
Откройте «Настройки», нажмите на пункт «Приложения», который находится в разделе «Устройство». Вы увидите список всех приложений, установленных на Вашем Android устройстве. Нажмите на приложение в списке, чтобы просмотреть дополнительную информацию.
Зачем приложениям нужны разрешения?
Такое разрешение позволяет приложению отправлять текстовые сообщения, злоумышленные приложения могут даже делать несанкционированные SMS-заказы за ваш счет. Данное разрешение, как и разрешение на доступ к телефону, можно давать только в том случае, если приложение и его разработчик заслуживают доверия.
Где находятся настройки разрешения?
Как изменить разрешения для приложений
- Откройте настройки телефона.
- Нажмите Приложения и уведомления.
- Выберите нужное приложение. …
- Выберите Разрешения. …
- Чтобы изменить настройки разрешения, нажмите на него и выберите Разрешить/Отклонить.
Как зайти в настройки приложения?
Чтобы попасть в нужную директорию, откройте экран «Настройки» и затем выберите соответствующую категорию. Некоторые приложения обеспечивают доступ к своим настройкам непосредственно через это меню. Если установок конкретного приложения на экране общих настроек нет, ищите их в самом приложении.
Что значит приложение может изменять системные настройки?
Изменение системных настроек (Modify system settings)
Данное разрешение позволяет приложению менять обычные настройки, но не «глобальные». Чем опасно: Звучит угрожающе, но на самом это довольно безобидное разрешение: в настройках, которые это разрешение позволяет изменять, не осталось ничего по-настоящему опасного.
Как включить отключенные приложения на Android 10?
Включение отключенного приложения
- Найдите и коснитесь Настройки > Приложения и уведомления, выберите отображение всех приложений.
- Коснитесь Все приложения > Отключенные приложения.
- Выберите приложение, которое хотите включить, после чего коснитесь ВКЛЮЧИТЬ.
19 нояб. 2018 г.
Как открыть список всех приложений?
Для этого либо сделайте свайп вправо, либо коснитесь трех линий в верхнем левом углу. Здесь нажмите «Мои приложения и игры». В этом меню есть три вкладки (или четыре, в зависимости от того, зарегистрированы ли Вы в каких-либо бета тестах приложений).
Как узнать какие приложения были удалены на Андроиде?
Как найти удаленные Android приложения и игры и восстановить их
- Откройте Google Play на своем Android девайсе.
- Нажмите на кнопку меню.
- Перейдите в Мои приложения & игры.
- Коснитесь таба All.
- Вот и все: вы сразу увидите удаленные приложения, поскольку напротив его названия не будет зеленой надписи Installed.
Какие системные приложения можно удалить с Xiaomi?
Перечень разрешенных для удаления приложений Xiaomi
- BugReport и Whetstone. Нужны для отправки отчетов об ошибках, оказывают влияние на скорость работы телефона.
- CloudPrint, FingerprintService, PrintSpooler. …
- Email. …
- Fasdormancy. …
- MiLinkService. …
- QuikSearchBox. …
- StepsProvider. …
- Stk.
Что будет если удалить системные приложения?
Если убрать важный софт, столкнётесь с последствиями: телефон потеряет некоторые функции, перестанет загружаться или будет постоянно перезапускаться. Избавиться от системной утилиты можно несколькими способами, но большинство из них требует наличие Root-прав — прав администратора смартфона.
Что значит системные настройки?
Системные настройки – это настройки, которые требуются для работы системы вообще, безотносительно к конкретному прикладному решению. Например, это расположение и размеры открытых форм, настройки печати табличного документа Избранное, настройки глобального командного интерфейса, рабочего стола и так далее.
Интересные материалы:
Сколько жидкости можно перевозить в багаже самолета?
Сколько жидкости можно провести в ручной клади?
Сколько жидкости можно провезти в ручной клади?
Сколько жидкости можно провозить в самолете?
Сколько жира надо на сушке?
Сколько жира в яйце?
Сколько жителей в Англии?
Сколько жителей в Великобритании?
Сколько знаков должно быть в Октмо?
Сколько знаков после запятой?
Мобильный телефон стал неотъемлемой частью жизни каждого из-за его разнообразных функций. Однако их ежедневное использование также может вызвать определенные проблемы, поскольку мы приспосабливаемся в нашей повседневной жизни. Чтобы решить проблему с мобильными телефонами, лучшее, что мы можем сделать, это использовать настройки. Настройки доступны на каждом устройстве Android, чтобы облегчить наши проблемы и помочь нам настроить наши телефоны наилучшим образом. Сегодня в этой статье мы поговорим о меню настроек телефона Android вместе с открытыми настройками приложений Android. Итак, продолжайте читать статью, так как у нас есть некоторые общие настройки, некоторые специально для приложений и некоторые другие настройки.
В этой статье мы показали различные способы открытия некоторых настроек на вашем телефоне Android.
Примечание. Смартфоны не имеют одинаковых параметров настроек. Они варьируются от производителя к производителю, поэтому проверьте правильность настроек перед их изменением. Для справки мы использовали Samsung Galaxy M21.
Как открыть общие настройки
Вы можете открыть приложение «Настройки» на своем устройстве различными способами. Ниже мы показали все возможные способы открыть Общие настройки в Android.
Способ 1: через панель уведомлений
Самый быстрый способ получить доступ к настройкам — через панель уведомлений. Просто опуститесь в верхнюю часть экрана вашего Android-устройства, и вы сможете легко увидеть настройки.
Примечание. Это применимо только для Android версии 4.0 и выше.

Способ 2: через ящик приложений
Вы можете получить доступ к меню настроек телефона Android, просто проведя пальцем вверх по нижней части вашего устройства Android, где хранятся все ваши приложения. Там вы найдете настройки.

Способ 3: загрузить стороннее приложение настроек
Приложение настроек отличается от того, которое уже есть на вашем устройстве Android. Это приложение позволяет настраивать каждое используемое приложение, включая ориентацию, изменение яркости, громкости и т. д. Вы можете скачать это приложение из игрового магазина.

Как изменить другие настройки Android
Ниже приведены шаги по изменению нескольких настроек Android.
Способ 1: изменить настройки яркости
Если вы недавно приобрели устройство Android и хотите настроить яркость экрана. Выполните следующие действия, чтобы настроить параметры:
1. Перейдите в «Настройки».

2. Нажмите на Дисплей.

3. Отрегулируйте ползунок яркости в соответствии с вашими предпочтениями.

Примечание. Вы можете напрямую настроить яркость экрана, просто опустив верхнюю часть устройства Android и отрегулировав оттуда ползунок яркости.
Способ 2: откройте настройки Google
Для изменения настроек вашей учетной записи, таких как личная информация, безопасность и резервное копирование ваших данных. Для этих целей можно открыть настройки телефона от Google. Выполните следующие действия, чтобы получить доступ к настройкам Google:
1. Перейдите в «Настройки».

2. Нажмите на Google.

Способ 3: изменить настройки конфиденциальности
Настройки конфиденциальности позволяют отказаться от персонализации рекламы, просматривать элементы управления активностью и настраивать приложения. Выполните следующие действия, чтобы получить доступ к настройкам конфиденциальности:
1. Перейдите в «Настройки».

2. Прокрутите вниз и найдите «Конфиденциальность».

Способ 4: изменить экран блокировки
Экран блокировки позволяет нам обеспечивать конфиденциальность, не предоставляя доступ неавторизованным пользователям. Если вы хотите изменить пароль, шаблоны или отпечатки пальцев с вашего экрана. Выполните следующие действия, чтобы сделать это в меню настроек телефона Android.
1. Перейдите в «Настройки».

2. Нажмите на экране блокировки.

3. Выберите тип блокировки экрана.

4. Подтвердите шаблон или текущий пароль, который вы используете.
5. Выберите тип блокировки экрана в соответствии с вашими предпочтениями.

Способ 5: изменить настройки клавиатуры
Если вы хотите настроить клавиатуру в соответствии со своими предпочтениями, например, изменить язык и типы. Выполните следующие действия:
1. Перейдите в «Настройки».

2. Прокрутите вниз и нажмите «Общее управление».

3. Нажмите на настройки клавиатуры Samsung. Если вы хотите изменить язык.

4. Нажмите на список Клавиатура и по умолчанию, чтобы остановить автокоррекцию.
Способ 6: включить опцию разработчика
Опция разработчика включает более расширенные настройки независимо от того, хотите ли вы ее использовать или нет. Он имеет такие функции, как изменение цветового режима изображения, бодрствование, когда экран никогда не спит во время зарядки, и многое другое. Выполните следующие действия, чтобы включить его в меню настроек телефона Android.
1. Перейдите в «Настройки».

2. Прокрутите вниз и нажмите «О телефоне».

3. Выберите Информация о программном обеспечении.

4. Нажмите на номер сборки от 7 до 8 раз, пока не увидите объявление, в котором утверждается, что вы являетесь разработчиком.

5. Наконец, когда вы прокручиваете настройки вниз, вы можете увидеть параметры разработчика.

Способ 7: изменить настройки приложения по умолчанию
На вашем Android есть определенные пусковые установки для определенной функции, такой как «Сообщения для SMS». Если вы хотите изменить его на другое приложение. Выполните следующие действия, чтобы открыть настройки приложения на Android и изменить приложения по умолчанию.
1. Перейдите в «Настройки».

2. Прокрутите вниз и нажмите «Приложения».

3. Нажмите «Выбрать приложения по умолчанию».

4. Выберите любое приложение по умолчанию, которое вы хотите изменить.

5. Выберите альтернативы из списка приложений.

Метод 8: сокращение использования данных
Если вы не используете Wi-Fi для интернета или у вас нет безлимитного пакета данных. Включение функции сохранения данных поможет вам сохранить ваши данные. Фоновое приложение, работающее в фоновом режиме, потребляет ваши данные без вашего ведома. Таким образом, включение использования данных поможет вам сохранить ваши данные. Следуйте инструкциям, чтобы включить его в меню настроек телефона Android.
1. Перейдите в «Настройки».

2. Нажмите «Подключения».

3. Выберите Использование данных.

4. Прокрутите вниз и нажмите «Ультра режим экономии данных».

Способ 9: отключить местоположение
Если вы не хотите без необходимости предоставлять информацию о своем местоположении в Google или любое другое приложение. Выполните следующие действия, чтобы отключить его в меню настроек телефона Android.
1. Перейдите в «Настройки».

2. Нажмите «Местоположение».

3. Переключите ползунок, чтобы отключить его.
***
Итак, сегодня мы узнали о меню настроек телефона Android и о том, как открыть настройки приложения на Android. Мы надеемся, что это руководство было полезным, и теперь вы можете управлять настройками Android как профессионал. Дайте нам знать в комментариях ниже, какой метод настройки вам нравится больше всего.
Приложения: по умолчанию, установка, удаление, разрешения
 Управлять установленными приложениями в телефоне просто. В этой статье разберем все основные настройки по работе с приложениями: как установить приложения по умолчанию, как выключить и остановить приложение, установка разрешений и особых прав, прием уведомлений от программ и многое другое.
Управлять установленными приложениями в телефоне просто. В этой статье разберем все основные настройки по работе с приложениями: как установить приложения по умолчанию, как выключить и остановить приложение, установка разрешений и особых прав, прием уведомлений от программ и многое другое.
Содержание
- 1 Список всех приложений
- 2 Управление приложениями
- 3 Приложения по умолчанию
- 4 Разрешения приложений
- 5 Особые права доступа
- 6 Сбросить настройки
- 7 Подведем итоги
Список всех приложений
Посмотреть все установленные приложения можно, перейдя в Настройки – Приложения. Можно выводить все установленные вами и системные программы (их нельзя удалить без root).
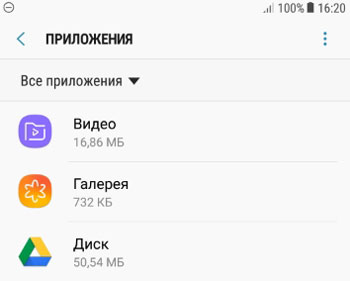
Управление приложениями
Чтобы просмотреть информацию о конкретном приложении, тапните по нему. Для каждой программы доступны следующие функции:
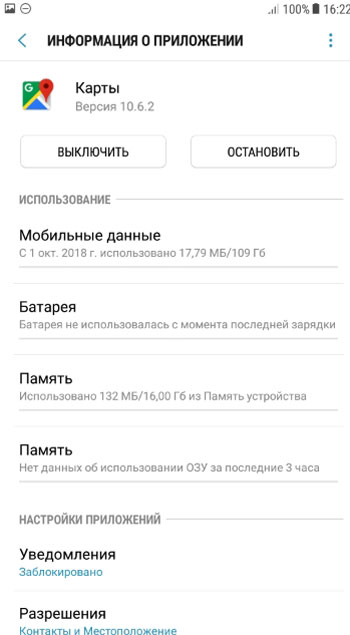
Приложения по умолчанию
Можно задать приложения по молчанию для интернета, звонков, обмена сообщениями и др. Идем в Настройки – Приложения – Приложения по умолчанию (правый верхний угол).
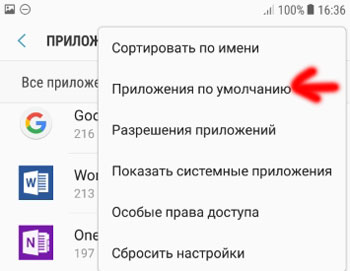
Здесь задаем, какие программы будут использоваться по умолчанию:
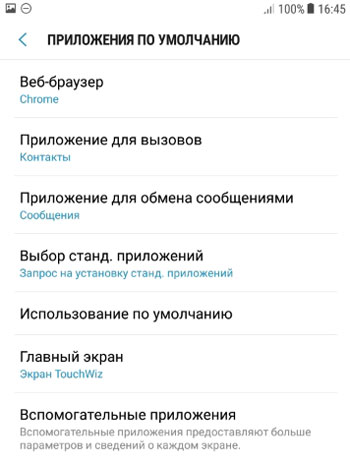
Разрешения приложений
При установке каждая программа и игра просит предоставить доступ, например, к камере, контактам, сма, микрофону и т.д. Это нужно для корректной работы приложения. Другое дело, когда вы ставите зараженное приложение, которое просит доступ ко всем пользовательским данным – здесь нужно проявить бдительность.
Для просмотра разрешений перейдем в Настройки – Приложения – Разрешения приложений (правый верхний угол).
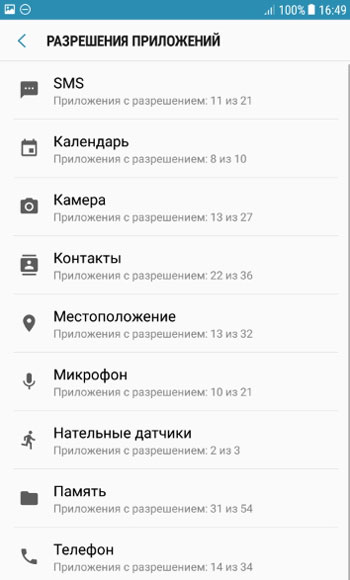
Итак, какое разрешение может попросить приложение? Сразу скажу, вы можете включить или выключить разрешение для любой программы вручную.
- SMS,
- календарь,
- камера,
- контакты,
- местоположение,
- микрофон,
- нательные датчики (отдельные датчики, которые крепятся к телу во время занятий спортом для измерения пульса, давления и т.д.),
- память,
- телефон,
- данные автомобиля,
- добавление мгновенных сообщений,
- просмотр мгновенных сообщений.
В целях безопасности можно вручную убрать разрешение для неизвестной программы.
Особые права доступа
В этом разделе можно установить важные права/разрешения приложениям для обеспечения безопасности, контроля и комфортной работы на смартфоне.
Зайдем в Настройки – Приложения – Особые права доступа (правый верхний угол) и разберем основные категории прав.
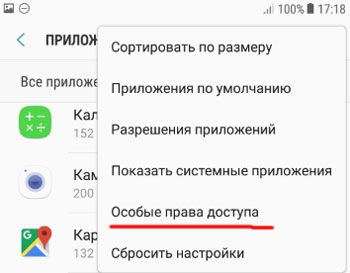
Оптимизация расхода. Включите функцию оптимизации использования аккумулятора для отдельных приложений. Работа некоторых функций, например использования мобильных сетей или синхронизации данных, будет ограничена для экономии заряда батареи. Просто переведите переключатель в положение Вкл. напротив нужного приложения.
Администраторы устройства. Какие сервисы могут быть администраторами, т.е. разрешаем приложению блокировать устройство и удаленно стирать с него все данные. В моем случае это сервис “Найти устройство”. но можно выбрать Касперский Internet Security, если он у вас установлен (или любой другой файрвол).
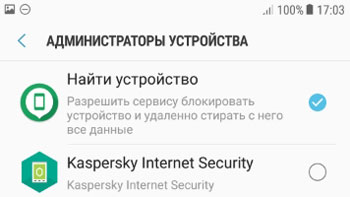
Доступ к режиму “Не беспокоить”. Опять же выбираем нужный сервис.
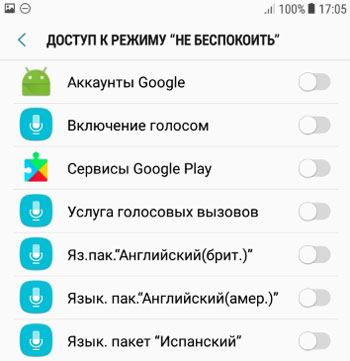
Поверх других приложений. Выберите программы, которым будет разрешено выводить кнопки, всплывающие окна и другие элементы поверх других используемых приложений, открытых в данный момент.
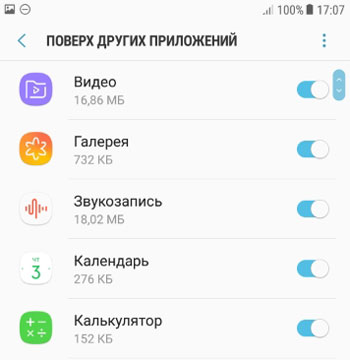
Сервисы справки по виртуальной реальности. У меня таких программ в телефоне нет, так что выбирать не из чего.
Приложения, которые могут менять настройки. Выберите программы, которые могут менять настройки системы, например включать/выключать wi-fi, bluetooth или автояркость. По умолчанию таких приложений выбрано много.
Уведомления о доступе. Уведомление сможет озвучивать все уведомления, которые вы получаете, в том числе личные сведения, например, отправляемые вам имена контактов и сообщения. Вы сможете закрывать уведомления или выбирать для них действия. В целях безопасности и приватности не включайте этот сервис.
Использование премиум-сервисов по обмену СМС. У меня таких приложений нет. Здесь вы можете включить/отключить доступ к премиум смс.
Использование приложений при экономии трафика. Выбираем, какие программы могут без ограничений пользоваться мобильным трафиком + wifi при включенном режиме экономии. Например, когда у вас на тарифном плане ограниченный пакет Интернета. Чтобы не слить все деньги, рекомендую запретить всем приложениям использовать эту функцию.
Статистика использования. Какие приложения собирают статистику использования телефона. Статистика – вещь удобная и наглядная, перед вами сразу вся картина. Разрешите сбор статистики приложениям от Гугл – так компания делает свои сервисы еще более удобными и функциональными.
Сбросить настройки
Сброс настроек касается только приложений. Будут сброшены все настройки для:
- отключенных приложений;
- приложений с заблокированными уведомлениями;
- приложений по умолчанию для действий;
- ограничений передачи фоновых данных для приложений;
- разрешений.
Для сброса перейти в Настройки – Приложения – Сбросить настройки.
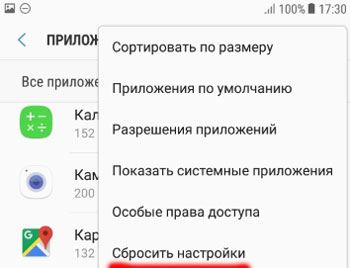
Ваши данные не будут потеряны!
Подведем итоги
Мы разобрали основные опции и настройки для работы с приложениями и выставление им прав на смартфоне. Рекомендую внимательно отнестись особенно к разрешениям для приложений – так вы повысите свою безопасность и защититесь от утечки персональных данных (в том числе данных пластиковых карт, доступа в интернет-банк и электронные кошельки). Просто следите за тем, какие разрешения требует та или иная программа при установке и вовремя ограничивайте излишнюю “любознательность”.
Мы узнали, как следить за установленным приложением – какую “жизнь” оно ведет на нашем смарфтоне. Сколько расходует заряда, сколько ест трафика, какие у нее есть привилегии, и как вовремя выключить/остановить даже зависшую программу или игру.
Также для комфортной работы мы научились ставить приложения по умолчанию. Есть вопросы? Пишите в комментариях.
Чтобы получить к нему доступ, перейдите в «Настройки», прокрутите список параметров до «Диспетчера приложений» и коснитесь его (на некоторых устройствах может потребоваться нажать «Приложения», а затем «Управление или управление приложениями»). Открыв Диспетчер приложений, вы можете провести пальцем по экрану, чтобы открыть три столбца приложений: «Загруженные», «Выполняемые» и «Все».
Что такое диспетчер приложений?
Android App Manager — это инструмент управления Android, который помогает управлять всеми приложениями, установленными на вашем телефоне и планшете Android. Он может показать вам подробную информацию о приложении, быстро найти любое установленное приложение и предложить отчет, содержащий часто используемые приложения, неиспользуемые приложения и многое другое.
Где находится диспетчер приложений на моем телефоне Samsung?
На любом главном экране нажмите «Приложения». Коснитесь Настройки. Коснитесь «Приложения», затем коснитесь «Диспетчер приложений».
Что такое менеджер и установщик приложений Facebook?
Менеджер приложений Facebook позволяет легко интегрировать ваш веб-сайт со страницей Facebook. Есть возможность автоматически синхронизировать страницы вашего сайта и глобальные данные со страницей Facebook. Найдите диспетчер приложений Facebook на вкладке «Приложения».
На главном экране проведите пальцем вверх или нажмите кнопку «Все приложения», которая доступна на большинстве смартфонов Android, чтобы получить доступ к экрану «Все приложения». Когда вы окажетесь на экране «Все приложения», найдите приложение «Настройки» и нажмите на него. Его значок выглядит как зубчатое колесо. Откроется меню настроек Android.
Как узнать, какое приложение вызывает проблемы?
Чтобы просмотреть статус последнего сканирования вашего устройства Android и убедиться, что Play Protect включен, перейдите в «Настройки»> «Безопасность». Первым вариантом должен быть Google Play Protect; коснитесь его. Вы найдете список недавно отсканированных приложений, все обнаруженные вредоносные приложения и возможность сканирования вашего устройства по запросу.
Как узнать, что приложение плохое?
Он проверяет ваше устройство на наличие потенциально вредоносных приложений из других источников.
…
Проверьте статус безопасности вашего приложения
- На телефоне или планшете Android откройте приложение «Google Play Маркет».
- Коснитесь Меню. Играйте в Protect.
- Ищите информацию о состоянии вашего устройства.
Как управлять приложениями на телефоне Samsung?
Коснитесь нужного приложения, а затем коснитесь «Разрешения». Коснитесь разрешения, которое хотите изменить, а затем выберите «Разрешить» или «Запретить». Некоторые приложения могут иметь дополнительные параметры на выбор. Примечание. Android сбросит разрешения для всех неиспользуемых приложений, а затем уведомит вас.
Как узнать, какое приложение вызывает проблемы на Android?
Некоторые загружаемые вами приложения могут вызывать проблемы с телефоном. Если у вашего телефона есть какие-либо из этих проблем, попробуйте выполнить следующие действия: Самостоятельный перезапуск. Замораживание.
…
Чтобы узнать, как перезагрузить телефон в безопасном режиме, посетите сайт поддержки производителя.
- Шаг 2: Проверьте, исчезла ли проблема. …
- Шаг 3. Выйдите из безопасного режима. …
- Шаг 4. Проверьте приложения.
Как определить, какое приложение вызывает всплывающие окна?
Шаг 1. Когда появится всплывающее окно, нажмите кнопку «Домой».
- Шаг 2: Откройте Play Store на своем телефоне Android и нажмите на значок с тремя полосами.
- Шаг 3. Выберите Мои приложения и игры.
- Шаг 4: Перейдите на вкладку «Установлено». Здесь нажмите на значок режима сортировки и выберите Последний использованный. Приложение, показывающее рекламу, будет одним из первых результатов.
6 июн. 2019 г.
Как установить Менеджер приложений Facebook?
Вот как: -Откройте настройки устройства вашего мобильного телефона. -Tap Диспетчер приложений или Приложения. -Прокрутите вниз и коснитесь «Установщик приложений Facebook».
Какова цель установщика приложений Facebook?
Предустановленное «приложение Facebook» на этих телефонах Samsung является просто заполнителем, предлагающим пользователям загрузить обновления для основного приложения Facebook. По сути, вы не можете использовать Facebook или войти в него, если не решите обновить приложение-заполнитель.
Могу ли я удалить диспетчер приложений Facebook?
Вы можете отключить приложение, перейдя в «Настройки»> «Управление приложениями» (все приложения) и выбрав приложение, которое хотите отключить. … Это потому, что приложение Facebook предустановлено на вашем телефоне как системное приложение. Вы не сможете удалить это, но можете отключить. Перейдите в Настройки> Диспетчер приложений.
Где мне найти настройки приложения?
На главном экране коснитесь значка приложений (на панели быстрого доступа)> вкладка Приложения (при необходимости)> Настройки. На главном экране нажмите клавишу меню> Системные настройки.
Где мои настройки устройства?
Зайдите в настройки через панель уведомлений
Самый быстрый способ получить доступ к общим настройкам телефона — провести по раскрывающемуся меню в верхней части экрана устройства. Для Android 4.0 и более поздних версий потяните вниз панель уведомлений сверху, а затем коснитесь значка «Настройки».
Где приложение в настройках?
На телефоне откройте приложение «Настройки». Коснитесь Приложения и уведомления. Коснитесь приложения, которое хотите изменить. Если вы не можете его найти, сначала нажмите «Просмотреть все приложения» или «Информация о приложении».
Вариантов Android сейчас, наверное, тысячи, потому что каждый производитель изменяет систему под себя — и далеко не всегда эти модификации идут на пользу. Но в основе Android — хорошо продуманная операционная система, которая от версии к версии становится все более безопасной.
Вернее, она становится все более безопасной, если пользователь все делает правильно. Для того чтобы наложить лапу на какие-нибудь интересные данные, которые хранятся в общей части памяти, или заполучить доступ к той или иной функции, использование которой может быть небезопасно, приложению для Android всегда нужно получить разрешение пользователя, причем в явном виде.
Мы уже рассказывали о том, как эти разрешения правильно настроить в Android 6, а теперь поговорим о более свежей версии операционной системы — Android 8. Настроек в ней стало гораздо больше, что одновременно и хорошо, и плохо. С одной стороны, есть больше возможностей для того, чтобы сделать систему безопаснее; с другой — в настройках стало сложнее разобраться, и на них приходится тратить больше времени. Да и находятся эти настройки теперь в разных местах, в том числе довольно неочевидных. Но c помощью данного путеводителя мы попробуем облегчить вам задачу.
Разрешения, которые настраиваются в списке «Разрешения приложений» (App permissions)
В этот список входят разрешения, позволяющие приложениям получить доступ к хранящимся в смартфоне личным данным его владельца — контактам, истории звонков, коротким сообщениям, фотографиям и так далее, а также тем встроенным устройствам, которые позволяют личные данные получить и записать — камере, микрофону, телефону и GPS-приемнику.
Прежде чем приложение получит какое-либо разрешение, оно должно в явном виде попросить его у пользователя. Вы решаете, к чему приложения получают доступ
Выдача приложению любого из этих разрешений означает, что оно получит возможность заполучить информацию данного типа и загрузить куда-нибудь в облако, не спрашивая больше вашего явного согласия на то, что именно оно собирается делать с вашими данными.
Поэтому мы рекомендуем как следует подумать, перед тем как выдавать приложению то или иное разрешение. Особенно в том случае, если оно точно не требуется для работы этого приложения. Например, игре в большинстве случаев совершенно незачем иметь доступ к вашим контактам и камере, мессенджер может как-нибудь обойтись без данных о вашем местоположении, а какой-нибудь модный фильтр для камеры определенно переживет без доступа к истории звонков.
В целом решать вам, но чем меньше разрешений вы выдадите приложениям, тем целее будут ваши данные.
SMS
Что это: Разрешение на отправку и прием SMS, MMS и WAP push-сообщений, а также на просмотр сообщений в памяти смартфона.
Чем опасно: Приложение с этими правами сможет читать всю вашу SMS-переписку, включая сообщения из банков с одноразовыми кодами для входа в интернет-банк и подтверждения транзакций.
Также приложение сможет посылать сообщения — например, для того, чтобы доставить спам от вашего имени (и за ваш счет) всем вашим друзьям. Или подписать вас на какую-нибудь платную «услугу».
Где настроить: Настройки -> Приложения и уведомления -> Разрешения приложений -> SMS
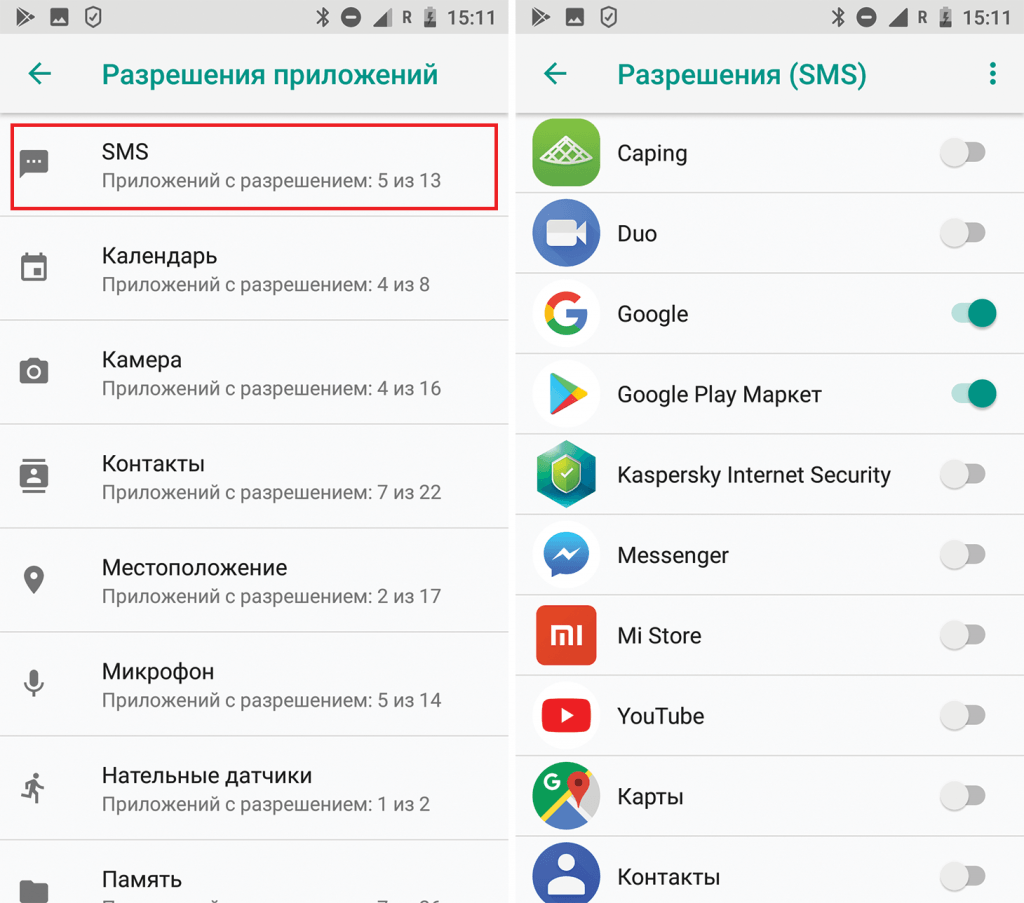
Календарь (Calendar)
Что это: Разрешение на просмотр событий в календаре, удаление и изменение уже имеющихся, а также добавление новых событий.
Чем опасно: Доступ к электронному ежедневнику может позволить узнать, чем вы занимались в прошлом, чем будете заниматься сегодня и в будущем. Для шпионского приложения это очень полезное разрешение.
Где настроить: Настройки -> Приложения и уведомления -> Разрешения приложений -> Календарь
Камера (Camera)
Что это: Разрешение на доступ к камере, чтобы приложение могло делать фотографии и записывать видео.
Чем опасно: Однажды получив это разрешение, приложение сможет в любой момент сделать фото или записать видео, не предупреждая вас об этом. Такой компромат на вас злоумышленники могут использовать с самыми разными целями.
Где настроить: Настройки -> Приложения и уведомления -> Разрешения приложений -> Камера
Контакты (Contacts)
Что это: Разрешение на доступ к вашей адресной книге — чтение, изменение имеющихся и добавление контактов, а также доступ к списку аккаунтов, которые вы зарегистрировали в данном смартфоне.
Чем опасно: Получив это разрешение, приложение может заполучить всю вашу адресную книгу — и отправить эти данные на сервер. Этим злоупотребляют даже легитимные сервисы, что уж говорить о всевозможных мошенниках и спамерах — для них это просто находка.
Также это разрешение дает доступ к списку тех аккаунтов, с помощью которых вы входите в приложения на данном устройстве: например, к аккаунтам Google, «Яндекс», Facebook, «ВКонтакте», Telegram и многих других сервисов.
Где настроить: Настройки -> Приложения и уведомления -> Разрешения приложений -> Контакты
Местоположение (Location)
Что это: Доступ к вашему местоположению — как примерному (на основе данных о базовых станциях мобильной сети и точках доступа Wi-Fi), так и более точному, на основе данных GPS и ГЛОНАСС.
Чем опасно: Позволяет приложению шпионить за всеми вашими перемещениями в пространстве.
Помимо всего прочего, если наблюдать за передвижением смартфона достаточно долго, то очень легко вычислить, где живет его владелец (длительное пребывание ночью), где он работает (длительное пребывание днем) и так далее.
Еще один довод в пользу того, чтобы не давать это разрешение кому попало: геолокация очень быстро сажает батарейку. Так что чем меньше приложений пользуется определением местоположения — тем дольше будет жить смартфон от зарядки до зарядки.
Где настроить: Настройки -> Приложения и уведомления -> Разрешения приложений -> Местоположение
Микрофон (Microphone)
Что это: Разрешение на запись звука с встроенных в смартфон микрофонов.
Чем опасно: С этим разрешением приложение сможет записывать все, что происходит рядом со смартфоном. Все ваши звонки, разговоры не по телефону — вообще все.
Где настроить: Настройки -> Приложения и уведомления -> Разрешения приложений -> Микрофон
Нательные датчики (Body sensors)
Что это: Доступ к данным от датчиков состояния здоровья, таким как пульсомер.
Чем опасно: Разрешает приложению следить за тем, что происходит с вашим телом, используя информацию от датчиков соответствующей категории — если они у вас есть, скажем, в фитнес-браслете и вы ими пользуетесь (встроенные в смартфон датчики движения не входят в эту категорию). Эти данные могут использовать различные компании из индустрии здравоохранения — например, чтобы оценивать стоимость вашей страховки.
Где настроить: Настройки -> Приложения и уведомления -> Разрешения приложений -> Нательные датчики
Память (Storage)
Что это: Чтение и запись файлов в общую память смартфона. В Android у каждого приложения есть свой собственный кусочек памяти, куда имеет доступ только оно, а ко всему остальному объему имеют доступ все приложения, которые получили данное разрешение.
Чем опасно: Приложение сможет «потрогать» все ваши файлы. Например, просмотреть все фотографии (да-да, и те самые фотографии из отпуска тоже) и загрузить их к себе на сервер. Или зашифровать ваши файлы и потребовать выкуп за расшифровку.
Также это разрешение опасно тем, что многие приложения используют общую область памяти для загрузки и временного хранения своих дополнительных модулей и обновлений, и вредоносное приложение может в этот момент их заразить. Эта атака называется Man-in-the-Disk.
Где настроить: Настройки -> Приложения и уведомления -> Разрешения приложений -> Память
Телефон (Phone)
Что это: Разрешение на чтение и изменение истории звонков; считывание вашего телефонного номера, данных сотовой сети и статуса исходящих звонков; добавление голосовой почты; доступ к IP-телефонии; просмотр номера, на который вы в данный момент звоните, с возможностью завершить звонок или переадресовать его на другой номер; ну и, конечно же, исходящие звонки на любые номера.
Чем опасно: По сути, обладая этим разрешением, приложение может делать все что угодно, если это касается голосовой связи. Узнать, когда и кому вы звонили, либо, скажем, мешать вам позвонить (на какой-то определенный номер или вообще), постоянно отменяя звонок. Подслушать ваш разговор — или позвонить куда угодно за ваш счет, в том числе на «очень платные» номера.
Где настроить: Настройки -> Приложения и уведомления -> Разрешения приложений -> Телефон
Разрешения, которые настраиваются в списке «Специальный доступ» (Special app access)
В предыдущем пункте мы разобрались с разрешениями приложений на доступ к персональным данным. Но есть еще один список разрешений — на доступ к различным функциям Android. Эти разрешения, если они попадут в руки вредоносному приложению, позволят ему сделать много чего нехорошего, поэтому их также следует давать крайне осторожно.
Тем более, что эти разрешения спрятаны поглубже в настройках, ну и далеко не всегда очевидно, как именно они могут быть использованы, — для понимания возможных последствий нужно неплохо представлять, как устроен Android и как работают зловреды. Но сейчас мы вам все это объясним как можно более коротко и доступно.
Экономия заряда батареи (Battery optimization)
Что это: Новые версии Android сильно ограничивают приложениям возможность работы в фоновом режиме — делается это в первую очередь ради того, чтобы смартфон дольше работал от батареи. При этом для разработчиков тех приложений, для которых работа в фоне критична (например, это музыкальные плееры, фитнес-приложения или те же антивирусы), оставлена возможность полноценно работать в фоне. Но для этого они должны попросить у пользователя разрешение на то, чтобы стать исключением, на которое не распространяется функция «Экономия заряда батареи».
Чем опасно: Например, шпионским вредоносным приложениям также может очень хотеться работать в фоновом режиме, чтобы эффективно следить за перемещением пользователя. Поэтому стоит внимательно относиться к данному разрешению и периодически проверять список приложений, которые могут беспрепятственно работать в фоне.
Где настроить: Настройки -> Приложения и уведомления -> Расширенные настройки -> Специальный доступ -> Оптимизация батареи -> Не экономят заряд.
Приложения администратора устройства (Device admin apps)
Что это: Это разрешение дает приложению право пользоваться набором функций удаленного администрирования. Изначально этот набор функций был разработан для того, чтобы IT-службы в организациях могли правильно настраивать смартфоны сотрудников, не бегая за каждым из них, а делая все удаленно, со своего рабочего места.
Чем опасно: Во-первых, это разрешение позволяет приложению поменять на смартфоне пароль, принудительно заблокировать экран, отключить камеру или даже удалить все данные. Во-вторых, приложение, обладающее данным разрешением, довольно сложно удалить — и зловреды очень любят это использовать, чтобы прочно закрепиться в системе. Поэтому выдавать это разрешение стоит только в том случае, если вы на 100% уверены в благих намерениях приложения.
Где настроить: Настройки -> Приложения и уведомления -> Расширенные настройки -> Специальный доступ -> Приложения администратора устройства
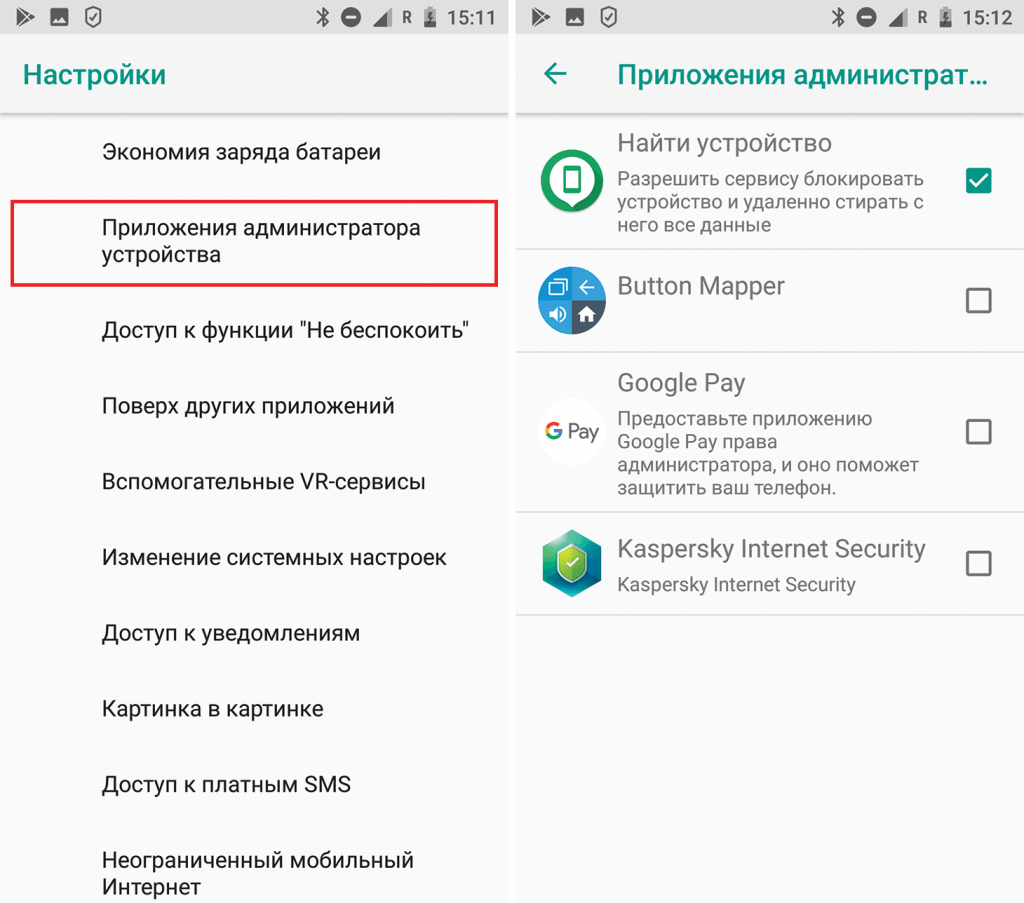
Доступ к функции «Не беспокоить» (Do Not Disturb access)
Что это: В новейших версиях Android есть функция «Не беспокоить» с массой настроек — она позволяет полностью отключить звук голосовых звонков и сообщений, скрывать всплывающие уведомления. Также можно настроить расписание, по которому работает этот режим, и добавить исключения — для всех контактов или только для помеченных, — чтобы на звонки и сообщения от них режим «Не беспокоить» не распространялся. Данное разрешение позволяет приложению изменять настройки этого режима.
Чем опасно: Вредоносное приложение может в нужный момент включить режим «Не беспокоить», чтобы владелец телефона пропустил какие-то важные звонки или сообщения. Например, звонок от службы безопасности вашего банка в момент совершения подозрительной транзакции.
Где настроить: Настройки -> Приложения и уведомления -> Расширенные настройки -> Специальный доступ -> Доступ к функции «Не беспокоить»
Поверх других приложений (Display over other apps)
Что это: Это разрешение позволяет приложению выводить изображение поверх других приложений.
Чем опасно: Вредоносные приложения могут скрывать от пользователя какие-то важные предупреждения, а также подсовывать ему фальшивые формы ввода номера кредитной карты или пароля поверх окон легитимных приложений. Это разрешение — один из двух ключевых механизмов, используемых атакой под названием Cloak & Dagger.
Также это разрешение часто используют AdWare, чтобы выводить рекламные баннеры поверх всего остального, и вымогатели-блокировщики — они полностью перекрывают экран своим окном и требуют выкуп за то, чтобы это окно убрать.
В общем, в подавляющем большинстве случаев лучше это разрешение приложениям не выдавать.
Где настроить: Настройки -> Приложения и уведомления -> Расширенные настройки -> Специальный доступ -> Поверх других приложений
Вспомогательные VR-сервисы (VR helper service)
Что это: Это разрешение предоставляет приложению доступ к приложениям и устройствам виртуальной реальности, а также возможность работать в фоновом режиме, пока пользователь использует приложения виртуальной реальности.
Чем опасно: Не считая возможности работы в фоне, которая может быть использована создателями вредоносных приложений, это разрешение выглядит не слишком опасно. Но если приложение не имеет никакого отношения к виртуальной реальности, то на всякий случай лучше ему это разрешение не давать.
Где настроить: Настройки -> Приложения и уведомления -> Расширенные настройки -> Специальный доступ -> Вспомогательные VR-сервисы
Изменение системных настроек (Modify system settings)
Что это: В Android существует два типа настроек системы: обычные и «глобальные», причем все по-настоящему опасные настройки постепенно переехали во вторую часть, а в первой остались всякие второстепенные — вроде изменения яркости и громкости. Данное разрешение позволяет приложению менять обычные настройки, но не «глобальные».
Чем опасно: Звучит угрожающе, но на самом это довольно безобидное разрешение: в настройках, которые это разрешение позволяет изменять, не осталось ничего по-настоящему опасного.
Где настроить: Настройки -> Приложения и уведомления -> Расширенные настройки -> Специальный доступ -> Изменение системных настроек
Доступ к уведомлениям (Notification access)
Что это: Это разрешение на обработку уведомлений. Например, оно нужно приложению Google Wear, чтобы пересылать уведомления на умные часы. Также его использует штатный лончер — «главное приложение» Android, — чтобы выводить всплывающие уведомления на рабочем столе рядом с иконками соответствующих приложений.
Чем опасно: В уведомления попадает немало конфиденциальной информации — SMS, сообщения мессенджеров и так далее. Если у какого-нибудь шпионского приложения или банковского трояна есть возможность туда подглядывать, то они могут узнать много всего такого, что вам, вероятно, не хотелось бы им рассказывать. Поэтому разрешать доступ к уведомлениям каким попало приложениям не стоит.
Где настроить: Настройки -> Приложения и уведомления -> Расширенные настройки -> Специальный доступ -> Доступ к уведомлениям
Картинка в картинке (Picture-in-picture)
Что это: Android позволяет приложениям выводить видео в режиме «картинка в картинке». Выглядит это как небольшое окошко в правом нижнем углу экрана, которое отображается поверх окон всех других приложений.
Чем опасно: Тем же, чем и разрешение на «Поверх других приложений». Например, таким образом вредоносное приложение может скрыть какое-то важное предупреждение. Поэтому разрешение на «картинку в картинке» лучше выдавать только тем приложениям, в добросовестности которых вы уверены.
Где настроить: Настройки -> Приложения и уведомления -> Расширенные настройки -> Специальный доступ -> Картинка в картинке
Доступ к платным SMS (Premium SMS access)
Что это: У Google есть специальный список, в который попадают номера платных SMS-сервисов в разных странах мира. Если какое-то приложение пытается отправить SMS на номер из этого списка, то система выводит предупреждение — спрашивает пользователя в явном виде, точно ли ему это нужно и следует ли разрешить приложению это делать.
Чем опасно: Существуют целые семейства зловредов, зарабатывающих тем, что они тайком подписывают пользователей на платные SMS-сервисы. Не очень понятно, насколько список номеров Google полон, но, вероятно, он защищает хотя бы от самых популярных троянов-подписчиков.
Где настроить: Настройки -> Приложения и уведомления -> Расширенные настройки -> Специальный доступ -> Доступ к платным SMS
Неограниченный мобильный Интернет (Unrestricted data access)
Что это: Для экономии мобильного трафика и заряда батареи Android позволяет настроить, какие приложения могут использовать передачу данных в фоновом режиме (это настраивается для каждого приложения индивидуально — для этой настройки не существует полного списка, где можно было бы быстро расставить галочки).
Кроме того, в Android есть более жесткий общий режим «Экономия трафика» (его можно включить в Настройки -> Сеть и Интернет -> Передача данных -> Экономия трафика. При его включении передача данных в фоне для большинства приложений отключается. Чтобы приложение продолжало иметь доступ к передаче данных при активированной «Экономии трафика», оно должно запросить данное разрешение.
Чем опасно: По большому счету, фоновая передача данных в режиме строгой экономии трафика может понадобиться только тем приложениям, которые используются для общения, — мессенджерам, почтовым клиентам, социальным сетям и так далее, чтобы вовремя доставлять вам сообщения.
Если данное разрешение запрашивает какое-то приложение, которое не имеет никакого отношения к общению, то это хороший повод задуматься, а не пытается ли оно за вами шпионить.
Где настроить: Настройки -> Приложения и уведомления -> Расширенные настройки -> Специальный доступ -> Неограниченный мобильный Интернет
Доступ к истории использования (Usage access)
Что это: Это разрешение позволяет приложениям получить доступ к метаданным вашего устройства. Например, к тому, какими приложениями вы пользуетесь и как часто, какой у вас оператор, какой язык выставлен в настройках и так далее.
Чем опасно: Никаких личных данных как таковых с помощью этого разрешения приложение получить не сможет. Однако по косвенным данным об использовании смартфона можно составить в достаточной степени уникальный цифровой портрет пользователя, который может пригодиться для слежки.
Также это разрешение используют банковские зловреды, чтобы отслеживать, какое приложение в данный момент запущено и показывать фишинговое окно, созданное для имитации конкретного приложения (например, банковского).
Где настроить: Настройки -> Приложения и уведомления -> Расширенные настройки -> Специальный доступ -> Доступ к истории использования
Установка неизвестных приложений (Install unknown apps)
Что это: По сути, это примерно то же самое, что в прежних версиях Android называлось разрешением на установку из неизвестных источников. Но если раньше это была всего одна галочка, то в Android 8 настройки более сложные. Теперь отдельные приложения могут запрашивать право на установку других приложений — и каждому из них можно запретить это или разрешить. Например, разрешить делать это только файловому менеджеру (впрочем, не стоит).
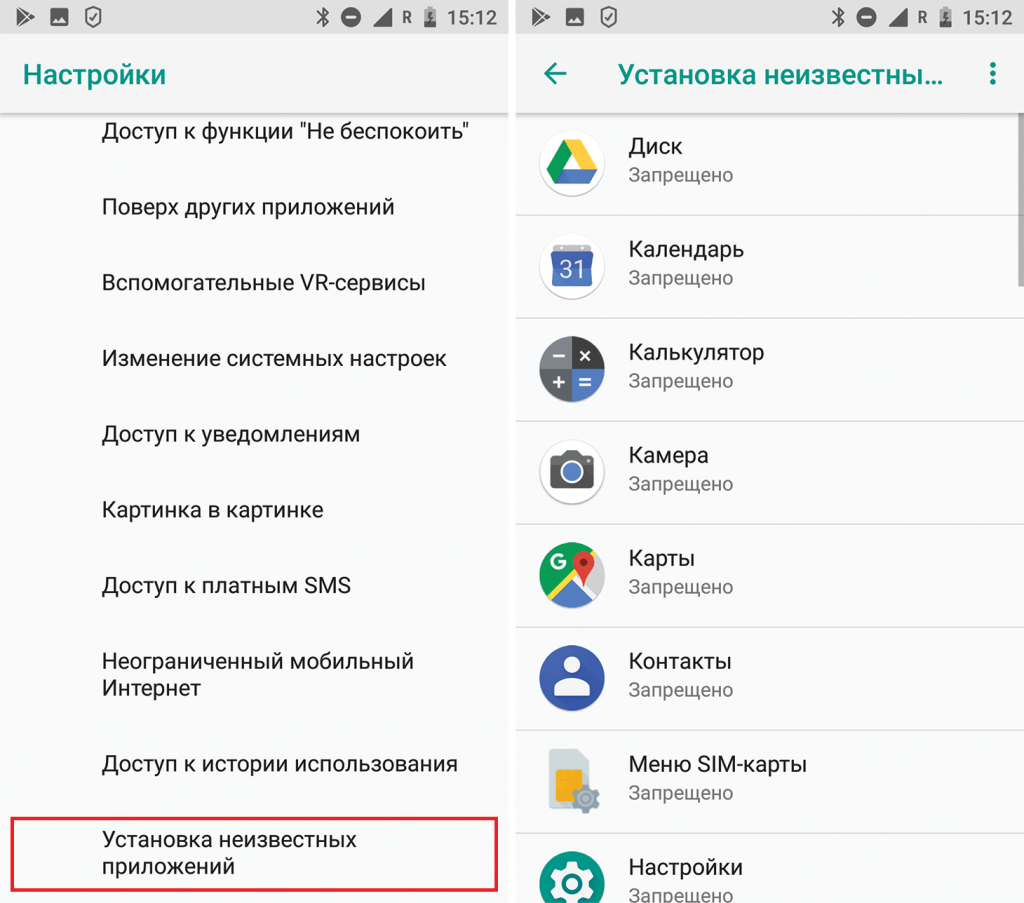
Чем опасно: Даже в Google Play периодически пробираются вредоносные приложения, что уж говорить о программах, загруженных не пойми откуда. Рекомендуем запретить установку неизвестных приложений всем программам в вашем смартфоне. Особенно браузеру — это убережет от автоматической загрузки и установки зловредов со взломанных сайтов.
Когда вам все-таки нужно что-то установить не из официального магазина (дважды подумав, стоит ли оно того), не забудьте вернуть запрет сразу после того, как приложение установлено. И всегда проверяйте неизвестные приложения антивирусом — например, Kaspersky Internet Security для Android можно установить бесплатно.
Где настроить: Настройки -> Приложения и уведомления -> Расширенные настройки -> Специальный доступ -> Установка неизвестных приложений
Разрешения, которые настраиваются отдельно
Помимо тех пунктов настроек, которые собраны в списках «Разрешения приложений» и «Специальный доступ», в Android 8 есть еще несколько важных разрешений, на которые стоит обратить внимание. Эти разрешения при неправильном использовании могут быть даже более опасными, чем разрешения из тех двух списков, о которых мы уже поговорили. Так что лучше о них знать — и ни в коем случае не давать каким попало приложениям.
Специальные возможности (Accessibility)
Что это: Это очень мощный набор возможностей, который изначально был создан для того, чтобы облегчить жизнь людям с нарушениями зрения. «Специальные возможности», например, позволяют приложению зачитывать вслух все, что происходит на экране. И наоборот, переводить голосовую команду, отданную пользователем, в то или иное действие с графическим интерфейсом.
Чем опасно: Этот набор возможностей позволяет одному приложению получить доступ к тому, что происходит в других приложениях — тем самым нарушая принцип изоляции, принятый в Android.
Используя «Специальные возможности», вредоносное приложение может подсматривать за тем, что вы делаете. А также делать что угодно с графическим интерфейсом — грубо говоря, нажимать за вас любые кнопки. Например, оно может изменить настройки, подтвердить любые действия, подписаться на что-нибудь платное или даже купить какое-нибудь приложение в Google Play. Этот набор возможностей — один из двух ключевых механизмов, используемых атакой под названием Cloak & Dagger.
Где настроить: Настройки -> Спец. возможности.
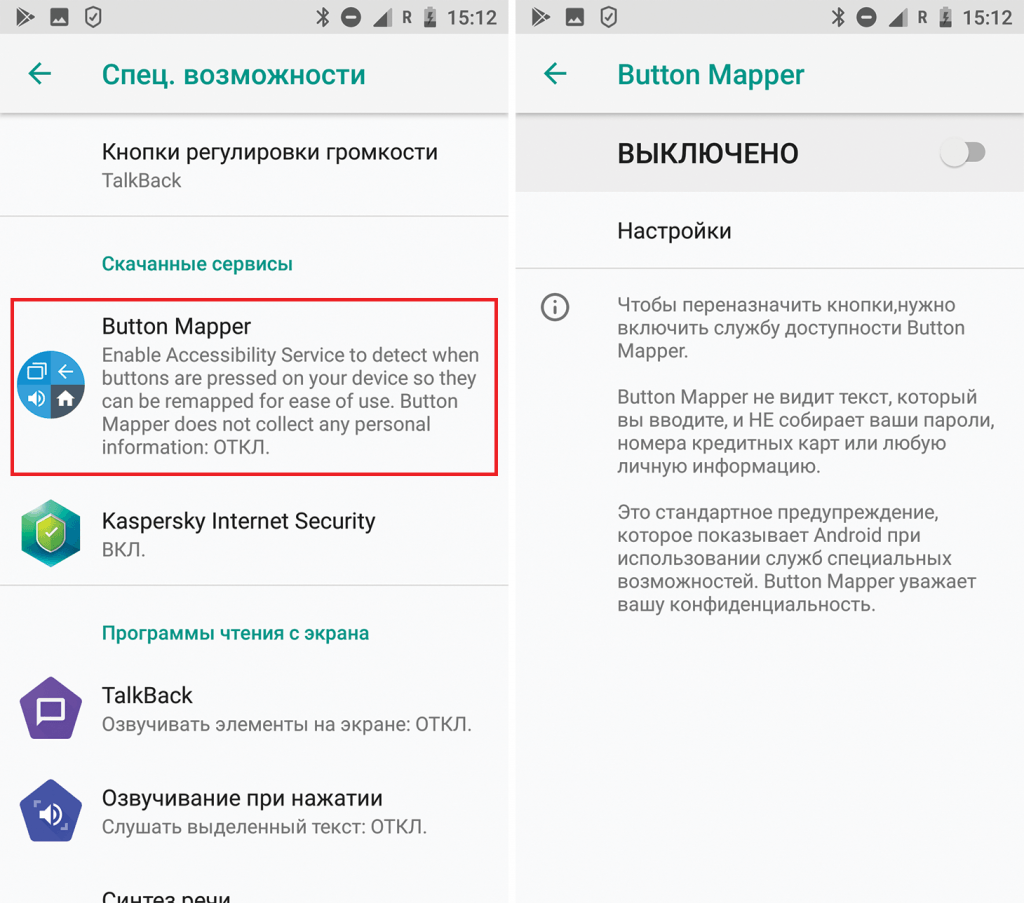
Запрос на доступ к «Специальным возможностям» — это не всегда прямой признак вредоносной деятельности. Некоторые легитимные приложения используют этот механизм во благо. Например, мобильные антивирусы — им он нужен для того, чтобы вовремя замечать подозрительное поведение других приложений.
Но в целом, перед тем как разрешать приложению доступ к «Специальным возможностям», лучше хорошенько подумать — последствия могут быть очень неприятными.
Приложения по умолчанию (Default apps)
Что это: Еще один список разрешений, вынесенный в отдельный пункт настроек и заслуживающий повышенного внимания. В Android есть набор приложений, которые используются по умолчанию для ключевых функций смартфона:
• Помощник и голосовой ввод — голосовой помощник, по типу Google Assistant.
• Браузер — приложение, которое будет по умолчанию использоваться для показа веб-страниц.
• Главное приложение — его еще называют «лончер»: это графическая оболочка, которая отвечает за меню приложений, рабочий стол, виджеты и так далее.
• Приложение для звонков — приложение, которое будет использоваться для телефонной связи.
• SMS — приложение, которое будет заниматься всем, что связано с короткими текстовыми сообщениями.
Для того чтобы стать одним из приложений по умолчанию, программа должна спросить у пользователя разрешение.
Чем опасно: Например, многие банковские трояны очень, очень хотят стать приложением по умолчанию для SMS — таким образом они могут скрывать сообщения о списаниях от банков и воровать одноразовые коды подтверждения операций.
Заметим, что этот трюк уже успешно освоен большинством банковских троянов и используется киберпреступниками на постоянной основе. Неприятных сценариев с использованием приложений по умолчанию гораздо больше. Поэтому стоит как следует подумать, перед тем как разрешить приложению стать «по умолчанию».
Где настроить: Настройки -> Приложения и уведомления -> Расширенные настройки -> Приложения по умолчанию.
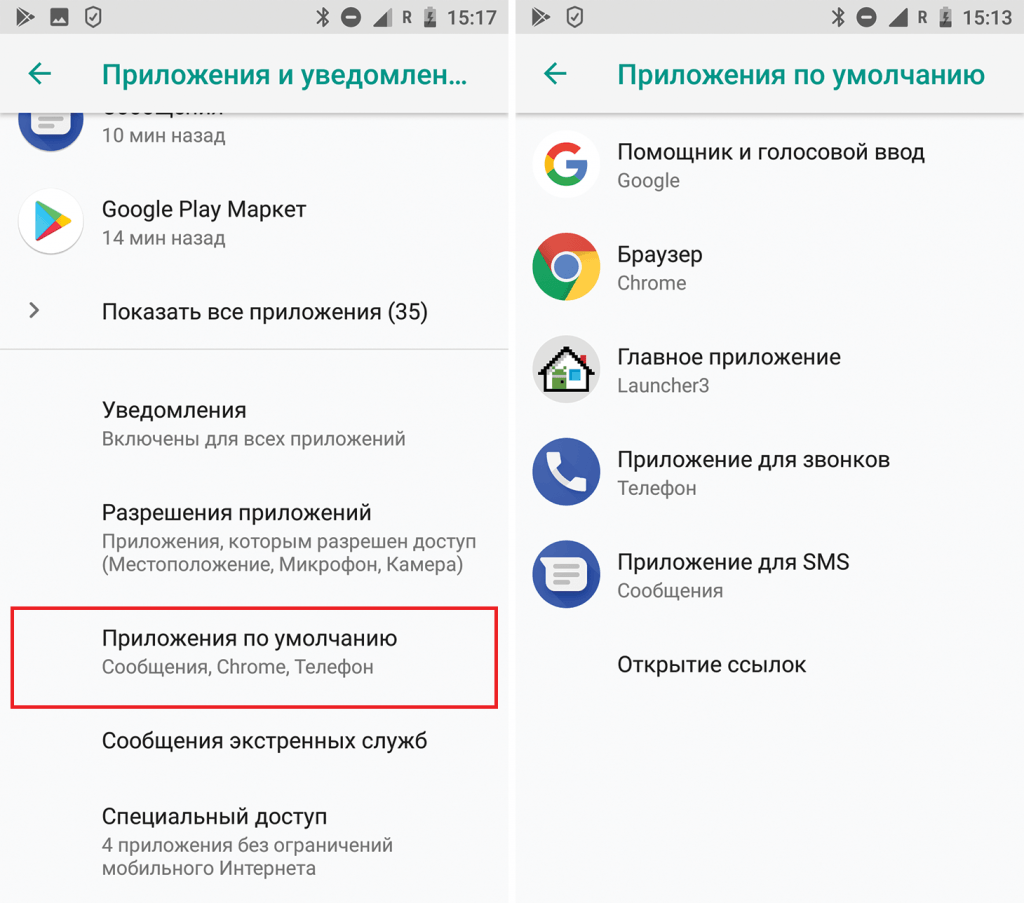
Права суперпользователя (Root privileges)
Что это: В слове «суперпользователь» приставка «супер» означает примерно то же самое, что и в слове «супергерой». Эти права наделяют пользователя суперсилой, которая — при наличии должных умений — позволяет обходить все многочисленные механизмы защиты Android и делать с операционной системой практически что угодно. На «рутованном» — то есть с полученными правами суперпользователя — смартфоне можно изменять любые настройки, получать доступ к любым файлам, в том чисел системным, удалять и устанавливать любые приложения из любых источников, ставить любую прошивку и так далее.
Чем опасно: Ту же самую суперсилу root-привилегий получает не только пользователь, но и установленные на смартфоне приложения. И они могут воспользоваться открывшимися возможностями для кражи любых имеющихся в смартфоне данных, тотальной слежки и прочей вредоносной деятельности.
Если все перечисленные выше разрешения позволяют получать доступ к данным и функциям, доступ к которым так или иначе предусмотрен операционной системой Android, то root-привилегии дают возможность получить доступ к тем данным и функциям, к которым вообще-то никогда и не планировалось никого пускать. И это уж не говоря о том, что приложение, имеющее root, само может настроить себе все разрешения.
Так что если собираетесь «рутовать» смартфон — хорошенько подумайте, стоит ли оно того. Если в систему проберется зловред, умеющий пользоваться root-привелегиями, то последствия могут быть гораздо более неприятными, чем в случае «нерутованного» Android. Узнать больше можно в нашем посте «Root в Android: плюсы, минусы, подводные камни».
Кроме того, даже если пользователь не «рутовал» свой смартфон сам, кто-то мог сделать это за него. Например, при установке на смартфон жертвы шпионских приложений их разработчики рекомендуют или даже требуют предварительно получать root-привилегии. Также некоторые трояны умеют получать root-привелегии, используя уязвимости в Android. Стоит иногда проверять, не получен ли root в вашем смартфоне без вашего ведома.
Где настроить: Получение прав суперпользователя не является штатной функцией Android, поэтому настроить это средствами операционной системы нельзя никак. Более того, даже проверить, получен ли на вашем смартфоне root-доступ или нет, также штатными средствами ОС невозможно. Можно использовать для этого одно из приложений, специально созданных для проверки root.
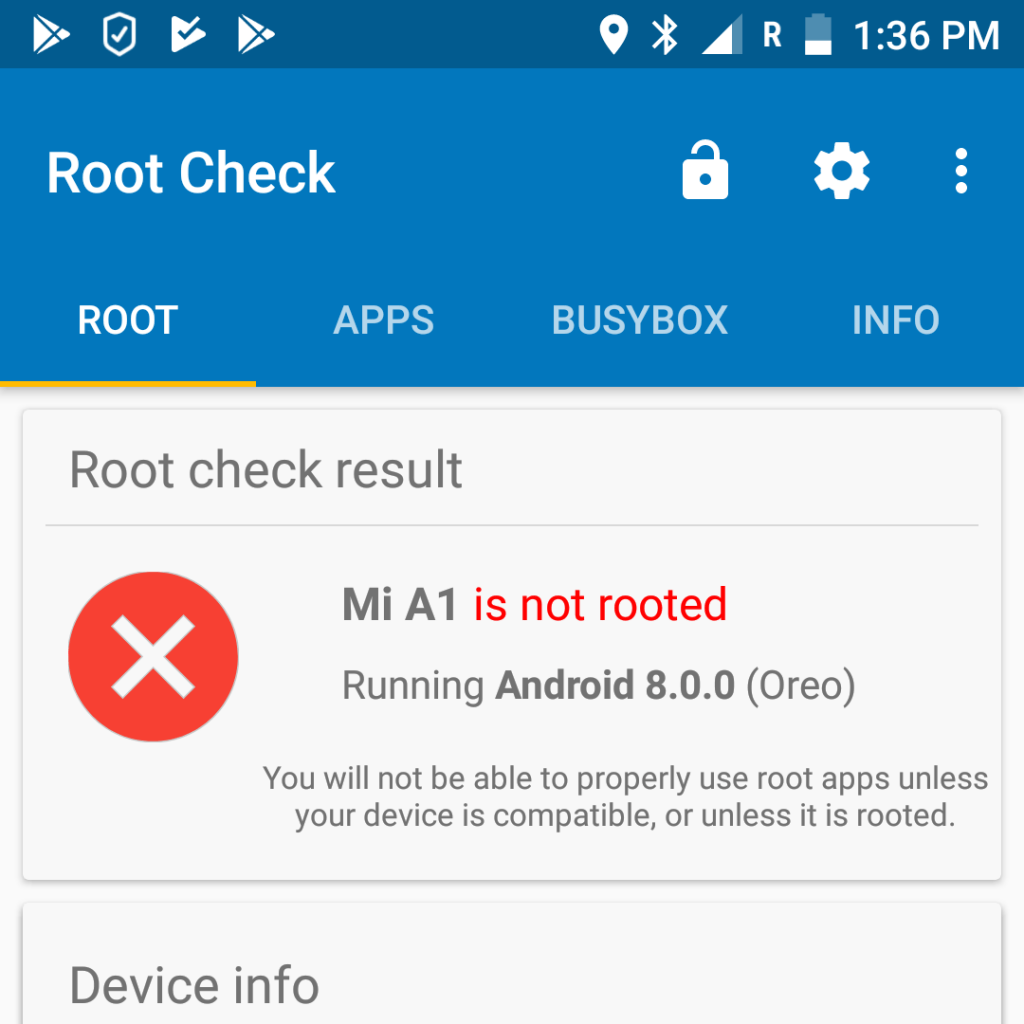
Проверка root — это тот редкий случай, когда красный цвет сообщений означает, что все хорошо: права суперпользователя на этом смартфоне не получены
Если проверка покажет, что ваш смартфон «рутованный», хотя вы ничего такого не делали, — это верный признак, что к вам в смартфон попало что-то неприятное. Быть может, вам не повезло скачать троян, а может быть, кто-то установил шпионское приложение, чтобы следить за вами. В таком случае рекомендуем сохранить куда-нибудь личные файлы и попытаться как-то избавиться от root — для разных телефонов работают разные способы.
Как настроить разрешения приложений
Есть несколько способов настроить разрешения приложений в Android. Во-первых, приложения запрашивают разрешения в тот момент, когда собираются ими воспользоваться, — и можно им это разрешить или запретить. В Android 8 такие запросы выглядят примерно так:
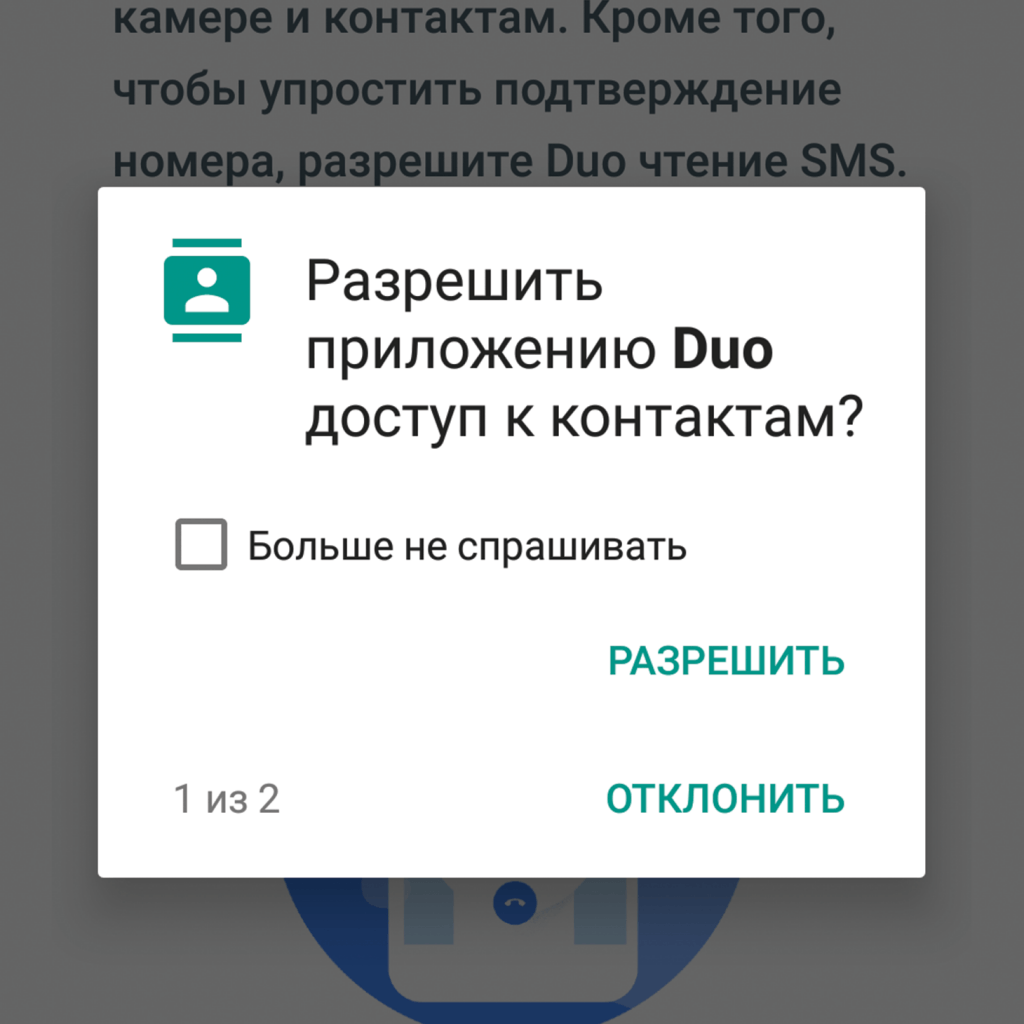
Во-вторых, можно воспользоваться группами разрешений, чтобы посмотреть полные списки тех приложений, которые запросили (или могут запросить в будущем) или уже получили определенное разрешение. Соответственно, если при проверке этого списка вам что-то среди уже выданных разрешений покажется подозрительным, то можно эти разрешения отозвать. Где именно это делать для каждого из разрешений — мы рассказывали выше.
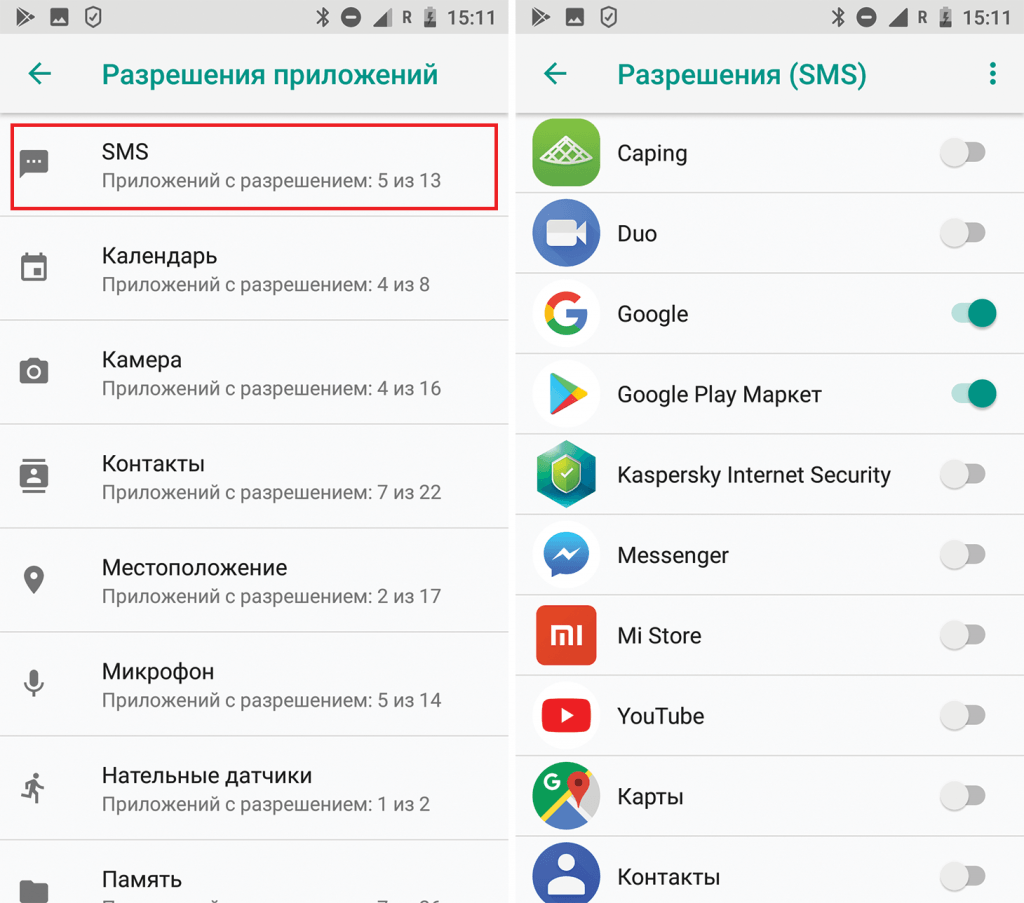
В-третьих, есть возможность поступить иначе, и для каждого из установленных приложений посмотреть, какие разрешения у него уже есть и какие оно может когда-нибудь запросить. Опять же вы можете отозвать какие-либо разрешения у приложения, если вам что-то не нравится. Однако будьте готовы к тому, что в приложении что-то может перестать работать.
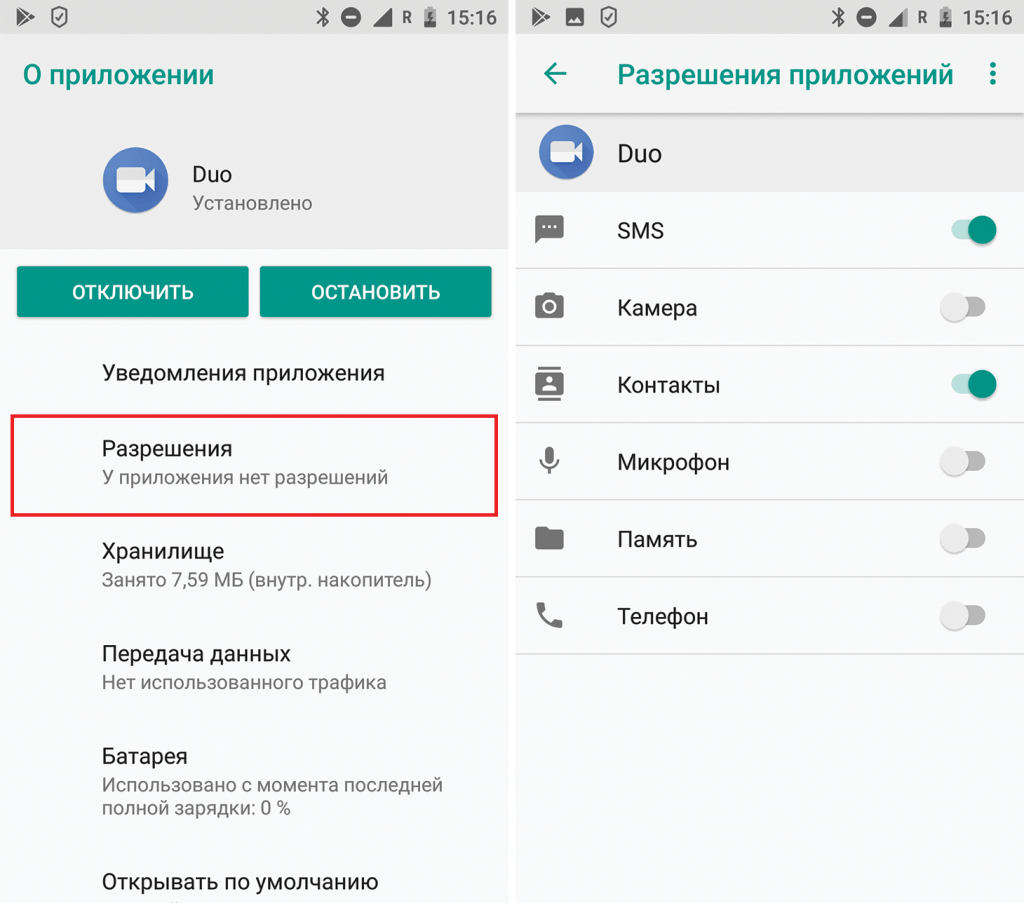
Кстати, в настройках Android 8 есть удобнейшая система поиска, по которой можно найти любой пункт меню настроек, если знать, как он называется — включая настройки для каждого из приложений, которые можно найти по названиям этих приложений.
Заключение
Как видите, Android 8 позволяет гибко и удобно оградить всю вашу ценную информацию и доступ к наиболее опасным функциям операционной системы от слишком жадных до чужих данных или откровенно вредоносных приложений. Не пренебрегайте этой возможностью, всегда думайте о последствиях выдачи тех или иных разрешений — и смело отказывайте в доступе, если что-то выглядит подозрительно.
Во многих случаях приложения запрашивают те разрешения, которые в реальности совершенно не требуются им для нормальной работы. И если им отказать, то ничего страшного не случится.
— Мне нужны твоя одежда, ботинки и мотоцикл!
— Нет.
— Ну ладно, я тогда пойду.
Download Article
A short guide to find hidden system apps on Android
Download Article
Do you want to manage system apps on your Android phone? It’s usually hidden from your application manager. This wikiHow will teach you how to do it.
Steps
-

1
Go to the home screen. Unlock your phone and navigate to the home screen. In Android Nougat, tap on the ^ icon at the bottom of the screen. In older versions, just tap the Apps to view the home screen.
-

2
Open Settings app. Tap on the Settings app with a white gear icon from the menu. If you can’t find it, use the search bar at the top.
Advertisement
-

3
Go to the application manager option. You will see Apps on the Device section. Just tap it to open it.
- If you are using an old version of Android, you will see Application, instead of «Apps». Also, you need to select Application manager from there.
-

4
Tap on the 3 dots icon ( ⋮ ) icon. You will see it in the top right corner of the screen. In older versions, select the MORE option.
-

5
Select Show system or Show system apps from there. Now you will see the whole system apps on there.
-

6
Done. Tap on each one to manage. To hide the system apps, just select Hide system or Hide system apps from the «more» options. Finished!
Advertisement
Add New Question
-
Question
How do I uninstall WhatsApp?

Nethum Lamahewage
Community Answer
Go to where the WhatsApp application is. It will be in the app drawer. A shortcut may also be on the home screen. Tap and hold on the icon, and then options will appear at the top of the display. Drag the icon to the option that says «Uninstall.» A box will appear on your screen to confirm this. Tap on «OK.»
Ask a Question
200 characters left
Include your email address to get a message when this question is answered.
Submit
Advertisement
Thanks for submitting a tip for review!
About This Article
Thanks to all authors for creating a page that has been read 72,354 times.
Is this article up to date?
Download Article
A short guide to find hidden system apps on Android
Download Article
Do you want to manage system apps on your Android phone? It’s usually hidden from your application manager. This wikiHow will teach you how to do it.
Steps
-

1
Go to the home screen. Unlock your phone and navigate to the home screen. In Android Nougat, tap on the ^ icon at the bottom of the screen. In older versions, just tap the Apps to view the home screen.
-

2
Open Settings app. Tap on the Settings app with a white gear icon from the menu. If you can’t find it, use the search bar at the top.
Advertisement
-

3
Go to the application manager option. You will see Apps on the Device section. Just tap it to open it.
- If you are using an old version of Android, you will see Application, instead of «Apps». Also, you need to select Application manager from there.
-

4
Tap on the 3 dots icon ( ⋮ ) icon. You will see it in the top right corner of the screen. In older versions, select the MORE option.
-

5
Select Show system or Show system apps from there. Now you will see the whole system apps on there.
-

6
Done. Tap on each one to manage. To hide the system apps, just select Hide system or Hide system apps from the «more» options. Finished!
Advertisement
Add New Question
-
Question
How do I uninstall WhatsApp?

Nethum Lamahewage
Community Answer
Go to where the WhatsApp application is. It will be in the app drawer. A shortcut may also be on the home screen. Tap and hold on the icon, and then options will appear at the top of the display. Drag the icon to the option that says «Uninstall.» A box will appear on your screen to confirm this. Tap on «OK.»
Ask a Question
200 characters left
Include your email address to get a message when this question is answered.
Submit
Advertisement
Thanks for submitting a tip for review!
About This Article
Thanks to all authors for creating a page that has been read 72,354 times.
