
Любая модель Apple iPhone имеет выход в Интернет, поэтому обладатели даже самой первой 2G-модели могут посещать сетевые ресурсы и просматривать страницы в режиме on-line при помощи браузера Safari. Разумеется, для Web-серфинга в телефоне должен быть настроен Интернет. Стандартное приложение Safari является неотъемлемой частью любой мобильной прошивки iOS.
Браузер Safari пришел в мобильные устройства из операционной системы Mac OS и неплохо прижился в Apple iPhone, iPad и iPod. Для комфортного посещения Web-ресурсов многие пользователи останавливаются на iPad, так как его экран значительно больше, чем в iPhone и iPod.
В рамках сегодняшней темы мы рассмотрим стандартный браузер Safari на примере iPhone первого поколения, с прошивкой 3.1.2, поэтому не удивляйтесь, если возможности Вашего сегодняшнего Safari гораздо шире.
Safari работает как в вертикальной, так и в горизонтальной развертке экрана. Просмотр страниц в горизонтальном положении более удобен, в таком режиме текст на дисплее iPhone более читаем и необходимость использования жеста увеличения снижается. При использовании iOS версии 4.0 и выше можно блокировать поворот экрана. Интерфейс приложения прост и понятен, научиться пользоваться браузером не составит особого труда, особенно после ознакомления с его элементами:

1. Адресная строка
В поле этой строки вводится адрес сайта, к примеру: Ya.ru, iBobr.ru и другие. Ввод адреса осуществляется при помощи qwerty-клавиатуры, которая появится, коснувшись адресной строки.
2. Поиск
Выбрав встроенный поиск можно ввести искомую фразу и найти интересующую информацию в сети при помощи поисковой системы Google. Поисковую систему, используемую по умолчанию, можно сменить в настройках браузера – Настройка > Safari > Поисковая машина.
3.Рабочая область
В этой области отображается содержимое просматриваемой Интернет-страницы. Текстовую и графическую информацию можно копировать, для этого используйте длительное касание на выбранном элементе. В браузере Safari, как и в других приложениях iPhone, присутствует возможность вернуться в самое начало страницы, коснувшись строки состояния, расположенной в верхней части экрана.
4. Вперед/Назад
Кнопки навигации Вперед/Назад помогут вернуться на страницы просматриваемые ранее.

5. Плюс
Нажав на кнопку с изображением знака + можно сохранить просматриваемую страницу в закладках, создать Web-иконку или отправить ссылку по почте.
6. Журнал закладок
Здесь хранятся все сохраненные закладки, которые можно раскладывать по папкам и редактировать, нажав кнопку «Изменить»

7. Страницы
Safari позволяет просматривать до 8 Web-страниц одновременно, навигацию между которыми можно осуществлять при нажатии кнопки «Страницы». Лишние страницы можно закрывать, нажимая красную кнопку в левом верхнем углу(8).
Safari для iPhone не поддерживает Flash, поэтому сайты построенные на основе Flash-технологий браузер просматривать пока не умеет, зато поддерживает плагины. Качество web-серфинга зависит от поставщика услуг Интернета и загруженности оперативной памяти iPhone. Кроме стандартного браузера Safari существуют и браузеры других разработчиков, которые так же совместимы с операционной системой iOS.
Для многих пользователей понятие браузера Safari для Android может показаться странным, ведь изначально программа разрабатывалась компанией Apple для своей операционной системы iOS. Однако со временем разработчики адаптировали один из самых популярных браузеров для компьютерной системы Windows, а также мобильной операционный системы Android. Отметим, что по состоянию на 2019 год, Safari занимал второе место по количеству пользователей в мире и третье место в России по количеству запросов.
Краткая история

Браузер Safari впервые был показан широкой аудитории в начале 2003 года. Бета-версию представил сам Стив Джобс, а уже летом того же года вышла первая стабильная версия для операционных систем Mac OS.
Программа создавалось на движке WebKit в качестве постоянной замене браузера Internet Explorer. После выхода в открытый доступ, работа браузера Internet Explorer на системах Mac OS полностью прекратилась.
Сегодня каждый пользователь ОС Android может свободно скачать программу на смартфон или планшет.
Safari для Android
Конечно, идеальных программ не существует даже в компании Apple. Как и большинство современных браузеров, Safari для Android имеет ряд своих достоинств и недостатков. Стоит отметить, что большая часть пользователей положительно относится к работе приложения. Опыт владельцев iPhone и iPad говорит о том, что браузер зарекомендовал себя с лучшей стороны. Не зря он считается одним из лучших в мире!
Важно понимать, что Browser Safari Android – это отдельное приложение для операционной системы Андроинд. Большую часть функций разработчики переняли у «яблочного» браузера, а именно:
- Небольшой размер приложение – до 400 кб;
- Скорость – страницы и сайты открываются очень быстро;
- Память – программа занимает минимальное место в оперативной памяти устройства;
- Потребление – хорошая оптимизация позволяет тратить минимум энергии АКБ.
Кроме того, браузер интуитивно понятный. Начать работу с приложением сможет даже неопытный пользователь. К минусам можно отнести аскетично оформленный дизайн приложения, однако для многих такой недостаток будет только плюсом. Браузер легко работает даже на самых старых моделях телефонов.
Работа с Browser Safari Android
Для работы необходимо скачать и установить приложение в смартфон или планшет. Сразу после установки можно начинать серфить и просматривать сайты, никакой регистрации или других дополнительных манипуляций не требуется.
В процессе работы, пользователь может настраивать приложение под себя. Изначально стартовой страницей выступает поисковой сайт Google, однако страницу можно поменять на любую другу.
Панель с сохраненными вкладками расположена сверху, а новую страницу можно сохранить с помощью знака в виде «плюса». Тут также имеется специальный режим «Инкогнито», позволяющий серфить без сохранения истории посещений. Браузер работает на всех моделях Андроинд устройств. Жалоб на некорректную работу приложение пока не поступало.
Небольшое приложение – быстрая работа
Сам браузер весит не более 400 килобайт, что является своеобразным рекордом. Как правило, современные программы занимают много места в памяти устройства, однако разработчики сделали все, чтобы браузером смогли пользоваться даже на устаревших смартфонах. Кроме того, приложение в рабочем состоянии не занимает много места в оперативной памяти. Серфинг происходит очень быстро, при этом хорошая оптимизация позволяет использовать минимум энергии аккумуляторной батареи.
Удобный интерфейс
Простой и понятный интерфейс без «наворотов» понравится большинству пользователей. С работой приложения разберется даже новичок без опыта. Сегодня сложно найти похожий браузер со столь понятным и не перегруженным лишней информацией дизайном. Минимализм придется многим по душе!
Вывод
Browser Safari Android – отличное решение для любителей быстрого серфинга без наворотов. Приложение не будет потреблять много ресурсов устройства, но позволит существенно ускорить процесс серфинга и сделать его более комфортным на любой модели смартфона или планшета.
Большинство пользователей iPhone пользуются стандартным браузером Safari. Поговорим о том, что он вообще собой представляет, из чего состоит и как его настроить.
Safari является стандартным браузером для гаджетов, работающих с системой iOS. Он отличается от других тем, что в нем можно просматривать веб—страницы в полноразмерной формате без масштабирования под размеры экрана. То есть любое место на странице можно сделать больше стандартными жестами iPhone.
Кроме того, здесь поддерживается режим работы с несколькими вкладками, что позволяет открывать и просматривать несколько сайтов сразу. Поэтому данный браузер был признан лучшим для использования на смартфоне.
Сафари выполнен на движке WebKit, что и хорошо, и плохо. Из недостатков выделяется отсутствие возможности работы с Java—апплетами, загрузкой файлов и Adobe Flash, но это легко исправляется с помощью сторонних плагинов.
Общая информация
Вообще, сам браузер пришёл в мобильную систему из Mac OS и отлично там прижился. Чтобы комфортно пользоваться всеми веб—ресурсами большинство пользователей предпочитает использовать iPad, так как у него экран гораздо больше.
У Сафари имеется множество возможностей, но мы поговорим о самых основных.
Браузер может работать как горизонтально, так и вертикально. Просматривать странички в горизонтальном положении удобнее. В этом режиме текст на экране более читаемый и при этом увеличивать текст жестами уже не приходится. Если вы пользуетесь версией iOS выше 4.0, то с лёгкостью сможете запретить поворот экрана. Интерфейс у браузера прост и понятен, поэтому использовать его не трудно, нужно только знать основные элементы.
Элементы браузера Safari
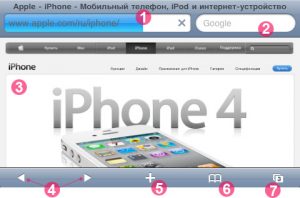
Браузер Safari для iPhone
1. Адресная строка
В этом поле вводятся адреса сайтов, например, Ya.ru, iBobr.ru и так далее. Адрес вводится через qwerty—клавиатуру, которая появляется при касании по адресной строчке.
2. Поиск
Если вы выберете встроенный поиск, и вобьете нужную фразу, то вам высветятся результаты поисков в сервисе Google. Если Гугл вам не нравится, то его можно поменять на другой поисковик в настройках.
3. Рабочая область
Здесь открывается сам сайт. Любо текст или картинку можно скопировать. Для этого сделайте длительное нажатие на нужном вам элементе. Кроме того, при необходимости вы всегда можете вернуться к началу страницы. Для этого нажмите на строку состояния наверху экрана.
4. Вперёд/назад
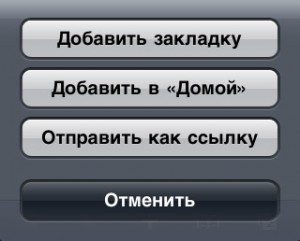
Навигация Сафари для Айфона
Данные кнопки позволяют сделать возврат к страничкам просмотренным ранее.
5. Плюс
Кликните на иконку с соответствующим знаком и сохраните просматриваемый сайт в закладки. Ещё тут можно создать иконку или поделиться ссылкой по почте.
6. Журнал закладок
Тут сохраняются все закладки. Их можно разделить на отдельные папки или отредактировать путём нажатия кнопки «Изменить«.
7. Страницы
Браузер позволяет смотреть одновременно до восьми страниц, а перемещаться между ними можно делать при помощи клавиши «Страницы«. Ненужные странички можете закрыть нажатием красной кнопки сверху слева.
Настройка функций
Сафари не поддерживается технология Flash, поэтому сайты, сделанные на её основе он открывать не умеет, но зато имеется поддержка плагинов. Качество самого серфинга зависит от используемого поставщика интернета и занятости оперативной памяти смартфона.
В настройках вы можете выбрать поисковой сервис, настроить безопасность, а также активировать отладку для разработчиков.
Основная настройка
Чтобы пользоваться поиском в интернете сначала надо выбрать подходящий для себя поисковой сервис: Google, Yahoo! или Bing.
Для этого зайдите в «Сафари» — «Поисковая машина« и выберите сервис для использования.
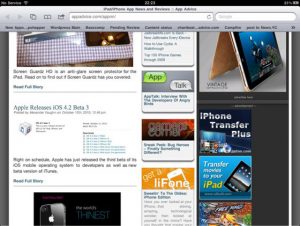
Смена поисковика в Safari для iPhone
Настройте браузер для автозаполнения форм на страничках с использованием данных о контактах, именах и так далее.
Для активации функции выберите «Safari» — » Автозаполнение«, а далее проделайте несколько действий:
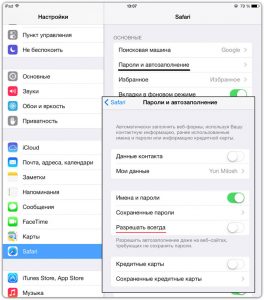
Автозаполнение Safari
- Для использования списка контактов активируйте «Данные контакта« и нажмите на «Мои данные«, а далее нажмите на контакт, который вы планируете использовать. Теперь ваш браузер будет пользоваться данными, содержашимися в адресной книге при заполнении своих контактов на сайтах.
- Чтобы использовать имена и пароли вам нужна функция «Имя, пароль«. При включении опции браузер будет запоминать логины и пароли со всех посещаемых ресурсов и автоматически заполнил поля при повторном входе.
- Если вы хотите стереть все данные для автозаполнения, то выберите «Удалить все«.
Параметры безопасности
Вообще, приложение настроено на показ контента из сети, к примеру, фильмов, анимаций и программ. Для этого надо изменить настройки безопасности для защиты планшета от возможных угроз безопасности.
- Для настройки предупреждений о посещениях опасных сайтов включите «Предупреждения«.
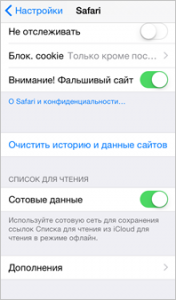
Блокировка нежелательных сайтов в Safari для iPhone
Данная опция вам поможет защититься от потенциально опасных ресурсов. Если вы посещаете подозрительный сайт, то Сафари вас предупредить об этом и не будет грузить страницу.
- Включить или убрать JavaScript можно с помощью соответствующего переключателя. Эта функция позволяет программистам управлять страницей, к примеру, вывести время и дату или вызвать страницу, связанную по ссылке в новом окошке.
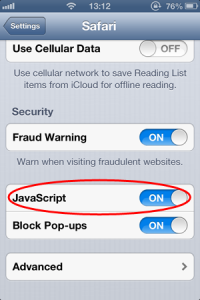
Как включить Java Script в Safari на iPad?
- Блокировать или наоборот разрешить всплывающие окна можно с помощью параметра «Блок. всплыв. окна». При блокировании окон они перестанут появляться при закрытии или открытии страницы. Если всплывающие окно высвечивается при выборе ссылки, то всплывающие окна не будут заблокированы.
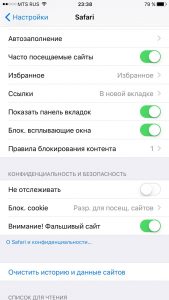
Блокировка всплывающих окон в Safari на iPhone
- В разделе «Принимать Cookies» вы можете настроить файлы cookie, то есть хотите вы их принимать или нет. Здесь у вас три функции на выбор: «Никогда», «Посещать» или «Всегда». В этих файлах заключены данные, которые скачиваются на планшет для идентификации при повторном посещении ресурса. Так, вы сможете настроить страницу для пользователя на основании предоставленных данных. Некоторые страницы могут работать некорректно, если в iPad отключена функция приёма cookie.
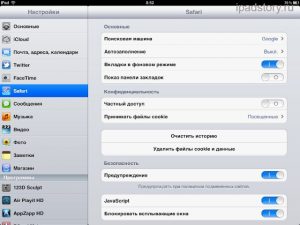
Как принимать файлы cookie в Safari на iPad?
- Чистка истории посещений осуществляется через раздел «Очистки истории«.
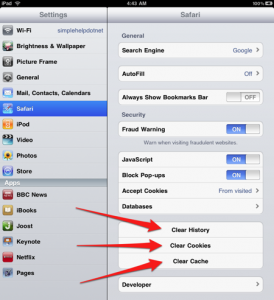
Чистка Safari для iPad
- Для чистки cookie вам нужен раздел «Удалить Cookies«.
- Чтобы почистить кэш выберите «Очистку кэша«. В нем сохраняется контент со страниц, что позволяет загружаться им быстрее при повторной загрузке. Если открытая страница не показывает весь контент, то попробуйте почистить кэш.
Что делать, если Safari завис?
Иногда случается и такое, что браузер «виснет«. Эта проблема решается за пару минут.
Способ 1. Перезапуск приложения
- Откройте браузер и нажмите на иконку Safari на главном экране. Вам откроется зависшая страница или браузер.
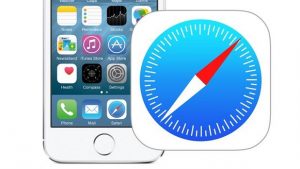
Перезапуск Safari на iPhone
- Зажмите клавишу питания телефона. Она располагается на верхней части корпуса сверху, если вы держите его вертикально. Держите клавишу, пока не высветится предложение о выключении телефона, но не отключайте его.
- Далее зажмите Home. Она расположена внизу посередине устройства. Вам высветится главный экран.

Кнопка включения iPad
- Перезапустите браузер.
Способ 2. Чистка истории и cookie
- Зайдите в «Настройки«
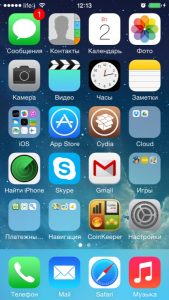
Настройки на iPhone
- Выберите Safari. Отпустите страницу вниз и найдите браузер. На панели справа запустятся настройки
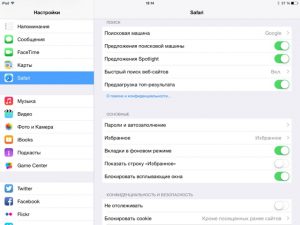
Как по чистить историю в Safari на iPhone?
- Выберите «Очищение/удаление истории«
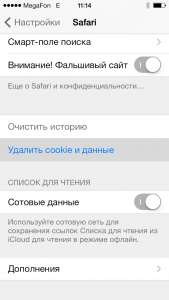
Очистка данных в Safari на iPhone
- Далее вам нужно «Очищение/удаление cookie«. Все данные об отслеживании и авторизации будут стерты.
- Если у вас были запущены вкладки, то они закроются.
- Когда система попросит подтвердить действие, то выберите «Очищение« или «Удаление«.
- Возвратитесь обратно на главный экран через кнопку Home.
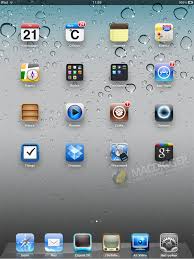
Главный экран Айпада
- Снова включите браузер.
Теперь он должен работать нормально.
Видео: Обзор iPhone 4 — Safari — серфим интернет
В правом верхнем углу можно будет увидеть появившейся значок менеджера, а в небольшом окошке будет показан прогресс загрузки. При нажатии на него отобразятся все активные загрузки, размер скачиваемого файла и состояние процесса. Там же с помощью кнопок можно остановить или возобновить загрузку.
Куда сохраняются файлы с сафари?
По умолчанию загруженные из Safari файлы появляются в папке Загрузки в iCloud Drive. Здесь вы можете быстро найти все свои скачанные файлы. Папку сохранения можно изменить.
Как найти загрузки на айфоне?
Для этого:
- Откройте приложение «Настройки» на iPhone или iPad.
- Прокрутите вниз и найдите раздел Safari.
- Найдите опцию «Загрузки» и нажмите на нее.
- Выберите «На iPhone» или «На iPad», сменив прежний вариант iCloud Drive.
- Вы также можете нажать «Другая…», чтобы выбрать другой каталог по вашему выбору.
Куда на айфоне скачиваются файлы PDF?
Ваш файл PDF будет доступен в программе «Книги» на любом iPhone, iPad либо iPod touch или компьютере Mac, где выполнен вход с использованием того же идентификатора Apple ID, и для программы Books включена служба iCloud Drive.
Как скачать файл в сафари?
Как работает менеджер загрузок iOS
- Чтобы активировать менеджер загрузок, перейдите на страницу, которая содержит ссылку на загрузку того или иного файла, и нажмите на нее;
- После нажатия на загрузочную ссылку на экране появится всплывающее окно с запросом на загрузку – подтвердите ее;
Как найти загрузки в сафари?
В правом верхнем углу можно будет увидеть появившейся значок менеджера, а в небольшом окошке будет показан прогресс загрузки. При нажатии на него отобразятся все активные загрузки, размер скачиваемого файла и состояние процесса. Там же с помощью кнопок можно остановить или возобновить загрузку.
Где папка файлы на айфоне?
Файлы, хранящиеся локально, находятся в папке «На [устройстве]» на экране «Места». Чтобы сохранить файлы непосредственно на своем iPad, просто перетащите их в папку «На iPad». Чтобы сохранить файл локально на iPhone или iPod touch, выполните следующие действия.
Где в телефоне скачанные файлы?
Все скачанные из Интернета файлы хранятся в папке «Download». Для её открытия вам требуется открыть файловый менеджер, затем найти в каталогах данную папку. После этого вы сможете открыть любой скачанный ранее файл, в том числе установочный *. apk, *.
Где хранятся загруженные файлы?
Куда сохраняются скачанные из интернета файлы
Место сохранения загруженных файлов зависит от браузера. Браузеры Интернет и Chrome: по умолчанию все скачанные из интернета файлы сохраняются в папку Download (Загрузки), которая находится в памяти устройства.
Как скачать файлы на айфон?
Как скачать файл
- Откройте приложение Chrome. на устройстве iPhone или iPad.
- Перейдите на страницу с нужным файлом.
- Нажмите на файл, который вы хотите скачать.
- В нижней части страницы нажмите Скачать.
- По завершении скачивания нажмите Открыть в.
- Выберите Открыть папку «Скачанные файлы».
Куда телеграмм сохраняет файлы на iPhone?
По умолчанию Telegram сохраняет файлы в папку Telegram Desktop в системной папке Загрузки, которая обычно расположена по следующему пути c:Users<имя пользователя>Downloads . Также вы всегда можете изменить место сохранения файлов, зайдя в Телеграме в Настройки — Продвинутые настройки — Путь для сохранения.
Как открыть файл pdf на айфоне?
Чтение документов PDF в приложении «Книги» на iPhone
- Открытие документов PDF в приложении «Книги» Коснитесь вложенного файла PDF, чтобы открыть его, коснитесь кнопки …
- Отправка или печать документа PDF. Откройте документ PDF, коснитесь кнопки …
- Разметка документа PDF.
Как изменить документ PDF на iPhone?
Чтобы создать PDF на iPhone, нужно открыть совместимый формат в приложении, поддерживающем редактирование PDF. В нашем случае это Adobe Acrobat Reader. Далее в меню нужно выбрать пункт Создать PDF, он может называться Export PDF в других приложениях.
Как скачать музыку на айфон с сафари?
Safari в iOS 13
Вам достаточно просто открыть сайт с музыкой, нажать кнопку скачивания, и Safari спросит, хотите ли вы скачать файл. Файл будет сохранён в приложении Файлы. По умолчанию файлы сохраняются в папке Загрузки на iCloud Drive, но в Настройки -> Safari можно изменить папку сохранения.
Как скачать видео с сафари на айфоне?
Чтобы легко скачать видео на Iphone или Ipad:
- Копируем нужную ссылку к видео (В моем случае из YouTube)
- Запускаем Safari и заходим в сервис, который даёт возможность скачивать видео (В моём случае YBmate.com)
- Вводим в этом сервисе нашу ссылку и жмем «Далее»
- Клацаем «Download video» и потом «Загрузить»
Как скачать приложение с сафари?
Как скачать файл сразу в нужное приложение
Шаг 1. Запустите браузер Safari, перейдите на страницу, с которой вы хотите загрузить файл и нажмите на ссылку загрузки. Шаг 2. На открывшейся странице нажмите «Еще» и выберите приложение, в которое требуется поместить файл.
Safari является веб-браузером, разработанным корпорацией Apple. «Сафари» в данный момент входит в состав macOS и iOS, но с 2012 года он стал несовместим с Windows. В 2019 году данный веб-браузер находился на втором месте в мире по использованию. В настоящее время большинство недостатков Safari было устранено, поэтому он является одним из самых удобных браузеров.
Несмотря на несколько минусов (недоступность большого количества плагинов, невозможность изменить шрифт в Reader, установка других компонентов во время настройки), положительные особенности «Сафари» присутствуют. Навигация приложения упростилась после введения прогностической строки URL, скорость была увеличена с помощью усовершенствованного движка Nitro, расход энергии низкий, личные данные пользователей защищены, а специальные инструменты упрощают работу.
Кроме основного назначения Safari выполняет и ряд других функций:
- позволяет просматривать вкладки, открытые на всех устройствах пользователя с одинаковым уникальным индивидуальным номером;
- позволяет раскрыть историю недавно просмотренных страниц одним нажатием;
- позволяет добавлять закладки на домашний экран;
- позволяет искать нужные слова на страничке;
- позволяет открывать ссылки в фоновом режиме.
Как скачать программу
Safari является приложением по умолчанию в Айфонах.
В случае необходимости «Сафари» можно скачать в интернете, но необходимо помнить, что данный браузер не совместим с Windows. Распространены ситуации, когда он установлен, но Safari не запускается.

Для решения этой проблемы необходимо провести несколько манипуляций.
- В настройках необходимо выбрать раздел «Основные»;
- Перейти в «Ограничения» и выбрать «Разрешить».
После перевода переключателя «Сафари» в положение «Включено» браузер должен начать свою работу.
Существует несколько путей решения проблем, возникающих при работе с приложением Safari:
- установить актуальную версию операционной системы;
- перезагрузка устройства после выполнения обновления;
- сбросить настройки с предварительным сохранением резервной копии и последующей установкой обновления;
- снятие ограничений;
- чистка от программного мусора;
- обращение в службу поддержки.

Заключение
Таким образом, Safari – «яблочный» браузер по умолчанию. Несмотря на свои недостатки, в настоящий момент он является одним из самых лучших.
![]() Загрузка…
Загрузка…
Для многих пользователей понятие браузера Safari для Android может показаться странным, ведь изначально программа разрабатывалась компанией Apple для своей операционной системы iOS. Однако со временем разработчики адаптировали один из самых популярных браузеров для компьютерной системы Windows, а также мобильной операционный системы Android. Отметим, что по состоянию на 2019 год, Safari занимал второе место по количеству пользователей в мире и третье место в России по количеству запросов.
Краткая история

Браузер Safari впервые был показан широкой аудитории в начале 2003 года. Бета-версию представил сам Стив Джобс, а уже летом того же года вышла первая стабильная версия для операционных систем Mac OS.
Программа создавалось на движке WebKit в качестве постоянной замене браузера Internet Explorer. После выхода в открытый доступ, работа браузера Internet Explorer на системах Mac OS полностью прекратилась.
Сегодня каждый пользователь ОС Android может свободно скачать программу на смартфон или планшет.
Safari для Android
Конечно, идеальных программ не существует даже в компании Apple. Как и большинство современных браузеров, Safari для Android имеет ряд своих достоинств и недостатков. Стоит отметить, что большая часть пользователей положительно относится к работе приложения. Опыт владельцев iPhone и iPad говорит о том, что браузер зарекомендовал себя с лучшей стороны. Не зря он считается одним из лучших в мире!
Важно понимать, что Browser Safari Android – это отдельное приложение для операционной системы Андроинд. Большую часть функций разработчики переняли у «яблочного» браузера, а именно:
- Небольшой размер приложение – до 400 кб;
- Скорость – страницы и сайты открываются очень быстро;
- Память – программа занимает минимальное место в оперативной памяти устройства;
- Потребление – хорошая оптимизация позволяет тратить минимум энергии АКБ.
Кроме того, браузер интуитивно понятный. Начать работу с приложением сможет даже неопытный пользователь. К минусам можно отнести аскетично оформленный дизайн приложения, однако для многих такой недостаток будет только плюсом. Браузер легко работает даже на самых старых моделях телефонов.
Работа с Browser Safari Android
Для работы необходимо скачать и установить приложение в смартфон или планшет. Сразу после установки можно начинать серфить и просматривать сайты, никакой регистрации или других дополнительных манипуляций не требуется.
В процессе работы, пользователь может настраивать приложение под себя. Изначально стартовой страницей выступает поисковой сайт Google, однако страницу можно поменять на любую другу.
Панель с сохраненными вкладками расположена сверху, а новую страницу можно сохранить с помощью знака в виде «плюса». Тут также имеется специальный режим «Инкогнито», позволяющий серфить без сохранения истории посещений. Браузер работает на всех моделях Андроинд устройств. Жалоб на некорректную работу приложение пока не поступало.
Небольшое приложение – быстрая работа
Сам браузер весит не более 400 килобайт, что является своеобразным рекордом. Как правило, современные программы занимают много места в памяти устройства, однако разработчики сделали все, чтобы браузером смогли пользоваться даже на устаревших смартфонах. Кроме того, приложение в рабочем состоянии не занимает много места в оперативной памяти. Серфинг происходит очень быстро, при этом хорошая оптимизация позволяет использовать минимум энергии аккумуляторной батареи.
Удобный интерфейс
Простой и понятный интерфейс без «наворотов» понравится большинству пользователей. С работой приложения разберется даже новичок без опыта. Сегодня сложно найти похожий браузер со столь понятным и не перегруженным лишней информацией дизайном. Минимализм придется многим по душе!
Вывод
Browser Safari Android – отличное решение для любителей быстрого серфинга без наворотов. Приложение не будет потреблять много ресурсов устройства, но позволит существенно ускорить процесс серфинга и сделать его более комфортным на любой модели смартфона или планшета.
Главная » Телефоны » Приложение Сафари на Айфоне: что это такое, как скачать и установить?
Приложение Сафари на Айфоне: что это такое, как скачать и установить?
08.11.2020
1,039 Просмотры
Safari является веб-браузером, разработанным корпорацией Apple. «Сафари» в данный момент входит в состав macOS и iOS, но с 2012 года он стал несовместим с Windows. В 2019 году данный веб-браузер находился на втором месте в мире по использованию. В настоящее время большинство недостатков Safari было устранено, поэтому он является одним из самых удобных браузеров.
Несмотря на несколько минусов (недоступность большого количества плагинов, невозможность изменить шрифт в Reader, установка других компонентов во время настройки), положительные особенности «Сафари» присутствуют. Навигация приложения упростилась после введения прогностической строки URL, скорость была увеличена с помощью усовершенствованного движка Nitro, расход энергии низкий, личные данные пользователей защищены, а специальные инструменты упрощают работу.
Кроме основного назначения Safari выполняет и ряд других функций:
- позволяет просматривать вкладки, открытые на всех устройствах пользователя с одинаковым уникальным индивидуальным номером;
- позволяет раскрыть историю недавно просмотренных страниц одним нажатием;
- позволяет добавлять закладки на домашний экран;
- позволяет искать нужные слова на страничке;
- позволяет открывать ссылки в фоновом режиме.
Как скачать программу
Safari является приложением по умолчанию в Айфонах.
В случае необходимости «Сафари» можно скачать в интернете, но необходимо помнить, что данный браузер не совместим с Windows. Распространены ситуации, когда он установлен, но Safari не запускается.

Для решения этой проблемы необходимо провести несколько манипуляций.
- В настройках необходимо выбрать раздел «Основные»;
- Перейти в «Ограничения» и выбрать «Разрешить».
После перевода переключателя «Сафари» в положение «Включено» браузер должен начать свою работу.
Существует несколько путей решения проблем, возникающих при работе с приложением Safari:
- установить актуальную версию операционной системы;
- перезагрузка устройства после выполнения обновления;
- сбросить настройки с предварительным сохранением резервной копии и последующей установкой обновления;
- снятие ограничений;
- чистка от программного мусора;
- обращение в службу поддержки.

Заключение
Таким образом, Safari – «яблочный» браузер по умолчанию. Несмотря на свои недостатки, в настоящий момент он является одним из самых лучших.
![]() Загрузка…
Загрузка…
Если это не восстановит приложение Safari на главном экране вашего iPhone, возможно, что-то еще влияет на приложение. Наше руководство продолжается ниже с некоторыми потенциальными решениями этой проблемы, включая работу с Экранным временем и поиск приложения в App Store.
Как переместить адресную строку наверх в браузере Safari на iPhone
В версиях iOS до iOS 15 адресная строка находилась вверху экрана в приложении Safari.
Однако iOS 15 переместила его в самый низ. Это имеет дополнительное преимущество, поскольку дает вам возможность пролистывать вкладки, но вам может не понравиться это изменение.
К счастью, вы можете восстановить адресную строку в верхней части экрана, как в предыдущих версиях Safari.
- Открытым Настройки.
- Выбирать Сафари.
- Выбирать Одна вкладка под Вкладки.
Теперь, когда вы вернетесь в Safari, вы сможете вводить условия поиска и веб-адреса в верхней части экрана, а не внизу, как раньше, в iOS 14 и более ранних версиях.
Как удалить приложение Safari с главного экрана iPhone
Хотя в этой статье мы сосредоточились на том, чтобы вернуть приложение Safari на главный экран, вам может быть интересно, как оно вообще было удалено. Вы можете удалить Safari с главного экрана на iPhone, коснувшись и удерживая приложение Safari, а затем выбрав Удалить приложение вариант. Для Safari и других приложений по умолчанию вы увидите всплывающее окно, в котором вам нужно нажать Удалить с главного экрана.
Это тот же метод, который вы можете использовать для удаления других приложений на вашем iPhone. Однако для приложений, которые на самом деле можно удалить, будет Удалить приложение во всплывающем окне, где вы можете удалить приложение Safari только с главного экрана.
Как изменить настройки экранного времени на iPhone
Сафари на iPhone можно скрыть, отключив его в меню «Экранное время» на устройстве. Если это произошло, вам нужно будет знать код доступа к экранному времени для восстановления.
- Открытым Настройки.
- Выбирать Экранное время.
- Выбирать Контент и ограничения конфиденциальности.
- Нажмите Разрешенные приложения.
- Введите код доступа к экранному времени.
- Включить Сафари.
И наоборот, если вы пытаетесь скрыть или заблокировать приложение Safari на устройстве, вы можете перейти в это меню и отключить параметр Safari, чтобы скрыть его.
Обратите внимание, что любой, у кого есть код доступа к экранному времени для этого устройства, сможет скрыть или использовать Safari по своему желанию. Поэтому пароль должен отличаться от того, который используется для входа в устройство.
Как сбросить макет главного экрана на iPhone 13
Еще один способ вернуть значок приложения Safari на главный экран iPhone — сбросить макет главного экрана на устройстве. Вы можете сделать это, выполнив следующие шаги.
- Открытым Настройки.
- Выбирать Общий.
- Выбирать Перенос или сброс iPhone.
- Трогать Резет.
- Нажмите Сбросить макет главного экрана.
- Выбирать Сбросить главный экран.
Это вернет все приложения по умолчанию в их исходные местоположения и добавит все ваши сторонние приложения после них в алфавитном порядке.
Если у вас есть другие проблемы с устройством и вы просто хотите выполнить процедуру восстановления iPhone, то можно вернуть его к заводским настройкам по умолчанию. Для этого вы выберете Стереть все содержимое и настройки вместо этого из этого меню, но это, по сути, вернет ваш iPhone к заводским настройкам, поэтому лучше не выполнять это действие, если вы не пробовали все остальное и не хотите снова пройти процесс настройки вашего iPhone.
Дополнительная информация о том, как вернуть Safari на iPhone 13
Одно полезное действие, которое вы можете предпринять, когда на вашем iPhone происходит что-то странное или неожиданное, — это перезагрузить его. Вы можете сделать это, одновременно удерживая кнопку увеличения громкости и кнопку питания, а затем сдвинув ползунок Slide to Power Off вправо. Устройство выключится через несколько секунд, затем вы можете удерживать кнопку питания, чтобы снова включить его.
Если каким-то образом вам удалось удалить приложение Safari, вы можете просто переустановить Safari из App Store, как и любое другое приложение. Вы можете сделать это, если откроете App Store > Поиск > введите «сафари» в строку поиска и выберите его, а затем коснитесь значка загрузки. Этот метод переустановки приложения Safari немного отличается от установки нового приложения, поскольку вы уже «приобрели» приложение Safari.
Если приложение Safari все еще установлено на устройстве, рядом с ним будет кнопка «Открыть», когда вы будете искать его в App Store.
Вы также можете найти приложение Safari на своем устройстве iPhone или iOS, проведя вниз по домашнему экрану, после чего откроется поиск Spotlight. Затем вы можете ввести «safari» в поле поиска и выбрать Safari из списка результатов поиска.
Когда вы нажимаете и удерживаете значок Safari, во всплывающем меню появляется опция «Редактировать главный экран». Если вы решите, что в левом верхнем углу значка Safari будет небольшой значок минуса, который также позволит вам удалить приложение Safari с главного экрана.
Если вы изменили веб-браузер по умолчанию на своем iPhone на что-то другое, кроме Safari, и хотите снова сделать его Safari, выполните следующие действия.
- Открытым Настройки.
- Выбирать Сафари.
- Выбирать Браузерное приложение по умолчанию.
- Нажмите Сафари.
Теперь любая ссылка, которую вы нажмете, должна открываться в Safari вместо того, что было ранее установлено по умолчанию.
Количество точек в нижней части главного экрана указывает на количество главных экранов на вашем устройстве. Это количество раз, которое вам нужно провести по экрану влево, чтобы открыть библиотеку приложений.
Еще один способ восстановить устройство — подключить iPhone к компьютеру, что запустит iTunes. Там вы можете сделать выбор для iPhone из меню левой боковой панели, в том числе восстановить заводские настройки по умолчанию или восстановить файлы резервных копий, сохраненные через iTunes.
Мэтью Берли пишет учебные пособия по технологиям с 2008 года. Его статьи появились на десятках различных веб-сайтов и были прочитаны более 50 миллионов раз.
После получения степени бакалавра и магистра в области компьютерных наук он несколько лет работал в области управления ИТ для малого бизнеса. Однако теперь он работает полный рабочий день, создавая онлайн-контент и веб-сайты.
Его основные темы написания включают iPhone, Microsoft Office, Google Apps, Android и Photoshop, но он также писал и на многие другие технические темы.
Отказ от ответственности: Большинство страниц в Интернете содержат партнерские ссылки, в том числе некоторые на этом сайте.
Браузер Apple Safari — это встроенный веб-браузер по умолчанию на устройствах Apple. Тем не менее, он может исчезнуть с главного экрана, когда вы играетесь с настройками или по ошибке. Мы можем легко вернуть браузер Safari на главный экран и даже на док-станцию. Также будет работать простое перетаскивание из библиотеки приложения.
Хотя Apple теперь дала возможность изменить браузер по умолчанию на iPhone, многие пользователи по-прежнему используют Safari. Две основные причины этого — оптимизированная функциональность и простота синхронизации на всех устройствах Apple.
Нет никаких сомнений в том, какой браузер выбрать для пользователей, уже входящих в экосистему Apple. Однако в последнее время от пользователей поступило несколько запросов о том, что они не могут найти свой браузер на главном экране.
Во-первых, не о чем беспокоиться, так как Safari все еще установлен на вашем устройстве со всеми данными. Он был только что удален с вашего домашнего экрана по одной из многих вероятных причин, которые мы обсудим в этом руководстве.
Связанный: Как переустановить браузер Safari на iPhone?
Кроме того, мы также покажем вам, как вернуть браузер Safari на главный экран вашего iPhone. Итак, без лишних слов, давайте начнем —
Через поиск в центре внимания
Функция Apple Spotlight Search позволяет вам находить предпочтительные приложения и файлы, хранящиеся на вашем устройстве. Это наиболее простой подход, и он должен быть вашим выбором при поиске конкретного приложения.
Вот шаги, чтобы добавить приложение Safari на главный экран из поиска в центре внимания:
- Проведите вниз по главному экрану, чтобы вызвать поиск Spotlight.
- Печатать Safari и выберите браузер Safari из результатов поиска.
Он приведет вас к местоположению этого приложения, то есть к папке или странице.
- Перетащите это приложение Safari на главный экран, и задача будет завершена.
Проверьте свой iPhone или iPad; приложение Safari снова будет отображаться на главном экране.
Из библиотеки приложений
Одной из самых обсуждаемых функций в iOS 14 было введение библиотеки приложений, в которой все ваши приложения упорядочены по папкам с разными категориями.
И в одной из этих папок будет браузер Safari. Поэтому, если браузер отсутствует на вашем главном экране, он может все еще присутствовать в библиотеке приложений, и вы можете добавить его обратно оттуда.
Вот шаги, чтобы добавить Safari обратно на домашний экран из библиотеки приложений:
- Открыть страницу библиотеки приложений (последняя страница справа)
- Откройте папку Utility и найдите браузер Safari.
- Перетащите приложение Safari из этой папки библиотеки приложений и поместите его на главный экран.
Если вы не можете найти его там, вы можете выполнить поиск вручную. Проведите пальцем вниз на странице библиотеки приложений, а затем введите Сафари в поле поиска. Теперь он покажет имя папки, в которой находится Safari. Простое перетаскивание на главный экран добавит приложение Safari.
Со скрытых страниц главного экрана
IPhone дает вам возможность скрыть приложения с домашнего экрана, создав скрытые домашние страницы и разместив на них приложения.
Если вы непреднамеренно скрыли Safari с помощью этой опции, он не появится даже в Spotlight или в библиотеке приложений. Единственный выход — перейти на скрытую страницу и достать оттуда приложение.
Вот шаги, чтобы показать приложение Safari со страниц главного экрана:
- Нажмите и удерживайте в пустом месте на главной странице.
Откроется экран редактирования страниц. - Нажмите на меню
присутствует в нижней части экрана.
- Просмотрите скрытые страницы и проверьте, установлен ли Safari.
- Если страница с Safari скрыта, то включите галочку, чтобы отобразить.
- Команда Hit Done присутствует в правом верхнем углу.
Вот и все, Safari теперь будет виден, и вы можете вернуть его на домашний экран iPhone с этой страницы.
Технические гиганты внедрили функцию родительского контроля, которая позволяет взрослым блокировать доступ детей к определенным приложениям.
Связанный: Как заблокировать веб-сайт в Safari iOS или iPad?
Если приложение скрыто с помощью этой ограничительной меры, вы не сможете получить к нему доступ ни одним из вышеупомянутых методов. Единственный выход — удалить приложение из этого списка.
Вот шаги, чтобы разрешить Safari от ограничения конфиденциальности:
- Перейдите в раздел «Настройки»> «Время экрана» на своем устройстве.
- Откройте «Ограничения содержания и конфиденциальности» и введите свой пароль устройства.
- Перешел к Разрешенным приложениям и включил переключатель рядом с приложением Safari.
Таким образом вы добавили Safari в список исключений, и теперь он будет виден на вашем устройстве.
Сбросить главный экран
Если ни один из вышеперечисленных методов не принес вам успеха, вам следует подумать о выполнении сброса главного экрана. Это приведет к тому, что макет вернется в том виде, в котором он был изначально, с Apple Safari, занимающим место на вашем главном экране.
Вот шаги, чтобы сбросить домашний экран на iPhone или iPad:
- Запустите приложение «Настройки»> «Общие» на своем устройстве.
- Перейдите в меню «Сброс» и нажмите «Сбросить макет главного экрана».
- Подтвердите параметр «Сбросить главный экран».
Теперь макет будет сброшен, и вы снова увидите приложение Safari на главном экране.
Он удалит все виджеты и настройки, которые вы сделали бы, сбросив главный экран. Но если он может вернуть браузер в желаемое место, попытаться определенно стоит.
Связанный: Как сбросить браузер Safari на iPhone iOS?
Итог: верните Safari на главный экран
На этом мы завершаем руководство о том, как вернуть Safari на домашний экран iPhone. Мы разделили пять разных методов для одного и того же.
В моем случае приложение находилось внутри папки утилиты библиотеки приложения. Следовательно, второй метод сработал достаточно хорошо.
Однако вы можете попробовать любой метод, который поможет вернуть браузер Safari на домашний экран и даже на панель док-станции.
Связанный: Как добавить ссылки на главный экран в Safari iOS / iPadOS?
Сообщите нам в разделе комментариев, какой из них сработал за вас. Кроме того, поделитесь, пожалуйста, если что-то еще помогло вам.
Наконец, вот рекомендуемые веб-браузеры для вашего компьютера и мобильного телефона, которые вам стоит попробовать.
Если у вас есть какие-либо мысли о том, как вернуть Safari на главный экран в iPhone / iPad? Тогда не стесняйтесь заглядывать в поле для комментариев ниже. Если вы найдете эту статью полезной, рассмотрите возможность поделиться ею со своей сетью.
IPhone уже давно включает в себя ряд приложений по умолчанию, которые позволяют использовать основные функции устройства. Сюда входят такие вещи, как приложение «Настройки», «Телефон», «Камера», «Сообщения», «Почта» и Safari, веб-браузер Apple по умолчанию.
Некоторое время вы вообще не могли скрыть или удалить эти приложения по умолчанию, но в последних версиях iOS Apple стала немного более гибкой с этим.
Некоторые приложения по умолчанию можно удалить, например GarageBand, а другие просто переместить в другое место. Это один из наиболее эффективных способов сэкономить место на iPhone или iPad, поскольку некоторые из этих приложений могут быть довольно большими.
Браузер Safari — одно из приложений, которое нельзя удалить, но его можно удалить с главного экрана. Это по-прежнему позволяет вам получить к нему доступ из библиотеки приложений, нажав ссылку или выполнив поиск, но вы можете восстановить его на главном экране.
В приведенном ниже руководстве показано, как вернуть Safari на главный экран iPhone, чтобы облегчить доступ к нему для просмотра веб-страниц в Интернете.
- Проведите пальцем влево, пока не дойдете до библиотеки приложений.
- Нажмите и удерживайте значок Safari.
- Выберите опцию Добавить на главный экран.
Наше руководство продолжается ниже с дополнительной информацией о возвращении Safari на iPhone, включая изображения этих шагов.
Как восстановить Safari на главном экране iPhone (Руководство с изображениями)
Действия, описанные в этой статье, были выполнены на iPhone 13 в iOS 15. В этом руководстве предполагается, что вы удалили приложение Safari с главного экрана и хотите восстановить его на прежнее место. Мы перейдем к библиотеке приложений, где вы можете найти все приложения на электронном устройстве.
Обратите внимание, что данные вашего браузера Safari останутся на устройстве, даже если вы удалили значок Safari iPhone с главного экрана.
Шаг 1. Перейдите в библиотеку приложений. Это крайний правый главный экран.
Вы можете попасть в библиотеку приложений, несколько раз проводя пальцем влево на главном экране.
Шаг 2: Нажмите и удерживайте значок Safari.
Если вы не изменили порядок приложений в библиотеке приложений, скорее всего, они будут в папке «Утилиты».
Шаг 3: Выберите опцию «Добавить на главный экран».
Если это не приводит к восстановлению приложения Safari на главном экране вашего iPhone, возможно, что-то еще влияет на приложение. Наше руководство продолжается ниже с некоторыми потенциальными решениями этой проблемы, включая работу с Screen Time и поиск приложения в App Store.
Как переместить адресную строку обратно наверх в браузере Safari на iPhone
В версиях iOS до iOS 15 адресная строка находилась в верхней части экрана в приложении Safari.
Однако iOS 15 переместила его в самый низ. Это дает дополнительное преимущество, так как дает вам возможность пролистывать вкладки, но вам может не понравиться это изменение.
К счастью, вы можете восстановить адресную строку в верхней части экрана, как и в предыдущих версиях Safari.
- Открыть настройки.
- Выберите Safari.
- В разделе «Вкладки» выберите «Одна вкладка».
Теперь, когда вы вернетесь в Safari, вы сможете вводить условия поиска и веб-адреса вверху экрана, а не внизу, как вы это делали раньше в iOS 14 и ранее.
Как удалить приложение Safari с домашнего экрана iPhone
Хотя в этой статье мы сосредоточились на возвращении приложения Safari на главный экран, вам может быть интересно, как оно вообще было удалено. Вы можете удалить Safari с главного экрана своего iPhone, нажав и удерживая приложение Safari, а затем выбрав опцию «Удалить приложение». Для Safari и других приложений по умолчанию вы увидите всплывающее окно, в котором вам нужно нажать «Удалить» с главного экрана.
Это тот же метод, который вы можете использовать для удаления других приложений на вашем iPhone. Однако для приложений, которые на самом деле можно удалить, во всплывающем окне будет опция Удалить приложение, где вы можете удалить приложение Safari только с главного экрана.
Как изменить настройки экранного времени на iPhone
Можно скрыть Safari на iPhone, отключив его в меню «Время экрана» на устройстве. Если это произошло, вам нужно будет знать пароль Экранного времени для восстановления.
- Открыть настройки.
- Выберите Экранное время.
- Выберите Ограничения содержания и конфиденциальности.
- Коснитесь Разрешенные приложения.
- Введите пароль для экранного времени.
- Включите Safari.
И наоборот, если вы пытаетесь скрыть или заблокировать приложение Safari на устройстве, вы можете перейти в это меню и отключить параметр Safari, чтобы скрыть его.
Обратите внимание, что любой, у кого есть пароль для экранного времени для этого устройства, сможет скрыть или Safari по своему желанию. Поэтому код доступа должен отличаться от того, который используется для входа на устройство.
Как сбросить макет главного экрана на iPhone 13
Еще один способ вернуть значок приложения Safari на главный экран iPhone — это сбросить макет главного экрана на устройстве. Вы можете сделать это, выполнив следующие действия.
- Открыть настройки.
- Выберите Общие.
- Выберите «Перенести» или «Сбросить iPhone».
- Коснитесь Сброс.
- Нажмите «Сбросить макет главного экрана».
- Выберите «Сбросить главный экран».
Это восстановит все приложения по умолчанию в их исходные местоположения и добавит все ваши сторонние приложения после них в алфавитном порядке.
Если у вас есть другие проблемы с устройством и вы просто хотите завершить процедуру восстановления iPhone, можно вернуть его к заводским настройкам по умолчанию. Для этого вы вместо этого выберете «Стереть все содержимое и настройки» из этого меню, но это по существу восстановит ваш iPhone до заводских настроек, поэтому лучше не выполнять это действие, если вы не попробовали все остальное и не готовы к работе. через процесс настройки вашего iPhone снова.
Дополнительная информация о том, как вернуть Safari на iPhone 13
Одно из полезных действий, которое вы можете предпринять, когда на вашем iPhone происходит что-то странное или неожиданное, — это перезагрузить его. Вы можете сделать это, одновременно удерживая кнопку увеличения громкости и кнопку питания, а затем переместив слайдер для выключения питания вправо. Устройство выключится через несколько секунд, затем вы можете удерживать кнопку питания, чтобы снова включить его.
Если каким-то образом вам удалось удалить приложение Safari, вы можете просто переустановить Safari из App Store, как и любое другое приложение. Вы можете сделать это, если вы откроете App Store> Search> введите «safari» в строку поиска и выберите его, затем коснитесь значка загрузки. Этот метод переустановки приложения Safari немного отличается от установки нового приложения, поскольку вы уже «приобрели» приложение Safari.
Если приложение Safari все еще установлено на устройстве, при поиске в App Store рядом с ним будет кнопка «Открыть».
Вы также можете найти приложение Safari на своем iPhone или устройстве iOS, проведя вниз по главному экрану, после чего откроется поиск Spotlight. Затем вы можете ввести «сафари» в поле поиска и выбрать Safari из списка результатов поиска.
Когда вы нажимаете и удерживаете значок Safari, во всплывающем меню появляется опция «Редактировать главный экран». Если вы выберете этот вариант, в левом верхнем углу значка Safari появится небольшой значок «минус», который также позволит вам удалить приложение Safari с главного экрана.
Если вы изменили веб-браузер по умолчанию на вашем iPhone на что-то другое, кроме Safari, и хотите снова сделать его Safari, выполните следующие действия.
- Открыть настройки.
- Выберите Safari.
- Выберите приложение браузера по умолчанию.
- Коснитесь Safari.
Теперь любая ссылка, которую вы нажимаете, должна открываться в Safari вместо того, что было ранее установлено по умолчанию.
Количество точек в нижней части главного экрана указывает количество главных экранов на вашем устройстве. Это количество раз, которое вам нужно будет провести влево, чтобы перейти в библиотеку приложений.
Другой способ восстановить устройство — подключить iPhone к компьютеру, на котором запустится iTunes. Там вы можете выбрать iPhone из меню левой боковой панели, в том числе восстановить заводские настройки по умолчанию или восстановить файлы резервных копий, сохраненные через iTunes.
