
С помощью всевозможных виджетов можно сделать интерфейс удобнее и подстроить его под себя.
Несмотря на то, что эти дополнительные элементы появились еще с первых версий операционной системы Android, популярность они обрели не так давно. В связи с этим важно знать, как установить виджет на Андроид.
Типы виджетов
Виджет представляет собой небольшой элемент пользовательского интерфейса, который дополняет, расширяет и/или улучшает возможности классического домашнего экрана.
Грамотные виджеты с рабочего стола могут увеличить функциональность всего устройства и сэкономить пользователю немало времени.
Например, если установить 2-3 таких элемента на основной экран, и выбрать отображение именно нужной информации, то ту же погоду, время в нескольких часовых поясах и кнопки для управления плеером можно расположить рядом.
Намного удобней и быстрей, нежели открывать часы, погоду и музыкальное приложение через список всех программ.
Существует огромное количество виджетов. Многие из них есть в операционной системе, а другие можно скачать через предустановленные или сторонние приложения.
Благодаря открытой архитектуре Андроида любой разработчик может сделать собственный элемент интерфейса.
Чтобы можно было легко найти виджеты и проще в них ориентироваться, они были поделены на несколько типов. Список видов и их описание:
- Информация.

Название говорит само за себя. Такие дополнения отображают информацию в небольшом окне, при этом она регулярно обновляется для демонстрации наиболее актуальных данных. Погодный виджет входит в число информационных. Также таковым может быть окно с отображением спортивных результатов или часовые пояса нескольких городов мира. - Коллекции.

Виджеты этого типа показывают множество одинаковых элементов в небольшом окне. Это может быть перечень последних писем на почту, колонка актуальных новостей, плитки фотографий и прочее. Чаще всего коллекцию можно не только смотреть, но и открыть (например, фото, если речь о галерее). - Управление.

Через виджеты этого типа можно включать и выключать различные функции смартфона или планшета, а также всячески взаимодействовать с ними. Чаще всего одно подобное окно содержит несколько элементов управления, так как значки занимают очень мало места. В таком элементе интерфейса может быть Блютуз, Вай-Фай, мобильный интернет, снимок экрана, беззвучный режим, смена ориентации (горизонтальная или вертикальная) и прочие действия. Данный тип виджетов не пользуется популярностью из-за того, что удобнее управлять функциями аппарата через шторку уведомлений. - Сочетание типов.

Существуют и виджеты, которые сочетают в себе 2 или 3 вида окна. Например, элемент музыкального плеера относится и к управлению, и к информации, так как можно ставить на паузу и переключаться между треками, а также смотреть название и исполнителя песни.
Где находятся виджеты в Андроид

Виджеты находятся на домашнем экране и в меню с приложениями. В число этих элементов интерфейса входят не только стандартные окна, но и виджеты из установленных сторонних приложений.
Они автоматически добавляются в систему при инсталляции. Но стоит понимать, что далеко не у каждой программы есть собственный виджет.
Чтобы перейти к виджетам, нужно просто удерживать палец на домашнем экране и перейти в блок “Виджеты”. После тапа на него отобразится весь список окон.
Настройка и работа с виджетами
Работа и настройка с виджетами на Android происходит легко. Очень удобно, что все действия, связанные с ними, выполняются в одном и том же месте.
Как добавить виджет на главный экран
Чтобы пользоваться любым элементом интерфейса, сначала его необходимо добавить на дисплей.
Инструкция о том, как добавить виджет на экран Андроид:
- Удерживать палец на дисплее до тех пор, пока не появятся элементы взаимодействия с приложениями и самими домашним экраном.
- Тапнуть на значок и надпись “Виджеты”.

- Отобразится список мини-окон. Обычно они разделены на категории. Например, “Часы”, “Заметки”, “Погода”, “Быстрый доступ” и прочие. Важно понимать, что это не типы виджетов, а одни и те же мини-окна в разном виде. Так в категории “Погода” будет лишь один виджет, представленный тремя размерами. Здесь надо выбрать необходимый элемент.

- Виджет перетащится на дисплей. Надо удерживать его пальцем и переместить в желаемое место. Если в области, куда было помещено окно, находились ярлыки приложений или другие виджеты, они автоматически окажутся снизу и “толкнут” другие элементы перед ними. Стоит обращать на это внимание.
Если вас не устраивают имеющиеся виджеты функциональностью, стилем или чем-то еще, можно установить сторонние.
Как удалить виджет

У пользователей операционной системы от Google нет проблем с тем, как убрать любые элементы интерфейса с дисплея.
Пошаговая инструкция для того как удалить виджеты на Андроиде:
- Удерживайте палец на дисплее до тех пор, пока не появятся элементы взаимодействия с приложениями и самими домашним экраном.
- Напротив ярлыков приложений и имеющихся мини-окон будет изображен значок минуса или крестик. Он означает удаление элемента. Тапните на подобный символ рядом с тем виджетом, который хочется удалить.
- Отобразится уведомление. Подтвердите действие.
Виджет удален. Стоит понимать, что предустановленные стандартные элементы интерфейса можно лишь убрать с экрана, но не удалить их насовсем. С приложениями же наоборот, если тапнуть на значок минуса/крестика и подтвердить операцию, программа будет удалена.
Как настроить размер виджета на главном экране
Единственная настройка виджета в операционной системе Android — это возможность увеличить или уменьшить его. Поэтому, когда речь идет о том, как настроить виджеты на Андроиде, подразумевается исключительно их размер.
Увеличение или уменьшение окна можно произвести прямо с домашнего экрана. Необходимо просто выбрать нужный размер в категории. Обычно этот показатель указывается как 2×2, 2х4, 4х4, 8х8 и т.д.
Некоторые приложения позволяют менять размер собственного виджета через них. Как правило, это удобнее, чем изменение стандартным способом, потому что возможностей корректировки окна значительно больше.
Пример настройки размера виджета приложения Google:
- Запустить программу.
- Перейти на вкладку “Ещё”, которая расположена в правом нижнем углу.
- Тапнуть на надпись “Настроить виджет”.

- Откроется окно с параметрами окна для пользовательского интерфейса. Отсюда можно изменить его размер, выбрать форму и даже поменять цвет.
К сожалению, программное обеспечение Гугл скорее исключение, а не правило. Редко встречаются приложения, через которые можно настраивать виджеты.
Бонус. Самые лучшие и необходимые виджеты для телефона
Если имеющиеся виджеты не устраивают, всегда можно скачать дополнительные.
Загрузка происходит через установку приложений, у которых есть мини-окна, либо через инсталляцию самих виджетов отдельно. Второй вариант подразумевает установку программы с большим выбором мини-окон.
Chronus

Лучший часовой виджет, который выглядит стильно и минималистично. Есть больше 10 типов часов, причем как аналогового типа, так и с циферблатом. Имеются даже варианты со встроенной лентой новостей и указанием погоды. Поддерживается Google Fit.
Google Keep

Великолепное приложение от Гугл, благодаря которому в списке виджетов появляются мини-окна с заметками. Текст удобно набирать и просматривать прямо с главного экрана без раскрытия полного приложения.
Можно вывести на дисплей небольшую панель управления, через которую легко начинать запись на диктофон, открывать блокнот, рисовать и работать с изображениями.
Также есть функция полноценного виджета заметки, которая прикреплена к экрану словно стикер на холодильнике. Нужно держать под рукой список продуктов, инструкцию или важное напоминание? Google Keep с этим справится!
Month

Яркий виджет календаря, который в отличие от своих конкурентов можно сделать действительно большим. Программа предлагает широкий выбор календарей разных расцветок, форм и размеров.
Никаких проблем с тем, как установить виджет на Андроид, не возникает, а также мини-окно может синхронизироваться со стандартным приложением календаря.
Благодаря этому все события переместятся, в том числе напоминания о праздниках и важных событиях.
Несмотря на то что новые версии Android содержат ряд различных нововведений, бывает непросто забыть информацию о старых версиях этой «операционки». В нашей статье мы покажем вам, как установить виджеты на экран блокировки вашего Android-смартфона. Мы проведём такую процедуру на примере более старой версии Android, так как эта функциональность была ухудшена с появлением версии Lollipop.
Итак, представляем вам руководство, как можно устанавливать виджеты на экран блокировки Android.
Как добавить виджет на главный экран
Если вы хотите начать его использовать, вам нужно добавить их на главный экран телефона андроид. Для этого используйте следующую процедуру
На рабочем столе, нажмите и удерживайте пустое место пока не появится новый вид. Там нажмите «Виджеты» на средней-нижней части экрана.
Из списка выберите который хотите добавить.
После обнаружения, нажмите и удерживайте или нажмите и отпустите (зависит от версии андроид и модели телефона) нужный требуемый, пока система не вернет вас к панели выбора.
Теперь переместите мини приложение в нужное место и отпустите его на главном экране – для этого нажмите на него.
Часть 2 : Как избавиться от виджетов на моем телефоне Android
Что делать, если виджет застрял на главном экране? Как удалить виджеты на планшете Samsung? Если вы не знаете, как удалить виджеты на планшете Android, то вы просто попали в нужное место. Ниже приведены решения для эффективного удаления и удаления виджетов. Просто читай и следуй.
Как удалить виджет с заблокированного экрана
Шаг 1 , Сделать значок замка видимым
Когда появляется новый виджет, вы всегда можете увидеть замок внизу. Если вы не видите его, вы можете раскрыть список виджетов, чтобы найти этот значок.
Шаг 2 , Удалить виджет с экрана блокировки
Нажмите и удерживайте любой виджет, который хотите удалить, а затем переместите его в раздел «Удалить» вверху. Затем этот виджет исчезнет с заблокированного экрана Android.

Удалить виджеты из магазина Google Play
Шаг 1 , Доступ ко всем вашим приложениям Android
Запустите приложение Google Play Store на телефоне или планшете Android. Щелкните значок «Меню» в верхнем левом углу. Затем выберите в списке опцию «Мои приложения и игры».
Шаг 2 , Удалить виджет Google с главного экрана
Вы можете увидеть все доступные приложения. Найдите и выберите приложение, которое хотите удалить. Затем выберите «Удалить» и нажмите «ОК», чтобы удалить виджеты из магазина Google Play на Android.

Удалить виджеты из приложения настроек
Шаг 1 , Запустите настройки на Android
Включите телефон Android и выберите приложение «Настройки». Прокрутите вниз до пункта «Приложения» в его списке. Для некоторых моделей Android вместо этого можно выбрать «Диспетчер приложений».
Шаг 2 , Удалить виджеты из настроек Android
Нажмите «Все», чтобы получить доступ ко всем приложениям Android. Затем выберите виджет, который хотите удалить. Выберите «Удалить» в правом верхнем углу. Когда появится уведомление «Вы хотите удалить это приложение», нажмите «ОК» для подтверждения.

Что ж, это общие и эффективные решения, которые вы можете принять для удаления виджетов Samsung и других цифровых устройств. Следовательно, вы можете удалить виджеты на любом заблокированном или разблокированное устройство Android свободно.
Похожие материалы:
Конкурентная борьба за привлечение внимания покупателей к своей продукции, заставляет производителей предоставлять пользователям новые и новые инновационные возможности, которые призваны облегчить владельцам повседневное общение с их устройствами.

Однако зачастую, для некоторых пользователей, эти инновации являются ничем иным как очередной раздражающей опцией и скорее источником головной боли, а не пользы. На этот раз, по мнению многих пользователей, переусердствовала компания Google, введя в новую версию Android 4.2 новые функции экрана блокировки, такие как виджеты и доступ к приложению «Камера».
Все было бы ничего, если бы разработчики предоставили нам возможность управления этой (иногда действительно полезной) опцией. Но нет – такая возможность в новой версии Jelly Bean не предусмотрена.
К счастью, существует очень эффективный способ выхода из этой ситуации. Это простое приложение для Android, которое можно найти в Google Play Маркете, и которое является идеальным решением для всех пользователей Android 4.2 Jelly Bean, желающих вернуться к старому экрану блокировки, в стиле Android 4.1.
Все что вам нужно для этого – это установить на свой планшет или смартфон приложение Lockscreen Policy, запустить и предоставить ему права администратора.
Интерфейс приложения очень прост – здесь имеется всего лишь пара переключателей, один из которых предназначен для включения/выключения камеры на экране блокировки, а другой — для виджетов. При отключении камеры, вам больше не придется беспокоиться о случайном доступе к камере вашего устройства при случайном разблокировании его экрана.
Аналогичным образом, отключив виджеты, вы не будете беспокоиться о том, что кто-то получит возможность просматривать SMS или Gmail почту на вашем устройстве на экране блокировки.
После этого, как и в Android 4.1, вы сможете открыть поиск Google (с помощью жеста снизу вверх), а также получить доступ к уведомлениям (с помощью жеста вниз от панели уведомлений).
Перед удалением приложения из вашего телефона или планшета, не забудьте убрать его из списка администраторов устройства. Это можно сделать в меню настроек, в разделе «Администраторы устройства»
Скачать Lockscreen Policy в Google Play Маркете.
Похожие материалы:
Не забудьте поделиться информацией с друзьями:
Затем вы можете выбрать свайп, графический ключ, PIN-код или пароль.
Как удалить виджет на главном экране
Когда найдете виджет, нажмите и удерживайте значок, пока на границах не увидите показа четырех ребер.
После показа границы значок, в верхней части экрана появится корзина или опция «Удалить» — перетащите его туда виджет, это его полностью удалит на главном экране.
Из этой статьи вы узнаете как устанавливать виджеты на андроид телефоны и планшеты.
Виджеты – интерактивные элементы, представляющие из себя ярлычки и значки. Они располагаются на домашнем экране и экране блокировки, предоставляя вам быстрый доступ к функциям или информации.
Типы виджетов:
- Первый обеспечивает доступ быстрый доступ к функциям: настройки связи, беспроводных соединений, быстрый запуск
- программ.Второй предназначен для вывода интересующей информации, например, текущего времени или прогноза погоды.
Зачастую виджеты совмещают в себе информационные и управляющие функции, например: — он отображает информацию о загрузке RAM и позволяет в один клик провести очистку. Они могут распространяться в комплекте с приложением, так и в виде отдельного приложения.
Такой подход распространен не только на мобильных девайсах, схожие элементы интерфейса можно встретить и на стационарных ПК. В общем, виджеты позволяют ускорить процесс работы и сделать его значительно более комфортным, что очень актуально для мобильных девайсов с сенсорным вводом.
Установка, оно же скачивание
Виджеты можно скачать у нас на сайте — , при этом они устанавливаются как стандарты приложения.
После установки вам остается только разместить их на рабочем столе. Android 3.0 — 5.0+ зайдите в главное меню и листайте его до вкладки «Виджеты». Там будет предоставлен список всех имеющихся элементов, которые можно добавить на рабочий стол, надо лишь выбрать необходимый при помощи длительного нажатия и разместить его в свободной области соответствующего размера на одном из рабочих столов. После этого можно будет настроить виджет, если это предусмотрено разработчиком. Например, для прогнозов погоды обычно можно выбрать стиль иконок, шкалу температуры и т.д.
Android 1.6 — 2.3.3 сделайте долгое нажатие по пустой области домашнего экрана и в появившемся меню нажмите «Виджеты».
Несколько советов перед началом установки
Для того чтобы установить один или несколько виджетов на экран блокировки, вначале рекомендуется настроить блокировку экрана с или без PIN-кода. Для этого нужно зайти в системные настройки, и в них открыть меню безопасности. В нём затем следует нажать на опцию «Блокировка экрана» и выбрать подходящий для вас способ блокировки.

Примечание: какой бы способ блокировки вы ни выбрали, любой из них работает, за исключением варианта под названием «Ни один». Если вы впервые проводите установку виджета, то мы рискнём предположить, что вы предпочтёте вариант «Разблокировка свайпом», так как он позволит вам без проблем попробовать все ваши виджеты, не утруждая вас вводить пин-код или делать разблокировку шаблона.
Для чего используются виджеты на андроиде
Что такое кэш в телефоне андроид — подробная информация
Как уже было сказано, виджеты наиболее часто используют для отображения какой-либо информации. Это могут быть системные данные о загруженности процессора или доступном объеме оперативной или внутренней памяти (есть также программы, позволяющие быстро почистить ОЗУ в один клик). Кроме этого, часто прибегают к виджетам с курсами валют, погодой, курсом акций того или иного предприятия.
Важно! Это очень полезные программы, которые дает возможность быстро получить нужную информацию или выполнить какое-либо действие — включить и выключить мобильный Интернет или Wi-Fi, активировать Bluetooth и проделать все то же самое с модулем GPS и другим оборудованием.

Выбор метода разблокировки
Чтобы установить или изменить экран блокировки, перейдите в настройки, безопасность и нажмите «Блокировка экрана».
Вам нужно будет подтвердить текущий PIN-код, пароль или графический ключ.
Затем вы можете выбрать свайп, графический ключ, PIN-код или пароль.
На главном экране безопасности, если вы выбрали графический ключ, вы можете выбрать, показывать ли образец, после разблокировки, или нет. Его скрытие добавляет дополнительный уровень безопасности, когда вы открываете свой телефон публично.
Если у вас есть Android Lollipop , Marshmallow или Nougat, вам также необходимо решить, как вы хотите, чтобы ваши уведомления появлялись на экране блокировки: показать все, скрыть конфиденциальный контент или вообще не показывать.
Скрытие конфиденциального контента означает, что вы увидите, что у вас есть новое сообщение, но не увидите его содержимого, до тех пор, пока вы не разблокируете телефон.
Для всех методов вы можете настроить сообщение на экране блокировки. Если вы потеряете свой телефон, а хороший человек его найдет, то сможет прочитать на экране куда его можно.
Смартфоны с датчиками отпечатков пальцев также могут разблокировать главный экран.
Ваш отпечаток пальца также можно использовать для авторизации покупок и входа в приложения. В зависимости от устройства вы можете добавить несколько отпечатков пальцев, чтобы доверенные лица также могли открыть ваш телефон.
Имейте в виду, что это также не позволяет Spotify отображать элементы управления воспроизведением на экране блокировки, поэтому, если вы хотите воспроизвести / приостановить / следующий трек / предыдущий трек, вам придется открыть свой телефон. Я бы предложил добавить виджет Spotify на домашний экран, чтобы у вас был быстрый доступ, если вам нужно быстро приостановить воспроизведение.
Я не новичок в Android, но это первое, что действительно озадачило меня. Я заметил, что мое музыкальное приложение по умолчанию (Xperia Z1ˢ BTW) и Spotify меняют экран блокировки на альбом того, что я слушаю. Есть ли способ легко отключить эту функцию? Я знаю свой путь вокруг Android, но я не знаю язык кодирования. На самом деле это не проблема, но некоторые обложки альбомов не совсем подходят для школы.
Обновить
Я проверил настройки музыкального приложения по умолчанию, и я не могу изменить эту проблему. Я использую Android 5.0.2, а оскорбительные обложки альбомов — через Spotify. Я также проверил мои настройки для этого, нет никаких опций «музыка».
Вы можете добиться этого, заблокировав все уведомления из приложения. Это предотвратит показ Spotify любых уведомлений, включая обложку альбома на экране блокировки. Приложение все равно будет работать и играть без проблем.
Имейте в виду, что это также не позволяет Spotify отображать элементы управления воспроизведением на экране блокировки, поэтому, если вы хотите воспроизвести / приостановить / следующий трек / предыдущий трек, вам придется открыть свой телефон. Я бы предложил добавить виджет Spotify на домашний экран, чтобы у вас был быстрый доступ, если вам нужно быстро приостановить воспроизведение.
К счастью, вы все еще можете управлять громкостью с помощью аппаратных кнопок громкости, даже если экран выключен / заблокирован, поэтому, если вам нужно быстро остановить музыку, вы можете, по крайней мере, быстро уменьшить громкость.
Ниже приведен краткий учебник. Я использую более старую версию Android, но вы все равно должны иметь возможность заблокировать все уведомления независимо от этого. Ваши варианты будут немного отличаться от моих. Надеюсь, это работает и достаточно для ваших нужд!
Эта опция еще не реализована в приложении spotify. Это было опубликовано на форуме сообщества Spotify как «Новая идея» — возможность отключить обложку альбома на экране блокировки и все еще в том же состоянии.
Единственный способ, которым я мог бы подумать, что вы можете отключить обложку альбома на экране блокировки — это полностью отключить уведомление для приложения Spotify ( Settings -> Sound & notifications -> App notification -> Spotify -> Block ). Но это скрыло бы все уведомления.
Для этого есть 2 модуля Xposed, я также пользователь Spotify и ненавижу, когда на моем экране блокировки появляется явная обложка альбома OG rapper.
Удаляет полноэкранное Album Art (т.е. при воспроизведении музыки) с экрана блокировки для Android 5.x
Удаляет обложку альбома и информацию о названии / исполнителе из элементов управления аудио экрана блокировки (и любого другого RemoteController). В 5.0 и 5.1 действует только скрытие обложки альбома, поскольку элементы управления зависят от проигрывателя. Если вы тоже хотите это скрыть, установите пароль и настройте свой телефон, чтобы скрыть уведомления для вашего плеера.
Я использую второй, потому что я на Киткат. У меня не было проблем.
Вам потребуется укоренились телефон , чтобы установить рамки Экспоузд, но это определенно стоит. (Инструменты GravityBox / XBlast являются наиболее распространенными надстройками, которые позволяют настраивать SystemUI — цвета строки состояния, часы, отключение экрана и т. Д.)
Существует общий способ блокировки приложений от изменения экрана блокировки. Перейдите в Настройки -> Устройство -> Дисплей -> Экран просыпается: и измените его с «Уведомления о блокировке экрана» на «Разблокировать».
Имейте в виду, что это заблокирует ВСЕ приложения от изменения экрана блокировки, а не только музыкальные приложения . но похоже, что только музыкальные приложения используют эту функцию в любом случае.
* Это для Android 6.0, но, вероятно, то же самое для Android 5.0. Точный путь к этому параметру может отличаться в зависимости от вашей ОС.
Хорошо, мы знаем, что Evernote используют больше людей, чем Google Keep — Evernote лучше, если у вас есть много сложных заметок, которые вы хотите отслеживать, в то время как Google Keep лучше уменьшает трение при заметках и позволяет быстро записывать заметки заметки.
Основные типы виджетов на андроиде
Что такое Андроид ТВ — подробная информация об устройстве
Классификаций этих микропрограмм множество. Далее будет описаны лишь основные.
В первую очередь виджеты делятся по внешнему виду и месту расположения:
- топперы. Они расположены вверху экрана и обычно выглядят как полоса с полем для вывода информации и кнопкой. Очевидно, что они выполняют поиск и отображение какой-либо информации, будь то заметка, курс акций, уведомление о письме и т. д.;
- флор. Могут быть аналогичными топперам, но располагаются внизу дисплея. Это их главное отличие. Больше они ничем не различаются;
- всплывающие окна. Больше относятся к веб-виджетам, но могут применяться и на андроиде, когда нужно напомнить человеку о важной встрече или делах.

Еще одна известная классификация — место встраивания. Виджет может быть расположен на сайте для удобной авторизации через социальные сети. Такие программы позволяют делиться понравившимся материалом, приглашать на сервис друзей или рефералов и т. д.
Виджеты на андроид-устройствах относятся к категории десктопных, то есть запускаемых только на определенной операционной системе: мобильной или компьютерной. Чтобы создать такой виджет, нужна специальная программа, работающая в роли движка. Обычно подобные микроприложения заточены для выполнения одной функции. К примеру, контроль времени, запуск таймера или секундомера с оповещением, создание и закрепление памятных записок на рабочем столе, показ прогноза погоды или обновление курса доллара.
Обратите внимание! Использование таких небольших по объему занимаемого места на экране и в памяти программ позволяет существенно облегчить жизнь и всегда оставаться на связи и в курсе всех последних событий и прогнозов.

Что такое виджеты на андроиде
Виджет (Widget) — это маленькая программка или визуальная ее часть, располагающаяся на рабочем столе смартфона и предназначенная для отображения тех или иных данных, а также для других целей. Она может управлять аппаратным или программным оборудованием телефона или приводить в исполнение другую пользовательскую или предустановленную программу.

В качестве примера микропрограммы на рабочем столе можно установить показ времени и погоды
К примеру, есть виджеты, которые позволяют отображать работу некоторых датчиков телефона и показывать их измерения (загруженность процессора, доступный и занятый объем оперативной памяти, заряд аккумуляторной батареи и ее состояние и т. д.). Подобные утилиты также могут работать с тем или иным сервисом для получения каких-либо данных: погода в выбранном городе, курс определенных валют, новости с сайта, на который оформлена RSS-подписка.
Обратите внимание! Виджеты, работающие с программами или онлайн-сервисами, которые постоянно обновляют ту или иную информацию, берут ее из открытых онлайн-источников и просто отображают ее на рабочем столе. Часто они перестают функционировать, если у пользователя нет доступа к Глобальной сети.
Эти приложения могут обладать различным размером. Минимальный — размер одного стандартного ярлыка (1×1). Максимальный — полноэкранный режим, который, очевидно, занимает все пространство свободного окна рабочего стола.
Проще говоря, виджет — это обычная программа, целью которой является отображение каких-либо данных с онлайн-ресурсов или датчиков телефона, а также взаимодействие с важными аппаратными и программными настройками. Приложение «живет» на рабочем столе там, где нет ярлыков. Чаще всего оно находится на начальном окне в виде часов или на любой свободной области главного меню с ярлыками всех приложений.

В процессе эксплуатации Android-устройства владельцу приходится сталкиваться с непривычными терминами и понятиями, различными утилитами, которые делают работу со смартфоном и планшетом более комфортной. Одним из важных элементов считается «виджет» – программа, которую можно размещать на рабочем столе и управлять с помощью настроек. Неудивительно, что каждого новичка интересует, как установить, настроить, а если необходимо, то и удалить виджеты с мобильного гаджета.

Содержание
- Что такое виджет и зачем он нужен
- Как установить виджет на Андроид
- Как настроить виджеты на Андроид
- Как переместить виджет на главном экране
- Как удалить виджет на Андроиде
- Где найти виджеты на Android – список лучших
Что такое виджет и зачем он нужен
Виджет – небольшое приложение или один из его элементов, который в большинстве случаев располагается на рабочем столе и применяется для решения разнообразных задач. Он предназначен для отображения информации и управления мобильным устройством. С помощью данного элемента можно получать сведения о загрузке ЦП, состоянии аккумулятора, времени, погоде, курсе валют, узнавать последние новости.
Widget – важная составляющая интерфейса операционной системы Android и. В отличие от обычных приложений его можно запускать, не открывая нового окна или панели задач. Значительная группа подобных элементов наделена способностью активировать программы, частью которых они являются.
Важной особенностью виджетов является вариативность по границам. Одни элементы не превышают минимального размера 1х1 и напоминают обычный ярлык, другие – могут быть растянуты до максимума и занимать целый экран. Это делается для того, чтобы пользователь мог выбрать в какой части дисплея его размещать. В большинстве мобильных устройств ряд базовых интерактивных элементов уже установлен, поскольку входит в состав популярных программ. Помимо размера они могут иметь разную форму и дизайн.

Как видно, widget – это программа, которая «живет» на экране смартфона или планшета, и позволяет получать актуальную информацию, а также комфортно управлять устройством.
Как установить виджет на Андроид
Получив общее представление о том, что же представляет собой виджет, стоит разобраться, как добавить его на рабочий стол. Процесс установки виджета может иметь некоторые отличия в зависимости от модели конкретного смартфона и используемого программного обеспечения. В Android версии 3.0 и выше он выглядит следующим образом:
- Открыть главный экран смартфона.
- Нажать на значок в виде крестика, расположенный внизу слева.
- На главном экране отобразятся установленные на телефон виджеты, обои, рабочие столы, ярлыки приложений и прочие иконки.
- Перейти в раздел «Виджеты» и отыскать нужный элемент (список можно прокручивать вправо или влево).
- Тапнуть по нему, чтобы переместить на основной экран.

Другой вариант предполагает добавление виджета путем выделения нужного значка простым нажатием и перетаскивания на выбранное место.

Добавить элемент приложения на главный экран можно еще одним способом:
- Открыть меню телефона и перейти во вкладку «Виджеты».
- Когда появится список установленных элементов, выбрать тот, который нужно переместить на главный экран.
- Не отпуская пальца перетащить его на нужное место.

Как настроить виджеты на Андроид
Как упоминалось ранее, виджеты это программы, но на экране отображаются в виде обычного ярлычка. Они отличаются формой, дизайном и размерами, но у одних границы строго фиксированы, а у других – произвольные. Именно у этих элементов можно легко менять размер в зависимости от потребностей пользователя. Чтобы увеличить или уменьшить виджета, нужно проделать несколько простых манипуляций:
- Перейти на главный экран.
- Отыскать нужный виджет и коснуться его пальцем.
- Удерживать значок до тех пор, пока не появится рамка, очерчивающая границы с четырех сторон.

Ее можно растягивать и сжимать в зависимости от того, в каком месте будет располагаться виджет и какие задачи решать.
- Для уменьшения размера нужно перетаскивать линии границы внутрь рамки.
- Для увеличения следует, наоборот, вытягивать стороны в сторону края дисплея.
Когда желаемый результат будет достигнут, понадобится просто тапнуть по свободному месту на экране. Границы виджета исчезнут, а сам он сохранит новый формат.
С интерактивными элементами на Андроид-устройствах можно проводить массу различных манипуляций, а не только менять размеры и форму.
Так, владелец устройства имеет возможность настроить по своему вкусу тот или иной интерактивный элемент, в частности, преобразить внешний вид, сделав его полупрозрачным.
Если речь идет об информерах (например, «Погода», «Новости», «Батарея», «Курс валют», «Часы» и т. п.), можно изменить количество и порядок их расположения.
 Любители виджетов могут полностью изменить тот или иной виджет, настроив программу «под себя». Для этого нужно:
Любители виджетов могут полностью изменить тот или иной виджет, настроив программу «под себя». Для этого нужно:
- Выбрать нужный виджет, например, Я.Погода. При выделении иконки система перебросит в контекстное меню.
- Приступить к настройке параметров (на скриншоте видно, какие параметры можно изменить).
- После завершения процесса нажать на клавишу «Создать виджет», расположенную внизу экрана.
- Когда ярлык появится на рабочем столе, можно перейти в меню самой программы и произвести дополнительные настройки.

Как переместить виджет на главном экране
Поскольку виджеты относятся к категории «живых» ярлыков, их можно свободно перемещать, меняя местоположение на главном экране, либо перетаскивать на любой из существующих рабочих столов и даже на экран блокировки. Причем подобные манипуляции никак не отразятся на функциональности данных интерактивных элементов.
Итак, если появилась необходимость поменять расположения виджета, нужно коснуться значка и, не отпуская пальца, перетащить его на новое место в пределах одного экрана. При желании поместить элемент на другой рабочий стол нужно выделить его значок и, удерживая, передвинуть в правый или левый конец экрана. Когда появится чистая страница, убрать палец. Выделение будет снято, а сам виджет получит новую «прописку».
Как удалить виджет на Андроиде
Виджеты считаются важной составляющей интерфейса Андроида, поскольку без них оптимизировать работу мобильного устройства будет невозможно. Но когда этих элементов становится много, они начинают мешать на рабочем столе. И тогда приходится избавляться от некоторых из них. Процесс удаления, так же как и установки, предельно прост и отнимает пару минут. Для этого понадобится:
- Выделить виджет, коснувшись его пальцем и удерживая несколько секунд.
- Не отпуская, переместить его в верхнюю часть экрана, где расположена иконка с изображением корзины. При наложении виджета, она поменяет цвет с серого на красный.
Теперь стоит отпустить палец, как виджет будет удален. Как видно, ничего сложно здесь нет. В некоторых устройствах удаление виджета происходит еще проще. Нужно выделить ярлычок и дождаться появления контекстного меню. Выбрать опцию «Удалить» и подтвердить действие. 
Где найти виджеты на Android – список лучших
Виджеты сопровождают владельцев Android-устройств длительное время. С течением времени они совершенствуются, их численность увеличивается. Любители использовать на своем гаджете необычные фишки знают, что широкий ассортимент виджетов имеется в магазине приложений «Google Play». Поклонникам интерактивных элементов полезно будет узнать список лучших виджетов для Android, доступных прямо сейчас.
| Рейтинг | Характеристика |
| Amber Weather Widget | Актуальное приложение, включающее около 90 виджетов на любой вкус. Оно содержит 7 прогнозов на день, погодные сводки, предупреждения о суровых условиях. |
| Battery Widget Reborn | Виджет батареи предоставляет сведения о состоянии Wi-Fi и Bluetooth, аккумулятора в виде графика и кругового индикатора. |
| Beautiful Widgets | Универсальное приложение содержит массу популярных виджетов, которые можно настраивать на свой вкус. |
| Calendar Widget | Приложение предлагает множество виджет-календарей и огромный выбор тем для настройки. |
| Google Keep | Простое и эффективное приложение для создания текстовых и голосовых заметок и делиться ими с другими пользователями. |
Виджетом является небольшой элемент интерфейса, расширяющий возможности стандартного рабочего стола. Наглядный пример виджета на всех телефонах – панель времени. Если правильно настроить главный экран смартфона, можем значительно увеличить его функциональные способности: быстро смотреть погоду, получать доступ к поиску, музыке, калькулятору и многому другому. В первую очередь предлагаем разобраться, как установить виджет на Android, и затем перейти к особенностям элементов.
Как найти виджеты на Android?
На каждом устройстве Android есть специальный раздел с доступными для установки элементами интерфейса. Сюда входят стандартные варианты, вроде виджета погоды, времени или значка быстрого включения интернета и прочих активных элементов с верхней шторки. Еще доступны компоненты от сторонних приложений, установленных на телефоне. Их имеют далеко не все программы, но значительная часть известного программного обеспечения все же присутствует.
И все же, где в телефоне находятся виджеты для Android? Все они собраны в одном месте с одноименным названием. Доступ к каталогу появляется после нажатия и длительного удержания пальца на одном из рабочих экранов.
Читайте также: Как вернуть часы на экран Android?
Добавление виджета на экран
Самый простой способ, как добавить виджет на экран Android:
- Касаемся экрана и удерживаем палец на протяжении 1-2 секунд. Важно держать его неподвижным.
- Нажимаем на элемент из нижнего меню «Виджеты».
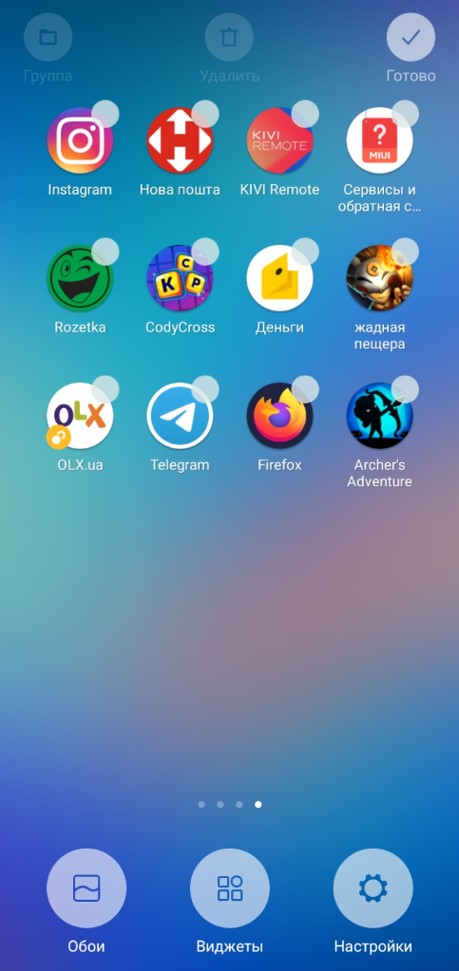
- Листаем список в поисках подходящего элемента.
- Жмем на полезный компонент системы или приложения.
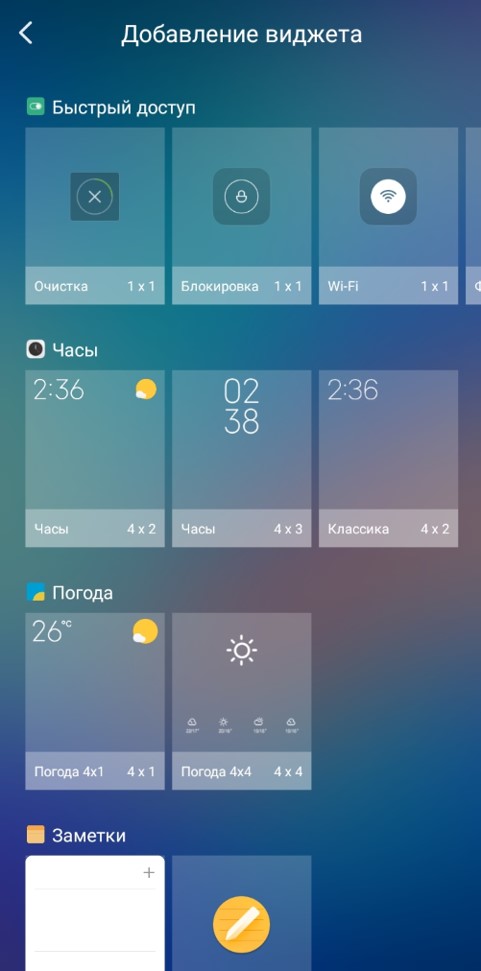
- Закрываем меню редактирования.
Так как поставить виджет на экран сразу не всегда удается, порой приходится искать альтернативные решения. Все дело в том, что в Android нет целого ряда элементов, которые могли бы быть полезными. Есть и хорошая новость, существует верный способ, как подключить виджет. Для этого нужно установить в систему приложение с расширенным функционалом. Обычно о наличии и возможностях подобных элементов сообщают в описании к программе. Сразу после инсталляции элемент станет доступным в целевом разделе. Сам процесс установки добавленного виджета на экран не отличается от инструкции.
Как настроить виджеты на Android
Полноценная настройка виджетов преимущественно недоступна, по крайней мере средствами Android. Единственный способ достижения цели – воспользоваться инструментом персонализации из родной программы, которой принадлежит компонент. К примеру, можем настроить Google-поиск.
Инструкция:
- Открываем приложение Google.
- Нажимаем на кнопку «Еще».
- Выбираем «Настроить виджет».
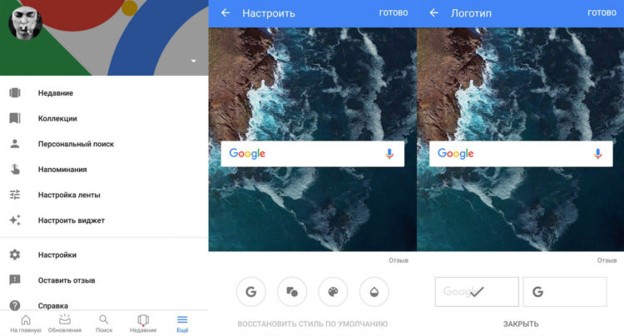
- Указывает форму, цвет и остальные параметры.
- Жмем на кнопку «Готово».
Почему не работают виджеты на смартфоне Android?
Бывают случаи, когда в процессе добавления появляются ошибки или ярлыки просто перестают отображаться.
Что можем предпринять:
- Если не удалось добавить виджет, скорее всего на домашнем экране не хватает места. Есть 2 варианта: освободить пространство или создать новый рабочий стол. Обращаем внимание, что внизу каждого виджета находится его размер: 1х1 – обычная одиночная плитка, 4х2 – 2 полных строки – и т. п. Именно такое место должно быть доступным, чтобы добавить элемент на экран.
- Если пропали виджеты на Android, скорее всего они выключены в параметрах устройства. Открываем приложение «Настройки» и переходим в раздел «Рабочий стол». Активируем пункт «Лента виджетов».

Теперь мы знаем, как установить виджет на экран, где его найти и способы устранения основных проблем с добавлением. Если же есть желание увидеть на нашем сайте обзор самых полезных виджетов на Android, пишите в комментариях, мы подготовим интересную подборку.

Задать вопрос
Сложно переоценить значимость смартфона для современного человека. Он помогает оставаться на связи с родными и близкими, читать новости в интернете, а кому-то — даже работать. Вне зависимости от целей использования для всех людей на первое место выходит комфорт при взаимодействии со смартфоном. А в отношении удобства важную роль играют виджеты на телефоне, хотя многие до сих пор не знают, что это такое. Разберемся, зачем они нужны, и выясним, как настроить виджет.
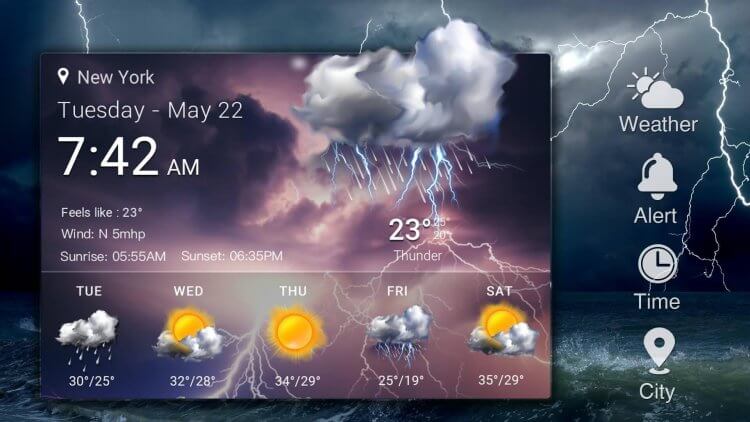
Виджеты расширяют функциональность приложений
Содержание
- 1 Что такое виджет на телефоне
- 2 Как добавить виджет
- 3 Как изменить виджет
- 4 Как удалить виджет
Что такое виджет на телефоне
Виджет — графический элемент интерфейса, помогающий пользователю быстрее получить доступ к необходимой информации. Это своего рода дополнение для приложения, которое размещается на главном экране. Пользу виджетов легко проиллюстрировать на нескольких примерах.
⚡ Подпишись на Androidinsider в Дзене, где мы публикуем эксклюзивные материалы
Допустим, вы установили приложение погоды на телефон. Чтобы узнать, какая температура за окном, вам каждый раз придется запускать программу. Согласитесь, это не очень удобно. Но у любого подобного приложения есть виджет. Мы выводим плитку на главный экран и видим информацию о погоде, не запуская саму программу.
Погода — это самый популярный, но далеко не единственный тип виджетов. Они есть у многих приложений. Можно добавить на экран виджет календаря, музыкального плеера или, допустим, кнопку быстрого доступа к отдельным функциям смартфона.
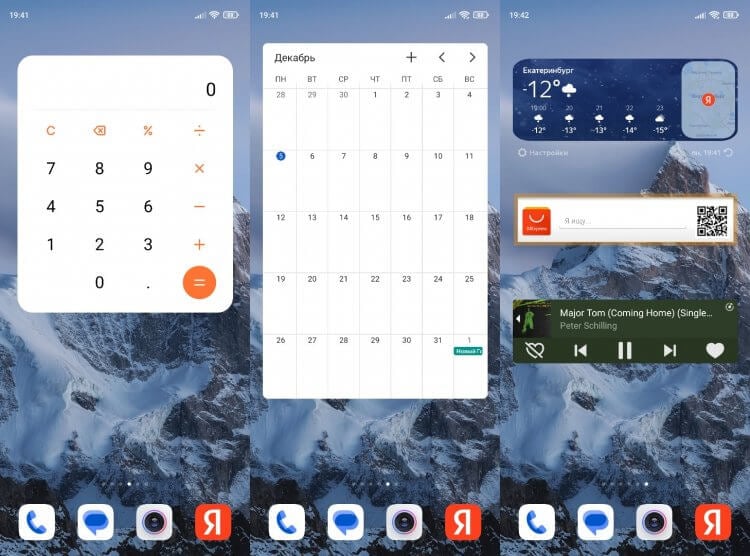
Виджеты бывают разные: черные, белые, красные
Размер виджета определяется количеством места, которое он занимает на главном экране. К примеру, соотношение 4х2 означает, что плитка займет пространство, сопоставимое с 8-ю иконками приложений (4 — по горизонтали, 2 — по вертикали). Поэтому будьте готовы освободить место на рабочем столе, чтобы добавить виджет на экран.
Прежде чем мы перейдем к ответу на вопрос, как установить виджет на телефон, отмечу, что графические элементы бывают статичными и интерактивными. Яркий пример блока первой категории — погода. Вы можете лишь наблюдать за информацией, которая показывается на экране. А вот интерактивные виджеты позволяют взаимодействовать с ними, например, добавляя заметки в соответствующее поле.
Как добавить виджет
Поскольку виджет является своего рода дополнением приложения, сначала нужно установить программу, предлагающую набор графических элементов. Размышления о том, какой виджет скачать, оставляю на ваше усмотрение, а сам перейду к практической части, сделав небольшое уточнение.
❗ Поделись своим мнением или задай вопрос в нашем телеграм-чате
Во-первых, есть приложения, единственная цель которых — добавление плиток на экран. Таковым, в частности, является виджет батареи. В то же время существуют программы, для которых графический элемент на главном экране — лишь один из способов быстрого доступа к основным возможностям софта. Как бы то ни было, для установки виджета я предлагаю вам универсальную инструкцию:
- Установите приложение.
- Задержите палец на свободной области рабочего стола.
- Перейдите в раздел «Виджеты».
- Выберете понравившийся вариант.
- Переместите графический элемент в нужное место.
- Нажмите на галочку для подтверждения.
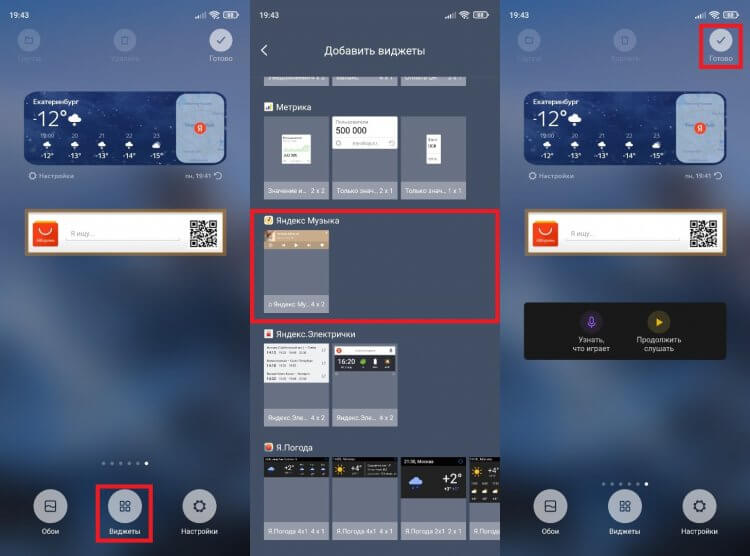
Виджеты доступны в специальном меню, где они появляются по мере установки разных приложений
Думаю, вы без труда разберетесь, как поставить виджет. Здесь нет ничего сложного. Другое дело, что помимо прочего виджет можно настроить, и об этом мы поговорим далее.
🔥 Загляни в телеграм-канал Сундук Али-Бабы, где мы собрали лучшие товары с АлиЭкспресс
Как изменить виджет
У большинства приложений существует несколько вариантов виджетов. Все они отображаются в общем списке и отличаются как размером, так и дизайном. Кроме того, многие виджеты можно настроить. Обычно такая опция появляется сразу при добавлении графического элемента на рабочий стол.
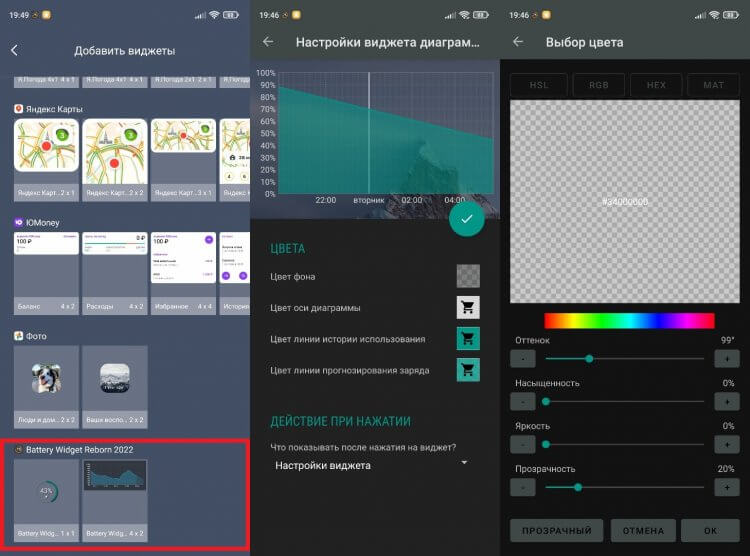
Меню настроек открывается при добавлении виджета, а также при нажатии на него
Также для изменения внешнего вида вы можете нажать на виджет или кликнуть на кнопку «Настройки», если таковая имеется. Второй тип редактирования доступен, например, у графического элемента Погоды от Яндекса. А еще можно просто запустить приложение, чтобы настроить его виджет.
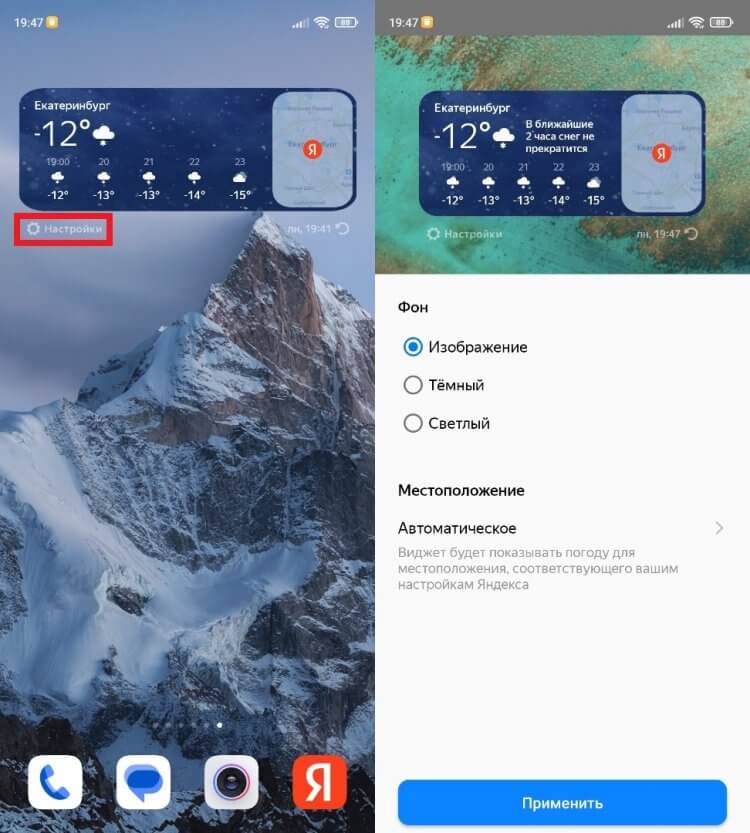
Некоторые виджеты имеют кнопку быстрого доступа к настройкам
Набор опций для настройки отличается от виджета к виджету. Где-то получается изменить цвет, а где-то — тип отображаемых данных. А вот что нельзя настроить, так это размер. Виджет всегда занимает столько места, сколько указано при его добавлении из общего списка.
⚡ Подпишись на Androidinsider в Пульс Mail.ru, чтобы получать новости из мира Андроид первым
Как удалить виджет
В конце несколько слов о том, как убрать виджеты. На это у вас может быть несколько причин от необходимости освободить место на главном экране до попытки сэкономить заряд аккумулятора, ведь на работу постоянно обновляемого элемента интерфейса уходит немало энергии. Итак, чтобы удалить виджет, задержите на нем палец и нажмите соответствующую кнопку.
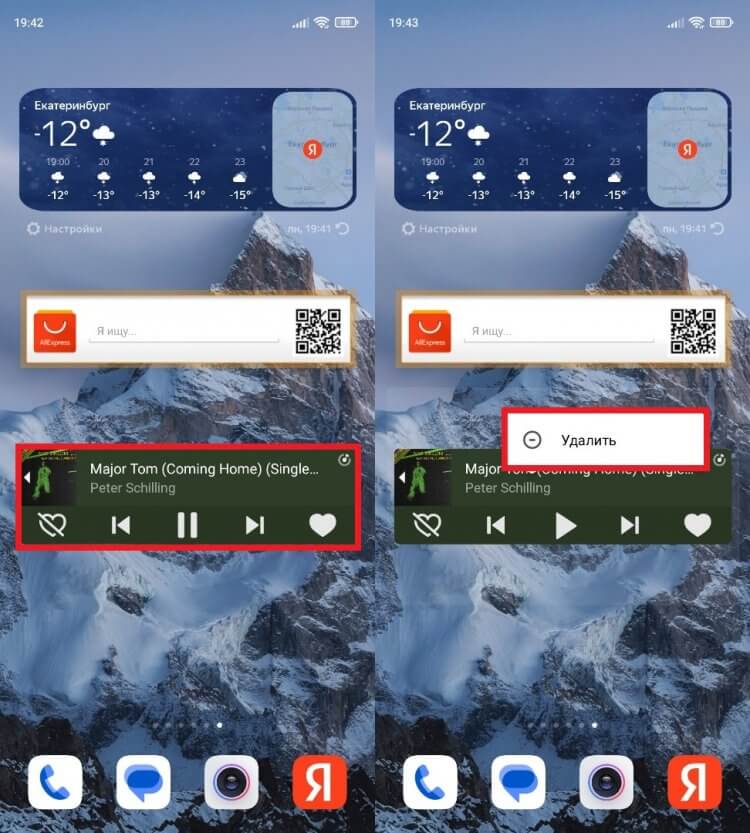
Виджет удаляется в два счета, но его приложение остается в памяти смартфона
Также, задержав палец, вы можете передвинуть плитку на другой экран. Обратите внимание, что после удаления виджет продолжает оставаться доступным для повторного добавления. Чтобы полностью избавиться от него, нужно удалить приложение.
Бывалым обладателям мобильных интернет-устройств на базе платформы Android наверняка знакомо, что такое виджет. Сегодняшняя статья будет интересна и полезна тем, кто только начинает знакомится с этим понятием. Это важная составляющая Андроид устройств, позволяющая быстро получать интересующую информацию, осуществлять доступ к приложениям, а также настроить мобильное устройство под собственные потребности. Давайте поговорим об этом подробней, а также узнаем, как установить виджет на Андроид и как при необходимости его удалить.
На сегодняшний день представить планшет или смартфон без такого важной и полезной «штуки» — невозможно. С его помощью вы можете узнать о погоде за окном, о пробках на дороге вашего города, включить/выключить фонарик или Wi-Fi (здесь читайте о том, как подключить планшет/смартфон к Wi-Fi сети роутера), получить информацию о состоянии батареи или непрочитанных письмах.
Виджет — это элемент рабочего стола Android, предназначенный для решения определенных задач и получения полезной информации из интернета.В большинство мобильных устройств базовой комплектации уже установлены разработчиками некоторые виджеты, которые также часто идут в составе различных популярных приложений. Они могут иметь разную форму и дизайн, их размеры варьируются от маленького ярлыка до полноэкранного изображения.
Их использование принесет пользователю планшета или смартфона ряд преимуществ:
- быстрый поиск информации в интернете и непосредственно в самом устройстве;
- сокращает время выполнения различных операций;
- мгновенный доступ пользователя к управлению и настройкам, а также установленным приложениям.
Предлагаю более детально рассмотреть процесс их установки и удаления из цифрового устройства. Следует сказать, что если во время установки вы будете получать сообщение об ошибке: «Недостаточно памяти в устройстве», то ее решение описано здесь.
Что такое виджет и зачем он нужен
Виджет – небольшое приложение или один из его элементов, который в большинстве случаев располагается на рабочем столе и применяется для решения разнообразных задач. Он предназначен для отображения информации и управления мобильным устройством. С помощью данного элемента можно получать сведения о загрузке ЦП, состоянии аккумулятора, времени, погоде, курсе валют, узнавать последние новости.
Widget – важная составляющая интерфейса операционной системы Android и. В отличие от обычных приложений его можно запускать, не открывая нового окна или панели задач. Значительная группа подобных элементов наделена способностью активировать программы, частью которых они являются.
Важной особенностью виджетов является вариативность по границам. Одни элементы не превышают минимального размера 1х1 и напоминают обычный ярлык, другие – могут быть растянуты до максимума и занимать целый экран. Это делается для того, чтобы пользователь мог выбрать в какой части дисплея его размещать. В большинстве мобильных устройств ряд базовых интерактивных элементов уже установлен, поскольку входит в состав популярных программ. Помимо размера они могут иметь разную форму и дизайн.
Как видно, widget – это программа, которая «живет» на экране смартфона или планшета, и позволяет получать актуальную информацию, а также комфортно управлять устройством.
Где брать нужные программы?
В случае отсутствия необходимых приложений в вашем устройстве их потребуется скачать и установить, как обычное Андроид-приложение. Найти набор стандартных программ для своего смартфона или планшета не составит труда. Например, море бесплатных виджетов скачиваются в соответствующем разделе Google Play (Play Маркет).
Теперь разберёмся в том, как установить виджет на Android. Такую операцию можно выполнить двумя способами:
- Скачать установочный файл непосредственно на мобильное устройство, а затем выполнить запуск инсталлятора. Установка приложения таким способом возможна при подключении гаджета к интернету;
- Если у используемого гаджета нет подключения к интернету, то скачать файл с расширением .apk для установки можно с помощью персонального компьютера (опять-таки имеющего выход в интернет). После скачанный файл нужно передать на используемый гаджет и инсталлировать его.
Как установить виджет на Андроид
Получив общее представление о том, что же представляет собой виджет, стоит разобраться, как добавить его на рабочий стол. Процесс установки виджета может иметь некоторые отличия в зависимости от модели конкретного смартфона и используемого программного обеспечения. В Android версии 3.0 и выше он выглядит следующим образом:
- Открыть главный экран смартфона.
- Нажать на значок в виде крестика, расположенный внизу слева.
- На главном экране отобразятся установленные на телефон виджеты, обои, рабочие столы, ярлыки приложений и прочие иконки.
- Перейти в раздел «Виджеты» и отыскать нужный элемент (список можно прокручивать вправо или влево).
- Тапнуть по нему, чтобы переместить на основной экран.
Другой вариант предполагает добавление виджета путем выделения нужного значка простым нажатием и перетаскивания на выбранное место.
Добавить элемент приложения на главный экран можно еще одним способом:
- Открыть меню телефона и перейти во вкладку «Виджеты».
- Когда появится список установленных элементов, выбрать тот, который нужно переместить на главный экран.
- Не отпуская пальца перетащить его на нужное место.
Что такое лента виджетов
Это вспомогательный экран, в котором размещены разные иконки и модули. В его верхней области отображается дата и строка поиска. Немного ниже обычно располагается кнопка «Настройки». В открывающемся по клику поле и находятся разнообразные элементы. Это могут быть:
- «ярлыки», при помощи которых осуществляется быстрое открытие приложений;
- «заметки», в которых удобно делать краткие записи;
- «мероприятия», позволяющие не забыть о важных делах;
- «безопасность», контролирующая наличие лишних данных и возможных угроз.
Как настроить виджеты на Андроид
Как упоминалось ранее, виджеты это программы, но на экране отображаются в виде обычного ярлычка. Они отличаются формой, дизайном и размерами, но у одних границы строго фиксированы, а у других – произвольные. Именно у этих элементов можно легко менять размер в зависимости от потребностей пользователя. Чтобы увеличить или уменьшить виджета, нужно проделать несколько простых манипуляций:
- Перейти на главный экран.
- Отыскать нужный виджет и коснуться его пальцем.
- Удерживать значок до тех пор, пока не появится рамка, очерчивающая границы с четырех сторон.
Ее можно растягивать и сжимать в зависимости от того, в каком месте будет располагаться виджет и какие задачи решать.
- Для уменьшения размера нужно перетаскивать линии границы внутрь рамки.
- Для увеличения следует, наоборот, вытягивать стороны в сторону края дисплея.
Когда желаемый результат будет достигнут, понадобится просто тапнуть по свободному месту на экране. Границы виджета исчезнут, а сам он сохранит новый формат.
С интерактивными элементами на Андроид-устройствах можно проводить массу различных манипуляций, а не только менять размеры и форму.
Так, владелец устройства имеет возможность настроить по своему вкусу тот или иной интерактивный элемент, в частности, преобразить внешний вид, сделав его полупрозрачным.
Если речь идет об информерах (например, «Погода», «Новости», «Батарея», «Курс валют», «Часы» и т. п.), можно изменить количество и порядок их расположения.
Любители виджетов могут полностью изменить тот или иной виджет, настроив программу «под себя». Для этого нужно:
- Выбрать нужный виджет, например, Я.Погода. При выделении иконки система перебросит в контекстное меню.
- Приступить к настройке параметров (на скриншоте видно, какие параметры можно изменить).
- После завершения процесса нажать на клавишу «Создать виджет», расположенную внизу экрана.
- Когда ярлык появится на рабочем столе, можно перейти в меню самой программы и произвести дополнительные настройки.
Какие виджеты самые популярные?
- Одним из обязательных элементов элегантного смартфона являются большие красивые часы, которые будут замечательно смотреться на вашем смартфоне. Они полезны ещё тем, что часы в обычном дизайне не позволяют проверять время за доли секунд, так как они написаны небольшим шрифтом в верху справа. Но, если у вас установлен виджет часы, то вы сразу станете видеть не одно время, но ещё и дату. При этом, когда человек нажимает на данный элемент, он получает доступ к полному регулированию будильником, таймером, секундомером, календарём. Данный элемент часто совмещают с виджетом погоды;
- Есть отдельный виджет под погоду созданный сервисами: Gismeteo, Sinoptik и т.д. С помощью них вы можете довольно легко узнать погоду в вашем регионе;
- Рассмотрим виджеты медиаплееры, так как такие элементы обожают применять молодые люди практически каждый день. Кроме этого, данные виджеты позволяют смотреть разнообразное видео. Довольно часто эти элементы идут встроенными в различные программы. Я говорю про плееры: AIMP, Winamp, MXPlayer и прочие;
- Если вы занимаетесь бизнесом, то вам нужны ярлыки различных электронных кошельков. Вот самые известные из них: ВебМани, Яндекс.Деньги, КИВИ, Рапида и др. Если вы часто ими пользуетесь, то будет лучше, если вы их установите на главный экран.
Разумеется, я привёл каплю в море из тех возможностей, которые нам предлагает Play Маркет. В интернете вы можете найти и сборные виджеты с этими элементами, так как народные умельцы решили, что тех функций, которые дают вам эти виджеты, маловато.
Часы на заблокированный дисплей
Если у вас появилось желание поменять пустой заблокированный экран на красивый часовой циферблат крупных размеров, тогда могу предложить «Светящиеся Часы Комод». Данное приложение бесплатно и в ней отсутствует реклама.
Скачать приложение…
Виджет погоды
Я уже упоминал, про данный элемент. Он также очень удобен. При том, виджетов погоды довольно много. Взглянув на такой виджет, вы будете знать, что вас ожидает за окном вашего дома. Скачать виджет погоды… (если вам не понравился тот погодный виджет, который я предложил, в Play Market огромный выбор похожих виджетов.
Как переместить виджет на главном экране
Поскольку виджеты относятся к категории «живых» ярлыков, их можно свободно перемещать, меняя местоположение на главном экране, либо перетаскивать на любой из существующих рабочих столов и даже на экран блокировки. Причем подобные манипуляции никак не отразятся на функциональности данных интерактивных элементов.
Итак, если появилась необходимость поменять расположения виджета, нужно коснуться значка и, не отпуская пальца, перетащить его на новое место в пределах одного экрана. При желании поместить элемент на другой рабочий стол нужно выделить его значок и, удерживая, передвинуть в правый или левый конец экрана. Когда появится чистая страница, убрать палец. Выделение будет снято, а сам виджет получит новую «прописку».
Как удалить виджет на Андроиде
Виджеты считаются важной составляющей интерфейса Андроида, поскольку без них оптимизировать работу мобильного устройства будет невозможно. Но когда этих элементов становится много, они начинают мешать на рабочем столе. И тогда приходится избавляться от некоторых из них. Процесс удаления, так же как и установки, предельно прост и отнимает пару минут. Для этого понадобится:
- Выделить виджет, коснувшись его пальцем и удерживая несколько секунд.
- Не отпуская, переместить его в верхнюю часть экрана, где расположена иконка с изображением корзины. При наложении виджета, она поменяет цвет с серого на красный.
Теперь стоит отпустить палец, как виджет будет удален. Как видно, ничего сложно здесь нет. В некоторых устройствах удаление виджета происходит еще проще. Нужно выделить ярлычок и дождаться появления контекстного меню. Выбрать опцию «Удалить» и подтвердить действие.
Где найти виджеты на Android – список лучших
Виджеты сопровождают владельцев Android-устройств длительное время. С течением времени они совершенствуются, их численность увеличивается. Любители использовать на своем гаджете необычные фишки знают, что широкий ассортимент виджетов имеется в магазине приложений «Google Play». Поклонникам интерактивных элементов полезно будет узнать список лучших виджетов для Android, доступных прямо сейчас.
| Рейтинг | Характеристика |
| Amber Weather Widget | Актуальное приложение, включающее около 90 виджетов на любой вкус. Оно содержит 7 прогнозов на день, погодные сводки, предупреждения о суровых условиях. |
| Battery Widget Reborn | Виджет батареи предоставляет сведения о состоянии Wi-Fi и Bluetooth, аккумулятора в виде графика и кругового индикатора. |
| Beautiful Widgets | Универсальное приложение содержит массу популярных виджетов, которые можно настраивать на свой вкус. |
| Calendar Widget | Приложение предлагает множество виджет-календарей и огромный выбор тем для настройки. |
| Google Keep | Простое и эффективное приложение для создания текстовых и голосовых заметок и делиться ими с другими пользователями. |
4.8 / 5 ( 19 голосов )
Что собой представляет приложение сообщений
Предприниматели, разворачивающие свою бизнес-деятельность в интернете, стараются наладить общение с покупателями. Возможность взаимодействовать с клиентами напрямую играет немаловажную роль в развитии и успешном функционировании торговых площадок.
Мини-приложения в виде кнопок или диалоговых окон позволяют посетителям коммерческого ресурса осуществлять переписку с представителем продающей компании. Покупатели могут получить подробную информацию о товаре, выяснить все нюансы относительно предоставляемых фирмой услуг. Это очень удобно, быстро и совершенно бесплатно.
Устанавливая widget сообщений, следует взять на вооружение несколько полезных советов:
- Располагать его лучше в самом внизу.
- Посетитель ресурса должен иметь возможность свернуть или закрыть элемент в любой момент.
- Сотрудник компании, ответственный за обратную связь, обязан отвечать на вопросы покупателей очень быстро. В противном случае смысла в использовании программы нет.
- Клиенту необходимо видеть статус консультанта (занят он или свободен), наличие других операторов в чате.
- Удачной идеей будет размещение фотографии отвечающего. Личное фото вызывает больше доверия и привлекает внимание.
- Не стоит забывать и о подходящем обращении к пользователям. Оно должно быть эмоциональным и способствующим решению возникшей проблемы.
( 2 оценки, среднее 4.5 из 5 )
Когда дело доходит до настройки того, как выглядит ваш смартфон, смартфоны Samsung Galaxy на Android предоставляют вам множество опций с виджетами, которые вы можете установить на своём домашнем экране.
Вы можете добавлять виджеты, отображающие ваши новые электронные письма, изменять способ отображения значков, и делать ваш экран таким, каким вы хотите. Если вы только начинаете работать с телефоном Samsung на Android, и вы никогда не ставили виджет на свой телефон раньше – у нас есть информация, которая вам пригодится.
Что такое виджет и зачем он нужен
 Вашим первым вопросом может быть «что такое виджет?». Когда вы смотрите на главный экран своего телефона и видите погоду в вашем регионе или время, отображаемое в середине экрана – вы смотрите на виджет.
Вашим первым вопросом может быть «что такое виджет?». Когда вы смотрите на главный экран своего телефона и видите погоду в вашем регионе или время, отображаемое в середине экрана – вы смотрите на виджет.
Если вы хотите более точно персонализировать ваш смартфон, или вы хотите получать информацию, которая вам нужна, с первого взгляда, то виджет – это то, что нужно.
Виджеты могут использоваться в различных целях, а также могут варьироваться по размеру. Это означает, что они могут быть как размером 1×1 на вашем экране, так и размером 4×6. Часто один виджет может быть доступен в нескольких размерах, позволяя вам решить, какую часть экрана вы хотите заполнить.
Вы не ограничены виджетами на телефоне. Многие специальные виджеты (например, 1Weather или Календарь) доступны в Play Маркете как автономные приложения. При установке темы вы также можете загрузить конкретное приложение для определённого виджета.
Есть десятки различных доступных виджетов, и некоторые из них могут не очень хорошо сочетаться. Поэтому персонализация вашего рабочего стола может занять некоторое время.
Как добавить новый виджет
 Установить новый виджет на главном экране – это довольно простой процесс. Вам нужно открыть экран виджетов, а затем выбрать конкретное приложение, виджет которого вы хотите установить на свой экран, и его размер:
Установить новый виджет на главном экране – это довольно простой процесс. Вам нужно открыть экран виджетов, а затем выбрать конкретное приложение, виджет которого вы хотите установить на свой экран, и его размер:
- Нажмите и удерживайте главный экран, пока не откроется меню (вы также можете коснуться и удерживать пустое пространство на экране, чтобы открыть меню);
- Нажмите кнопку виджета в нижней части экрана;
- Нажмите виджет, который вы хотите установить;
- Нажмите и удерживайте размер виджета, который вы хотите установить;
- Перетащите виджет туда, где вы хотите, чтобы он отображался на вашем экране.
Как удалить виджет
 Виджеты позволяют настраивать внешний вид вашего экрана. Если вы изменили фон или решили, что вы не хотите, чтобы данный виджет отображался – его легко удалить.
Виджеты позволяют настраивать внешний вид вашего экрана. Если вы изменили фон или решили, что вы не хотите, чтобы данный виджет отображался – его легко удалить.
Возможно, вы захотите настроить именно то, как выглядит виджет и где он находится на вашем экране. Вы можете перемещать виджет в любое время, коснувшись и удерживая его, а затем перетаскивая его туда, где вы хотите, чтобы он располагался.
- Нажмите и удерживайте виджет, который вы хотите удалить;
- Нажмите «Удалить».
Из этой статьи вы узнаете как устанавливать виджеты на андроид телефоны и планшеты.
Виджеты – интерактивные элементы, представляющие из себя ярлычки и значки. Они располагаются на домашнем экране и экране блокировки, предоставляя вам быстрый доступ к функциям или информации.
Типы виджетов:
- Первый обеспечивает доступ быстрый доступ к функциям: настройки связи, беспроводных соединений, быстрый запуск
- программ.Второй предназначен для вывода интересующей информации, например, текущего времени или прогноза погоды.
Зачастую виджеты совмещают в себе информационные и управляющие функции, например: — он отображает информацию о загрузке RAM и позволяет в один клик провести очистку. Они могут распространяться в комплекте с приложением, так и в виде отдельного приложения.
Такой подход распространен не только на мобильных девайсах, схожие элементы интерфейса можно встретить и на стационарных ПК. В общем, виджеты позволяют ускорить процесс работы и сделать его значительно более комфортным, что очень актуально для мобильных девайсов с сенсорным вводом.
Установка, оно же скачивание
Виджеты можно скачать у нас на сайте — , при этом они устанавливаются как стандарты приложения.
После установки вам остается только разместить их на рабочем столе.
Android 3.0 — 5.0+ зайдите в главное меню и листайте его до вкладки «Виджеты». Там будет предоставлен список всех имеющихся элементов, которые можно добавить на рабочий стол, надо лишь выбрать необходимый при помощи длительного нажатия и разместить его в свободной области соответствующего размера на одном из рабочих столов. После этого можно будет настроить виджет, если это предусмотрено разработчиком. Например, для прогнозов погоды обычно можно выбрать стиль иконок, шкалу температуры и т.д.
Android 1.6 — 2.3.3 сделайте долгое нажатие по пустой области домашнего экрана и в появившемся меню нажмите «Виджеты».
Удаление виджетов со стола
Установленный виджет можно будет перенести при помощи длительного нажатия по нему, а также отключить, резко передвинув в самый верх экрана, где при этом появится надпись «Удалить».

Или вы можете удалить его как обычное приложение через диспетчер приложений.
Стоит отметить, что установка виджетов для экрана блокировки или постоянно доступных в любом меню несколько отличается, в этом случае новые элементы интерфейса обычно сразу активируются после загрузки соответствующего ПО и необходимый процесс постоянно работает в фоне.
Для альтернативных лаунчеров установка куда проще — достаточно длительного нажатия по любой области рабочего стола, после чего лаунчер предложит список действий для выбранного пространства, в числе которых добавление виджетов, изменение обоев и т.д. Такой подход практикуется в большинстве сторонних оболочек.
Одно из первых понятий, с которыми мы сталкиваемся, когда начинаем осваивать свой первый Android планшет или телефон – это виджет. Что же такое виджет?

Виджет – это небольшая программа, или часть программы, которая располагается на рабочем столе устройства и предназначена для отображения информации, управления оборудованием устройства и при этом может запускать другую программу, частью которой он является.
Например, есть виджеты, с помощью которых можно отображать такие сведения, как загрузка процессора, состояние батареи, информацию о текущей погоде и прочем. Есть виджеты, с помощью которых можно быстро включить или выключить GPS, Wi-Fi, Bluetooth, динамики и управлять другим оборудованием Android устройства. Есть такие виджеты, как погодные информеры, которые отображают на экране информацию о текущей погоде и прогнозе погоды, и которые могут вызывать погодное приложение, частью которого они являются.
Виджеты могут иметь различный размер – от минимального размера 1х1, в стиле обычного ярлыка, до полноэкранного.
Как видите все очень просто – виджет это такая программа, которая «живет» на экране вашего планшета или телефона и позволяет вам управлять им, получать необходимую информацию и прочее.
Теперь давайте разберемся с тем, как добавить виджет на рабочий стол. Виджет недостаточно просто установить на устройство как любое другое приложение, его еще нужно разместить на рабочем столе.
В Android версии 3.0 и выше добавить виджет можно с помощью достаточно нехитрых манипуляций:
1. Нажмите на значок в виде крестика, расположенный в правом верхнем углу экрана
2. В открывшемся окне, в нижней его части вы увидите списки установленных на планшет или телефон виджетов, ярлыков приложений, обоев и прочего. В верхней части окна расположен список рабочих столов.
3. Тапните по надписи «Виджеты» и выберите нужный виджет из списка ниже (список можно прокручивать вправо и влево). Виджет будет помещен на текущий рабочий стол.
Кроме того, вы можете просто перетащить нужный виджет на любой из рабочих столов.
В более ранних версиях Android установка виджетов на экран производится немного по-другому:
1. Нажмите пальцем и удерживайте на свободном месте экрана планшета или телефона.
2. В открывшемся меню выберите пункт «Виджеты»
3. Откроется список, с установленными на устройство виджетами.
4. Выберите нужный виджет из списка, тапнув по нему, и он будет помещен на экран вашего устройства.
Виджеты можно перемещать по экрану устройства. Для этого нужно нажать на него и удерживать палец, а затем сдвинуть виджет в новую позицию. В Android 3.0 и выше, вы можете менять размеры некоторых виджетов. Для этого нужно выбрать виджет на экране длинным тапом по нему, а затем изменить его размеры, потянув за рамку в месте, обозначенном значком в виде ромба.
Каждому пользователю смартфонов Xiaomi ежедневно приходится запускать различные приложения через главный экран своего устройства. Владелец телефона практически наизусть знает, где расположены часто используемые игры и программы. Но не все знают, как установить виджет на Xiaomi, чтобы получать полезную информацию, даже не запуская некоторые приложения.
Что такое виджет
Технически виджет – это минималистичный автономный модуль, работающий в определенной среде и исполняющий, как правило, одну определенную функцию. Проще говоря, если настроить виджеты на смартфонах Xiaomi, то главный экран устройства будет отображать специальные модули с полезной для пользователя информацией, которую раньше можно было получить, лишь войдя в приложение и сделав некоторые манипуляции. К примеру, из клиента WebMoney можно устанавливать модули с информацией о балансе одного из заведенных электронных кошельков. Таким образом, можно будет узнать о том, не поступили ли новые денежные средства, не запуская при этом приложение.
Инструкция по установке
Рассмотрим, как производится установка виджетов для смартфонов серии Xiaomi Redmi и прочих с оболочкой MIUI. Для начала запускаем главный экран, выбрав при этом нужный рабочий стол.

Затем, существует два способа вызвать вспомогательное меню, через которое можно добавить виджеты:
- Нажать и подержать пальцем экран до появления соответствующего меню.
- Сделать щипок двумя пальцами (свести их вместе, проведя по экрану).
- Зажать функциональную сенсорную кнопку под дисплеем (в виде трех параллельных горизонтальных черточек).
После одного из этих действий в нижней части экрана появятся 4 кнопки, одна из которых будет иметь соответствующее название «Виджеты».

Как производится настройка
Обычно подобные модули для различных приложений разделены категориями:
- по размеру;
- по выполняемым функциям;
- либо надстройка вовсе одна, как в случае с тем же WebMoney.
После того как установить модуль удалось, можно настроить его размер дополнительно. Для этого нужно зажать появившийся элемент, дождаться, пока появиться значок удаления в верхней части экрана, и отпустить экран. После этого по периметру блока будет виден оранжевый контур, потянув за который можно увеличить или уменьшить размер элемента. Изменение размеров ограничивается тем набором линейных пропорций, который имеется при выборе размера в меню «Виджеты».

Также настройка модулей может производиться при их установке или после:
- приложение WebMoney при добавлении такого модуля позволяет выбрать следующие конфигурации: кошелек, сумма денег на котором, будет отображена на главном экране, а также цвет оформления;

- как настраивать установленный виджет можно понять на примере модуля для аудиоплеера AIMP. После установки виджета можно войти в меню его настройки, нажав на шестеренку, и подобрать оптимальные цвета для данного модуля.

Естественно, каждый разработчик сам продумывает, как именно можно будет настраивать виджеты для его приложения.
Где найти дополнительные виджеты
Пользователь Xiaomi не ограничен в выборе модулей для главного экрана. К примеру, на Redmi 3s или любом другом устройстве нужно всего лишь проследовать в Play Market или на любимый сайт, где можно скачать разнообразный мобильный софт, а там найти нужное приложение. После установки по описанной схеме нужно войти в меню виджетов и проверить их наличие для конкретного приложения.

Также можно находить индивидуальные надстройки, которые не относятся к какому-либо приложению, но также выполняют важную роль. К примеру, оригинальные часы, совмещенные с информацией о погоде, можно загрузить в сети Интернет на популярных сайтах и форумах.

Наиболее популярные виджеты
Самые популярные виджеты можно разделить на несколько категорий:
- Обязательно часы, поскольку стандартный интерфейс усложняет быструю проверку времени, которое прописано маленьким шрифтом в верхнем правом углу экрана. На виджете же показывается не только время, но и дата, а если нажать на эти значения, то можно получить доступ к полноценному управлению такими функциями, как будильник, таймер, секундомер и календарь. Если они совмещены с обзором погоды, то еще можно и произвести настройку поиска погоды для определенной местности.
- Также погода может быть отображена отдельным модулем от популярных сервисов: Gismeteo, Sinoptik и т.д.

- На одном уровне с указанными категориями находятся виджеты популярных медиаплееров, поскольку у современных пользователей день без прослушивания музыки и просмотра видео не обходится. Практически каждое приложение при установке предлагает пользователю набор разноразмерных блоков с обширным функционалом. Речь идет о самых популярных плеерах: AIMP, Winamp, MXPlayer и т.д.

- Нельзя не сказать о социальных сетях: ВКонтакте, Твиттер, Facebook, Instagram, Одноклассники и т.д. Удобные блоки позволят без входа на свою страничку просматривать последние новости друзей и сообществ, личные сообщения, прослушивать аудиозаписи из встроенного плеера и т.д.

- Те, кто работает с электронными кошельками, могут вывести на главный экран информацию о балансе. Самые популярные сервисы (WebMoney, Яндекс.Деньги, QIWI) позволяют это сделать без проблем.
Это, конечно же, лишь малая часть того, что можно найти на просторах Всемирной паутины. Для самых популярных приложений можно даже найти неофициальные виджеты, созданные народными умельцами, которые посчитали, что предложенного функционала недостаточно.
Итог
В статье подробно описаны разновидности виджетов, способ их нахождения и установки. Экспериментировать с данными элементами можно и нужно, чтобы сделать работу своего устройства оптимальной. Любой неудачно установленный элемент удаляется без труда, как и обычно приложение, путем зажимания и перетаскивания в корзину в верхней части экрана.
Конечно, это очень удобно, посмотрев на свой смартфон, знать не только текущее время, но и быть в курсе того, какие сюрпризы сегодня может преподнести «небесная канцелярия» за дверями собственного дома. Поэтому, вполне объяснимо желание пользователей узнать, как установить погоду на главный экран Андроид.
Для добавления виджета погоды на главный экран Android-устройства никаких специальных способов нет, он устанавливается, как и любой другой виджет, который вы скачали на своё устройство.
Что такое виджет
Виджетом называется небольшое приложение, или его часть, которая обычно расположена на рабочем столе гаджета. Назначение виджета – отображение информации, управление оборудованием Андроид-устройства с возможностью запуска другой программы, частью которой он может являться.
С помощью виджета, например, можно узнать о загрузке процессора, состоянии батареи, можно быстро включать или выключать Bluetooth, динамики, GPS, Wi-Fi и т.д. Ну и, конечно, установив на главный экран виджет – погодный информер, вы всегда будете знать о погоде «за бортом».
Как добавить виджет на главный экран
Конечно, для начала, нужно скачать программку на своё устройство, благо их выбор по истине огромен. Но этого недостаточно, ведь, в отличие от других приложений, виджет нужно ещё и разместить на своём рабочем столе. Далее наши действия будут зависеть от версии своего устройства.
Для Android 3.0 и выше:
Вызываем главное меню (в данном случае это кнопка, расположенная в самом низу с левой стороны дисплея). Выбираем пункт «Добавить на экран
«. Далее мы увидим в верхней части экрана отображение рабочих столов, а ниже можно выбрать разделы «Приложения
«, «Иконки
«, «Виджеты
«, нажимаем последнее. Теперь свайпом влево или вправо, выбираем нужный виджет, нажимаем на него пальцем, и, не отпуская, перетаскиваем на главный экран:

Нужно учитывать, что на разных моделях устройств, действие добавления на экран может отличаться, к примеру, это может быть просто значок «+
», находящийся в правом верхнем углу дисплея. Или сами установленные виджеты могут находиться в разделе «Приложения».
Для Android версии ниже 3.0
Нажимаем и удерживаем пальцем свободное место на главном экране смартфона или планшета. В открывшемся меню выбираем «Виджеты». Из открывшихся виджетов, установленных на аппарате, выбираем нужный, нажимаем на него и дожидаемся несколько секунд загрузки, после чего, виджет появится на главном экране:

Виджеты можно переместить на другое место. Просто нажимаем на него, некоторое время удерживаем палец, а затем, передвигаем.
Ну и в заключение, предлагаем посмотреть видеоматериал с описанием отличного приложения «Моя Погода Прогноз и Виджеты» и информацией о том, как настраивать сам виджет:

