Автозагрузка и синхронизация контактов с устройства
Некоторые контакты с телефона или планшета нельзя сохранить в Google. Например, если приложение сохраняет контакты в хранилище устройства, управлять ими можно только на этом устройстве. Изменения таких контактов не синхронизируются с сервисами Google и другими устройствами, на которых вы вошли в аккаунт. В случае потери или повреждения устройства эти контакты могут быть утрачены навсегда.
Вы можете сделать так, чтобы контакты с вашего устройства автоматически сохранялись в Google Контактах. В этом случае они будут доступны вам в сервисах Google, и ими можно будет управлять с любого устройства, на котором вы вошли в аккаунт. Если вы начнете пользоваться новым устройством, контакты синхронизируются с ним после того, как вы выполните на нем вход.
Описанные действия можно выполнить только на устройствах Android.
Как включить автозагрузку и синхронизацию контактов
Чтобы контакты с устройства автоматически сохранялись в Google Контактах, выполните следующие действия:
-
Откройте приложение «Настройки» на телефоне или планшете Android.
-
Нажмите Google
Настройки для приложений Google
Синхронизация Контактов Google
Синхронизация контактов на устройстве
Автоматически копировать и синхронизировать контакты с устройства.
-
Включите параметр Автоматически копировать и синхронизировать контакты с устройства.
-
Выберите аккаунт, в котором нужно сохранять контакты. Обратите внимание, что для этой цели можно указать только один аккаунт Google.
Примечание. Резервные копии контактов нельзя сохранить в аккаунте G Suite (который используется в компании или учебном заведении), а также в аккаунте ребенка.
Контакты, которые уже есть на устройстве или появятся на нем в будущем, будут автоматически сохраняться в Google Контактах и синхронизироваться с аккаунтом Google.
Если вы выйдете из аккаунта на телефоне или планшете, все ваши контакты Google будут удалены с этого устройства. Они останутся в аккаунте Google и синхронизируются с новым устройством после того, как вы выполните на нем вход.
Примечание. На устройствах некоторых марок и моделей эта функция может не работать.
Что насчет контактов, которые хранятся на SIM-карте или синхронизируются с другими облачными сервисами?
Контакты, которые хранятся на SIM-карте или синхронизируются с другими облачными сервисами (такими, как Exchange и Yahoo), нельзя автоматически сохранять в Google Контактах. Подробнее о том, как импортировать контакты…
Совет. Если вы хотите использовать контакты в сервисах Google, не сохраняя их в Google Контактах, включите параметр Сохраняйте контакты с ваших устройств. Эта настройка распространяется на контакты, которые хранятся на SIM-карте или синхронизируются с другими облачными сервисами. Управлять этими контактами можно только с исходного устройства. Чтобы узнать, как создать резервные копии контактов, не сохраняя их в Google Контактах, прочитайте эту статью.
Как отключить сохранение контактов в Google Контактах и переместить их из аккаунта Google
Вот как отключить автоматическое сохранение контактов с устройства в Google Контактах:
-
Откройте приложение «Настройки» на телефоне или планшете Android.
-
Нажмите Google
Настройки для приложений Google
Синхронизация Контактов Google
Синхронизация контактов на устройстве
Автоматически копировать и синхронизировать контакты с устройства.
-
Отключите параметр Автоматически копировать и синхронизировать контакты с устройства.
Контакты, которые уже были сохранены в Google Контактах, останутся в аккаунте до тех пор, пока вы не удалите их вручную.
Эта информация оказалась полезной?
Как можно улучшить эту статью?
Смартфон стал частью жизни человека. В нем хранятся все памятные снимки, важные события, заметки, контакты, приложения и их данные. Все настройки сделаны так, чтобы пользоваться гаджетом было удобно. Но потом мы меняем аппарат на новый, вынуждены пользоваться другим смартфоном, и все настройки нужно делать заново. Стресс. Но если в устройстве включена синхронизация, стресса можно избежать.
А если вы еще не успели определиться с новым смартфоном, помочь с выбором может наш магазин — на нашем сайте вы всегда найдете самые актуальные модели по низким ценам.
Что такое синхронизация в телефоне
Синхронизация — механизм, который позволяет сохранить в целостности данные, файлы, когда они используются несколькими аппаратами в разное время. Не имеет значения, происходят корректировки или нет — для всех устройств файл остается единым.
Второй вариант определения синхронизации — использование одинаковой информации на разных гаджетах, между которыми есть связь.
Третий вариант определения — это обмен данными без потерь между аппаратом и учетной записью.
Зачем нужна синхронизация в телефоне
Синхронизация нужна, чтобы хранить важные данные и файлы, и иметь к ним удаленный доступ. На синхронизированном гаджете можно без потерь восстановить необходимые настройки и материалы в режим реального времени. Синхронизация нужна для нескольких опций в устройстве:
-
Резервное копирование. Копии в облаке создаются за счет синхронизации устройства с сервером в интернете. Благодаря резервным копиям человек сможет быстро восстановить нужную информацию;
-
Доступ к материалам из интернета. Например, вы синхронизировали список контактов из телефона и теперь можете посмотреть его в Google Contacts;
-
Работа через несколько устройств. Удобно тем, кто пользуется несколькими аппаратами. Достаточно их синхронизировать, и вся информация будет доступна на каждом устройстве.
Как работает синхронизация
Синхронизация происходит так:
-
Создается и настраивается аккаунт, где он будет хранить данные. Для андроид-смартфонов это обычно Google-аккаунт. С ним не нужно использовать сторонние приложения;
-
Запускается синхронизация. Выбранные пользователем данные сохраняются на сервисе и хранятся там под защитой;
-
Другое устройство подключается и синхронизируется с сервисом. Вся информация, которая есть в облаке, переходит на этот гаджет;
-
Выгруженные данные появляются на подключенном к аккаунту аппарате.
Какие данные можно синхронизировать
Синхронизации подлежит разная пользовательская информация:
-
заметки и напоминания;
-
настройки ОС и приложений;
-
фотографии и аудиофайлы;
-
список контактов;
-
данные с веб-страниц — закладки, логины и пароли;
-
документы и папки.
Типы синхронизации
Синхронизацию можно поделить на два типа: односторонний запуск и двусторонний обмен.
При одностороннем запуске всегда есть ведущий и ведомый аппарат, и их роли нельзя будет изменить. Например, смартфон и сервисы Google. Все изменения происходят в сервисах, а на смартфоне только копируются материалы. Смартфон подчинен серверу. При двустороннем обмене пользователь сам выбирает, какое устройство ведущее, а какое — ведомой, и роли аппаратов могут меняться.
По выполнению синхронизация делится на ручную и автоматическую. При ручной синхронизации пользователь сам копирует материалы в облако. Для автоматической синхронизации специально настраивается копирование данных. Пользователь указывает частоту, место копирования, какую информацию нужно переносить на сервер.
Как включить и настроить синхронизацию на телефоне
Нужно проделать ряд действий:
-
Открыть настройки смартфона и перейти в меню “Аккаунт”;
-
Выбрать сервер для работы. В андроидах это по умолчанию Google-аккаунт;
- Создайте учетную запись, если у вас ее нет. Если есть — войдите в нее;
-
Отметьте в настройках пункты, которые нужно синхронизировать в дальнейшем;
- Нажмите кнопку “Синхронизировать”. Если ее нет — копирование начнется автоматически, как только пользователь подключится к интернету;
-
Дождитесь окончания копирования;
-
Синхронизация завершена, вы можете восстанавливать данные на других аппаратах.
Можно настроить автоматическое сохранение. Тогда не придется каждый раз делать копирование вручную.
Нужно помнить, что для синхронизации нужен интернет, без него копирование не произойдет. Неважно, какая будет связь — Wi-Fi или мобильная сеть.
Вовремя включенная синхронизация на смартфоне может сохранить пользователю нервы и время. И если вы поменяете решите поменять телефон, или вам придется пользоваться чужим гаджетом — вы без проблем сможете восстановить все данные.
Лайк — лучшее спасибо! 
Инструкции для правильной синхронизации контактов Google.
Синхронизация контактов Google — перенос всех существующих контактов со смартфона на Google-аккаунт пользователя. Синхронизацию рекомендуется проводить периодически или следить за тем, чтобы автоматический режим переноса контактов работал без проблем.
Зачем нужна синхронизация контактов?
Синхронизировать контакты с Google-аккаунтом необходимо в следующих случаях:
- Пользователь собирается сменить, продать или сбросить смартфон до заводских настроек. Чтобы не потерять важные контакты, их дублируют в профиль Google.
- Пользователю нужно перенести контакты с одного устройства на другое максимально быстрым способом. В этом случае достаточно авторизоваться под Google-аккаунтом — контакты добавятся в телефон автоматически.
- Также синхронизация контактов Google позволяет в любой момент открыть список контактов на компьютере — contacts.google.com.

Как настроить синхронизацию контактов Google?
Чтобы настроить синхронизацию контактов на телефоне, нужно зайти в настройки устройства и последовательно выполнить следующие шаги:
- Найти и выбрать раздел «Аккаунты», «Учетные записи» или «Синхронизация» (название зависит от версии ПО и производителя).
- На экране отобразятся все аккаунты пользователя. Среди них нужно выбрать Google-аккаунт. Если его нет, нужно нажать на кнопку «Google» и добавить профиль, введя логин и пароль.
- Выбрав аккаунт, нужно найти в списке данных для синхронизации пункт «Контакты» и перетащить ползунок напротив него, чтобы он стал активным.

Как отобразить синхронизируемые контакты на новом устройстве?
Чтобы синхронизированные контакты отобразились на новом телефоне, нужно следовать инструкции:
- Авторизоваться в нужном аккаунте Google.
- Зайти в «Контакты» (родное приложение на каждом смартфоне).
- В настройках контактов необходимо найти пункт «Показать контакты» или «Фильтр контактов».
- Затем выберите нужную учетную запись, на которой хранятся данные.

Как включить автосинхронизацию контактов на смартфоне?
Включить автоматическую синхронизацию, которая будет работать без вмешательства пользователя, можно двумя способами, которые разнятся в зависимости от устройства конкретных марок и моделей:
- Кнопка «Автосинхронизация» расположена в пункте «Аккаунты» или «Синхронизация». Если она включена, контакты будут автоматически дублироваться на учетную запись Google.
- В настройках смартфона необходимо найти и выбрать раздел «Google». Затем нужно нажать на «Сервисы в аккаунте» и выбрать «Синхронизация Google Контактов», а затем «Автоматическая синхронизация».

Если телефон подключен к интернету, автосинхронизация работает стабильно. Но иногда она дает сбой, и приходится вручную проверять, переносятся ли контакты в аккаунт Google. Чтобы это сделать, необходимо:
- В пункте «Аккаунты» или «Синхронизация» нужно выбрать «Google».
- В открывшемся списке напротив каждого блока данных будет расположена дата его последней синхронизации. Так пользователь может отслеживать, как давно его контакты были перенесены на учетную запись.
Синхронизация контактов Google — удобный способ перенести данные в единый аккаунт. Чтобы она работала корректно, нужно стабильное интернет-соединение, своевременное обновление Android, включенная автосинхронизация и правильные данные учетной записи Google.
Как сделать синхронизацию контактов?
Как включить автозагрузку и синхронизацию контактов
- Откройте приложение «Настройки» на телефоне или планшете Android.
- Нажмите Google. Настройки для приложений Google.
- Включите параметр Автоматически копировать и синхронизировать контакты с устройства.
- Выберите аккаунт, в котором нужно сохранять контакты.
- Как синхронизировать Контакты с одного телефона на другой?
- Как работает синхронизация контактов?
- Как сделать синхронизацию?
- Как это синхронизировать Контакты?
- Как скопировать все Контакты с телефона?
- Нужно ли синхронизировать Контакты?
- Что такое синхронизация простыми словами?
- Что значит включить синхронизацию?
- Как перенести номера?
- Где включить синхронизацию?
- Как включить основную синхронизацию на телефоне?
- Как перенести контакты с гугл аккаунта?
- Как синхронизировать Контакты с телефона на сим карту?
- Как сделать синхронизацию контактов на айфоне?
- Для чего нужна синхронизация контактов в телефоне?
- Как сделать откат синхронизации контактов?
- Как перенести Контакты через Bluetooth?
- Как восстановить Контакты?
- Где мои контакты в телефоне?
- Что такое точная синхронизация?
- Где хранятся контакты в Гугле?
- Как возобновить синхронизацию?
- Как включить синхронизацию в телефоне самсунг?
- Как использовать синхронизацию?
- Как скопировать все контакты на сим карту?
- Что такое экспорт контактов?
- Как синхронизировать контакты телефона с Ватсапом?
- Как сделать синхронизацию в Ватсапе?
- Как посмотреть синхронизацию?
- Как синхронизировать телефон с телефоном Xiaomi?
- Как через блютуз передать контакты на другой телефон?
- Как перенести данные с одного телефона на другой через блютуз?
Как синхронизировать Контакты с одного телефона на другой?
Как включить автозагрузку и синхронизацию контактов:
- Откройте приложение «Настройки» на телефоне или планшете Android.
- Нажмите Google. Настройки для приложений Google.
- Включите параметр Автоматически копировать и синхронизировать контакты с устройства.
- Выберите аккаунт, в котором нужно сохранять контакты.
Как работает синхронизация контактов?
Если вы измените данные контакта, сведения о нем обновятся на всех устройствах. Ваши контакты Google синхронизируются с устройством Android, когда вы входите в аккаунт. Система автоматически обновляет список контактов, сохраняет его резервную копию и поддерживает данные в актуальном состоянии.
Как сделать синхронизацию?
Чтобы включить синхронизацию, вам потребуется аккаунт Google:
- Откройте Chrome на компьютере.
- В правом верхнем углу окна нажмите на изображение профиля.
- Войдите в аккаунт Google.
- Если вы хотите синхронизировать данные на всех своих устройствах, нажмите Включить синхронизацию Включить.
Как это синхронизировать Контакты?
Синхронизация — обмен контактов между устройством и сервером при помощи сети интернет. На сервер загружаются данные с телефона, а затем выгружаются на другое устройство. Синхронизировать можно не только контакты, но и другие данные. Не все контакты на мобильных устройствах Android можно синхронизировать.
Как скопировать все Контакты с телефона?
Экспорт контактов:
- На телефоне или планшете Android откройте приложение «Контакты».
- В нижней части экрана нажмите Управление контактами Экспорт в файл.
- Выберите один или несколько аккаунтов, из которых нужно экспортировать контакты.
- Нажмите Экспортировать в VCF-файл.
Нужно ли синхронизировать Контакты?
Синхронизация нужна, чтобы хранить важные данные и файлы, и иметь к ним удаленный доступ. На синхронизированном гаджете можно без потерь восстановить необходимые настройки и материалы в режим реального времени.
Что такое синхронизация простыми словами?
Синхронизация данных — ликвидация различий между двумя копиями данных. Предполагается, что ранее эти копии были одинаковы, а затем одна из них, либо обе были независимо изменены.
Что значит включить синхронизацию?
Процесс, позволяющий хранить невредимыми необходимую информацию, когда несколько устройств используют их в определенное время. Неважно, остается он прежним или туда вносят изменения — на всех аппаратах он остается одинаковым.
Как перенести номера?
Как перенести контакт:
- На телефоне или планшете Android откройте приложение «Контакты».
- Выберите контакт.
- В правом верхнем углу экрана нажмите на значок меню Переместить в другой аккаунт.
- Выберите аккаунт Google, в который нужно перенести контакт.
Где включить синхронизацию?
Чтобы включить синхронизацию, вам потребуется аккаунт Google:
- Откройте приложение Chrome. на устройстве Android.
- Справа от адресной строки нажмите на значок с тремя точками Настройки Включить синхронизацию.
- Выберите аккаунт, который хотите использовать.
- Нажмите ОК.
Как включить основную синхронизацию на телефоне?
Проверьте настройки телефона или планшета:
- Откройте настройки устройства.
- Нажмите Аккаунты.
- Включите параметр Автосинхронизация данных.
Как перенести контакты с гугл аккаунта?
Контакты, сохраненные в аккаунте Google, будут синхронизироваться с сервисом Google Контакты и всеми вашими устройствами Android.Импорт контактов:
- Откройте Google Контакты на компьютере.
- В левой части экрана выберите Импортировать.
- Нажмите кнопку Выбрать файл.
- Выберите файл.
- Нажмите Импортировать.
Как синхронизировать Контакты с телефона на сим карту?
Если на устройстве Андроид 8, 7, 6, 5:
- Откройте приложение «Контакты».
- Нажмите «Опции» (может выглядеть как три точки
- Выберите пункт «Управление контактами».
- Выберите пункт «Контакты».
- Выберите пункт «Импорт/экспорт контактов».
- Выберите пункт «Экспорт».
- Выберите пункт «SIM».
- Нажмите «Да» для подтверждения.
Как сделать синхронизацию контактов на айфоне?
На iPhone, iPad или iPod touch
Выберите «Настройки» > [ваше имя] > iCloud. Включите параметр «Контакты». При выводе приглашения объединить контакты или отменить операцию нажмите «Объединить».
Для чего нужна синхронизация контактов в телефоне?
Для чего нужна синхронизация в телефоне
Это означает резервное копирование содержимого внутреннего накопителя на локальный сервер. Восстановление данных станет возможным после отката к заводским настройкам или получения доступа с другого устройства в случае покупки нового телефона.
Как сделать откат синхронизации контактов?
Только в Настройки -> Аккаунты -> Google -> Ваш аккаунт -> Синхронизация -> Контакты -> выключить.
Как перенести Контакты через Bluetooth?
Простой алгоритм для телефонов Android:
- Активируйте Bluetooth на обоих устройствах.
- Зайдите в «Контакты» на телефоне, с которого будут отправляться номера.
- Выберите функцию «Подробнее», «Опции» или «Дополнительно».
- В открытом окне выберите «Импорт/Экспорт/Поделиться» или «Обмен».
Как восстановить Контакты?
Всё, что потребуется (при условии, что учетная запись Google уже добавлена на Android) — зайти в Настройки — Google — Восстановление контактов, а затем выбрать в нижней части резервную копию, нажать по ней и подтвердить запуск восстановления.
Где мои контакты в телефоне?
Как посмотреть контакты:
- На телефоне или планшете Android откройте приложение «Контакты».
- Внизу экрана выберите Контакты. Чтобы посмотреть контакты с определенным ярлыком, в левом верхнем углу экрана нажмите на значок меню выберите нужный ярлык в разделе «Ярлыки».
Что такое точная синхронизация?
Термин точная синхронизация полнее отражает сущность метода, под- черкивая факт точной подгонки частоты, величины и фазы напряжения син- хронизируемого генератора.
Где хранятся контакты в Гугле?
Перейдите на страницу Настройки доступа своего аккаунта Google. В разделе «Контакты» выберите Информация о контактах с ваших устройств.
Как возобновить синхронизацию?
Если вы выйдете из сервиса Google (например, Gmail), Chrome приостановит синхронизацию.Чтобы возобновить ее, войдите в аккаунт Google:
- Откройте Chrome на компьютере.
- В правом верхнем углу экрана нажмите Приостановлена Войти снова.
- Войдите в аккаунт Google.
Как включить синхронизацию в телефоне самсунг?
Включите пункт Автосинхронизация личных данных или Включить синхронизацию и попробуйте выбрать данные снова. Также пункт Автосинхронизация данных может находиться в меню Настройки > Учетные записи и архивация > Управление учетными записями.
Как использовать синхронизацию?
Как настроить синхронизацию данных:
- Откройте приложение Chrome. на надежном телефоне или планшете Android.
- Справа от адресной строки коснитесь значка «Ещё» Настройки.
- Нажмите Синхронизация.
- Отключите функцию Синхронизировать все.
- Выберите объекты для синхронизации.
Как скопировать все контакты на сим карту?
Перенос контактов на симку в Андроид 4:
- Перейти в раздел контактов с помощью специального значка на домашнем экране либо в меню.
- Перейти в настройки.
- В открывшемся окне выбрать пункт «Экспорт/импорт контактов».
- Далее выбрать «Экспорт на сим-карту».
- Выбрать контакты, которые нужно скопировать.
Что такое экспорт контактов?
Экспортом называется перенос контактных данных на мобильном девайсе во внутренний или внешний накопитель либо на SIM-карту. Основными его функциями являются перемещение текстовой информации между сотовыми либо на SIM-карту и создание Backup’а (резервной копии).
Как синхронизировать контакты телефона с Ватсапом?
Нажмите на три точки в левом верхнем углу экрана, где выберите «Настройки» — «Чаты» — «Резервное копирование чатов». Создайте бэкап. Когда WhatsApp будет переустановлен или активирован на ваш номер на другом устройстве, программа предложит вам восстановить чаты, мультимедиа и данные с Google Диска.
Как сделать синхронизацию в Ватсапе?
Откройте WhatsApp. Нажмите Другие опции > Настройки > Чаты > Резервная копия чатов > Резервное копирование на Google Диск. Выберите частоту резервного копирования, отличную от Никогда. Выберите аккаунт Google, в котором будет сохраняться резервная копия истории ваших чатов.
Как посмотреть синхронизацию?
Отслеживание синхронизации пользователей:
- Войдите в консоль администратора Google.
- В консоли администратора нажмите на значок меню Приложения
- Откройте приложение для автоматической синхронизации аккаунтов.
- Нажмите Разрешить синхронизацию.
- В окне подтверждения нажмите Активировать.
Как синхронизировать телефон с телефоном Xiaomi?
Нужно зайти в настройки, нажать «Mi аккаунт» и «Mi Cloud». Появится меню с объектами синхронизации и надписями напротив них. Передвинутый вправо ползунок или надпись «Вкл» означают, что синхронизация выбранных данных активна.
Как через блютуз передать контакты на другой телефон?
Простой алгоритм для телефонов Android:
- Активируйте Bluetooth на обоих устройствах.
- Зайдите в «Контакты» на телефоне, с которого будут отправляться номера.
- Выберите функцию «Подробнее», «Опции» или «Дополнительно».
- В открытом окне выберите «Импорт/Экспорт/Поделиться» или «Обмен».
Как перенести данные с одного телефона на другой через блютуз?
Прежде чем принимать файл с другого устройства, убедитесь, что функция Bluetooth телефона включена.Перейдите к пункту и выберите:
- Отправить > Bluetooth для изображений или звуковых файлов.
- Обмен > контакт > Bluetooth для контакта.
- Обмен через > Bluetooth для события календаря или закладки.
Ответить
Со стремительным развитием смартфонов, наращиванием производительности, улучшением камер многие начали забывать, пожалуй, об одной из ключевых особенностей мобильных устройств – список контактов. Контакты Андроид – это своего рода сокровищница вашего смартфона, в которой может храниться немало информации о конкретном человеке. Однако не каждый пользователь догадывается о функциональности списка контактов на современных девайсах. Что ж, мы готовы поделиться с читателями основами управления контактами на Андроид.
Что можно делать с контактами на Андроид?
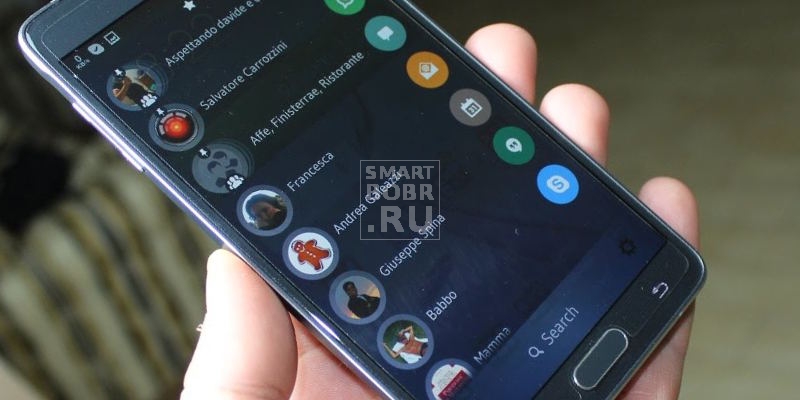
Управлять контактами в одно время и сложно и легко. Дело в том, что современные смартфоны получают приложения контактов от производителя, которые могут отличаться друг от друга. Для начала хотелось бы рассмотреть ключевые возможности на одном из примеров.
Как правило, контакты на Андроид представлены отдельным системным приложением, которое выносится на главный рабочий стол. Сопровождается соответствующим названием и информативным значком. Найти список контактов не составит труда.
Открыв его, мы получаем отсортированный по именам список контактов, дополненный довольно понятным интерфейсом. Здесь, помимо имен, самые необходимые функции:
- поиск нужного контакта;
- иконка «Плюс» для добавления нового номера;
Дополнительные опции можно получить, долго удерживая палец на одном из контактов. В открывшемся контекстном меню мы сможем удалить, изменить, перенести в группу или отправить контакт. Все очень понятно.
Несложно организована и функция добавления новых имен. На современных Андроид-смартфонах она значительно разнообразнее, нежели телефонные книжки на старых кнопочных «звонилках». Здесь, помимо номера телефона и имени, можно указывать кучу полезной информации об абоненте.
Информация в контактах
- ФИО, звания, рабочие места.
- Мобильный, домашний или рабочий номер (можно самостоятельно создать новый тип).
- Куда же без электронной почты или факса.
- Задать отдельную мелодию, установить фото или картинку, занести в группу – все это тоже можно делать.
Как видите, функционал даже стандартного средства очень широк. А представьте, на что способны сторонние приложения, в которые можно сохранить контакты. Хотя нет, не представляйте. Мы сейчас о них вам расскажем.
Где можно хранить контакты на Андроид?
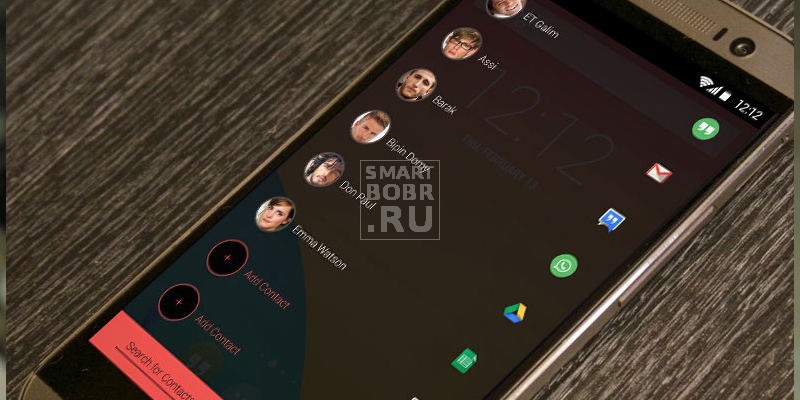
В процессе создания нового контакта вам доступна возможность выбрать, куда он будет сохранен. До недавних пор приходилось ограничиваться памятью SIM-карт и телефонов, сегодня же к ним прибавились приложения и облачные сервисы.
Понятное дело, что самым простым вариантом для многих пользователей станет сохранение контактов прямо в память телефона. В этом случае не придется заводить нигде учетных записей или скачивать какие-либо приложения – по умолчанию сохранение будет произведено на телефон. Однако есть достаточно заметный недостаток у этого способа хранения. Ни один производитель не в силах гарантировать, что смартфон в один прекрасный момент не выйдет из строя, а все, данные, включая контакты, восстановить уже не получится.
Для обеспечения безопасности контактов как раз и разрабатываются специальные приложения. Они и новых возможностей привнесут, и обеспечат надежную сохранность посредством специальных облачных сервисов. Однако не стоит бежать в Google Play или на веб-сайты и искать приложения – в системе Андроид все уже продумано.
Синхронизация контактов с Google
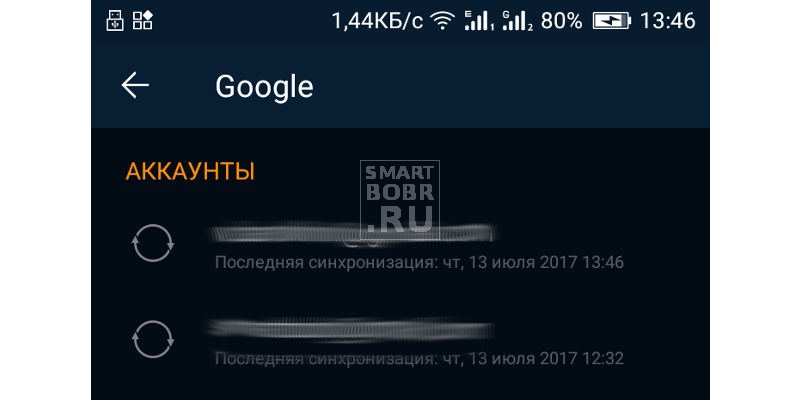
Поисковый гигант старается постоянно совершенствовать свою операционную систему, расширяя возможности пользователей. Для различных задач разработчик предлагает набор Google-сервисов, а также возможность сохранения контактов Android.
Сама по себе данная возможность нужна для того, чтобы пользователь мог получить доступ к списку контактов на любом устройстве, привязав его к своей учетной записи Google. Не важно, сломался ваш телефон или вы приобрели себе новый – список всегда будет при вас. В случае использования синхронизации контакты хранятся не только на смартфоне, но и на серверах компании, к которым вы можете получить доступ в любой момент.
Для того чтобы сохранить контакты на серверах Google, потребуется учетная запись.
Создание учетной записи Google
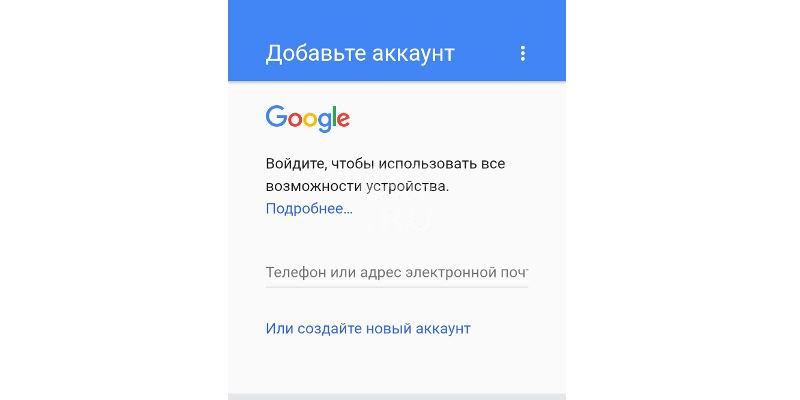
- нужно зайти в настройки устройства, где найти пункт «Учетные записи и синхронизация» (может располагаться в дополнительных настройках);
- в новом окне необходимо выбрать «Добавить учетную запись», а из предложенного списка сервисов выбрать Google;
- на выбор вам будет предложено два варианта: добавить уже существующие данные учетной записи или создать новую;
- следуя подсказкам, создайте новую учетную запись (или введите логин и пароль от уже имеющейся) – разберется любой.
По сути, все готово. Остается только зайти в добавленные учетные записи («Настройки» — «Учетные записи и синхронизация»), выбрать Google. Откроется список приложений, которые могут быть синхронизированы (Контакты, Календарь, Документы и другие) – просто нажимайте на те, информацию из которых хотите сохранить на сервере (или нажмите кнопку «Синхронизировать», чтобы сделать для всех).
Также доступна функция автоматической синхронизации (необходимо сделать активным переключатель напротив соответствующего пункта в настройках учетных записей), которая будет за вас сохранять новые контакты Android. Следует лишь помнить, что она требует подключения к Сети.
Google Контакты
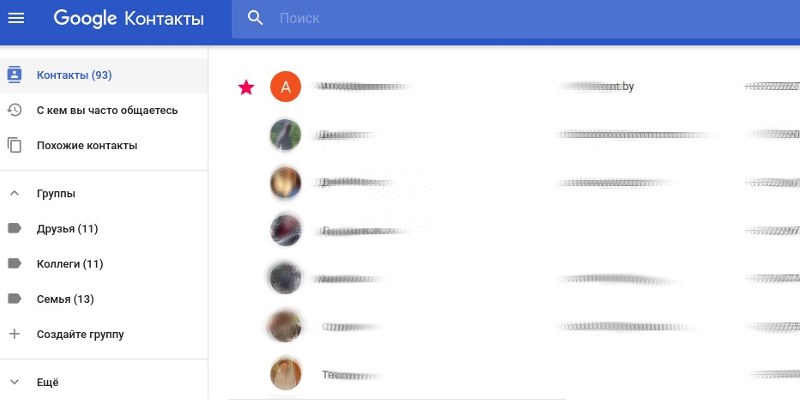
После первой синхронизации ваш список появится в Google Контакты (www.google.com/contacts), куда вы можете зайти даже с персонального компьютера. Здесь вы можете просматривать и редактировать информацию об абонентах, добавлять новых.
Google Контакты – действительно стоящий сервис компании, который может значительно упростить процесс сохранения и переноса контактов. Из достоинств можно выделить:
- способ бесплатен;
- очень простой;
- удобный;
- функциональный;
- возможность управления контактами с любого устройства.
Однако и недостатки хотелось бы озвучить:
- во-первых, если злоумышленник получит доступ к вашему аккаунту Google, то у него на руках окажется, помимо прочей информации о вас, еще и список контактов;
- во-вторых, если прислушаться к пользователям параноикам, то любая крупная корпорация так и норовит собрать побольше информации о нас. И ведь толику правды в этом разглядеть можно.
Еще приложения для работы с контактами на Android
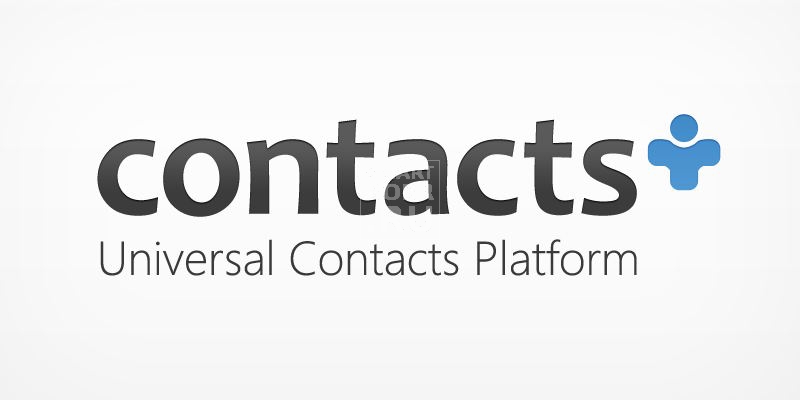
Среднестатистическому пользователю вполне достаточно и стандартной телефонной книги с ее функциональностью, дополненной возможностями Google Контактов для надежного хранения. Однако в некоторых случаях производитель устройства предоставляет пользователю очень плохое приложение по умолчанию, которое работает с кучей ошибок. Если вы оказались в числе несчастливцев, то мы вам рекомендуем следующие сторонние приложения.
Контакты+
Любопытное приложение для работы со списком контактов, которое привлекает своим красочным интерфейсом. Пользователю доступна возможность менять темы, назначать аватарки, а также сортировать имена по заданным параметрам. Распространяется бесплатно, однако в самом приложении есть опция покупок. Помимо этого, «Контакты+» предлагает функцию резервного копирования, при которой сохраняются номера абонентов, SMS и журнал звонков. Правда, в бесплатной версии можно сохранить до 2000 контактов.
Контакты VCF
Это приложение интересно, прежде всего, способом сохранения контактов. Вместо привычной базы данных «Контакты VCF» создает файл с расширением .vfc, который удобно использовать при импорте/экспорте списка. Особенно полезно будет в случаях, когда нужно срочно восстановить список контактов Android из резервной копии. В остальном же не сильно отличается от стандартных инструментов.
Simpler Контакты Набор номера
Приложение готово предложить наиболее широкие возможности. Помимо телефонной книги, оно включает наборщик номера и редактор SMS. Плюсом к этому станет функция резервного копирования, позволяющая сохранить копию в память смартфона или в облачное хранилище.
Как перенести контакты
Операционная система Android, обходя многих конкурентов, предоставляет удобные способы переноса контактов на другие устройства.
Перенос контактов с Android на Android
Самый простой способ скопировать все контакты с одного смартфона Андроид на другой – задействовать учетную запись Google. Вы же еще не забыли, что каждый девайс, работающий на ОС от Google, может быть привязан к единому аккаунту? Нам нужно выполнить всего несколько действий:
- оба смартфона должны быть привязаны к одной учетной записи Google;
- на обоих смартфонах необходимо выполнить синхронизацию.
Так, в считанные секунды контакты с одного телефона перекочуют на другой. Однако оба устройства должны быть подключены к сети Интернет.
Также в переносе готов помочь беспроводной интерфейс Bluetooth. Для начала необходимо подключить одно устройство к другому, затем – выбрать контакт из телефонной книги и нажать «Поделиться». В новом окне появится список средств, среди которых есть и Bluetooth.
Примерно таким же образом происходит отправка контакта через месенджеры, социальные сети, облачные хранилища, SMS, MMS и так далее.
Наконец, можно воспользоваться довольно старым методом переноса, задействовав карту памяти или SIM. Для этого:
- необходимо найти пункт «Импорт/экспорт контактов» (через контекстное меню (три точки вверху справа) или в настройках устройства (пункт «Контакты»);
- выбираем «Экспорт» и куда необходимо сохранить копию – SIM-карта, карта памяти или внутренний накопитель;
- установить носитель (SIM или карту памяти) в другой смартфон и вновь перейти к импорту и экспорту контактов, только в этот раз выбрать второе, указав путь к расположению копии.
Перенос контактов с Android на iPhone (и наоборот)
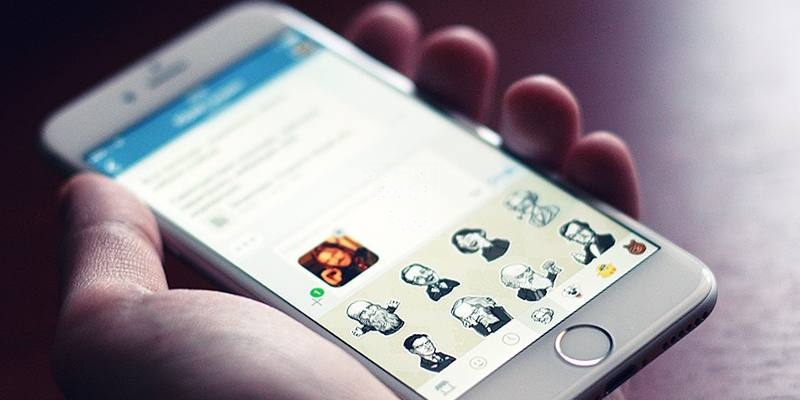
Придется задействовать почту Gmail, чтобы заставить список контактов перебраться с устройства Андроид на Айфон. Итак, по умолчанию телефонная книга на iPhone привязана к iCloud. Нам необходимо изменить выбор на Gmail, не потеряв при этом список контактов. Для этого в настройках учетных записей iPhone нужно отключить синхронизацию контактов с iCloud, выбрав при этом во всплывающем окошке пункт «Оставить в телефоне». Так вся ваша телефонная книга останется не тронутой.
Затем мы здесь же в настройках iPhone делаем Gmail по умолчанию учетной записью для контактов. Через короткий промежуток времени произойдет синхронизация, а контакты появятся на устройстве.
Для переноса телефонной книги с iPhone можно создать файл VCard, который будет нести в себе базу номеров. Для этого задействуется персональный компьютер и сервис iCloud. Сохранить файл VCard можно на ПК, а затем перенести на Android-устройство. После чего делается импорт контактов, как мы описали чуть выше.
Перенос контактов с Windows Phone на Android
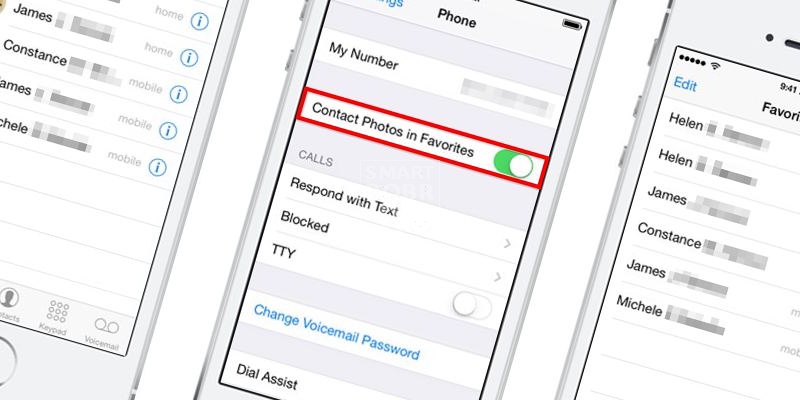
Самым простым способом переноса в этом случае будет использование учетной записи Outlook. Дело в том, что Windows Phone привязываются к Microsoft, а все записи хранятся как раз в Outlook. Нам нужно лишь установить официальное приложение Outlook из магазина Google Play и в настройках добавить учетную запись, после чего выбрать синхронизацию контактов. Способ очень простой, но с недостатком – в некоторых случаях нельзя редактировать контакты.
Можно пойти другим путем: создать файл CVS на Outlook.com, который и будет содержать копию телефонной книги. Делается это в пункте «Управление», где можно сделать экспорт и сохранить файл на компьютер. После этого, чтобы долго не возиться, можно прямо с ПК войти в Google Контакты, нажать слева «Еще», «Импортировать» и выбрать «Из файла CVS или vCard». Останется лишь в настройках учетных записей Android выполнить синхронизацию, если она не происходит в автоматическом режиме.
Полезные советы, которые упростят работу с контактами
Возможностям OС Android нет пределов. Операционная система предлагает немало полезных опций, о которых известно не каждому. Есть несколько «фишек», связанных и с телефонной книгой.
Контакты из FaceBook, Вконтакте и мессенджеров в телефонной книге
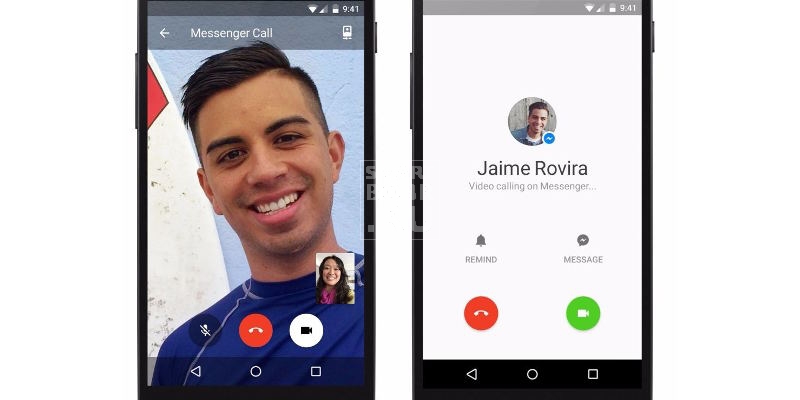
Вот вы знали о том, что в телефонной книге можно отобразить всех ваших друзей из социальных сетей с их номерами телефонов, фотографиями, датами рождения и другой информацией? Нет, тогда запоминайте инструкцию:
- зайдите в настройки устройства, затем – «Ученые записи и синхронизация»;
- перейдите к списку доступных аккаунтов и выберите нужный (FaceBook, Вконтакте или другие);
- нажмите «Синхронизация контактов»;
- из предложенного выберите, что нужно синхронизировать;
- завершите процесс нажатием кнопки «Синхронизировать».
Через пару моментов ваша телефонная книга пополнится новыми записями.
Восстановление контактов
Лучший способ восстановить контакты на Android – заранее создать резервную копию и синхронизироваться с Google. Даже специалист не готов гарантировать восстановление полностью удаленного контакта. Однако некоторые приложения обещают помочь пользователю с этой проблемой. Ярким примером является программа Data Doctor Recovery, которая довольно неплохо проявила себя в работе. Также успехом пользуются приложения MobileDev360, Restore Contacts, Deleted Contacts, доступные для бесплатной загрузки из Google Play.
Не факт, что помогут и приложения: многое зависит от загруженности системы и того, насколько давно производилось удаление. Выходом может стать обращение к оператору с запросом детализации звонков за определенный период.
Заключение
На этой ноте, пожалуй, подведем черту под нашей сегодняшней статьей. Список контактов, как вы могли уже понять, не такая уж простая функция, какой она кажется на первый взгляд. Современные технологии открывают доступ к всевозможным опциям и инструментам, которые превращают телефонную книгу в хранилище важной информации об абонентах. А разного рода сервисы позволяют с легкостью перебрасывать списки контактов с устройства на устройство, а также надежно хранить их на удаленных серверах. Надеемся, наш материал и вам поможет раскрыть весь потенциал телефонной книги.

Владельцы Андроид-смартфонов знают, что для полноценного взаимодействия с гаджетом нужно создавать Google-аккаунт. Без него, в частности, не получится скачать приложения через Play Маркет. Данную операцию выполняют все пользователи без исключения, но одновременно с этим важно знать, как синхронизировать контакты с Google на операционной системе Android, ведь рассматриваемая процедура помогает избежать целого ряда проблем.
Зачем нужна синхронизация контактов?
В нашей ситуации рассматривается синхронизация телефонных номеров с сервисом Google Contacts. После выполнения операции список абонентов будет отображаться не только на смартфоне, но и на любом устройстве, через который можно открыть Гугл.

Если вы до сих пор думаете, что это лишняя и не обязательная процедура, то давайте рассмотрим два примера, которые заставят вас сделать выбор в пользу Google Contacts. Во-первых, так вы защищаете список контактов от случайного удаления или потери в случае кражи телефона. Во-вторых, при помощи синхронизации вы можете получить доступ к контактам с любого устройства даже без своего смартфона.
Обычная синхронизация
Процесс синхронизации на Андроиде выполняется несколькими способами. Тот или иной вариант продиктован ситуацией, в которой находится пользователь. Сначала предлагаем обратить внимание на классический способ выполнения операции, который подойдет тем, кто хранит номера в памяти телефона:
- Откройте настройки устройства.
- Перейдите в раздел «Аккаунты» и выберите свой профиль в Google.
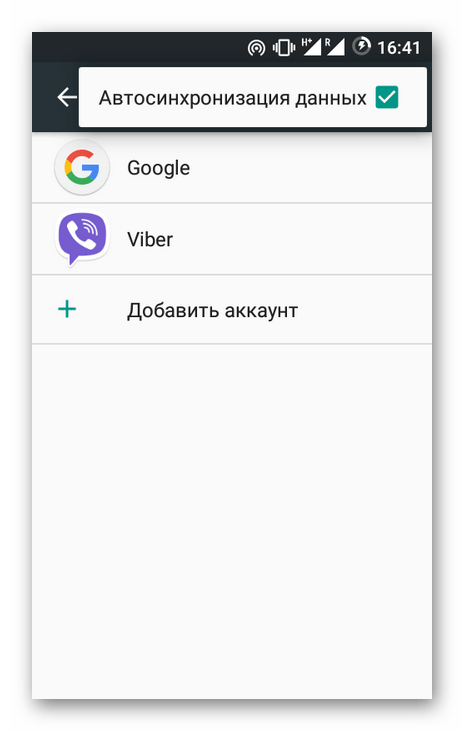
- Откройте вкладку «Синхронизация аккаунта».
- Активируйте переключатель напротив пункта «Контакты».
- Нажмите кнопку в виде трех точек, а затем выберите опцию «Синхронизировать».
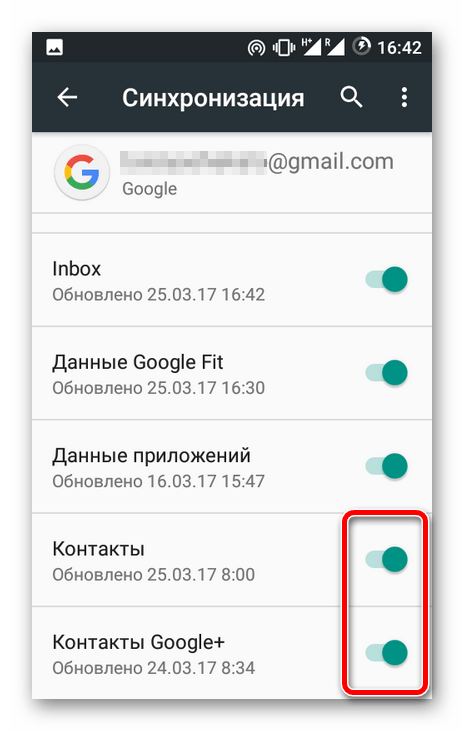
Если все сделано верно, то список абонентов сразу же загрузится на сервера Google Contacts. Кстати, чтобы получить доступ к номерам, понадобится лишь открыть страницу contacts.google.com и пройти авторизацию. Также, если речь идет о втором телефоне, достаточно просто установить соответствующее приложение, которое доступно в Play Маркет.
Импорт и синхронизация контактов
Альтернативный способ синхронизации, который во многом связан с предыдущим вариантом. Но здесь предварительно требуется выполнить импорт контактов. Это необходимо в том случае, если номера сохранены на SIM-карте, ведь с этим носителем Google синхронизироваться не может. В конечном итоге для осуществления задуманного нужно:
- Открыть телефонную книгу.
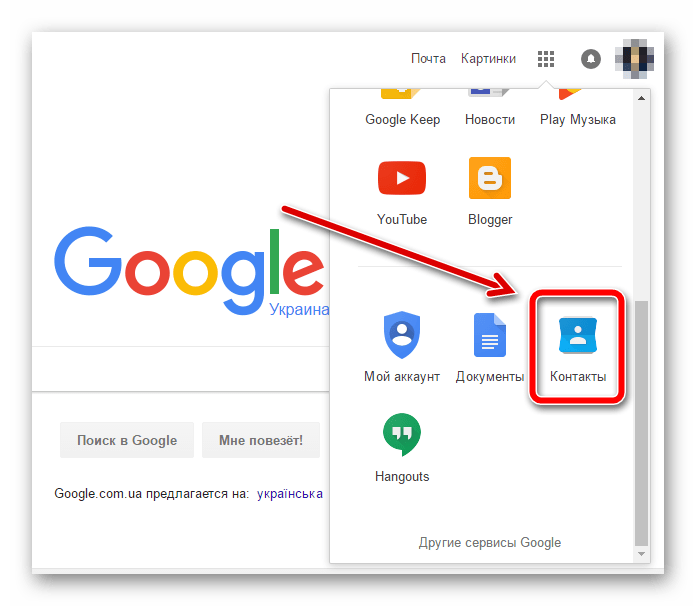
- Перейти в меню настроек.
- Выбрать опцию «Импорт».

- В качестве места, откуда мы будем импортировать абонентские записи, следует указать свою SIM-карту.

- Подтвердить выполнение операции.

Далее останется включить синхронизацию при помощи инструкции, изложенной в предыдущем пункте материала.
Немного сложнее будут обстоять дела в том случае, если номера находятся в памяти другого телефона. В такой ситуации предварительно нужно экспортировать абонентские записи в VCF-файл через меню «Экспорт» в стандартной звонилке. Впоследствии файл нужно перекинуть любым способом на свое устройство (например, через мессенджер), а затем импортировать их, выбрав в качестве источника VCF.
Синхронизация с другим аккаунтом
Нередко владельцы смартфонов используют на своем устройстве сразу несколько аккаунтов Google. Кроме того, порой требуется передача контактов не себе, а другому человеку. В данном случае принцип выполнения операции немного отличается. Он требует предварительной подготовки, которая осуществляется следующим образом:
- Через раздел настроек «Аккаунты» добавьте еще одну учетную запись Гугл, если этого не было сделано ранее.
- Далее перейдите в настройки телефонной книги, где хранятся номера.

- Откройте вкладку «Аккаунты для новых контактов».
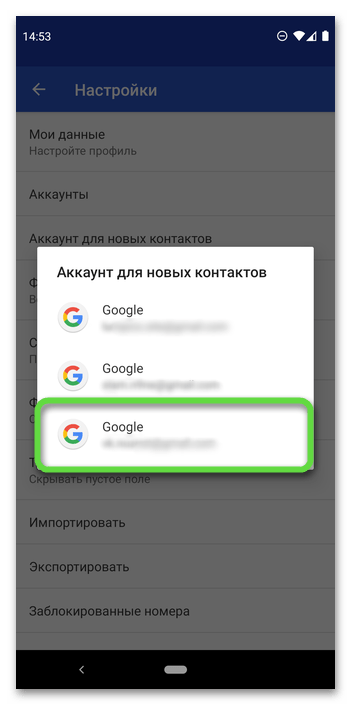
- Выберите учетку с Gmail, с которой нужно настроить синхронизацию.

Как вы уже догадались, останется лишь синхронизировать контакты через настройки аккаунта Гугл, о чем мы говорили в первом пункте материала. Ознакомьтесь с ним, чтобы выполнить синхронизацию без осложнений.
Проверка синхронизации
Ранее мы уже частично говорили о самом сервисе Google Contacts, для которого и выполнялась синхронизация. Однако как проверить, что все номера сохранились, и ни один абонент не пропал? Для этого вам потребуется:
- Открыть любой браузер.
- Перейти на страницу https://contacts.google.com/.
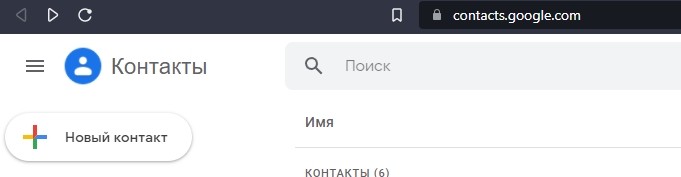
- Авторизоваться в профиле, с помощью которого ранее вам удалось синхронизировать записи.
Список номеров отобразится во вкладке «Контакты». Вы сможете ознакомиться со всеми абонентами, добавленными в телефонную книгу. Если по каким-то причинам отобразятся не все номера или не будет ни одного абонента, нажмите кнопку «Импортировать» и следуйте инструкциям, которые появятся на экране.
Использование синхронизации позволяет не переживать о том, что сохранённые контакты пропадут. Даже если вы поменяете смартфон, записи телефонной книги перенесутся на него автоматически — надо лишь подключить аккаунт, в котором они созданы. Синхронизация контактов Google не требует особой настройки, кроме случаев, когда она начинает работать с ошибками.
Содержание
- Включение синхронизации
- Android
- iOS
- Windows Phone
- Проверка синхронизации
- Ошибки при синхронизации контактов
- Принудительная синхронизация
- Дополнительное разрешение на синхронизацию
- Удаление и добавление аккаунта
- Очистка кэша и удаление данных
- Отключение синхронизации
Включение синхронизации
Включение синхронизации контактов Google на разных устройствах и ОС различается. На Android эта возможность работает по умолчанию, на iOS вам придется подключить учётную запись Гугл вручную, а на Windows Phone — заплатить за пакет G Suite.
Android
На большинстве устройств на базе Андроид синхронизация включается сразу, как только вы привязываете к нему свой аккаунт Google. Однако проверить, что она действительно работает и при необходимости исправить ошибки, никогда не будет лишним.
Порядок действий:
- Откройте настройки системы.
- Зайдите в «Аккаунты».

- Откройте профиль, с которым вы хотите синхронизироваться.

- Убедитесь, что переключатель возле пункта «Контакты» стоит в положении «Вкл».

Если девайс подключен к Интернету, передача данных происходит автоматически. Как только вы добавляете или удаляете контакт на смартфоне, информация на сервере обновляется.
Также вы можете провести синхронизацию вручную. Для этого вызовите дополнительное меню и выберите пункт «Синхронизировать».

Порядок включения синхронизации может отличаться от описанного в зависимости от версии Android и производителя смартфона, но незначительно. На Samsung, Xiaomi, LG, Honor и любой другой модели передача данных активируется там же — в настройках аккаунта Google.
iOS
На iOS выбор способа синхронизации зависит от версии системы. Если на устройстве установлена iOS 7 или выше, самый простой вариант — добавить в список аккаунтов учетную запись Гугл.
Для этого:
- Зайдите в приложение «Настройки».
- Откройте подменю «Учётные записи и пароли».

- Нажмите «Добавить учетную запись».

- Выберите из списка Google.

- Введите почтовый адрес, привязанный к аккаунту Google.

- Укажите пароль от учётной записи.
- Переместите переключатель «Контакты» в состояние «Вкл».

Синхронизация включится автоматически. С этого момента все контакты из телефонной книги айфона будут дублироваться на серверах Гугла.
Иногда чтобы проделать эту операцию, может потребоваться включение SSL. Это можно сделать в свойствах добавленного аккаунта Google. В его настройках есть раздел «Дополнительно». Внутри него — переключатель «Использовать SSL». Переведите переключатель в положение «Вкл» и примените конфигурацию.
На старых устройствах с iOS 5 или iOS 6 вместо аккаунта Google используется учётная запись CardDav. А порядок ее подключения имеет небольшие отличия:
- Повторите шаги 1-3 предыдущей инструкции, чтобы добраться до экрана «Учётные записи».
- Нажмите на пункт «Другое».

- В разделе «Контакты» выберите «Учётную запись CardDav».

- Заполните данные об аккаунте.
В поле «Сервер» укажите google.com; в строке «Пользователь» — адрес электронной почты; «Пароль» — это пароль от аккаунта Google; описание может быть любым. Для применения настроек нажмите «Далее».

Теперь все контакты из телефонной книги iPhone будут автоматически отправляться на серверы Google.
Windows Phone
На Windows Phone с 2013 года синхронизация контактов с сервисом Google недоступна. Эта возможность осталась только при использовании платного пакета для бизнеса G Suite. Его стоимость — от 6 долларов в месяц.
Проверка синхронизации
Чтобы убедиться, что ваши записи синхронизируются с сервером, воспользуйтесь веб-интерфейсом Google. Для этого подойдет любое устройство с выходом в интернет и браузером. Проверять сохранение контактов удобнее с помощью ПК или ноутбука, но можно использовать смартфон и планшет.
Порядок действий:
- Перейдите на google.com.
- Авторизуйтесь в аккаунте, с которого вы настраивали синхронизацию контактов.
- Раскройте полный список сервисов Google и выберите «Контакты».

Вы попадете в веб-интерфейс приложения «Google Контакты». Здесь отображаются все записи телефонной книги, синхронизированные со смартфоном. Вы можете управлять ими: менять имена и номера, добавлять новые контакты и удалять ненужные. Все изменения сразу отобразятся в телефонной книге смартфона, так как синхронизация — процесс двухсторонний.
Ошибки при синхронизации контактов
Синхронизация не всегда проходит гладко. Вы можете встретиться со следующими ошибками:
- Контакты не синхронизируются.
- В телефонной книге отображаются имена, которые вы не добавляли.
- После удаления со смартфона контакты снова появляются в телефонной книге.
С появлением удалённых контактов разобраться просто — об этом мы поговорим в разделе об отключении синхронизации.
Отображение неизвестных имен обычно связано с тем, что один аккаунт используется несколькими пользователями на разных устройствах, например, родителем и ребенком. При включенной синхронизации контакт, добавленный в память одного смартфона, автоматически появляется в телефонной книге другого.
Чтобы устранить причины сбоя синхронизации контактов, используют разные способы. Среди них — проверка настроек синхронизации, принудительная передача данных, повторное добавление аккаунта и очистка кэша приложения. Но прежде чем их применять, проверьте базовые параметры системы:
- Убедитесь, что синхронизация активирована в свойствах аккаунта Google.
- Проверьте соединение с сетью. Для этого откройте любую страницу в браузере — она должна загружаться без ошибок.
- Убедитесь, что вы авторизовались и проверяете синхронизацию в одной и той же учётной записи.
Кроме того, Google рекомендует установить обновления системы (при наличии). Это помогает в случаях, если в апдейте содержится исправление ошибок, из-за которых синхронизация не работает.
Принудительная синхронизация
Если автоматическая или ручная отправка данных неэффективна, попробуйте выполнить синхронизацию принудительно:
- Откройте параметры даты и времени в настройках системы.

- Отключите автоматическую установку даты, времени и часового пояса.
- Вручную установите произвольные дату и время.

- Закройте настройки и вернитесь на главный экран Android.
- Снова откройте раздел «Дата и время».
- Вручную установите дату и время правильно.
- Включите автоматическое определение даты, времени и часового пояса.

Дополнительное разрешение на синхронизацию
На некоторых моделях Xiaomi синхронизация контактов прерывается системой экономии заряда батареи. Это легко исправить с помощью стороннего приложения Google Contacts Sync. Оно нередко бывает предустановлено на смартфонах этой марки, но в Google Play, к сожалению, его нет. Если приложение отсутствует, скачайте его в виде APK-файла по нашей ссылке, а затем перенесите для установки на смартфон.
После установки Google Contacts Sync:
- Откройте раздел «Приложения» в настройках.
- Выберите Google Contacts Sync.
- Включите режим «Автозапуск» («Autostart»).
- Для параметра «Экономия батареи» установите значение «Без ограничений» («Battery saver» — «No restrictions»).

Установите для приложения права доступа. Зайдите в раздел «Разрешения» («Permissions») и выберите следующее:
- Изменение и удаление контактов (Modify and delete contacts).
- Чтение контактов (Read your contacts).
- Доступ к учётным записям (Access accounts on device).
- Запуск в фоновом режиме (Start in background).
После такой настройки MIUI больше не будет вырубать синхронизацию контактов.
Удаление и добавление аккаунта
Ошибки синхронизации могут быть связаны с самим аккаунтом Google. Чтобы их исправить, отключите учётную запись на устройстве, а затем добавьте заново. Это процедура безопасна, из памяти аппарата ничего не пропадёт.
Как это сделать:
- Откройте «Аккаунты».

- Откройте настройки профиля.

- Нажмите на кнопку с тремя точками, чтобы вызвать меню.
- Выберите «Удалить аккаунт».

- Подтвердите удаление данных.
Другие способы удаления аккаунта Google с устройства на Андроиде описаны в этой статье.
Следующий шаг — повторное подключение удалённого профиля:
- Вернитесь в «Аккаунты».
- Нажмите «Добавить» и выберите из списка Гугл.

- Впишите адрес электронной почты и пароль, как при обычной авторизации в учётной записи.

После добавления учётной записи включите автосинхронизацию и сразу запустите принудительную отправку данных. С помощью веб-интерфейса Google проверьте, сохраняются ли контакты на сервере.
Очистка кэша и удаление данных
Ещё один радикальный метод устранения ошибок при синхронизации заключается в удалении контактов и очистке кэша.
Чтобы не потерять записи из телефонной книги, создайте её резервную копию:
- Зайдите в «Контакты».
- Перейдите в «Управление контактами».

- Нажмите «Импортировать/экспортировать контакты».

- Экспортируйте контакты в память устройства. Они сохранятся в файл формата VCF.

Следующий шаг — очистка кэша программы:
- Откройте в настройках раздел «Хранилище».

- Выберите «Приложения».

- Откройте настройки «Контактов».
- Нажмите «Очистить кэш».

Теперь нужно вернуть контакты из сохранённой копии. Для этого:
- Зайдите в «Контакты».
- Перейдите в «Управление контактами».
- Нажмите «Импортировать/экспортировать контакты».
- Выберите «Импорт с устройства хранения данных».

- Выберите профиль, в который нужно сохранить контакты.
- Выберите файл резервной копии.
- Дождитесь, пока записи будут импортированы.
Сброс кэша устраняет ошибки, из-за которых синхронизация не выполняется автоматически.
Отключение синхронизации
Выключить синхронизацию контактов можно двумя способами:
- Открыв свойства профиля и сдвинув переключатель «Контакты» в положение «Выкл».
- Удалив учётную запись Google со смартфона.
Эти методы работают и на Android, и на iOS. Для доступа в настройки используйте инструкцию по включению синхронизации на устройстве.
Будьте внимательны: на серверах Google останутся записи, которые успели скопироваться до отключения синхронизации. Если вы будете удалять номера из памяти смартфона, а затем опять включите синхронизацию, то все удалённые записи вернутся. Чтобы этого не происходило, не отключайте синхронизацию контактов или дополнительно удаляйте записи в веб-интерфейсе в ручном режиме.
Для синхронизации данных любого типа между смартфонами на Android не требуется особых знаний. Покажем, как сделать это быстро и без проблем.
Смартфоны, да и любая техника в целом сегодня развивается настолько быстро, что обновляться приходится все чаще и чаще. И телефон – это не только средство коммуникации, но и полноценный индивидуальный помощник каждого. В памяти устройства мы постоянно храним какие-то файлы: данные приложений, документы, фотографии и не только.
После замены старого смартфона на новый возникает потребность в переносе данных. Для этого нужно сначала синхронизировать устройства между собой. Ниже мы расскажем, как сделать это и сохранить личные данные, моментально перенося их на новое мобильное устройство.
Содержание
- 1 Синхронизация файлов различного типа
- 1.1 Основные данные
- 1.2 Фотографии и видеозаписи
- 1.3 Google Drive
- 1.4 Контакты
Синхронизация файлов различного типа
Основные данные
Во всех смартфонах и планшетах, работающих под управлением актуальной версии Android, есть опция синхронизации данных любого типа, которая может работать автоматически. Это осуществляется с помощью вашей учетной записи Google, связывающая множество различных устройств.
Для того, чтобы синхронизировать несколько Android-смартфонов, достаточно просто войти на них в аккаунт Google:
Шаг 1. Возьмите в руки один из телефонов и зайдите в настройки системы.
Шаг 2. Перейдите в раздел «Пользователи и аккаунты» или что-то связанное с учетными записями (название может быть неточным, так как пункты в меню отличаются в зависимости от производителя смартфона и версии Android).

Шаг 3. Найдите кнопку «Добавить аккаунт» (или «Добавить учетную запись») и нажмите на нее.

Шаг 4. Выберите строку «Google» и выполните вход в профиль.


Шаг 5. После выполнения входа вернитесь на вкладку «Пользователи и аккаунты» в настройках и найдите функцию «Автосинхронизация данных». Активируйте ее. Теперь устройство будет запоминать данные приложений, в которые выполнен вход с вашего аккаунта Google, и их можно будет переносить на другие девайсы.

Шаг 6. После добавления профиля Google, в той же вкладке нажмите на строчку с названием электронной почты. Выберите строку «Синхронизировать аккаунты» и убедитесь, что синхронизация включена для всех возможных элементов («Данные контактов», «Контакты», «Google Календарь» и прочие должны быть активированы). Если же нет, сделайте это самостоятельно.

Шаг 7. Возьмите второй телефон и повторите шаги 2-6. Войдите в тот же профиль и активируйте автоматическую синхронизацию.
После выполнения шагов выше, любая личная информация (например, список контактов) будут подгружаться из серверов Google, когда вы выполните вход в свою учетную запись на новом Android-смартфоне. Таким образом все возможные данные будут переноситься между устройствами.
Фотографии и видеозаписи
Для того, чтобы фотографии и видеозаписи также переносились с одного устройства на другое, простой авторизации в единой учетной записи Google может быть мало.
Включить синхронизацию медиафайлов можно выполнив следующие действия:
Шаг 1. Возьмите устройство, на котором у вас хранятся фотографии и видеозаписи.
Шаг 2. Найдите и откройте приложение Google Фото. Если на устройстве его нет, то перейдите в официальный магазин Google Play по этой ссылке и скачайте его.
Шаг 3. На главном экране экране нажмите на значок профиля и выберите вашу учетную запись, в которой будут сохраняться копии фотографий и видео.

Шаг 4. Нажмите на кнопку «Включить» для автоматической синхронизации файлов с аккаунтом Google.

Шаг 5. Выберите настройки, установив качество фото и видео (выбирать по желанию). Для того, чтобы сохранять файлы всегда, а не только во время подключения к сети Wi-Fi, активируйте соответствующий пункт (может привести к повышенному расходу интернет-трафика). Нажмите кнопку «ОК».

Шаг 6. Повторите описанные выше шаги со вторым или несколькими другими девайсами.
Google Drive
Вся информация с устройства, которая сохраняется в учетной записи Google, хранится в облачном хранилище. Это касается данных приложений, SMS-сообщений, контента из Google Фото, журнала звонков, контактов и других различных параметров. Для того, чтобы убедиться, что все данные между Android-смартфонами будут синхронизироваться, нужно проверить настройки хранилища.
Шаг 1. Возьмите первое устройство и найдите в списке приложений «Диск» (Google Диск). Если его нет, перейдите по этой ссылке и скачайте программу из официального магазина. Запустите ее.
Шаг 2. Разверните боковое меню, пролистав свайпом вправо от левой границы экрана и перейдите в меню настроек.

Шаг 3. Откройте раздел «Резервное копирование и сброс». Убедитесь, что у вас включена функция «Загружать на Google Диск», выбрана нужная учетная запись в строке «Аккаунт».


Шаг 4. В этой же вкладке нажмите на кнопку «Google Фото» и активируйте пункт «Автозагрузка и синхронизация», если не сделали этого выше.

Шаг 5. Выберите строку «Использование моб. Интернета» и установите параметр «Без ограничений» для автозагрузки.

Шаг 6. Отключите опцию «Только по Wi-Fi», иначе данные не будут синхронизироваться при подключении к интернету посредством мобильной передачи.
Шаг 7. Вернитесь в раздел «Резервное копирование и сброс» и пролистайте вниз, отключив пункт «Передавать файлы только по Wi-Fi».

Шаг 8. Возьмите другой телефон и повторите с ним те же шаги.
Шаги 5-7 в инструкции могут привести к повышенному расходу трафика на вашем устройстве. Если вы пользуетесь интернетом в основном через Wi-Fi и имеете ограниченные ресурсы по тарифу оператора, стоит пройти мимо этих пунктов.
Контакты
Чтобы дополнительно закрепить успех и убедиться, что устройства точно будут синхронизированы, стоит проверить настройки контактов.
Для этого последовательно выполняем следующие действия:
Шаг 1. Откройте приложение «Контакты» (должно быть от Google), либо скачайте его по этой ссылке. Запустите его.
Шаг 2. Перейдите в боковое меню и откройте раздел «Настройки».

Шаг 3. Нажмите на кнопку «Настройки синхронизации Google Контактов» и выберите свою учетную запись.

Шаг 4. Проверьте, чтобы в разделе «Статус синхронизации» было включено автоматическое обновление контактов.


Шаг 5. Перейдите на вкладку ниже и активируйте функцию «Автоматически копировать и синхронизировать контакты с устройства».

