Содержание
- Вариант 1: Будильник
- Вариант 2: Календарь
- Вариант 3: Виртуальный помощник Google
- Вариант 4: Сторонние приложения
- Способ 1: Google Keep
- Способ 2: Viber
- Способ 3: WeNote
- Возможные проблемы несрабатывания напоминания
- Причина 1: Выключен звук
- Причина 2: Отключенные уведомления
- Причина 3: Переполненный кеш
- Вопросы и ответы

Вариант 1: Будильник
Стандартный будильник – самое простое и удобное средство, позволяющее поставить напоминание о встрече или важном событии. Сигнал прозвучит точно тогда, когда пользователь его установил.
- Чтобы перейти в приложение «Будильник», можно нажать на часы, расположенные на главном экране. Если используется сторонний виджет для отображения времени (или часы в виде виджета на домашнем экране вообще отсутствуют), то открывается приложение через меню и обычно называется «Часы».
- На вкладке с будильниками нажмите по иконке добавления нового сигнала или начните редактировать существующий. Останется определить время, день недели, звуковой сигнал для напоминания. Также в некоторых Андроид есть возможность добавлять дополнительные заметки, задавать имя сигнала с озвучиванием. По окончании событие необходимо сохранить.


Некоторые функции будильника недоступны на различных версиях ОС Android. Например, в 6-ой нельзя добавлять заметки, но при этом есть расширенные параметры повтора сигналов. На мобильных устройствах с 11-ой версией и выше имя будильника может озвучиваться синтезированным голосом.
Вариант 2: Календарь
Встроенный календарь на устройствах Андроид также предусматривает установку напоминаний о любых событиях. Более новые версии операционной системы в большинстве случаев имеют синхронизацию с аккаунтом Google.
- Запустите «Календарь» из главного меню системы. Отобразится окно с календарем, а также кнопка для добавления события или напоминания. Нажмите на нее.
- В открывшемся окне задайте название сигнала, его временной период. Также доступна возможность установить напоминание на весь день или с определенным интервалом. При необходимости можно написать примечание, указать место или пригласить пользователей. После ввода всех данных нажмите на кнопку «Сохранить».


После того как напоминание создано, в календаре отобразится специальный значок, указывающий на это. Чтобы посмотреть подробности, обычно нужно нажать на дату.
Вариант 3: Виртуальный помощник Google
Современные версии Android предусматривают наличие голосовых помощников, которые упрощают использование устройства. Без приложений и ручного ввода с помощью них можно поставить упоминание, задать дату и время сигнала, а также изменить или удалить его. Например, голосовой помощник от Google позволяет добавить напоминание без использования клавиатуры. В этом случае потребуется включить Ассистент, а если он не встроен в систему по умолчанию, то установить.
Читайте также: Как включить Гугл Ассистент
Скачать Google Assistant из Google Play Маркета
Произнесите «Окей, Гугл», чтобы запустить голосового помощника. Когда на экране появится дополнительное окно, дайте команду «Поставить напоминание». Ассистент предложит дать событию название, а также уточнит, на какое время и дату поставить сигнал. По завершении приложение сообщит, что событие было создано.

Вариант 4: Сторонние приложения
Если стандартные средства не подходят, воспользуйтесь сторонними решениями, которые в большинстве своем предусматривают тонкие настройки сигнала и расширенные возможности. Некоторые современные мессенджеры также предусматривают такую функцию.
Способ 1: Google Keep
Google Keep – многофункциональный органайзер, позволяющий создавать заметки и напоминания. Он работает с изображениями, голосовыми записями, поддерживает рукописный ввод. За счет синхронизации с аккаунтом Гугл данные потерять невозможно, поскольку они хранятся в облачном сервисе.
Скачать Google Keep из Google Play Маркета
- Запустите приложение, в главном окне Google Keep тапните по иконке меню в виде трех горизонтальных полосок. Когда оно развернется, выберите пункт «Напоминания».
- В новом окне нажмите на иконку плюса. Введите название напоминания и дополнительный текст, если требуется. Чтобы задать время, используйте строку внизу. В дополнительном окошке можно определить дату, время и интервал повторения сигнала.



После выхода из настройки напоминания в соответствующем разделе появится плитка с ним. Ее можно закрепить наверху, заархивировать, отредактировать или удалить.
Отметим, что при создании события вы можете поменять тему или цветовую схему визуального отображения напоминания. Дополнительно доступно добавление графического файла, рисунка, чекбоксов для списка или аудиозапись.
Способ 2: Viber
Некоторые мессенджеры позволяют создать напоминание без использования ботов и стороннего софта. Например, в Viber сделать это можно за несколько секунд, а в заданное время он сообщит о событии.
Если ранее приложение не использовалось, потребуется создать аккаунт, привязанный к номеру телефона — но делать это имеет смысл, если вы планируете пользоваться Вайбером и по прямому назначению. В противном случае лучше всего обратиться к профильным решениям для создания мобильных напоминаний.
Скачать Viber для Android
- Запустите мессенджер Viber и перейдите в раздел «Мои заметки».
- Если он не отображается в списке чатов, то нажмите по кнопке «Еще», расположенной на нижней панели, чтобы перейти в главное меню, затем выберите соответствующий пункт.
- Внизу в строке ввода сообщения напишите название напоминания, тапните по значку отправки.
- Когда сообщение появится в заметках, вызовите дополнительное меню долгим касанием по нему, затем выберите строку «Создать напоминание».
- В отобразившейся форме задайте время, дату и повторения сигнала. Когда все будет готово, воспользуйтесь кнопкой «Сохранить».





В качестве напоминания можно использовать также картинку, сделанный с помощью камеры снимок, гифку, документ. В этом случае вместо ввода текстового сообщения выберите нужную категорию на панели внизу.
Способ 3: WeNote
Удобное приложение WeNote поддерживает все функции современных органайзеров, а также позволяет размещать на главном окне стикеры с задачами и заметками. В него встроен удобный календарь, где визуально отображаются записи, можно добавлять рисунки и различный контент. Все данные защищены от посторонних глаз за счет пароля, который устанавливает пользователь.
Скачать WeNote из Google Play Маркета
- Скачайте и установите бесплатный WeNote. Интерфейс удобно разделен по вкладкам, в зависимости от типа задач или места. Можно создать свои разделы. Выберите вкладку и тапните по свободному полю в центральной части экрана. Создать заметку можно также, нажав на иконку в виде листа с плюсом. В новом окне напишите название события, затем выберите на нижней панели иконку в виде будильника.
- Останется заполнить отобразившуюся форму: дату, время и интервал повторов. Для сохранения настроек нажмите на соответствующую кнопку.


Стикер с напоминанием можно вынести на главный экран Андроида через раздел с виджетами системы.
Возможные проблемы несрабатывания напоминания
В первую очередь проверьте, правильно ли настроена дата и время события. Если все сделано верно, то проблема с уведомлениями возникает из-за разрешений у приложения или некорректных параметров системы.
Причина 1: Выключен звук
Если в Андроиде активирован беззвучный режим, то пользователь не услышит уведомления и различные напоминания. Поменять режим можно через панель быстрого доступа либо раздел с настройками звука системы. В нашем отдельном материале рассмотрены все способы выключения режима «Не беспокоить» на самых популярных моделях мобильных устройств и различных версиях операционной системы.
Подробнее: Как отключить режим «Не беспокоить» на Андроид

Причина 2: Отключенные уведомления
Еще одна распространенная причина, из-за которой напоминания не срабатывают, это запрещенные уведомления у приложения, отвечающие за оповещение. Изменить параметры можно вручную через системные «Настройки»:
- Запустите это приложение через меню и перейдите в раздел с уведомлениями.
- Отобразится список приложений, для которых разрешены уведомления. Чтобы посмотреть весь установленный софт, нажмите на кнопку «Еще» и во всплывающем меню выберите «Все». В каких-то Android все приложения будут отображаться сразу же полным списком.
- Найдите приложение, через которое происходит напоминание, и активируйте демонстрацию уведомлений с помощью переключателя. Этот способ удобен тем, что можно быстро включить уведомления сразу для нескольких приложений.
В зависимости от оболочки этот раздел и последующие настройки, включая их названия, могут слегка различаться. Однако алгоритм действий остается практически таким же.



Активировать уведомления можно и другим методом: через «Настройки» перейдите в раздел «Приложения», в списке найдите и выберите нужное приложение. В окне с информацией должна быть строка «Уведомления», где настраиваются разрешения.
Причина 3: Переполненный кеш
Многие ошибки в работе системы связаны с переполненным кешем приложений на устройстве Android. Очистить временные файлы (это и есть кеш) можно с помощью встроенных средств или специального софта от сторонних разработчиков.
Обратите внимание: это актуально, только если вы пользуетесь давно каким-то приложением, где есть функция уведомлений, — для только что установленных приложений-напоминалок очищать кеш бессмысленно, поскольку он еще даже не успел накопиться.
Итак, чтобы избавиться от временных файлов конкретной программы, через системные «Настройки» перейдите в раздел с приложениями. В списке установленного софта найдите приложение и выберите его, затем нажмите на строку «Память». Откроется окно с информацией о том, сколько места занимают его внутренние файлы, — тапните по кнопке очистки кеша. После этого остается создать проверочное напоминание, чтобы удостовериться, что оповещение сработало.


Опишите, что у вас не получилось.
Наши специалисты постараются ответить максимально быстро.
Современный мобильный телефон может выполнять сразу несколько функций. Систему Android разработали так, что она способна стать вашим личным помощником в разных сферах. С ее помощью вы можете не проспать на работу, следить за своим сном и питанием. Круг возможностей смартфона регулярно расширяется. Расскажем, как поставить напоминание на Андроид, чтобы вы не забыли о Дне рождения друга или важной встрече.
Как включить напоминание с помощью «Будильника»
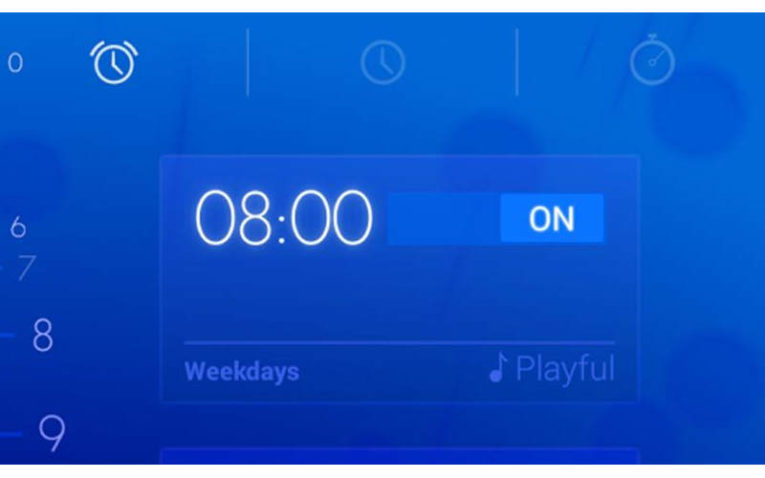
Если вы назначили встречу на ближайшую неделю, то нет ничего лучше, чем использовать стандартный будильник. Он сработает точно в указанное вами время. Расскажем, как сделать напоминание на Андроиде при помощи этого приложения:
- Нажмите на виджет «Часы» на главном экране вашего смартфона.
- Разделе «Будильник» найдите кнопку «+». Создайте новый будильник, укажите нужное время звонка.
- Чтобы сигнал прозвучал в нужный вам день, необходимо после создания будильника зайти в его настройки и активировать кнопку «Повтор». Там вы сможете вызвать режим подачи оповещений: ежедневно, в определенные дни, в будние дни, еженедельно. Это поможет вам настроить будильник, например, для напоминании о походе к врачу в среду в 17.00.
- Далее настройте, количество оповещений. Вы можете поставить их как будильник, чтобы звонок подавался каждый 5-10 минут, либо выбрать однократный вариант.
В некоторых версиях Android вы можете изменить название будильника, написать любой текст. Это очень удобно, но такую функцию поддерживают не все версии операционной системы. Например, в Android 6 расширены функции повтора, а вот изменить название будильника нельзя.
Как создать и настроить напоминаний в Календаре
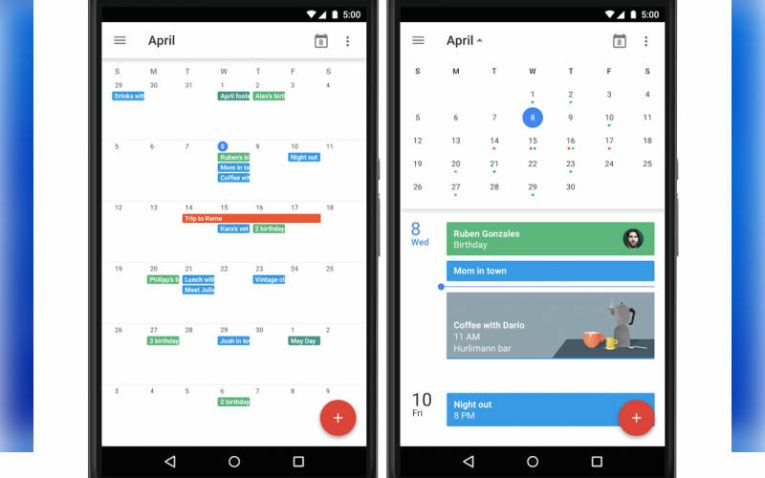
Если событие, о котором вы хотите помнить повторяется ежегодно или предстоит вам только в следующем месяце, то пользоваться «Будильником» для напоминания о нем невозможно. В Этом случае вам стоит выставить напоминание в «Календаре». Расскажем, как сделать напоминание о Днях рождения на Андроид.
- Зайдите в «Календарь». Он может быть одного из двух видов, на современных смартфонах стоит Google Календарь, а на более ранних версиях приложение, не имеющее синхронизации с вашим аккаунтом.
- Найдите в электронном календаре нужный день и нажмите кнопку «Добавить событие» или «+».
- Введите время удобное для напоминания, впишите краткую заметку.
- Выберите частоту напоминаний, например, ежегодно.
В новых смартфонах можно выбрать способ оповещений – уведомления на экране или письма на электронную почту. Также вы можете импортировать данные из других приложений. Еще одно важное преимущество – напоминания будут привязаны к вашем у аккаунту и сохраняться в «облаке». При смене смартфона вы не потеряете заметки о годовщинах и важных встречах, запланированных за несколько месяцев. Аналогичные возможности способны дать сторонние приложения для создания оповещений и напоминаний.
Удобство работы с «Календарем» в том, что напоминаний может быть несколько. Они могут рассказывать вам о разных событиях, в некоторых версиях android вы даже можете задать особый цвет. Например, выделить важные встречи красным, прием таблеток – зеленом, Дни рождения – фиолетовым. Также у вас есть возможность составить для себя расписание (без уведомлений) и распланировать свой день практически до минут. Это приложение активно используют те, кто увлекается тайм-менеджментом.
Что делать если напоминание не сработало?
Если у вас не работают напоминания Андроид, то причин тому может быть несколько от сбоя операционной системы до загруженности кэша. Эксперты рекомендуют в этом случае сделать следующее:
- Проверить настройки напоминаний. Возможно, вы выставили отправку письма по электронной почте, а не получение уведомления на экране.
- Также обратите внимание на настройки блокировки экрана. Для этого зайдите в «Настройки», найдите раздел «Блокировка экрана». На некоторых смартфонах при заблокированном экране остаются активными только звонки и смс-сообщения, а все виды напоминаний из интернета не работают, в том числе не появляются и оповещения из органайзера, так как соединение с сервером будет прекращено.
- Проверьте в меню «Настройки» вкладку «Звук». Установите на оповещения приемлемую громкость.
- Очистите кэш приложения, которое вы используете для оповещений. Для этого нужно зайти в меню «Настройки», а потом выбрать раздел «Приложения». Найдите по названию ваш календарь или органайзер и зайдите в него, нажмите кнопку «Очистить кэш». После чего вам нужно будет перезагрузить смартфон и синхронизировать приложение с облачным сервером.
Не торопитесь менять операционную систему, откатывать к заводским настройкам смартфон. В большинстве случаев проблема с оповещениям решается именно так.
Напоминания в личных помощниках
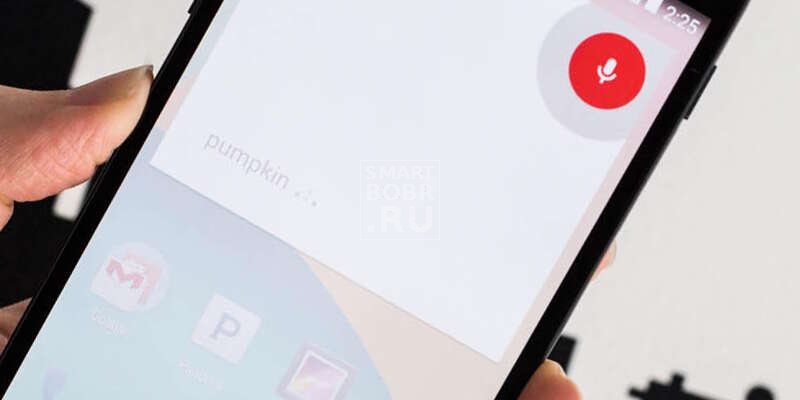
Еще один способ составить список дел на день и установить напоминания о предстоящих делах – использование голосового помощника. Если вы не любите набирать текст на клавиатуре телефона, просто поручите создать для вас напоминание на Андроид ассистенту. Для этого можно использовать разные приложения:
- Google Now;
- Окей, Блокнотик!;
- Samsung Bixby;
- Microsoft Cortana;
- Google Assistant.
В ближайшем будущем возможностью создавать напоминания также оснастят «Алису» от «Яндекса». Пока она этого не умеет.
Из этих приложений можно назвать лучшим для создания расписаний и напоминаний – «Окей, Блокнотик». Дело в том, что его функционал ограничивается только этим. Остальные же приложения способны за вас набрать нужного абонента, написать ему смс, зайти в социальные сети или найти нужную информацию в Интернете. В этом приложении собрано:
- 14 тем оформления;
- цветовые метки для разных задач;
- голосовое создание напоминаний;
- удобные виджеты;
- возможность синхронизации с другими приложениями.
По своему функционалу это приложение напоминает некогда популярную программу «Помнить все», которая сейчас заброшена разработчиками. Увеличить функционал помощника можно при помощи плагинов, которые допустимо устанавливать в него.
Полезные приложения для установки напоминаний
Если уж мы заговорили о приложениях, которые способны заменить стандартный «Календарь» и «Будильник» по части установки напоминаний, то необходимо рассказать вам о нескольких программах, получивших за последние месяцы лучшие отзывы от пользователей.
Any.do
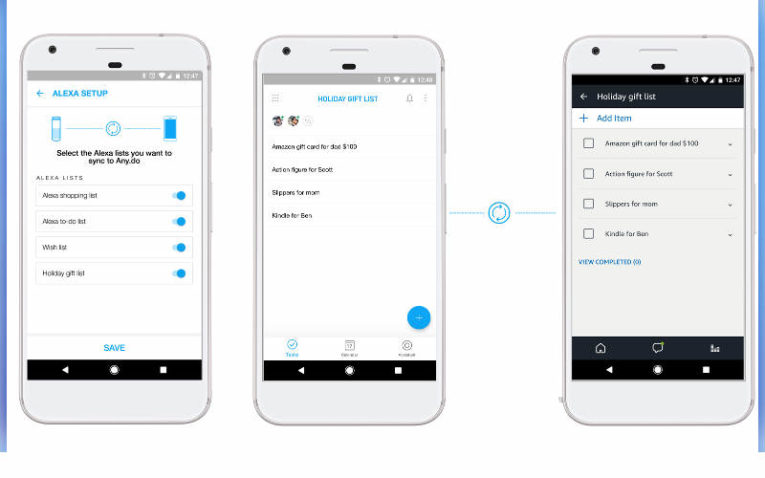
Скачать
Это бесплатное и очень удобное приложение является лидером среди органайзеров. В нем вы найдете:
- удобный виджет для рабочего стола;
- голосовой ассистент (срабатывает не всегда);
- создание напоминаний всего в пару нажатий.
При создании напоминаний можно привязывать их к местоположению, указать маршруты и много другое. На сегодня это приложение является лидером пользовательского рейтинга. Единственный недостаток – ему требуется доработка, чтобы голосовой помощник работал исправно. Сейчас он может подвести в самый неподходящий момент.
BZ Reminder
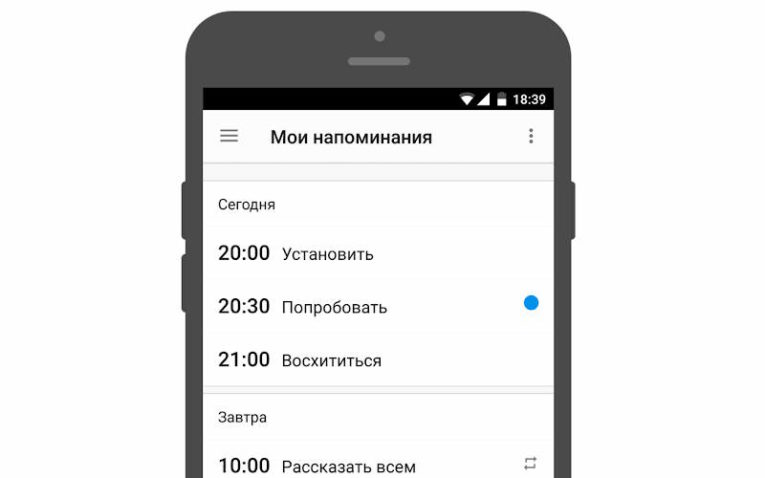
Скачать
Это простая программа, подходящая многим пользователям. Она включает в себя все необходимые опции:
- взаимодействие с Android Wear;
- сортировка задач и напоминаний, маркировка их цветом;
- повторяющиеся задачи (вы можете настроить еженедельные оповещения или даже ежедневные);
- виджеты;
- простой и понятный календарь;
- почасовые напоминания для тех, кто пробует систему тайм-менеджмента, основанную на переключении задач.
Эта программа подходит многим пользователям, так как она может выполнять задачи разного уровня, вести ваши личные дела и отделять их от рабочих при помощи маркировки разными цветами.
Ike To Do List
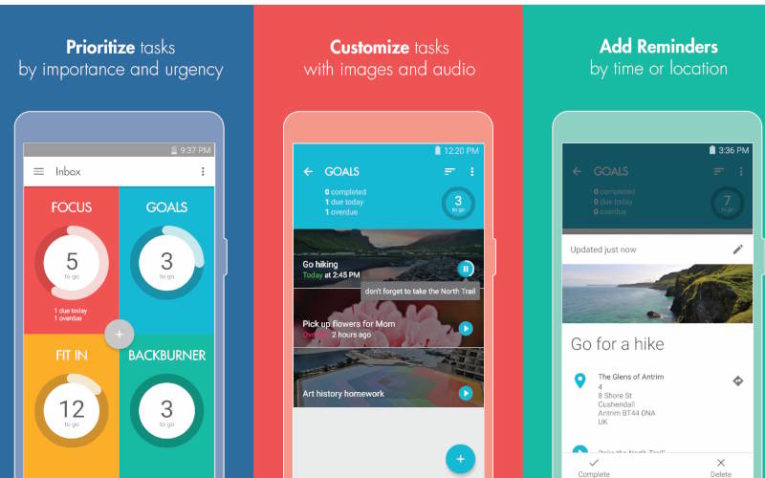
Скачать
Уникальное приложение напоминание для Андроид, которое в основу взяло матрицу приоритетов Эйзенхауэра. С ним вы не только сможете установить для себя напоминание, но и поставить для этой задачи приоритет. Затем вам будет легче составить расписание на основе расстановки задач по степени важности. Наибольший отклик приложение получило от фрилансеров, которые ежедневно нужно составлять расписание.
Дополнительно в приложении доступен широкий пакет инструментов:
- аудио;
- изображения;
- сроки выполнения;
- настройки;
- виджеты.
Этот инструментарий позволяет оптимизировать ваше расписание и сохранить все важное на облачном сервере. Сама программа бесплатная, но при необходимости вы можете приобрести ее расширенную версию. Она отличается отсутствием рекламы и более тонкой настройкой.
ColorNote
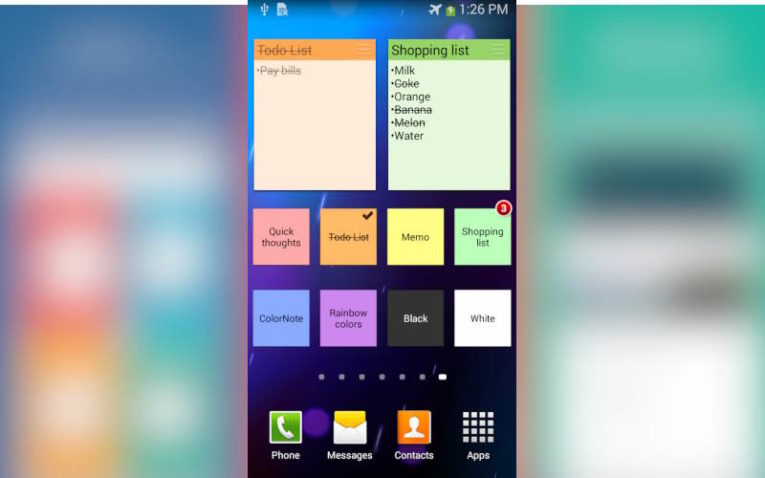
Скачать
Если вы привыкли писать для себя записки на стикерах, тог почему бы не делать это прямо в телефоне. Для этого можно поставить это приложение. В нем вы сможете создавать стикеры и размещать их на одном из экранов своего смартфона. На них можно писать не только напоминания для себя, но и списки покупок.
Достоинство этого приложения в том, что все заметки будут отображаться в календаре, составляя наглядное расписание. Недостаток у этого приложения в том, что с его помощью можно планировать лишь встречи на ближайшие дни, для ежегодных оповещений о памятных датах оно не подойдет.
Tasks
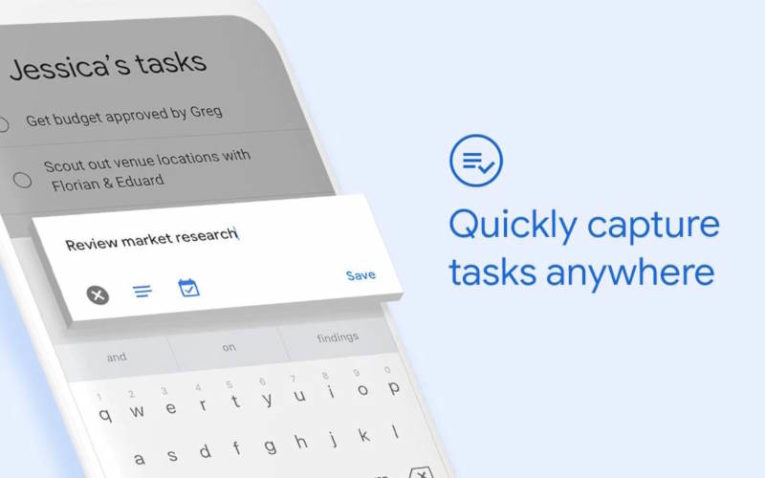
Скачать
Одна из функций приложения Google Задачи. В настоящее время пока находится в разработке, но уже с его помощью можно устанавливать напоминания и составлять расписание. Преимуществом этого приложения является удобный виджет, который позволяет вынести на главный экран список текущих дел.
Недостаток этого приложения в том, что его нельзя перенести на SD-карту. Зато ваши заметки сохраняться нам удаленном сервере Google и вы не потеряете их при переустановке приложения. В бесплатной версии приложения предусмотрена реклама, в полатной ее нет. Функции в обоих вариантах полностью совпадают.
Evernote

Скачать
Это приложение получило множественные премии и широкий отклик пользователей. Оно используется для хранения разнообразной информации. В нем предусмотрены инструменты:
- составление быстрых заметок;
- составление списков дел и планов;
- сохранение идей;
- сбор фото и файлов;
- голосовые заметки;
- поиск по массиву внутренней памяти (можно обнаружить текст в любых файлах MS Office или формате pdf).
При этом вся записываемая информация может быть синхронизирована с другими устройствами: планшетами, компьютерами на Windows и гаджетами на IOS. Напоминания в программе появились сравнительно недавно, но их уже высоко оценили пользователи. Вы можете даже сохранить ссылку или текст из Интернета и поставить себе оповещение о том, чтобы прочитать его позже. Утилита отлично взаимодействует с другими.
Покупка платной версии значительно расширяет функционал программы: вы получаете 1 Гб пространства на удаленном сервере, возможность защитить свой органайзер паролем, автономный режим без соединения с Интернетом.
Life Reminders
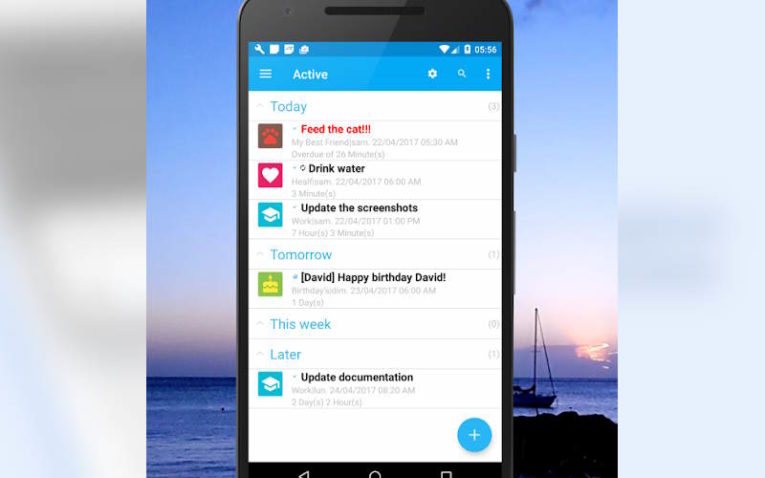
Скачать
Это простое приложение с напоминаниями. Оно напомнит вам о времени выполнения нужной задачи, поможет следить за временем выполнения определенной работы (настроить временной промежуток). Задачи могут повторяться:
- каждый день;
- ежегодно;
- каждую неделю;
- ежемесячно.
Приложение поддерживает 7 языков и дает возможность запланировать звонки и оправку SMS. Практически все функции доступным пользователям в бесплатной версии.
TickTick
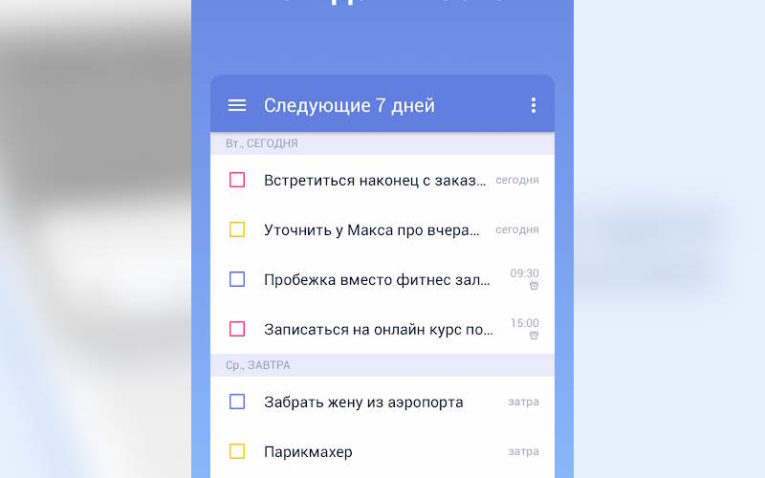
Скачать
Бесплатной версии этого приложения достаточно для личного пользования, расширенный функционал обойдется в 28 долларов на год, но он нужен только бизнесменам. В базовой версии вы получите:
- возможность создания списков дел;
- виджеты для рабочего стола;
- возможность настройки повторяющихся задач;
- гибкие настройки.
Это приложение можно запускать в режиме совместного использования с другими юзерами. Оно отлично зарекомендовало себя и способно синхронизироваться с другими устройствами.
To Do List
Простое приложение, позволяющее создавать задачи и настраивать их. Пользователям доступна группировка задач по категориям, синхронизация с Google Tasks и просмотр списка дел на разных устройствах. Достоинство этой программы в отсутствии лишних опций и удобном виджете для главного экрана. Недостаток – не слишком удобный интерфейс.
Теперь вы знаете все способы, как установить напоминание на Андроид. Поделиться своими находками среди приложений-органайзеров и задать вопросы вы можете в комментариях. Обязательно делитесь информацией с друзьями через социальные сети.

Смартфон давно стал настоящим помощником. Одной из его функций является напоминание владельцу как о предстоящих делах в ближайшее время, так и о долгосрочных мероприятиях. Поставить оповещение на андроид можно несколькими способами, о которых поговорим ниже.
Напоминалки заложены во многих функциях телефона, каждая из них выполняет определенную функцию.
Содержание статьи
- Основные виды напоминаний
- Как установить напоминание на будильник
- Как поставить напоминание в календаре
- Создание напоминаний сторонними приложениями на Андроид
- Поставить напоминание в Телеграм
- Поставить напоминания в Вайбер
- “Помнить все” – приложение для напоминалок
- Ассистент – как поставить напоминание
- Google Keep
- Не работают напоминания
Основные виды напоминаний
- Долгосрочные. Устанавливаются на событие, которое должно произойти в течении года (дни рождения, праздники, мероприятия в годовых планах).
- Краткосрочные. Настраиваются в течении месяца (расписание занятий и тренировок, встречи)
- Ежедневные. Устанавливаются для выполнении определенных действий на каждый день (принять лекарство)
- Разовое. Выполнение определенного действия один раз в определенный день и час.
Как установить напоминание на будильник

Уведомление в будильнике на андроид поставить несложно, так как для этого имеются все настройки и после сигнала, глянув, на экран будет видно, что нужно сделать. На будильнике лучше выставлять не долгосрочные напоминания, а те, которые нужны в течение недели.
Настройка напоминания:
- Выставить время
- Указать день недели или несколько дней
- Настроить звуковой сигнал или оставить по умолчанию
- И самое главное задать описание, чтобы не забыть зачем звонит будильник.
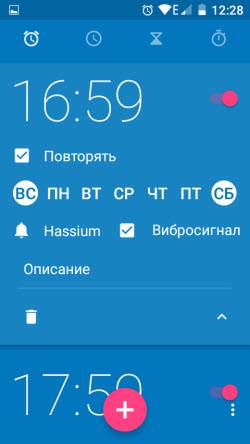
Здесь всё просто и быстро, в течение минуты все готово.
Как поставить напоминание в календаре
В календаре на андроид лучше всего поставить долгосрочные напоминания: дни рождения, различные мероприятия и другие события, которые могут произойти в течение года или даже позже:
- дни рождения
- праздники
- рабочие встречи
- квартальные и полугодовые отчеты
Если вы не пользовались календарем, советую первый раз сделать пробную настройку и посмотреть, как это все работает.
Настройка напоминания в календаре.
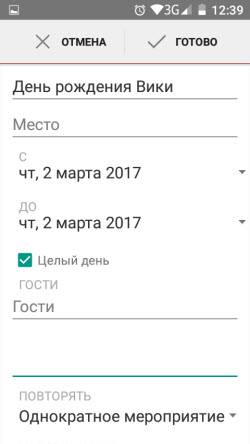
- Описание мероприятия
- Выставить промежуток времени: число и время
- Указать повторяемость мероприятия
- Установить количество минут оповещения
- Статус и конфиденциальность пожеланию, а точнее, по обстановке.
Создание напоминаний сторонними приложениями на Андроид
Поставить напоминание в Телеграм
Если вы пользуетесь мессенджером Телеграмм, то он вас приятно удивит.
Он один из первых реализовал функцию запуска напоминаний. И работает она стабильно на любых смартфонах без промахов, будь то Самсунг или Хонор на Андроид.
Настройка напоминалки происходит следующим образом:
- Запустить мессенджер
- Среди групп и чатов имеется раздел “Избранное”, переходите в него. Этот раздел создан для хранения нужной вам информации.
- В строке сообщений набираете название напоминания и удерживайте стрелку отправки сообщений до появления окна “Задать напоминание”.
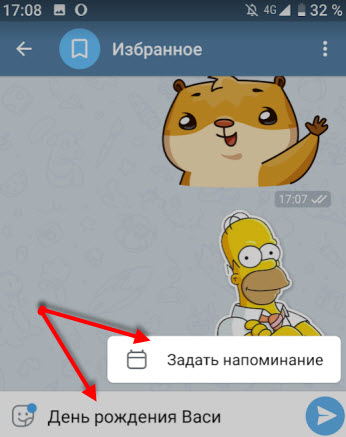
- Выставляете день и время. Нажимаете кнопку “Отправить”.
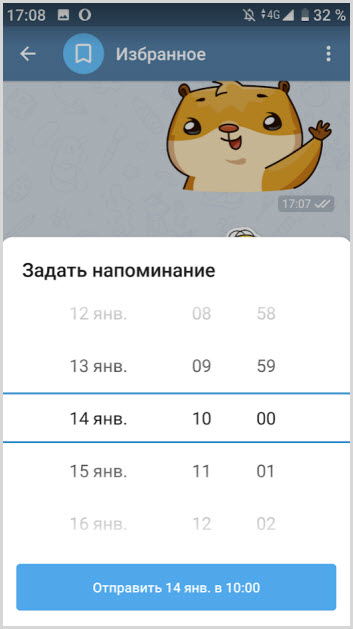
Вся процедура занимает меньше минуты. И в назначенный день и время получите уведомление на смартфоне.
В Телеграмм вы можете задать разовое напоминание, а для ежедневного оповещения придется настраивать его на каждый день индивидуально.
Поставить напоминания в Вайбер
Вайбер также не отстает от Телеграм и 2020 году запускает функцию напоминаний.
В отличии от предыдущего мессенджера он дает возможность настроить уведомление один раз и получать его ежедневно до отключения данного оповещения.
Установка напоминалки.
- Запускаете Вайбер.
- Переходите в раздел “Мои заметки“.
- Набираете текст и отправляете его.
- Долгим нажатием на сообщение вызываете окно с дополнительными функциями среди которых “Создать напоминание“.
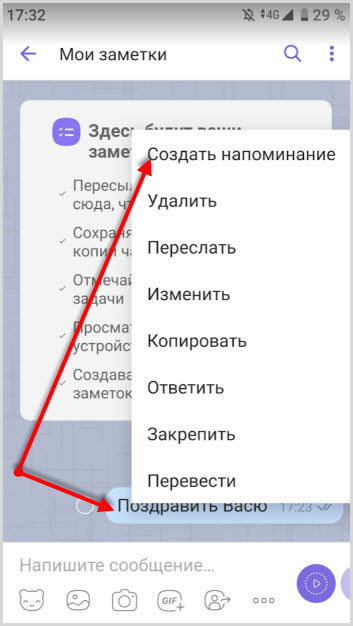
- Выбираете день, время и периодичность.
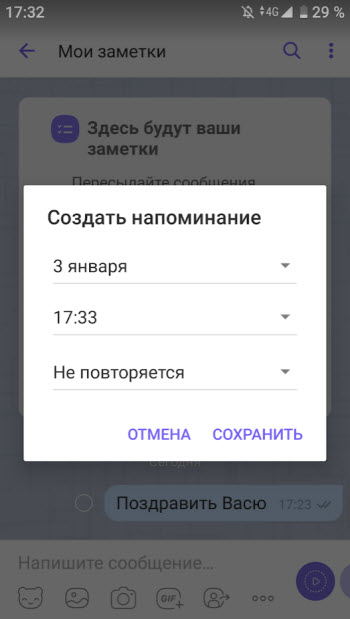
- Жмете кнопку “Сохранить“.
Оповещение о событии придет вовремя, можно не переживать.
Кликнув на уведомление перейдете в мессенджер и отметите запись как выполненную.
“Помнить все” – приложение для напоминалок
На этом этапе переходим к приложениям, заточенных только для напоминаний. И первым из них будет то, которое полюбилось многим пользователям – “Помнить все“.
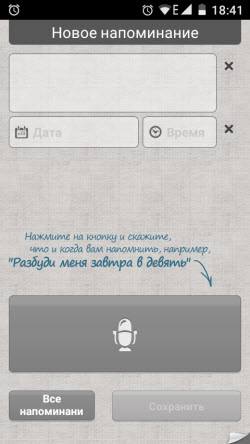
Это довольно легкая и простая программа, практически не расходующее ресурсов батареи. Его огромная фишка в том, что все команды задаются только голосом:
- дата
- наименование напоминания.
Ему достаточно сказать к примеру, “Выключить суп через пять минут” и все. Прграмма распознает речь, вычислит временной промежуток, создаст извещение и предупредит вас звуковым сигналом в назначенный срок.
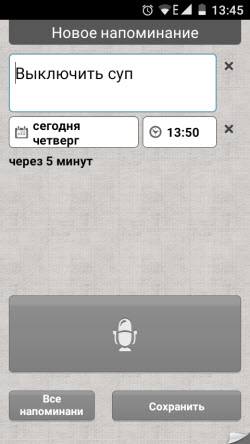
Помимо голоса в программе предусмотрено ручное управление. Это пригодится для корректировки описания, даты и времени.
На нем можно устанавливать как долгосрочные напоминания так и быстрые.
Для управления голосом при создании напоминалки необходимо подключение к интернет.
Установить “Помнить всё”.
Ассистент – как поставить напоминание
Гугл и Яндекс уже давно оснащены ассистентами, которые также способны создавать напоминания с использованием голоса. Достаточно в поисковике активировать запись голоса и сказать, что напомнить и когда.
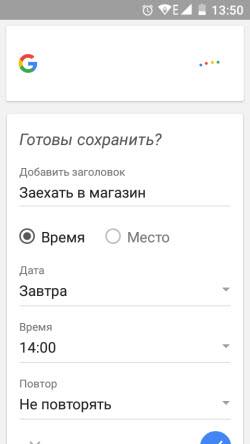
Приятный женский голос сообщит “Напоминание создано, вы готовы сохранить его?”. Вам останется ответить “Да” и ваша задача будет сохранена с ответом “Без проблем”.
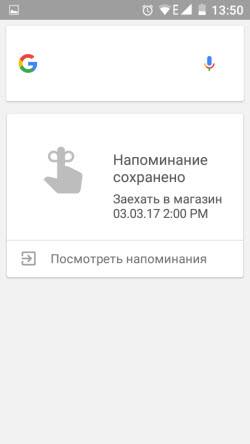
Через заданный промежуток времени придет уведомление-напоминание о предстоящем событии.
Напоминания от Гугл и Яндекс работают при полном доступе к интернет, так как все происходит на стороне сервера.
Эта штуковина должна быть в каждом смартфоне.
Google Keep
В каждом смартфоне на операционной системе android имеется предустановленное приложение “Заметки Google“.
Очень удобная программа синхронизированная с другими сервисами Гугл.
С помощью него можно создавать различные заметки и настраивать их как напоминание.
- В основном меню выбрать “Напоминания“.
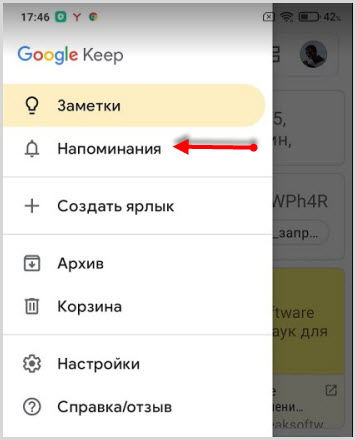
- Ввести название напоминания.
- Выбрать дату, время, периодичность.
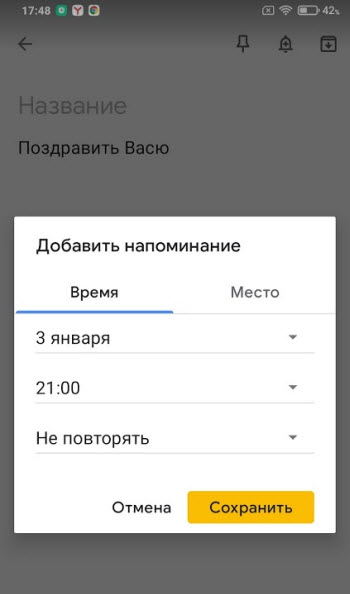
- Сохранить.
Помимо временных данных в настройках можно добавить место оповещения. Для этого функция местоположения должна быть активирована.
Не работают напоминания
Довольно часто пользователи сталкиваются с проблемой, когда не приходят оповещения от настроенных напоминаний. Здесь причин может быть несколько:
- самое банальное, это еще раз проверить все настройки, возможно выставлено не корректное время, дата или не настроена отправка пуш
- проверить настройки уведомлений, возможно они отключены для данной программы
- проверить настройку уведомлений при заблокированном экране ( Настройки – Защита и конфиденциальность – Блокировка экрана – разрешить все)
- большой кэш программы тоже может помешать отправке пуш ( переходите в настройки – приложения – чистите кэш и данные)
Если вас не устраивает ни один из способов установки напоминания на Андроид, вы можете обратиться к магазину Плэй Маркет и выбрать для себя подходящую программу.

Чтобы не забыть о чем-то очень важном, например, о неотложной встрече, можно создать напоминание на смартфоне. Рассмотрим, как это сделать в ОС Андроид.
Работу с напоминаниями на Андроид поддерживает множество приложений. В этой инструкции мы остановимся на программе Google Календарь, поскольку она предустановлена на большинстве смартфонов и планшетов.
Простое напоминание
Шаг 1. Для того, чтобы создать напоминание, запустите Google Календарь.

Шаг 2. Нажмите на круг с изображением «+».

Шаг 3. В появившемся списке выберите «Напоминание».

Шаг 4. Введите текст напоминания в поле «Напомнить мне».

Шаг 5. Переключатель «Весь день» переведите в положение «отключено».

Шаг 5. Приложение автоматически ставит ближайшее подходящее время. Нажмите по нему, чтобы отредактировать. Выберите нужное вам время на круглом циферблате и нажмите «ОК».

Обратите внимание! Подобным образом можно изменить и день напоминания. Нажмите по дате и установите нужную.
Шаг 6. Если необходимо установить повторяющееся напоминание, нажмите по пункту «Не повторяется» и выберите подходящий вариант.

Шаг 7. Выберите «Сохранить», чтобы применить изменения.

Шаг 8. Отметка о напоминании появится в календаре.

Шаг 9. В установленное время напоминание появится в области уведомлений, а также на всех устройствах, где установлен Google Календарь с тем же аккаунтом.

Напоминание о встрече
Шаг 1. Для того, чтобы создать напоминание о встрече, необходимо ее запланировать. Нажмите пальцем на то время, которое вы собираетесь запланировать под встречу. Появившееся в нижней части экрана окно потяните вверх, чтобы ее отредактировать.

Шаг 2. Нажмите кнопку «Добавить уведомление».

Шаг 3. Выберите, когда именно должно сработать напоминание о встрече.

Шаг 4. Если отметить пункт «Другое», отобразится окно с дополнительными настройками. Здесь, помимо обычного, можно установить напоминание по электронной почте. Уведомление придет на тот адрес почты, который был указан при регистрации текущего аккаунта.

Шаг 5. Нажмите кнопку «Сохранить» для сохранения напоминания.

Шаг 6. Встреча с напоминанием отобразится в вашем календаре.

Обратите внимание! Об одном и том же событии можно добавить несколько напоминаний. Для этого, используется все та же кнопка «Добавить уведомление».
Другие способы создания напоминаний
Как мы увидели, установить напоминание на Андроид не очень сложно. Однако, сделать это можно, не только в Google Календаре. Например, можно использовать приложение Google Keep, которое предназначено для создания заметок. С его помощью, помимо стандартных уведомлений, можно поставить напоминание, которое отобразится на смартфоне, когда вы будете находиться в каком-то конкретном месте. Для работы этой функции необходимо предоставить приложению Google Keep доступ к местоположению устройства.
Читайте также
Загрузить PDF
Загрузить PDF
Из этой статьи вы узнаете, как создавать напоминания на смартфоне или планшете под управлением Android. Это можно сделать в предустановленных приложениях «Google» и «Часы». Также можно воспользоваться Google Календарем, чтобы создать напоминание для всех элементов, связанных с Google.
-

1
Запустите приложение Google. Нажмите на значок в виде разноцветной буквы «G».
- Приложение Google предустанавливают на большинство Android-устройств.
-

2
Нажмите ☰. Этот значок находится в правом нижнем углу экрана. Откроется меню «Настройки».
-

3
Нажмите Напоминания. Эта опция находится в верхней части меню.
-

4
Коснитесь +. Этот значок находится в правом нижнем углу экрана. Посередине экрана откроется форма создания напоминания.
-

5
Введите заголовок. Коснитесь текстового поля «Заголовок», а затем введите название напоминания.
-

6
Установите флажок у «Время». Эта опция находится под опцией «Заголовок».
- Если вы выберете опцию «Место», напоминание сработает тогда, когда вы прибудете в пункт назначения, а не в определенное время.
-

7
Настройте параметры напоминания. Если хотите, измените следующие параметры напоминания в нижней части меню:
- Дата: нажмите «Дата» и выберите дату в выпадающем меню или нажмите «Установить дату», чтобы выбрать день в календаре.
- Время: нажмите «Время» и выберите время в выпадающем меню или нажмите «Установить время», чтобы выбрать определенное время на часах.
- Повтор: если вы хотите, чтобы напоминание повторялось, нажмите «Повтор», а затем нажмите на серый ползунок у «Еженедельно» и коснитесь каждого дня недели, в который напоминание будет повторяться.
-

8
Нажмите

. Это значок в нижней части напоминания. Напоминание будет сохранено и активировано, а на экране отобразится уведомление Google.
- Напоминание будет использовать мелодию уведомления, установленную по умолчанию.
Реклама
-

1
Запустите приложение «Часы». Нажмите на белый или синий значок с черными или белыми часовыми стрелками; он находится на Панели приложений или на главном экране.
-

2
Перейдите на вкладку Будильник. Она находится в верхнем левом углу экрана.[1]
-

3
Нажмите +. Этот значок находится в правом нижнем углу экрана. Теперь установите будильник.
-

4
Выберите дату. Нажмите «Дата» в верхней правой части экрана, коснитесь нужной даты и нажмите «Готово».
- Пропустите этот шаг, если напоминание будет повторяться еженедельно.
- Чтобы создать напоминание, которое сработает в следующем месяце, нажмите

справа от текущего месяца, чтобы перейти к следующему месяцу.
-

5
Укажите время. Прокрутите часы и минуты и выберите нужные значения, а затем выберите «ДП» (до полудня) или «ПП» (после полудня).
- Если вы используете 24-часовой формат времени, выбирать «ДП» или «ПП» не нужно.
-

6
Выберите дни, в которые напоминание будет повторяться. Для этого нажмите на первые буквы нужных дней недели.
- Например, если вы хотите, чтобы напоминание повторялось по вторникам и четвергам каждую неделю, коснитесь букв «В» и «Ч» в разделе «Повтор».
-

7
Введите имя. Нажмите «Текст будильника», введите имя напоминания и нажмите «OK».
- Например, если это напоминание о деловой встрече, введите Встреча в полдень, а время установите на 11:00.
- Также можно настроить другие параметры, например, тип сигнала будильника, мелодию будильника и так далее.
-

8
Нажмите Сохранить. Эта опция находится в верхней части экрана. Будильник будет сохранен и сработает в указанное время и дни.
Реклама
-

1
Установите Google Календарь. Если на устройстве нет этого приложения, откройте Play Маркет

и сделайте следующее:
- коснитесь строки поиска;
- введите google календарь;
- нажмите «Google Календарь» в меню;
- коснитесь «Установить».
-

2
Запустите Google Календарь. Нажмите «Открыть» в Play Маркете или коснитесь сине-белого значка этого приложения.
-

3
Настройте Google Календарь. Пролистайте начальные страницы со справочной информацией, коснитесь «Принять» в нижней части последней страницы и нажмите «Разрешить», когда будет предложено.
-

4
Выберите дату. Нажмите на нужную дату.
-

5
Коснитесь +. Этот значок находится в нижнем правом углу экрана. Появится всплывающее меню.
-

6
Нажмите Напоминание. Эта опция находится в меню. Откроется окно напоминания.
-

7
Введите текст напоминания. Коснитесь текстового поля «Напомнить мне» (если клавиатура не открылась), а затем введите текст напоминания.
-

8
Нажмите Готово. Эта опция находится в верхней части экрана.
-

9
Установите параметры напоминания. Можно изменить следующие параметры:
- Весь день: нажмите на синий ползунок у «Весь день», чтобы отключить эту функцию, если событие произойдет в определенное время, или коснитесь серого ползунка у «Весь день» (если необходимо), если мероприятие растянется на весь день.
- Время: если вы отключили функцию «Весь день», коснитесь «Время», установите нужное время и нажмите «ОК».
- Повтор: если вы хотите, чтобы напоминание повторялось, коснитесь опции «Не повторяется», а затем выберите опцию в меню. Также можно нажать «Произвольно» в нижней части меню и выбрать определенные дни.
-

10
Нажмите Сохранить. Эта кнопка находится в верхней части окна напоминания. Напоминание будет сохранено в Google Календаре.
- Созданное напоминание отобразится в Google Календаре любого Android-устройства, на котором вы вошли в свою учетную запись Google.
- Напоминание будет использовать мелодию уведомления, установленную по умолчанию.
Реклама
Советы
- Есть несколько сторонних приложений-планировщиков, которые можно установить, если вы не хотите пользоваться приложением «Часы» или «Google». Большинство таких приложений платные (подписка или разовая оплата).
Реклама
Предупреждения
- Если вы пользуетесь приложением «Часы», чтобы создать напоминание, обязательно проверьте, правильно ли выбрана опция «ДП» или «ПП».
Реклама
Об этой статье
Эту страницу просматривали 58 914 раз.
Была ли эта статья полезной?
Современный человек занят огромным количеством дел. И порой ему не удается следить за всеми событиями, в которых нужно принять участие. Из-за этого пользователи по собственной вине могут пропустить важную встречу или, например, день рождения товарища.
Содержание
- Зачем нужны напоминания на Android
- Как поставить напоминание на Андроид в Будильнике
- Как сделать напоминание на Андроиде в Календаре
- Как поставить напоминалку в телефоне с помощью голосового помощника
- Как создать напоминание на Андроиде через сторонние приложения
- Если напоминание на Андроиде не сработало
Зачем нужны напоминания на Android
К счастью, смартфоны на платформе Android способны полностью решить проблему забытых событий, благодаря функции напоминания. Напоминание – это специальное уведомление, которое поступает на телефон в заранее заданное время, чтобы человек не пропустил важную встречу или другое мероприятие.
Кроме того, в последнее время набирают популярность напоминание о необходимости пополнить водный баланс. Поэтому человек, который ведет здоровый образ жизни, просто обязан настроить уведомления, чтобы вовремя выпить стакан воды.
А еще к напоминалкам относятся привычные нам будильники, позволяющие не проспать начало рабочего или выходного дня. Словом, без напоминаний невозможно представить жизнь современного человека. Если бы не эта полезная функция, пользователю приходилось бы самостоятельно расписывать распорядок дня и внимательно следить за временем на часах.
Как поставить напоминание на Андроид в Будильнике
Самый просто способ напомнить себе о важном событии – завести будильник. Причем в этом случае мы представляем не массивные часы с моторчиком, а самый обычный смартфон на операционной системе Андроид. Функция будильника есть абсолютно на каждом устройстве, а ее настройка является невероятно простой даже для новичков.

Изначально будильник задумывался для того, чтобы будить человека по утрам. Но при желании его можно использовать для других целей. В частности, чтобы задать напоминание в середине дня. Например, каждый день в 14:00 сотрудник должен отправлять отчет о проделанной работе начальнику. Но в рабочем процессе далеко не всегда удается следить за временем на часах. Поэтому заведенный будильник помогает вовремя напомнить о важном событии. То же самое касается и других задач, включая упомянутое ранее восполнение водного баланса или проведение зарядки.
На большинстве смартфонов для получения доступа к будильнику достаточно нажать на изображение часов, расположенное на главном экране устройства. После этого откроется раздел будильника. Чтобы сделать новое напоминание, необходимо нажать кнопку «+», указать время и периодичность напоминалок.

Теперь вы точно не пропустите событие, которое имеет часовую, дневную или недельную периодичность. Но не забывайте выставлять максимальную громкость будильника, чтобы всегда и везде была возможность услышать сигнал о поступившем уведомлении.
Также настроить будильник можно через меню приложений. Этот способ будет удобен в том случае, когда большие часы не отображаются на главном экране.
Как сделать напоминание на Андроиде в Календаре
У напоминалок, сделанных через будильник, есть несколько недостатков:
- периодичность ограничивается недельным, суточным или недельным циклом;
- нельзя задать тип события (день рождения, годовщина, отправка отчета по работе);
- нет возможности подробно расписать план действий по заданному событию.
В этой связи наиболее востребованным средством создания напоминаний является календарь, который также есть на каждом смартфоне под управлением операционной системы Андроид. В календаре значительно более широкий функционал, а установка уведомлений не ограничивается коротким циклом. То есть вы без труда можете создать напоминание о дне рождения, которое происходит раз в год или о другом важном событии, которое назначено на конкретный день недели.
Более подробно разберемся в функциях календаря по ходу. А для начала давайте откроем соответствующее приложение и разберемся, что к чему. Сходу нас встречает интерфейс с днями недели и числами. Так мы без труда можем выбрать интересующую дату для создания события. Выбрав нужный день, останется прописать тип мероприятия, сделать описание, назначить время встречи и установить час, когда прозвучит напоминание.

Для особо забывчивых людей есть функция напоминания весь день, чтобы со стопроцентной вероятностью не пропустить важное событие. Также не забудьте установить корректный часовой пояс и задать сигнал для напоминания.
Дни, на которые назначены напоминания, будут помечены в календаре точками.
Как поставить напоминалку в телефоне с помощью голосового помощника
Большинство проблем современного пользователя способен решить голосовой помощник. Это специальная программа, которая реагирует на команды владельца смартфона, поданные голосом. К примеру, человек может попросить ассистента позвонить абоненту из записной книжки, рассказать о погоде и так далее.
Но сегодня нас интересует команда, позволяющая настроить напоминание. По сути голосовой помощник выполнит то же самое действие, которое мог сделать человек, воспользовавшись приложением календаря. Но во многих ситуациях без помощи ассистента не обойтись. Например, когда заняты руки или просто не хочется отвлекаться от рабочего процесса.
На смартфонах Андроид по умолчанию установлен голосовой ассистент Google. Он работает даже на заблокированном экране. Поэтому пользователю всего-навсего нужно сказать в непосредственной близости от микрофона смартфона «ОК, Гугл», а после открытия диалогового окна произнести команду «Поставь напоминание на…». Данное действие со стороны пользователя приведет к моментальному созданию напоминалки.
Если сильного доверия к возможностям ассистента нет, с его помощью можно просто вызвать меню с напоминаниями. Для этого понадобится вновь произнести фразу «ОК, Гугл», а затем сказать «Открой напоминания» или «Создать напоминание».

Далее пользователь сам вводит всю необходимую информацию о предстоящем событии и нажимает кнопку «ОК».
Помимо Google-ассистента можно воспользоваться и другим голосовым помощником. Например, «Алисой». Но в данном случае не получится вызвать ассистента с заблокированного экрана.
Как создать напоминание на Андроиде через сторонние приложения

Помимо встроенных средств создания напоминаний в календаре или в будильнике есть большое количество сторонних приложений, позволяющих без труда справиться с аналогичной задачей. Предлагаем ознакомиться со списком лучших программ в своем роде, которые отлично справляются с возложенными на них обязательствами.
| Наименование | Описание | Рейтинг |
| Google Keep | Пожалуй, лучшее приложение для напоминаний, разработанное известной американской компанией. Да, у Гугла есть стандартные календарь и будильник. Но именно Google Keep обладает широким выбором выставляемых задач, а также приятным оформлением, чтобы разобраться в его работе было легко людям разных возрастов. | ★★★★★ |
| Reminder | Программа, привлекающая внимание своей простотой. Но в данном случае наличие ограниченного количества функций идет Reminder только в плюс. Интерфейс крайне приятный, а для создания напоминания нужно сделать буквально пару касаний. | ★★★★★ |
| Todoist | Хороший инструмент, который по своему интерфейсу напоминает самый простой органайзер. С его помощью можно создать напоминание на любую дату, но для корректной работы приложения необходимо выдать все разрешения, включая доступ к календарю и контактам. | ★★★★★ |
| Any.do | Отличное приложение, созданное специально для деловых людей. В отличие от многих других подобных программ, Any.do обладает огромным количеством функций для простого органайзера. А все напоминания в нем помечаются, как «задачи». | ★★★★★ |
| To Do Reminder with Alarm | Данная программа может оттолкнуть отсутствием русского языка, но со своей задачей она справляется на «отлично». Приложение без проблем может работать через голосового ассистента, так что у пользователя есть масса вариантов создания напоминаний на конкретный день календаря. А если настроить синхронизацию с Facebook, то вы не пропустите день рождения друга даже в оффлайн-режиме. | ★★★★★ |
Если напоминание на Андроиде не сработало
Довольно часто люди жалуются на то, что созданное заранее напоминание не срабатывает в нужный момент. Из-за этого человек пропускает важное событие и перестает верить в способности своего смартфона. Чтобы опровергнуть ошибочное суждение, предлагаем ознакомиться с решением самых распространенных проблем.

Герман
Эксперт в области цифровых технологий и деятельности мобильных операторов. Занимаюсь постоянным мониторингом изменений отрасли в России и за рубежом.
Задать вопрос
Почему не срабатывают будильник и напоминания из календаря?

Чаще всего причиной возникновения проблемы становится малый заряд аккумулятора или работа устройства в беззвучном режиме. Большинство моделей, конечно, активируют напоминания даже в режиме «Не беспокоить», но на некоторых смартфонах приходится специально отключать его.
Какие еще бывают причины?

Еще работу напоминаний ограничивают запреты, выставленные пользователем для конкретного приложения. К примеру, когда владелец ограничивает работу будильника или календаря в фоновом режиме, уведомление будет получено только после запуска программы. Поэтому рекомендуется выдавать все разрешения для приложений, создающих напоминания.
Через скачанную программу не работают напоминания о дне рождения друга. Что делать?

Как правило, сторонние приложения, предлагающие создать напоминания о том или ином событии, работают при подключении интернета. Это касается именно тех случаев, когда человек хочет напомнить себе о дне рождения друга. Поэтому не следует отключать интернет в спящем режиме. Кроме того, рекомендуется полностью синхронизировать стороннее приложение с одним из аккаунтов в социальных сетях.

Автор
Герман
Эксперт в области цифровых технологий и деятельности мобильных операторов. Занимаюсь постоянным мониторингом изменений отрасли в России и за рубежом.
