Каждый Андроид-смартфон хранит в себе огромное количество файлов. Все мы скачиваем музыку, периодически делаем фото или снимаем видео. После того, как контент оказывается в памяти устройства встает вопрос, как найти нужный файл.
Содержание
- Как найти файл на Андроиде
- Как найти музыку, видео или фото на Андроиде
- Как переместить файлы или папки
- Как перенести файлы на компьютер
- Как удалить файл
Как найти файл на Андроиде
Чтобы разобраться в этом, нужно рассмотреть несколько способов поиска контента.
Файлы пользователей мобильных устройств могут храниться как в памяти смартфона, так и на внешнем носителе в качестве которого выступает карточка MicroSD. Поиск контента будет отличаться в зависимости от того, где владелец девайса хранит фото, видео, документы и другие медиафайлы.
Универсальным методом, помогающим найти файл, является использование поиска. В открывшейся строке достаточно начать вводить имя медиафайла, после чего нажать на его название для открытия.
На карте памяти
Если данные сохранены в память внешнего носителя, то для поиска удобнее всего будет воспользоваться файловым менеджером. Это стандартное приложение для всех смартфонах на ОС Android, которое также может называться «Проводник».
Для осуществления поиска понадобится:
- Открыть «Проводник».
- Нажать на пункт «SD карта».
- Перейти в папку, где хранится медиафайл.
Данный метод работает в том случае, когда пользователь знает, в какой папке лежит искомое аудио, фото или видео. Если такая информация недоступна, поможет поиск. Такая строка открывается всякий раз, как только владелец смартфона выбирает тип накопителя. Но в зависимости от марки и модели устройства алгоритм работы поиска может отличаться.

Как бы то ни было, от пользователя требуется ввести только название файла. Для упрощения задачи можно выбрать, относится ли он к категории аудио, фото или видео. Так круг поиска значительно сузится, а значит, без знания точного имени найти mp3, AVI или doc не составит труда.
Во внутренней памяти телефона
Несмотря на неспадающую популярность внешних носителей, большинство людей хранит файлы во внутренней памяти смартфона. Поскольку это другой тип накопителя, кажется, что поиск осуществляется иным образом. К счастью, для выполнения операции нужно выполнить те же самые действия, как в случае с флешкой.
Если вы знаете, в какой папке хранится мультимедиа, воспользуйтесь следующей инструкцией:
- Запустите «Проводник».
- Выберете носитель «Внутренняя память».
- Перейдите в папку, где лежит файл.

Если точное расположение неизвестно, вновь на помощь придет поисковая строка. Начав вводить название, система предложи наиболее подходящие файлы.
Как найти музыку, видео или фото на Андроиде
Самыми популярными типами медиафайлов являются:
- аудио;
- видео;
- фото.
Все это – огромный перечень форматов, которые в значительной степени отличаются друг от друга. С помощью аудиофайлов смартфон воспроизводит музыку, видео позволяет запустить короткий ролик или целый фильм, а к фото относятся все изображения, включая снимки и скачанные картинки.
Для каждого из трех типов медиафайлов на смартфоне предусмотрено специальное приложение. В отличие от «Проводника», подобная программа обладает более удобной системой поиска. Например, аудио могут быть отсортированы по жанрам, а видео и фото – по альбомам.
Чтобы найти аудиофайл, нужно воспользоваться программой «Музыка». Ее логотип вы наверняка видели на рабочем столе смартфона. Запустив приложение, владелец девайса увидит список доступных композиций. Отдельно в программе можно просмотреть альбомы разных исполнителей, а также осуществить сортировку по году выпуска. Так найти аудио будет значительно проще.

С фото и видео ситуация иная. Для просмотра этих типов мультимедиа используется приложение «Галерея». В нем отображаются все сделанные фото, снятые и скачанные ролики. По умолчанию после открытия программы отображаются только фотографии и видео, сделанные на телефон. Но в соседней вкладке есть и другие альбомы, где хранятся загруженные медиафайлы этих форматов.
Не обязательно для поиска мультимедиа пользоваться встроенным софтом. Можно загрузить отдельный фото- или видеоплеер, а также обратиться к помощи сторонних диспетчеров файлов.
Как переместить файлы или папки
Взаимодействие пользователя с файлами не ограничивается одним лишь воспроизведением. Зачастую владелец смартфона испытывает потребность в перемещении фото, видео или аудио.

Герман
Эксперт в области цифровых технологий и деятельности мобильных операторов. Занимаюсь постоянным мониторингом изменений отрасли в России и за рубежом.
Задать вопрос
Как легче всего переместить файл или папку?

Найдите файл или папку, используя «Проводник». При необходимости обратитесь к помощи поиска. Как только медиафайл будет найден, удерживайте на нем палец в течение пары секунд. Внизу должно появиться меню, где следует выбрать параметр «Переместить». В дальнейшем требуется указать пункт перемещения и подтвердить выполнение операции.
Можно ли перемещать мультимедиа, используя «Галерею» или приложение «Музыка»?

Да. Но в программе «Музыка» на большинстве Андроид-устройств данная функция не поддерживается. Зато в «Галерее» перемещение работает стабильно вне зависимости от модели смартфона. Для выполнения операции нужно открыть файл, нажать в нижней части экрана кнопку «Переместить» и выбрать каталог для перемещения.
Можно ли для перемещения использовать сторонний файловый менеджер?

Да. Подобные программы полностью повторяют функционал предустановленного «Проводника». В том числе через него можно переместить медиафайл или папку.
Как долго перемещаются файлы, и от чего это зависит?

Как правило, файлы в рамках одной системы перемещаются моментально. Но, если пользователь переносит мультимедиа с внутренней памяти на флешку, скорость перемещения будет зависеть от характеристик смартфона и размера файла/папки. Так, например, для перемещения видео весом 1 Гб на среднестатистическом Андроид-устройстве требуется 3-4 минуты.
Как перенести файлы на компьютер
Зачастую для обработки изображения или видео владельцы смартфонов прибегают к помощи персональных компьютеров. Они обладают более широким функционалом, а потому важно уметь перемещать медиафайлы с Андроид-устройства на ПК.
Для выполнения операции можно воспользоваться одним из двух наиболее распространенный способов:
- через USB;
- по Wi-Fi.
В первом случае владельцу телефона нужно подключить мобильное устройство к ПК, используя комплектный кабель USB. При необходимости можно использовать сторонние аксессуары. Но шнур обязательно должен быть исправен как внешне, так и внутренне.

После подключения в разделе «Мой компьютер» отобразится имя подключенного телефона. Пользователь должен открыть соответствующую папку, выбрать нужный файл. Затем необходимо нажать правую кнопку мыши и кликнуть на «Переместить». В заключение останется найти каталог, куда нужно переместить мультимедиа, нажать ПКМ и кликнуть «Вставить».
Если компьютер не видит смартфон, проверьте в настройках мобильного девайса тип подключения. В этом разделе должен стоять параметр «Подключить, как медиаустройство».
В ситуации, когда переместить файл по USB не получается, нужно воспользоваться беспроводным соединением Wi-Fi. Скачайте на оба устройства программу MyPhoneExplorer, а затем подключите их к одной сети вайфай. Запустите приложение на смартфоне и придумайте пароль для сопряжения.

Откройте программу на ПК, запустите обнаружение устройств и выберете свой Андроид-девайс. Подтвердите код сопряжения, откройте папку с файлом, нажмите ПКМ и выберете пункт «Переместить». Нажмите кнопку «Вставить» там, куда требуется перенести мультимедиа.
Как удалить файл
Удаление медиафайлов осуществляется и через сам смартфон, и через компьютер. На самом устройстве для удаления потребуется найти фото, видео или аудио, удержать на нем палец и выбрать пункт «Удалить».

При подключении к ПК над иконкой файла следует нажать правую кнопку мыши и выбрать пункт «Удалить». В обоих случаях на выполнение операции уходить не более пары секунд, если мультимедиа не перемещается в корзину.

Автор
Герман
Эксперт в области цифровых технологий и деятельности мобильных операторов. Занимаюсь постоянным мониторингом изменений отрасли в России и за рубежом.

Телефон – незаменимая вещь для киноманов, меломанов, любителей онлайн- и офлайн-игр. Ладно, что таить, кем бы ни являлся человек по жизни, ему все равно рано или поздно пригождается переносное компактное устройство, которое способно хранить несколько сотен файлов с разным содержимым, будь то фильм про зомби или новый альбом Эда Ширана. Однако о том, как найти эти файлы на телефонах с Андроид, знают далеко не все. Что ж, исправляем ситуацию гайдом по этой теме.
Поиск файлов во встроенном проводнике
На самом деле ничего сложного в этом процессе нет, ведь разработчики давно уже позаботились об удобном предоставлении доступа к носителю информации. То ли дело операционные системы 1990-х, когда для перемещения по файлам нужно было запоминать десяток команд или горячих клавиш, а удобных строк поиска и вовсе не было.
В общем, вне зависимости от версии Android, на телефоне предусмотрен встроенный файловый менеджер. Он может называться «Файлы (Files)», «Файловый проводник (File Explorer)», «Проводник (Explorer)» и тому подобное. Название меняется от телефона к телефону. Обычно проводник находится в меню «Все приложения» или на рабочем столе.
Например, на телефонах с оболочкой MIUI (используется в Xiaomi) для поиска нужной информации достаточно выполнить следующие действия:
- Найдите на главном экране желтый ярлык с подписью «Проводник» и кликните по нему.

- Перейдите во вкладку «файлы» (переключатель вкладок находится в верхней части экрана).

- Нажмите на значок лупы.
- В появившемся поле введите название файла.

- Откройте нужный результат.
Заметьте, что пользоваться поиском не обязательно.
Порой достаточно вручную найти и посмотреть файл, если вы знаете, куда он сохранен. О том, куда скачиваются ресурсы из разных источников, подробно описано здесь.
Просмотр памяти через ПК
Этот способ требует наличие компьютера или ноутбука, а также кабеля для подключения телефона к компьютеру. Алгоритм действий:
- Включите компьютер и телефон.
- Подключите телефон к компьютеру через кабель. На телефоне должно появиться меню выбора типа подключения.

- Выберите пункт «Передача файлов».

- На компьютере откройте проводник (сочетание клавиш Win + E или двойное нажатие по любой папке).

- В левой части экрана найдите новое устройство и кликните по нему.
Дальше каталоги на устройстве можно просматривать так же, как и обычные папки на компьютере. Учтите, если вы используете плохой кабель или разъем в телефон слегка разбит, то это приведет к постоянным зависаниям при открытии каждой папки. Также отошедший кабель может привести к повреждению просматриваемого раздела или сбою при копировании ресурсов. Потому перед началом работы убедитесь, что разъемы на компьютере и телефоне целые, а сам кабель не поврежден и не сломан.
К слову, при открытии корневого раздела смартфона вы можете увидеть две папки. Одна из них отвечает за внутреннюю память, а вторая за внешнюю SD-карту. С помощью встроенных в Windows инструментов пользователь может как извлекать файлы из смартфона, так и добавлять туда свои через компьютер.
Сторонние приложения
Если встроенный функционал по каким-то причинам не угодил вам, то вы можете использовать сторонние приложения для просмотра файлов. Среди них особую популярность обрели две программы, о которых мы и расскажем.

Cx Explorer
Универсальный проводник, позволяющий просматривать файлы во внутренней и внешней памяти устройства, а также подключаться к удаленным файловым хранилищам по FTP, SFTP или локальной сети. Полностью бесплатно для использования, а также имеет широкий функционал для работы с файлами, среди которого удобная функция копирования и перемещения, а также встроенная корзина. Ссылка на установку приложения здесь.

Total Commander
Название этого файлового менеджера пришло из далеких 00-х, когда на компьютерах не особо были популярны графические обозреватели памяти. Total Commander тогда стал одним из первых файловых менеджеров, которые работали не на основе консоли. Однако, та версия приложения, которая используется на смартфонах, далеко не похожа на ее компьютерного предка.
Программа не отличается широким функционалом, зато может порадовать пользователя высокой скоростью работы и нетребовательностью к ресурсам телефона. Ссылка на скачивание.
Некоторые пользователи задаются вопросом, где найти скачанные файлы на Андроиде, потому что им непонятно их местонахождение на мобильном устройстве. На самом деле обнаружить загруженные файлы на телефоне, работающем под управлением Android, обычно несложно.
Шаги по их поиску скачанных файлов немного отличаются в зависимости от того, какое устройство вы используете. Это происходит потому, что производители девайсов устанавливают собственные приложения и надстройки над ОС Android.
Содержание:
- Как найти скачанные файлы на Андроиде в папке «Загрузки»
- Как найти загруженные файлы на Андроиде в папках приложений
- Где искать загруженные файлы на Андроиде с помощью стороннего файлового менеджера
- Как найти папку загрузок на вашем компьютере с Windows
- Как посмотреть загруженные файлы на Андроиде в браузере
- Выводы статьи
- Где найти скачанные файлы на Android (видео)
Иногда, по какой-то причине загруженные файлы имеют тенденцию «исчезать». На самом деле эти файлы никуда не деваются, они остаются на устройстве. Вам просто нужно войти в настройки вашего телефона, чтобы найти их.
В некоторых случаях вам может потребоваться установить файловый менеджер, чтобы через него осуществлять контроль за загруженными файлами. Давайте рассмотрим некоторые методы, которые помогут вам узнать, где на Андроиде хранятся загруженные файлы.
Из инструкций этого руководства найдете информацию о том, где находятся загруженные файлы на Андроиде, чтобы быстро получить доступ к необходимым данным на мобильном телефоне.
Как найти скачанные файлы на Андроиде в папке «Загрузки»
Как и в большинстве операционных систем, в Android есть папка «Загрузки» (Downloads), предназначенная для хранения всех загруженных вами файлов. Но, обычно она не доступна для пользователя как любое другое приложение на устройстве, но эту папку можно открыть с помощью файлового менеджера.
Вы можете найти папку «Загрузки» с помощью стороннего файлового менеджера, но на каждом телефоне, работающем на Android есть стандартное приложение для управления файлами, которое можно использовать. Системное приложение может различаться в зависимости от производителя устройства, а иногда даже от вашего оператора мобильной связи.
На стандартном Android это приложение называется «Файлы» (Google Files). Если на вашем смартфоне нет этого приложения, установите его из магазина Google Play.
Выполните простые действия:
- Откройте приложение «Файлы».
- Выберите «Просмотр», расположенный по центру на нижней панели.
- В разделе «Категории» нажмите «Скачанные файлы», чтобы получить доступ к загруженной информации.

В открытой папке вы увидите список загруженных файлов. По умолчанию эти данные располагаются по дате создания, причем самый последний из файлов находится в самом верху.
Если вы выделите нужные файлы, а затем нажмете пункт меню с тремя точками в правом верхнем углу, вы сможете выполнить необходимые действия: копировать, сортировать, удалять и так далее.
Чтобы упростить поиск загрузок, используйте опцию «Сортировать» из меню с тремя точками, чтобы упорядочивать их по времени добавления, размеру, имени, возрастанию или убыванию.

Кроме того, вы можете выбрать отдельные файлы в списке загрузок, а затем коснувшись значка меню с тремя точками справа от имени файла, выбрать различные параметры:
- Выбрать.
- Обмен.
- Открыть с помощью…
- Переименовать.
- Добавить в избранное.
- Переместить в корзину.
- Переместить в…
- Убрать в секретную папку.
- Копировать…
- Скопировать на Google Диск.
- Информация о файле.

Если вы хотите массово выбрать или удалить файлы из папки загрузок, нажмите и удерживайте один из файлов, пока не появятся флажки для каждого элемента, а затем нажмите каждый последующий файл, для которого вы хотите выполнить то же самое действие. Если нажать на появившейся отдельный элемент вверху (кружок), то можно сразу выделить все остальные файлы.

Как найти загруженные файлы на Андроиде в папках приложений
Многие приложения имеют собственные настройки загрузки. Вместо того, чтобы отправлять файлы в папку загрузки вашего устройства по умолчанию, они отправляются их в папку загрузок данного приложения.
Например, WhatsApp по умолчанию загружает изображения и видео на ваш телефон и хранит их в своем хранилище. В приложении «Файлы» эта цифровая информация разделена на WhatsApp Images и WhatsApp Video.

С помощью стороннего файлового менеджера или во встроенном Google Files, вы найдете загрузки WhatsApp пройдя по пути: «Внутренняя память» → «WhatsApp» → «Медиа».

В Телеграм нужно пройти: «Внутренняя память» → «Telegram».

В настройках конкретного приложения вы можете изменить место загрузки файлов по умолчанию, если там имеется такая возможность, чтобы по-своему организовать хранение файлов на вашем устройстве.
Где искать загруженные файлы на Андроиде с помощью стороннего файлового менеджера
Существует множество файловых менеджеров Android. Одним из подобных приложений является X-plore File Manager, в котором имеется функция двойной панели.
Откройте «Внутренний общий накопитель», там войдите в папку «Download» или в папки приложений, которые могут сохранять скачанные файлы в своих хранилищах.

В меню справа есть функция поиска, с помощью которой можно быстро найти нужные данные. Вам не нужно знать полное имя файла. В окне поиска имеются подсказки по поиску необходимого файла. Введите часть имени файла и найдите его за считанные секунды.

Как найти папку загрузок на вашем компьютере с Windows
Вы можете просмотреть загрузки телефона Android на своем компьютере. Подключите смартфон или планшет к компьютеру с помощью USB-кабеля, и с помощью Проводника вы увидите содержимое подключенного устройства.

Откройте папку «Downloads» или соответствующие папки в установленных приложениях.
Как посмотреть загруженные файлы на Андроиде в браузере
Вы можете открыть скачанные файлы в настройках браузера, если вы загружали данные из Интернета, используя интернет-обозреватель.
Получение доступа к скачанным файлам из Chrome:
- Откройте Chrome, коснитесь значка меню из трех точек в правом верхнем углу.
- Затем нажмите на «Скачанные файлы», чтобы просмотреть список загрузок из браузера.

Откройте папку загрузок в Яндекс Браузере:
- В окне Яндекс Браузер нажмите на три вертикальные точки, размещенные в адресной строке интернет-обозревателя.
- Откроется табло, на котором находится элемент «Загрузки».

Получите доступ к загрузкам в Opera:
- В открытом браузере Опера нажмите на изображение профиля пользователя в правом нижнем углу окна браузера.
- В открывшемся меню вы увидите кнопку «Загрузки».

Найдите свои загрузки в Microsoft Edge:
- Откройте Edge, затем коснитесь трех горизонтальных точек внизу по центру браузера.
- Нажмите «Загрузки».

Посмотрите загрузки в Firefox:
- Открыв браузер, нажмите на три вертикальные точки, расположенные в правом нижнем или в правом верхнем углу экрана, в зависимости от ваших личных настроек.
- После этого коснитесь пункта «Загрузки».

Выводы статьи
Пользователи мобильных устройств часто скачивают различную информацию из Интернета, которая сохраняется на телефоне. Некоторые пользователи испытывают трудности, когда им нужно найти загруженные файлы на Android. Чтобы получить доступ к скачанным данным, вы можете открыть папку загрузок на телефоне, или в приложении, используя различные средства, которые имеются на вашем девайсе.
Где найти скачанные файлы на Android (видео)
Похожие публикации:
- Как узнать версию Android — 7 способов
- Режим разработчика Android: включение или отключение
- Как передавать файлы с одного мобильного на другой в MobileTrans
- Как включить темную тему на Андроид: черно-белый экран телефона
- Как сделать браузер по умолчанию на Android
Чтобы найти файл на смартфоне под управлением операционной системы Андроид, необходимо воспользоваться встроенным или сторонним файловым менеджером.
Содержание
- Как найти файл на Андроиде
- Как найти музыку, видео или фото на Андроиде
- Как загрузить файловый менеджер
- Как переместить файлы или папки
- Как перенести файлы на компьютер
- Как удалить файл
Как найти файл на Андроиде
Для поиска выполняется следующий алгоритм действий:
- Открывается или устанавливается файловый менеджер. Стороннее приложение можно загрузить из официального магазина Google Play.
- Выбрать нужный путь. Потребуется перейти во внутреннюю или внешнюю память.
- Поиск можно осуществить по названию или посредством сортировки по имени, дате или размеру. Все загруженные файлы хранятся в папке Download во внутренней памяти устройства.
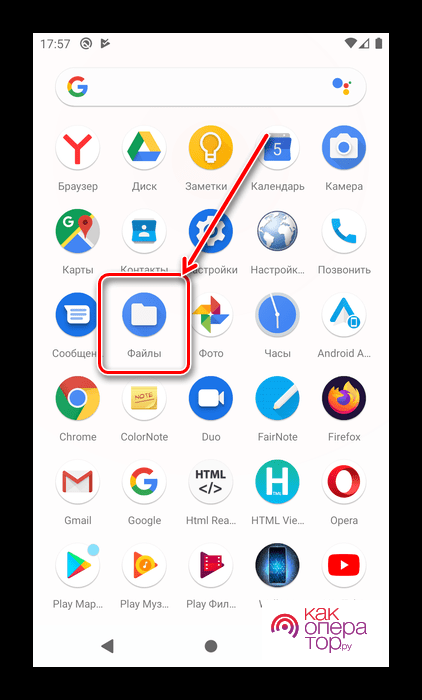
Чтобы упорядочить разные папки, необходимо кликнуть по значку меню, после чего найти пункт «Сортировать» и выбрать нужный тип сортировки. Быстрый поиск может быть выполнен посредством уточнения типа и вида файла или отдельной папки.
Функционал предустановленного приложения зависит от марки и модели смартфона. На флагманских устройствах предлагаются максимально широкие возможности управления данными.
На карте памяти
Если нужные файлы находятся на карте памяти, то после входа в файловый менеджер требуется выбрать раздел «Карта памяти». Далее выполняются стандартные действия поиска папки или документа. Поиск может требоваться для того, чтобы отредактировать, удалить или переместить отдельно взятый файл. В любом разделе может быть создана новая папка для хранения важных данных, музыки, фото, видео или документов.
Во внутренней памяти телефона
Для выполнения поиска на встроенной памяти телефона следует открыть файловый менеджер, после чего выбрать «Внутренняя память» или «Устройство».
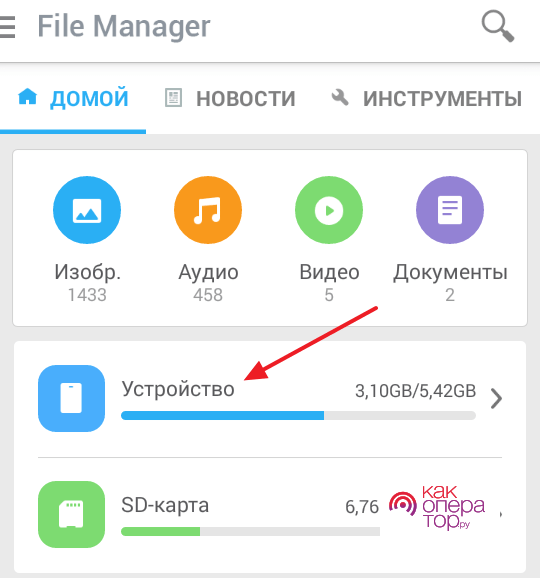
Если на смартфоне не установлен файловый менеджер из коробки, то рекомендуется установить программу Es-проводник. С ее помощью можно быстро просматривать все имеющиеся данные, находящиеся как на устройстве, так и на карте памяти. Найти конкретный файл можно по названию или дате добавления.
Как найти музыку, видео или фото на Андроиде
Чтобы осуществить поиск видеофайлов или фото на памяти смартфона, необходимо выполнить следующие действия:
- Перейти в проводник или любой другой файловый менеджер.
- Зайти во внутреннюю память.
- Найти папку «DCIM».
- Ознакомиться с имеющимися изображениями и видео.
Все фотографии, сделанные телефоном, хранятся во внутренней памяти смартфона. При необходимости можно переносить их на sd-карту или сделать сохранение на внешнее устройство по умолчанию.
Музыка находится в папке Music. Если файлы загружались из интернета, то искать их следует в папке «Downloads». В зависимости от используемого приложения поиск может занимать больше или меньше шагов. Продвинутый файловый менеджер позволяет открывать различные файлы для предварительного просмотра и редактирования.
Как загрузить файловый менеджер
Чтобы загрузить файловый менеджер, необходимо выполнить следующие действия:
- Открыть магазин приложений.
- В поисковую строку ввести «Файловый менеджер».
- Выбрать наиболее подходящий вариант, исходя из отзывов и оценок других пользователей.
Используя продвинутое приложение, можно максимально расширить функционал смартфона. Среди наиболее популярных программ выделяют:
- Astra;
- Cx-проводник;
- File explorer;
- Es-проводник;
- Total Commander.
При помощи стороннего файлового менеджера можно не только находить необходимые данные, но и осуществлять редактирование. Доступ к узкоспециализированному функционалу удается получить при использовании платных программ. На примере использования разных утилит удается определить для себя лучшее решение.
Как переместить файлы или папки
Чтобы осуществить перемещение файлов на Андроиде, необходимо выполнить следующие действия:
- Найти нужный файл или папку во внутренней или внешней памяти устройства.
- Осуществить длительное нажатие по значку файла.
- Кликнуть по надписи: «Переместить».
- Выбрать место назначение. Для этого просто нужно осуществить клик по нужной папке или папкам. Путь и нужный раздел будет выбран автоматически.
- Кликнуть по кнопке «Переместить».
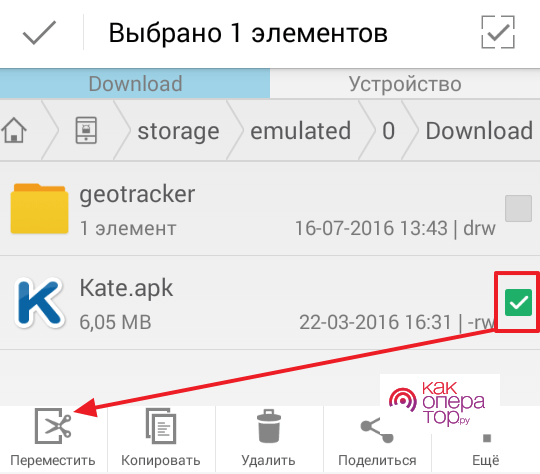
При необходимости документ можно скопировать, чтобы он одновременно присутствовал в нескольких папках. Для перемещения нескольких файлов следует после длительного клика поставить галочку над нужными элементами. Перемещать можно как целые папки, так и отдельно взятые файлы.

Александр
Мастер по ремонту гаджетов
Задать вопрос
Можно ли перемещать отдельную папку внутрь другой папки?

Да, любую папку можно перемещать из одного раздела в другой без каких-либо проблем.
Как собрать все файлы в одном месте?

Для этого рекомендуется создать новую папку. Далее потребуется по отдельности перемещать разные элементы при помощи файлового менеджера. Папке можно дать любое подходящее название.
Что делать, если файл не копируется?

Необходимо воспользоваться сторонним файловым менеджером, а также проверить количество свободного пространства в хранилище.
Если память на телефоне заполнена, то при помощи файлового менеджера можно удалить отдельно взятые элементы, а также загруженные из интернета данные. Стоит отметить, что перемещение внутри внешней или внутренней памяти можно осуществлять, даже если память полностью заполнена.
Как перенести файлы на компьютер
Существует несколько способов перемещения отдельных данных на компьютер, среди которых выделяют беспроводной способ по Wi-Fi и подключение по проводу. Наиболее простым вариантом является использование кабеля, который идет в комплекте с телефоном. В таком случае для переноса информации требуется выполнить следующие действия:
- Соединить USB-кабелем смартфон и компьютер.
- В строке уведомлений на телефоне выбрать «Передача файлов».
- На ПК следует кликнуть по иконке «Этот компьютер», после чего выбрать свой смартфон из списка.
- После этого потребуется осуществить поиск необходимых файлов в отдельных папках при помощи встроенного проводника Windows.
- Вырезать или скопировать отдельный элемент на память компьютера.
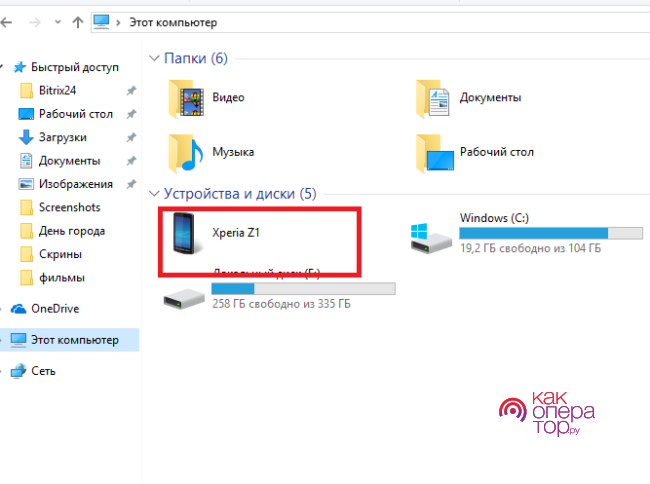
При наличии Wi-Fi сети можно передавать файлы прямо с Android смартфона на ПК. Для этого следует перейти в магазин приложений и найти программу «WiFi File Transfer». С ее помощью можно беспроводным способом передавать и скачивать данные с компьютера прямо на смартфоне. Первичная настройка не требует много времени. После успешной синхронизации удается передавать информацию всего в несколько кликов на высокой скорости.
Как удалить файл
Чтобы осуществить удаление файла, необходимо выполнить следующие действия:
- Открыть любой файловый менеджер.
- В нужной папке сделать длительное нажатие по файлу.
- Кликнуть по кнопке «Удалить».
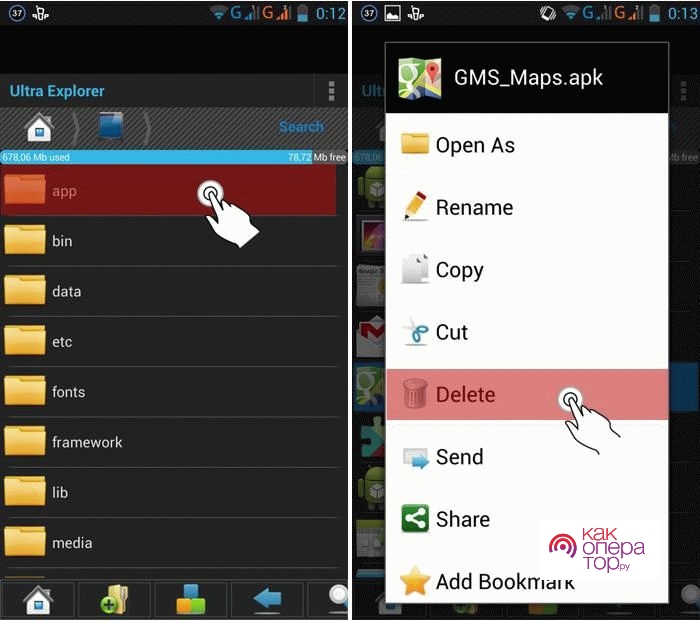
После этого данные будут безвозвратно удалены с телефона. Для удаления рекомендуется пользоваться стандартным приложением. Чтобы стереть из памяти установленную программу, следует перейти в настройки, выбрать раздел «Приложения», найти нужную утилиту и удалить ее. Таким образом удастся освободить место на памяти для загрузки или создания новых файлов. На некоторых смартфонах данные перед окончательным удалением отправляется в корзину. Таким образом появляется возможность восстановить их в течение 30 дней.
Для успешного поиска файлов не требуется тратить много времени. Достаточно воспользоваться стандартными утилитами Андроид. Даже самый простой File Manager позволяет искать данные по названию, выполнять сортировку и ознакомляться с разными документами в отдельных папках. Файловый менеджер подходит как для планшета, так и для смартфона.
Давайте в этой статье я расскажу как на Android найти файл или папку по названию без помощи специального файлового менеджера или с ним. Действуем по ситуации.
Данная статья подходит для всех брендов, выпускающих телефоны на Android 11/10/9/8: Samsung, HTC, Lenovo, LG, Sony, ZTE, Huawei, Meizu, Fly, Alcatel, Xiaomi, Nokia и прочие. Мы не несем ответственности за ваши действия.
Внимание! Вы можете задать свой вопрос специалисту в конце статьи.
Содержание
- Поиск нужной информации
- Встроенные инструменты
- ES Проводник
- FX File Explorer
Поиск нужной информации
Операционная система Андроид имеет файловую систему, в которой располагаются самые разнообразные файлы, включая аудио- и видеозаписи, папки с изображениями, архивы и т.д.
Например, фотографии можно увидеть при помощи приложения «Галерея». Значок данной программы располагается на рабочем столе планшета или смартфона Андроид. А что делать, когда необходимо найти папку с музыкой или файл по названию?
В этих случаях можно использовать какое-либо из приложений под общим названием «Файловый менеджер». Подобные утилиты зачастую уже предустановлены производителем девайса на любом гаджете с операционной системой Андроид. Еще можно использовать приложения из магазина Гугл Плей или иного проверенного источника. Рассмотрим работу каждого варианта.
Встроенные инструменты
Почти на всех устройствах Андроид в виде стандартного программного обеспечения используются файловые менеджеры. На различных гаджетах данные утилиты могут немного отличаться названиями:
 Нужна помощь?
Нужна помощь?
Не знаешь как решить проблему в работе своего гаджета и нужен совет специалиста? На вопросы отвечает Алексей, мастер по ремонту смартфонов и планшетов в сервисном центре.Напиши мне »
- Диспетчер.
- Диспетчер файлов.
- Файлы и т.д.
Для поиска нужной папки или файла на своем девайсе выполняем инструкцию:
- Открываем файловый менеджер (на скриншоте ниже «Файлы»).
- Выбираем область поиска (SD-карты или память телефона).
- Указываем категорию (к примеру, документы).
- Будет открыта папка с файлами, где для выбора доступен необходимый файл. Еще можно нажать на значок с изображением лупы в нижней панели. После этого отобразится клавиатура, при помощи которой можно ввести имя файла.

После выполнения вышеприведенной инструкции мы сможем увидеть искомый файл.
Читайте Как скачать apk-файл c Google Play
ES Проводник
Если на вашем планшете или телефоне Андроид стандартный файловый менеджер не предусмотрен, то можно использовать любое бесплатное приложение из официального магазина Гугл Плей или из заслуживающего доверия источника. Посмотрим, как подобный инструмент будет функционировать на примере очень популярной утилиты ES Проводник:
- Скачиваем файловый менеджер по ссылке https://play.google.com/store/apps/details?id=com.estrongs.android.pop&hl=ru, если он не инсталлирован. В некоторых версиях прошивки он уже установлен. Запускаем приложение.
- На скриншоте ниже показано две карты памяти: внутренняя память (память гаджета) и карта памяти, которая установлена пользователем.
- Выбираем необходимый раздел, к примеру, внутреннюю память. Переходим в выбранный раздел и смотрим на отображенные папки. В папке Music находится музыка, а в папке DCIM – все ваши фотографии (будьте внимательны, бывают исключения).
- Если требуется найти файл по имени, то проще использовать поиск. Для этого нажимаем на значок, имеющий вид лупы, после чего вводим имя файла, который следует найти.



Папки, в которых располагаются системные файлы, доступны только при наличии root прав.
Какие папки нельзя удалять на Android, а какие можно
Как удалить загруженные файлы на телефон Android
FX File Explorer
Отличие данного файлового менеджера от иных проводников заключается в том, что он не просто выводит файлы и папки на гаджете, а удобно их структурирует по категориям. Открыв утилиту, вы сможете обнаружить отдельные разделы: «Документы», «Загрузки», «Видеозаписи», «Музыка» и прочее.
Для просмотра файлов на накопителе следует в главном меню выбрать «Main Storage». Если необходимо перейти к системным файлам или папкам, то открываем раздел «System».

Файловый менеджер работает с разными видами архивов. Кроме простого открытия, файлы можно сжимать в выбранный формат. Для архивов RAR поддерживается только распаковка.

Еще в проводнике имеется встроенный редактор, галерея, аудиоплеер и видеоплеер. Пользователь сразу может открыть несколько окон и быстро между ними переключаться.

АвторМастер Николай
Инженер по ремонту мобильной и компьютерной техники в специализированном сервисном центре, г. Москва. Непрерывный опыт работы с 2010 года.
Есть вопросы? Задавайте в комментариях к статье. Отвечать стараюсь максимально быстро вам на указанную почту. Каждый случай индивидуален и поэтому очень важно, чтобы вы максимально расписали свою проблему и какая у вас модель устройства.
Где хранятся все файлы в андроид – различия файловой системы между Android и Windows
![]() admin 27.02.2018
admin 27.02.2018
![]() Загрузка…
Загрузка…
Содержание :
- 1 Где хранятся все файлы в андроид
- 2 Различия Linux/Android от Windows
- 3 Назначение разделов и файлов
- 4 Месторасположение контактов
- 5 Где хранятся все файлы приложений в Андроид?
- 6 Где располагаются фото и видео?
Где хранятся все файлы в андроид
Каждый, кто знакомится с операционной системой мобильного устройства глубже, чем обычный пользователь, должен разбираться в структуре расположения файлов, а также в их предназначении. В статье рассмотрим, где хранятся все файлы в Андроид, на какие каталоги они разбиты и какие задачи выполняют.
Различия Linux/Android от Windows
Прежде чем приступить к рассмотрению файловой структуры, следует сказать пару слов о ее отличиях. Большинство пользователей использует ОС Windows, где информация разбита по дискам. Системным выступает диск С, для хранения пользовательской информации используются – D, Е и т.д. Также часть буквенного каталога могут занимать съемные носители: диски, флешки и т.д.
В устройствах под управлением Linux структура выглядит иначе и имеет древовидную форму. Начальной точкой системы является корневой каталог, который обозначается символом «/», а в него уже входят системные разделы, съемные накопители и прочее. Сходная структура задействована в Андроид.

Обратите внимание
В системе Windows в одном каталоге может находиться только одна папка с названием «Name», в то время как в Андроид может присутствовать сразу четыре папки с этим именем в зависимости от манеры написания: Name, NAME, name, NaMe. Каждую из них система будет считать уникальной.
Назначение разделов и файлов
![]() Загрузка …
Загрузка …
Немного разобравшись с различиями файловых систем, можно приступить к более детальному изучению разделов и содержащихся в них файлов. Как отмечалось ранее, в мобильной ОС существует корневой каталог «/», вмещающий все остальные данные. Рассмотрим, где хранятся все файлы в Андроид в соответствии с основными разделами:
- Cache – вмещает временные файлы, загруженные при посещении Интернета. Также здесь хранятся файлы обновлений ОС по беспроводной технологии.
- Dev – содержит данные об устройствах, установленных в системе, а также их файлов.
- Data – папка с пользовательскими данными относительно установленных приложений и персональных настроек.
Здесь также содержится несколько вложенных каталогов и файлов:
- App – каталог с установленными сторонними программами.
- App-lib – библиотеки, требуемые для функционирования некоторых приложений.
- Dalvik-cache – кешированная память для работы «двигателя» ОС. Данная Java машина отвечает за запуск и корректную работу программ.
- Data – вмещает настройки, установленные для всех сторонних приложений.
- System – общие настройки системы, синхронизация с облачным хранилищем, подключенные аккаунты, пароли.
- Файлы gesture.key, locksettings.db и прочие представляют собой пин-коды, графические ключи и т.д.
- Efs – включает сведения, непосредственно связанные с IMEI-идентификацией мобильного устройства. Раздел может присутствовать не во всех версиях Андроид.
- Preload – вмещает дополнительные данные, которые повторяются в разделе «System». Каталог присутствует лишь в некоторых смартфонах, зачастую произведенных компанией Samsung.
- System – раздел, где хранятся все системные файлы, задействованные в работе Андроид. Он содержит большое количество подпапок:
- App – стандартные приложения и сервисы.
- Bin и Xbin – папки включают файлы и ссылки на бинарные файлы, которые исполняются в системе.
- Xbin/su – содержит информацию о правах суперпользователя.
- Cameradata – включает данные необходимые для корректной работы камеры.
- Etc – вмещает информацию о необходимой для запуска конфигурации Android.
- Init.d – сюда входят скрипты, способные воздействовать на функционирование ОС.
- Etc/hosts – отвечает за блокировку и смену адреса в сети Интернет.
- Etc/gps.conf – содержит настройки геолокации.
- Fonts – системные шрифты.
- Framework – показывает текущие процессы, происходящие в системе.
- Lib и подпапка Modules – демонстрирует используемые в Android библиотеки приложений и сервисов, а также применяемые для их функционирования драйвера.
- Media – системные мелодии.
- Tts – речевой движок ОС.
- Build.prop – файл конфигурации системы, позволяющий менять настройки Андроид на более глубоком уровне (например, повысить максимальный порог громкости входящего звонка).
- Proc – раздел виртуального типа, где хранятся все файлы с данными о ядре и его настройках.
- Mnt – в раздел монтируется память, как внутренняя, так и внешняя, а также прочие виртуальные блоки хранения данных.
- Storage – появился в новых версиях ОС и вмещает только реально существующие карты памяти (внешние или внутренние).
Получить доступ к описанным выше разделам можно, только имея права суперпользователя, в противном случае путь к ним будет закрыт. Практическое применение данных знаний заключается в возможности поиска того или иного файла для его дальнейшего изменения. Например, можно найти файл приложения и произвести его корректировку.

Важно знать
Категорически не рекомендуется изменять или удалять системные файлы без достаточных знаний, поскольку это может привести к поломке операционной системы и необходимости перепрошивки устройства.
Месторасположение контактов
Список контактов – один из важнейших элементов тех данных, что могут храниться на устройстве. Чтобы избежать случайной потери вследствие системного сбоя, следует знать их расположение в файловой системе смартфона.
Телефонные адреса абонентов и прочая добавленная в карточку контакта информация хранится по следующему пути: /data/data/com.android.providers.contacts/databases. В конечной папке следует найти файл под названием contacts.db. Расширение свидетельствует о том, что это база данных.

Обратите внимание
Открыть файл можно только при наличии root-доступа.
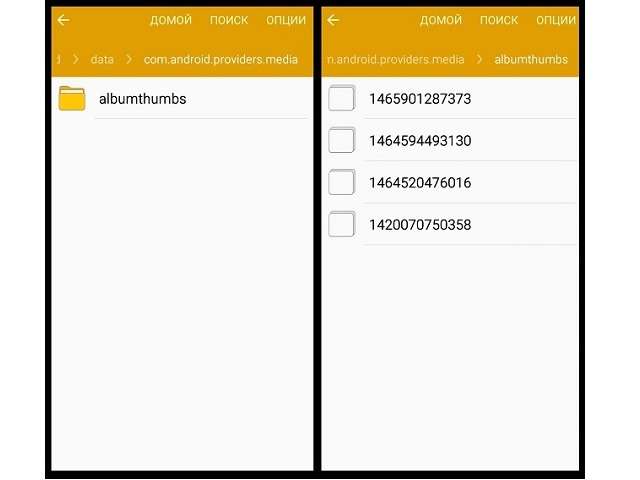
Знания о месторасположении этого файла могут пригодиться в случае, когда само мобильное устройство не работает, а внутренняя память продолжает функционировать. После извлечения базы данных можно произвести экспорт контактов на новое устройство.
Где хранятся все файлы приложений в Андроид?
Скачанные и установленные сторонние приложения и игры хранятся на мобильном устройстве в папке «app» каталога «data». Системные приложения хранятся в папке с тем же названием, но в каталоге «system». Информация пригодится тем, кто желает сделать резервную копию приложений и игр, чтобы избежать потери достигнутого прогресса.
Где располагаются фото и видео?
Все сделанные фотографии и записанные видеоролики хранятся в папке «camera» раздела «DCIM». Этот раздел может находиться как на внутренней, так и на внешней карте памяти. Его расположение зависит от настроек, которые были выставлены по умолчанию в приложении камеры. Например, если стандартным местом хранения был выбран внешний накопитель, то папку следует искать там.
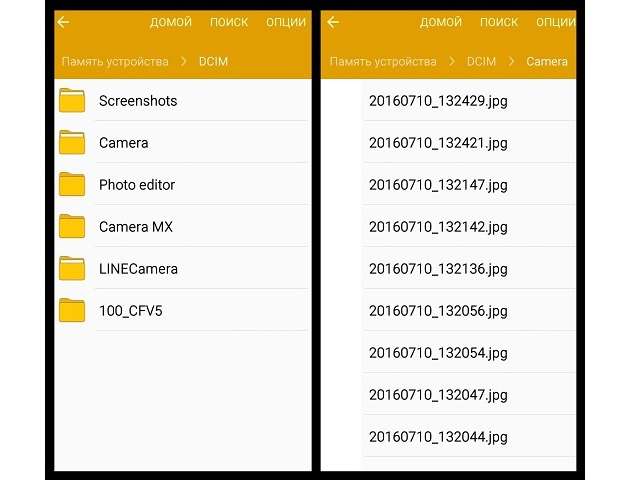
Телефон на базе операционной системы Андроид – это своего рода мини компьютер, в котором можно осуществлять разные действия, начиная от обычных звонков, заканчивая заработком на бирже акций, криптовалюты, различных сервисов. Но сейчас мы решили вам рассказать, где найти загрузки на Андроиде, если вы недавно что-то скачивали с какого-нибудь файлообменника или, например, прочитали нашу статью о том, как скачать видео с Ютуба на телефоне, и не можете найти загруженные файлы.
Вообще по умолчанию телефон сохраняет большинство данных в одну папку, которая для этих целей и создается, однако после установки различных приложений или изменений параметров, определенные директории могут поменяться, и в итоге не понимаешь, где искать тот или иной файл, скачанный с интернета. Собственно, сейчас и расскажем про все места, где могут «спрятаться» загруженные вами файлы в телефоне.
Оглавление
- 1 Где найти загрузки на телефоне Андроид
- 1.1 Приложение «Загрузки»
- 1.2 Используем файловый менеджер
- 1.3 Раздел загрузок «Браузера»
- 1.4 Просмотр через компьютер
Где найти загрузки на телефоне Андроид
В большинстве случаев операционная система Android создает на вашем телефоне папку Download, в которой по умолчанию и сохраняются все загрузки. Вот только получить к ней доступ можно через специализированные приложения, например, установленные разработчиками по стандарту в прошивке или же файловые менеджеры. Мы рассмотрели все варианты.
Приложение «Загрузки»
Посмотрите, есть ли в вашем телефоне приложение с названием «Загрузки» или «Файлы», «Проводник». На большинстве устройств, например, Xiaomi, Meizu, Samsung, Honor, Huawei, давно уже присутствуют подобные инструменты, чтобы быстро перейти к скачанным файлам. Мы будем рассматривать на примере телефона Xiaomi:
Выбираете любой файл, необходимый вам, и открываете его или передаете при помощи мессенджеров, социальных сетей. Кстати советуем почитать, как очистить телефон от лишних файлов, где мы рассказали про варианты очистки для популярных марок, типа Honor, Huawei, Xiaomi.
Используем файловый менеджер
Уж если вы не нашли приложения на своем телефоне, причем пробовали даже внутренний поиск внутри операционной системы, можно скачать любой файловый менеджер на свой смартфон, позволяющий быстро перейти к загрузкам. Выберите один из этих вариантов:
- File Manager Plus или «Файловый менеджер» (да, он так и называется);
- Total Commander;
- CX Проводник;
- Ol File Manager;
- Google Files.
На самом деле вариантов много, и все файловые менеджеры между собой похожи. Здесь нужно обращать внимание на то, есть ли реклама внутри программы или нет, ограничения по функционалу, поддержка русского языка. Мы будем рассматривать на примере программы «Файловый менеджер», установленной на нашем Xiaomi:
Обращаем ваше внимание, что раздел «Загрузки» по умолчанию создается на вашем телефоне во внутренней памяти, однако зачастую у пользователей установлена еще и SD-карта, где также может присутствовать отдельная папка Download. Мы рекомендуем еще один вариант:
Как видите, вот таким образом можно узнать, где найти загрузки на Андроиде, будь это внутренняя память вашего девайса или же отдельный внешний накопитель. Если устанавливаете много приложений, советуем почитать, как устанавливать программы на SD-карту Андроида, чтобы инсталляция шла сразу на внешний носитель.
Раздел загрузок «Браузера»
Практически у каждого пользователя присутствует браузер на телефоне, позволяющий просматривать информацию в интернете, посещать различные сайты, смотреть фильмы онлайн, слушать музыку. И зачастую скачивание файлов осуществляется именно через этот обозреватель, например, Google Chrome, Opera, Yandex Browser. Мы рекомендуем вам смотреть загрузки на Android в браузере, если вы изначально скачивали файл отсюда. Система не будет показывать вам лишние данные, которые появились из загрузок других приложений.
Таким же образом актуальна инструкция и для других браузеров, так как пункты меню и настройки у них примерно одинаковые.
Просмотр через компьютер
Еще один возможный вариант просмотреть список загрузок на вашем телефоне – это подключение девайса к компьютеру, где также можно просмотреть полный список файлов Андроида.
Также может быть еще раздел SD-карта, где также будет отдельная директория «Загрузок» или Download. Здесь хранятся тоже скачанные файлы, сохраненные по умолчанию на внешний носитель.
В целом, как видите, узнать, где находятся загрузки на Андроиде не трудно, и для этого предусмотрено много разных методов. Рекомендуем вам периодически чистить свой телефон от лишних файлов. В плане чистки также можете почитать еще несколько наших материалов про очистку буфера обмена в телефоне, очистку строки поиска в Яндексе, где тоже даем дельные советы.
Поделиться ссылкой:
