Некоторые приложения доступны на главных экранах, а их полный список приведен в разделе «Все приложения».Вы можете открывать приложения, переключаться между ними, а также выводить два приложения на один экран одновременно.
Важно! Некоторые из этих действий можно выполнить только на устройствах с Android 9 и более поздних версий. Подробнее о том, как узнать версию Android…
Как искать и открывать приложения
С любого экрана
- Проведите по всему экрану снизу вверх. Если вы увидите значок «Все приложения»
, нажмите на него.
- Выберите нужное приложение.
Примечание. Если вы используете аккаунт Google в организации или учебном заведении, приложения можно найти на вкладке «Рабочие».
С помощью ярлыка
- Нажмите на значок приложения и удерживайте его.
- Выберите нужное действие.
Как переключаться между открытыми приложениями
- Проведите вверх от нижнего края экрана, удерживайте палец, а затем уберите его.
- Если у вас устройство Android Go и вы выбрали навигацию с помощью трех кнопок, нажмите «Недавние приложения»
.
- Если у вас устройство Android Go и вы выбрали навигацию с помощью трех кнопок, нажмите «Недавние приложения»
- Проведите по экрану вправо или влево, чтобы найти приложение.
- Выберите нужное приложение.
Как закрывать приложения
Важно! Работу некоторых приложений, например системных или относящихся к сервисам Google Play, нельзя остановить. Подробнее о сервисах Google Play.
- Чтобы закрыть одно приложение, проведите вверх от нижнего края экрана, удерживайте палец, затем уберите его. После этого смахните окно приложения вверх.
- Чтобы закрыть все приложения, проведите вверх от нижнего края экрана, удерживайте палец, затем уберите его. После этого смахните слева направо и нажмите Очистить все.
- Чтобы закрыть все приложения на устройстве Android Go, проведите вверх от нижнего края экрана, удерживайте палец, затем уберите его. После этого в нижней части окна нажмите Очистить все.
- Перейдите на главный экран. Нажмите на значок «Главный экран» (
или
).
- Вот как остановить работу приложений в фоновом режиме:
- Проведите два раза вниз от верхнего края экрана, чтобы открыть Быстрые настройки.
- Чтобы посмотреть количество активных приложений в фоновом режиме, выполните одно из следующих действий:
- Чтобы закрыть активное приложение, нажмите Остановить.
Примечание. Даже если вы не будете закрывать приложения, память на устройстве не закончится, а батарея не станет разряжаться быстрее. Использование заряда и памяти регулируется в Android автоматически.
Как скачивать приложения
Вы можете скачивать приложения в Play Маркете . Как скачивать приложения.
Ресурсы по теме
- Как добавить приложения, ярлыки и виджеты на главный экран
- Знакомство с навигацией по телефону Android
- Как перенести файлы с компьютера на устройство Android и наоборот
Эта информация оказалась полезной?
Как можно улучшить эту статью?

В 21 веке у пользователей есть два инструмента для работы, связи и отдыха – это компьютер и телефон. Каждый, кто устанавливал программы на компьютер с Windows, знает этот рутинный процесс. Необходимо проставить галочки, кликать «Далее» и выбирать место для установки программы. Заметьте, последнего пункта нет в установщиках для Android, потому не совсем понятно, куда попадают все программы. Мы расскажем, как найти файлы приложения в телефоне на Андроиде.
Расположение файлов программ
Прежде чем мы перейдем к самой сути, стоит отметить, что скрытие конечного пути для приложения при установке – это особенность всех телефонов с ОС Android. Этот процесс маскируется самими программами-установщиками, чтобы пользователь не мог менять путь и не мешал корректной работе программ. Потому, если вы ищете файлы приложения для того, чтобы перенести их в другой каталог, то это однозначно не лучшая идея.
Итак, вне зависимости от версии ОС, путь до папки с программами (эквивалент «Program Files» в Windows) находится по следующему адресу: *Внутренняя память*/Android/data. Внутри директории находится множество подпапок, состоящих из названия, разделенного двумя точками. Однако здесь хранятся только исполняемые и служебные файлы. А кэш (не путать с пользовательскими файлами) хранится в каталоге obb, который также расположен по адресу *Внутренняя память*/Android.
Учтите, что это не простой кэш, от которого избавляются во время чистки от мусора. В этой папке также могут находиться сохранения игр, служебные данные для открытых файлов в редакторах и так далее. Вообще не рекомендуем самостоятельно менять эту папку.
Что делать, если папка скрыта
Из соображений безопасности, разработчики сделали описываемый выше каталог скрытым для просмотра из обычных проводников. Чтобы решить эту проблему, нужно использовать системный файловый менеджер.
Способы открыть его везде разные, но есть один универсальный – через приложение Cx Explorer.
Алгоритм действий:
- Скачайте приложение по ссылке.

- Откройте и кликните по разделу «Основная память».
- Перейдите по нужному адресу.

- Проводник покажет папку, но сообщит о ее недоступности и необходимости использовать встроенный файловый менеджер. Подтверждаем его запуск.
Готово. После этого содержимое папки отобразится.
Приложения, расположенные в корне проводника
Вроде понятно, что все программы устанавливаются в папку data, а их кэш хранится в obb. Однако непонятно, откуда появляются каталоги с названиями мессенджеров в корневой директории памяти. Речь идет о таких приложениях, как VK, Telegram и другие. На самом деле в этих каталогах находятся не файлы приложения, а пользовательские данные, которые владелец устройства загрузил или скачал сам.
К примеру, это могу быть треки, скачанные в Телеграме, или картинки, загруженные из ВК. Эти папки можно смело удалять, это никак не скажется на работе устройства и приложений в целом. Кстати, обычно приложения предлагают самим выбрать путь для сохранения пользовательских файлов, что значительно упрощает их перенос на SD-карту.

Куда попадают скачиваемые установщики
Так, остался один нерешенный вопрос. Прежде чем установить эти программы, Андроид должен куда-то сохранить установщики, ведь так? Не совсем. Да, установочные файлы все же есть, но они существуют недолго и удаляются сразу после установки. Однако это относится только к Play Market. Если пользователь скачивает установщик из другого источника, то он должен располагаться в директории Download, расположенной в корневом каталоге.
Благодарим за прочтение.
Английские слова «Mobile app» можно перевести как «мобильное приложение» – это выражение прочно вошло в русский язык. Рассмотрим сначала по отдельности каждое слово из этого выражения.
Содержание (кликабельно):
1. Что значит «мобильное приложение»
2. Примеры мобильных приложений
3. Предустановленное мобильное приложение: что это
4. Где пользователю искать мобильные приложения
5. Что такое мобильное приложение банка на примере Сбера
6. Видео «Мобильное приложение: что это, примеры. Сбербанк онлайн мобильное приложение и компьютерная версия»
Что такое «мобильное приложение»
Первое слово «Мобильное» означает маневренное, подвижное, нестационарное. Эти слова можно применить к смартфону, планшету или другому устройству. Пользователь может взять с собой такое устройство в любое место, его легко переносить, достаточно просто им пользоваться. Основные действия на нем являются несложными, интуитивно понятными для его владельца.
Второе слово «приложение» – программа, которая выполняет конкретные задачи и ориентирована на непосредственный контакт с пользователем. Другие названия «приложения», которые иногда используют – программное обеспечение, прикладная программа.
Попробуем связать вместе приведенные выше толкования двух слов.
Мобильное приложение – программа, которую пользователи используют на своих смартфонах, планшетах и иных мобильных устройствах.
Такая программа разрабатывается отдельно для каждой операционной системы – Андроид, iOS, Windows Phone и т.п.
Примеры мобильных приложений
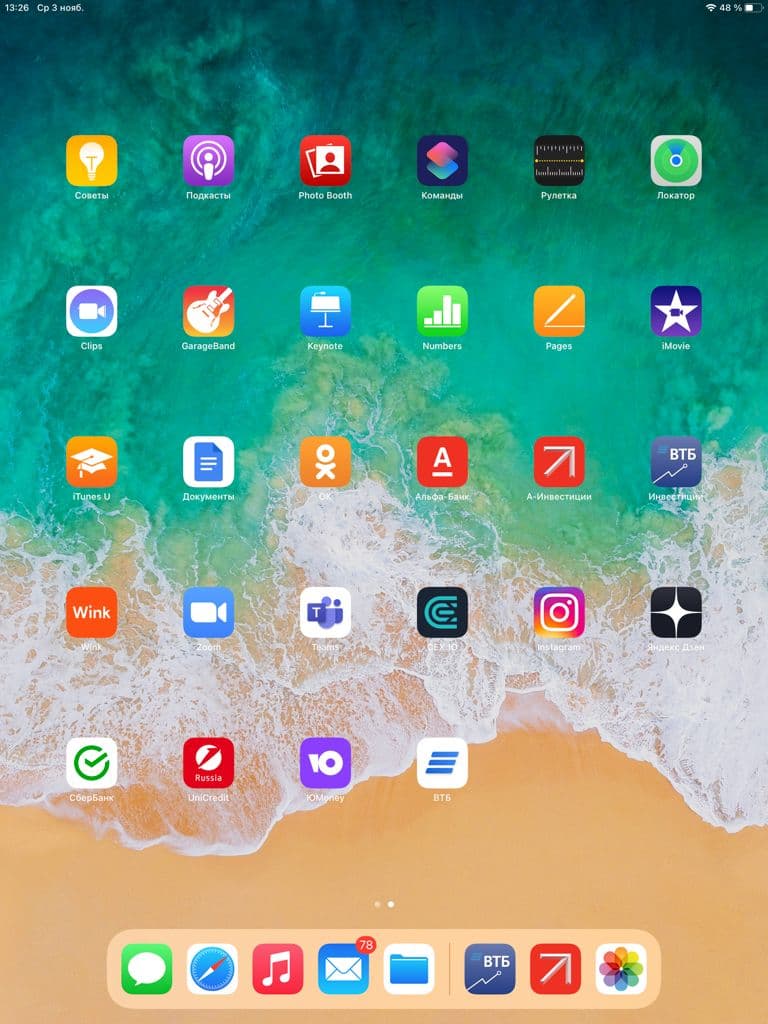
Многие пользуются мессенджерами для общения. Есть мобильные приложения для WhatsApp, Viber и т.д. У социальных сетей, конечно, тоже имеются мобильные приложения: ВКонтакте, Одноклассники, Facebook (Фейсбук), Youtube (Ютуб), Telegram (Телеграм), Яндекс Дзен.
Популярны банковские мобильные приложения Сбербанка, Юмани (yoomoney), Альфа банка, ВТБ и др.
Не теряет своей актуальности старая, добрая электронная почта. Имеются приложения Gmail, Яндекс.Почта и т.п.
Есть приложения для мобильных устройств у браузеров: Google Chrome, Яндекс.Браузер, Мозилла, Опера и др.
Пользователи устанавливают игровые мобильные приложения. Торговые сети, многие магазины, аптеки наперебой предлагают своим покупателям установить их приложения: Дикси, Пятерочка, ВкусВилл, СпортМастер, Лента и т.д.
Предустановленное мобильное приложение: что это
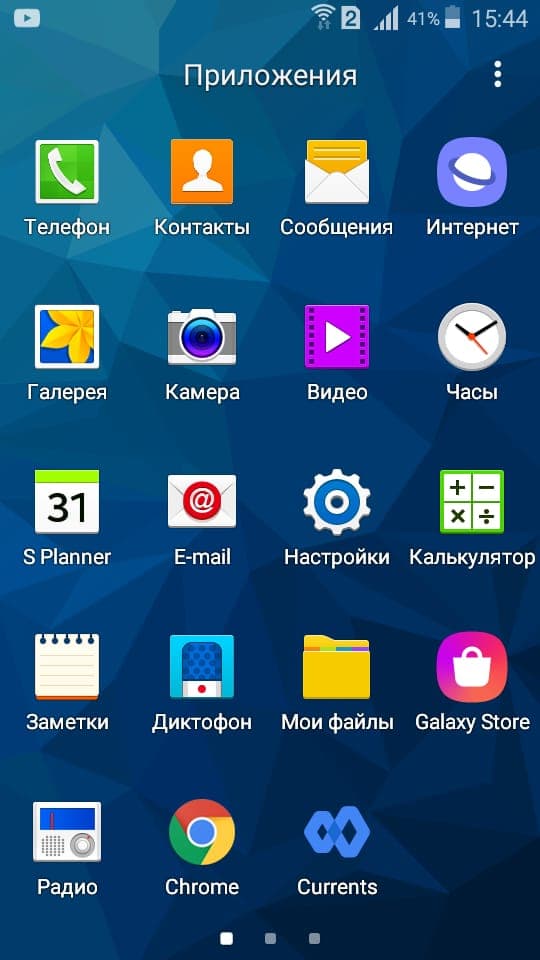
Когда пользователь покупает смартфон, планшет или иное мобильное устройство, зачастую он видит, что там уже установлены некоторые приложения.
Мобильные приложения, которые устанавливают производители на мобильное устройство, независимо от желания пользователя, называются предустановленными.
На английском языке выражение «Предустановленные приложения» выглядит так: Рre-installed application.
Смартфоны и планшеты работают чаще на операционных системах Андроид и iOS. Разработчиком Андроида является компания Гугл (Google). По этой причине на все устройства с Android заодно устанавливаются другие разработки Гугла. Среди них поиск от Гугла, браузер Google Chrome, почта Gmail, Гугл Диск, Google Play, Фото, Фильмы, Новости и т.д. Все эти мобильные приложения являются предустановленными на мобильном устройстве к моменту его покупки.
Разработчик системы iOS – это компания Apple. Айфоны (iPhone) – так называют смартфоны от Apple (Эпл), а планшеты получили название «айпады» (iPad). Все устройства Apple выпускаются с символом надкусанного зеленого яблока, поэтому их называют иногда «яблочными» устройствами.
На айфоны и айпады фирма Apple устанавливает свои разработки. На яблочных устройствах обычно предустановленными браузер Safari (Сафари), фото, App Store (магазин для покупок новых приложений), почта, музыка, ТВ, здоровье, заметки, часы и прочее.
В 2020-2021 годах правительство России выпустило ряд постановлений. Там приводится список российских приложений, которые должны быть обязательно предустановлены на смартфоны и планшеты, продающиеся в России, независимо от их производителей и стран производства.
К ним относятся разработки Яндекса: Яндекс.Браузер, Яндекс.Карты, Яндекс.Диск, поисковая система «Яндекс»; продукты Mail.ru: Почта Mail.ru, ICQ, Одноклассники, ВКонтакте; а также «Госуслуги»; «МойОфис Документы» и др.
Где пользователю искать мобильные приложения
Пользователь может сам установить те мобильные приложения, которые ему необходимы. Если же какие-то установленные приложения стали не актуальны или не нужны, то пользователь может их сам удалить со своего устройства.
Пользователи устройств с операционной системой Андроид обычно ищут приложения в магазине Google Play, а пользователи яблочной техники в магазине App Store. В обоих магазинах очень много совершенно бесплатных приложений. По этой причине можно не опасаться слова «магазин» тем, кто не планирует ничего покупать дополнительно к своим мобильным устройствам.
На официальных сайтах производителей приложений также обычно бывают ссылки на скачивание и установку приложений на мобильные устройства. Однако далеко не всегда это можно сделать, минуя магазины Google Play и App Store – все равно приходится скачивать и устанавливать новые приложения через эти магазины. Вот таким бесхитростным, но надежным методом компании Google и Apple добиваются размещения всех ссылок на скачивание только в своих магазинах приложений.
К счастью, большинство приложений при этом остаются бесплатными для их установки на смартфоны и планшеты. За исключением, конечно, по-настоящему платных приложений.
Что такое мобильное приложение банка
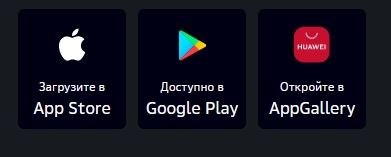
Мобильное приложение банка – это программа, выпущенная банком, которую надо установить на своем смартфоне или планшете. У каждого банка есть свои мобильные приложения, которые можно скачать из Google Play (Play Market) или из AppStore.
Для устройств с Андроид следует открыть магазин Google Play и набрать в поиске название банка: сбербанк онлайн.
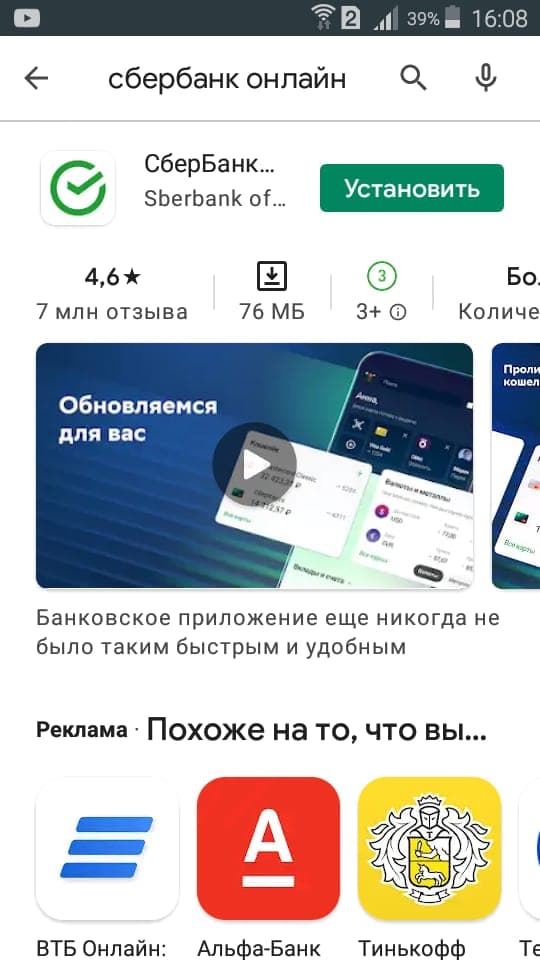
На айфонах и айпадах нужно открыть App Store и ввести запрос: сбербанк онлайн. Затем необходимо установить мобильное приложение.
Сбербанк онлайн: Вопросы и ответы https://www.sberbank.ru/ru/person/help/dist_services_faq
Если есть компьютер, можно обойтись и без мобильного приложения. Чтобы пользоваться Сбербанком онлайн на компьютере или на ноутбуке, нужно открыть браузер. Затем набрать запрос: сбербанк онлайн. Стоит отметить, что такой вариант является компьютерной версией банка. Чтобы им пользоваться, не надо на свой компьютер ничего устанавливать. А мобильное приложение Сбербанка надо скачивать и устанавливать на смартфон или планшет. В этом состоит отличие Сбербанка онлайн на компьютере от мобильного приложения.
Есть и другие отличия компьютерной версии Сбербанка от его мобильной версии. Например, в компьютерном варианте нет СБП (системы быстрых платежей) – это перевод по номеру телефона. В мобильном приложении Сбера есть СБП.
Обратите внимание, что невозможно стать клиентом Сбербанка, если просто установить и скачать мобильное приложение банка. Чтобы подключить СберБанк Онлайн, нужно получить карту банка с подключённым СМС-банком. Только после этого можно будет зарегистрироваться в Сбербанке онлайн.
Видео «Мобильное приложение: что это, примеры. Сбербанк онлайн мобильное приложение и компьютерная версия»
Другие материалы:
1. Что значит онлайн и чем онлайн отличается от офлайн
2. Пять сайтов для прохождения онлайн-курсов
3. Интернет как огромная библиотека онлайн
4. Онлайн сервис «Найди свою улицу»
Как найти приложение на телефоне?
С любого экрана
- Проведите по всему экрану снизу вверх. Если вы увидите значок «Все приложения», нажмите на него.
- Выберите нужное приложение.
- Почему не видно приложение на телефоне?
- Как вернуть значок приложения на экран телефона?
- Как найти приложение на Андроиде?
- Как найти мои приложения в телефоне?
- Что делать если не можешь найти приложение?
- Как найти скрытое приложение?
- Что делать если пропала иконка приложения?
- Почему у приложения пропал значок?
- Как вернуть обратно значки?
- Как включить приложение?
- Как найти загруженное приложение?
- Как найти все установленные приложения?
- Как найти в настройках приложения?
- Где находится Библиотека приложений в телефоне?
- Как восстановить удаленное приложение?
- Как найти приложения на айфоне?
- Как вернуть значок приложения на экран айфона?
- Как добавить приложения на экран домой?
- Как вывести иконку приложения на экран айфона?
- Что такое приложение на телефоне?
- Как найти недавно установленные приложения?
- Как посмотреть список установленных приложений андроид?
- Как найти старые приложения?
- Как найти удаленные приложения на айфоне?
- Как посмотреть установленные приложения в Google Chrome?
- Как убрать приложение чтобы его не было видно?
- Как найти только что удаленное приложение?
- Как найти скрытые приложения в Сяоми?
- Как перезапустить приложение на телефоне?
Почему не видно приложение на телефоне?
Если приложения не видны на панели запуска приложений Android Auto, возможно, они были временно отключены. Некоторые телефоны отключают неиспользуемые приложения, чтобы сэкономить энергию. Эти приложения могут быть всё ещё видны в телефоне, но в Android Auto они появятся, только когда вы их снова запустите.
Как вернуть значок приложения на экран телефона?
- Нажмите на приложение и удерживайте, а затем отпустите. Если у приложения есть ярлыки, вы увидите их список.
- Коснитесь ярлыка и удерживайте его.
- Переместите ярлык на нужный экран и отпустите палец.
Как найти приложение на Андроиде?
С любого экрана:
- Проведите по всему экрану снизу вверх. Если вы увидите значок «Все приложения», нажмите на него.
- Выберите нужное приложение.
Как найти мои приложения в телефоне?
На вкладке «Установленные» в разделе «Мои приложения и игры» в Play Маркет можно найти загруженное на устройство в настоящий момент ПО. Кроме того, на вкладке «Библиотека» отображаются приложения, которые пользователь загружал в прошлом.
Что делать если не можешь найти приложение?
Если у вас не получается найти Google Play в списке приложений, сделайте следующее:
- Убедитесь, что вы используете поддерживаемое устройство Android или Chromebook.
- Если приложение скрыто, включите его снова.
- Перезапустите устройство, а затем поищите Google Play в списке приложений.
Как найти скрытое приложение?
Как показать скрытые приложения:
- На боковой панели выберите Приложения.
- Нажмите Все приложения.
- Найдите раскрывающееся меню в правом верхнем углу экрана и выберите Все приложения или Все скрытые приложения.
- Установите флажки рядом с нужными приложениями.
- Нажмите Показать или скрыть.
- Выберите Показать.
Что делать если пропала иконка приложения?
Для Android 10, 9, 8:
Откройте меню Настройки > Дисплей > Главный экран > Скрыть приложения. Удалите из списка скрытых нужные вам приложения. 2 Проверьте отключенные приложения.
Почему у приложения пропал значок?
Активация отображения значков
Нажимаем ПКМ в рабочем столе в пустом месте. Разворачиваем вкладку «Вид». Проверяем, включено ли значение «Отображать значки». Если там нет галочки, то ставим ее, после чего ярлыки должны появиться.
Как вернуть обратно значки?
Щелкните правой кнопкой мыши по рабочему столу и в контекстном меню выберите пункт «Properties». Перейдите на вкладку «Desktop». Нажмите кнопку «Customize desktop». Перейдите на вкладку «General» и установите флажки напротив тех значков, которые Вы хотите поместить на рабочий стол.
Как включить приложение?
Как переустановить или включить приложение:
- Откройте приложение Google Play. на телефоне или планшете Android.
- В правом верхнем углу экрана нажмите на значок профиля.
- Выберите Управление приложениями и устройством Управление.
- Найдите нужные приложения.
- Нажмите Установить или Включить.
Как найти загруженное приложение?
Проверьте окно «Загрузки» (Firefox, Safari, Chrome):
- Firefox: выберите Инструменты > Загрузки или нажмите Ctrl+J (Windows) или Command+J (Mac OS).
- Safari (macOS): выберите Окно > Загрузки или нажмите Option+Command+L.
- Google Chrome: выберите Настройки > Загрузки или нажмите Ctrl+J.
Как найти все установленные приложения?
Чтобы просмотреть полный список приложений, нажмите кнопку Пуск и прокрутите алфавитный список. Некоторые приложения находятся в папках в списке приложений: например, Блокнот находится в папке Стандартные — Windows.
Как найти в настройках приложения?
Как изменить разрешения для приложений:
- Откройте настройки телефона.
- Нажмите Приложения.
- Выберите нужное приложение. Если его нет в списке, нажмите Показать все приложения, а затем выберите нужное.
- Выберите Разрешения.
- Чтобы изменить настройки определенного разрешения, нажмите на него и выберите Разрешить или Запретить.
Где находится Библиотека приложений в телефоне?
На экране «Домой» смахивайте влево, пока не отобразится библиотека приложений. Приложения в библиотеке приложений сортируются по категориям. Наиболее часто используемые приложения отображаются в виде больших значков, которые можно нажать, чтобы сразу открыть приложение.
Как восстановить удаленное приложение?
Восстановление приложений через Play Маркет:
- Найдите Play Маркет в списке приложений на телефоне.
- Примечание.
- Во вкладке «Установлено» собраны все когда-либо установленные приложения — как удаленные, так и присутствующие в данный момент.
- Не установленные приложения можно найти в разделе меню Приложения > Не установлено.
Как найти приложения на айфоне?
Поиск и открытие приложения в библиотеке приложений:
- Перейдите на экран «Домой», затем смахните влево через все страницы экрана «Домой», пока не откроется библиотека приложений.
- Коснитесь поля поиска вверху экрана, затем введите название приложения, которое Вы ищете.
- Чтобы открыть приложение, коснитесь его.
Как вернуть значок приложения на экран айфона?
Открываем настройки и переходим раздел «Основные». 2. Находим пункт «Сброс» в самом низу и выбираем «Сбросить настройки «Домой»». Сразу после подтверждения сброса иконки будут переупорядочены.
Как добавить приложения на экран домой?
Перейдите в «Настройки» > «Экран «Домой»». Выберите один из вариантов, например «Добавить на экран «Домой»» или «Только библиотека приложений».
Как вывести иконку приложения на экран айфона?
Перемещение приложений и виджетов на iPhone:
- Коснитесь значка любого приложения или виджета на экране «Домой» и удерживайте его, затем коснитесь «Изменить экран «Домой»».
- Перетяните значок приложения:
- После завершения нажмите кнопку «Домой» (на iPhone с кнопкой «Домой») или нажмите «Готово» (на других моделях iPhone).
Что такое приложение на телефоне?
Мобильное приложение — это программное обеспечение, специально разработанное под конкретную мобильную платформу (iOS, Android, Windows Phone и т. д.). Предназначено для использования на смартфонах, фаблетах, планшетах, умных часах и других мобильных устройствах.
Как найти недавно установленные приложения?
- Введите и найдите [Приложения и возможности] в поисковой строке Windows①, нажмите [Открыть]②.
- В разделе [Приложения и возможности] откройте [Сортировка]③ и выберите фильтр по [Дате установки]④.
- Выберите [Фильтровать по]⑤ и выберите [Все диски]⑥.
- Приложения будут отфильтрованы по последней дате установки.
Как посмотреть список установленных приложений андроид?
Как в Google Play посмотреть список установленных программ и приложений:
- Как открыть меню Google Play. Для того, чтобы посмотреть список установленных программ и приложений, нужно начать с того, что в Google Play есть своё меню.
- Меню Google Play.
- «Мои приложения и игры» в Google Play.
Как найти старые приложения?
Как включить или отключить историю приложений и веб-поиска:
- На телефоне или планшете Android откройте приложение «Настройки» Google.
- Нажмите Данные и персонализация.
- В разделе «Отслеживание действий» выберите История приложений и веб-поиска.
- Включите или отключите историю приложений и веб-поиска.
Как найти удаленные приложения на айфоне?
Восстановление файла, удаленного на iPhone, iPad или iPod touch:
- В приложении «Файлы» перейдите на вкладку «Обзор».
- Перейдите на экран «Места».
- Нажмите «Недавно удаленные».
- Выберите файл, который хотите сохранить, и нажмите «Восстановить».
Как посмотреть установленные приложения в Google Chrome?
Нажмите на значок «Панель запуска» в углу экрана. Найдите приложение. Выберите из списка недавно использованных приложений нужное. Чтобы посмотреть все приложения, прокрутите страницу вниз.
Как убрать приложение чтобы его не было видно?
Откройте «Настройки» → «Общие» → «Приложения» и пролистайте до вкладки «Все». Выберите приложение, которое хотите скрыть, нажмите «Отключить» и подтвердите выбор. Чтобы вернуть отключенные приложения, снова зайдите в «Настройки», откройте отключенные приложения по одному и для каждого нажмите «Включить».
Как найти только что удаленное приложение?
Восстановление приложений через Play Маркет:
- Найдите Play Маркет в списке приложений на телефоне.
- Примечание.
- Во вкладке «Установлено» собраны все когда-либо установленные приложения — как удаленные, так и присутствующие в данный момент.
- Не установленные приложения можно найти в разделе меню Приложения > Не установлено.
Как найти скрытые приложения в Сяоми?
В верхней части дисплея находится надпись «Защита приложений», скролим её влево и прокручиваем до раздела «Скрытие приложений», выбираем. Выбираете приложение, которое нужно спрятать. Теперь, чтобы найти скрытые приложения, вам нужно развести два пальца на экране, после чего ввести пароль.
Как перезапустить приложение на телефоне?
Как перезагрузить приложение на Android?:
- Откройте настройки устройства.
- Коснитесь пункта «Приложения».
- Найдите игру в списке.
- Коснитесь кнопки «Остановить».
- Заново запустите приложение.
Ответить
Коснитесь трех горизонтальных линий в правом верхнем углу экрана, а затем в меню коснитесь «Мои приложения и игры». Здесь у вас будет два варианта. 3. В верхней части экрана нажмите «Установлено». Как следует из названия, это список всех приложений, которые в настоящее время установлены на этом телефоне.
Вы можете найти свои загрузки на своем устройстве Android в приложении «Мои файлы» (на некоторых телефонах он называется «Диспетчер файлов»), которое можно найти в панели приложений устройства. В отличие от iPhone, загрузки приложений не сохраняются на главном экране вашего устройства Android, и их можно найти, проведя вверх по главному экрану.
Какие приложения работают в фоновом режиме?
Процесс просмотра того, какие приложения Android в настоящее время работают в фоновом режиме, включает следующие шаги:
- Зайдите в «Настройки» вашего Android.
- Прокрутить вниз. …
- Прокрутите вниз до заголовка «Номер сборки».
- Коснитесь заголовка «Номер сборки» семь раз — Запись содержимого.
- Нажмите кнопку «Назад».
- Нажмите «Параметры разработчика»
- Нажмите «Запущенные службы»
Какие приложения предустановлены на Android?
Предустановленные приложения
- Amazon.
- Android Pay.
- Калькулятор.
- Календарь.
- Часы.
- Контакты.
- Водить машину.
- Приложения Галактики.
Куда пропали мои приложения?
Место, где вы найдете все приложения, установленные на вашем телефоне Android, — это ящик приложений. Несмотря на то, что вы можете найти значки запуска (ярлыки приложений) на главном экране, панель приложений — это то место, куда вам нужно перейти, чтобы найти все. Чтобы просмотреть панель приложений, коснитесь значка приложений на главном экране.
Чтобы увидеть скрытые файлы на устройстве Android вашего ребенка, перейдите в папку «Мои файлы», затем в папку хранилища, которую вы хотите проверить — «Хранилище устройства» или «SD-карта». Оказавшись там, нажмите ссылку «Еще» в правом верхнем углу. Появится запрос, и вы можете установить флажок, чтобы показать скрытые файлы.
Где на моем телефоне находится файловый менеджер?
Чтобы получить доступ к этому файловому менеджеру, откройте приложение «Настройки» Android из панели приложений. Нажмите «Хранилище и USB» в категории «Устройства». Это приведет вас к диспетчеру памяти Android, который поможет вам освободить место на вашем устройстве Android.
Нужно ли приложениям работать в фоновом режиме?
Самые популярные приложения по умолчанию работают в фоновом режиме. Фоновые данные можно использовать, даже когда ваше устройство находится в режиме ожидания (с выключенным экраном), поскольку эти приложения постоянно проверяют свои серверы через Интернет на наличие всевозможных обновлений и уведомлений.
Как узнать, какие приложения работают на моем Android?
Затем перейдите в «Настройки»> «Параметры разработчика»> «Процессы» (или «Настройки»> «Система»> «Параметры разработчика»> «Запущенные службы»). Здесь вы можете просмотреть, какие процессы запущены, объем используемой и доступной оперативной памяти и какие приложения ее используют.
Как узнать, какие приложения работают в фоновом режиме Android?
Вы можете проверить, находится ли ваше приложение на переднем плане в методе onPause () вашей Activity после super. onPause (). Просто вспомните странное состояние неопределенности, о котором я только что говорил. Вы можете проверить, отображается ли ваше приложение (т.е. если оно не в фоновом режиме) в методе onStop () вашего Activity после super.
Что такое стоковая версия Android?
Стандартный Android, также известный как ванильный или чистый Android, является самой базовой версией ОС, разработанной и разработанной Google. Это немодифицированная версия Android, то есть производители устройств установили ее как есть. … Некоторые скины, например EMUI от Huawei, немного меняют общий опыт работы с Android.
Как установить системные приложения?
Установка приложений на ваше Android-устройство очень проста. Просто найдите приложение в Play Store и нажмите кнопку «Установить». Вы можете установить его как системные приложения или как пользовательские приложения. Системные приложения — это предварительно установленные приложения в системном разделе с вашим ПЗУ.
Как включить системные приложения на Android?
Отключить и включить системные приложения Google Play или сторонние приложения в Android
- Зайдите в Настройки на вашем устройстве.
- Проведите пальцем по экрану, чтобы просмотреть список всех приложений.
- Прокрутите список вниз, чтобы просмотреть отключенные системные приложения.
- Коснитесь системного приложения из списка, которое вы хотите включить.
- Выберите Включить.
2 центов 2014 г.
Как переместить приложение на главный экран?
Просто выполните следующие действия:
- Посетите страницу главного экрана, на которую вы хотите прикрепить значок приложения или программу запуска. …
- Коснитесь значка приложений, чтобы открыть панель приложений.
- Нажмите и удерживайте значок приложения, которое хотите добавить на главный экран.
- Перетащите приложение на главную страницу экрана, подняв палец, чтобы разместить приложение.
Как мне установить все свои приложения на новый телефон?
Проверка библиотеки приложений в Google Play Store
Для начала откройте приложение Google Play Store, а затем разверните гамбургер-меню в верхнем левом углу. Нажмите «Мои приложения и игры». На вкладке библиотеки будут указаны устройства «Не на этом устройстве». Нажмите «Установить» рядом с любым (или всеми) приложениями, которые вы хотите установить на свое устройство.
Почему пропали мои приложения?
Если вы отключили или скрыли какие-либо приложения на своем устройстве, это может быть причиной отсутствия значка приложения на вашем устройстве Android. … Откройте «Приложения» или «Меню приложений» в меню «Настройки». 2. Коснитесь приложения, значок которого вы хотите снова увидеть.
Очень часто после скачивания приложения из Google Play или другого неизвестного источника появляется необходимость сохранить на своем устройстве установочный файл с приложением (.apk). Например, для того чтобы передать интересное приложение по Bluetooth. Однако не всегда есть время искать установочный файл на различных файлообменниках и многочисленных ресурсах, посвященных Android-тематике. Поэтому, для того, чтобы извлечь установочный файл с приложением (.apk) из устройства, существует несколько нехитрых способов. В данном примере я расскажу вам о трех наиболее популярных.
Способ №1
чтобы извлечь установочный файл с приложением (.apk) из устройства, необходимо: 1) Для начала скачать файловый менеджер — Astro File Manager и запустить скачанное приложение. В том случае, если Astro File Manager у вас уже установлен, необходимо найти его на вашем android устройстве и просто запустить (полный путь) Меню
—
Astro File Manager
.
2) После запуска Astro File Manager мы попадаем в окно, в котором видим присутствующие на устройстве накопители памяти и список серии облачных сервисов (в них всегда можно зарегистрироваться, либо авторизоваться, расширив тем самым внутреннее пространство устройства на несколько лишних Gb).
3) Затем делаем свайп влево, открыв основное меню приложения.
4) После этого необходимо щелкнуть на пункте Менеджер приложений
, попав в новое окно, показывающее все установленные на вашем смартфоне или планшете приложения.
5) Для того, чтобы извлечь установочный файл с приложением (.apk) из устройства, необходимо тапнуть на приложение которое нужно извлечь, например Google Chrome, тапаем на иконку Google Chrome и перед нами появятся два предложения: сделать резервную копию или деинсталлировать.
6) Тапаем на левый пункт Рез. копия и ждем окончания процесса. После того, как копирование будет завершено, установочные файлы приложений можно будет найти в памяти телефона.
7) Полный путь до установочных файлов приложений выглядит таким образом: /sdcard
/
bakups
.
Способ №2
Устанавливаем приложение Root unistaller . Открываем приложение, Root Unistaller отсканирует сколько у вас приложений и сделает бекап всех приложений по пути: С телефона mnt
sdcard
autobackups
. C компьютера (чтобы телефон распознавался как флешка) sdcard RootUnistallerautobackups.
Способ №3
Получаем Root . Устанавливаем приложение . Открываем приложение и переходим по по пути data
app
и выбираем приложение. Если Вас интересуют системные приложения то переходим по этому пути
system
app
и выбираем приложение. Выбранные приложения сохраняем на SDCARD (карта памяти) и делаем с ним все что хотим.
Статьи по теме APK:
При установке приложений, ОС Android не спрашивает пользователя о конечной папке инсталляции. Такой подход упрощает установку игр и программ, но усложняет поиск apk или папки с приложением для удаления остаточных файлов.
Какая папка содержит установленные приложения
Расположение данных в ОС Android – стандартизировано. А каждому типу файлов присвоена соответствующая папка. Для приложений
такая папка зовется Android
, и находится во внутренней памяти. При этом внутри содержаться ещё две папки:
В папке Data
хранятся данные приложений. В Obb – кэш игр
. Иногда приложение занимает обе папки – данные в Data, а кэш в Obb, но чаще подобное расположение касается только игр. Другие файлы, что появляются в процессе использования приложений, хранятся в соответствующих папках для музыки или изображений.
Когда приложения устанавливаются в корневую папку
Стоит отметить, что далеко не все приложения попадают в папку Android – некоторые программы сохраняются в корне внутреннего накопителя (то есть они лежат там же, где и папка Android, а не внутри ее). К примеру, для приложений Viber или Titanium Backup система в корне создает папки Viber и Titanium Backup, а внутри этих папок сохраняются файлы, которые вы получаете через данные приложения: все данные, кэш, а так же другие файлы, появляющиеся в процессе использования – картинки, стикеры, базы данных и т.д., сохраняются внутри созданных папок. Если вы хотите зайти и почистить их, то путь до них выглядит так: Внутренний накопитель->Viber. На некоторых устройствах “внутренний накопитель” может называться “внутренняя память”.
Декомпиляция приложений
В статье мы работали только с дизассемблированным кодом приложения, однако если в большие приложения вносить более серьезные изменения, разобраться в коде smali будет гораздо сложнее. К счастью, мы можем декомпилировать код dex в Java-код, который будет хоть и не оригинальным и не компилируемым обратно, но гораздо более легким для чтения и понимания логики работы приложения. Чтобы сделать это, нам понадобятся два инструмента:
- dex2jar — транслятор байт-кода Dalvik в байт-код JVM, на основе которого мы сможем получить код на языке Java;
- jd-gui — сам декомпилятор, позволяющий получить из байт-кода JVM читаемый код Java. В качестве альтернативы можно использовать Jad (www.varaneckas.com/jad); хоть он и довольно старый, но в некоторых случаях генерирует более читаемый код, нежели Jd-gui.
Использовать их следует так. Сначала запускаем dex2jar, указывая в качестве аргумента путь до apk-пакета:
% dex2jar.sh mail.apk
В результате в текущем каталоге появится Java-пакет mail.jar, который уже можно открыть в jd-gui для просмотра Java-кода.
Где храняться apk?
При загрузке apk с google play или с других сайтов, файлы попадают в папку “Download”, и полный путь к apk будет таким: внутренний накопитель->Download. В этот каталог попадают вообще все загруженные из интернета файлы. Поэтому для удобства в системе предусмотрена категория, которая так и называется APK. Зайдя в этот каталог вы увидите только апк файлы, загруженные на ваше устройство. Чтобы попасть в эту категорию откройте проводник (который установлен по умолчанию на вашем андроид устройстве), выберите закладку “Категории” и кликните по иконке APK.
Разрешение установки приложений из неизвестных источников
По умолчанию, в операционной системе Андроид отключена возможность установки из неизвестных источников, в целях безопасности пользователя от проникновения вирусов на его устройство. Чтобы установить приложение из скачанного apk файла, пользователю нужно дать разрешение на такую установку. Делается это следующим образом:

Теперь можно устанавливать приложения, которые вы скачали в виде apk файлов.
Вывод
Большинство APK приложений и программ сохраняются в папке «Android». Если приложение в этой папке отсутствует, тогда искать следует в корневой папке внутреннего накопителя (встроенной памяти), как показано в статье.
Статья была Вам полезна?
Поставьте оценку — поддержите проект!
Я считаю, что каждый более или менее “прошаренный” пользователь устройства на базе ОС Android должен знать, что хранится на его аппарате и в каких папках. Поэтому сегодня я хочу рассказать именно о структуре и предназначении системных каталогов.
Отличия семейства Linux/Android от Windows
Для начала пройдемся по базе. Линуксойдов и любителей поумничать просим пропустить этот раздел и идти дальше, тут мы материал излагаем максимально упрощенно.
Почти все мы пользуемся персональными компьютерами с той или иной версией операционной системы Windows. В ней информация распределяется по дискам. Обычно С это системный раздел, D предназначен для хранения данных, а каталоги от E до Z представляют собой съемные носители.
В семействе Linux все выглядит немного иначе. Там файловая структура задана древовидной архитектурой. Если вы хотя бы один раз заходили при помощи файлового менеджера в каталог своего Android устройства, то абсолютно точно представляете, как выглядит это дело.
Хочу обратить внимание читателей на то, что Windows обычно не реагирует на регистр. Большие буквы там, маленькие, смешанные – все это компьютеру просто до лампочки. Но попробуйте задать 4-ем папкам в Android имена Pack, pack и PACK – и система воспримет их как все разные.
Последствия установки
По умолчанию практически любой смартфон не даёт устанавливать программы и игры из других источников. С чем же это связано?
- Во-первых, компания Google получает определенный процент с продажи каждого приложения. Ей попросту невыгодно давать пользователям возможность искать игры и программы где-либо ещё.
- Во-вторых, интернет-магазин Google Play значительно облегчает поиск любого приложения, а также публикует отзывы на него. В связи с этим компания всеми силами старается приучить пользователей к скачиванию ПО только из Google Play.
- В-третьих, на сторонних ресурсах под видом весьма полезной утилиты вполне может скрываться вирус.
Внимание:
на некоторых сайтах действительно под видом приложений скрываются вирусы. Обычно их действие заключается в отправке SMS на дорогостоящие короткие номера. Отчасти эта проблема решена в Android 6.0, где вы можете запретить той или иной программе любые неугодные вам действия.
Следует помнить, что если вы решили установить APK файл на Андроид, то не стоит надеяться на его последующее обновление. Дело в том, что обновляться на смартфоне умеют только те приложения, которые были установлены посредством вышеупомянутого Google Play.
Назначение разделов
Когда на телефоне идет загрузка какого-то файла через Интернет, они сохраняются в разделе cache
. Сюда же попадают и файлы обновлений “по воздуху”. Они, кстати, имеют название “
update.zip
”.
Подробного объяснения требует папка data
. В ней содержится несколько каталогов. Например,
data app
– в него устанавливаются игры и приложения.
В app-lib
можно найти дополнительные библиотеки файлов и конфигураций, которые предназначены для работы того или иного отдельного приложения. Примечание: чаще всего
app-lib
встречается именно в новых версиях Android.
В операционной системе есть Java-машина, называемая Dalvik. Она играет роль своеобразного двигателя, поскольку запускает приложения и следить за их работой. Так вот, для функционирования Java-машины предусмотрен каталог dalvik-cache
.
Интересно и удивительно увидеть внутри папки data еще одну “дату ”. Но вы не пугайтесь: этот каталог используется системой для хранения индивидуальных настроек каждого отдельного приложения.
Раздел system
хранит в себе тоже настройки. Но уже глобального плана. Например, настройки блокировки устройства, аккаунтов на нем, синхронизации данных на аппарате.
В data
находятся не только папки, но и отдельные файлы. Это
gesture.key,
например. Он отвечает за алгоритм блокировки.
Каталог efs
есть не на всех версиях ОС Android. В нем находятся одиночные файлы и папки, так или иначе связанные с IMEI устройства.
Кстати, иногда раздел system
перекликается с разделом
preload
, в котором сохраняются дополнительные папки и файлы.
Раз уж затронули эту тему, то объясню, какими функциями занят каталог system
. Мы сейчас говорим о том, что идет отдельно, а не входит в состав раздела data. Так вот, в каталоге
system
есть несколько ответвлений.
Например, app
. Тут расположились именно системные приложения и программы, а также сервисы. Примечание: в новых версия редакции Android они вынесены в папку
priv-app
.
Каталоги bin
и
xbin
отвечают за содержание файлов и ссылок на исполняющие бинарные алгоритмы. В общем-то, как и на обыкновенном персональном компьютере. Внутри
xbin
можно найти файл под именем su (от слов Super User). Как вы уже могли догадаться, этот файл отвечает з а права супер-пользователя (Root-права).
Camerdata
содержит в себе сборки конфигураций, необходимых для стабильной и правильной работы камеры.
В etc
можно найти файлы, отвечающие за загрузку операционной системы. Они же обеспечивают и работу стандартных служб.
Init.t
создана для содержания скриптов, влияющих на работу ОС. К слову о каталоге
etc
: в нем есть файл
hosts
, имеющий право на блокировку переадресации веб-адресов.
Для нормальной работы интернета на мобильном устройстве система должна получить максимум информации о точках доступа. В Android эта информация хранится в файле apns.conf
, расположившемся в папке
etc
. Тут же есть и файл
gps.conf
. Как вы думаете, за что отвечает он? Разумеется, за навигацию по системе GPS.
Папка framework
продемонстрирует, какие “процессы” происходят внутри нашей операционной системы.
Каталог lib
и подкаталог
modules
объясняют, какие библиотеки приложений и сервисов используются в системе, а также какие драйверы (заметьте, не модули!) для этого применяются.
Никогда не горел желанием послушать дополнительно системные звуки. Но такую возможность предоставляет каталог media
. Загрузочная анимация хранится тут же, в архиве
bootanimation.zip
.
Мы уже начали разговаривать о мультимедиа-файлах. Тогда давайте разберемся, покончим с этим. Голосовые движки системы хранятся в каталоге tts
.
Конечно же, системные настройки прописываются в отдельный файл. Его найти можно системно разделе. Он носит имя build.prop
.
Теперь, когда с системным разделом разобрались, пойдем дальше. На очереди – раздел proc. Он может поведать классную историю о том, какое ядро работает в аппарате и какие настройки конфигурации оно имеет.
В раздел mnt
операционная система всегда монтирует карты памяти, а также внутреннюю память. Отметим, что они имеют виртуальный характер.
Примерно этим же занимается и каталог storage
. Однако если mnt производит операции с виртуальными составляющими, то
storage
монтирует только реальную память и реальные внешние накопители.
Препарирование. Отключаем рекламу
Теория — это, конечно, хорошо, но зачем она нужна, если мы не знаем, что делать с распакованным пакетом? Попробуем применить теорию с пользой для себя, а именно модифицируем какую-нибудь софтину так, чтобы она не показывала нам рекламу. Для примера пусть это будет Virtual Torch — виртуальный факел. Для нас эта софтина подойдет идеально, потому что она под завязку набита раздражающей рекламой и к тому же достаточно проста, чтобы не потеряться в дебрях кода.

Итак, с помощью одного из приведенных способов скачай приложение из маркета. Если ты решил использовать Virtuous Ten Studio, просто открой APK-файл в приложении и распакуй его, для чего создай проект (File -> New project), затем в контекстном меню проекта выбери Import File. Если же твой выбор пал на apktool, то достаточно выполнить одну команду:
$ apktool d com.kauf.particle.virtualtorch.apk
После этого в каталоге com.kauf.particle.virtualtorch появится файловое дерево, похожее на описанное в предыдущем разделе, но с дополнительным каталогом smali вместо dex-файлов и файлом apktool.yml. Первый содержит дизассемблированный код исполняемого dex-файла приложения, второй — служебную информацию, необходимую apktool для сборки пакета обратно.
Первое место, куда мы должны заглянуть, — это, конечно же, AndroidManifest.xml. И здесь мы сразу встречаем следующую строку:
Нетрудно догадаться, что она отвечает за предоставление приложению полномочий на использование интернет-соединения. По сути, если мы хотим просто избавиться от рекламы, нам, скорее всего, достаточно будет запретить приложению интернет. Попытаемся это сделать. Удаляем указанную строку и пробуем собрать софтину с помощью apktool:
$ apktool b com.kauf.particle.virtualtorch
В каталоге com.kauf.particle.virtualtorch/build/ появится результирующий APK-файл. Однако установить его не получится, так как он не имеет цифровой подписи и контрольных сумм файлов (в нем просто нет каталога META-INF/). Мы должны подписать пакет с помощью утилиты apk-signer. Запустили. Интерфейс состоит из двух вкладок — на первой (Key Generator) создаем ключи, на второй (APK Signer) подписываем. Чтобы создать наш приватный ключ, заполняем следующие поля:
- Target File — выходной файл хранилища ключей; в нем обычно хранится одна пара ключей;
- Password и Confirm — пароль для хранилища;
- Alias — имя ключа в хранилище;
- Alias password и Confirm — пароль секретного ключа;
- Validity — срок действия (в годах). Значение по умолчанию оптимально.
Остальные поля, в общем-то, необязательны — но необходимо заполнить хотя бы одно.

Где хранятся контакты на Android
Списки контактов можно назвать самыми чувствительными элементами на Android. Из-за какой-то системной оплошности их можно легко потерять. Поэтому стоит знать, где они хранятся, чтобы обезопасить себя от этой участи. Итак, приступим.
Чтобы найти контакты на Android, доктор прописал адрес: /data/data/com.android.providers.contacts/databases.
Там ищем файл contacts.db. На некоторых версиях ОС он может называться contacts2.db. ВАЖНО: чтобы прочитать этот файл, потребуется наличие root-прав. По сути дела, contacts.db является базой данных.
Для чего нам это пригодится? Представьте ситуацию, когда внутрення память телефона еще функционирует, а сам он не включается. Зная расположение файла, мы можем произвести экспорт контактов. Также у пользователя есть возможность вручную настроить бэкап этой информации на персональный компьютер при помощи сервера. Но это уже для очень мнительных людей, которые не доверяют даже Google.
Где хранятся фото и видео на Android
Не всем людям нравится отправлять фотографии и видеофайлы на персональный компьютер (или другое стороннее хранилище) при помощи стандартного приложения “Галерея”. Сделать это можно и при помощи встроенного файлового менеджера. Фотографии и видео на Android хранятся в разделе DCIM/Camera
. А уж где расположен DCIM – на телефоне или карте памяти – лучше знать только вам.
Современные мобильные устройства имеют довольно большой объём как внутренней памяти, так и на SD-картах, что позволяет хранить изрядное количество самой разнообразной информации. Активно используя эту функцию, пользователи зачастую испытывают сложности с поиском нужных материалов, не зная, как найти файл или папку на Андроиде. Вот об этом мы и поговорим сегодня.
Поиск понадобившегося фотоснимка, благодаря стандартному приложению «Галерея» не представляет собой никакой сложности. Но вот найти файл или папку по названию будет гораздо сложнее, особенно если в смартфоне их хранится довольно много. В таких случаях мы можем воспользоваться какой-либо из программ под общим названием «Файловый менеджер».
Такие утилиты обычно предустановлены производителем гаджета на любом устройстве с ОС Android. Кроме того, можно воспользоваться приложением из магазина Google Play или другого проверенного источника. Рассмотрим, как работают каждый из этих вариантов.
С помощью встроенных инструментов
Как уже было сказано выше, практически все Андроид-устройства имеют в качестве стандартного ПО файловые менеджеры. Стоит учитывать, что на разных девайсах такие приложения могут несколько отличаться названиями: «Файлы», «Диспетчер файлов», «Диспетчер» и т.д.
Чтобы найти нужный файл/папку, находим на своём смартфоне файловый менеджер (на скриншоте «файлы»), открываем, выбираем зону поиска (память телефона или SD-карта), а затем категорию (например, «документы»), откроется папка с файлами, где можно выбрать нужный, или, нажимаем на нижней панели значок с изображением лупы. После этого появится клавиатура, с помощью которой нужно ввести имя файла:
После чего появятся результаты поиска, и мы увидим искомый файл.
С помощью стороннего софта
Если же на вашем смартфоне изначально не был предусмотрен стандартный файловый менеджер, то можно воспользоваться бесплатным из любого, заслуживающего доверия источника или из официального магазина Google Плей. Посмотрим, как будет работать такой инструмент на примере довольно популярного приложения ES Проводник.
После установки запускаем программу, в основном окне, если не вставлена эс-ди карта, будет указан раздел sdcard – это внутренняя память вашего Android-устройства. Если же карта памяти есть, то она будет обозначена как sdcard0, а память смартфона как sdcard1.
Теперь выбираем раздел, в котором будем искать файл или папку (на скриншоте sdcard1), открываем его, и здесь мы увидим всё содержимое. Для дальнейшего поиска нажимаем значок в виде лупы, расположенный на верхней панели и, используя клавиатуру, вводим название искомого файла/папки:
После этого программа найдёт и выведет на экран результаты поиска. Если вы решили воспользоваться другим файловым менеджером, то алгоритм поиска будет ровно таким же. А мне больше добавить нечего, будем считать, что вопрос, как на Андроиде найти папку или файл закрыт.
Операционная система Android значительно отличается от ОС Windows. Например, если при скачивании файла на Windows мы сами выбираем папку для загрузки, то в случае с Android используется одно хранилище. А куда именно загружаются файлы? Давайте разбираться.
Почему приложения не устанавливаются на карту памяти Андроид
Причины возникновения проблемы зависят от версии операционной системы. Но решение неполадки в общем случае похоже.
На Андроиде четвёртой версии пользователь впервые получил возможность изменять настройки памяти: выбирать место сохранения файлов. Именно Android 4.0 позволил делать это без root. Для этого нужно зайти в параметры системы и перейти к разделу памяти. Откройте конфигурацию и укажите в качестве стандартного места установки приложений внешнюю карту.

Теперь приложения, загружаемые из Google Play Market, будут автоматически размещаться на SD-карте. Старые программы придётся перенести вручную или переустановить. Чтобы сделать это, зайдите в настройки приложений. Открывайте программ по очереди и осуществляйте перенос, нажимая соответствующую клавишу. Это можно сделать не со всеми приложениями. Разработчики Android внесли ограничение на изменение местоположения системных файлов и предварительно установленных программ. Чтобы снять его, необходимо установить права суперпользователя.
Root устанавливается при помощи различных программ. При этом пользователь получает безграничные права над системой и может изменять последнюю на своё усмотрение. Это приводит к потере гарантии на устройство, если она ещё не закончилась. Соблюдайте осторожность и старайтесь не повредить операционную систему.
Почему некоторые приложения не переносятся на карту памяти
На каждом смартфоне есть предварительно установленные приложения. Их загружает разработчик, при этом настраивая доступ. Таким образом, пользователь не может редактировать определённую часть системы. В том числе переносить или удалять некоторые приложения. Но этот запрет можно обойти тремя способами:
- Установить приложение для переноса данных. Немногие программы могут сделать это без root.
- Использовать права суперпользователя для транспортировки информации их внутреннего хранилища.
- Внести изменение в операционную систему, чтобы SD-карта распознавалась как расширение внутренней памяти.
Первый вариант сложен, поскольку нужно найти приложение, способное работать с SD-картой. Одно из подходящих — Cleaner Master. Второй и третий способы не рекомендуются неопытным пользователям, поскольку изменение внутренней составляющей системы может повлечь непоправимый вред.
Используемые источники:
- https://androfon.ru/article/v-kakuyu-papku-ustanavlivayutsya-prilozheniya-na-android
- https://appsetter.ru/v-kakuyu-papku-ustanavlivayutsya-prilozheniya-na-android.html
- https://android.mobile-review.com/articles/51647/
- https://mobilkoy.ru/v-kakoj-papke-hranyatsya-ustanovlennye-prilozheniya-i-igry-na-telefone-na-androide-gde-v-smartfone-android-najti-papku-s-prilozheniyami
- https://phone-insider.com/prilozheniya-na-androide.html
ПОДЕЛИТЬСЯ Facebook
- tweet
Предыдущая статья6 лучших смартфонов с качественной камерой и большим аккумулятором
Следующая статьяЧто такое гапсы (Gapps) и как они устанавливаются — подробное руководство
Где хранятся скачанные файлы?
Если мы говорим про файлы, которые пользователи скачивают из сети, то для них обычно используется папка Download. Чтобы найти ее, необходимо использовать любой файловый менеджер, например, ES Проводник, как в нашем случае.
Заходим и ищем папку Download. Обратите внимание: если у вас установлена карта памяти, то на ней может быть автоматически создана папка Download, куда помещаются скачанные файлы.

А вот скачанный файл в папке Download.

Перенос приложений на карту памяти Android 7: пошагово
На устройствах, сделанных на базе Android, есть встроенная функция переноса информации между внешней и внутренней памятью. Чтобы перенести данные, необходимо:
- Зайти в настройки смартфона.
- Найти и открыть приложения.
- Выбрать, какую программу необходимо перенести.
- Открыть приложение.
- Нажать кнопку переноса на SD-карту.
- Согласиться с изменениями.
- Дождаться окончания процесса.

Если у Вас остались вопросы — сообщите нам Задать вопрос
Общий принцип действий похож вне зависимости от версии операционной системы.
Где хранятся APK-файлы?
Со скачанными файлами разобрались. Теперь переходим к еще более интересному вопросы — куда скачиваются APK-файлы? Разумеется, они точно также хранятся в файловой системе, но доступ к ним просо так не получить — необходимо получить , а последние, как известно, «снимают» устройство с гарантии. Помните об этом, если решить получить рут-права для своего девайса.
Как и в предыдущем случае, нам понадобится файловый менеджер. Запускаете его, при необходимости предоставляете ему нужные права. Дальше проходите по пути /Data/App — здесь хранятся скачанные файлы с разрешением APK. Обратите внимание, что путь может быть другим в зависимости от вашей файловой системы.
Собственно, вот сами файлы.

Их даже можно скопировать и установить при желании, хотя лучше с ними ничего не делать вообще — во избежании каких-либо возможных проблем.
Вариант 1: Google Диск
Большинство современных игр для Android делают облачные сохранения, чаще всего на Google Диске. Получить к ним доступ можно следующим образом:
- Откройте приложение Гугл Диска. Если по каким-то причинам оно отсутствует на вашем устройстве, скачайте его по ссылке далее.
- После запуска обратите внимание на панель инструментов внизу главного экрана – нажмите на самую правую кнопку с иконкой папки.
- Откроется список содержимого вашего хранилища. Директории обычно располагаются в самом верху – среди них должны находиться и каталоги игр. На скриншоте ниже для примера показаны сохранения эмулятора Nintendo DS, который называется DraStic.
- С этими данными можно делать всё то же, что и с любыми другими файлами.



Если же на Гугл Диске каталог игры отсутствует, это означает, что сохранения находятся на серверах разработчиков и обычным способом к ним невозможно получить доступ, либо же данные хранятся локально.
