Пароли – это явление, с которым мы живём уже много лет. Несмотря на то что современные смартфоны, планшеты и даже некоторые компьютеры оснащаются биометрическими датчиками идентификации, отказаться от цифробуквенных защитных комбинаций человечеству пока не удалось. Однако по мере роста числа сайтов, приложений и онлайн-сервисов, каждый из которых требует регистрации, запоминать пароли становится всё сложнее и сложнее. Поэтому популярность стали обретать менеджеры паролей – специальные приложения для хранения защитных комбинаций. Точно такое же есть и у Google. Рассказываем, где оно хранит пароли и как их найти.

Не можете найти пароль в Android? Это проще, чем вы думаете
Как отключить приложения в фоновом режиме и сэкономить аккумулятор
Начнём с того, что менеджер паролей в Android действительно есть, но почему-то скрыт от глаз рядовых пользователей, будучи вшитым в настройки Google. Он позволяет сохранять пароли как от веб-сайтов, так и от сервисов и приложений, которые вы устанавливаете. В результате, даже если вы удалите ту или иную программу, а потом установите её заново, вам не придётся вводить учётные данные вручную, потому что система предложит подставить пару логин-пароль, ускорив авторизацию и при этом защитив пароль от посторонних глаз. А что делать, если пароль нужен сам по себе?
Как увидеть все пароли на Android
- Перейдите в «Настройки» и откройте раздел Google;
- В открывшемся окне выберите «Автозаполнение» — «Автозаполнение от Google»;

Менеджер паролей скрывается в меню Google
- Здесь откройте вкладку «Пароли»;

Пароли тщательно защищены, а доступ к ним открывается только по отпечатку
- Перед вами откроется список всех сохранённых паролей, из которого вам нужно выбрать искомый (можно воспользоваться поиском);

Вы можете вносить в пароли изменения, удалять их и просто просматривать
- Выберите нужный аккаунт и подтвердите вход отпечатком пальца.
Google Ассистент на Android получил поддержку быстрых команд. Как настроить
Все пароли, которые вы видите, привязаны к вашей учётной записи Google, и вы можете делать с ними всё, что угодно. Вы можете просмотреть их, скопировать, упростить или усложнить и, конечно, удалить. Достаточно просто перейти на страницу конкретного аккаунта и совершить нужное действие. А при необходимости можно провести аудит всех паролей. Google проанализирует их и покажет, какие пароли были украдены, какие повторяются, а какие слишком просты, чтобы продолжать ими пользоваться. Периодически это необходимо делать для того, чтобы поддерживать безопасность своих аккаунтов.
Как проверить пароль на Android
- Перейдите в «Настройки» и откройте раздел Google;
- В открывшемся окне выберите «Автозаполнение» — «Автозаполнение от Google»;

Не пренебрегайте проведением проверки паролей
- Здесь откройте вкладку «Пароли» — «Проверить пароли»;

Google определяет повторяющиеся, взломанные и слишком простые пароли
- Перейдите на страницу проверки паролей и авторизуйтесь по отпечатку пальца;
- Дождитесь окончания проверки и при необходимости внесите изменения.
Как на Huawei скачать любые приложения и даже Google Play. Официальный способ
На самом деле у Google очень продвинутая система проверки паролей, которая задействует базу данных Have I Been Pwnd и какие-то свои алгоритмы, которые выявляют факты взлома или несанкционированного доступа к учётной записи. Если Google удалось обнаружить у вас взломанный аккаунт, а вы по-прежнему продолжаете им пользоваться, перейдите на сайт этого сервиса и сбросьте пароль, а потом замените его на новый, более сложный. То же самое рекомендуется сделать с повторяющимися комбинациями, которые, откровенно говоря, являются первым шагом на пути к взлому.
Почему телефон плохо ловит W-Fi и как это изменить
Ведь если вы везде используете один и тот же пароль, злоумышленникам будет заметно проще захватить контроль над всеми вашими аккаунтами. Он сможет взломать только один, а потом методом подбора применить его к остальным вашим учётным записям. У меня, к моему стыду, повторяющихся паролей оказалось так много, что я даже постеснялся их показывать и сразу после написания сего опуса взялся за собственноручный аудит учётных записей, чтобы предотвратить вероятность их взлома посторонними. Да и нехорошо это, когда на экране появляются предупреждения о том, что ты что-то делаешь не так.
Эксперты в области IT-технологий рекомендуют использовать уникальный пароль для каждого интернет-ресурса. Однако, со временем, даже у одного пользователя может накопиться столько паролей, что запомнить их будет попросту невозможно.
Для решения этой задачи можно использовать диспетчер паролей. Кроме того, большинство современных браузеров имеет встроенный диспетчер паролей. В последних версиях Android доступ к таким данным имеет защиту на уровне системы.
Где посмотреть пароли на Андроиде? Ниже рассмотрим самые распространенные способы. Мы также увидим, как можно проверить свои пароли на надежность, чтобы впоследствии, избежать их кражи.
Содержание
- 1 Просмотр всех паролей в приложении Google
- 2 Как проверить свои пароли на надежность
- 3 Где пароли хранятся в браузере
- 3.1 Google Chrome
- 3.2 Yandex Браузер
- 3.3 Firefox
- 3.4 Opera
Просмотр всех паролей в приложении Google
В приложении Google хранится множество настроек, которые связаны с вашей учетной записью. Есть здесь и отдельный раздел, в котором сохраняются пароли для доступа к сайтам и приложениям, когда-либо установленным на вашем смартфоне. Для того, чтобы найти этот раздел, сделайте следующее:
Шаг 1. Откройте «Настройки Android». Отыщите соответствующий ярлык в меню приложений или на рабочем столе.

Шаг 2. Прокрутите страницу вниз и найдите раздел «Google».

Шаг 3. Нажмите на «Управление аккаунтом Google».

Шаг 4. Сделайте свайп влево.

Шаг 5. Сделайте еще один свайп влево.

Шаг 6. Нажмите кнопку «Начать».

Шаг 7. Прокрутите горизонтальное меню до пункта «Безопасность» и нажмите по нему.

Шаг 8. Пролистайте страницу вниз до раздела «Диспетчер паролей» и откройте его.

Диспетчер паролей – программа, которая хранит все ваши пароли в скрытом и/или зашифрованном виде, и, при необходимости, использует автозаполнение. Доступ к вашим паролям может быть защищен отпечатком пальца или Face ID.
Шаг 9. В открывшемся списке можно найти нужный ресурс с помощью строки поиска. Для этого, нажмите по ней.

Шаг 10. Начните вводить адрес сайта, к которому хотите узнать пароль. В выпавшем списке выберите нужное.

Шаг 11. Подтвердите, что это вы. Для этого, используйте свой отпечаток пальца или другой способ разблокировки.

Шаг 12. Нажмите на изображение глаза, чтобы посмотреть пароль. При необходимости, пароль можно удалить или изменить.

Как проверить свои пароли на надежность
Некоторые пользователи устанавливают откровенно слабые пароли. Кто-то даже использует один и тот же пароль для всех сайтов. Однако, это небезопасно.
Google поможет автоматически проверить, какие пароли слабые, а какие, возможно даже были взломаны. Чтобы проверить все свои пароли, сделайте следующее:
Шаг 1. Вернитесь к главному окну «Диспетчера паролей» и нажмите на кнопку «Проверить пароли».

Шаг 2. Нажмите на кнопку «Перейти на страницу проверки паролей».

Шаг 3. Нажмите кнопку «Продолжить».

Шаг 4. Коснитесь сканера отпечатков пальцев для прохождения идентификации.

Шаг 5. Если у вас нет, ни сканера, ни разблокировки по лицу, нажмите кнопку «Использовать ключ» и следуйте подсказкам.

Шаг 6. Дождитесь, пока система отобразит полученную информацию. Нажмите на кнопку «Пароль был похищен. Смените пароли прямо сейчас».

Шаг 7. Выберите «Сменить пароль».

Шаг 8. Дождитесь, пока на экране будет запущен выбранный ресурс. Затем, введите новый пароль и его подтверждение. Следуйте подсказкам, которые появятся на экране.
Обратите внимание! Для того, чтобы у вас не было повторяющихся паролей, вы можете использовать автоматический генератор паролей от Google.
Генератор паролей — программа, которая создает произвольные комбинации цифр, символов и букв. Сгенерированные таким образом пароли очень трудно взломать. Конечно, запомнить такие комбинации очень сложно. Поэтому, обычно, генератор паролей используют вместе с диспетчером паролей.
Где пароли хранятся в браузере
Пароли для доступа к различным веб-сайтам также сохраняются в ваших браузерах. Рассмотрим, как их найти.
Google Chrome
Шаг 1. Запустите браузер Google Chrome.

Шаг 2. Нажмите на три точки в правом верхнем углу.

Шаг 3. Откройте «Настройки».

Шаг 4. Выберите пункт «Пароли».

Шаг 5. Пароли можно найти и посмотреть в нижней части открывшейся страницы.

Yandex Браузер
Шаг 1. Нажмите на три точки в нижнем правом углу.

Шаг 2. Откройте «Настройки».

Шаг 3. В разделе «Мои данные» запустите «Менеджер личных данных».

Шаг 4. Нажмите на кнопку «Пароли» для получения дополнительной информации.

Firefox
Шаг 1. Нажмите на три точки в нижнем правом углу.

Шаг 2. Нажмите на кнопку «Настройки».

Шаг 3. Перейдите в раздел «Логины и пароли».

Шаг 4. Затем откройте «Сохраненные логины».

Шаг 5. Пройдите идентификацию с помощью отпечатка пальца или ключа разблокировки.

Шаг 6. Перейдите к нужному сайту и посмотрите сохраненные логин и пароль.
Opera
Чтобы посмотреть пароли на Андроиде в Opera, сделайте следующее:
Шаг 1. Нажмите на логотип «Opera», который находится в правом нижнем углу.

Шаг 2. Откройте «Настройки».

Шаг 3. Прокрутите страницу вниз до раздела «Конфиденциальность» и найдите подраздел «Пароли». Нажмите по нему.

Шаг 4. В открывшемся окне перейдите в «Сохраненные пароли».

Содержание
- Вариант 1: Учетная запись Google (все пароли)
- Вариант 2: Настройки браузера (только пароли от сайтов)
- Google Chrome
- Mozilla Firefox
- Opera
- Яндекс.Браузер
- Вопросы и ответы

Получить доступ ко всем возможностям Android-смартфона или планшета можно только при условии авторизации на нем в учетной записи Google. Последняя позволяет хранить пароли от приложений и сервисов, а также сайтов, если для серфинга в интернете используется Google Chrome. Схожей функциональностью наделены и многие другие браузеры. Где бы не хранились эти данные, их практически всегда можно посмотреть, и сегодня мы расскажем, как это сделать.
Читайте также: Как посмотреть пароль от Wi-Fi на Android
Вариант 1: Учетная запись Google (все пароли)
Для логинов и паролей, сохраненных в Гугл-аккаунте, предусмотрен специальный сервис. По сути, это отдельная веб-страница, на которой можно легко найти необходимые данные не только от сайтов, но и от приложений, используемых в среде ОС Андроид. Открывать ее лучше всего в браузере Гугл Хром.
Диспетчер паролей от Google
- Перейдите на своем Андроид-девайсе по представленной выше ссылке и, если потребуется, авторизуйтесь в учетной записи.

Читайте также: Как войти в Гугл-аккаунт на Андроид
- Вы сразу же увидите список сайтов, сервисов и приложений, логины и пароли для которых были сохранены в аккаунте. Обратите внимание, что здесь могут быть и наверняка будут данные, которые вводились с разных устройств, а не только с используемого в настоящий момент смартфона.

Для просмотра конкретной записи отыщите ее в общем перечне, по необходимости воспользовавшись поиском, и тапните по наименованию для перехода.

Примечание: Если на определенных сайтах и сервисах или в приложениях вы использовали более одного аккаунта, в списке под нужным адресом будет указано их количество, и после перехода к нему потребуется выбрать тот, авторизационные данные которого вы хотите посмотреть.

Введите пароль от учетной записи Google и нажмите «Далее».
- Для того чтобы увидеть скрытые за точками данные, коснитесь изображения с зачеркнутым глазом.

Отсюда же кодовое выражение можно скопировать. Связанный с ним логин указан строкою выше.


Таким образом можно посмотреть абсолютно все пароли и логины, сохраненные в Гугл-аккаунте.

Читайте также: Как узнать пароль от почты Gmail
Вариант 2: Настройки браузера (только пароли от сайтов)
Большинство современных веб-обозревателей позволяют сохранять логины и пароли, используемые для доступа к сайтам, и такая функциональность реализована не только в десктопных, но и в мобильных версиях. То, каким образом будет осуществляться просмотр интересующей нас сегодня информации, зависит от конкретного приложения, используемого для серфинга в интернете.
Важно! Нижеизложенные рекомендации актуальны исключительно для тех случаев, когда в мобильном браузере используется учетная запись, включена функция синхронизации и разрешено сохранение данных для входа на сайты.
Google Chrome
Рассмотрим в первую очередь то, как осуществляется просмотр паролей в стандартном для многих Андроид-устройств браузере Гугл Хром.
Примечание: В Google Chrome можно увидеть часть паролей, которые хранятся в рассмотренном в предыдущей части статьи сервисе, но только те из них, что используются для авторизации на веб-сайтах.
- Запустите приложение, вызовите его меню, нажав на расположенные справа от адресной строки три вертикальных точки.

Перейдите в «Настройки».
- Тапните по пункту «Пароли».
- Найдите в списке тот сайт (или сайты), данные от которого требуется посмотреть,

и выберите его, нажав по наименованию (адресу).

Обратите внимание! Если на одном веб-ресурсе использовалось несколько учетных записей, каждая из них будет сохранена в виде отдельной позиции. Ориентируйтесь на указанный под адресом логин, чтобы найти необходимый. Для быстрой навигации по относительно большому списку можно воспользоваться поиском.
- На открывшейся странице будет указан URL веб-ресурса, логин и пароль от него, пока что скрытый за точками. Для его просмотра коснитесь изображения глаза.

Важно! Если в системе не выбран способ блокировки экрана, получить доступ к авторизационным данным не получится до тех пор, пока вы его не установите. Сделать это можно по пути «Настройки» — «Безопасность» — «Блокировка экрана», где следует выбрать предпочтительный вариант защиты и настроить его.

Потребуется выполнить разблокировку экрана тем способом, который используется для этих целей по умолчанию. В нашем случае это пин-код.
- Как только вы это сделаете, скрытое кодовое выражение будет показано. При необходимости его можно скопировать, нажав на соответствующую кнопку.




Аналогичным образом осуществляется просмотр любого другого сохраненного пароля в мобильном веб-обозревателе Гугл Хром. Так как это возможно лишь при активной функции синхронизации данных, в этом же списке будут отображаться и данные, используемые для доступа к сайтам на ПК.
Mozilla Firefox
Мобильный браузер Фаерфокс мало чем отличается от своей версии на ПК. Для решения нашей сегодняшней задачи в нем требуется выполнить следующее:
- Открыв приложение, вызовите его основное меню (три точки, расположенные справа от строки ввода адреса)

и выберите пункт «Параметры».
- Далее перейдите к разделу «Приватность».
- В блоке «Логины» тапните по пункту «Управление логинами».
- Найдите в списке сайт, данные для доступа к которому требуется посмотреть. Прямо под его URL-адресом будет указан логин, для просмотра кодового выражения нажмите по нему.

Совет: Воспользуйтесь поиском, доступным в самом начале страницы, если необходимо найти конкретный веб-ресурс в большом списке.
- В открывшемся окне выберите «Показать пароль»,

после чего вы сразу увидите кодовую комбинацию и сможете ее «Копировать» в буфер обмена.





Настройки браузера Mozilla Firefox несколько отличаются от таковых в Google Chrome, в первую очередь, расположением и наименованием необходимых для решения нашей задачи пунктов, а также тем, что просмотр искомых данных возможен и без подтверждения в виде снятия блокировки.
Opera
Как и рассмотренные выше мобильные веб-браузеры, Опера для Андроид умеет хранить логины и пароли от сайтов. Посмотреть их можно следующим образом.
- Вызовите меню веб-обозревателя, коснувшись логотипа Opera в правом углу расположенной снизу навигационной панели.
- Перейдите в «Настройки»

и пролистайте список представленных в этом разделе опций немного вниз.
- Найдите блок «Конфиденциальность» и нажмите «Пароли».
- Далее откройте подраздел «Сохраненные пароли».
- В списке сайтов, который мало чем отличается от такового в рассмотренных выше случаях, найдите нужный адрес и тапните по нему. Обратите внимание, что используемый для входа логин указан прямо под URL.

Совет: Используйте поиск, если нужно быстро найти конкретный адрес.
Коснитесь значка с изображением глаза, чтобы увидеть данные. Для копирования воспользуйтесь расположенной справа кнопкой.





Вот так просто можно посмотреть пароль от любого сайта, если он был сохранен в мобильном браузере Опера на Андроид.
Яндекс.Браузер
Популярный в отечественном сегменте веб-обозреватель Яндекс тоже предоставляет возможность просмотра данных, используемых для авторизации на сайтах. Для их хранения в этом приложении предусмотрен «Менеджер паролей», получить доступ к которому можно через основное меню.
- Находясь на любом сайте или домашней странице браузера, вызовите его меню, нажав по трем точкам, расположенным справа от адресной строки.
- Перейдите к разделу «Мои данные».
- Откройте подраздел «Пароли».
- Найдите в списке сайт, данные для которого требуется посмотреть. Как и в рассмотренных выше приложениях, логин будет указан под адресом. Для того чтобы увидеть кодовое выражение, нажмите по нужному веб-ресурсу.
- По умолчанию пароль скрыт точками. Чтобы отобразить его, тапните по изображению глаза справа.





Несмотря на то что основное меню мобильного веб-обозревателя Яндекс во многом отличается от аналогичных приложений для Андроид, решение нашей сегодняшней задачи в нем осуществляется без особых сложностей.
Читайте также: Как посмотреть сохраненные пароли в Яндекс.Браузере
Посмотреть пароли на Android можно как в специальном сервисе, который на деле является одной из возможностей Google-аккаунта, так и в мобильном браузере – стандартном или от стороннего разработчика. Единственное условие, необходимое для решения этой задачи – сохранение данных для авторизации изначально должно быть разрешено.

Мы рады, что смогли помочь Вам в решении проблемы.

Опишите, что у вас не получилось.
Наши специалисты постараются ответить максимально быстро.
Помогла ли вам эта статья?
ДА НЕТ
Еще статьи по данной теме:

Эксперты в области IT-технологий рекомендуют использовать уникальный пароль для каждого интернет-ресурса. Однако, со временем, даже у одного пользователя может накопиться столько паролей, что запомнить их будет попросту невозможно.
Для решения этой задачи можно использовать диспетчер паролей. Кроме того, большинство современных браузеров имеет встроенный диспетчер паролей. В последних версиях Android доступ к таким данным имеет защиту на уровне системы.
Где посмотреть пароли на Андроиде? Ниже рассмотрим самые распространенные способы. Мы также увидим, как можно проверить свои пароли на надежность, чтобы впоследствии, избежать их кражи.
Содержание
- Просмотр всех паролей в приложении Google
- Как проверить свои пароли на надежность
- Где пароли хранятся в браузере
- Google Chrome
- Yandex Браузер
- Firefox
- Opera
Просмотр всех паролей в приложении Google
В приложении Google хранится множество настроек, которые связаны с вашей учетной записью. Есть здесь и отдельный раздел, в котором сохраняются пароли для доступа к сайтам и приложениям, когда-либо установленным на вашем смартфоне. Для того, чтобы найти этот раздел, сделайте следующее:
Шаг 1. Откройте «Настройки Android». Отыщите соответствующий ярлык в меню приложений или на рабочем столе.

Шаг 2. Прокрутите страницу вниз и найдите раздел «Google».

Шаг 3. Нажмите на «Управление аккаунтом Google».

Шаг 4. Сделайте свайп влево.

Шаг 5. Сделайте еще один свайп влево.

Шаг 6. Нажмите кнопку «Начать».

Шаг 7. Прокрутите горизонтальное меню до пункта «Безопасность» и нажмите по нему.

Шаг 8. Пролистайте страницу вниз до раздела «Диспетчер паролей» и откройте его.

Диспетчер паролей – программа, которая хранит все ваши пароли в скрытом и/или зашифрованном виде, и, при необходимости, использует автозаполнение. Доступ к вашим паролям может быть защищен отпечатком пальца или Face ID.
Шаг 9. В открывшемся списке можно найти нужный ресурс с помощью строки поиска. Для этого, нажмите по ней.

Шаг 10. Начните вводить адрес сайта, к которому хотите узнать пароль. В выпавшем списке выберите нужное.

Шаг 11. Подтвердите, что это вы. Для этого, используйте свой отпечаток пальца или другой способ разблокировки.

Шаг 12. Нажмите на изображение глаза, чтобы посмотреть пароль. При необходимости, пароль можно удалить или изменить.

Как проверить свои пароли на надежность
Некоторые пользователи устанавливают откровенно слабые пароли. Кто-то даже использует один и тот же пароль для всех сайтов. Однако, это небезопасно.
Google поможет автоматически проверить, какие пароли слабые, а какие, возможно даже были взломаны. Чтобы проверить все свои пароли, сделайте следующее:
Шаг 1. Вернитесь к главному окну «Диспетчера паролей» и нажмите на кнопку «Проверить пароли».

Шаг 2. Нажмите на кнопку «Перейти на страницу проверки паролей».

Шаг 3. Нажмите кнопку «Продолжить».

Шаг 4. Коснитесь сканера отпечатков пальцев для прохождения идентификации.

Шаг 5. Если у вас нет, ни сканера, ни разблокировки по лицу, нажмите кнопку «Использовать ключ» и следуйте подсказкам.

Шаг 6. Дождитесь, пока система отобразит полученную информацию. Нажмите на кнопку «Пароль был похищен. Смените пароли прямо сейчас».

Шаг 7. Выберите «Сменить пароль».

Шаг 8. Дождитесь, пока на экране будет запущен выбранный ресурс. Затем, введите новый пароль и его подтверждение. Следуйте подсказкам, которые появятся на экране.
Обратите внимание! Для того, чтобы у вас не было повторяющихся паролей, вы можете использовать автоматический генератор паролей от Google.
Генератор паролей — программа, которая создает произвольные комбинации цифр, символов и букв. Сгенерированные таким образом пароли очень трудно взломать. Конечно, запомнить такие комбинации очень сложно. Поэтому, обычно, генератор паролей используют вместе с диспетчером паролей.
Где пароли хранятся в браузере
Пароли для доступа к различным веб-сайтам также сохраняются в ваших браузерах. Рассмотрим, как их найти.
Google Chrome
Шаг 1. Запустите браузер Google Chrome.

Шаг 2. Нажмите на три точки в правом верхнем углу.

Шаг 3. Откройте «Настройки».

Шаг 4. Выберите пункт «Пароли».

Шаг 5. Пароли можно найти и посмотреть в нижней части открывшейся страницы.

Yandex Браузер
Шаг 1. Нажмите на три точки в нижнем правом углу.

Шаг 2. Откройте «Настройки».

Шаг 3. В разделе «Мои данные» запустите «Менеджер личных данных».

Шаг 4. Нажмите на кнопку «Пароли» для получения дополнительной информации.

Firefox
Шаг 1. Нажмите на три точки в нижнем правом углу.

Шаг 2. Нажмите на кнопку «Настройки».

Шаг 3. Перейдите в раздел «Логины и пароли».

Шаг 4. Затем откройте «Сохраненные логины».

Шаг 5. Пройдите идентификацию с помощью отпечатка пальца или ключа разблокировки.

Шаг 6. Перейдите к нужному сайту и посмотрите сохраненные логин и пароль.
Opera
Чтобы посмотреть пароли на Андроиде в Opera, сделайте следующее:
Шаг 1. Нажмите на логотип «Opera», который находится в правом нижнем углу.

Шаг 2. Откройте «Настройки».

Шаг 3. Прокрутите страницу вниз до раздела «Конфиденциальность» и найдите подраздел «Пароли». Нажмите по нему.

Шаг 4. В открывшемся окне перейдите в «Сохраненные пароли».

Сохранение паролей – одна из основных функций современных веб-браузеров, как для настольных компьютеров, так и для смартфонов на базе операционной системы Android. Благодаря этой функции можно быстро авторизироваться на множестве сайтов не запоминая логины и пароли. При этом данные, которые были сохранены на компьютере, могут автоматически синхронизироваться с мобильным телефоном и наоборот. Таким образом у вас всегда есть доступ к вашим сайтам, вне зависимости от того, какое устройство вы используете.
В данном материале мы расскажем о том, где могут сохраняться пароли и как посмотреть сохраненные пароли на Android телефоне.
Как узнать сохраненные пароли в Google аккаунте
На смартфонах с операционной системой Android пароли могут сохраняться в двух местах, это аккаунт Google, куда попадают пароли из браузера Google Chrome, а также сторонние браузеры и их аккаунты (Mozilla Firefox, Opera, Яндекс Браузер, UC Browser, Dolphin и другие).
Информацию, которая была сохранена в аккаунте Google, можно посмотреть через настройки Android, через сайт https://passwords.google.com/ и через настройки Google Chrome. Ниже мы рассмотрим все три этих способа.
Настройки Android
Для того чтобы посмотреть сохраненные пароли в аккаунте Google нужно открыть настройки Android и перейти в раздел «Google – Управление аккаунтом Google».

В результате перед вами появится экран с настройками аккаунта Google. Для того чтобы посмотреть сохраненные здесь пароли нужно перейти в раздел «Безопасность – Диспетчер паролей».

Здесь вы увидите список сайтов, для которых в аккаунте имеются сохраненные пароли. Для того чтобы просмотреть данные нужно кликнуть по сайту и в открывшемся окне нажать на кнопку с перечеркнутым глазом.

На этой странице можно изменить сохраненный пароли или логин, а также удалить запись о выбранном сайте.
Сайт passwords.google.com
Если у вас возникают какие-то сложно с просмотром паролей через настройки Android, то вы можете воспользоваться веб-версией. Для этого зайдите на сайт https://passwords.google.com/ и авторизуйтесь при помощи своего логина от Google аккаунта.

Здесь, точно также как в настройках Android, доступен список сайтов. Выбрав один из сайтов, вы сможете просмотреть сохраненный пароль, изменить данные или удалить информацию.
Настройки Google Chrome
Сохраненные пароли из аккаунта Google также можно посмотреть через мобильную версию браузера Google Chrome для Android. Для этого откройте браузер, кликните на кнопку с тремя точками и перейдите в «Настройки».
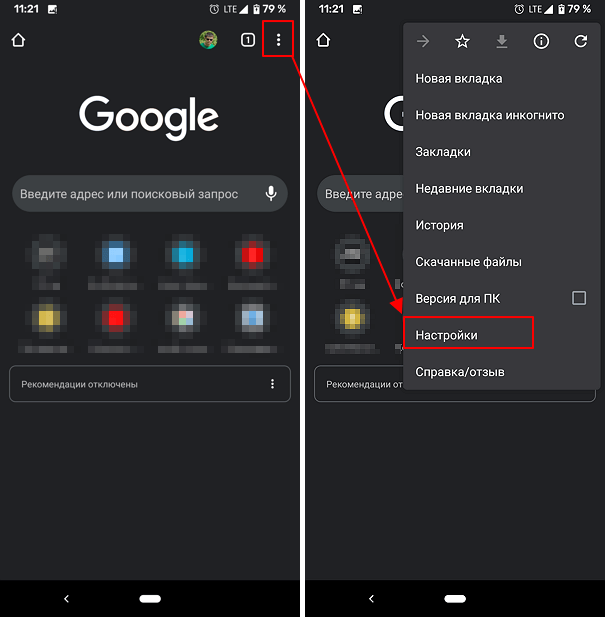
В настройках мобильного браузера Google Chrome нужно открыть раздел «Пароли». Здесь будет доступен список сайтов, для которых были сохранены данные.
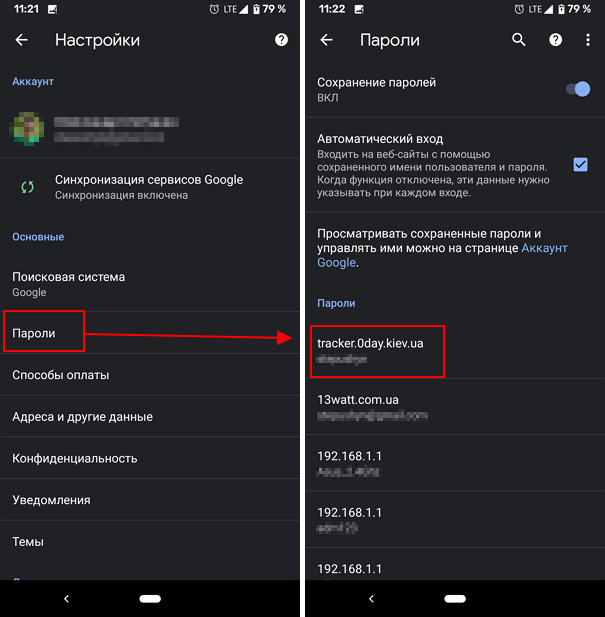
Кликнув по одному из сайтов, вы увидите логин и пароль, которые были для него сохранены. Здесь нельзя изменить данные, но вы можете их удалить. Для этого нужно нажать на иконку с изображением корзины, которая находится в верхней части экрана.
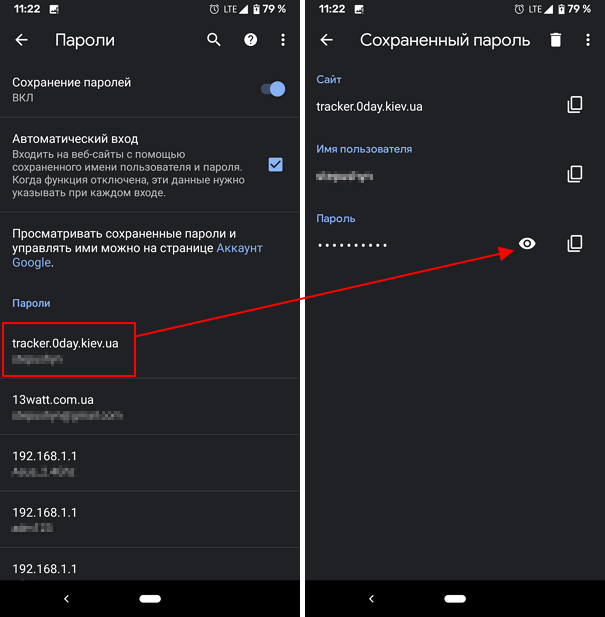
Обратите внимание, сохраненные данные в аккаунте Google и в браузере Chrome это одно и тоже. Поэтому изменяя информацию в одном из этих мест, она будет автоматически изменяться и в другом.
Как узнать сохраненные пароли в браузерах
Как уже было сказано, если вы пользуетесь другими веб-браузерами (например, Mozilla Firefox, Opera, Яндекс Браузер, UC Browser, Dolphin и т. д.), то пароли от сайтов могут сохраняться и в них. В этом случае для просмотра этих данных нужно использовать настройки самих браузеров. Ниже мы покажем, как это делается в некоторых популярных браузерах.
Mozilla Firefox
В случае использования Mozilla Firefox нужно нажать на кнопку с тремя точками и перейти в настройки приложения.
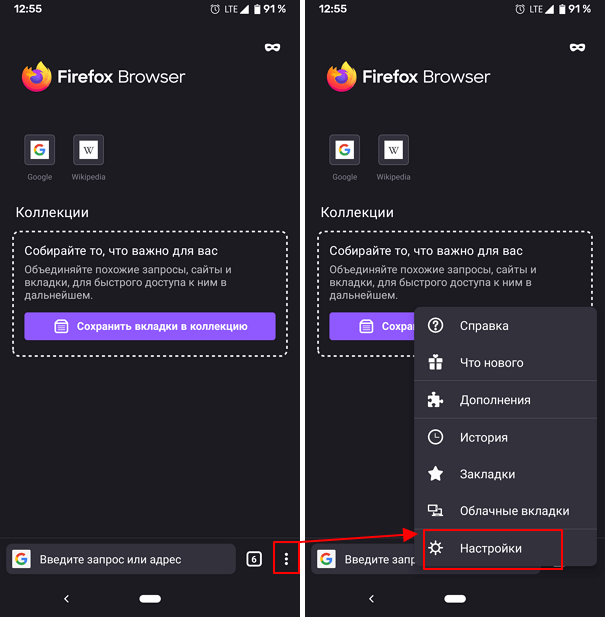
После этого нужно перейти в раздел «Логины и пароли – Сохраненные пароли».
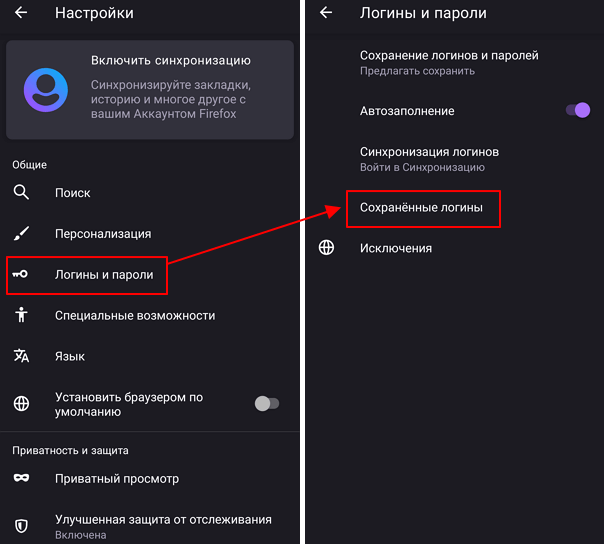
Здесь будет доступен список сайтов, для которых данный браузер сохранил данные пользователя.
Opera
В браузере Opera нужно нажать на кнопку с большой красной кнопкой «О» и перейти в настройки приложения.
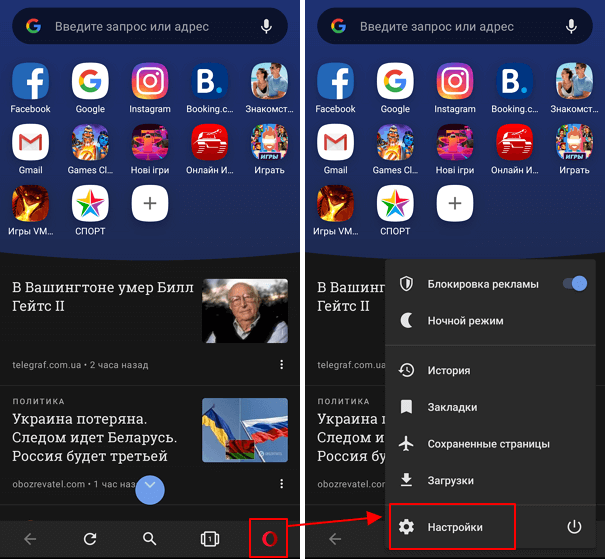
Дальше нужно пролистать настройки до блока «Конфиденциальность» и перейти в раздел «Пароли – Сохраненные пароли».
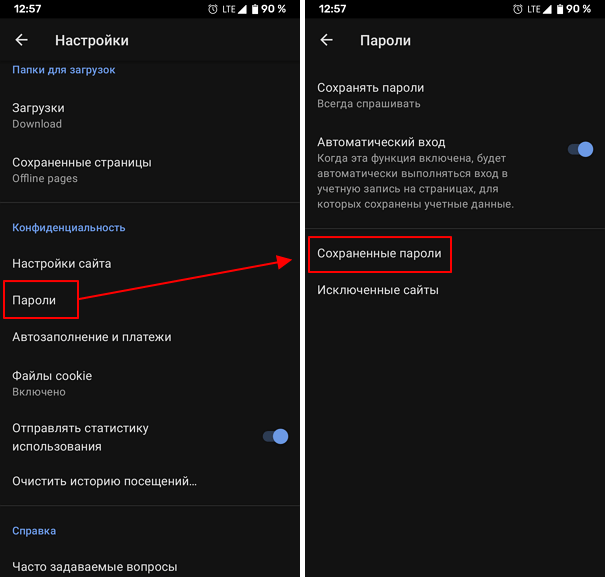
Здесь будет доступен список сайтов с данными пользователя.
Как отключить сохранение паролей на Android
Если вы не хотите, чтобы браузеры сохраняли ваши логины и пароли, то эту функцию можно отключить. Это следует сделать для всех веб-браузеров, которыми вы пользуетесь. Для примера мы продемонстрируем, как это делается в популярных браузерах.
Google Chrome
В браузере Google Chrome для отключения данной функции нужно открыть настройки приложения, перейти в раздел «Пароли – Сохранение паролей» и перевести переключатель в положение «Отключено».
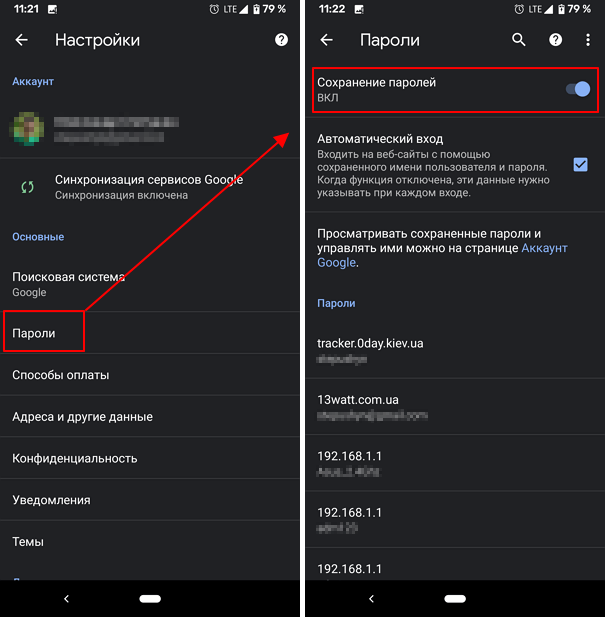
Mozilla Firefox
В Mozilla Firefox для этого нужно открыть настройки приложения, перейти раздел «Логины и пароли – Сохранение логинов и паролей» и выбрать вариант «Никогда не сохранять».
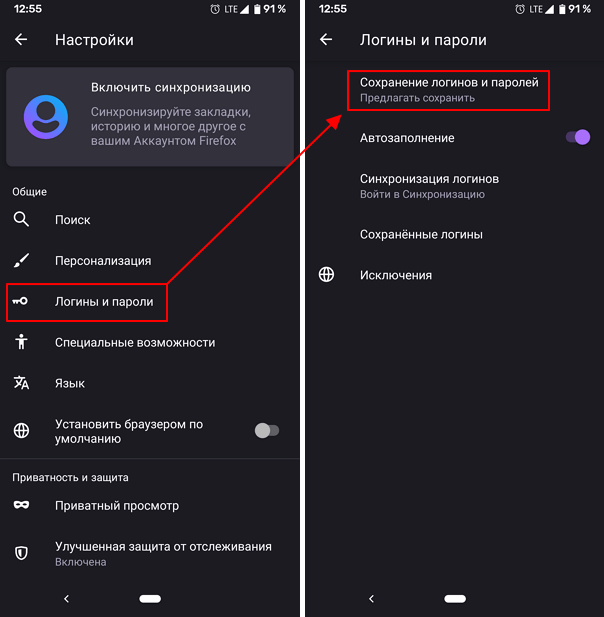
Opera
А в Opera нужно открыть настройки приложения, перейти раздел «Пароли – Сохранять пароли» и выбрать вариант «Никогда».
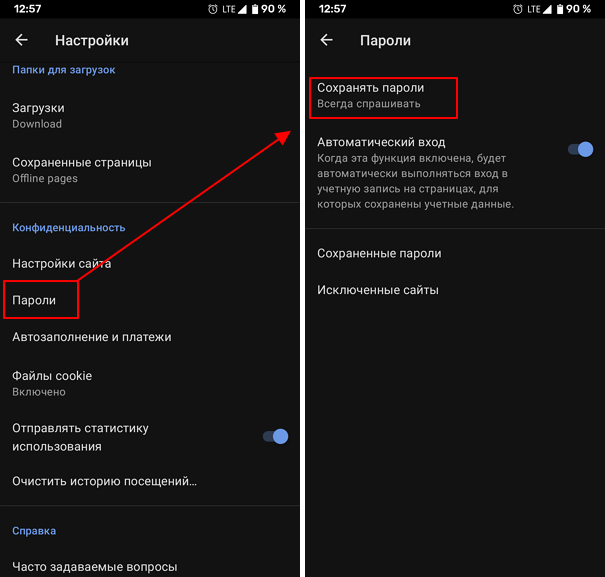
В других мобильных браузерах это делается схожим способом, через меню с настройками приложения.
Содержание
- Как посмотреть сохранённые пароли на Android
- Где хранятся пароли на iPhone и iPad
- Защита данных на устройствах с Андроид
- Просмотр сохраненных данных от ВК, ОК или Google на Андроид
- Просмотр сохраненных паролей при помощи системных функций
- Просмотр сохраненных паролей на компьютере с помощью браузера
- Как узнать сохраненные пароли в Google аккаунте
- Настройки Android
- Сайт passwords.google.com
- Настройки Google Chrome
- Как узнать сохраненные пароли в браузерах
- Mozilla Firefox
- Opera
- Сохраненные пароли Microsoft Edge
- Данные для входа в аккаунты в браузере Yandex
- Как посмотреть и восстановить сохраненные пароли приложений ВК Одноклассники и Инстаграмм и других на смартфоне Android
- ВКонтакте
- Одноклассники
- Инстаграм
- Пошаговая инструкция для смартфонов Xiaomi
- Приложения и утилиты для просмотра паролей Android
- KeePassDroid
- Dashlane
- Keepass2Android
- Воспользоваться Intercepter-NG
- При помощи утилиты SQLite Editor
- С помощью WireShark (ПК)
- Просмотр кода элемента
- Safari
- Internet Explorer
- Как посмотреть, изменить, удалить или экспортировать сохраненные пароли
- Как сохраняются и синхронизируются пароли
- Как проверить надежность паролей в Андроид
- Как проверить пароли Андроид через Google на предмет надежности
- Какими должны быть пароли в браузерах на Андроид
- Заключение
Как посмотреть сохранённые пароли на Android
Порядок действий, позволяющий узнать сохранённый пароль от сайта или приложения в Андроиде, такой. Открываем настройки телефона:

Находим учётные записи Google. В зависимости от оболочки, используемой на телефоне, настройки учётки могут располагаться как в корневом разделе, так и в разделе «Учётные записи» или «Аккаунты». У меня в примере телефон Samsung с оболочкой OneUI и пункт «Настройки Google» находится в корневом разделе меню телефона. Затем надо выбрать пункт «Автозаполнение» >>> «Автозаполнение от Google».

В параметрах автозаполнения будет раздел «Пароли» — вот он то нам и нужен. Там хранятся все сохранённые логины и пароли телефона на Android. Например, мне надо посмотреть сохранённый пароль от Авито — я выбираю его в списке и вот они — логин и пароль для доступа к сервису!
Внимание! Для просмотра сохранённого пароля Андроид потребует ввести ПИН-код или отпечаток пальца!
Где хранятся пароли на iPhone и iPad
Теперь перейдём к «яблочным» гаджетам — Айфонам и Айпадам. Там, в принципе, по смыслу всё идентично. Откройте «Настройки» и перейдите в раздел «Пароли»:

Здесь iPhone потребует от Вас пройти аутентификацию через Face ID или код-пароль. После этого, Вам откроется список всех сохранённых на телефоне паролей:

Для примера, я снова буду смотреть пароль от Авито. Нахожу сайт в списке и выбираю его. В следующем окне будет отображён логин для сервиса, а строчкой ниже — пароль.
P.S.: Чтобы посторонние не смогли посмотреть Ваши сохранённые на телефоне пароли, случайно завладев телефоном, всегда пользуйтесь защитой доступа. Хотя бы через PIN-код.
Защита данных на устройствах с Андроид
Каждый владелец смартфона, работающего на Андроид, должен разобраться с особенностями защиты данных на этой операционной системе. Такие мобильные устройства имеют надежную трехуровневую защитную систему:
- Первый уровень. Это наиболее простая и поверхностная защита, с которой сталкивался каждый. Речь идет о паролях разблокировки устройства, которые могут быть биометрическими, цифровыми или графическими. Первый уровень отвечает за то, чтобы посторонние люди не могли пользоваться телефоном без разрешения владельца.
- Второй уровень. На этом уровне за защиту отвечает сама операционная система. Она запускает все установленные программы в изолированной среде, которая не позволяет злоумышленникам получить доступ к персональным данным пользователя. Андроид шифрует всю личную информацию, поэтому данные останутся в безопасности даже после потери устройства.

Где находятся пароли на Android
- Третий уровень. На последнем уровне защиты задействуется аппаратная часть смартфона. Она начинает работать сразу после его запуска. Устройство регулярно проводит сканирование всей системы на наличие признаков взлома. Если они будут обнаружены, начнется шифрование данных, с помощью которого удастся сохранить личную информацию пользователя.
Просмотр сохраненных данных от ВК, ОК или Google на Андроид
В какой папке на Андроиде хранятся контакты и телефонные номера
Многих пользователей смартфонов, работающих на Андроид, интересует, можно ли самостоятельно просмотреть сохраненные на устройстве пароли от соцсетей, почты Яндекс или Гугл. Такое возможно только в том случае, если у установленного приложения есть функция автологина. Программа сохраняет в отдельный файл логин и пароль пользователя, чтобы из него считывать данные при входе в аккаунт. Однако, чтобы получить доступ к таким файлам, нужно заранее узнать, где хранятся пароли от приложений в Андроиде и как их можно открыть.
Обратите внимание! Чтобы было проще находить пароли или восстанавливать их, можно использовать специальные программы хранения данных для входа в аккаунт.
Существует немало различных приложений, которые позволяют пользователям находить пароли. Среди наиболее известных программ можно выделить PasswordSafe и Dashlane Password. Такие приложения позволяют самостоятельно создать специальный файл, в котором можно хранить данные от своих учетных записей. Это очень удобно, так как пользователь в любое время может открыть сохраненные файлы и посмотреть логин с паролем от нужного ему аккаунта.
Однако для сохранения и просмотра сохраненных паролей от социальных сетей не обязательно использовать специальные приложения. Создать файл для хранения важных файлов можно и самостоятельно при помощи встроенного текстового редактора. Поэтому, чтобы не ломать потом голову и не искать, где на Андроиде посмотреть сохраненные пароли, достаточно создать текстовый документ и добавить в него все необходимые ключи. Единственный минус такого способа хранения данных заключается в том, что у созданного файла не будет никакой защиты.
Дополнительная информация! Текстовый файл придется прятать в скрытые папки, чтобы никто не смог найти сохраненные логины и пароли.
Просмотр сохраненных паролей при помощи системных функций
Где хранятся резервные копии iPhone и как их найти на компьютере
Не всем хочется просматривать сохраненные пароли при помощи сторонних приложений. В операционной системе Android есть специальные функции, при помощи которых можно отображать все системные пароли. Такой метод очень удобный и простой. Чтобы им воспользоваться, человеку не обязательно разбираться в особенностях работы мобильной ОС или устанавливать дополнительные программы. Однако при помощи такого способа нельзя узнать информацию для входа в аккаунт некоторых приложений. Например, пользователь не сможет войти в почту, поскольку с помощью системных функций невозможно решить вопрос, как посмотреть пароль от Гугл аккаунта на Андроиде.
Обратите внимание! Посмотреть пароль от Гугл аккаунта на Андроиде поможет процедура восстановления, при использовании которой пользователь получает специальный код на мобильный номер или на дополнительную электронную почту.
Чаще всего с помощью встроенных стандартных функций узнают пароль для подключения к беспроводной сети Wi-Fi. Чтобы сделать это, надо подключиться к точке доступа и перейти в меню настроек соединения. В открывшемся окошке будут указаны свойства подключения. После этого необходимо нажать на значок в виде «глаза», чтобы увидеть пароль от Wi-Fi.

Просмотр с помощью браузера
Просмотр сохраненных паролей на компьютере с помощью браузера
Как посмотреть сохраненные пароли на айфоне
Чтобы узнать сохраненные на устройстве данные, не обязательно пользоваться смартфоном. Вместо него можно использовать браузер, установленный на компьютере. С его помощью можно просмотреть данные от аккаунтов с разных сайтов и почты. Однако, чтобы сделать это, необходимо иметь Гугл-аккаунт на всех устройствах.
Обратите внимание! Чтобы просматривать пароли с помощью браузера, на смартфоне должна быть включена специальная функция, активирующая синхронизацию устройств и обмен информацией.
При использовании одного аккаунта на компьютере и смартфоне будут сохранятся не только введенные данные, но и история посещений. Благодаря этому, можно восстановить доступ ко многим сервисам. Например, браузер позволяет получить доступ к аккаунтам ВКонтакте, Одноклассники, Facebook и к другим популярным социальным сетям. Чтобы сделать это, надо войти в настройки браузера Хром и перейти во вкладку «Формы и пароли». Именно там можно найти все введенные ранее данные.
Чтобы просмотреть пароли, необходимо открыть подменю и выбрать пункт «Настроить». После этого на экране появится перечень всех логинов, которые смогли сохраниться за все время использования аккаунта. При этом некоторые из них будут содержать сразу по несколько паролей. Это связано с тем, что браузер ведет запись всех данных. Поэтому он может содержать не только новую, но и устаревшую информацию.
Как узнать сохраненные пароли в Google аккаунте
На смартфонах с операционной системой Android пароли могут сохраняться в двух местах, это аккаунт Google, куда попадают пароли из браузера Google Chrome, а также сторонние браузеры и их аккаунты (Mozilla Firefox, Opera, Яндекс Браузер, UC Browser, Dolphin и другие).
Информацию, которая была сохранена в аккаунте Google, можно посмотреть через настройки Android, через сайт https://passwords.google.com/ и через настройки Google Chrome. Ниже мы рассмотрим все три этих способа.
Настройки Android
Для того чтобы посмотреть сохраненные пароли в аккаунте Google нужно открыть настройки Android и перейти в раздел «Google – Управление аккаунтом Google».

В результате перед вами появится экран с настройками аккаунта Google. Для того чтобы посмотреть сохраненные здесь пароли нужно перейти в раздел «Безопасность – Диспетчер паролей».

Здесь вы увидите список сайтов, для которых в аккаунте имеются сохраненные пароли. Для того чтобы просмотреть данные нужно кликнуть по сайту и в открывшемся окне нажать на кнопку с перечеркнутым глазом.

На этой странице можно изменить сохраненный пароли или логин, а также удалить запись о выбранном сайте.
Сайт passwords.google.com
Если у вас возникают какие-то сложно с просмотром паролей через настройки Android, то вы можете воспользоваться веб-версией. Для этого зайдите на сайт https://passwords.google.com/ и авторизуйтесь при помощи своего логина от Google аккаунта.

Здесь, точно также как в настройках Android, доступен список сайтов. Выбрав один из сайтов, вы сможете просмотреть сохраненный пароль, изменить данные или удалить информацию.
Настройки Google Chrome
Сохраненные пароли из аккаунта Google также можно посмотреть через мобильную версию браузера Google Chrome для Android. Для этого откройте браузер, кликните на кнопку с тремя точками и перейдите в «Настройки».

В настройках мобильного браузера Google Chrome нужно открыть раздел «Пароли». Здесь будет доступен список сайтов, для которых были сохранены данные.

Кликнув по одному из сайтов, вы увидите логин и пароль, которые были для него сохранены. Здесь нельзя изменить данные, но вы можете их удалить. Для этого нужно нажать на иконку с изображением корзины, которая находится в верхней части экрана.

Обратите внимание, сохраненные данные в аккаунте Google и в браузере Chrome это одно и тоже. Поэтому изменяя информацию в одном из этих мест, она будет автоматически изменяться и в другом.
Как узнать сохраненные пароли в браузерах
Как уже было сказано, если вы пользуетесь другими веб-браузерами (например, Mozilla Firefox, Opera, Яндекс Браузер, UC Browser, Dolphin и т. д.), то пароли от сайтов могут сохраняться и в них. В этом случае для просмотра этих данных нужно использовать настройки самих браузеров. Ниже мы покажем, как это делается в некоторых популярных браузерах.
Mozilla Firefox
В случае использования Mozilla Firefox нужно нажать на кнопку с тремя точками и перейти в настройки приложения.

После этого нужно перейти в раздел «Логины и пароли – Сохраненные пароли».

Здесь будет доступен список сайтов, для которых данный браузер сохранил данные пользователя.
Opera
В браузере Opera нужно нажать на кнопку с большой красной кнопкой «О» и перейти в настройки приложения.

Дальше нужно пролистать настройки до блока «Конфиденциальность» и перейти в раздел «Пароли – Сохраненные пароли».

Здесь будет доступен список сайтов с данными пользователя.
Сохраненные пароли Microsoft Edge
В Microsoft Edge:
- Перейдите в Параметры / Параметры / Посмотреть дополнительные параметры / Управление паролями.

В данном меню расположены все сохранённые браузером пароли.

Но, кликнув дважды по сохранённому паролю, вы можете лишь удалить или изменить, но не просмотреть его.

Так как Edge – это встроенный в систему браузер, с интегрированной системой безопасности и многими другими параметрами Windows, то и учётные данные его хранятся отдельно в системе.
Чтобы увидеть их:
- Перейдите в Панель управления / Диспетчер учётных данных / Учётные данные для Интернета. Логины и пароли, сохраняемые с Edge, хранятся здесь.

Чтобы посмотреть любой пароль, кликните по стрелочке напротив нужного сайта и выберите «Показать», напротив пункта Пароль. Для этого потребуется также ввести пароль вашего пользователя, тот под которым вы входите в систему.

Чтобы удалить один из паролей, нажмите ссылку «Удалить» под ним, в Диспетчере учётных данных.
Чтобы удалить все сохранённые логины и пароли, перейдите в Параметры Edge и нажмите кнопку «Выберите, что нужно очистить». Выберите «Пароли» и нажмите кнопку очистить.

Данные для входа в аккаунты в браузере Yandex
Аналогично с предыдущими обозревателями в браузере Yandex присутствует функция автоматического сохранения данных для входа.
Чтобы настроить и просмотреть данные для входа необходимо:
Шаг 1. В открытом браузере в правом верхнем углу нажать левой кнопкой мышки по символу трех горизонтальных полосок. В выпадающем меню выбрать пункт «Настройки».
Шаг 2. В открывшемся окне переходим в графу «Пароли и карты», открываем подпункт «Пароли», где будет доступна информация про автоматически сохраненные пароли.
Читайте также: Восстановить удаленные файлы с USB флешки
Чтобы просмотреть детальные данные про логины и пароли, следует нажать по необходимому пункту левой кнопкой мыши, после чего откроется окно с адресом сайта, логином и паролем к нему. Для просмотра пароля следует нажать по символу глаза.

Для удаления паролей достаточно отметить необходимые галочкой и нажать по пункту «Удалить».

Для выключения функции сохранения данных для входа, необходимо, находясь в графе «Пароли и карты», выбрать пункт «Настройки».
В открывшемся окне следует убрать галочки возле пунктов под графой «Пароли» или просто нажать по кнопке «Выключить менеджер паролей».
Как посмотреть и восстановить сохраненные пароли приложений ВК Одноклассники и Инстаграмм и других на смартфоне Android
Пароли от приложений в OC Android посмотреть без специальных утилит невозможно. Данные хорошо зашифрованы в программных файлах смартфона. Но все же посмотреть их способ есть
ВКонтакте
Сразу обратим внимание, что узнать вводимые пароли через мобильное приложение ВКонтакте не представляется возможным. Конечно, можно использовать какие-то способы обхода с root-правами, но это очень трудное и не всегда эффективное решение. Проще всего восстановить забытый пароль от страницы через стандартную форму. Если вы используете мобильное приложение, то выполните такие действия:
- Переходим на главную страницу программы, то есть на форму входа.
- Возле строки «Пароль» нажимаем по иконке вопросительного знака.
- Вводим привязанную к странице почту или номер телефона. Нажимаем по кнопке «Далее».
- Получаем код подтверждения и создаем новый пароль.

Также можно использовать предыдущий способ, связанный с аккаунтом Google. Если к вашей учетной записи были привязаны данные от входа, то вы всегда можете их просмотреть. Это же касается и браузеров, где реализована опция запоминания паролей.
Одноклассники
Что касается мобильного приложения социальной сети «Одноклассники», то здесь ситуация аналогичная. В настройках программы можно увидеть пароль, но только в зашифрованном виде. Однако его всегда можно восстановить:
- Переходим на форму входа и выбираем «Не получается войти».
- Выбираем вариант восстановления: через номер телефона или адрес электронной почты. Вводим номер телефона или электронный адрес в специальную форму, а после подтверждаем, что найденная страница принадлежит вам.
- Создаем новый пароль и нажимаем по кнопке «Далее».
Опять-таки, вы можете использовать и предыдущие способы восстановления данных. С тем же аккаунтом Google и браузером, конечно, если была выполнена синхронизация.
Инстаграм
Узнать пароль в мобильном приложении Инстаграма не представляется возможным. Восстановить входные данные можно, для этого достаточно перейти на главное окно программы и выполнить такие действия:
- Нажимаем по кнопке «Получить помощь со входом в систему».
- Указываем имя пользователя, адрес электронной почты или телефон.
- Выбираем «Далее».
При выборе варианта восстановления через электронную почту, переходим по ссылке в письме и меняем данные. Если возникли неполадки, то рекомендуем ознакомиться с информацией на официальном сайте Instagram.
Пошаговая инструкция для смартфонов Xiaomi
Почти в каждый мой обзор каким-то боком залезают устройства Xiaomi. Вот и в этот раз они отличились безрутовым способом передачи пароля. Для этого заходим в настройки беспроводных сетей, далее выбираем Home WiFi и получите QR-код для подключения: 
Код можно как и взаправду сразу передать другу, так и расшифровать встроенным сканером – там и будет лежать пароль.
Приложения и утилиты для просмотра паролей Android
Уберечься от случайной утраты паролей помогут специальные программы. В них вы можете вводить важные данные, а после в любой момент к ним вернуться. Как раз о таких приложениях мы подробно расскажем далее.
KeePassDroid
KeePass – одно из самых простых приложений для сохранения паролей. Установить его можно из Google Play на любой телефон, будь то Самсунг или Xiaomi. После первого запуска потребуется выполнить базовые настройки:
- Указываем путь к базе данных. То есть к месту, куда будут сохраняться все пароли.
- Можно оставить введенную папку по умолчанию.
- Нажимаем по кнопке «Создать». Создаем пароль к базе данных, а также при желании вводим файл-ключ.
- Выбираем «Ок».
- Нужная база данных создана, а это значит, что в неё можно добавлять различные пароли. Для этого нажимаем по кнопке «Новая запись».
- В появившемся окне указываем название сайта, логин, PIN-код и прочую информацию. Кстати, уровень защиты довольно высокий, так как программа даже не разрешила сделать скриншот при вводе всех этих данных.

Что касается настроек, то они в программе стандартные. Вы можете включить или отключить скрытие паролей звездочками, изменить размер шрифта в списке, настроить блокировку базы при бездействии и так далее.

В общем, приложение KeePassDroid действительно заслуживает внимания.
Dashlane
Dashlane это ещё одно приложение, доступное пользователям продолжительное время. Dashlane предлагает все необходимые функции, включая поддержку паролей, кредитных карточек и других чувствительных видов информации. Приложение также поддерживает автозаполнение паролей на веб-сайтах и в приложениях. Вы можете сделать резервную копию локально или с помощью облака. Шифрование в 256 бит AES работает должным образом. Вы можете использовать большинство функций бесплатно, но если вы хотите использовать все функции, придется оформить платную подписку. Это один из наиболее солидных менеджеров паролей для Android.
Keepass2Android
Keepass2Android является одним из самых базовых приложений менеджеров паролей в этом списке. Keepass имеет базовые функции, с которыми вы сможете создавать резервные копии паролей и тому подобное. Тем не менее, приложение не предлагает более слоны особенностей большинства конкурентов. Главной особенностью приложения становится совершенно бесплатное распространение с открытым исходным кодом. Приложение основано на коде Keepassdroid (ещё один бесплатный менеджер паролей с открытым исходным кодом), оба приложения совместимы друг с другом.
Воспользоваться Intercepter-NG
Неплохой способ вспомнить пароль – прибегнуть к помощи особой утилиты Intercepter-NG. Несмотря на то, что она скорее предназначена для хакеров, можно её преимущества использовать для решения этой проблемы.
Данное приложение не выявит никаких паролей само по себе, пока не будет совершён вход на сайт или в программу. После установки утилиты надо настроить её на выявление информации в границах устройства, на котором она функционирует.
После входа в любой аккаунт или программу, как только произойдёт автоматическая авторизация, Intercepter-NG сделает своё дело – обнаружит сведения для входа и зафиксирует информацию в отдельном текстовом файле. Останется открыть этот отчёт и увидеть логин с паролем для входа на конкретный сайт или в приложение. Надо добавить, что корректная работа этой программы возможна только на смартфонах с включёнными рут правами.
При помощи утилиты SQLite Editor
Этой программе тоже требуется устройство с Root правами. Благодаря своей поисковой сущности, она отыщет всю информацию о требуемом приложении. Перед тем как установить его на свой смартфон, понадобится предоставить ему рут права. Затем, установив SQLite Editor, поставить перед ним задачу найти все данные о конкретной программе. Вся информация о базе данных с логинами и паролями искомого приложения можно будет найти в отдельном текстовом файле.
Подмечу, такие социальные сети как Facebook, Вконтакте сохраняют пароли пользователей только в зашифрованном виде. Узнать их задача не из лёгких – потребуется не только специализированное программное обеспечение, но особые знания.
С помощью WireShark (ПК)
Для более эффективной расшифровки данных можно воспользоваться мультиплатформенным сервисом WireShark. Основное достоинство приложения, простой и понятный интерфейс, а также возможность функционировать с подавляющим числом протоколов. Для начала понадобится загрузить программу и установить на компьютер (работа на Windows более стабильна). Далее подключить смартфон с ПК с помощью стандартного шнура USB. Самым сложным будет правильная настройка поиска пакетов. В появившемся окне нужно указать необходимый сайт и подтвердить анализ, после чего перед пользователем откроется файл с готовой информацией. В перечне команд нужно отыскать кодовое слово «Password», так как именно в нем будет содержаться нужный пароль.

Просмотр кода элемента
Данный метод расшифровки самый простой и занимает мало времени. Пользователю понадобится выделить содержимое из поля паролей и нажать на функцию просмотра кода элементов. Инструмент стабильно функционирует во всех браузерах, кроме Internet Explorer.

Safari

- macOS: Safari → «Настройки» → «Пароли».
- iOS: системные настройки → «Учётные записи и пароли» → «Пароли программ и сайтов».
Internet Explorer

- Windows: меню браузера → «Свойства браузера» → «Содержание» → «Параметры» → «Использовать автозаполнение для» → «Управление паролями».
Как посмотреть, изменить, удалить или экспортировать сохраненные пароли
- Откройте браузер Chrome на компьютере.
- В правом верхнем углу экрана нажмите на изображение профиля
«Пароли»
. - Выполните нужное действие:
Чтобы стереть все сохраненные пароли, удалите данные о работе в браузере и выберите «Пароли».
Как сохраняются и синхронизируются пароли
Место сохранения паролей зависит от того, хотите ли вы использовать их на всех своих устройствах. Если вы вошли в аккаунт в браузере Chrome, то можете сохранять пароли в аккаунте Google, а затем использовать их в Chrome на своих устройствах и в некоторых приложениях на телефонах и планшетах Android.
В противном случае вы можете сохранять и использовать пароли только на своем компьютере.
Как проверить надежность паролей в Андроид
Взлом паролей и получение доступа к учетным записям неосторожных пользователей – обычные явления. Поэтому мы решили добавить в нашу статью инструкцию, позволяющую узнать ненадежные и даже взломанные пароли, а также несколько рекомендаций по выбору и хранению паролей.
Как проверить пароли Андроид через Google на предмет надежности
Воспользуйтесь ранее приведенной инструкцией и откройте «Диспетчер паролей» в меню «Аккаунт Google». Затем нажмите кнопку «Проверить пароли», внимательно ознакомьтесь с результатами проверки и примите рекомендованные системой меры – измените все слабые и потенциально взломанные пароли. Не игнорируйте рекомендации системы. Она их выдает не просто так.

Какими должны быть пароли в браузерах на Андроид
Далее приведенные пункты являются исключительно рекомендациями. Следовать им или нет – решать только пользователям. Но советами лучше не пренебрегать. Если, конечно, не хочется в будущем потерять доступ к аккаунтам на любимых сайтах. Далее прикладываем непосредственно рекомендации:
- В идеале пароль должен содержать одновременно буквы и цифры, причем порядок знаков должен быть понятен только составителю пароля. Если самостоятельно составить пароль трудно, то можно использовать специальную программу-генератор.
- Для каждого сайта целесообразно придумывать пароль, значительно отличающийся от остальных паролей. Особенно это касается пароля для электронной почты, применяемой для подтверждения регистраций на различных сайтах.
- Желательно обновлять пароли хотя бы раз в год. При таком подходе риск потери данных значительно снизится. Особенно если четко следовать двум предыдущим рекомендациям.
Приведенные советы очень просты, потому их использование не потребует значительных трат времени и усилий. Но главное то, что следование рекомендациям позволит обезопасить личные данные пользователя и сохранить прямой доступ к периодически посещаемым ресурсам.
В завершение представим тематическое видео, посвященное проверке надежности и изменению паролей через настройки Google-аккаунта.
Заключение
Поскольку браузеры постоянно обновляются и изменяют свой интерфейс, то некоторые пункты настроек могут незначительно изменять свое месторасположения, поэтому многие пользователи могут заметить некоторые отличия в настройках и просмотре данных для входа. Тем не менее, данная статья сможет дать четкий ориентир для выполнения необходимых действий.
Если у Вас возникли какие-либо проблемы с просмотром данных для входа и паролей или эта информация была случайно удалена, уничтожена вирусами или утеряна по другим причинам, рекомендуем воспользоваться специальной утилитой для восстановления истории и паролей браузеров RS Browser Forensics. Данная программа сможет быстро восстановить историю и вернуть пароли для всех популярных браузеров.
Из ключевых преимуществ RS Browser Forensics следует выделить:
- Высокую скорость и эффективность работы.
- Интуитивно понятный интерфейс.
- Возможность восстановления истории и данных для входа во всех популярных интернет обозревателях (Chrome, Mozilla FireFox, Opera, Yandex.Browser, UC Browser и т.д.).
- Возможность восстановления удаленных данных, хранящих историю, пароли и другую важную информацию.
Источники
- https://set-os.ru/gde-sohranennye-paroli-na-telefone/
- https://mirinfo.ru/android/gde-khranyatsya-paroli.html
- https://SmartPhonus.com/%D0%BA%D0%B0%D0%BA-%D0%BF%D0%BE%D1%81%D0%BC%D0%BE%D1%82%D1%80%D0%B5%D1%82%D1%8C-%D1%81%D0%BE%D1%85%D1%80%D0%B0%D0%BD%D0%B5%D0%BD%D0%BD%D1%8B%D0%B5-%D0%BF%D0%B0%D1%80%D0%BE%D0%BB%D0%B8/
- https://club.cnews.ru/blogs/entry/kak_posmotret_sohranennye_paroli_v_brauzerah
- https://recovery-software.ru/blog/view-saved-passwords-browser-yandex-chromea-firefox-opera-edge.html
- https://o-phone.ru/paroli-na-android.html
- https://NanogenShop.ru/instrukcii/gde-v-telefone-hranyatsya-paroli.html
- https://Lifehacker.ru/kak-posmotret-soxranyonnye-paroli/
- https://support.google.com/chrome/answer/95606?hl=ru-419&co=GENIE.Platform%3DDesktop
- https://digitalsquare.ru/ctati/kak-posmotret-sohranennye-paroli-na-android-telefone.html
Как посмотреть сохраненные пароли на Андроид телефоне

Иногда у владельцев смартфонов возникает необходимость в уточнении сохраненных паролей к определенным сайтам (например, для их посещения с других устройств), но люди попросту не знают способов получения нужной информации. Поэтому сегодня мы расскажем, где найти сохраненные пароли на Андроид без особых затрат времени и усилий. Представим инструкции, выполнение которых позволит посмотреть пароли на Андроид и даже удалить их. Дополнительно расскажем о базовых правилах безопасности при использовании паролей. В частности, подробно объясним, как проверить пароли на Андроид и, при необходимости, изменить их.
Содержание
- Где хранятся и как найти пароли на Андроид
- Как посмотреть сохраненные пароли Андроид на телефоне через Google аккаунт
- Как узнать сохраненные пароли на Андроид через настройки браузеров
- Просмотр паролей через Google Chrome
- Просмотр паролей через Mozilla Firefox
- Просмотр паролей через Opera
- Просмотр паролей через Яндекс Браузер
- Как проверить надежность паролей в Андроид
- Как проверить пароли Андроид через Google на предмет надежности
- Какими должны быть пароли в браузерах на Андроид
Где хранятся и как найти пароли на Андроид
Сразу скажем, что пароли на Андроид хранятся в нескольких местах, поэтому в нашей статье будут рассмотрены сразу все популярные варианты их поиска. В частности мы расскажем, как посмотреть пароли в телефоне Андроид через аккаунт Google и через настройки наиболее распространенных браузеров.
Какой из далее представленных способов выбрать – решать пользователю. Каждый вариант имеет некоторые особенности. Потому рекомендуем сначала изучить статью, а затем последовательно попробовать все представленные решения и определить, какое из них вам больше по нраву.
Как посмотреть сохраненные пароли Андроид на телефоне через Google аккаунт
Использование возможностей персональной учетной записи Google – наиболее простой метод получения данных об установленных паролях. В этом разделе рассмотрим два базовых способа проверки паролей с помощью Google-аккаунта.
Первый вариант стандартный. Чтобы посмотреть сохраненные пароли на Андроид, необходимо выполнить такие шаги:
- откройте настройки Android, затем проследуйте по пути «Google – Управление аккаунтом Google»;
- прочитайте предоставленные системой инструкции или просто пропустите их;
- перейдите на вкладку «Безопасность» и выберите пункт «Диспетчер паролей».
После выполнения этих действий откроется список посещенных сайтов. Останется лишь найти нужный ресурс и уточнить пароль. Сделать это можно вручную (пролистывание списка) или с помощью встроенного поиска (ввод полного или частичного названия сайта). Чтобы узнать пароль, понадобится нажать на изображение перечеркнутого глаза, расположенное справа от названия нужного сайта. В некоторых случаях потребуется подтвердить доступ к данным путем проведения стандартной процедуры разблокировки (например, при помощи отпечатка пальца).
По факту выполнения всех перечисленных действий появится возможность не только вспомнить пароль, но и поменять либо удалить его. Для проведения таких операций потребуется нажать соответствующие кнопки («Изменить» либо «Удалить»), размещенные в том же окне.
Важно: Иногда путь к «Диспетчеру паролей» может быть другим. Если у вас именно такой случай, то ознакомьтесь с альтернативным вариантом решения задачи. Он представлен на видеоролике, размещенном в конце статьи.
Вторым способом уточнения паролей через учетную запись Google является включение web-версии «Диспетчера паролей». Пользователю достаточно перейти на соответствующую страницу через любой мобильный браузер и авторизоваться (ввести пароль от учетки). После этого владелец девайса получит доступ к тем же опциям, что и в первом случае.

Как узнать сохраненные пароли на Андроид через настройки браузеров
Пароли на телефоне сохраняются не только в настройках системы, но и локально в используемых браузерах. Поэтому далее мы представим инструкции по просмотру паролей в самых популярных браузерах. Сразу скажем, что общие принципы действий во всех случаях одинаковы. Отличаются лишь нюансы. Однако рекомендуем внимательно ознакомиться со всеми вариантами. В будущем такие знания могут пригодиться.
Просмотр паролей через Google Chrome
Включите приложение, зайдите в общие настройки и найдите раздел «Пароли». После этого вам станут доступны сохраненные пароли сайтов, которые вы ранее посещали через этот браузер. Для уточнения пароля достаточно выбрать сайт и кликнуть на иконке глаза. Для удаления данных потребуется нажать на иконку корзины в верхней части открытого окна.
Важно: Google Chrome и Google-аккаунт имеют одну базу паролей. Поэтому нет необходимости смотреть и удалять данные в обоих местах сразу. Достаточно выбрать один вариант – более удобный для применения в конкретной ситуации.
Просмотр паролей через Mozilla Firefox
Запустите приложение, затем перейдите в настройки и найдите раздел «Логины и пароли» (значок ключа). Далее выберите пункт меню «Сохраненные пароли». После этого останется лишь изучить список сайтов, найти нужный интернет-ресурс и посмотреть пароль, необходимый для проведения авторизации.
Просмотр паролей через Opera
Включите мобильный браузер, нажмите на логотип (буква «O») и выберите «Настройки». Найдите раздел «Конфиденциальность», после чего последовательно нажмите «Пароли» и «Сохраненные пароли». Далее останется ознакомиться с нужными паролями или удалить их – в зависимости от цели посещения упомянутого раздела.
Просмотр паролей через Яндекс Браузер
Запустите браузер, затем откройте его настройки, найдите раздел «Мои данные» и выберите опцию «Менеджер личных данных». В открывшемся окне нажмите «Пароли» и ознакомьтесь с требуемой информацией в удобном формате.
Как проверить надежность паролей в Андроид
Взлом паролей и получение доступа к учетным записям неосторожных пользователей – обычные явления. Поэтому мы решили добавить в нашу статью инструкцию, позволяющую узнать ненадежные и даже взломанные пароли, а также несколько рекомендаций по выбору и хранению паролей.
Как проверить пароли Андроид через Google на предмет надежности
Воспользуйтесь ранее приведенной инструкцией и откройте «Диспетчер паролей» в меню «Аккаунт Google». Затем нажмите кнопку «Проверить пароли», внимательно ознакомьтесь с результатами проверки и примите рекомендованные системой меры – измените все слабые и потенциально взломанные пароли (процесс представлен на видео в конце статьи). Не игнорируйте рекомендации системы. Она их выдает не просто так.

Какими должны быть пароли в браузерах на Андроид
Далее приведенные пункты являются исключительно рекомендациями. Следовать им или нет – решать только пользователям. Но советами лучше не пренебрегать. Если, конечно, не хочется в будущем потерять доступ к аккаунтам на любимых сайтах. Далее прикладываем непосредственно рекомендации:
- В идеале пароль должен содержать одновременно буквы и цифры, причем порядок знаков должен быть понятен только составителю пароля. Если самостоятельно составить пароль трудно, то можно использовать специальную программу-генератор.
- Для каждого сайта целесообразно придумывать пароль, значительно отличающийся от остальных паролей. Особенно это касается пароля для электронной почты, применяемой для подтверждения регистраций на различных сайтах.
- Желательно обновлять пароли хотя бы раз в год. При таком подходе риск потери данных значительно снизится. Особенно если четко следовать двум предыдущим рекомендациям.
Приведенные советы очень просты, потому их использование не потребует значительных трат времени и усилий. Но главное то, что следование рекомендациям позволит обезопасить личные данные пользователя и сохранить прямой доступ к периодически посещаемым ресурсам.
В завершение представим тематическое видео, посвященное проверке надежности и изменению паролей через настройки Google-аккаунта.
Сегодня мы пользуемся множеством сервисов в интернете: покупаем авиабилеты, смотрим кино, заказываем еду, собираем собственные музыкальные подборки и так далее. На каждом сайте нужен свой пароль — причем часто требуются сложные комбинации с заглавными буквами и специальными знаками.
Прошли те времена, когда на всех сайтах можно было обойтись датой рождения — теперь это слишком опасно. Вот только как запомнить сотни паролей и при необходимости достать нужный из памяти компьютера или телефона? Рассказываем, где хранятся пароли на телефонах Android.
Хорошая новость в том, что при работе на компьютере в большинстве случаев у нас нет необходимости запоминать сложные цифро-буквенные комбинации вроде gAya_gg*h. Браузер сам предлагает сгенерировать надежный пароль, а затем сохраняет его в связке ключей. Также сохраняются платежные данные — номер карты, срок действия, имя владельца, в общем, все, кроме CVC-кода. Поэтому нам так удобно работать на привычном компьютере, ведь пароли не приходится каждый раз доставать из дальних уголков памяти.
Но иногда нужно пройти идентификацию на другом устройстве, вот тогда приходится вспоминать пароли или искать их. Если войти в аккаунт Google на любом устройстве, автоматически подгрузятся ваши сохраненные в аккаунте пароли. Это работает и в том случае, если вы синхронизируетесь с телефоном.
Пароли из аккаунта Google можно просмотреть на странице password.google.com — это страница диспетчера паролей. Здесь устанавливаются главные настройки сохранения.
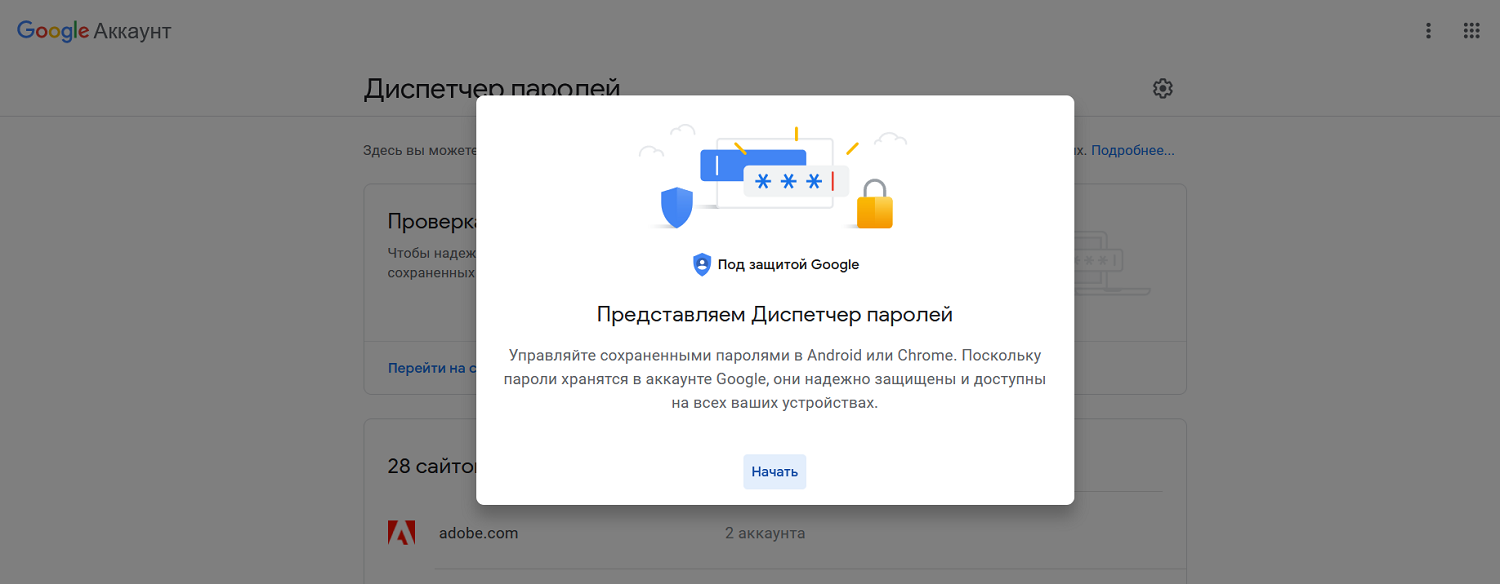
Можно установить флажки на следующие команды:
- Предлагать сохранять пароли на устройствах Android и Google.
- Автоматически входить на сайты, используя сохраненные учетные данные. Если не поставить здесь флажок, каждый раз придется самостоятельно вводить логин и пароль от десятков и сотен личных кабинетов.
- Уведомлять о раскрытии пароля — очень важный параметр. Иногда из-за утечки данных на стороне сайта пароли попадают в интернет и становятся доступными злоумышленникам.
- Экспорт паролей — функция выгрузки списка сайтов и паролей в удобном формате CSV.
- Импорт паролей — загрузка файла CSV с паролями.
После основных настроек идет список всех ваших паролей. Чтобы получить информацию о входных данных для того или иного сайта, нажмите на его наименование (есть удобный поиск по слову).
Каждый раз для просмотра пароля вам придется подтверждать, что это ваш аккаунт Google — вводить самый главный пароль от аккаунта Google. Для этого пароля мы не рекомендуем включать автосохранение, чтобы не потерять контроль над аккаунтом.
Если нужно удалить все сохраненные пароли из аккаунта Google, проще всего это сделать через очистку истории браузера.
В настройках браузера выберите История — Очистить историю и отметьте нужные пункты для очистки: историю вкладок и просмотров, историю загрузок, изображения из кэша, файлы куки, данные для автозаполнения (банковские карты, адреса), и здесь же находятся пароли. Если вы отметите для удаления пароли, то больше не сможете зайти ни на один сайт без ручного введения логина и пароля.
Иногда нужно найти сохраненный пароль на телефоне, чтобы выполнить вход на сайт с чужого компьютера, например. Найти пароли на Android не составит труда, если уже есть навык работы с аккаунтом Google на персональном компьютере.
И даже если вы удалите приложение за ненадобностью, после повторной установки вам не придется вводить данные вручную — система предложит подставить пару из логина и пароля, тем самым ускорив авторизацию.
1. Идем в приложение Настройки.
2. Ищем раздел Google (между Цифровым благополучием и Утилитами) и заходим в него.
3. Здесь увидим возможности для управления аккаунтом Google, в том числе нужную нам строку Автозаполнение.
4. Менеджер паролей скрывается в разделе «Пароли».
5. Сверху есть поле для поиска по всем паролям — введите туда название сайта, если не хотите пролистывать список.
6. Доступ к конкретному паролю открывается только по отпечатку пальца или после ввода код-пароля от телефона.
7. Для каждого пароля открывается отдельное окно, здесь можно внести изменения, удалить данные или просто посмотреть, перенести на другое устройство.
Все пароли, которые вы увидите в данном разделе, имеют привязку к аккаунту Google, их можно увидеть на любом устройстве, синхронизированном с аккаунтом. Если вы хотите удалить сохраненные пароли, это придется сделать для каждого сайта по отдельности.
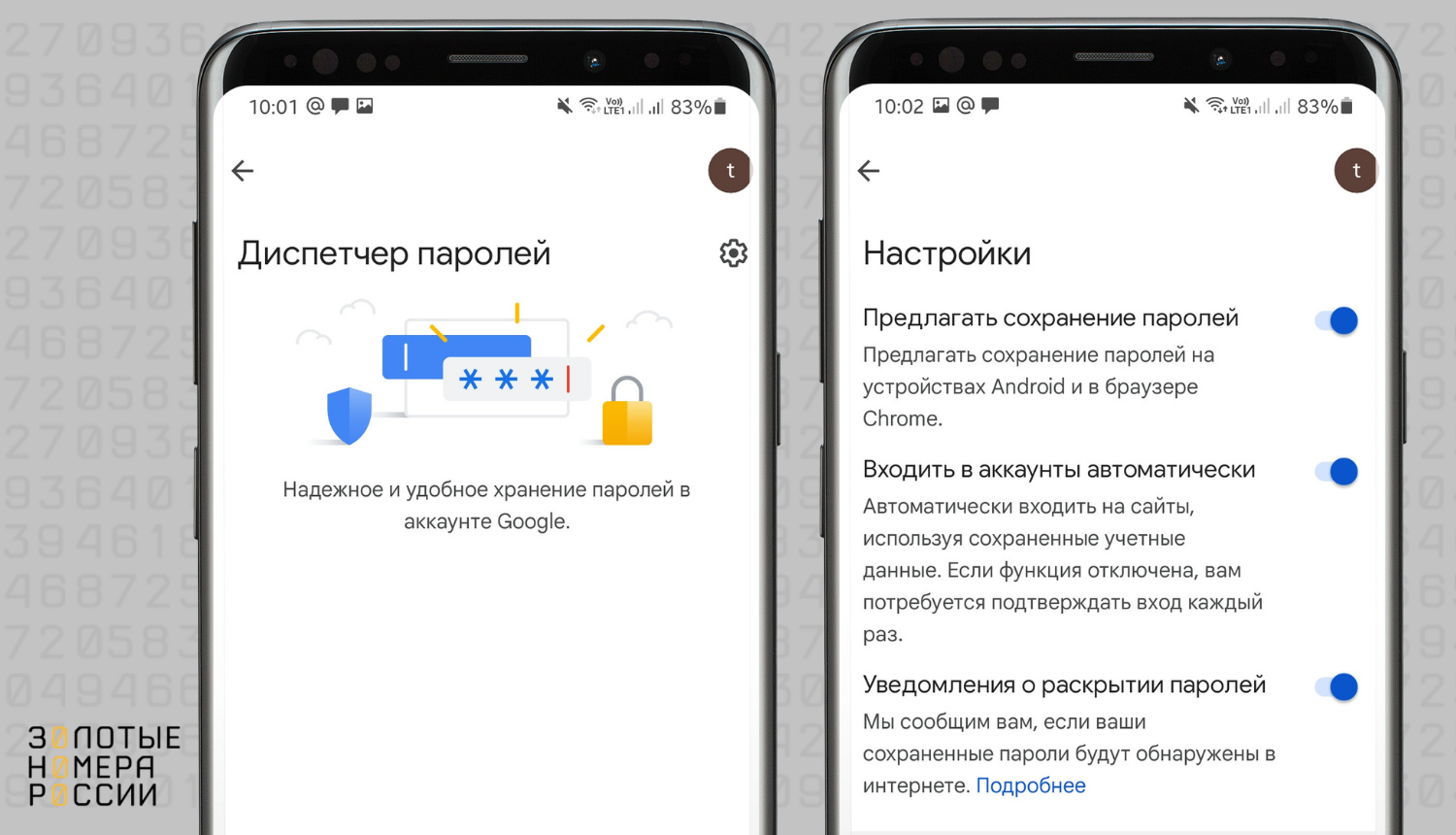
Обратите внимание, Google всегда предупреждает, если пароли были украдены, приводит список всех раскрытых паролей. В этом случае раскрытые пароли следует изменить, чтобы обезопасить свои аккаунты на пострадавших сайтах. Самое страшное — если украдут входные данные от интернет-банков, хотя эта категория сайтов имеет наилучшую защиту.
Иногда требуется подключить к домашней или офисной сети wi-fi новое устройство, но вы так давно подключались, что уже не помните пароли и не можете подсказать его.
Есть несколько способов узнать пароль от сети wi-fi, если уже есть подключенное к ней устройство Android. Легко найти пароль можно только на устройствах, работающих на системе Android 10.
Xiaomi — первый производитель, который встроил в настройки возможность увидеть пароль от знакомой сети wi-fi. Для этого идем в Настройки — Wi-Fi — точка доступа, которая интересует. На экране появится QR-код для подключения к сети, код нужно отсканировать камерой другого телефона Android, и на его дисплее отразится вся информация из QR-кода: имя сети, пароль, будет кнопка «подключиться к сети». То есть нет необходимости вбивать сложный пароль, достаточно отсканировать QR-код из телефона Xiaomi, уже подключенного к сети.
На телефонах Honor, работающих на прошивке EMUI, тоже можно увидеть пароль от wi-fi. Для того, чтобы узнать пароль на этих моделях, пройдите в Настройки — wi-fi (или Беспроводные сети) — точка доступа. Аналогично вышеописанному, здесь появится QR-код, который необходимо отсканировать камерой другого телефона для просмотра пароля от сети. Еще пароль будет написан сразу под кодом, его можно переписать или сфотографировать. Остается добавить, что процедура поиска на Samsung Galaxy совпадает с нашей инструкцией. Для расшифровки QR-кодов на Android следует установить любую программу-сканер QR-кода из Play market. Владельцам Apple c этим повезло больше — они сканируют коды напрямую через приложение камеры.
Продвинутые пользователи, обладающие root-правами, могут посмотреть пароль от знакомой сети wi-fi, скачав приложение WIFI Key Recovery и предоставив ему доступ к информации с телефона.
Рассмотрим, как просмотреть сохраненные пароли в самых популярных браузерах.
Для поиска нужного пароля в браузере «Хром» нужно пройти по пути Настройки — Автозаполнение — Пароли. Здесь будет таблица с вашими входными данными на сайты: название сайта, имя пользователя, пароль. Изначально пароль отображается в виде звездочек, чтобы увидеть его, нажмите «глаз» справа от пароля. Так вы увидите незашифрованную информацию — комбинацию букв и цифр. Пароль можно скопировать, изменить или удалить.
В разделе автозаполнения можно разрешить или запретить автоматически входить на сайты и в приложения с помощью сохраненных учетных данных.
Перейдите в Настройки — Показать дополнительные настройки — Пароли и формы — Управление паролями. Все сохранённые пароли находятся здесь в формате таблицы со столбцами: Сайт, Имя пользователя, Пароль. Изначально пароли скрыты, как и в Google Chrome. Для просмотра нажмите — Показать в окне пароля. Система потребует ввести код-пароль компьютера, и только потом покажет комбинацию пароля.
Здесь сохраненные пароли следует искать по маршруту Меню — Настройки — Безопасность — пароли — Показать все пароли. Есть окно для поиска по сайтам, пароль также заретуширован. Показать — кнопка для отображения комбинации пароля. Крестик в правой части строки позволяет удалить входные данные для выбранного сайта. Если нужно удалить все пароли, лучше очистить историю посещений, отметив файлы куки и пароли.
Mozilla — один из самых популярных браузеров, поэтому запросы о работе с ним поступают достаточно часто. Для просмотра сохраненных паролей следует перейти: Меню — Настройки — Приватность и защита — Формы и пароли — Сохраненные логины (в правой части экрана). После перехода откроется окно со списком сайтов и именами пользователей. Пароли сначала не видны, для их просмотра нужно нажать дополнительную кнопку Отобразить пароли (под списком сайтов). В отличие от других браузеров, в Mozilla для отображения паролей нужен отдельный мастер-пароль, а не код входа в компьютер. Если установить мастер-пароль, никто не сможет увидеть ваши входные данные. Также здесь проще реализована возможность очистки всех паролей — сразу в этом окне есть кнопка — Удалить все. Не нужно отдельно искать раздел очистки истории.
Просмотр сохраненных паролей на телефонах Android очень прост, так как операционная система синхронизируется с аккаунтом Google. Нужно войти в свой аккаунт, перейти в настройки телефона, и в разделе Google — Автозаполнение — отобразятся все сохраненные пароли. Их можно копировать, изменять и удалять в целях безопасности. Найти пароль от знакомой сети wi-fi проще всего на современных гаджетах с ОС Android 10. В остальных случаях необходимо обладать root-правами и скачивать специальные приложения для восстановления пароля wi-fi.
В советах экспертов IT-безопасности говорится о необходимости иметь отдельный пароль и, по возможности, электронную почту, для авторизации в каждом сервисе, однако при активном использовании возможностей интернета запомнить все данные сложно. На устройствах, работающих под управлением системы Android, доступны утилиты для автоматической авторизации и записывания необходимой для этого информации.
При использовании Chrome на компьютере вы можете синхронизировать пароли между девайсами, где был произведён вход в один и тот же аккаунт Google. На смартфоне автоматический ввод данных будет производиться не только в браузере, но и в совместимых приложениях. Подобная возможность реализована в Яндекс.Браузере, семействе Firefox.
Несмотря на удобность технологии, пароли от важных сайтов рекомендуется знать самому. Восстановление доступа к ним может занять большое количество времени, а войти в учётную запись Google не всегда удаётся – например, она оказалась заблокирована или требует прохождения двухфакторной авторизации через специальное приложение, а смартфон не находится под рукой. И если вам все же нужно посмотреть пароли на Андроиде, но вы не знаете, как это сделать, читайте наш материал. Мы собрали здесь все возможные способы.
Оглавление
- 1 Где хранятся пароли на «Андроиде»
- 2 Как посмотреть сохраненные пароли на Андроиде
- 2.1 В приложении
- 2.2 В браузере
- 2.2.1 Opera
- 2.2.2 Google Chrome
- 2.2.3 Firefox
- 2.2.4 Yandex
- 2.3 В Google Passwords вашего аккаунта
- 2.4 LastPass и прочие приложения, если таковые были установлены
- 2.5 Root Manager и SQLite Editor
- 2.6 Пароль от Wi-Fi
- 2.7 Программой Intercepter NG
- 2.8 WireShark на компьютере
Где хранятся пароли на «Андроиде»
При настроенной синхронизации, устройство самостоятельно отправляет регистрационные данные на серверы Google. Если функция отключена, на телефоне выполните следующее:
- Запустите приложение «Настройки», в нём перейдите в раздел «Google», нажмите на «Аккаунт Google»;
- Прокрутите верхнюю часть экрана в правую сторону, выберите «Безопасность»;
- Откройте раздел «Вход на другие сайты», переключите параметр «Предлагать сохранение паролей». Возле него также находится пункт «Автоматический вход», предполагающий мгновенную авторизацию с использованием сохранённой информации.
Наличие синхронизации помогает решить проблему, когда пароль утрачен, но вход в профиль осуществлён с одного девайса – данные окажутся связаны, вы без труда сможете использовать их с других гаджетов. Конфиденциальная информация интернет-браузеров также сохраняется на самом девайсе, но не стоит волноваться – файл зашифрован и не может быть открыт без помощи специального ПО.
Как посмотреть сохраненные пароли на Андроиде
Существует несколько методов, позволяющих посмотреть сохранённые данные, однако несанкционированное пользование ими расценивается как взлом. Мы просим читателей воздержаться от противозаконных способов получения доступа к чему-либо.
В приложении
Чтобы узнать пароли вебсайтов, не скачивая дополнительные приложения, выполните следующие действия:
- Откройте настройки гаджета, пролистайте их до раздела «Google». Нажмите на кнопку «Управление аккаунтом Google» в середине экрана;
- Пролистайте верхнее меню до вкладки «Безопасность», перейдите в неё. Дойдите до пункта «Диспетчер паролей». Нажав на него, вы увидите таблицу со списком адресов и количеством аккаунтов на конкретном ресурсе;


- Выберите нужный сайт – появится предложение подтвердить графический ключ, ввести PIN-код или приложить палец к сканеру. Введите код, используемый для разблокировки девайса, чтобы увидеть строки с логином и паролем;
- Информация будет скрыта «точками». Для её просмотра нажмите на иконку с изображением глаза. Предоставляется возможность отредактировать данные или навсегда удалить их – соответствующие кнопки находятся внизу.
Способ хорош своей простотой. В большинстве случаев его использование является достаточным для получения нужных данных.
Политика безопасности сторонних программ основывается на отправке токенов с привязкой по IMEI, поэтому даже в случае перехвата файлов при их обмене между клиентом и сервером, особой пользы они не принесут.
В браузере
Большинство браузеров сохраняют пароли для обеспечения пользователям удобства. Методы, позволяющие их посмотреть, различаются в зависимости от приложения.
Opera
В случае с «Оперой», вам необходимо выполнить эти шаги:
- Нажмите на логотип программы в правом нижнем углу, в появившемся боковом меню выберите «Настройки», сопровождающийся иконкой шестерёнки;

- Дойдите до раздела «Конфиденциальность», название которого выделено красным цветом в общем списке, нажмите на кнопку «Пароли»;

- Перейдите во вкладку «Сохранённые пароли», выберите интересующий вебсайт и тапните по его адресу. Вы увидите логин и пароль после нажатия на «глазик».

Посмотреть данные не получится, если смартфон не защищён цифровым, биометрическим или графическим способом. Сперва понадобится завершить настройку устройства паролем – таковы требования, позволяющие защитить профили от злоумышленников.
[appbox googleplay com.opera.browser]
Google Chrome
Инструкции, соблюдение требований которых нужно для управления паролями, публикуются на официальном сайте компании. Пользователям браузера Chrome, который встроен в систему, нужно произвести следующие действия:
- Запустите браузер, нажмите на кнопку с тремя точками возле адресной строки;

- В меню выберите «Настройки», перейдите к пункту «Пароли». Кроме просмотра, там же можно удалить и экспортировать информацию.


[appbox googleplay com.android.chrome]
Firefox
Система синхронизации Mozilla продвинута в сравнении с предложениями остальных компаний, однако не лишена недостатков: иногда в списке устройств появляются их дубликаты, которые можно смело отвязать от аккаунта. Сервис Firefox Sync требует произведения входа в соответствующую учётную запись для импорта закладок, логинов, истории сёрфинга. Тем не менее, посмотреть записанные пароли можно в неавторизованном режиме, выполнив шаги этой инструкции:
- Нажмите на меню, доступное по кнопке с изображением трёх точек;

- Выберите «Параметры» – откроется окно настроек. В нём перейдите в раздел «Приватность», нажмите «Управление логинами». Пропустить этот и предыдущий шаги можно путём ввода about:logins в строку браузера;


- Воспользуйтесь поиском по списку вебсайтов либо выберите сервис самостоятельно. Тапнув по нему, вы увидите окно выбора действий. Нажмите на «Показать пароль» или «Копировать пароль».
Шаги при пользовании Firefox Preview несколько другие: пункт «Логины и пароли» находится в разделе «Общие», а кнопка открытия списка называется «Сохранённые логины».
[appbox googleplay org.mozilla.firefox]
Yandex
Браузер от Яндекса имеет одну из наименее сложных панелей управления, поскольку он создавался с расчётом на старшую часть населения. Удобство навигации без ущерба функционалу – отличительная черта отечественной разработки. Инструкция, актуальная для пользователей этого продукта, выглядит так:
- В новой вкладке Яндекс.Браузера находится строка поиска, а в её правой части – кнопка вызова меню, выполненная, опять же, в виде точек.
- Нажмите на неё, в выпадающем списке откройте «Менеджер паролей»;

- Выберите интересующий сервис, тапните по нему для получения информации. Обратите внимание, что сделать скриншот при редактировании и просмотре паролей нельзя.
Если у вас установлен браузер Яндекс с Алисой, то порядок действий будет немного другим:
[appbox googleplay ru.yandex.searchplugin]
[appbox googleplay com.yandex.browser.alpha]
В Google Passwords вашего аккаунта
Способ отличается от метода, описанного под заголовком «В приложении», более широкой совместимостью – на старых версиях Android нет кнопки настроек профиля «Гугл». Содержащаяся внутри информация одинакова – если вы не нашли нужный логин через приложение, то стоит обратить внимание на другие варианты решения проблемы.
Инструкция требует наличия доступа к аккаунту Google, связанного с гаджетом, на котором был сохранён пароль. Нужно выполнить следующие шаги с компьютера или смартфона:
- Войдите в учётную запись «Гугл». Если сделать это не удаётся ввиду утери доступа – воспользуйтесь методами восстановления по кнопке «Забыли пароль»;
- Откройте страницу passwords.google.com, где представлена таблица с адресами и количеством логинов, навигация по которой возможна благодаря форме поиска в верхней правой части;

- Увидев нужный сервис, нажмите по его названию. Вам будет предложено вновь указать пароль от Google, после чего будет показан логин. Пароль спрятан – открыть его можно путём нажатия на «глазик».
LastPass и прочие приложения, если таковые были установлены
LastPass – утилита, собирающая пароли в одном месте и хранящая их под защитой мастер-ключа. Её установка в случае, когда требуется достать данные, не принесёт каких-либо результатов, однако поможет избежать утери информации в будущем. Программа имеет бесплатную и платную версии, отличающиеся типом синхронизации: в первом случае передача данных производится только между смартфонами, во втором – в том числе между ПК. Покупка обойдётся в 12 долларов США ежегодно – также незаметно, как если бы вы тратили по 75 рублей каждый месяц.
Приложение не просто сохраняет данные, но и позволяет генерировать пароли с поддержкой правил вроде уровня произносимости, количества и типа символов. В нём имеется встроенный браузер, обладающий улучшенной формой автоматического входа: например, зайдя на сайт YouTube, система автоматически загрузит данные, связанные с профилем в Google. ПО может использоваться в том числе для хранения банковских карт, контактов.

При смене смартфона или утрате мастер-ключа, вы сможете без труда восстановить нужные данные:
- Попробуйте войти в профиль с компьютера – возможно, данные сохранились в браузере. В противном случае перейдите на страницу сброса пароля, где это понадобится сделать путём предоставления ответа на контрольный вопрос, который вы указывали при первом запуске;
- Если выполнить предыдущий шаг не удалось, откройте эту страницу с ПК (мобильные устройства не поддерживаются), введите электронный адрес. Если email указан верно, на него поступит письмо со ссылкой. При переходе по ней, на экране появится кнопка «Press to recover account», после нажатия на которую будет произведён сброс мастер-пароля;
- Мастер-ключ, назначенный недавно, можно сбросить через данную форму. В таком случае, информация о логинах откатится до момента, когда была произведена смена пароля;
- При регистрации, вводить номер телефона необязательно, однако благодаря ему открывается возможность восстановления по SMS. Вместе с этим, понадобится подтвердить email.
- Сервис поддерживает сброс настроек через резервный ключ, назначаемый здесь.
От этого же разработчика имеется мобильный аутентификатор, позволяющий проходить процедуру 2FA на всех поддерживающих это вебсайтах. LastPass обладает аналогами, доступными в Play Market: 1Password, Bitwarden, One Key, SecureSafe, SecureX, Kaspersky Password Manager.
[appbox googleplay com.lastpass.lpandroid]
Root Manager и SQLite Editor
Метод актуален при наличии root-прав, открывающих возможность редактирования и удаления системной информации на девайсе. Приложения для редактирования системных баз данных SQLite доступны в большом количестве, однако в этом примере используются SQLite Database Editor и Root Manager. Последний отвечает за показ скрытых директорий, недоступных для просмотра встроенным файловым проводником.

Инструкция отличается в зависимости от браузера, к списку паролей которого вы хотите получить доступ. Обычно логины сохраняются в файл webview.db, находящийся в директории /data/data/название_браузера/databases. Дальнейший порядок действий выглядит следующим образом:
- Перейдя к нужной папке и обнаружив документ, тапните по нему;
- Откроется окно выбора программы, нажмите на загруженный редактор SQLite;
- В таблице уделите внимание колонке password, содержащей нужную информацию.
В документе browser2.db находится менее конфиденциальная информация – закладки, параметры расширений, история.

[appbox googleplay hoakhuyen.hunghien.rootandroid]
[appbox googleplay com.ksk.sqliteeditor]
Пароль от Wi-Fi
Процедура получения пароля от сети, к которой уже было произведено подключение, также требует Root Manager. Установив программу и получив права root, выполните следующее:
- Откройте папку data, из неё перейдите в misc, откройте wifi;

- Найдите файл под названием wpa_supplicant.conf, запустите его с помощью любого текстового редактора. Если его содержание будет представлено в виде непонятных символов – переключите кодировку на UTF-8;
- Обратите внимание на информацию, идущую после слова network. Строка ssid отвечает за название сети, а psk показывает пароль от неё. В этом же документе находится поле key_mgt, отображающее тип защиты Wi-Fi.

Хранение паролей производится в незашифрованном формате, поэтому вскрыть их можно за считанные секунды.
Программой Intercepter NG
Приложение Intercepter-NG – настоящая хакерская утилита, значительно расширяющая возможности пользования системой. В продукте объединены технологии анализа трафика, восстановления файлов, расшифровки сложных комбинаций. Малая требовательность ПО к ресурсам делает её использование возможным на слабых устройствах на Android 2.3.3 и выше (новые версии работают на Android 4.4+, однако в старой также представлены необходимые функции). Корректная работа возможна при совершении действий от имени root-пользователя.

Чтобы перехватить пароль, откройте браузер или программу. Как только будет произведена авторизация, Intercepter-NG зафиксирует нужные данные и отобразит их в приложении. В таблице отчёта будет находиться название приложения, пароль, логин. Подробная информация о том, что делать с перехваченным трафиком – в следующем разделе.
Лучше всего приложение работает при отправке данных по незащищённым HTTP-каналам, в противном случае нужно подменить TLS-сертификат на скомпрометированный.
WireShark на компьютере
Как и в предыдущем случае, WireShark следует использовать для получения данных с сайтов, не работающих по HTTPS, либо производить подмену сертификатов, что может вызвать критические ошибки в работе некоторых браузеров.

Инструкция по использованию компьютерной программы следующая:
- Установите утилиту, подключите ПК и смартфон к одной сети (см. раздел «Пароль от Wi-Fi»);
- Укажите канал, по которому WireShark будет производить снифферинг. В случае с Wi-Fi – выберите wlan0, отметив чекбокс напротив него;
- Перейдите во вкладку Capture, нажмите на кнопку Start для начала захвата трафика;
- Зайдите со смартфона на сайт, дождитесь полной его загрузки;
- В строке Filter введите (без точки с запятой на конце) следующее сочетание, чтобы увидеть данные, перехваченные с POST-запросов: request.method == “POST”;
- Появится несколько строк. Проанализируйте их, сравнив время настоящего входа и указанного в программе. Найдя нужный блок информации, щёлкните по нему правой кнопкой мыши и выберите Follow TCP Stream;
- Вы увидите текстовый файл, в котором наибольшую важность играют строки, начинающиеся с Set-Cookie. Параметр password – пароль; scifuser – логин.

Найти утерянный пароль вполне реально, для этого существуют способы разных степеней сложности. В такой ситуации важно набраться терпения и не бояться задавать вопросы у других пользователей, столкнувшихся с подобной ситуацией, на посвящённых «Андроиду» форумах и в комментариях под этой записью. И если ранее вы не знали, как посмотреть сохраненные пароли на Android, то теперь сможете это сделать в несколько кликов, используя один из методов нашей статьи. Если у вас есть свои способы, будем вам признательны, если вы их опишите в комментариях.
Поделиться ссылкой:
