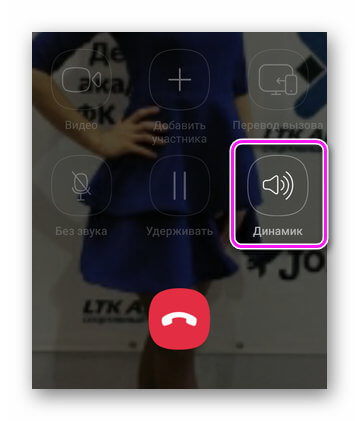На чтение 3 мин Опубликовано 13.11.2020
Для удобства пользователей функция громкой связи заложена в настройках телефонов. Опция позволяет принимать звонки даже со сломанным верхним динамиком. Рассмотрим, как на смартфоне включить громкую связь посредством стандартного меню, а также другие способы активации. Разберемся, какие факторы могут помешать автоматическому подключению гарнитуры.
Содержание
- Включение громкой связи на смартфоне пошагово
- Через стандартное меню
- Настройка автоматического включения громкой связи
- При помощи сторонних программ
- Возможные проблемы
Включение громкой связи на смартфоне пошагово
Использование функции воспроизведения громкой речи на телефоне удобно в тех случаях, когда в разговоре принимает участие несколько человек, абоненту неудобно держать трубку, прижав к уху, или он осознанно не хочет этого делать.
Через стандартное меню
Порядок включения динамика:
- Из списка контактов в телефонной книге выберите абонента, которому собираетесь позвонить.
- Кликните на кнопку вызова. После соединения на экране появится меню опций, которыми можно воспользоваться в процессе аудиовызова.

- В правом нижнем углу тапните на изображение динамика. Если иконка поменяла цвет, функция громкого воспроизведения речи включена.

На входящем звонке перевод динамика в громкий режим работы происходит аналогичным способом. После того, как свайпните трубку вправо, на экране появится сетка доступных опций. Нажмите на изображение динамика и продолжите общение в комфортных условиях.
Настройка автоматического включения громкой связи
Можно сделать так, чтобы входящие телефонные звонки автоматически переводились на громкую связь. Тогда не придется включать ее каждый раз в ручном режиме.

Алгоритм действий:
- Войдите в меню «Настройки».
- Откройте раздел «Общие».
- Выберите пункт «Универсальный доступ». Найдите графу «Источник аудиовызова». В большинстве случаев «птичка» стоит напротив режима «Авто». Перенесите галочку, установите ее в раздел «Динамик».
- Выйдите из режима настроек.
Чтобы удостовериться, что все прошло гладко, и включение функции будет происходить автоматически, попросите кого-то из родственников перезвонить.

При помощи сторонних программ
Если устройство не оснащено настройками громкоговорящей связи, либо по каким-то причинам она не работает, пользователь может воспользоваться сторонними ресурсами. Что необходимо сделать:
- Войдите в приложение Play Market.
- Задайте в поисковой строке «Контакты и телефонная книга».
- Из предложенных программ выберите ту, которая отмечена наибольшим количеством положительных отзывов пользователей. Инсталлируйте ее на телефон.

- Запустите программу на устройстве. Активируйте динамик, установив галочку напротив раздела «В начале каждого звонка».
При входящих вызовах программа будет запускаться автоматически.
Возможные проблемы
Типовые причины, из-за которых не удается подключить динамик:
- Большинство неполадок в телефонах Андроид происходит из-за системной ошибки. Поэтому для начала перезагрузите устройство. Случается, что системные службы нуждаются в обновлениях, что и объясняет сбой в работе системы.
- Заводской брак. Он может проявиться не сразу после покупки телефона, а в процессе эксплуатации устройства.
- Попадание влаги. Со временем защита устройства от жидкости изнашивается. Проникновение сырости в телефон приводит к тому, что узел, отвечающий за громкость связи, подключить не удается.
- Повреждение динамика. Особенно подвержены этим неполадкам телефоны «Самсунг». Динамик у них расположен в местах, где даже слабый удар приводит к поломке.
Для определения причин и устранения неисправностей в работе динамика лучше обратиться в сервисную службу.

О том, как включить громкую связь на смартфоне, знают далеко не все пользователи. Поэтому расскажем об особенностях функции, ее преимуществах/недостатках и разных способах активации.
Содержание
- Что такое громкая связь на телефоне
- Преимущества и недостатки
- Как включить и отключить функцию
- На Android
- На iOS
- Почему громкая связь включается автоматически при звонке
- Проблемы с ПО
- Приложение для записи звонков
- Смена источника звука
- Нестандартная проблема
Что такое громкая связь на телефоне
Это функция для перевода звука с разговорного на мультимедийный динамик в момент общения с другим пользователем. Способ ее активации незначительно отличается в зависимости от предустановленного интерфейса.

Интересно! В смартфонах со стерео, звук будет переведен на 2 динамика.
Преимущества и недостатки
позволяет принять участие в разговоре 3 и более людям;
можно общаться с занятыми руками — за рулем, на работе, готовя еду и прочее;
за счет увеличения громкости подходит для пожилых или людей с нарушениями слуха.
разговор будет слышен окружающим;
если у микрофона отсутствует шумоподавление, то абонент на “другом конце провода” услышит собственный голос.
Как включить и отключить функцию
Активация громкоговорителя происходит похожим образом, независимо от операционной системы и прошивки.
На Android
На девайсах от Meizu:
- Запустите «Телефон».
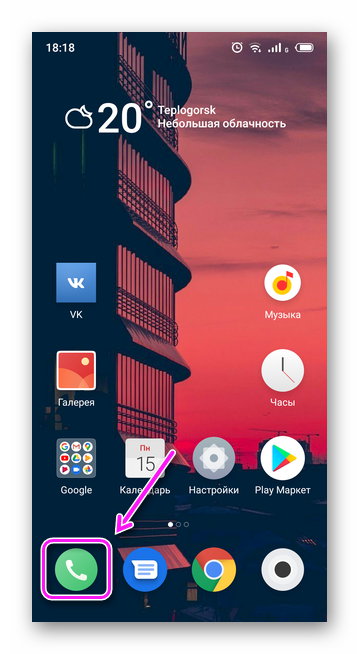
- Сделайте звонок абоненту и нажмите «Динамик».
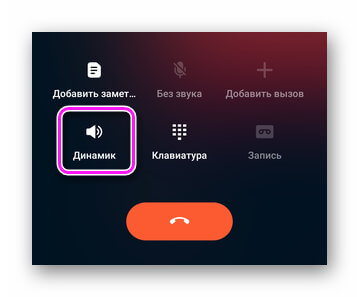
Так это выглядит на модели от Samsung.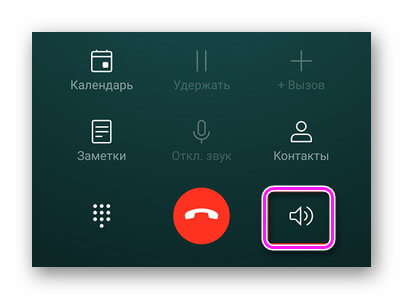
На устройствах от Xiaomi и Redmi.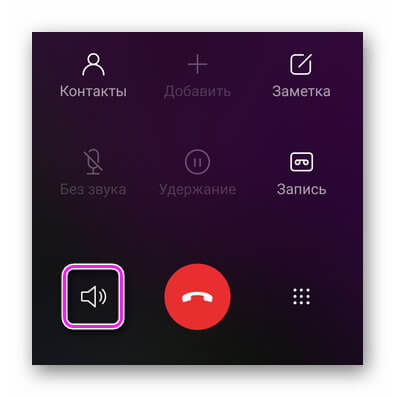
Обратите внимание! Во время входящего звонка громкая связь активируется на клавишу «Динамик».
На iOS
У iPhone все работает аналогично:
- Позвоните абоненту.
- Тапните по иконке громкоговорителя.
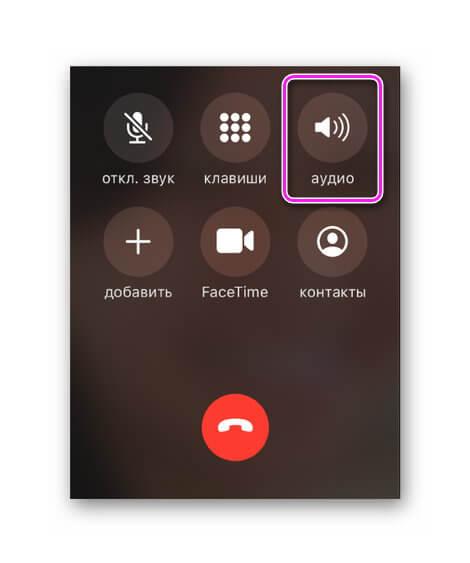
Интересно! В Viber, WhatsApp, Telegram и сторонних приложениях для вызовов, функцию активируют тапом по иконке динамика.
Почему громкая связь включается автоматически при звонке
Когда автоматически включается громкая связь на Андроид и iOS, причина скрывается в:
- проблемах с программным обеспечением;
- настройках приложения для записи звонков;
- автоматическом переводе звука на мультимедийный динамик.
Проблемы с ПО
Неисправность вызвана неудачным обновлением программного обеспечения. В этом случается остается ждать следующий апдейт системы или вручную откатить ПО к предыдущей версии (необходим разблокированный загрузчик). Второй причиной выступает неудачное обновление, в момент которого смартфон выключился или был перезагружен. На помощь придет откат системы к заводскому состоянию:
- В меню настроек выберите «Память и резервные копии».
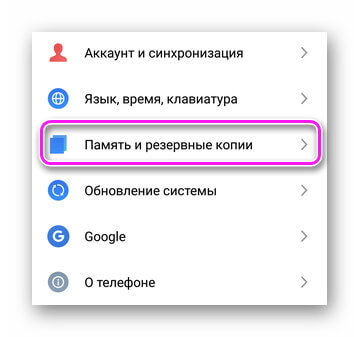
- Зайдите в «Сброс к заводским настройкам».
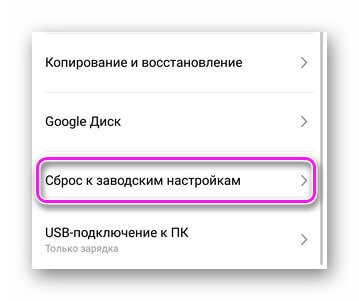
- Выделите аналогичный пункт и тапните «Восстановить».
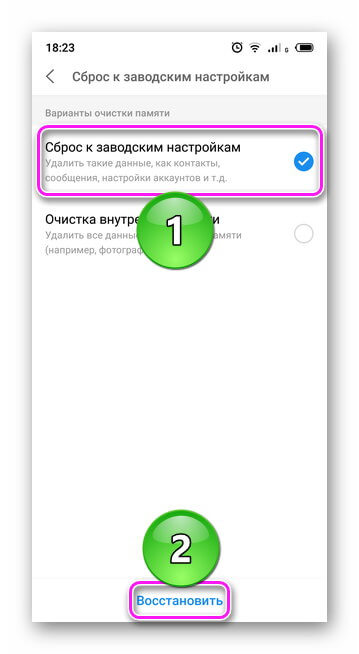
Внимание! Не забудьте перенести важные файлы на карту памяти или компьютер.
Приложение для записи звонков
В некоторых версиях приложений для записи звонков есть включение «Автодинамика», который автоматически запускает работу громкой связи после принятия вызова. Чтобы его отключить:
- Зайдите в «Настройки» приложения.
- Уберите галочку рядом с «Автодинамик».
Смена источника звука
В смартфонах от Apple мог быть изменен маршрут аудиовызова. На iOS до 12 версии его меняют так:
- Зайдите в «Настройки» выберите «Универсальный доступ».
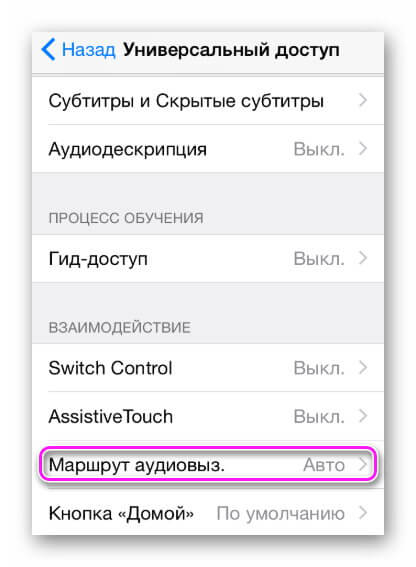
- Установите «Авто» или «Гарнитура».
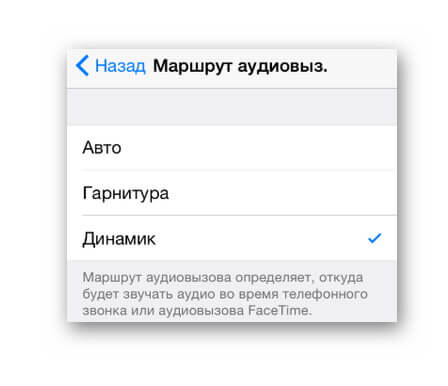
На iOS 13:
- С настроек проследуйте в «Универсальный доступ» и откройте «Касание».
- Прокрутите окно и раскройте «Источник звука».
- Переключитесь на «Авто» или «Гарнитура».
Нестандартная проблема
Причина спонтанного включения громкой связи связана с некорректной работой датчика приближения — он не выключает экран, когда пользователь подносит устройство к лицу, из-за чего происходит случайный тап. Проблема решается апдейтом программного обеспечения от разработчика, откатом системы или посещением сервисного центра.

Сергей Семичёв
Автор сайта
Задать вопрос
Громкая связь — удобная функция для людей с нарушением слуха и в момент, когда нельзя поговорить, приложив устройство к уху.
Смартфон, которым мы ежедневно пользуемся, создан, прежде всего, для телефонных разговоров по сотовой связи. Конечно, мобильные устройства связи, будучи самыми передовыми техническими устройствами, предоставляют нам самый широкий спектр услуг, включая работу с мультимедиа, выходом в Интернет с его необъятными информационными ресурсами, и ещё очень и очень многое. За что мы их ценим и любим. Поэтому смартфон — наш «лучший друг», а для многих и «член» семьи.
Но он, даже будучи вершиной совершенства телефонной связи, всё таки создан для живого общения с нашими близкими.
Функция громкой связи очень удобна, если, к примеру, вы хотите, чтобы звонок слышали все окружающие. Разумеется, данный функционал поддерживается и смартфонами на базе операционной системы Андроид. В этой статье мы расскажем, как включается громкая связь. В качестве примера используется Samsung Galaxy, на других устройствах функционал включается точно таким же образом.
Откройте приложение «Телефон».
Выберите абонента и нажмите вызов, например:
На экране вы увидите несколько сенсорных кнопок, включая «Динамик» (она также может называться «Микрофон»). Нажмите на кнопку.
Она изменила цвет, а звук вы слышите из динамика смартфона.
При входящем вызове динамик вы можете включить после ответа на звонок.
Как видите, все просто. Если же при нажатии кнопки вы не слышите звук из динамика, попробуйте перезагрузить смартфон — возможно, произошел сбой. В некоторых случаях требуется перепрошивка устройства, а если динамик сломан — ремонт.
источник
NET.Гаджет
включение свободные руки
на Samsung Galaxy
Громкая связь является стандартным инструментом для почти всех сотовых телефонов от линии Samsung Galaxy. В отсутствие проприетарной гарнитуры со встроенным микрофоном по другому беспроводным устройством громкой связи считается единственным безопасным способом разговаривать на телефон в свое время вождения в свое время звонков. В основной части лицензионных прошивок Такой режим активируется одним щелчком мыши. В прошивке сторонних производителей кнопка для ее запуска может отсутствовать. Давайте посмотрим, как
включить громкую связь
сообщение о Телефон
Samsung Galaxy S4.
включение свободные руки через стандартное меню Samsung
Во многих смартфонах, работающих в операционной системе Android, режим громкой связи активируется следующим образом:
- Наберите номер нужного абонента и дождитесь соединения с ним или заберите телефон при входящем вызове.
- В окне вызова найдите виртуальную кнопку, которая напоминает динамик.
- Нажмите здесь.
Если подключение громкоговорителя активировано, вы услышите звонящего через внешний громкоговоритель. Громкость можно регулировать с помощью кнопок увеличения громкости / уменьшения громкости.
Если во время разговора нет кнопки «Динамик» или если она не хочет включать громкоговоритель, попробуйте открыть панель настроек на галактике Samsung, проверив экран пальцем сверху вниз. Затем в появившемся окне нажмите на картинку с соответствующим именем.
Как включить громкую связь на смартфоне Андроид?
Пользоваться громкой связью на смартфоне удобно, если общается более двух человек. Ну или вам просто неудобно держать трубку рядом с ухом, а гарнитуры поблизости нет. В общем, не суть, как и почему вы захотели воспользоваться громкой связью, куда важнее другое — как ее включить.
Сначала определитесь, кому будете звонить. Зайдите в телефонную книгу.

Выберите абонента и сделайте вызов. Начался набор номера. При этом вы сразу же можете включить громкую связь, для чего нажмите на иконку в виде динамика.

Иконка изменила цвет, громкая связь работает.

А как быть, если речь идет о входящем звонке? Можете воспользоваться громкой связью и при входящем звонке, но есть одна особенность. Смотрите, вот входящий звонок:

Видите иконку динамика? Не ищите, ее нет. Однако она появится, как только вы ответите абоненту:

И вот теперь можете смело включать громкую связь.
Друзья! Если наш сайт помог вам или просто понравился, вы можете помочь нам развиваться и двигаться дальше. Для этого можно:
- Оставить комментарий к статье.
источник
Использование альтернативного приложения «Контакты»
Если производитель мобильного устройства не удосужился оснастить свой продукт громкоговорящей связью или на имеющейся прошивке она не работает, можно попробовать установить на Самсунг альтернативную версию программы, отвечающую за входящие/исходящие вызовы. Для этого необходимо:
- С рабочего стола девайса войти в стандартное для Android приложение Play Market.
- В поисковой строке ввести «Контакты и телефонная книга».
- В появившемся окне выбрать одну из программ с хорошими отзывами пользователей и загрузить ее на мобильник.
Следующим шагом будет отключение стандартной утилиты «Контакты»:
- Через настройки телефона входим в раздел «Диспетчер приложений».
- Ищем предустановленную программу «Контакты» и открываем ее свойства.
- Видим, что сейчас на Самсунге она используется по умолчанию, то есть при входящем/исходящем звонке система будет сразу же обращаться к ней. Убираем ее из этого списка, кликнув «Удалить настройки по умолчанию».
После того как отключить стандартные «Контакты» вам удалось, необходимо задать новую программу для совершения вызовов:
- Откройте «Диспетчер приложений» и вызовите его свойства, кликнув по иконке в виде шестеренки.
- Выберите раздел «Приложения по умолчанию». В некоторых прошивках он может называться «Предпочтения».

- Перейдите во вкладку «Телефон» или «Вызов» и в качестве управляемого софта поставьте ранее скачанную утилиту (например, Drupe).
- Для корректной работы внесенных изменений перезапустите мобильное устройство.
Теперь при входящих и исходящих звонках громкая связь должна функционировать в нормальном режиме.
Как можно включить громкую связь на телефоне Андроид

Знать, как включить громкую связь на Андроиде, может потребоваться в разных ситуациях — чтобы освободить руки в ходе разговора или для того, чтобы собеседника слышало сразу несколько человек, присутствующих в комнате. Этот режим активируется очень легко, причём одинаково на всех смартфонах, но не все пользователи знают, как им воспользоваться.
Громкая связь: для чего нужна?
Порой возникают ситуации, когда необходимо срочно обсудить что-то по телефону, а взять его в руки и поднести к уху весьма затруднительно. Например, на работе, если руки заняты. А также при выполнении домашних дел, таких как уборка, мытье посуды или приготовление пищи. К тому же разговор может идти между тремя и более собеседниками, в этом случае громкая связь обеспечивает удобство общения, давая возможность большому количеству людей вести переговоры.
Иногда в силу специфики работы или образа жизни человек вообще не прикладывает телефон к уху и использует громкую связь на постоянной основе. Например, при управлении автомобилем это просто незаменимо, так как освобождает руки, а внимание водителя остается направленным на дорогу, а не на то, как удержать выпадающий телефон.

Регулировка звука инструментами самого устройства
Во всех устройствах присутствует стандартная клавиша для регулирования звука – обычно она расположена на боковой панели. Нажимая на нее можно установить нужный параметр. Но если это не устраивает, то можно сделать это из главного меню настроек. Здесь можно провести настройки для любого приложения, настроить мелодию вызова для того или иного контакта.
Чтобы изменить стандартное звучание, нужно сделать так:
- Открыть главное меню настроек и перейти в раздел «Мелодии и звук» ;
- В правом углу нажать на иконку с шестеренкой – вы окажитесь в нужном разделе настроек;
- Выставьте нужные параметры звучания.
Включение через приложение

Если вам неинтересна стандартная опция вашего мобильного аппарата, тогда вы можете установить специальный сервис от компании TACOTY APP.
Чтобы вывести телефонную беседу на громкую связь через приложение от TACOTY APP, вам нужно:
- Установить программу на свой телефон;
- Запустить ее и выбрать режим громкой связи;
- В открывшемся окне настроить параметры, по которым функция будет работать. Например, можно поставить ее автоматическое включение при входящем вызове.
- Сохранить настройки.
Теперь вы сможете использовать стандартную опцию мобильных телефонов с более расширенным функционалом.
Если связь через динамик нужно будет отключить, тогда вы заходите в приложение и в разделе настроек убираете те пункты, которые в данный момент не нужны.
Например, вы не хотите, чтобы все окружающие вас люди начинали слышать разговор, как только вы взяли трубку, тогда в параметрах вам нужно снять галочки с пункта «Автоматическое включение».
Через функционал инженерного меню
Этот способ подойдет продвинутым пользователям, которые в случае неудачи смогут вернуть все стандартные настройки обратно. Но! Для каждой модели существуют свои команды для вызова этого специального меню настроек:
- Для моделей от компании Samsung: *#*#8255#*#* или *#*#4636#*#* ;
- Для гаджетов от НТС: *#*#3424#*#* или *#*#4636#*#* или *#*#8255#*#* ;
- Комбинация для аппаратов производства Sony: *#*#7378423#*#*
- Для устройств производства Fly, Alcatel, Philips: *#*#3646633#*#* ;
- И для гаджетов от производителя Huawei комбинация будет такой: *#*#2846579#*#* ;
- Для устройств на МТК: *#*#54298#*#* или *#*#3646633#*#* .
После набора и нажатия кнопки дозвона вы попадаете в инженерное меню, где и можно отрегулировать нужные параметры.
- Найдите раздел Audio , кликнете по нему;
- Здесь можно увидеть множество различных параметров, давайте проверять каждый из них;
- Режим Normal Mode – регулирует работу динамиков самого устройства без подключения гарнитуры;
- Headset Mode отвечает за работу во время подключенного дополнительного оборудования – наушников или колонок;
- LoudSpeaker Mode — это настройка громкой связи во время разговоров;
- Headset_LoudSpeaker Mode — та же громкая связь, но с использованием дополнительной гарнитуры;
- Speech Enhancement – это обычный режим звучания во время телефонных разговоров.
- Debug Info – системная информация о возможной отладке;
- Speech Logger – настройка записи разговоров, если активировать эту позицию, то в корневой папке можно найти файл примерно такого вида: Wed_Jun_2014__07_02_23.vm, с указанием даты и времени записи;
- Audio logger – отвечает за поиск записанных разговоров.
Есть и другие параметры, но их лучше совсем не трогать:
В каждом из указанных режимов есть свои тонкие настройки, и чтобы понять, что к чему, приводим стандартный список регулировки звучания Type :
- Sip – позволит отрегулировать звонки, например, через Skype;
- Кнопка Mic отвечает за регулировку отзыва микрофона;
- Sph – позволит установить нужный параметр динамика разговоров, то есть тот, который подносят к уху;
- Sph2 – этот параметр доступен не на всех устройствах, но если он есть, то с его помощью настраиваться второй разговорный динамик;
- Sid – эту строчку лучше не трогать – иначе можно во время разговора слышать только себя, а не собеседника;
- Media – это регулировка звучания мультимедийных файлов, например, видео;
- Ring – возможность установки нужного уровня громкости для входящих вызовов;
- FMR — отвечает за высоту звука в приложении Радио.
Как активировать функцию
Громкая связь при звонке включается очень легко.
На рабочем столе требуется запустить приложение «Телефон» (иконка в виде зелёного квадрата с белой трубкой). Далее нужно в списке контактов выбрать абонента для выполнения вызова или просто кликнуть по его имени, если он есть в списке набранных или принятых номеров.
Начнётся установка соединения, в этот же момент на экране появятся кнопки функций, доступных во время выполнения звонка. На одной из них, слева в нижней части дисплея, изображён громкоговоритель. Это и есть интересующая опция. После нажатия на него пользователь увидит, что кнопка изменила цвет (обычно на зелёный) и услышит гудки из внешнего динамика смартфона, а затем и голос собеседника.
Если вызов входящий, то активировать опцию можно только после его принятия.
Если режим включается случайно, например, при неосторожном прикосновении экраном к лицу в ходе беседы, появляется вопрос – как отключить громкую связь на телефоне? Сделать это несложно – достаточно нажать на изображение динамика в левой части дисплея снизу. Опция будет отключена.
Если после включения функции звук не слышен, следует перезагрузить мобильное устройство, т.к. мог произойти сбой. Если проблема не устранилась, требуется перепрошивка или ремонт техники.
С использованием специального софта
Если нет желания заморачиваться с тонкими настройками устройства, то можно воспользоваться специальными приложениями. И в магазине Google, и на просторах интернета их можно найти множество. Что примечательно, звуковое сопровождение можно увеличить примерно на треть, и динамики будут работать абсолютно нормально, без хрипов и надрывов.
Самыми популярными признаны утилиты Volume+ FREE, Volume+ (Volume Boost), AudioManager Pro, а для настройки низких частот лучше всего подходит Android-Bass Volume buster.
Но версия ОС Андроид должна быть выше 2,3, иначе они не смогут исполнять свои функции.
Все очень просто, софт работает по одному и тому же принципу – на экране появляется эквалайзер, где и можно провести нужную настройку звучания.
Теперь вы знаете, как увеличить громкость на Андроиде или при необходимости настроить звук и чувствительность динамиков.
Активация громкоговорящей связи с помощью дополнительного ПО
На Плей Маркете имеется специальный софт, умеющий запускать на Самсунге громкоговоритель в автоматическом режиме по ранее установленным параметрам. Данный способ идеально подходит для пользователей, которые много времени проводят за рулем автомобиля (например, дальнобойщики), или при нерабочем разговорном динамике на телефоне.
Одной из таких программ является «Авто Динамик». Включается громкая связь на смартфоне Samsung Galaxy через указанный инструмент следующим образом:
- Скачайте утилиту с Play Market.
- Запустите ее и в появившемся окне поставьте галочки напротив пунктов, отмеченных на рисунке.
- Закройте программу. Ее дальнейшая работа будет осуществляться в фоновом режиме.
Теперь при всех входящих и исходящих вызовах громкоговоритель будет запускаться автоматически.
Почему не работает микрофон?
Почему не работает микрофон на моем iPhone? Ответ не так прост, будем разбираться. С ростом популярности айфонов, растет количество жалоб на качество звукозаписывающих свойств не дешевого гаджета. Далеко не всегда виноват производитель, обычно на iphone 7 plus не работает микрофон из-за грязи и пыли, которая скапливается на сеточке, в следствии небрежной эксплуатации пользователем.
На телефонах Айфон начиная с модели 4 и 4S, ставят по несколько устройств. Сделано это было для комфорта пользователя, аппараты обзавелись системами активного шумоподавления. Теперь стало возможным, без проблем разговаривать в людном или шумном месте. Система из двух записывающих устройств перехватывала шум, обрабатывала его, усиливая голос пользователя, и передавала звук на динамик устройства. Тем самым сильно уменьшая процент сторонних шумов. Но за комфорт нужно платить, с увеличением количества мини записывающих устройств в Айфоне, стало нарастать количество жалоб пользователей, что в iphone 5 не работает микрофон.
- Пыль и грязь на сеточке, прикрывающей фронтальный динамик и микрофон
- Обрыв шлейфа
- Проблемы с программным обеспечением
- Недавнее падение аппарата в воду, окисление контактов и микросхем
В 80% случаев, если плохо работает микрофон на телефоне, нужно обращаться в сервисный центр для замены последнего. Обычно рвется шлейф, или отходит контакт на плате, и приходится менять весь узел в сборе. Страшного ничего нет, запчасти стоят не очень дорого, по времени замена фронтального микрофона на айфон 6 занимает не более 30 минут.
В остальных 20% случаев, можно попробовать реанимировать динамик и микрофон на iPhone своими силами, но для начала надо определить какой из микрофонов перестал работать.
Технические неисправности
Все вышеизложенные советы не всегда помогают, так как причина отсутствия громкости может носить механический характер. Перечислим повреждения, при которых микрофон перестает работать:
- Внутри динамика расположена магнитная катушка, витки которой соединяются с контактами на плате. Один из этих витков может оборваться, что приведет к выходу из строя детали.
- Существуют такие модели телефонов, где динамик подключён к плате через шлейф. Такой провод способен попросту переломиться или оторваться от разъема.
- Возможно затирание дорожки на микросхеме, которая отвечает за подачу питания на микрофон и динамик.
- Для преобразования и передачи звуков в конструкции устройства предусмотрена специальная микросхема, она также может сгореть или механически повредиться после сильного удара.
- Кнопка громкости тоже не вечна и часто ломается в момент выключенного звука.
Провести самостоятельный ремонт таких элементов реально, но только если вы обладаете соответствующими знаниями. В остальных ситуациях лучше относить мобильные телефоны в сервисный центр для восстановления работоспособности микрофона.

Смартфон, которым мы ежедневно пользуемся, создан, прежде всего, для телефонных разговоров по сотовой связи. Конечно, мобильные устройства связи, будучи самыми передовыми техническими устройствами, предоставляют нам самый широкий спектр услуг, включая работу с мультимедиа, выходом в Интернет с его необъятными информационными ресурсами, и ещё очень и очень многое. За что мы их ценим и любим. Поэтому смартфон — наш «лучший друг», а для многих и «член» семьи.
Но он, даже будучи вершиной совершенства телефонной связи, всё таки создан для живого общения с нашими близкими.
Как включить громкую связь на смартфоне Android?
Функция громкой связи очень удобна, если, к примеру, вы хотите, чтобы звонок слышали все окружающие. Разумеется, данный функционал поддерживается и смартфонами на базе операционной системы Андроид. В этой статье мы расскажем, как включается громкая связь. В качестве примера используется Samsung Galaxy, на других устройствах функционал включается точно таким же образом.
Откройте приложение «Телефон».
Выберите абонента и нажмите вызов, например:
На экране вы увидите несколько сенсорных кнопок, включая «Динамик» (она также может называться «Микрофон»). Нажмите на кнопку.
Она изменила цвет, а звук вы слышите из динамика смартфона.
При входящем вызове динамик вы можете включить после ответа на звонок.
Как видите, все просто. Если же при нажатии кнопки вы не слышите звук из динамика, попробуйте перезагрузить смартфон — возможно, произошел сбой. В некоторых случаях требуется перепрошивка устройства, а если динамик сломан — ремонт.
Звук плохо слышен из динамика телефона
Если кнопочный телефон уже отслужил несколько лет, ему свойственна частичная утрата громкости звука. Прежде всего это происходит из-за попадания в полости пыли и грязи, которая не позволяет выходить звуку изнутри корпуса. Эту неполадку можно устранить в домашних условиях. Понадобится разобрать смартфон, чтобы добраться до защитных элементов динамика. Это может быть проще, если у пользователя уже имеется опыт вскрытия корпуса мобильного телефона.
Конструкция корпуса телефона может позволять добраться до звуковыводящего устройства без необходимости вскрывать его. Откройте тыловую крышку и проверьте, удастся ли добраться до динамика без откручивания винтов корпуса.
Защитную сетку динамика нужно отчистить от налёта пыли. Удаляется также грязь из приближённых к нему деталей. В некоторых случаях может быть достаточно открутить два-три винта, чтобы раскрыть корпус телефона и тщательно вычистить динамик.
Если есть возможность к нему добраться без разбора, воспользуйтесь ватной палочкой и зубочисткой, чтобы удалять пыль из труднодоступных мест. Телефон при этом лучше выключить. Чистить динамик помогает ультразвук. Скачайте его на свой смартфон, если в нём есть возможность выйти в Интернет. Достаточно оставить включенным этот звук на несколько минут, после чего вытрусить пыль из корпуса, которая должна отстать от стенок полости динамика.
Как включить громкую связь на смартфоне Андроид?
Пользоваться громкой связью на смартфоне удобно, если общается более двух человек. Ну или вам просто неудобно держать трубку рядом с ухом, а гарнитуры поблизости нет. В общем, не суть, как и почему вы захотели воспользоваться громкой связью, куда важнее другое — как ее включить.
Сначала определитесь, кому будете звонить. Зайдите в телефонную книгу.

Выберите абонента и сделайте вызов. Начался набор номера. При этом вы сразу же можете включить громкую связь, для чего нажмите на иконку в виде динамика.

Иконка изменила цвет, громкая связь работает.

А как быть, если речь идет о входящем звонке? Можете воспользоваться громкой связью и при входящем звонке, но есть одна особенность. Смотрите, вот входящий звонок:

Видите иконку динамика? Не ищите, ее нет. Однако она появится, как только вы ответите абоненту:

И вот теперь можете смело включать громкую связь.
- Оставить комментарий к статье.
Страница 33
Порядок совершения звонков
Выбор данного пункта меню позволяет переключаться между текущим активным и
4.2.4. Телефонная книга
Позволяет, не прерывая разговора, быстро перейти в меню режима телефонной книги.
Просмотр Журнала вызовов.
Позволяет, не прерывая разговора, быстро перейти в меню режима Сообщения. При
этом во время разговора возможна отправка SMS и MMS сообщений.
Возможно отключать микрофон телефона во время разговора.
4.2.8. Тональный набор
Включение / выключение DTMF-сигналов клавиш. С помощью DTMF сигналов возможно
управление удаленными устройствами, например, автоответчиками.
4.3. Громкая связь (H-Free)
Включение / выключение режима «Громкой связи» осуществляется нажатием правой
Источник
Как включить громкую связь на смартфоне Android?
Функция громкой связи очень удобна, если, к примеру, вы хотите, чтобы звонок слышали все окружающие. Разумеется, данный функционал поддерживается и смартфонами на базе операционной системы Андроид. В этой статье мы расскажем, как включается громкая связь. В качестве примера используется Samsung Galaxy, на других устройствах функционал включается точно таким же образом.
Откройте приложение «Телефон».
Выберите абонента и нажмите вызов, например:
На экране вы увидите несколько сенсорных кнопок, включая «Динамик» (она также может называться «Микрофон»). Нажмите на кнопку.
Она изменила цвет, а звук вы слышите из динамика смартфона.
При входящем вызове динамик вы можете включить после ответа на звонок.
Как видите, все просто. Если же при нажатии кнопки вы не слышите звук из динамика, попробуйте перезагрузить смартфон — возможно, произошел сбой. В некоторых случаях требуется перепрошивка устройства, а если динамик сломан — ремонт.
Друзья! Если наш сайт вам помог, понравился или, наоборот, что-то не устроило, будем рады, если вы оставите свой комментарий.
Технические неисправности
Все вышеизложенные советы не всегда помогают, так как причина отсутствия громкости может носить механический характер. Перечислим повреждения, при которых микрофон перестает работать:
- Внутри динамика расположена магнитная катушка, витки которой соединяются с контактами на плате. Один из этих витков может оборваться, что приведет к выходу из строя детали.
- Существуют такие модели телефонов, где динамик подключён к плате через шлейф. Такой провод способен попросту переломиться или оторваться от разъема.
- Возможно затирание дорожки на микросхеме, которая отвечает за подачу питания на микрофон и динамик.
- Для преобразования и передачи звуков в конструкции устройства предусмотрена специальная микросхема, она также может сгореть или механически повредиться после сильного удара.
- Кнопка громкости тоже не вечна и часто ломается в момент выключенного звука.
Провести самостоятельный ремонт таких элементов реально, но только если вы обладаете соответствующими знаниями. В остальных ситуациях лучше относить мобильные телефоны в сервисный центр для восстановления работоспособности микрофона.

Включение через приложение

Если вам неинтересна стандартная опция вашего мобильного аппарата, тогда вы можете установить специальный сервис от компании TACOTY APP.
Чтобы вывести телефонную беседу на громкую связь через приложение от TACOTY APP, вам нужно:
- Установить программу на свой телефон;
- Запустить ее и выбрать режим громкой связи;
- В открывшемся окне настроить параметры, по которым функция будет работать. Например, можно поставить ее автоматическое включение при входящем вызове.
- Сохранить настройки.
Теперь вы сможете использовать стандартную опцию мобильных телефонов с более расширенным функционалом.
Если связь через динамик нужно будет отключить, тогда вы заходите в приложение и в разделе настроек убираете те пункты, которые в данный момент не нужны.
Например, вы не хотите, чтобы все окружающие вас люди начинали слышать разговор, как только вы взяли трубку, тогда в параметрах вам нужно снять галочки с пункта «Автоматическое включение».
Кнопочные телефоны с громким динамиком 2022
№10 – Texet TM-301
Цена: от 1 580 рублей

Предельно простой гаджет от отечественного бренда Texet. Телефон оснащен удобной клавиатурой с раздельными клавишами и крупным шрифтом, который без проблем смогут разглядеть пенсионеры. Что касается звука, за него отвечает большой динамик, расположенный на спинке устройства. Со своей задачей спикер справляется хорошо – входящий вызов точно не пропустите, даже если аппарат будет лежать где-то в соседней комнате. А при желании в TM-301 можно воткнуть флешку и слушать музыку, благо поддержка mp3 присутствует.
К минусам модели стоит отнести совершенно ненужную камеру. С разрешением 0.1 МП она не способа четко зафиксировать даже текст, а без объектива для галочки телефон мог бы продаваться еще дешевле. Также звезд с неба не хватает аккумулятор емкостью 600 мАч, который придется заряжать минимум пару раз в неделю. Но на выполнение основных функций – звонки и качество приема связи, у пользователей нареканий нет.
№9 – Olmio C17
Цена: от 1 200 рублей

Телефоны с громким звуком часто встречаются в сегменте «бабушкофонов», одним из наиболее популярных представителей которого является Olmio C17. Разработан этот телефон специально для для слабослышащих людей. Миниатюрный аппарат крайне удобен в эксплуатации, он весит всего 77 грамм и помещается даже в нагрудный карман рубашки. Интересно, что по громкости кроха утирает нос более массивным конкурентам, и в отличие от большинства позволяет слушать радио через динамик без наушников.
Среди прочих достоинств Olmio C17: отдельные клавиши для блокировки и включения фонарика, работа с двумя SIM-картами, и батарея, нуждающаяся в подзарядке не чаще одного раза в неделю. Устройство лишено бесполезной камеры, но имеет яркий экран, который четко видно под дневным солнцем. Однако его диагональ составляет всего 1.7-дюйма, что для целевой аудитории аппарата может быть недостаточно, даже несмотря на крупные иконки и шрифт меню.
№8 – BQ 2810 Boom XL
Цена: от 1 490 рублей

Недорогая звонилка от отечественной компании хорошо зарекомендовала себя по соотношению цены и качества. У нее стильный внешний вид, который редко встречается среди дешевых сотовых телефонов, крупный 2.8-дюймовый дисплей, а также очень громкий звук за счет мощного динамика – только посмотрите на его размеры. Пропустить входящий вызов с таким просто невозможно, а благодаря поддержке MicroSD и mp3 для воспроизведения музыки Boom XL подходит только в путь.
Судя по отзывам, телефон уверенно держит связь за городом, поэтому он станет хорошим вариантом любителей активного отдыха. Отдельно отметим батарейку на 1700 мАч – это в два раза больше, чем у предыдущих моделей. Мириться придется только с наличием неудаляемых приложений с подписками на разные платные сервисы, случайно нажав на которые можно лишиться денег на счету.
№7 – Strike F10
Цена: от 1 890 рублей
Strike F10 – крайне необычный кнопочный телефон с громким звонком. Первое, чем он выделяется на фоне конкурентов – дизайн в стиле ретро устройств из девяностых. Размеры трубки соответствующие, она весит внушительные 352 грамма, поэтому лучше подходит на роль замены стационарному телефону или как запасная звонилка в машину. Покупать F10 для повседневного использования – не лучшая идея.
Пользователи хвалят аппарат за поддержку сразу трех сим-карт, каждая из которых работает без перебоев, яркий дальнобойный фонарик и емкую батарею на 3600 мАч. Последний обеспечивает не только несколько недель автономной работы в режиме ожидания, но и возможность зарядки других устройств через встроенный USB-порт – такой себе повербанк для экстренных случаев. Главный минус здесь такой же, как и у BQ 2810 – наличие неудаляемых приложений с платными подписками. В случае Strike F10 они еще находятся в верхней строке меню и откровенно мешают.
№6 – Digma Linx A230WT
Цена: от 3 430 рублей

Digma Linx A230WT – отличный вариант для экстремалов и любителей активного образа жизни. Он оснащен мощной антенной, обеспечивающей прием связи далеко за пределами города и емким аккумулятором на 6000 мАч, которой выдерживает до полутора месяцев работы в режиме ожидания. Этот телефон также можно использовать для подзарядки других устройств. Хоть он крупный и тяжелый (266 г), традиционная форма лучше подходит для полноценного использования – длинную антенну при необходимости можно снять.
Имеется яркий фонарик, который светит на несколько десятков метров, и два динамика: мультимедийный безумно громкий, а разговорный обеспечивает хорошую слышимость собеседника. Заявлена работа в режиме рации и корпус, защищенный от воды и ударов – разъемы здесь находятся под заглушками. Чаще всего пользователи жалуются на слишком мягкую кнопку фонарика, которая может случайно нажиматься при нахождении телефона в кармане.
№5 – MAXVI P20
Цена: от 2 297 рублей

MAXVI P20 – кнопочный телефон с громким звуком и ярко выраженной музыкальной направленностью. Он получил сразу два мультимедийных динамика, отдельные кнопки для управления воспроизведением, разъем для наушников и специальный режим караоке – в комплект поставки входит микрофон, а сам телефон способен выполнять функцию мегафона.
На этом странности не заканчиваются. Здесь есть светомузыка – на правой грани встроены довольно яркие разноцветные диоды, имеется двойной фонарик на верхнем торце, и мощный аккумулятор на 5500 мАч внутри, которого хватает на месяц работы в режиме ожидания. Динамик в этом телефоне кричит как бюджетная портативная колонка, но и размеры здесь соответствующие. По габаритам Maxvi P20 где-то в два раза больше среднестатистической кнопочной звонилки.
№4 – Philips Xenium E255
Цена: от 2 270 рублей

От экзотики переходим к более привычным устройствам. Популярная раскладушка от Филипс хорошо зарекомендовала себя в качестве телефона для пожилых людей. Ее трудно разбить, ведь экран спрятан внутри корпуса, а приличной диагонали в 2.4-дюйма хватает, чтобы вся информация была читаемой. Мультимедийный динамик звучит не только громко, но и чисто, с куда меньшими искажениями, чем у конкурентов по аналогичной стоимости. На качество микрофона и разговорного спикера у владельцев тоже нет никаких нареканий.
К преимуществам модели относят мощный виброзвонок – хорошо ощущается через карман куртки, батарею емкостью 1050 мАч – требует зарядки раз в неделю, и клавиатуру – с большими клавишами и подсветкой. Но есть и компромиссы. Например, при входящем вызове номер телефона отображается крупным шрифтом, а имя абонента мелким. Также отсутствует Т9 для быстрого набора текстовых сообщений, и совсем нет памяти – чтобы поставить свои обои или мелодию на звонок, потребуется докупать флешку.
№3 – BQ 3587 Disco Boom
Цена: от 1 885 рублей

Бронза топа, в котором собраны громкие телефоны новинки 2021 года, достается BQ 3587 Disco Boom. Эта модель интересна сразу по нескольким параметрам. Помимо мощнейшего динамика, гаджет получил очень большой как для кнопочников 3.47-дюймовый экран. BQ умеет воспроизводить видео в горизонтальной ориентации, так что при желании на нем можно и фильмы смотреть. Только сначала потребуется скачать и закинуть их на флешку в подходящем формате (.avi), поскольку никаких Ютубов здесь нет.
Другой козырь – АКБ емкостью 5000 мАч с функцией пауэрбанка. Есть двухдиодный фонарь, который светит на пару десятков метров, 3.5 мм разъем и возможность подключить беспроводные наушники по Bluetooth. Невысокая цена модели обусловлена отсутствием в ней камеры и интернета. Тут производитель поступил правильно, сделав толковый гаджет для тех, кто работает на режимных предприятиях. Но мультимедийных возможностей смартфона от него не ждите – все же 3587-й работает на простейшем процессоре и частенько подлагивает.
№2 — Philips Xenium E580
Цена: от 3 922 рублей

Кнопочный телефон с хорошим динамиком от Филипс получает второе место рейтинга. По громкости он не бьет рекордов, аппараты с закосом под портативную колонку орут куда мощнее, но если вы не планируете слушать на телефоне музыку, запаса громкости Ксениума хватит с головой. E580 обеспечивает отличную слышимость входящих вызовов, и чисто передает голос в обе стороны при звонках – никакой глуховатой и неразборчивой речи собеседников.
Емкость аккумулятора составляет здесь 3100 мАч, но по реальной автономности Xenium кладет на лопатки любые китайские поделки. Телефон рассчитан на 3 месяца работы в режиме ожидания. Есть большой и качественный 2.8-дюймовый экран, который не выгорает на солнце, и рабочая 2-мегапиксельная камера. Можно быстро сфоткать важный документ, текст на снимке будет видно отчетливо. Все это в надежном корпусе со строгим дизайном и металлическими вставками. Короче, полноценный флагман среди кнопочников Philips, а эта компания определенно умеет их делать.
№1 – Nokia 5310 (2020)
Цена: от 3 475 рублей

Nokia 5310 – лучший громкий телефон Нокиа. Новая модель, являющаяся реинкарнацией популярной трубки Xpress Music из нулевых, стильно выглядит и подкупает миниатюрными размерами. При весе всего 88 грамм она оснащена батареей на 1200 мАч, от которой спокойно работает три недели в режиме ожидания. Динамиков тут два, оба расположены спереди, что обеспечивает чистый и качественный стереозвук.
Устройство идеально подходит на роль MP3-плеера. Есть возможность подключения проводных и Bluetooth-наушников, отдельный слот под MicroSD, и даже специальные клавиши для регулировки громкости и переключения треков на торцах корпуса. Среди прочих приятных моментов: шустрый интерфейс, радио, работающее без наушников, и стабильный прием сигнала сотовой связи в любых условиях. 5310 – образцовый музыкальный телефон от проверенного бренда, за имя которого придется немного переплатить.
На этом все. Теперь вы знаете, какие громкие телефоны лучшие на рынке. Выбирайте устройство под свой бюджет и задачи, но учитывайте, что огромные звонилки с кучей динамиков, цветомузыкой и подобными фичами, обычно интересно выглядят только на бумаге, а для комфортно повседневного использования лучше взять проверенную модель от Nokia или Philips. Поскольку вау-эффект проходит довольно быстро, а подводные камни от ноунейм брендов могут вылезти в любой момент.
Подписывайтесь на наш Яндекс.Дзен, чтобы не пропустить крутые статьи
Telegram-канал с лучшими скидками и оперативным обновлением новостей
Geekville во «Вконтакте» — наша группа со всем актуальным контентом
Источник
Как пользоваться громкой связью во время звонков
Включить громкую связь на iPhone очень легко, и один способ работает на всех моделях и во всех версиях системы.
- Начните вызов как обычно через приложение Телефон или Контакты.
- Во время набора или же уже самого разговора активируйте экран своего смартфона.
- Нажмите на кнопку «Динамик», чтобы вывести аудио на динамики. Она станет белой. Это значит, что Динамик активен.

Это всё, вы перевели свой iPhone в режим Динамика. Теперь аудио будет выводиться на основные динамики, а не на динамик для звонков.
Динамиком можно пользоваться и во время аудиозвоноков по FaceTime. Способ работает так же.
Учтите, что, если вы свернули экран с вызовом, то вам придётся вернуться в приложение Телефон, чтобы включить или выключить Динамик.
Как изменить громкость будильника, рингтона, музыки и видео через настройки
Регулирование звука на смартфоне с ОС Android возможно посредством кнопок на его корпусе, а также через внутренние настройки стандартного меню. Способы настройки одинаковы для смартфонов и планшетов, так что вы легко разберётесь с функционалом.
- Перейдите в настройки устройства и выберите раздел «Звуки и уведомления». Выберите раздел «Звуки и уведомления»
- В зависимости от версии системы, вам надо либо нажать на шестерёнку напротив активного режима, либо открыть подраздел «Громкость». Если боитесь потерять штатные настройки, можете добавить новый режим. Нажмите на на шестерёнку напротив активного режима
- для музыки, видео, игр и других медиафайлов;
- для вызовов и уведомлений;
- для будильника.
- В настройках звука откройте пункт «Рингтон». Тихая мелодия вызова — одна из возможных причин, по которым вы можете не слышать звонок телефона
- Прослушайте предлагаемые мелодии и выберите наиболее подходящую. Чтобы прослушать мелодию, нажмите на неё пальцем
- Таким же образом отрегулируйте настройки громкости уведомлений, посетив соответствующий раздел меню звука. По аналогии с выбором рингтона настройте звуки уведомлений
- Проверьте другие параметры и подумайте, не будут ли вам мешать такие звуки, как: сигналы клавиш при наборе номера, звуки нажатия на экран и его блокировки. Отметьте только нужные вам звуки или установите вибрацию
В открывшемся окне, в зависимости от версии системы, вам будут доступны следующие пункты изменения громкости:
Отладьте настройки так, чтобы предусмотреть все возможные ситуации и не допустить неожиданных взрывных звуков при звонке вызова или будильника.
В окне будут все пункты, которые можно изменить через стандартные настройки
Ещё одной причиной слишком громкого или недостаточно тихого вызова могут быть сами установленные мелодии. Стандартные звуки обычно выровнены по громкости, но могут встретиться и те, начало которых состоит из ярких резких звуков, в отличие от других, где звучание нарастает медленно и постепенно.
Очень быстро изменить уровень звука можно кнопками на корпусе смартфона или планшета.
Производители специально выносят эти кнопки на корпус, чтобы можно было не глядя найти их и увеличить или уменьшить звук. Однако в таком режиме настроек очень мало.
Регулировать громкость можно обычным икнопками на корпусе телефона
При нажатии кнопок громкости вверх или вниз будут отображаться соответствующие ползунки на экране устройства.
В некоторых моделях из этого экрана можно перейти к детальным настройкам если нажать на соответствующий значок справа от ползунка громкости.
На некоторых устройствах отображается специальная кнопка, предназначенная для перехода к настройкам
Иногда смартфон самопроизвольно переходит в беззвучный или тихий режим, без видимых на то причин.
Чаще всего это случается с устройствами Samsung, HTC и Lenovo. Такая ситуация может возникнуть при смене профиля звука с тихого на громкий, после чего следует исходящий вызов. Когда вызов будет завершён, новый профиль может сбиться, а гаджет ошибочно восстановит предыдущий. Решением будет выполнить перезагрузку устройства после смены звукового профиля. Эта проблема связана с багами в версии прошивки и обычно устраняется разработчиками с выходом обновлений.
Как отключить громкую связь на iPhone
Отключается Динамик так же легко. Это можно сделать в любой момент разговора, или же он отключится автоматически после его завершения.
- Во время вызова активируйте экран iPhone.
- Нажмите кнопку «Динамик», чтобы она перестала быть белой.
Вы можете сколько угодно раз выключить и включить громкую связь во время звонка.
На iPhone есть и другие функции, связанные с динамиком. К примеру, можно начинать звонки через Динамик с помощью Siri. Кроме того, в настройках можно сделать так, чтобы Динамик всегда был включён по умолчанию. Все эти функции очень удобны, когда вам нужны свободные руки.
Включение громкой связи через стандартное меню Самсунга
Во многих смартфонах, работающих на операционной системе Android, режим громкой связи активируется следующим образом:
Если громкоговорящая связь включилась, вы будете слышать абонента через внешний динамик. Громкость звука можно будет отрегулировать с помощью механических клавиш Volume Up/Volume Down.
Если при совершении вызова кнопка «Динамик» отсутствует или с ее помощью громкая связь включаться не хочет, попробуйте открыть панель настроек на Samsung Galaxy, проведя по экрану пальцем сверху вниз. Затем в появившемся окне нажмите на картинку с соответствующим названием.
Если и это действие не помогло добиться желаемого результата, перезагрузите телефон. Вполне возможно, что требуемая функция просто зависла, что иногда случается с программным обеспечением.
NET.Гаджет
включение свободные руки
на Samsung Galaxy
Громкая связь является стандартным инструментом для почти всех сотовых телефонов от линии Samsung Galaxy. В отсутствие проприетарной гарнитуры со встроенным микрофоном по другому беспроводным устройством громкой связи считается единственным безопасным способом разговаривать на телефон в свое время вождения в свое время звонков. В основной части лицензионных прошивок Такой режим активируется одним щелчком мыши. В прошивке сторонних производителей кнопка для ее запуска может отсутствовать. Давайте посмотрим, как
Использование альтернативного приложения «Контакты»
Если производитель мобильного устройства не удосужился оснастить свой продукт громкоговорящей связью или на имеющейся прошивке она не работает, можно попробовать установить на Самсунг альтернативную версию программы, отвечающую за входящие/исходящие вызовы. Для этого необходимо:
Следующим шагом будет отключение стандартной утилиты «Контакты»:
После того как отключить стандартные «Контакты» вам удалось, необходимо задать новую программу для совершения вызовов:
Теперь при входящих и исходящих звонках громкая связь должна функционировать в нормальном режиме.
Активация громкоговорящей связи с помощью дополнительного ПО
На Плей Маркете имеется специальный софт, умеющий запускать на Самсунге громкоговоритель в автоматическом режиме по ранее установленным параметрам. Данный способ идеально подходит для пользователей, которые много времени проводят за рулем автомобиля (например, дальнобойщики), или при нерабочем разговорном динамике на телефоне.
Функция громкой связи в телефоне была актуальна ранее при отсутствии возможности подключения беспроводных гарнитур, однако, этой функцией пользуются и сейчас.
Вам понадобится
- — ваш телефон.
Для этого откройте приложение «Настройки» и нажмите «Бесконтактное управление». Убедитесь, что бесконтактное управление включено, а затем коснитесь фразы запуска поезда. Вам будет предложено трижды повторить фразу «Окей, Google Now». Вам нужно находиться в тихой комнате и держать телефон подальше ото рта.
Как включить?
- Откройте приложение «Настройки».
- Нажмите на «Google»
- Найдите Поиск, Ассистент и Голос.
- Нажмите и откройте «Голос».
- Затем настройка Voice Match.
- Включите оба первых переключателя: «Доступ с помощью Voice Match» и «Разблокировка с помощью Voice Match».
22 окт. 2018 г.
Как включить голосовой набор на Android?
Использовать номер Google Voice для звонков из приложения телефона
- На устройстве Android откройте приложение Voice.
- В левом верхнем углу нажмите на значок меню. Настройки.
- В разделе «Вызовы» нажмите «Вызовы, начатые из телефонного приложения этого устройства».
- Выберите, когда использовать голосовой вызов для звонков из приложения для набора номера телефона:…
- В разделе «Режим вождения» выберите, когда использовать голосовое управление во время вождения.
Какое приложение для громкой связи на Android лучше всего?
Давайте посмотрим на лучшие предложения, доступные в Play Store для пользователей Android.
- Амазонка Алекса. …
- Биксби. …
- Дракон. …
- Гончая. …
- Робин. …
- АИВК. …
- ДатаБот. …
- Автомобиль Dashdroid. Car Dashdroid включает в себя все, что вам может понадобиться во время вождения — навигацию, музыку, контакты, сообщения, голосовые команды и многое другое.
5 июн. 2020 г.
Как освободить руки Google Ассистенту?
Включение или выключение Google Ассистента
- На телефоне или планшете Android скажите «Окей, Google, откройте настройки Ассистента» или перейдите в настройки Ассистента.
- В разделе «Все настройки» нажмите «Общие».
- Включите или выключите Google Assistant.
Как вы пользуетесь громкой связью на Samsung?
Чтобы использовать его, вам потребуется Android 5.0 или более поздняя версия на вашем устройстве и установить приложение Google, а также голосовой доступ. Затем вам нужно настроить обнаружение «Окей, Google», чтобы вы могли вызывать службу с любого экрана своего телефона, и следуйте этим простым инструкциям, чтобы включить голосовой доступ в меню настроек.
Как мне звонить в режиме громкой связи?
Для этого откройте приложение «Настройки» и нажмите «Бесконтактное управление». Убедитесь, что бесконтактное управление включено, а затем коснитесь фразы запуска поезда. Вам будет предложено трижды повторить фразу «Окей, Google Now». Вам нужно находиться в тихой комнате и держать телефон подальше ото рта.
Как мне активировать голос?
Включение и выключение голосового ввода — Android ™
- На главном экране перейдите: значок «Приложения»> «Настройки», затем нажмите «Язык и ввод» или «Язык и клавиатура». …
- На экранной клавиатуре нажмите Google Keyboard / Gboard. …
- Коснитесь «Настройки».
- Коснитесь переключателя клавиш голосового ввода, чтобы включить или выключить его.
Как активировать Google Voice?
Включите голосовой поиск
- На телефоне или планшете Android откройте приложение Google.
- В правом нижнем углу нажмите «Другие настройки». Голос.
- В разделе «Окей, Google» нажмите Voice Match.
- Включите Окей, Google.
Google Voice бесплатен для личного использования?
Одна из замечательных особенностей Google Voice — это то, что он чрезвычайно доступен. Это бесплатная услуга для регистрации, и пока вы используете ее для связи между своим номером Google Voice и другими номерами в США, вы можете совершенно бесплатно совершать звонки и отправлять текстовые сообщения.
Могу ли я ответить на звонок по телефону без помощи рук?
Все способы ответа на вызовы без помощи рук перечислены как варианты доступности. Чтобы получить к ним доступ, откройте приложение «Настройки» и прокрутите вниз до пункта «Доступность» внизу. В параметрах доступности нажмите «Ответить и завершить вызовы».
Как совершать звонки в режиме громкой связи на моем Samsung Galaxy?
Чтобы быстро выключить и включить режим громкой связи, слегка расставив два пальца, проведите пальцем от верхнего края экрана к низу, чтобы получить доступ к панели быстрого доступа. Коснитесь значка для режима громкой связи. Когда функция включена, значок будет зеленым.
Есть ли альтернатива Android Auto?
AutoMate — одна из лучших альтернатив Android Auto. Приложение имеет простой и понятный пользовательский интерфейс. Приложение очень похоже на Android Auto, но имеет больше функций и возможностей настройки, чем Android Auto.
Что такое профиль громкой связи?
Профиль громкой связи описывает, как устройство аудиошлюза можно использовать для выполнения и приема вызовов для устройства громкой связи. Обычный сценарий — мобильный телефон, используемый вместе с беспроводной гарнитурой. Гарнитура подключится к мобильному телефону и может использоваться для совершения и приема телефонных звонков.
Google Ассистент всегда слушает?
Хотя ваш телефон Android может слышать то, что вы говорите, Google записывает только ваши определенные голосовые команды. Посетите техническую библиотеку Business Insider, чтобы узнать больше.
Как включить Google Ассистента во время вождения?
Чтобы использовать режим вождения Google Assistant в Картах Google, включите его в приложении Google на телефоне, а затем начните использовать обычную функцию навигации Google Maps. Режим вождения Google Assistant доступен только на телефонах Android в США, и вы должны говорить по-английски, чтобы использовать его.
 Смартфон, которым мы ежедневно пользуемся, создан, прежде всего, для телефонных разговоров по сотовой связи. Конечно, мобильные устройства связи, будучи самыми передовыми техническими устройствами, предоставляют нам самый широкий спектр услуг, включая работу с мультимедиа, выходом в Интернет с его необъятными информационными ресурсами, и ещё очень и очень многое. За что мы их ценим и любим. Поэтому смартфон — наш «лучший друг», а для многих и «член» семьи.
Смартфон, которым мы ежедневно пользуемся, создан, прежде всего, для телефонных разговоров по сотовой связи. Конечно, мобильные устройства связи, будучи самыми передовыми техническими устройствами, предоставляют нам самый широкий спектр услуг, включая работу с мультимедиа, выходом в Интернет с его необъятными информационными ресурсами, и ещё очень и очень многое. За что мы их ценим и любим. Поэтому смартфон — наш «лучший друг», а для многих и «член» семьи.
Но он, даже будучи вершиной совершенства телефонной связи, всё таки создан для живого общения с нашими близкими.
А для чего нужна «Громкая связь» во время телефонного разговора?
Это очень удобная функция, которая позволяет слышать собеседника во время телефонного разговора не через разговорный динамик, который мы прикладываем к нашему уху, а через громкий внешний динамик. При этом нужно понимать, что тогда наше личное общение становится общедоступным и его могут услышать все окружающие.
А какая польза от «Громкой связи»?
Вот перечень преимуществ применения «Громкой связи»:
1. Когда наши руки «заняты»: В этом случае телефон кладётся на стол и вы, нажав кнопку «Динамик», можете продолжить разговор, не удерживая телефон у собственного уха.
2. Коллективные «чаты»: В случае, когда Вы решили расширить число участников разговора. Например, Вы решили всем коллективом поздравить именинника. Вот тогда Вы набираете номер «поздравляемого», нажимаете кнопку «Динамик», и теперь все члены вашего коллектива, как по отдельности, так и хором, смогут выразить добрые пожелания юбиляру. Будет очень весело и непринуждённо. Поверьте.
3. Запись телефонного разговора на «диктофон»: Смартфоны, реализуемые через официальную розничную сеть в России, не могут осуществлять диктофонную запись во время телефонного разговора. Это требование российского законодательства. Но вы можете записать весь важный разговор на диктофон или на второй смартфон, включив «Громкую связь».
4. Режим «конференция»: У вас нет компьютера, но вы можете провести маленькую импровизированную «конференцию» со своим руководителем при решении служебных вопросов с привлечением своих сослуживцев через телефонный звонок по «Громкой связи».
5. Для людей с ослабленным слухом: Телефонный разговор через «Громкую связь» значительно увеличивает громкость звука, что облегчает общение людей старшего поколения по телефону.
6. Телефонный разговор во время езды «за рулём»: При отсутствии гарнитуры с интегрированным микрофоном или беспроводного устройства типа «hands free» «Громкая связь» считается единственно безопасным способом разговора по телефону во время езды при управлении автомобилем.
7. Вам просто неудобно слушать ОДНИМ ухом.
А как включить «Громкую связь» на смартфоне Samsung Galaxy?
«Громкая связь» включается очень просто. Во время телефонного разговора на панели телефона будет специальная кнопка «Динамик», нажав на которую Вы в любой момент времени можете включить этот режим. После этого голос собеседника будет передаваться уже через мультимедийный динамик, расположенный, как правило, в нижнем торце смартфона, а кнопка «Динамик» окрасится в зелёный цвет.
Для отключения «Громкой связи» достаточно повторно нажать на кнопку «Динамик» и звук «перейдёт» уже в разговорный динамик, который мы прикладываем к уху во время телефонного звонка. При этом кнопка «Динамик» окрасится обратно в белый цвет.
Всё просто.
Важное замечание: Даже если вы закончили разговор в режиме «Громкая связь», при следующем вызове «Громкая связь» будет выключена, и звук собеседника будет подаваться на разговорный динамик, который мы прикладываем к уху.
Инструкция по включению «Громкой связи» на телефоне Samsung.
1. На Главном экране запускаем приложение Телефонный звонок.

2. В разделе «Последние» выбираем собеседника для телефонного звонка из списка совершённых звонков. Либо набираем номер телефона в разделе «Набор» и нажимаем на кнопку «Зелёная трубка».

3. После этого откроется панель телефонного звонка. Для включения функции «Громкая связь» нужно нажать на кнопку «Динамик».

4. После этого эта кнопа перекрасится из белого цвета в зелёный, и звук будет исходить уже из мультимедийного динамика, расположенного, как правило, в нижнем торце телефона.

5. Для отключения внешнего динамика достаточно нажать ну эту кнопку ещё раз.
Пользуйтесь на здоровье кнопкой «Динамик» во время телефонного разговора! Это очень удобная функция.
Знать, как включить громкую связь на Андроиде, может потребоваться в разных ситуациях — чтобы освободить руки в ходе разговора или для того, чтобы собеседника слышало сразу несколько человек, присутствующих в комнате. Этот режим активируется очень легко, причём одинаково на всех смартфонах, но не все пользователи знают, как им воспользоваться.
Содержание
- Как активировать функцию
- Заключение
- включение свободные руки через стандартное меню Samsung
- Использование альтернативного приложения «Контакты»
- Samsung GT S7565 Как сделать включить громкий связь Что делать, если Интернет не работает
- Включение функции громкой связи
- Следующий шаг — отключить стандартную утилиту «Контакты»:
- Активация связи громкоговорителей с помощью дополнительного программного обеспечения
- Как включить громкую связь на телефоне или планшете андроид
- Включение громкой связи на Самсунг Галакси
- Как включить громкую связь
- Как можно включить громкую связь?
- Смотрите также
- Включение громкой связи через стандартное меню Самсунга
- Использование альтернативного приложения «Контакты»
- Активация громкоговорящей связи с помощью дополнительного ПО
- Типы голосовой связи
- Наиболее простой способ
- Hands Free
- Способ подключения к магнитоле
- Спикерфон Jabra Drive
- Устройство в работе
- Преимущества и недостатки
- Plantronics K100 In-Car Bluetooth
- Параметры подбора спикерфона
Как активировать функцию
Громкая связь при звонке включается очень легко.
На рабочем столе требуется запустить приложение «Телефон» (иконка в виде зелёного квадрата с белой трубкой). Далее нужно в списке контактов выбрать абонента для выполнения вызова или просто кликнуть по его имени, если он есть в списке набранных или принятых номеров.

Начнётся установка соединения, в этот же момент на экране появятся кнопки функций, доступных во время выполнения звонка. На одной из них, слева в нижней части дисплея, изображён громкоговоритель. Это и есть интересующая опция. После нажатия на него пользователь увидит, что кнопка изменила цвет (обычно на зелёный) и услышит гудки из внешнего динамика смартфона, а затем и голос собеседника.
Если вызов входящий, то активировать опцию можно только после его принятия.
Если режим включается случайно, например, при неосторожном прикосновении экраном к лицу в ходе беседы, появляется вопрос – как отключить громкую связь на телефоне? Сделать это несложно – достаточно нажать на изображение динамика в левой части дисплея снизу. Опция будет отключена.

Если после включения функции звук не слышен, следует перезагрузить мобильное устройство, т.к. мог произойти сбой. Если проблема не устранилась, требуется перепрошивка или ремонт техники.
Заключение
Чтобы при разговоре по мобильному устройству звук был слышен из внешнего динамика, необходимо во время поступившего или исходящего вызова коснуться кнопки с изображением громкоговорителя слева в нижней половине экрана. Для его отключения нужно совершить аналогичное действие.
Рекомендуем: SHAREit обзор приложения Смартфоны
включение свободные руки на Samsung Galaxy
Громкая связь является стандартным инструментом для почти всех мобильных телефонов от линии Samsung Galaxy. В отсутствие проприетарной гарнитуры со встроенным микрофоном или беспроводным устройством громкой связи считается единственным безопасным способом разговаривать по телефону во время вождения во время звонков. В большинстве лицензионных прошивок этот режим активируется одним щелчком мыши. В прошивке сторонних производителей кнопка для ее запуска может отсутствовать. Давайте посмотрим, как включить громкую связь сообщение о Телефон Samsung Galaxy S4.
включение свободные руки через стандартное меню Samsung
Во многих смартфонах, работающих в операционной системе Android, режим громкой связи активируется следующим образом:
- Наберите номер нужного абонента и дождитесь соединения с ним или заберите телефон при входящем вызове.
- В окне вызова найдите виртуальную кнопку, которая напоминает динамик.
- Нажмите здесь.
Если подключение громкоговорителя активировано, вы услышите звонящего через внешний громкоговоритель. Громкость можно регулировать с помощью кнопок увеличения громкости / уменьшения громкости.
Если во время разговора нет кнопки «Динамик» или если она не хочет включать громкоговоритель, попробуйте открыть панель настроек на галактике Samsung, проверив экран пальцем сверху вниз. Затем в появившемся окне нажмите на картинку с соответствующим именем.
Если это действие не помогло добиться желаемого результата, перезагрузите телефон. Возможно, что требуемая функция просто висит, что иногда происходит с программным обеспечением.
Использование альтернативного приложения «Контакты»
Если производитель мобильных устройств не потрудился оснастить свой продукт подключением громкоговорителя или к существующей прошивке, он не работает, вы можете попробовать установить альтернативную версию программы, отвечающей за входящие / исходящие звонки в Samsung. Для этого вам нужно:
Samsung GT S7565 Как сделать включить громкий связь Что делать, если Интернет не работает
Samsung GT S7565 Как включить громкую связь Что делать, если Интернет не работает.
Включение функции громкой связи
включение функция свободные руки.
- С настольного устройства войдите в стандартное Android-приложение Play Market.
- В поле поиска введите «Контакты и телефонная книга».
- В появившемся окне выберите одну из программ с хорошей обратной связью пользователей и загрузите ее на свой мобильный телефон.
Следующий шаг — отключить стандартную утилиту «Контакты»:
- Через настройки телефона мы входим в раздел «Диспетчер приложений».
- Мы ищем предустановленную программу «Контакты» и открываем ее свойства.
- Мы видим, что теперь он используется Samsung по умолчанию, то есть при входящем / исходящем вызове система немедленно свяжется с ним. Мы удалим его из этого списка, нажав «Удалить настройки по умолчанию».
После отключения стандартного «Контакты» вам необходимо установить новую программу для совершения звонков:
- Откройте «Диспетчер приложений» и вызовите его свойства, нажав на значок в форме шестерни.
- Выберите раздел «Приложения по умолчанию». В некоторых прошивках его можно назвать «Предпочтения».
- Перейдите на вкладку «Телефон» или «Вызов» и в качестве управляемого программного обеспечения установите ранее загруженную утилиту (например, Drupe).
- Перезагрузите мобильное устройство, чтобы изменения корректно работали.
Теперь для входящих и исходящих вызовов громкоговоритель должен работать в нормальном режиме.
Активация связи громкоговорителей с помощью дополнительного программного обеспечения
В Play Store есть специальное программное обеспечение, которое может запускаться на громкоговорителе Samsung в автоматический режим для ранее заданные параметры. Этот метод идеально подходит для пользователей, которые проводят много времени за рулем автомобиля (например, дальнобойщики) или с неработоспособной диалоговой динамикой по телефону.
Одной из таких программ является «Auto Speaker». Громкоговоритель включается смартфон Samsung Galaxy через указанный инструмент:
- Загрузите утилиту с Play Маркета.
- Запустите его и в появившемся окне проверьте элементы, отмеченные на картинке.
- Закройте программу. Его дальнейшая работа будет проводиться на заднем плане.
Теперь, для всех входящих и исходящих вызовов, громкоговоритель начнет автоматически.
Главная » Андроид » Как включить громкую связь на андроиде
Как включить громкую связь на телефоне или планшете андроид
Телефоны, смартфоны или планшеты оснащены функцией громкая связь. Ее можно включит во время вызова или разговора.
Только устройств с андроид очень много: samsung, леново, fly, lg и т. д. Поэтому включение громкой связи, хотя незначительно, но может отличатся.
Это зависит как от версии андроид, так и от производителя смартфона или планшета. В этой записи я буду основываться на телефоне самсунг галакси с андроид 6.0.1 и 4.2.
Также дам рекомендации что делать если в телефоне кнопку включения громкой связи не можете найти.
Как включить громкую связь на телефоне самсунг галакси с ОС андроид
Это делается довольно просто. Во время вызова или разговора вам нужно всего лишь нажать на значок в виде динамика, чтобы изменился цвет с серого на зеленый или ниже появилась синяя полоска.
Правда некоторые модели LG и Samsung не располагают этой возможностью, поэтому посмотрите характеристику и убедитесь, что функция в вашем телефоне андроид предусмотрена. Если предусмотрена, то отыщите функцию (раздел), чтобы ее активировать.
Как быстро включить громкую связь на телефоне андроиде
Если производитель вашего смартфона что-то намутил и включение громкой связи трудоемкое или кнопки вообще не можете найти попробуйте следующее.
Запустите приложение плей маркет и в поиске впишите слово «Телефон». Как видите выше на рисунке, вам будет предоставлено множество приложений.
Скачайте несколько и посмотрите, возможно громкая связь в них будет включатся намного быстрее / удобнее.
Тогда сделайте его основным (по умолчанию) и пользуйтесь. Я свой «встроенный телефон» заменил на другой, более удобный и не жалею.
Встроенный можно после этого даже удалить, только понадобятся рут права (root), а легко их получить можно лишь на андроиде 4.2 и ниже.
На тех что выше также можно, но опасно, так как придется менять ядро, а это чревато катастрофой для смартфона или планшета. Успехов.
vsesam.org
Включение громкой связи на Самсунг Галакси
Громкая связь является стандартным инструментом практически для всех мобильников из линейки Самсунг Галакси. При отсутствии фирменной гарнитуры с интегрированным микрофоном или беспроводного устройства типа «hands free» она считается единственно безопасным способом разговаривать по телефону во время звонков при управлении автомобилем. В большинстве лицензионных прошивок данный режим активируется одним нажатием. В сторонних же прошивках кнопка для его запуска может отсутствовать. Давайте рассмотрим, как включить громкую связь на телефоне Samsung Galaxy S4.
Включение громкой связи через стандартное меню Самсунга
Во многих смартфонах, работающих на операционной системе Android, режим громкой связи активируется следующим образом:
- Наберите номер требуемого абонента и дождитесь соединения с ним или подымите трубку при входящем звонке.
- В окне совершения вызовов найдите виртуальную кнопку, напоминающую динамик.
- Кликните по ней.
Если громкоговорящая связь включилась, вы будете слышать абонента через внешний динамик. Громкость звука можно будет отрегулировать с помощью механических клавиш Volume Up/Volume Down.
Если при совершении вызова кнопка «Динамик» отсутствует или с ее помощью громкая связь включаться не хочет, попробуйте открыть панель настроек на Samsung Galaxy, проведя по экрану пальцем сверху вниз. Затем в появившемся окне нажмите на картинку с соответствующим названием.
Если и это действие не помогло добиться желаемого результата, перезагрузите телефон. Вполне возможно, что требуемая функция просто зависла, что иногда случается с программным обеспечением.
Использование альтернативного приложения «Контакты»
Если производитель мобильного устройства не удосужился оснастить свой продукт громкоговорящей связью или на имеющейся прошивке она не работает, можно попробовать установить на Самсунг альтернативную версию программы, отвечающую за входящие/исходящие вызовы. Для этого необходимо:
- С рабочего стола девайса войти в стандартное для Android приложение Play Market.
- В поисковой строке ввести «Контакты и телефонная книга».
- В появившемся окне выбрать одну из программ с хорошими отзывами пользователей и загрузить ее на мобильник.
Следующим шагом будет отключение стандартной утилиты «Контакты»:
- Через настройки телефона входим в раздел «Диспетчер приложений».
- Ищем предустановленную программу «Контакты» и открываем ее свойства.
- Видим, что сейчас на Самсунге она используется по умолчанию, то есть при входящем/исходящем звонке система будет сразу же обращаться к ней. Убираем ее из этого списка, кликнув «Удалить настройки по умолчанию».
После того как отключить стандартные «Контакты» вам удалось, необходимо задать новую программу для совершения вызовов:
- Откройте «Диспетчер приложений» и вызовите его свойства, кликнув по иконке в виде шестеренки.
- Выберите раздел «Приложения по умолчанию». В некоторых прошивках он может называться «Предпочтения».
- Перейдите во вкладку «Телефон» или «Вызов» и в качестве управляемого софта поставьте ранее скачанную утилиту (например, Drupe).
- Для корректной работы внесенных изменений перезапустите мобильное устройство.
Теперь при входящих и исходящих звонках громкая связь должна функционировать в нормальном режиме.
Активация громкоговорящей связи с помощью дополнительного ПО
На Плей Маркете имеется специальный софт, умеющий запускать на Самсунге громкоговоритель в автоматическом режиме по ранее установленным параметрам. Данный способ идеально подходит для пользователей, которые много времени проводят за рулем автомобиля (например, дальнобойщики), или при нерабочем разговорном динамике на телефоне.
Одной из таких программ является «Авто Динамик». Включается громкая связь на смартфоне Samsung Galaxy через указанный инструмент следующим образом:
- Скачайте утилиту с Play Market.
- Запустите ее и в появившемся окне поставьте галочки напротив пунктов, отмеченных на рисунке.
- Закройте программу. Ее дальнейшая работа будет осуществляться в фоновом режиме.
Теперь при всех входящих и исходящих вызовах громкоговоритель будет запускаться автоматически.
poandroidam.ru
Как включить громкую связь
Функция громкой связи предусмотрена практически в каждом современном мобильном устройстве, за исключением некоторых моделей Samsung и LG, поэтому перед покупкой уточняйте возможность такого режима разговора.
- — беспроводное соединение с аудиоустройством.
Для того чтобы включить режим громкой связи во время разговора, убедитесь сначала в том, что данная функция предусмотрена в вашей модели телефона. Найдите кнопку ее включения (обычно левая или правая верхняя в зависимости от модели). Также просмотрите меню опций текущего вызова и найдите функцию включения громкой связи. Просмотрите в инструкции раздел по включению громкой связи в вашей модели мобильного устройства, некоторые мало известные производители могут предусмотреть для вызова данной функции особое меню. Если в вашей модели мобильного устройства отсутствует громкая связь, подключите устройство к колонкам при помощи проводного или беспроводного соединения. Если в вашем телефоне и аудиоустройстве имеется возможность подключения при помощи кабеля в виде jack (стандартный штекер для подключения аудиоустройств, такие обычно бывают в наушниках), соедините их при помощи провода в режиме гарнитуры или наушников. Заранее настройте средний уровень громкости. Настройте беспроводное Bluetooth-соединение на обоих устройствах, выполнив сопряжение через поиск аудиоустройств в меню вашего телефона. В найденном оборудовании укажите использование в качестве гарнитуры, после чего проверьте работу в режиме активного вызова. Подключение аудиоустройства для беспроводной громкой связи чаще всего практикуется в автомобилях во избежание создания аварийных ситуаций на дорогах, поскольку многие водители часто отвлекаются на вызовы и не справляются с управлением. Предварительно убедитесь, что ваш ресивер поддерживает подключение по каналу Bluetooth, это свойственно далеко не для каждой модели устройства. Обратите внимание, что во многих странах это единственный законный способ разговора по телефону во время вождения автомобиля. Пользуйтесь громкой связью в автомобилях. Такие технологии, как ИК-порт, Bluetooth все меньше пользуются популярностью, потому что на смену им приходят современные беспроводные сети. Wi-Fi используется все чаще, так как в городах имеется большое количество бесплатных точек. На ноутбуке беспроводное соединение включается определенной комбинацией клавиш. Обычно это Fn + F2. Для подключения к интернету нужно искать определенные точки доступа. На персональном компьютере подключиться к Wi-Fi можно только при наличии специального съемного устройства. Cпросите консультантаотдела периферии о Wi-Fi устройствах для персонального компьютера. Цены могут быть разные, однако в основном зависит от радиуса приема сигнала. Как только устройство будет куплено, распакуйте его и вставьте в USB-привод. Если у вас имеется в компьютере технология USB 3.0, то вставьте Wi-Fi именно туда. Система компьютера автоматически определит новое устройство. В комплекте также идет компакт диск с драйверами. Вставьте его в привод и установите все драйвера. Далее перезагрузите компьютер, чтобы все сохранения в системе были зафиксированы. После перезагрузки в трее появится значок, который будет показывать статус Wi-Fi. Зайдите в пункт «Панель управления». Это можно сделать при помощи ярлыка «Мой компьютер». Далее нажмите ярлык, который называется «Беспроводные сети». Здесь находятся все настройки, которые относятся к технологиям W-Fi, а также Bluetooth. Нажмите кнопку «Включить Wi-Fi». После этого беспроводная технология будет активна, однако подключиться к интернету пока невозможно, так как нужно искать специальные точки доступа, которые могут быть закрыты паролями, чтобы посторонние лица не смогли проникнуть в систему и автоматически подключиться к соединению. Для этого нажмите кнопку «Найти новое соединение». Система в автоматическом режиме начнет сканировать точки доступа, которые находятся в радиусе действия. Если подобных систем не обнаружено, попробуйте просканировать в другом месте. Как только соединение будет найдено, попробуйте подключиться. Как показывает практика, в некоторых кафе и учебных заведениях используются бесплатные точки доступа, которые позволяют подключаться к интернету. Найти список таких заведений можно в интернете при помощи поисковых систем. Создание собственной беспроводной сети осуществляется при помощи различных устройств. В домашних условиях, как правило, используют Wi-Fi маршрутизаторы. Но иногда разумнее подключить оборудование иного типа.
- — Wi-Fi модуль;
- — доступ в интернет.
Если вы уже располагаете стационарным компьютером, подключенным к интернету, используйте для создания беспроводной сети Wi-Fi адаптер. Подобное оборудование делится на два типа: внешние адаптеры, работающие через USB-канал, и внутренние модули, подключаемые к системной плате ПК через порт PCI. Выберите устройство нужного типа. Обратите внимание на тот факт, что для подключения двух и более мобильных устройств вам потребуется адаптер с поддержкой режима точки доступа. Ярким примером такого устройства служит Wi-Fi модуль Asus PCI-G31. Выключите компьютер и подключите адаптер к PCI-слоту материнской платы. Установите антенну в имеющийся порт адаптера. Включите ПК и дождитесь загрузки операционной системы. При работе в системе Windows XP, установите драйверы со специального диска, поставляемого в комплекте с модулем. При работе с системами Windows Seven или Vista используйте программу Ralink Wireless Utility. После установки подходящего программного обеспечения приступите к настройке параметров работы модуля беспроводной связи. Запустите утилиту и откройте вкладку Soft+AP (STA+AP). Измените параметры будущей точки доступа. В поле SSID укажите ее имя. Заполните графу Authentication. Для этого выберите режим проверки подлинности и укажите тип ключа. Теперь введите пароль, необходимый для защиты вашей беспроводной сети. При использовании WEP-шифрования, его длин должна составлять шесть символов, а для WPA (WPA2) – восемь. Заполните поле Max numbers of peers. Укажите число мобильных устройств, которые будут одновременно подключены к точке доступа. Нажмите кнопку Apply. Теперь кликните правой кнопкой мыши по иконке утилиты и выберите пункт Soft+AP Mode. Дождавшись загрузки нового меню, укажите активное соединение с интернетом, к которому получат доступ мобильные устройства. Подключите ноутбуки к точке доступа. Проверьте работоспособность соединения. Как включить громкую связь
www.kakprosto.ru
Как можно включить громкую связь?
Ваш вопрос:
Как можно включить громкую связь?
Ответ мастера:
В каждом современном мобильном телефоне уже есть встроенная функция громкой связи. Только некоторые модели LG и Samsung не располагают этой возможностью.
Прежде чем воспользоваться режимом громкой связи на вашем мобильном устройстве, убедитесь в том, что эта функция предусмотрена для вашего телефона. Кнопка чаще всего может быть расположена вверху слева или справа в зависимости от модели.
Изучите меню опций для текущего вызова и отыщите функцию, отвечающую за включение громкой связи. Найдите в инструкции раздел по включению громкой связи. Малоизвестные производители могут отвести особое меню для активации этой функции.
В том случае, если в вашем мобильном телефоне не предусмотрена функция громкой связи, подсоедините устройство к колонкам с помощью беспроводного или проводного соединения. Если у телефона и аудиоустройства есть возможность подключения при помощи стандартного штекера для подключения аудиоустройств, которые обычно есть у наушников (кабель jack) проведите их соединение при помощи провода в режиме наушников или гарнитуры. Заранее позаботьтесь о среднем уровне звука.
Отрегулируйте беспроводное Bluetooth-соединение на том и другом устройстве. Выполните сопряжение через функцию «Поиск аудиоустройств» в меню телефона. В обнаруженном оборудовании выберите использование в качестве гарнитуры. Проверьте работу устройства с помощью режима активного вызова.
Именно такое подключение аудиоустройства для громкой беспроводной связи широко используется в автомобилях, что позволяет избежать аварийных ситуаций на дорогах.
Еще раз убедитесь в том, что ваш ресивер способен поддерживать подключение связи по каналу Bluetooth. Дело в том, что не каждая модель мобильного устройства способна поддерживать эту функцию. Многие страны признают эту возможность общения по телефону во время движения автомобиля единственно законной.
remont-mobile-phones.ru
Смотрите также
Функция громкой связи очень удобна, если, к примеру, вы хотите, чтобы звонок слышали все окружающие. Разумеется, данный функционал поддерживается и смартфонами на базе операционной системы Андроид. В этой статье мы расскажем, как включается громкая связь. В качестве примера используется Samsung Galaxy, на других устройствах функционал включается точно таким же образом.
Откройте приложение «Телефон».
Выберите абонента и нажмите вызов, например:
На экране вы увидите несколько сенсорных кнопок, включая «Динамик» (она также может называться «Микрофон»). Нажмите на кнопку.
Она изменила цвет, а звук вы слышите из динамика смартфона.
При входящем вызове динамик вы можете включить после ответа на звонок.
Как видите, все просто. Если же при нажатии кнопки вы не слышите звук из динамика, попробуйте перезагрузить смартфон — возможно, произошел сбой. В некоторых случаях требуется перепрошивка устройства, а если динамик сломан — ремонт.
Друзья! Если наш сайт вам помог, понравился или, наоборот, что-то не устроило, будем рады, если вы оставите свой комментарий.
Может быть Вам приходилось быть в такой ситуации, когда позвонивший просит Вас посмотреть в адресной книжке iPhone (или попросту в Контактах) номер телефона общего знакомого или какую-либо другую информацию. Например, мне приходится наблюдать подобную картину, и причем часто. Обычно в этих случаях говорят: «Сейчас посмотрю и перезвоню».
Вконтакте
Затем, следует разъединение звонка, поиск необходимой информации в iPhone, запись ее на листе бумаги (!) и повторный звонок интересующемуся абоненту. Эх, а ведь при помощи смартфона Apple легко выполнить просьбу описанную выше, продолжая общение и причем за считанные секунды. А возможно это благодаря двум функциям: громкой связи и многозадачности.
И так, если Вам необходимо что-либо посмотреть в Вашем iPhone во время звонка, то просто нажмите на кнопку «Динамик», которая активирует разговорный динамик для iPhone или другими словами — режим «Громкой связи». Вы будете прекрасно слышать собеседника не прикладывая смартфон к уху.
Теперь можно приступить к поиску информации на iPhone, продолжая общение. В случае, если Вам нужно перейти в приложение Контакты, то нажмите кнопку «Контакты», которая находится под кнопкой «Динамик». В открывшемся списке контактов выберите необходимый, сообщите его данные собеседнику или при желании отредактируйте. Для возврата в меню звонка нажмите на появившийся в верхней части экрана баннер «Нажатие вернет Вас к вызову».
 Если же Вам необходимо открыть другое приложение, например «Заметки», то для этого нажмите на кнопку Домой (Home) и Вы увидите перед собой главный экран устройства (так называемый SpringBoard).
Если же Вам необходимо открыть другое приложение, например «Заметки», то для этого нажмите на кнопку Домой (Home) и Вы увидите перед собой главный экран устройства (так называемый SpringBoard).
 Запустите приложение «Заметки» и воспользуйтесь его полноценными возможностями, продолжая при этом общение. Вы можете открывать множество различных приложений и переключаться между ними в режиме вызова. Для этого используйте панель «Многозадачности», запустить которую можно двойным нажатием кнопки «Домой» (Home).
Запустите приложение «Заметки» и воспользуйтесь его полноценными возможностями, продолжая при этом общение. Вы можете открывать множество различных приложений и переключаться между ними в режиме вызова. Для этого используйте панель «Многозадачности», запустить которую можно двойным нажатием кнопки «Домой» (Home).
Громкая связь является стандартным инструментом практически для всех мобильников из линейки Самсунг Галакси. При отсутствии фирменной гарнитуры с интегрированным микрофоном или беспроводного устройства типа «hands free» она считается единственно безопасным способом разговаривать по телефону во время звонков при управлении автомобилем. В большинстве лицензионных прошивок данный режим активируется одним нажатием. В сторонних же прошивках кнопка для его запуска может отсутствовать. Давайте рассмотрим, как включить громкую связь на телефоне Samsung Galaxy S4.
Включение громкой связи через стандартное меню Самсунга
Во многих смартфонах, работающих на операционной системе Android, режим громкой связи активируется следующим образом:
Если громкоговорящая связь включилась, вы будете слышать абонента через внешний динамик. Громкость звука можно будет отрегулировать с помощью механических клавиш Volume Up/Volume Down.
Если при совершении вызова кнопка «Динамик» отсутствует или с ее помощью громкая связь включаться не хочет, попробуйте открыть панель настроек на Samsung Galaxy, проведя по экрану пальцем сверху вниз. Затем в появившемся окне нажмите на картинку с соответствующим названием.
Если и это действие не помогло добиться желаемого результата, перезагрузите телефон. Вполне возможно, что требуемая функция просто зависла, что иногда случается с программным обеспечением.
Использование альтернативного приложения «Контакты»
Если производитель мобильного устройства не удосужился оснастить свой продукт громкоговорящей связью или на имеющейся прошивке она не работает, можно попробовать установить на Самсунг альтернативную версию программы, отвечающую за входящие/исходящие вызовы. Для этого необходимо:

Следующим шагом будет отключение стандартной утилиты «Контакты»:

После того как отключить стандартные «Контакты» вам удалось, необходимо задать новую программу для совершения вызовов:

Теперь при входящих и исходящих звонках громкая связь должна функционировать в нормальном режиме.
Активация громкоговорящей связи с помощью дополнительного ПО
На Плей Маркете имеется специальный софт, умеющий запускать на Самсунге громкоговоритель в автоматическом режиме по ранее установленным параметрам. Данный способ идеально подходит для пользователей, которые много времени проводят за рулем автомобиля (например, дальнобойщики), или при нерабочем разговорном динамике на телефоне.
Ваш вопрос:
Как можно включить громкую связь?
Ответ мастера:
В каждом современном мобильном телефоне уже есть встроенная функция громкой связи. Только некоторые модели LG и Samsung не располагают этой возможностью.
Прежде чем воспользоваться режимом громкой связи на вашем мобильном устройстве, убедитесь в том, что эта функция предусмотрена для вашего телефона. Кнопка чаще всего может быть расположена вверху слева или справа в зависимости от модели.
Изучите меню опций для текущего вызова и отыщите функцию, отвечающую за включение громкой связи. Найдите в инструкции раздел по включению громкой связи. Малоизвестные производители могут отвести особое меню для активации этой функции.
В том случае, если в вашем мобильном телефоне не предусмотрена функция громкой связи, подсоедините устройство к колонкам с помощью беспроводного или проводного соединения. Если у телефона и аудиоустройства есть возможность подключения при помощи стандартного штекера для подключения аудиоустройств, которые обычно есть у наушников (кабель jack) проведите их соединение при помощи провода в режиме наушников или гарнитуры. Заранее позаботьтесь о среднем уровне звука.
Отрегулируйте беспроводное Bluetooth-соединение на том и другом устройстве. Выполните сопряжение через функцию «Поиск аудиоустройств» в меню телефона. В обнаруженном оборудовании выберите использование в качестве гарнитуры. Проверьте работу устройства с помощью режима активного вызова.
Именно такое подключение аудиоустройства для громкой беспроводной связи широко используется в автомобилях, что позволяет избежать аварийных ситуаций на дорогах.
Еще раз убедитесь в том, что ваш ресивер способен поддерживать подключение связи по каналу Bluetooth. Дело в том, что не каждая модель мобильного устройства способна поддерживать эту функцию. Многие страны признают эту возможность общения по телефону во время движения автомобиля единственно законной.
В нашем стремительном мире быть все время на связи не только удобно, но и практично. Но что делать, когда воспользоваться телефоном физически невозможно? Часто этим вопросом задаются водители, пребывающие за рулем своего автомобиля. Ведь разговаривать по мобильному и одновременно вести авто не всегда комфортно, а порой и очень опасно. На данный момент решением этой проблемы стала громкая связь в машине. Использование данного вида гаджетов существенно облегчает вождение в момент разговора, не влияет на безопасность, и к тому же это удовольствие вполне доступно каждому.
Типы голосовой связи
Стоит отметить, что многие современные машины уже с завода идут с вмонтированными системами громкой связи, управление которыми осуществляется посредством кнопок либо на руле, либо на центральной консоли.
Но если автомобиль не оборудован таким функционалом, его можно сделать самостоятельно.
Существует несколько различных способов, как установить в салоне своего авто этот вид электронной помощи, применяя для этого как профессиональные, так и вспомогательные устройства. Как сделать громкую связь в машине самостоятельно и без особых усилий? Автомобилисты найдут эту информацию в данном материале.
Наиболее простой способ
Обеспечить громкую связь в машине можно при помощи подключения мобильного к автомагнитоле с дополнительной установкой микрофона, либо же нужно приобрести специально разработанное для этого устройство. Купить это приспособление можно в магазине аудиотехники. Представляет оно собой небольшой приемник сигнала, работающий непосредственно в паре с телефоном через Bluetooth-подключение. Как разговаривать в машине через громкую связь таким способом? Следует просто настроить приемник, что выполняется в течение нескольких минут.
Hands Free
Как альтернативу такому приспособлению можно использовать гаджет «хендс-фри», который прикрепляется при помощи встроенной прищепки или на одежду, или прямо на рулевое колесо. При этом во время разговора обеспечивается полная свобода рук.
Преимуществами перечисленных способов связи можно назвать простоту оснащения, монтажа и настройки, а также дешевизну. У вас есть возможность подключать таким образом различные модели телефонов с поддержкой функции Bluetooth.
Способ подключения к магнитоле
Смонтировать и подключить гарнитуру связи в авто довольно просто, и с этим заданием справится любой водитель, даже не имеющий технических знаний. Подробно рассмотрим процесс, как монтируется громкая связь в машине через магнитолу и мобильник.

Для этого способа понадобится магнитофон с поддержкой Bluetooth, а также микрофон с возможностью подключения к приемнику.
Далее весь процесс осуществляем согласно указанной последовательности. Устанавливаем в автомобиле магнитолу. Если же таковая уже имеется, то полдела сделано. Закрепляем микрофон на козырьке солнцезащиты или в другом удобном месте, но желательно со стороны водителя, и подключаем его к магнитоле. Система смонтирована. Осталось настроить: включаем в работу «Блютуз» как на мобильном, так и на магнитофоне. Далее начинаем поиск сопряженного устройства, подключаемся — можно пользоваться.
Специальная гарнитура и приспособления:
- Первое и наиболее доступное устройство — это ушная гарнитура. Довольно удобное устройство, которым можно пользоваться даже вне авто. Многие модели оснащаются кнопками приема и сброса звонков, а также регулятором громкости.
- Второе приспособление — громкая связь в машине через спикерфон. Внешне гарнитура напоминает сам телефон, но работает только как передатчик Питается спикерфон как автономно, так и от розетки прикуривателя автомобиля.
- Третий вид устройства — это гаджеты с функцией «Блютуз». В большей мере они предназначены для стационарной установки в автомобиле. Закрепить такой гаджет можно в любом удобном месте салона, и он будет работать как передатчик и как микрофон громкой связи в машине.
- «Хендс-фри»-комплекты. Это многофункциональные устройства, которые можно использовать как прибор связи, так и для чтения различных мультимедийных файлов с телефона. Комплект оснащается различными держателями для удобной установки в авто, зарядным устройством, работающим от штекера прикуривателя. Дорогие модели могут иметь разъемы для подключения USB и карт памяти.
Спикерфон Jabra Drive
Это популярный гаджет не только у автомобилистов. Данный прибор работает как громкая связь в машине через «Блютуз» и обладает отличными звуковыми характеристиками. С виду устройство довольно габаритное — 104х56х18 мм, весит оно 100 грамм.

Дизайн гаджета вполне привлекателен и свободно впишется в салон любого автомобиля. Крепление его выполнено в виде металлической скобы, поэтому его можно легко зафиксировать в салоне.
Большую часть лицевой стороны корпуса занимает динамик для переговоров, защищенный черной сеткой. Попутно работает как кнопка приема и сброса вызовов. Выше кнопки-динамика располагается приемный микрофон, а также регулятор громкости.
Устройство в работе
При запуске оно автоматически осуществляет поиск мобильного телефона для подключения к нему через «Блютуз». Поэтому перед тем, как подключить громкую связь в машине, нужно убедиться, что телефон сопряжен с прибором.
Разговаривать по девайсу очень удобно, так как качество передаваемого звукового сигнала ничем не отличается от встроенных в авто приборов «свободные руки». Звук чистый, без помех, а громкости вполне хватает даже для прослушивания музыкальных файлов.

Микрофон оснащен системой эхо- и шумопоглощения. Поэтому собеседник даже не замечает, что разговор происходит по громкой связи.
Без подзарядки «жабра» работает двадцать часов в режиме разговора, а в «спящем» режиме заряда хватает на один месяц. При неиспользовании устройства в пределах тридцати минут оно автоматически выключается, тем самым экономит энергию. Достаточно лишь перезапустить его, и можно использовать далее. При этом все настройки сохраняются автоматически. Дополнительно гаджет оснащен стереопротоколом А2Д2, который дает возможность передачи музыкальных файлов, а также имеет поддержку EDR.
Преимущества и недостатки
К плюсам можно отнести: внешние данные, качество звука, удобное крепление, легкость в использовании, мощный аккумулятор. Недостатки прибора не особо ощутимы, но все же они есть. Это недостаточная функциональность, автоматическое отключение при длительном неиспользовании, высокая цена.
Plantronics K100 In-Car Bluetooth
Громкая связь в машине может быть обеспечена с применением данного аппарата, зарекомендовавшего себя как удобное, надежное и практичное устройство. К100 имеет простое управление. В конструкции предусмотрены всего три кнопки и регулятор уровня громкости.

Кнопки здесь такие: для приема-сброса вызова, включения радио и полного отключения звука. Устройство оснащено микрофоном двойного действия, который, в свою очередь, отсеивает шумы и помехи, без искажений передает голос.

На этом все настройки завершены, за исключением подбора звуковых параметров.
Функция радио настраивается нажатием на соответствующую кнопку, а при желании сигнал радиоволн можно передавать на автомагнитолу. Для этого достаточно настроить магнитофон на соответствующую волну и сигнал от К100 будет транслироваться через аудиосистему автомобиля.
Автономного заряда хватит на четырнадцать часов разговора.
В ожидающем режиме устройство работает пятнадцать дней. Зарядка батареи может осуществляться как от автомобиля, так и от компьютера через USB-кабель. Благодаря наличию AD2Р аппарат поддерживает голосовые команды GPS-навигации.

Параметры подбора спикерфона
Ввиду большого наличия девайсов на авторынке автолюбителям достаточно сложно подобрать устройство, которое будет отвечать всем требованиям и исправно выполнять свои функции. Поэтому при выборе такового рекомендуется обратить внимание на такие факторы, как:
- Производитель. Громкая связь в машине может быть обеспечена только при наличии качественного спикерфона. Для этого при выборе следует обратить внимание на страну, в которой производится устройство. Важно отметить, что китайские гаджеты не обладают достаточной надежностью и долговечностью ввиду применения некачественных материалов.
- Емкость аккумуляторной батареи. Она должна быть достаточно велика, чтобы не утруждать себя частыми процессами зарядки.
- Крепеж. Данный элемент должен быть надежным и удобным, так как в обратном случае устройство может попросту отпасть.
- Обязательное наличие возможности зарядки девайса от розетки прикуривателя, что удобней, нежели постоянно снимать устройство и заряжать от иных источников.
- Наличие русского языка в меню настроек и использования.
- Цена. Как известно, скупой платит дважды. Поэтому рекомендуется сразу приобрести более дорогой спикерфон хорошего качества и пользоваться им длительный срок, нежели время от времени покупать новый.
Итак, мы выяснили, как настроить громкую связь в машине.
Используемые источники:
- https://appsetter.ru/kak-mozhno-vklyuchit-gromkuyu-svyaz-na-telefone-android.html
- https://net-gadget.ru/kak-vkljuchit-gromkuju-svjaz-na-telefone-samsung/
- https://htfi.ru/android/kak-vklyuchit-gromkuyu-svyaz-na-androide.html
- http://treidinglike.blogspot.com/2019/02/android.html
- https://reostatus.ru/poleznye-sovety/gromkaya-svyaz-na-smartfone-android-kak-vklyuchit-gromkuyu-svyaz-na-telefone/