Просто откройте его, чтобы просмотреть любую область вашего локального хранилища или подключенной учетной записи Диска; вы можете использовать значки типов файлов в верхней части экрана или, если вы хотите просмотреть папку за папкой, нажмите на трехточечный значок меню в правом верхнем углу и выберите «Показать внутреннюю память» — затем нажмите значок трехстрочного меню в…
Где в настройках внутреннее хранилище?
Android 7.1
На любом главном экране коснитесь значка приложений. Коснитесь Настройки> Обслуживание устройства. Нажмите Хранилище. Просмотрите значение Доступного пространства.
Что такое внутренняя память на Android?
Внутренняя память хранение личных данных в памяти устройства. По умолчанию эти файлы являются частными и доступны только для вашего приложения и удаляются, когда пользователь удаляет ваше приложение.
Как получить доступ к внутренней памяти Samsung?
Чтобы просмотреть объем свободной внутренней памяти, выполните следующие действия:
- На любом главном экране коснитесь значка приложений.
- Нажмите «Настройки».
- Прокрутите вниз до «Система» и нажмите «Хранилище».
- Коснитесь «Память устройства» и просмотрите значение Доступного места.
Почему на моем телефоне полно свободного места?
Если ваш смартфон настроен на автоматический обновить свои приложения по мере появления новых версий вы можете легко проснуться из-за менее доступной памяти телефона. Основные обновления приложений могут занимать больше места, чем версия, которую вы установили ранее, и делать это без предупреждения.
Почему моя внутренняя память заполнена Android?
Откройте приложение «Настройки», нажмите «Приложения», «Приложения» или «Диспетчер приложений». … Нажмите приложение, чтобы узнать, сколько памяти оно занимает как для приложения и его данных (раздел «Хранилище»), так и для его кеша (раздел «Кэш»). Нажмите «Очистить кеш», чтобы удалить его кеш и освободить место.
Где мое хранилище на моем телефоне?
Перейдя к в приложении «Настройки» вашего Android-устройства и нажав на «Хранилище»., вы сможете быстро просмотреть свое хранилище. Вверху вы увидите, сколько из общей памяти вашего телефона вы используете, а затем разбивку по различным категориям, которые занимают место на вашем телефоне.
Есть файловый менеджер для Android?
Android включает полный доступ к файловой системе и поддержку съемных SD-карт. Но Сам Android никогда не имел встроенного файлового менеджера, вынуждая производителей создавать собственные приложения для файловых менеджеров, а пользователей — устанавливать сторонние. В Android 6.0 теперь есть скрытый файловый менеджер.
Как очистить внутреннее хранилище?
«В Android перейдите в« Настройки », затем« Приложения »или« Приложения ». Вы увидите, сколько места используют ваши приложения. Коснитесь любого приложения, затем коснитесь «Хранилище». Нажмите «Очистить хранилище» и «Очистить кеш». для любых приложений, которые занимают много места.
Как мне управлять своим хранилищем?
Управляйте хранилищем на вашем устройстве
- На устройстве Android откройте приложение Google One.
- Вверху нажмите Хранилище. Освободите место для хранения учетной записи.
- Выберите категорию, которой хотите управлять.
- Выберите файлы, которые хотите удалить. Чтобы отсортировать файлы, вверху нажмите «Фильтр». …
- Выбрав файлы, вверху нажмите «Удалить».
Как я могу увеличить объем внутренней памяти?
Как увеличить объем памяти на телефоне или планшете Android
- Проверьте Настройки> Хранилище.
- Удалите ненужные приложения.
- Используйте CCleaner.
- Скопируйте медиафайлы в облачное хранилище.
- Очистите папку загрузок.
- Используйте инструменты анализа, такие как DiskUsage.
Какая внутренняя память у моего телефона?
Пространство, в котором хранятся эти файлы, называется внутренним хранилищем, и файлы, хранящиеся в этом пространстве, не могут быть доступны другим приложениям и пользователям. Все системные файлы Android, файлы ОС и приложений, к которым пользователям не разрешен доступ, хранятся во внутреннем хранилище.
Что подразумевается под внутренней памятью?
Ответ: Внутреннее хранилище может означать несколько разных вещей, но чаще всего относится к внутренний жесткий диск компьютера. Это основное запоминающее устройство, используемое для хранения файлов и приложений пользователя. … Он служит той же цели, что и жесткий диск, но хранит данные в электронном виде, а не на магнитах.

Если собрать воедино всю информацию, проходящую через мобильные устройства, то можно накопить целые терабайты данных. Это приложения, файлы, кэш, пользовательские фотографии и видео, данные для игр и программ и многое другое. Разумеется, хранить даже часть всей этой информации невозможно из-за ограничений локальной памяти, а потому на помощь приходят облачные хранилища. Мы расскажем, что такое облако и как зайти в него на телефонах с Андроид.
Что такое облако
Для начинающих пользователей смартфонов это слово кажется забавным, ведь оно никак не ассоциируется с мобильными телефонами и техникой в целом. Однако это не так, и облака играют важную роль в современном мире. Только речь идет не о белых бесформенных облаках на небосводе, а о технологичном решении для хранения файлов в интернете.
Облачное хранилище – это специальный сервис, который предоставляет возможность пользователям загружать файлы любых размеров в интернет, а после удалять с локальных устройств. После загрузки такой файл будет доступен с любого гаджета, у которого есть интернет и доступ к вашему облаку. Казалось бы, с такой задачей справится любой мессенджер.
Например, загрузил архив в WhatsApp в телефоне, а после скачал его же через WhatsApp Web. Но на деле облака имеют более широкий функционал. Например, игры используют их для синхронизации прогресса, а мессенджеры – для сохранения истории чатов. Также облачные хранилища не имеют ограничений по размеру файла. Разрешается загружать даже гигабайтные программы. Главное, чтобы хватило места в облачном хранилище.
Преимущества и недостатки перед локальным хранилищем
Выше мы перечислили основные возможности облачных хранилищ. Но, по сути, раз их основная задача – это хранение файлов, тогда что мешает использовать для этого внутреннюю память устройства. На самом деле и у первого, и у второго способа есть свои плюсы и минусы. Начнем с преимуществ облака:
- Доступ с любого устройства, где есть интернет. Достаточно знать данные от облака или получить ссылку на файл.
- Размер хранилища легко изменить, выбрав другой тариф. Это намного быстрее, чем покупать SD-карту на больший размер.
- Данные не потеряются при повреждении устройства.
- Приложения в автоматическом режиме синхронизируются с облаком.
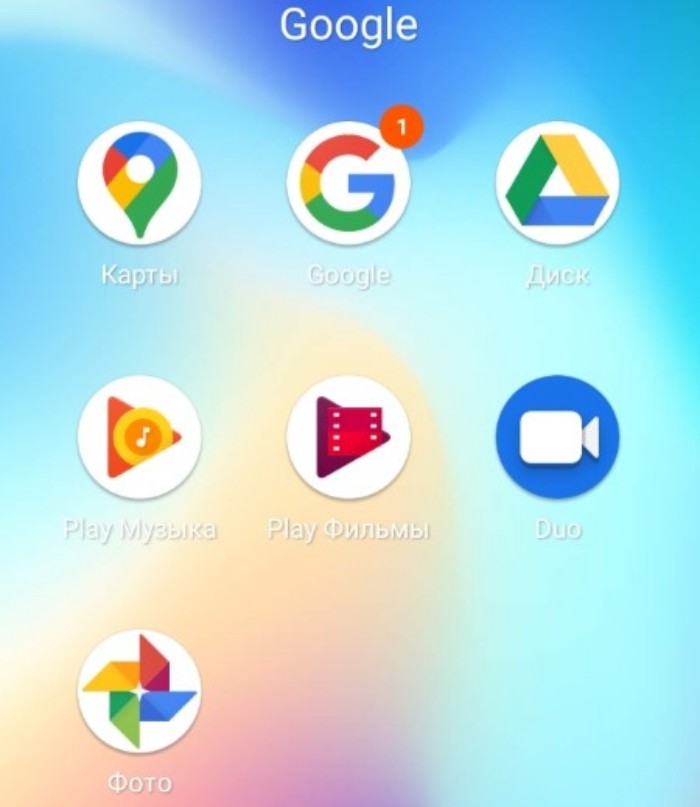
Безусловно, эти преимущества нужны каждому активному пользователю интернета. Но, увы, даже у такой чудесной технологии есть минусы. Среди которых:
- Необходимость ежемесячно платить за тариф. Причем нужно это делать, даже если вы не загружаете никаких файлов.
- Обязательное наличие интернета для загрузки файлов.
Впрочем, некоторые сервисы предлагают и бесплатный тариф, но в нем довольно мало памяти. В общем, если на вашем устройстве мало места, а покупать карту памяти нет желания, то облако – это отличное решение.

Как зайти в облако
С пользой описываемой технологии мы разобрались. Осталось понять, как ее найти и использовать. На самом деле, в зависимости от модели телефона количество способов может меняться. Где-то разработчики добавляют собственное удаленное хранилище, а где-то ограничивают работу других. О каждом методе по порядку.

В Google облако
Этот способ, пожалуй, самый универсальный, так как работает на всех моделях, кроме Huawei и Honor. Дело в том, что на эти китайские бренды были наложены санкции со стороны США, а потому Гугл не имеет права продавать им свое ПО. Алгоритм работы с Google Drive:
- Найдите на телефоне приложение «Google drive» или «Google диск» (зависит от языка системы) и откройте его.
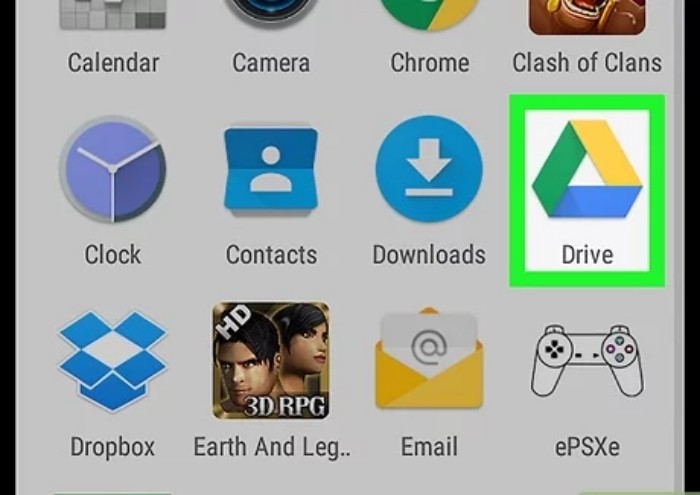
- При необходимости войдите в свой Гугл-аккаунт.

- Нажмите на плюсик в нижнем правом углу, чтобы открыть меню инструментов.
По сути, через эти меню вы можете управлять пространством в облаке так же, как и в локальном хранилище. То есть загружать и копировать файлы, создавать папки и открывать к ним доступ.
Заметьте, что ограничение бесплатной версии составляет 15 ГБ.
После загрузки файлов останется только перейти по ссылке на другом устройстве и скачать нужные данные. Кстати, Google Drive – это единое хранилище для всех сервисов Google. То есть здесь находятся не только вручную загруженные файлы, но и синхронизированные ресурсы, например, фото в галерее.
В облако от производителя смартфона
Бывает так, что разработчики добавляют собственное облачное решение. По крайней мере, так делает Huawei, Xiaomi, Samsung и другие. Рассмотрим, как пользоваться им на примере оболочки MIUI, используемой в Xiaomi. Алгоритм действий:
- Откройте настройки.
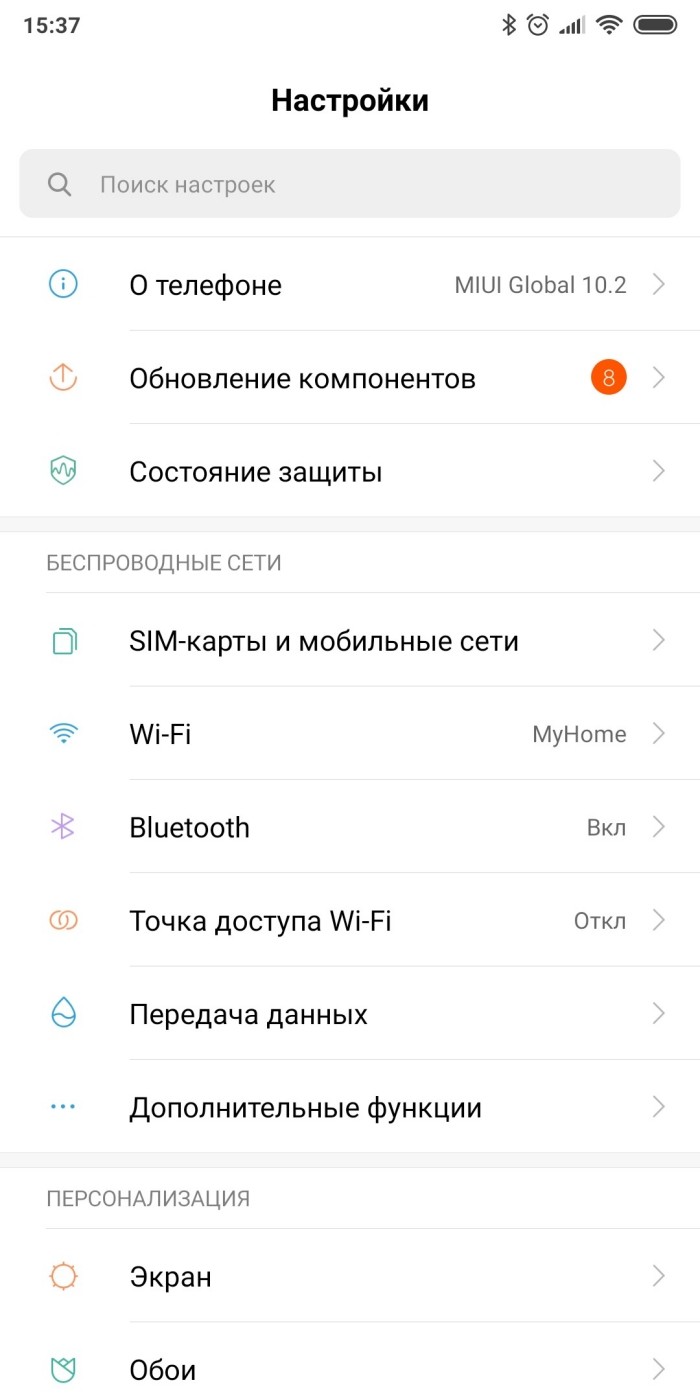
- Перейдите в раздел «Mi аккаунт».

- Откройте подраздел «Xiaomi Cloud».
По умолчанию Xiaomi предоставляет бесплатный тариф на 5 ГБ, но его можно обновить до платной версии. После открытия меню перед вам появятся данные, которые можно сохранить. Это резервные копии, галерея, сообщения и даже удаленные файлы. Учтите, что включение автоматической синхронизации ускорит разряд аккумулятора.
Популярные облачные хранилища для Андроид
Предположим, что вас не устроили встроенные средства. Это не беда, ведь существует множество готовых решений. Ниже представлены только некоторые из них:
- Dropbox;
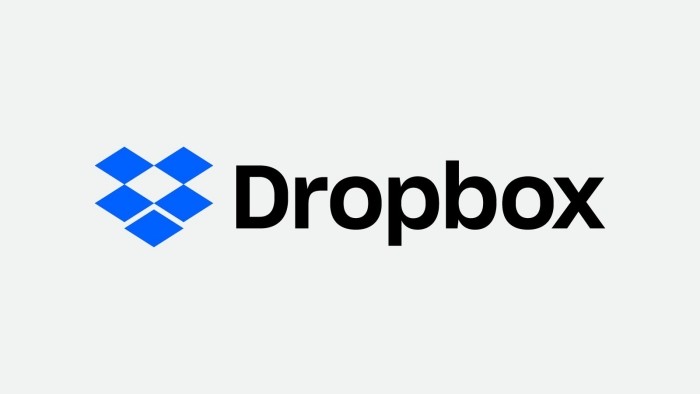
- OneDrive;

- Яндекс.Диск;

- ru.
У каждого из них свои тарифы, потому выбирать между ними стоит только по ним. В остальном сервисы выполняют одинаковые задачи.
Возможные проблемы
Иногда бывает, что во время загрузки файлов в облако последнее наотрез отказывается работать. Шкала загрузки зависает на отметке «ноль» и даже не думает двигаться вперед.
Это проблема решает следующим образом:
- В настройках сервиса разрешите загрузку не только через Wi-Fi, но и через мобильные данные.
- Сбросьте кэш приложения либо сотрите данные.
- Перезагрузите устройство.
Надеемся, что смогли помочь. Благодарим за прочтение.
Облако представляет собой онлайн хранилище, на котором можно размещать самую разную информацию. Телефон регулярно синхронизируется с облаком для создания резервных копий данных. Благодаря этому даже при потере смартфона можно восстановить наиболее важную информацию. Выгрузка данных в облако может осуществляться как в автоматическом режиме при синхронизации, так и вручную. Самостоятельно можно размещать в хранилище личные файлы, фото, видео и т.д.
Содержание
- Что такое облако в телефоне и зачем оно нужно
- Функции и возможности облака
- Преимущества и недостатки облачных хранилищ
- Объем облака
- Как пользоваться облаком на Андроиде
- Как включить или отключить автозагрузку и синхронизацию
- Как сохранить фото в облаке на Андроид
- Обзор лучших облачных хранилищ для Андроид
Что такое облако в телефоне и зачем оно нужно
Среди основных задач, которые позволяет решить использование облачного сервиса, выделяют:
- доступ к одной и той же информации с разных устройств при наличии интернета;
- возможность восстановления файлов в дальнейшем;
- защиту данных.
Доступ к файлам осуществляется через учетную запись. Имеется возможность по максимуму защитить свой аккаунт при помощи использования пароля и двухэтапной аутентификации. Такое решение позволяет обезопасить себя от потери данных при возникновении непредвиденных ситуаций.
Функции и возможности облака
Существует множество сервисов, которые предлагают услуги облака. Функционал разных хранилищ незначительно отличается друг от друга, однако главная задача облака — сохранение данных и получение доступа к ним с разных устройств. Среди дополнительных функций и возможностей находятся:
- совместный доступ к данным;
- редактирование файлов;
- сортировка по названию, размеру или типу;
- настройка уровня доступа для разных пользователей.
Облачные хранилища позволяют создавать как личные, так коллективные аккаунты. Второй вариант отлично подойдет для офисных работников. Есть возможность предоставления разного уровня доступа для работников. Также внесенные изменения будут мгновенно сохранены. Таким образом можно вести коллективную работу над документами.
Пользоваться облаком можно как через специальное приложение на телефоне, так и через браузер на компьютере. Информацию можно просматривать как онлайн, так и посредством загрузки файла на память устройства.
Преимущества и недостатки облачных хранилищ
Специализированные сервисы для хранения файлов обладают как преимуществами, так и недостатками.
Создание резервных копий файлов, которые уже находятся на устройстве
Большой выбор сервисов для телефонов как на Андроиде, так и Айос
Возможность редактирования файлов другими пользователями при наличии доступа
Доступ из любой точки при наличии подключения к сети
Большой выбор платных тарифов
Потребность в стабильном подключении к интернету
Возможность взлома аккаунта
Бесплатно предлагается небольшой объем памяти
Крупные компании предоставляют больше возможностей через свои сервисы. Доступ к данным, размещенным на облачных сервисах Гугл или Яндекс, может быть обеспечен из любой точки мира при наличии подключения к сети. Время загрузки данных зависит от стабильности и скорости интернета. Крупные сервисы имеются огромное количество серверов в разных странах и городах.
Объем облака
Объем — важный критерий, по которому должен осуществляться подбор облака. Следует изучить, какие условия предлагаются разными сервисами. Объем памяти в бесплатной версии обычно ограничен 2-15 Гб. При необходимости получения максимума услуг и неограниченного по размеру хранилища рекомендуется пользоваться платными подписками. Помимо подписок, имеются услуги разовой покупки дополнительного пространства в облаке.
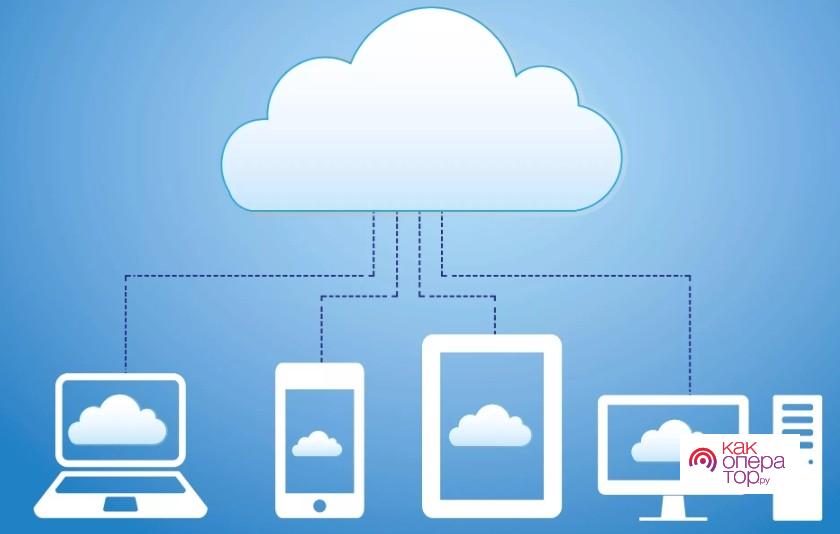
Большой объем памяти необходим, если планируется размещать «тяжелые файлы», например, видео или фото. Для документов не требуется много пространства, поэтому подойдут бесплатные тарифы. В подписки могут включаться дополнительные функции, среди которых находятся одновременный доступ для нескольких пользователей и онлайн редактирование.
Как пользоваться облаком на Андроиде
Чтобы воспользоваться облаком на телефоне под управлением ОС Андроид, потребуется загрузить специальное приложение. Также возможен вариант входа в хранилище через браузер. Выполняется следующий алгоритм действий:
- Скачивается и устанавливается утилита через Google Play. Выбираются наиболее популярные варианты
- Осуществляется запуск программы. Потребуется создать или войти в уже существующий аккаунт.
- Для ознакомления с имеющимися файлами следует перейти в раздел «Мои файлы».
- Для загрузки данных с телефона следует нажать по кнопке «Загрузить».
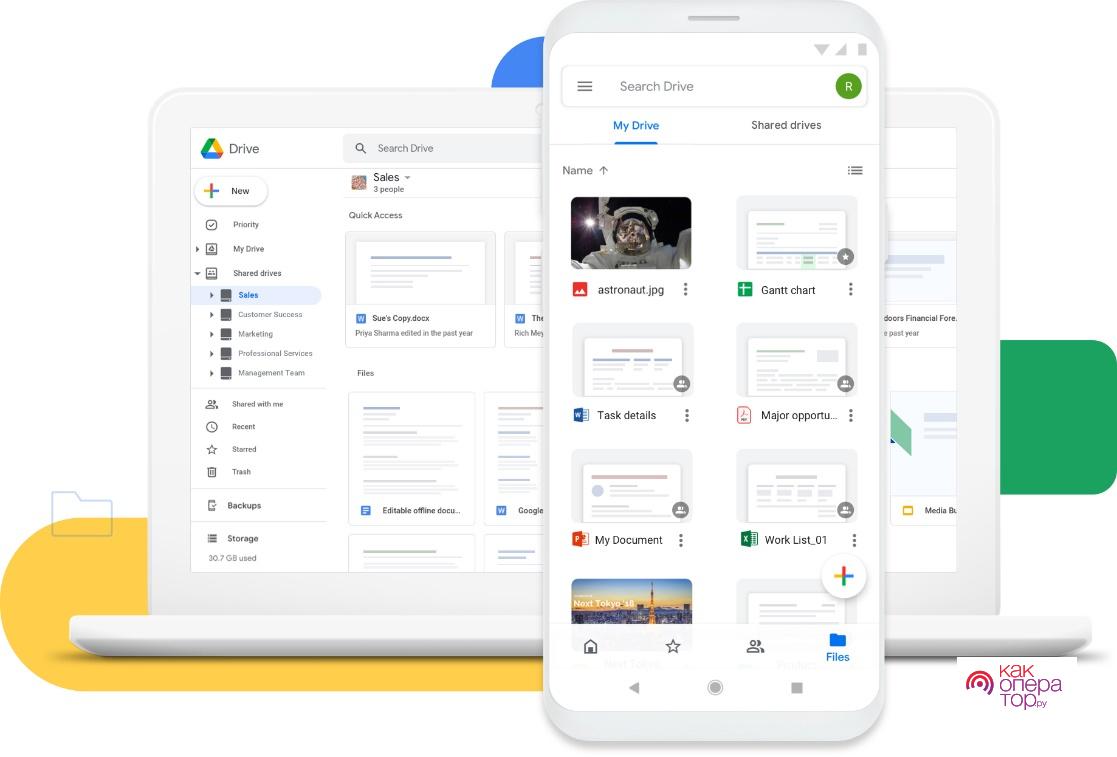
Стоит отметить, что после первого запуска приложение будет давать всяческие подсказки. Обучение позволит разобраться с функционалом и возможностями сервиса. Внутри приложения можно изменять файлы, создавать папки, удалять данные, формировать доступ и т.д.
Если нет времени на скачку и установку приложения, то можно войти в облако через браузер. Для этого нужно перейти по прямой ссылке или зайти на официальный сайт сервиса. После этого войти в свой аккаунт и осуществить необходимые манипуляции. Вход через браузер не отличается особой удобностью, поэтому на смартфоне рекомендуется использовать именно приложение.
Как включить или отключить автозагрузку и синхронизацию
При регистрации в облачном хранилище на Android смартфоне имеется возможность проводить синхронизацию важной информации в автоматическом режиме. Обычно синхронизация осуществляется через встроенные сервисы Google. Чтобы включить или отключить автозагрузку, необходимо выполнить следующие действия:
- Перейдите в настройки смартфона.
- Нажмите «Аккаунты» и перейдите в нужный аккаунт.
- Включите или отключите синхронизацию.
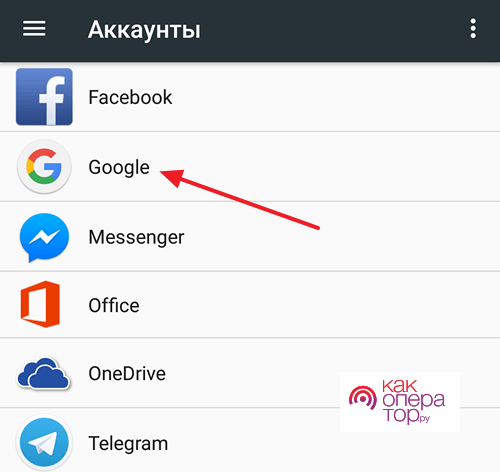
Среди данных, которые могут быть синхронизированы выделяют контакты, фото, заметки, почту и календарь. Благодаря включению функции автосинхронизации информация будет выгружаться в облако в автоматическом режиме. В дальнейшем ее можно будет восстановить на любом другом телефоне.
Отключение автосинхронизации приводит к приостановке получения актуальных данных. При этом информация, которая ранее была сохранена на диске, остается доступной для восстановления.
Как изменить настройки автозагрузки
Для изменения основных настроек автозагрузки, следует зайти в меню параметров, после чего перейти в раздел «Аккаунты». Среди параметров, которые можно изменять в аккаунте Гугл, выделяют:
- выбор профиля;
- потребность в проведении автосинхронизации;
- включение и отключение автосинхронизации отдельных данных.
В отдельном приложении, которое позволяет связываться с облаком, можно изменять параметры профиля, создавать отдельные папки, указывать, куда будут загружаться те или иные документы, выбирать, когда будет происходить автозагрузка. Можно настроить, при каком подключении на телефоне будет осуществляться загрузка (только Wi-Fi или Wi-Fi и мобильная сеть).
Настройка может выполняться через меню параметры смартфона или непосредственно внутри приложения. Изменения сохраняются сразу же после внесения корректировок. Настройку рекомендуется осуществлять перед началом активного использования облака.
Как сохранить фото в облаке на Андроид
Для загрузки фото в облачное хранилище можно использовать Гугл Диск или Облако Mail. Чтобы сохранить имеющееся фото, требуется выполнить следующие действия:
- Запустить приложение облачного хранилища.
- Кликнуть по кнопке «Добавить» или иконке «+».
- Выбрать необходимый файл, фото или видео для загрузки.
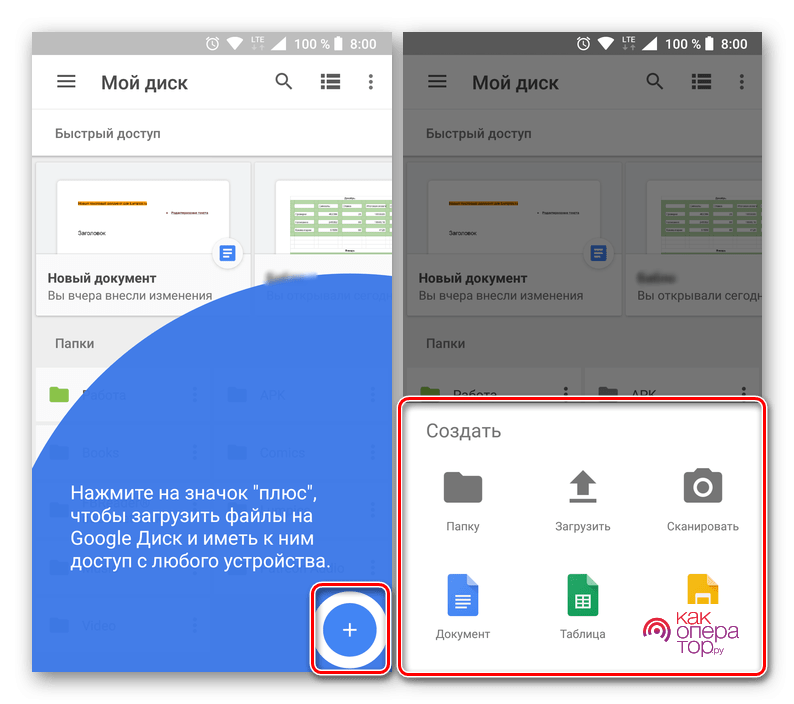
После того как фотография загружена, она находится одновременно на памяти телефона и в облачном хранилище. При желании с памяти смартфона ее можно удалить. В дальнейшем имеется возможность вернуть данные обратно, загрузив фото с облака.
Загружать фотографии можно как в ручном режиме, так и в автоматическом. Для автосинхронизации всех новых фото, следует перейти в настройки и включить функцию автозагрузки. После этого, при создании каждой новой фотографии она автоматически будет загружаться в облако.
Обзор лучших облачных хранилищ для Андроид
Среди наиболее популярных сервисов, которые могут использоваться на разных платформах, выделяют:
- Гугл Диск;
- Dropbox;
- Яндекс Диск;
- MEGA;
- Облако Mail;
- Degoo.
Чтобы подобрать конкретное решение, следует изучить достоинства и недостатки каждого варианта. Перед этим необходимо определиться с собственными целями. Для решения некоторых специфических задач может потребоваться покупка платных услуг.
Гугл диск
Cloud сервис от Гугл является одним из наиболее популярных. На большинство Андроид смартфонов он заранее предустанавливается, поэтому его даже не потребуется загружать. Преимуществом Google Drive является предоставление большого количества пространства в бесплатной версии (15 Гб), автоматическая синхронизация и совместный доступ. При необходимости с Гугл Диска всегда можно перенести все файлы на ПК или наоборот на смартфон.
Dropbox
Узкоспециализированный сервис, который позволяет загружать до 1 Тб данных в платной версии. Главной особенностью является возможность без каких-либо сложностей синхронизировать данные с ПК через мобильное и декстопное приложение. Минус заключается в малом объеме памяти в бесплатной версии (всего 2 Гб).
Яндекс Диск
Популярное российское приложение, которое является одним из наиболее продвинутых и удобных. Среди его преимуществ находится понятный интерфейс, возможность создания папок с паролями внутри облака и 10 Гб бесплатного хранилища сразу же после регистрации. Также особенностью Яндекс Диска является возможность делиться данными посредством предоставления ссылки. Каждый пользователь может применять функцию автосинхронизации для автоматической выгрузки новых файлов.
MEGA
Мега позиционирует себя как безопасное облачное хранилище. Безопасность обеспечивается за счет использования сквозного шифрования с нулевым разглашением. Помимо высокой защищенности, сервис предлагает большое количество других возможностей. Имеется возможность скачивания файлов по ссылкам без предварительной регистрации. Бесплатно предлагается 15 Гб хранилища (в течение первого месяца бесплатно предлагается до 50 Гб). Сервера МЕГА позволяют обеспечить наиболее высокий уровень безопасности для обычного пользователя.
Облако Mail
Отличное решение для группы людей. Имеется возможность создавать командные учетные записи. В бесплатной версии для загрузки доступно 25 Гб пространства. В облако можно выгружать фото, видео, документы. При работе можно создавать папки. Облако позволяет просматривать файлы в режиме офлайн благодаря предварительной загрузки части данных. Есть возможность скачать приложение для смартфона под управлением любой ОС. Приложение отлично подходит для документов, их чтения и редактирования.
Degoo
Данный сервис пользуется большой популярностью за счет предоставления 100 Гб памяти для хранения информации и медиафайлов в облаке в бесплатной версии. Также Degoo гарантирует высокий уровень безопасности и предоставляет удобный и понятный интерфейс в приложении для Андроид. Пользоваться облаком можно из любой точки, где имеется подключение к интернету. Благодаря большому количеству серверов загрузка и выгрузка осуществляется крайне быстро.
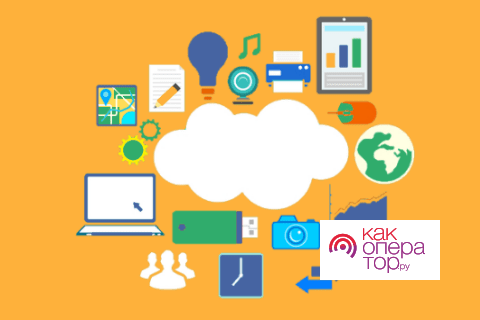
Облако является крайне хорошим вариантом для размещения самой разной информации, если память на телефоне заканчивается или требуется создать резервные копии данных. Можно использовать разные сервисы для хранения фото, документов, контактов и медиафайлов. Объемов хранилища, которые предлагаются бесплатно, будет достаточно для большинства пользователей.
Содержание статьи
- 1 Что такое облачное хранилище?
- 2 Зачем нужно облако в телефоне?
- 3 Объём хранилища
- 4 Где находится хранилище в телефоне?
- 5 Как пользоваться облаком на Андроиде
- 6 Как включить или отключить автозагрузку и синхронизацию
- 6.1 Как изменить настройки автозагрузки
- 7 Как сохранить фото в облаке на Андроид
- 8 Отключение синхронизации
- 9 Лучшие облачные хранилища для смартфонов
- 10 Преимущества и недостатки хранения данных в облаке
Что такое облачное хранилище?
Для начала определимся, что же это за сервис. Грубо говоря, это файловое хранилище в виде выделяемого дискового пространства на удаленном сервере компании, предоставляющей такие услуги.

Иными словами, в некотором смысле его можно назвать некой виртуальной флэшкой, на которую помещается определенный объем данных. Однако если USB-устройство для доступа к загруженной информации нужно постоянно носить с собой, то к такому сервису (например, облако Mail.Ru или соответствующая служба Google) доступ можно получить и с компьютера, и с мобильного устройства. То есть в самом облаке файлы синхронизируются, а просмотреть их или скачать можно всего лишь введя регистрационные данные (хотя в некоторых случаях это и не требуется).
О том, как пользоваться облаком, написано уже достаточно много. Сейчас обратим внимание на некоторые основные моменты, а также рассмотрим простейшие принципы его использования, подробно разъяснив ситуацию.
Зачем нужно облако в телефоне?
Как было сказано выше, облако — это облачное хранилище, а значит, оно необходимо для того, чтобы хранить данные. Но зачем, спросите вы, если можно их хранить в самом телефоне? Причины есть. Одна из них — слишком большой объем данных, который просто не поместится в память телефона, зато легко загрузится в облачное хранилище.

У облачного хранилища есть и другие преимущества, вот некоторые из них:
- Доступ к хранилищу с любого устройства, которое имеет выход в интернет.
- Возможность организации совместной работы с данными.
- Минимальный риск потери данных даже в случае сбоев.
- Некоторые компании предлагают использовать облачное хранилище бесплатно (как правило, предоставляется сравнительно небольшой объем памяти, за превышение необходимо доплачивать).
- Все процессы по резервированию и сохранению целостности данных ложатся на плечи провайдера облачного хранилища.
Объём хранилища
Перед тем, как найти облако, стоит узнать, сколько пространства бесплатно предоставляется поставщиком услуг. Это позволит сэкономить. В среднем новому пользователю предоставляется от 5 до 50 Гб памяти.
Если такого объёма недостаточно, можно сразу заказать дополнительное пространство, которое резервируется за клиентом на оплаченный срок. Стоит помнить, что несвоевременная оплата услуг может привести к потере данных.
Некоторые сервисы проводят маркетинговые мероприятия, предоставляя расширенное бесплатное пространство за рассылку приглашений. Такие акции проводятся Яндекс.Диск и OneDrive.
Где находится хранилище в телефоне?
Внутреннее хранилище (internal storage) располагается всегда в памяти смартфона вне зависимости от того, есть ли возможность установки карты памяти (и тем более того, вставлена ли она). Эта область памяти является защищенной. Находится в системном разделе /data.
Как пользоваться облаком на Андроиде
Чтобы воспользоваться облаком на телефоне под управлением ОС Андроид, потребуется загрузить специальное приложение. Также возможен вариант входа в хранилище через браузер. Выполняется следующий алгоритм действий:
- Скачивается и устанавливается утилита через Google Play. Выбираются наиболее популярные варианты
- Осуществляется запуск программы. Потребуется создать или войти в уже существующий аккаунт.
- Для ознакомления с имеющимися файлами следует перейти в раздел «Мои файлы».
- Для загрузки данных с телефона следует нажать по кнопке «Загрузить».

Стоит отметить, что после первого запуска приложение будет давать всяческие подсказки. Обучение позволит разобраться с функционалом и возможностями сервиса. Внутри приложения можно изменять файлы, создавать папки, удалять данные, формировать доступ и т.д.
Если нет времени на скачку и установку приложения, то можно войти в облако через браузер. Для этого нужно перейти по прямой ссылке или зайти на официальный сайт сервиса. После этого войти в свой аккаунт и осуществить необходимые манипуляции. Вход через браузер не отличается особой удобностью, поэтому на смартфоне рекомендуется использовать именно приложение.
Как включить или отключить автозагрузку и синхронизацию
При регистрации в облачном хранилище на Android смартфоне имеется возможность проводить синхронизацию важной информации в автоматическом режиме. Обычно синхронизация осуществляется через встроенные сервисы Google. Чтобы включить или отключить автозагрузку, необходимо выполнить следующие действия:
- Перейдите в настройки смартфона.
- Нажмите «Аккаунты» и перейдите в нужный аккаунт.
- Включите или отключите синхронизацию.

Среди данных, которые могут быть синхронизированы выделяют контакты, фото, заметки, почту и календарь. Благодаря включению функции автосинхронизации информация будет выгружаться в облако в автоматическом режиме. В дальнейшем ее можно будет восстановить на любом другом телефоне.
Отключение автосинхронизации приводит к приостановке получения актуальных данных. При этом информация, которая ранее была сохранена на диске, остается доступной для восстановления.
Как изменить настройки автозагрузки
Для изменения основных настроек автозагрузки, следует зайти в меню параметров, после чего перейти в раздел «Аккаунты». Среди параметров, которые можно изменять в аккаунте Гугл, выделяют:
- выбор профиля;
- потребность в проведении автосинхронизации;
- включение и отключение автосинхронизации отдельных данных.
В отдельном приложении, которое позволяет связываться с облаком, можно изменять параметры профиля, создавать отдельные папки, указывать, куда будут загружаться те или иные документы, выбирать, когда будет происходить автозагрузка. Можно настроить, при каком подключении на телефоне будет осуществляться загрузка (только Wi-Fi или Wi-Fi и мобильная сеть).
Настройка может выполняться через меню параметры смартфона или непосредственно внутри приложения. Изменения сохраняются сразу же после внесения корректировок. Настройку рекомендуется осуществлять перед началом активного использования облака.
Как сохранить фото в облаке на Андроид
Для загрузки фото в облачное хранилище можно использовать Гугл Диск или Облако Mail. Чтобы сохранить имеющееся фото, требуется выполнить следующие действия:
- Запустить приложение облачного хранилища.
- Кликнуть по кнопке «Добавить» или иконке «+».
- Выбрать необходимый файл, фото или видео для загрузки.

После того как фотография загружена, она находится одновременно на памяти телефона и в облачном хранилище. При желании с памяти смартфона ее можно удалить. В дальнейшем имеется возможность вернуть данные обратно, загрузив фото с облака.
Загружать фотографии можно как в ручном режиме, так и в автоматическом. Для автосинхронизации всех новых фото, следует перейти в настройки и включить функцию автозагрузки. После этого, при создании каждой новой фотографии она автоматически будет загружаться в облако.
Отключение синхронизации
Выше упоминалось, что облако может настраиваться на синхронизацию с какими-либо файлами телефона. Например, Яндекс.Диск можно настроить на автоматическое добавление только что сделанных кадров в хранилище.
Google настраивает свое хранилище на автоматическое сохранение резервных копий основных настроек телефона. Если периодичность сохранения слишком высокая (например, пишет, что в облачном хранилище нет места) или она вам не нужна, ее можно отключить:
- Нужно зайти в «Параметры» телефона (шестеренки) и выбрать раздел «Система».

- Открыть «Резервное копирование и восстановление».

- Найти «Резервное копирование Google» и открыть этот раздел.

- Деактивировать опцию.

Посмотреть уже сделанные бэкапы можно так:
- Откройте Google Диск, нажмите кнопку «Меню» и жмите «Резервные копии».

- В списке можете увидеть количество сохраненных копий.

- Здесь же можно ее удалить, нажав на троеточие и выбрав соответствующий пункт.
Лучшие облачные хранилища для смартфонов
Крупные IT компании предлагают собственные облачные сервисы, которые можно использовать на Андроиде, iOS, Windows и Mac. Чтобы подобрать для себя наиболее подходящее решение, следует внимательно ознакомиться с условиями предоставления услуги.
| Название | Описание | Преимущества | Недостатки | Оценка |
| DropboX | Персональное файловое хранилище, которое позволяет синхронизировать папки с ПК с другими устройствами, смартфонами и ноутбуками. | Большой объем памяти (до 2 Тб) при использовании платного тарифа; высокий уровень безопасности; возможность быстро найти нужный файл. | Отсутствие встроенных текстовых редакторов; малый объем диска при использовании бесплатной версии. | 4.0/5 |
| Mail.Ru | Хранилище, предназначенное для размещения файлов разного формата. Имеется возможность создавать собственные папки и перемещать файлы между ними прямо в облаке. | Встроенный антивирус, который не допустит загрузки вредоносного файла; безлимитное пространство при выгрузке фото со смартфона; 8 Гб бесплатного дискового пространства для каждого пользователя; достаточно функциональное приложение для Андроид | Малое количество платных тарифов; текстовый редактор хорошо работает только в версии для браузера на ПК; в определенных ситуациях невысокая скорость при загрузке. | 4.2/5 |
| Microsoft OneDrive | Облачный сервис с большим функционалом даже в бесплатной версии. Особенностями Microsoft One Drive считается наличие офисных редакторов, удобное приложение для Андроид и понятный интерфейс в десктопной версии. | Высокий уровень защищенности; наличие платного тарифа, который позволяет восстанавливать удаленные файлы в течение 30 дней; возможность упорядочить хранимую информацию. | Малое количество памяти в бесплатной версии (всего 5 Гб); отсутствие функции поиска файлов по названию; периодически возникающие неполадки на сервере. | 4.4/5 |
| MEGA | Сервис с возможностью группирования файлов и предоставления общего доступа к загруженной информации. Особенностью MEGA считается высокий уровень безопасности, который достигается за счет применения ключа шифрования. | 50 Гб свободного места на диске, возможность пользоваться сервисом без регистрации; удобный интерфейс; большой выбор платных тарифов | Невысокая скорость выгрузки и загрузки файлов; малофункциональное мобильное приложение для Андроид смартфонов | 4.5/5 |
| Яндекс.Диск | Хранилище и файлообменник, среди отличительных особенностей которого находится надежность и простота в использовании. Для выбора доступны платные тарифы (99 рублей в месяц — 100 Гб, 300 рублей — 1 Тб, 750 рублей — 3 Тб). | 10 Гб памяти на диске при бесплатном использовании; наличие приложения для Андроид и Айос; несколько видов подписок; автоматическое определение скорости интернета. | Наличие большого количества рекламы; отсутствие истории изменения файлов; нет возможности синхронизации папок за пределами каталога Яндекс.Диска. | 4.5/5 |
| Google Диск | Один из самых популярных сервисов, который предлагает множество возможностей. Для использования Диска подойдет общий аккаунт Google. Применять сервис можно посредством отдельного приложения на смартфоне или входа на сайт. | 15 Гб общего хранилища бесплатно; возможность просматривать фото, офисные файлы и видео прямо из облака без задержек; настройка доступа для разных пользователей; встроенные текстовые редакторы; высокий уровень безопасности. | Документы, которые находятся в общем доступе, могут индексироваться поисковыми системами; возможны проблемы с конфиденциальностью файлов. | 4.8/5 |
Облачное хранилище нужно выбирать с учетом личных предпочтений, целей и задач. Также требуется учитывать, при каких сценариях будет использоваться облако. Для личного применения отлично подойдут бесплатные сервисы от популярных компаний. Для профессионального использования внутри организаций рекомендуется сразу приобретать платную подписку для получения максимального функционала и большего пространства на виртуальном диске.
Если на телефоне недостаточно места или малый объем встроенной памяти, использование облака — отличное решение. Чтобы установить и настроить приложение, не потребуется много времени. В облачное хранилище можно выгружать фото и видео с телефона, а также синхронизировать данные приложений. Сервис можно использовать для обмена документами и совместного редактирования рабочих офисных файлов.
Преимущества и недостатки хранения данных в облаке
Среди преимуществ хранения данных в облаке выделяют:
- защиту от удаления;
- доступ к информации с разных устройств;
- защиту от вирусов;
- резервное копирование данных приложений;
- возможность зайти и получить доступ к файлу в любой момент при наличии интернета.
Облако обычно применяется пользователями, которые хотят иметь общее хранилище документов и получать возможность просматривать их с любого устройства.
Недостатками использования облачных сервисов являются:
- потребность в постоянном интернет-соединении для взаимодействия с облаком;
- риск взлома аккаунта;
- небольшой набор функций.
При бесплатном использовании большинство облачных хранилищ файлов в телефоне предлагают ограниченные возможности. Для получения максимума функций требуется оформлять подписку. Ограничения заключаются в предоставлении малого объема памяти для хранения, а также в отсутствии доступа к редактированию и обмену.
Источники
- https://FB.ru/article/247748/kak-polzovatsya-oblakom-instruktsiya-dlya-novichkov
- https://androidnik.ru/chto-takoe-oblako-v-smartfone-i-kak-im-polzovatsya/
- https://VyborSmartphona.ru/sovety/chto-takoe-oblako-v-telefone
- https://TopObzor10.ru/gde-naiti-oblako-v-telefone-android
- https://KakOperator.ru/os/chto-takoe-oblako-v-telefone
- https://WiFiGid.ru/android/oblako-2
- https://programmy-dlya-android.ru/instrukcii/930-kak-polzovatsja-oblakom-na-telefone.html
[свернуть]
ОС Android на данный момент самая гибкая и функциональная из мобильных операционных систем, что обеспечивает ей высокую популярность. Внутренне устройство Android предполагает наличие собственной файловой системы, структура которой задана древовидной архитектурой, что отличается от организации информации в Windows и для многих пользователей имеет непривычный вид.
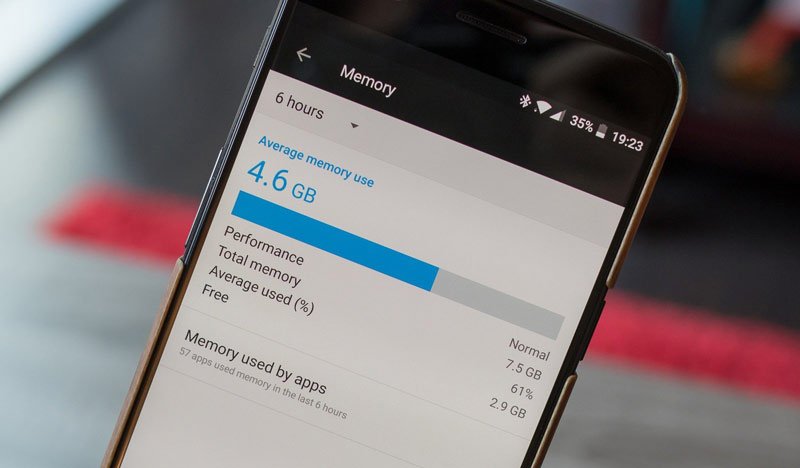
Данные могут храниться во внутренней памяти и на внешней (причём пользователи и Google понимают под этими понятиями разные вещи). Некоторые файлы и папки доступны для работы с ними, другие же, например, создаваемые системой, можно увидеть, включив отображение скрытых элементов в файловом менеджере, но вносить свои коррективы можно только при наличии root-прав (по умолчанию такая возможность недоступна в целях сохранности системы Android).
Объём памяти на современных устройствах позволяет записывать внушительное количество информации, при этом в зависимости от характера данных можно выбрать, куда именно сохранять создаваемые файлы. Что касается модели хранилища Android, то здесь стоит внести немного ясности, для чего обратимся к таким понятиям как Internal Storage и External Storage и рассмотрим каждое в отдельности (если перевести термины с английского, то первое – это внутреннее место хранения, а второе – внешнее).
Что такое Internal Storage и где находится
Internal Storage в Android, как и следует из названия, – это внутренняя память устройства. Она есть у каждого девайса независимо от того, поддерживаются ли карты памяти. Внутреннее хранилище является защищённой областью встроенной памяти, где может безопасно храниться пользовательская информация. Папка Internal Storage в Android находится в системном разделе /data.
Пользователи часто ошибочно считают, что внутренняя память и встроенная – одно и то же, но это не так. Android SDK определяет внутреннее хранилище как отдельный уникальный каталог, где программа будет размещать свои файлы. Если приложение хранит информацию во встроенной памяти, другой софт, равно как и пользователь, не будут иметь доступ к этим данным, за исключением намеренного использования таких привилегий после получения на устройстве root-прав.
ВАЖНО. Стоит помнить, что ограничение доступа реализовано в Android не просто так, такие меры приняты, чтобы предупредить нарушение функций девайса в результате изменения, удаления системного каталога по неосторожности или незнанию пользователя.
Удаление программы с устройства подразумевает и автоматическое очищение системой внутренней памяти от связанных файлов, которые в отсутствии данного софта не нужны, что позволяет Android не накапливать лишний мусор.
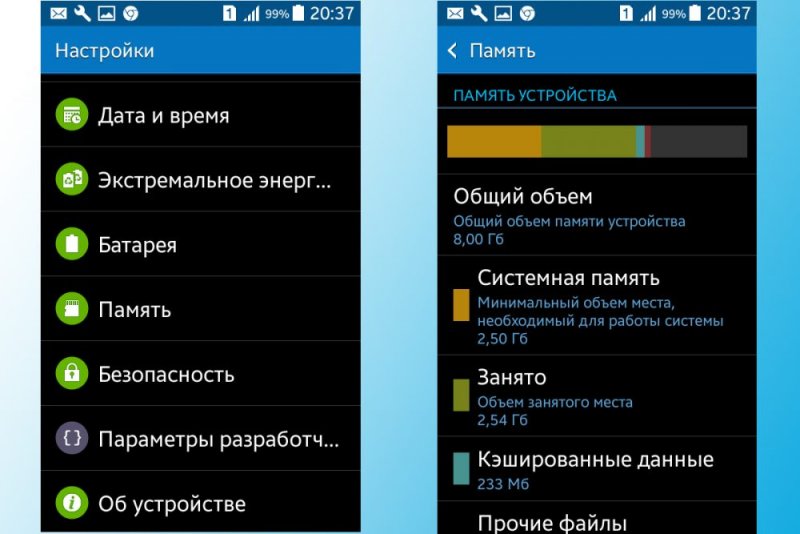
Объем памяти в настройках смартфона
Обычно найти папку можно в папке data/data/your.application.package.appname/someDirectory/
ВНИМАНИЕ. Конкретное расположение, где будут размещены файлы на Android-устройстве, может отличаться в зависимости от модели девайса и версии ОС, поэтому не нужно использовать заданные пути.
Пространство внутренней памяти устройства ограничено, и если требуется сохранить большой объём данных, лучше использовать другой тип хранения.
СОВЕТ. Хотя приложения и устанавливаются по умолчанию в Internal Storage, в файле манифеста можно указать атрибут android:installLocation, после чего программу можно установить и на External Storage. Эта возможность выручает, когда файл слишком большой.
Что такое External Storage и где находится
Теперь рассмотрим, что такое External Storage в Android. Это внешнее хранилище, куда сохраняются пользовательские данные, найти которые на телефоне несложно. Папка Storage будет располагаться в Android/data, а в данном каталоге многочисленные подпапки с именами приложений (расположение внешней памяти определяет ОС, но не пользователь).
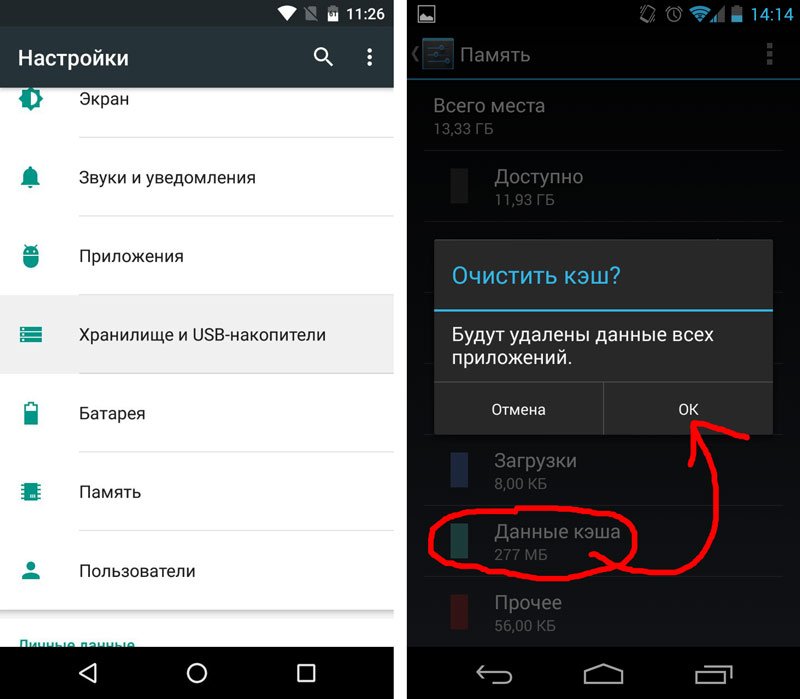
Очистка кэша и освобождение места в хранилище ОС Android
Здесь могут находиться различные файлы, например, музыка, фото, видео и другой контент, доступный пользователю и приложениям. То есть расположение External Storage может быть в любом месте в памяти телефона или на съёмном носителе, а под внешним хранилищем подразумевается не только SD-карта, а и часть встроенной памяти Android-устройства (отличие от внутренней – в защищённости).
Таким образом, есть два типа внешних накопителей:
- Primary External Storage. Встроенное хранилище общего доступа, работать с которым можно при осуществлении USB-подключения смартфона к компьютеру или ноутбуку.
- Secondary External Storage. Съёмная память, например, SD-карта.
Управление данными внешнего вместилища осуществляется посредством имеющихся инструментов операционной системы или установленным менеджером файлов, можно использовать сторонний софт. Пользователю доступны любые манипуляции с файлами, их можно переименовывать, копировать, передавать, удалять и т. д. При этом удаление некоторых данных может повлиять на функционирование отдельных программ, установленных на девайсе, так что перед этим лучше проверять предназначение элемента.
Общее внешнее хранилище для сохранения данных, общих для разных приложений лежит в корне внешнего раздела (рядом с папкой Android), например, папка DCIM для фотоснимков с камеры смартфона. Эти файлы останутся на месте, если вы удалили приложение, но при необходимости можно выполнить действия по их удалению вручную.
Внешнее вместилище, используемое для сохранения файлов, поддерживается каждым Android-устройством, его объём отличается в зависимости от модели девайса, а эта информация указывается в характеристиках.
И внутреннее, и внешнее хранилища выполняют задачу хранения временных или постоянных данных, при этом разделы отличаются уровнем доступа к информации.
Как разрешить доступ к файлам на Андроиде?
Подробную информацию можно найти в Справочном центре Nexus.
- Откройте настройки телефона.
- Нажмите Приложения и уведомления.
- Выберите нужное приложение. …
- Выберите Разрешения. …
- Чтобы изменить настройки разрешения, нажмите на него и выберите Разрешить/Отклонить.
Как открыть доступ к файлам на Андроиде?
Как предоставить доступ к одному файлу
- На устройстве Android откройте приложение Google Диск, Документы, Таблицы или Презентации.
- Коснитесь значка «Ещё» рядом с названием файла.
- Выберите Открыть доступ.
Как закрыть доступ к файлам на Андроиде?
Как запретить доступ к папке в андроид. Как запретить доступ к файлам и приложениям на Android
- Зайдите в «Настройки», раздел «Экран блокировки и защита» > «Другие параметры безопасности»
- Запустите программу, которую желаете закрепить
- Тапните по кнопке “Недавние приложения”, а затем нажмите по иконке в виде булавки
Где находится хранилище в телефоне?
Внутреннее хранилище (internal storage) располагается всегда в памяти смартфона вне зависимости от того, есть ли возможность установки карты памяти (и тем более того, вставлена ли она). Эта область памяти является защищенной. Находится в системном разделе /data.
Как получить доступ к файлам компьютера через телефон?
Сначала подключите телефон к компьютеру с помощью USB-кабеля, который позволяет передавать файлы.
- Включите телефон и разблокируйте его. …
- На компьютере нажмите кнопку Пуск , а затем выберите Фотографии , чтобы открыть приложение «Фотографии».
- Выберите Импорт > С USB-устройства и следуйте инструкциям.
Как получить доступ к файлам на ПК с телефона?
Зайдите в Инструменты и выберите Remote Manager, затем вы увидите, что включить. Нажмите на это. И вы получите адрес, такой как ftp://192.168.1.24:3721/, введите его в свой файловый менеджер и получите доступ к своему телефону Android с ПК.
Как открыть доступ на гугл диске для всех?
Вот как это сделать:
- Откройте сайт drive.google.com на компьютере.
- Выберите нужную папку.
- Нажмите на значок «Открыть доступ к объекту» .
- В строке «Люди» введите адрес электронной почты нужного пользователя или группы Google.
- Чтобы настроить права доступа, нажмите на стрелку вниз .
- Нажмите Отправить.
Как сделать ссылку для скачивания Гугл?
- Выберите нужный файл.
- Нажмите Настройки доступа или «Открыть доступ» Копировать ссылку.
- В окне «Скопируйте ссылку» нажмите Разрешить доступ всем, у кого есть ссылка.
- Выберите роль: Читатель, Комментатор или Редактор.
- Нажмите Готово.
- Скопируйте ссылку и вставьте ее в письмо или опубликуйте в Интернете.
Как ограничить доступ к папке на андроид?
Как закрыть доступ к файлу
- Откройте главный экран Google Диска, Документов, Таблиц или Презентаций.
- Выберите файл или папку.
- Выберите Настройки доступа или нажмите на значок «Открыть доступ к объекту» .
- Найдите пользователя, которому нужно закрыть доступ к файлу.
- Справа от его имени нажмите на стрелку вниз
Как запретить приложению доступ к файлам?
Отключить доступ приложения к файловой системе в Windows 10
В папках Document, Image, OneDrive и т. Д., Следующим образом: Перейдите в Настройки> Конфиденциальность> Файловая система. Отключите тумблер в разделе Разрешить приложениям доступ к вашей файловой системе .
Как включить доступ по ссылке на телефоне?
Откройте приложение Google Диск на устройстве Android. рядом с названием папки. Нажмите Доступ по ссылке отключен. Доступ по ссылке будет включен.
Где находится хранилище в Андроиде?
Внутреннее хранилище данных
Находится в системном разделе /data. По умолчанию все файлы, которые там располагаются, доступны только тому приложению, которое их создало. Разумеется, можно сделать файлы доступными для других приложений, но это надо делать специально.
Где находится хранилище в телефоне Samsung?
Найдите приложение Мои файлы в меню устройства и откройте его. Часто оно находится в папке Samsung. На стартовом экране выберите Память устройства. Отобразятся папки и файлы так, как они хранятся в памяти устройства.
Как очистить хранилище в смартфоне?
Для очистки кэша найдите кнопку в настройках мобильного телефона или приложения. Для устройств на базе Android очистка данных в кэше осуществляется с помощью стандартного инструмента. В меню настроек найдите пункт «Хранилище» или «Память» и перейдите на него. Далее перейдите в «Данные кэша» и выберите «очистить кэш».
Как настроить Разрешения для приложений смартфона Samsung Galaxy

Разрешения Android (ранее называемые «Предоставление прав приложениям») являются основной функцией операционной системы для защиты вашей конфиденциальности, поэтому очень важно, чтобы вы их правильно понимали.
А поскольку Android некоторое время назад изменил настройку Разрешений, вы можете быть смущены тем, что теперь всё это работает несколько по-иному.
Что такое Разрешения для Android?
Разрешения Android — это специальные привилегии, которые приложения должны запрашивать у вас для использования, когда они хотят получить доступ к конфиденциальной информации на вашем телефоне.
Наши телефоны содержат так много персональных данных, что имеет смысл ограничить этот доступ. Вероятно, вы не хотите, чтобы каждое приложение на вашем телефоне использовало вашу камеру, микрофон или службу местоположения.
Поскольку Android изменил способ работы Разрешений, начиная с Android 6 Marshmallow, мы сосредоточимся на современном методе и кратко рассмотрим, как это работает сейчас. Здесь мы опишем инструкции для ОС Android 11 с One UI 3.1, где часть параметров настроек меню Разрешений могут немного отличаться от ранних версий операционной системы.
А как просматривать предоставленные Разрешения и управлять ими на телефоне Samsung Galaxy?
Вы можете в любое время проверить Разрешения, предоставленные приложениям ОС Android по умолчанию или предоставляемые Вами при установке новых приложений на телефон из Google Play Маркет.
Просмотр Разрешений или их переназначение можно осуществить двумя способами из Настроек телефона:
- Из Диспетчера Разрешений.
- Из раздела «Приложения».
Особенностью управления Разрешениями для телефонов Galaxy c ОС Android 11 One UI 3.1 является то, что теперь часть функций отзыва предоставленных ранее Разрешений предали Искусственному Интеллекту (ИИ) смартфона, который, в случае не использования приложения в течение нескольких месяцев, может отозвать часть предоставленных Разрешений.
Разрешения Android предоставляются приложениям для следующих служб телефона:
Датчики на теле, Календарь, Камера, Контакты, Местоположение, Микрофон, Память, Список вызовов, Телефон, Физическая активность, SMS, Данные автомобиля, Добавление мгновенных сообщений, Доступ к информации о почте, Просмотр мгновенных сообщений.
С помощью Диспетчера Разрешений вы можете предоставлять или отключать Разрешения (права доступа) приложений к отдельным службам, выбрав одну из позиций:
— Разрешить в любом режиме;
— Разрешить только во время использования приложения;
— Всегда спрашивать;
— Запретить.
Нужно понимать, что в некоторых случаях при отказе предоставления Разрешения к некоторым службам само приложение может перестать быть работоспособным!
Инструкция по просмотру и управлению Разрешениями Android для смартфонов Samsung Galaxy c ОС Android 11 One UI 3.1
1 способ: из Диспетчера Разрешений.
1. Запускаем Настройки телефона с экрана приложений, нажав на значок «Настройки».
На основной странице Настроек телефона открываем раздел «Конфиденциальность», нажав на пункт «Конфиденциальность Диспетчер разрешений».

Скрин №1 – запустить приложение Настройки телефона, нажав на значок «Настройки». Скрин №2 – войти в раздел «Конфиденциальность», нажав на пункт «Конфиденциальность Диспетчер разрешений».
2. В разделе «Конфиденциальность» нужно нажать на пункт «Диспетчер разрешений».
Теперь мы находимся в разделе управления разрешениями приложений – «Диспетчер разрешений». Раздел «Диспетчер разрешений» контролирует разрешениями 15 служб, открыв любую из них вы получаете доступ к списку приложений, у которых эти разрешения либо предоставлены, либо отключены.
В качестве примера, откроем Разрешения службы «Микрофон», нажав на позицию «Микрофон. Приложений с разрешением 8 из 35».

Скрин №3 — нажать на позицию «Диспетчер разрешений». Скрин №4 – открыть разрешения для приложений службы «Микрофон», нажав на позицию «Микрофон. Приложений с разрешением 8 из 35».
3. Теперь мы видим весь список приложений, у которых его разработчиками было предусмотрено предоставление этому приложению право использования службы «Микрофон» телефона.
Мы вправе отказать любому приложению доступ к этой службе, если сочтёте это избыточным правом или посчитаете возможным «утечку» личной информации через это приложение.
Важное замечание: нужно понимать, что в некоторых случаях при отказе предоставления Разрешения к некоторым службам само приложение может перестать быть работоспособным!
Сейчас в разделе службы «Микрофон» Разрешения Android предоставлены:
— «Разрешены всегда» – для 1 приложения «Google».
— «Разрешено только при использовании» – для 7 приложений.
— «Запрещено» – для 27 приложений.
В этом разделе, открыв любое приложение, вы вправе внести изменения в праве использования этим приложением службы «Микрофон» выбрав одну из позиций меню Разрешений.
Откроем приложение «Google», нажав на строчку с этим названием.
Для приложения «Google» активирована позиция «Разрешить в любом режиме».

Скрин №5 – вид списка приложений с Разрешениями службы «Микрофон». Нажмём на приложение «Google». Скрин №6 – вид раздела «Разрешение «Микрофон»» для приложения «Google».
4. Откроем приложение «Камера», нажав на строчку с этим названием.
Для приложения «Камера» активирована позиция «Разрешить только во время использования приложения».
Откроем приложение Яндекс.Браузер, нажав на пункт «Браузер».
Для приложения «Браузер» активирована позиция «Запретить».

Скрин №7 — нажать на приложение «Камера». Вид раздела «Камера» с разрешением «Разрешить только во время использования приложения». Скрин №8 — нажать на значок приложения «Яндекс.Браузер». Вид раздела «Браузер» с разрешением «Запретить».
2 способ: из раздела «Приложения» Настроек телефона.
5. Вначале нужно войти в раздел «Приложения» Настроек телефона. Для этого на основной странице Настроек телефона нужно нажать на позицию «Приложения».
Сейчас перед нами список всех активных приложений смартфона.
Здесь мы можем для каждого приложения в индивидуальном порядке осуществить настройки Разрешения Android по всем видам доступных ему служб смартфона. Для этого нужно нажать позицию интересующего нас приложения. В нашем случае мы открыли настройки приложения «2ГИС», нажав на пункт «2ГИС».

Скрин №9 – войти в раздел Приложения, нажав на позицию «Приложения» на основной странице приложения «Настройки телефона». Скрин №10 – открыть настройки приложения «2ГИС».
6. В разделе «Информация о приложении «2ГИС» нужно открыть пункт «Разрешения», нажав на него.
Сейчас мы находимся на странице «Разрешения приложения «2ГИС»». Для этого приложения из 3-х доступных служб телефона (Местоположение, Память, Телефон) доступ к этим службам сейчас закрыты.
Для того, чтобы включить Разрешение для «2ГИС», например службы «Местоположение», нужно нажать пункт «Местоположение».

Скрин №11 – нажать на пункт «Разрешения». Скрин №12 – нажать на позицию «Местоположение».
И в открывшемся меню «Разрешение местоположения» нажать на позицию «Разрешить только во время использования приложения».
После этого нужно вернуться на предыдущий экран, нажав на кнопку «Назад».

Скрин №13 – нажать на пункт «Разрешить только во время использования приложения». Скрин №14 – нажать на кнопку «Назад».
Вид страницы «Разрешения приложения «2ГИС»» с подключенной службой «Местоположение».
alt=»15 Права Приложений» width=»330″ height=»712″ />Скрин №15 – вид страницы «Разрешения приложения «2ГИС»». Служба «Местоположение» — разрешена.
Не для всех: как управлять доступом к файлам и приложениям на Android

Наверно, каждый взрослый пользователь доверяет своим гаджетам информацию личного характера. Финансовые тайны, пикантные фото, откровенные переписки — да все что угодно. Ну кто захочет делиться такими подробностями с посторонними? Но не сводить с устройства глаз и вырывать его из рук родственников или знакомых не под стать джентльменам и леди. Тем более, когда существуют другие методы, удобные и достаточно эффективные. Некоторые из них, возможно, вам уже известны, другие узнаете из этой статьи. Лишь уточню, что все перечисленные мной средства защиты не являются серьезной преградой для технических специалистов. Зато они оградят оцифрованные секреты от большинства лиц, которые имеют физический доступ к вашим смартфонам и планшетам на Android.
Блокировка экрана

Блокировка экрана предотвращает нежелательный доступ к личным данным и основным функциям устройства. Владелец аппарата задает в настройках PIN-код, пароль или графический ключ (опустим распознавание лиц и другие нестандартные варианты) — то, что считает удобным. В результате система перестает допускать к своим элементам без ввода заданной комбинации. В зависимости от настроек блокировка срабатывает автоматически или после нажатия соответственной кнопки.
Это, пожалуй, самый популярный метод защиты, который наверняка известен и вам. Но он не лишен нюансов. Допустим, ребенок желает поиграть на вашем смартфоне или знакомый просит показать новые фотографии — приходится снимать блок и передавать уже беззащитное устройство в другие руки. В такие моменты встает вопрос о более тонком контроле доступа к системе.
Блокировка профиля

Блокировка экрана при наличии гостевого профиля защищает личные данные, но не препятствует свободному доступу к основным функциям устройства. Если у вас смартфон на Android версии 5.0 и выше или не очень старый планшет, в настройках вы найдете раздел «Пользователи». Создайте здесь гостевой профиль — особый режим, который прячет всю информацию владельца, и настройте блокировку экрана паролем или прочими средствами. Теперь, давая аппарат другому человеку, просто активируйте режим гостя. Посторонний сможет свободно использовать устройство, а ваш личный профиль с персональными данными при этом будет оставаться заблокированным.
Таким образом, описанный метод позволит ребенку устанавливать и запускать любимые игры, но запретит ему совать маленький нос, куда не следует. И это лишь простейший из множества примеров, который демонстрирует преимущества гостевого профиля. Но давайте вернемся к условной просьбе знакомого посмотреть фотографии. В этом случае режим гостя не подойдет, так как вам нужно допустить постороннего к своим снимкам. В подобных ситуациях пригодится следующее средство.
Блокировка в приложениях

Блокировка в приложении ограничивает допуск только к тем данным и функциям устройства, которые недоступны из текущего приложения. Эту возможность Google добавила в Android 5.0. Как результат в разделе «Безопасность» настроек аппарата появился переключатель «Блокировка в приложениях». Воспользуйтесь им и здесь же активируйте блокировку экрана, если еще этого не сделали. После в меню запущенных программ будут отображаться значки булавок. Нажав на такую булавку на миниатюре приложения, вы запретите посторонним выходить из него на рабочий стол и в другие программы.
Блокировка в галерее — простой способ показать свои фотографии, не опасаясь за остальные данные. Аналогичным образом — блокируя на время все, кроме одной нужной программы — вы можете избирательно предоставлять доступ к контактам, музыкальным композициям и другой информации. Но что, если вам нечего оберегать, кроме одного-двух приложений? В таком случае проще заблокировать именно их, а все остальные программы оставить общедоступными. Об этом пойдет речь ниже.
Блокировка приложений

Блокировка приложения ограничивает допуск к любым данным и функциям устройства через это приложение. Такую возможность не обеспечивают стандартные средства Android (хотя смена профилей позволяет скрывать определенные программы), но широкий ассортимент программ-блокировщиков в Google Play сглаживает этот недостаток системы. Последние разрешают устанавливать графический ключ или пароль на запуск выбранных приложений.
Чтобы просмотреть список блокировщиков в Google Play, введите в строке поиска «app lock» или «app locker» и выберите подходящую для себя программу из выдачи. Меня вполне устраивает Smart App Lock — одно из самых популярных приложений в своей категории. Функциональное, удобное, быстрое, приятное на вид, бесплатное и к тому же почти не раздражает навязчивой рекламой. Правда, разработчики не перевели программу на русский и украинский языки, если для вас это имеет значение.
Smart App Lock или аналогичная программа после запуска попросит настроить пароль или графический ключ, ввод которых она будет требовать для доступа к заблокированным приложениям. Затем вам предложат выбрать, какие программы следует защитить. Неважно, что за блокировщик вы используете, главное — отнеситесь внимательно к его настройке: обязательно запретите удаление приложений и заблокируйте вход в Play Market и настройки системы. Это прикроет лазейки в защитном механизме.
Таким образом, блокировщик приложений — это несложный и эффективный инструмент. Благодаря ему вы защитите только те программы, к возможностям которых не хотите допускать посторонних. Но не забывайте, что блокировка приложения не всегда препятствует доступу к файлам, с которыми оно работает. Например, если установить пароль на вход в галерею, ваши снимки все еще смогут увидеть в файловом менеджере и множестве других программ. Как с этим быть — рассказываю далее.
Блокировка файлов

Блокировка файла предотвращает нежелательный доступ к этому файлу из любой программы. Эта возможность входит в арсенал некоторых блокировщиков приложений, но есть и отдельные утилиты, целиком предназначенные именно для защиты файлов. К последним относится бесплатная GalleryVault , которая приглянулась мне больше остальных. Ее главное достоинство — поддержка множества форматов: фото, видео, аудио и прочих. Работа этого и других блокировщиков сводится к следующей схеме: прятать выбранные файлы во всех приложениях и допускать к ним только через защищенное хранилище.
Запустив GalleryVault, вам придется настроить пароль для безопасности ее содержимого. Затем приступайте к выбору файлов, которые хотите заблокировать. Для этого программа имеет собственный проводник, но также поддерживает импорт элементов из внешних файловых менеджеров и других приложений. Файлы, которые вы заблокируете, будут видны только в хранилище внутри GalleryVault и защищены паролем. Так что, посторонние до них не доберутся. Если вас чем-то не устраивает это приложение, поищите альтернативы в Google Play по запросам «file lock» или «file locker».
Как видите, каждый из вышеперечисленных методов предлагает уникальный механизм контроля. Какой из них задействовать — зависит от конкретного случая. Определитесь, что именно стоит оградить от посторонних, и уже на этом основании подберите для себя индивидуальную схему защиты. Экспериментируйте с комбинациями методов, но не переусердствуйте. В любом случае не забывайте про банальную внимательность и не поддавайтесь паранойе.
Подписывайтесь на наш нескучный канал в Telegram, чтобы ничего не пропустить.
Помощь! Передача файлов Android не может получить доступ к хранилищу моего устройства
В первые дни люди производили файлы документов в виде бумажных копий. Это означает, что из самого файла они могут создать копию файла только через почерк или набор текста их с помощью пишущей машинки.
В наше современное время это намного проще, потому что вы можете создать копию файла, отсканировав исходный файл на компьютер и распечатав их на принтере с любым количеством копий. С другой стороны, вы можете создать оригинальную копию определенного файла посредством передачи файлов.
Есть много способов передача файла нравиться; файлы бумажных копий, отсканированные в компьютер, файлы электронных копий на компьютере, распечатанные на принтере, или файлы электронных копий на устройстве, создают копию на другое устройство через Передача файлов Android.

Причины, по которым мы передаем файлы
Теперь, когда мы живем в эпоху цифровых технологий, передача файлов очень распространено, и мы обычно делаем это на наших устройствах, таких как телефоны Android. Передача файлов выполняется в файлах любого типа, включая фотографии, документы, контакты, видео и любые данные. Когда мы делаем фотографии и отправляем их нашим друзьям по электронной почте или в личных чатах, это считается передача файла процесс.
Более того, есть общие причины, по которым мы передавать файлы с нашего Android на другое устройство.
Мы выполняем передачу файлов для резервного копирования файлов всякий раз, когда наше устройство выходит из строя. Мы все еще можем получить копию файла из резервных файлов.
Передаем файл на компьютер для распечатки. Файлы с электронной копией являются временными, а легитимный файл — это бумажная копия. В юридических случаях файлы с электронными копиями не считаются юридическими файлами, поэтому мы создаем файлы с бумажными копиями.
В некоторых случаях большинство пользователей устройств, которые часто используют процесс передачи файлов на своем Android, сталкиваются с этой общей проблемой; Передача файлов Android не может получить доступ к хранилищу устройства. Если у вас тоже есть такая проблема, выпейте чашку кофе и продолжайте читать эту статью, потому что вы находитесь в нужном месте.
Причины, по которым нет доступа к хранилищу устройства
Большинство пользователей телефонов Android сталкиваются с тем, что их Передача файлов Android не работает. Проблема отображается в интерфейсе Android как « Не удалось подключиться к устройству «,» Устройство Android не найдено «,» Нет доступа к хранилищу устройства «, или же » Не удалось скопировать файл ”Ошибка при использовании передачи файлов Android.
Здесь мы даем вам возможные причины возникновения этой ошибки и предлагаем решения по ее устранению на Передача файлов Android без доступа к хранилищу устройства.
Причина и решения, по которым нет доступа к хранилищу устройства
Коробка 1 : Устройство не поддерживает MTP
Передача файлов Android это эффективный метод передачи данных на наши устройства. Тем не мение, Мак ограничивает лимит деятельности, в том числе протокол передачи мультимедиа (MTP) для передачи файлов из С Android на Mac.
Решение: получить echoshare Phone Manager
В связи с этой проблемой в Mac OS необходимо установить программу, способную передавать файлы без каких-либо ограничений. В эхошар менеджер телефона представляет собой полноценный инструмент, помогающий переносить любые файлы с Android на Mac.

echoshare Phone Manager эффективно работает на последних версиях iOS, все айфонов , и все устройства Android, включая другие бренды, такие как; Samsung , OPPO , Huawei , Sony , и более. Также поддерживает все Windows и Mac OS.
С помощью этой программы вам не нужно ждать час, чтобы передать файл. Завершение процесса займет всего минуту. Просто подключите свой Android к компьютеру, и в один клик все ваши файлы будут перенесены.
Шаги по использованию echoshare Phone Manager для передачи файлов
Если другие методы не работают с переносом, то эхошар менеджер телефона поможет вам перенести ваши файлы. Просто следуйте инструкциям ниже.
- Скачать эхошар менеджер телефона на свой компьютер и запустите программу.

- Нажмите кнопку » Менеджер по телефону »И подключите свой телефон Android к компьютеру. Если ваше устройство требует USB отладки для чтения файлов включите его в настройках и следуйте инструкциям на экране.

- Теперь программа обнаружит ваше Android-устройство и выберет файлы, которые вы хотите экспортировать. После этого нажмите кнопку « Start », Чтобы начать процесс.

После процесса вы можете увидеть все свои файлы переданы на ПК без потери качества. Теперь вы можете наслаждаться просмотром всех файлов на вашем компьютере.
Коробка 2 : Неисправность кабеля USB / повреждение портов
Одна из основных причин, почему Передача Android не может получить доступ к хранилищу устройства вашего телефона в том, что USB-кабель неисправен или поврежден порт USB-разъема.
Решение: замена кабеля USB.
Чтобы проверить, не неисправен ли USB, попробуйте подключить его к другому устройству, и если он по-прежнему не распознается, вам необходимо заменить USB-кабель. Единственное решение в этом случае — замена. Если кабель USB неисправен, его можно использовать, особенно если поврежден разъем micro USB. Вам нужно купить новый.
Коробка 3 : Передача файлов на вашем устройстве не включена
В случае, если передача файлов Android не может подключиться к вашему Android после замены USB-кабель. Попробуйте проверить настройки телефона, настройки передачи файлов может мешать соединению между телефоном и компьютером.
Решение: включите передачу файлов на вашем устройстве.
- Подключите телефон Android к компьютеру, после чего на главном экране телефона появится всплывающее окно.
- Нажмите USB-соединение вариант из панели уведомлений. Затем выберите « Передача файлов «.
Это позволит вам передача файла на вашем телефоне. Теперь вы можете использовать передачу файлов Android для доступа к хранилищу вашего устройства.
Коробка 4 : Smart Kies / Smart Switch несовместим с Android
Samsung Smart Switch — это простое в использовании приложение, которое позволяет пользователям передавать файлы на новое устройство Samsung. Программное обеспечение, разработанное для Windows, поддерживает создание резервных копий и позволяет пользователям обновлять свои телефоны до последней версии. В то время как Samsung Kies позволяет управлять цифровым контентом, передавать его и наслаждаться им, включая фотографии, видео, музыку, контакты и события календаря, между устройством Samsung и компьютером.
Если ваше устройство Samsung Galaxy S9 / S9 + / S7 / S8 / S6 / S4 / Примечания 8 or Примечания 5 , и передача Android не может получить доступ к хранилищу вашего устройства. Причина может быть Samsung Kies or Samsung Smart Switch приложения, установленные на вашем устройстве или компьютере.
Решение: удалите Smart Kies / Smart Switch на своем устройстве.
Эти приложения несовместимы с передачей файлов Android. Вы должны Удалить их и попробуйте подключить передачу файлов Android для передачи файлов.
Удалить Smart Switch
- Сначала перейдите к Папка приложений в Finder и найдите Smart Switch папку.
- Дважды щелкните Удалить приложение из папки Smart Switch и щелкните Да .
Удалите Smart Kies на ПК
- На вашем компьютере с Windows перейдите в « Start », Затем нажмите« Панель управления ». Следующий, Удалить программа в разделе «Программы».
- Прокрутите список программного обеспечения, чтобы найти Samsung Kies. Щелкните правой кнопкой мыши Samsung Kies и выберите « Удалить ».
Коробка 5 : Передача файла повреждена или установлена старая версия
Когда вы пытаетесь подключить устройство, а передача файлов Android не работает, проверьте свой Передача файлов Android если это на Последняя версия или нет поврежден. Старые версии или поврежденные приложения обычно снижают производительность, что также характерно для передачи файлов Android. Если вы хотите обновить передачу файлов Android, обновите свое устройство Android.
Решение: переустановите File Transfer на вашем устройстве или обновите устройство
В этом сценарии единственное решение, которое может решить эту проблему, — это переустановка программа или обновление ваше устройство Android.
Чтобы обновить телефон Android
- Убедитесь, что ваше устройство подключено к Wi-Fi.
- Откройте Настройки .
- Выберите О телефонов .
- Нажмите Проверка наличия обновлений . Если доступно обновление, Обновить появится кнопка. Коснитесь его.
- Установить . В зависимости от ОС вы увидите установить сейчас , Перезагрузитесь и установите или Установить системное программное обеспечение , Нажмите на это.
Чтобы переустановить Android File Transfer
- Зайдите в браузер и найдите Передача файлов Android приложение
- Щелкните приложение и устанавливать это на вашем компьютере или телефоне.
- Запустите приложение и включить это сделать передачу файлов.
Итоги
Узнав причины, почему Передача файлов Android не может получить доступ к хранилищу устройства. Мы узнали простые способы решения этой проблемы. Вместе с эхошар менеджер телефона, вы можете передавать все свои файлы без каких-либо ограничений, и он работает на большинстве устройств.
