Возможная причина, по которой Календарь Google не синхронизируется, заключается в том, что на вашем устройстве отключена синхронизация календаря. Повторное включение этой опции должно решить проблему. Запустите приложение «Настройки» на устройстве Android и нажмите «Учетные записи».
Как добавить Календарь Google на свой телефон Android?
Перейдите в календари Google и войдите в свою учетную запись: https://www.google.com/calendar.
- Щелкните стрелку вниз рядом с надписью Другие календари.
- В меню выберите Добавить по URL-адресу.
- Введите адрес в соответствующее поле.
- Щелкните Добавить календарь. Календарь появится в разделе «Другие календари» списка календарей слева.
Как разместить календарь Google на главном экране?
На панели виджетов перейдите в раздел Google App и перетащите виджет «Краткий обзор». Теперь, когда вы нажмете на виджет, вы попадете прямо в Календарь Google, и вы сможете добавить события в свой календарь, который будет непосредственно отображаться на вашей домашней странице.
Почему я не вижу свой календарь Google на своем телефоне?
Откройте настройки телефона и выберите «Приложения» или «Приложения и уведомления». Найдите «Приложения» в настройках вашего телефона Android. Найдите Календарь Google в огромном списке приложений и в разделе «Информация о приложении» выберите «Очистить данные». Затем вам нужно выключить устройство, а затем снова включить его. Очистить данные из Календаря Google.
Исправить общий календарь Google, который не отображается на Android
В левом верхнем углу нажмите «Меню»> «Настройки». Коснитесь календаря, который не отображается. Если вы не видите его в списке, нажмите «Показать еще». Убедитесь, что в верхней части страницы включена синхронизация.
Как я могу увидеть свой Календарь Google?
Если вы новичок в Календаре, вы можете найти свой Календарь Google:
- Щелкните имя своей учетной записи в правом углу. …
- В «Настройках» вы должны увидеть «Подключенные календари» — это промежуточный пункт между «Уведомлениями» и биллингом ».
- Нажмите «Календарь», и появится список календарей, связанных с Календарем.
5 июн. 2019 г.
Есть ли приложение Google Calendar?
Календарь Google: бесплатное приложение календаря для личного использования.
И последнее, но не менее важное — это совет, который технически не является функцией самого приложения Calendar для Android, но определенно связан с ним. У приложения Google Calendar, как видите, есть собственный набор виджетов для домашнего экрана — для просмотра по месяцам и для расписания.
Как просмотреть месяц в Календаре Google?
Вы можете переключать просмотры, чтобы видеть весь день или несколько дней.
- На телефоне Android откройте приложение Google Календарь.
- В левом верхнем углу нажмите на значок меню.
- Выберите вид, например «Расписание» или «Месяц». Чтобы просмотреть все свои события, цели и напоминания в списке, разбитом по дням, выберите «Расписание».
Как показать календарь на экране?
Android, Windows, Mac и другие платформы: используйте наше веб-приложение на app.mangomirror.com. Зарегистрируйтесь, настройте устройство отображения, выберите виджет календаря и войдите в свою учетную запись Google. Выберите все или определенные календари в своей учетной записи Google для отображения. Выберите желаемый макет дисплея.
Как мне синхронизировать мой календарь Google?
Просто перейдите в Меню → Настройки → Календарь → Синхронизировать с Google Calendar (Android) / Синхронизировать с другими календарями (iOS). Здесь вы сможете активировать синхронизацию с Google Calendar. Включите синхронизацию Календаря Google, и появится новая веб-страница от Google. Введите свои учетные данные Gmail, и все готово.
Как синхронизировать Календарь Google с телефоном Samsung?
Сначала откройте панель приложений, затем нажмите «Настройки»:
- В Android 2.3 и 4.0 нажмите на пункт меню «Аккаунты и синхронизация».
- В Android 4.1 нажмите «Добавить учетную запись» в категории «Учетные записи».
- Нажмите «Корпоративный».
- Введите свой адрес электронной почты и пароль.
- Выберите службы для синхронизации, затем коснитесь «Готово».
12 окт. 2012 г.
Как мне восстановить мой Календарь Google?
Для просмотра и восстановления удаленных событий *:
В календаре откройте список Мои календари. Наведите указатель мыши на календарь и рядом с именем щелкните значок корзины со стрелкой вниз. Установите флажок рядом с событием, которое вы хотите изменить, и выполните одно из следующих действий: Чтобы восстановить удаленное событие, нажмите «Восстановить выбранные события».
Перейти к контенту
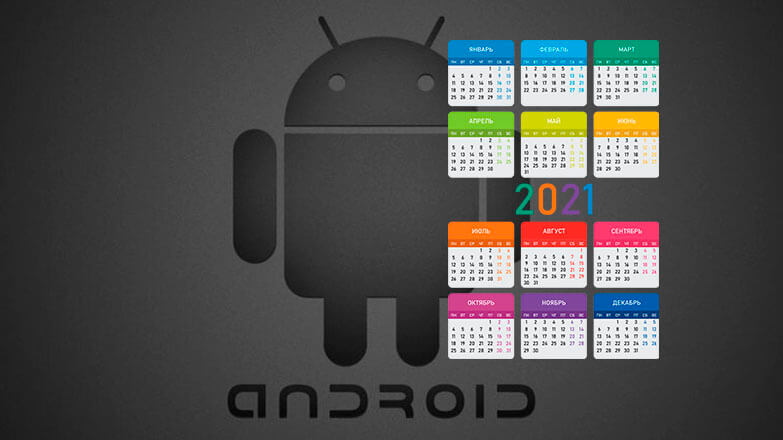
Все методы, как настроить календарь на телефоне, сводятся к смене часового пояса, просмотру запланированных мероприятий и включению темной темы оформления интерфейса. Рассмотрим, как эти надстройки реализованы в софте от разных разработчиков.
Содержание
- Настройка календаря
- Предустановленное приложение
- Google-календарь
- Простой Календарь — для событий и напоминаний
Настройка календаря
Количество доступных для изменения функций определяет создатель ПО.
Предустановленное приложение
Во Flyme утилита выглядит так:
- На главной странице представлена “классическая” расстановка дней. Основные параметры скрываются за вкладкой «Еще», в пункте «Настройки».
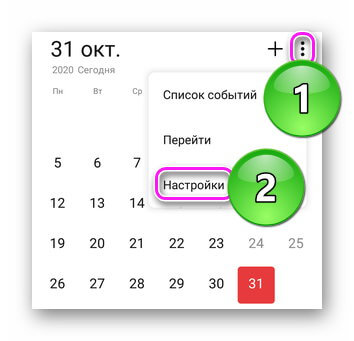
- В общем меню разрешают «Скрыть прошедшие/отклоненные события».
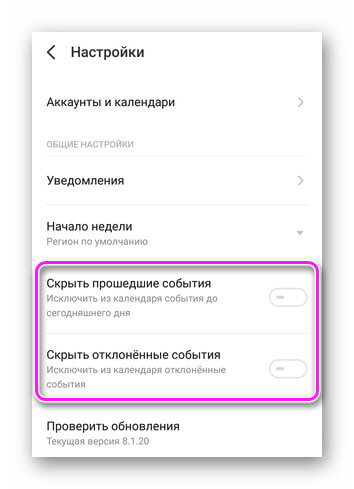
- За «Аккаунты и календари» разместили активацию системного календаря, синхронизацию с Google-аккаунтом для обмена напоминаниями о Днях рождения, праздниках и семейных событиях.
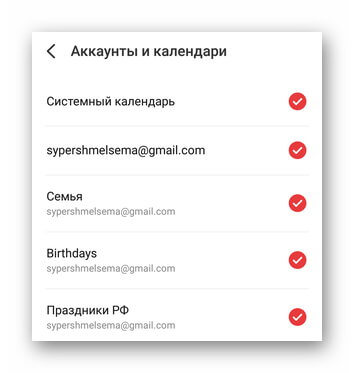
- «Уведомления» выделены под изменение параметров оповещений о предстоящих событиях и заблаговременном напоминании.
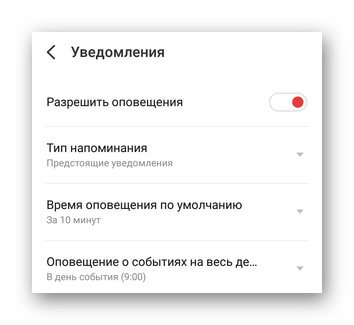
- Отдельно изменяют «Начало недели», способное начинаться с воскресенья или понедельника, что зависит от региона проживания.
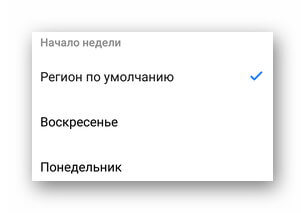
Производители могут предустанавливать в прошивку фирменное приложение с отображением дней.
Google-календарь
Решение от поискового гиганта предлагает:
- Главную страницу с оригинальными иллюстрациями перед каждым месяцем. Больше интересного скрыто за вкладкой «Еще».

- Здесь меняют тип отображения дней в формате 1 дня, 3 дней, недели или месяца.
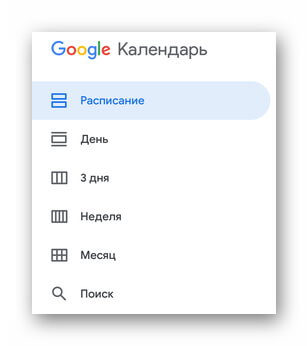
- Ниже активируют/деактивируют мероприятия для отображения: значимых дат, синхронизированных с учетной записью, созданных в системной ПО или праздников, актуальных для отдельных регионов. «Настройки» расположены снизу списка.

- Во вкладке с параметрами предлагают изменить цвет для каждого отдельного мероприятия, выставить заблаговременные уведомления. Сверху находится вкладка «Общие».
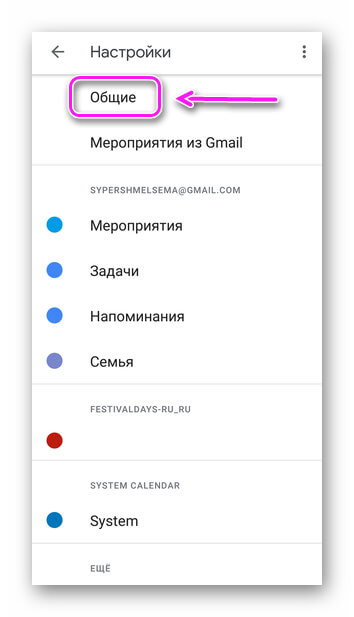
- Сюда вошла смена первого дня недели, возможность переключить часовой пояс, показывать номер дня недели и отклоненные мероприятия.
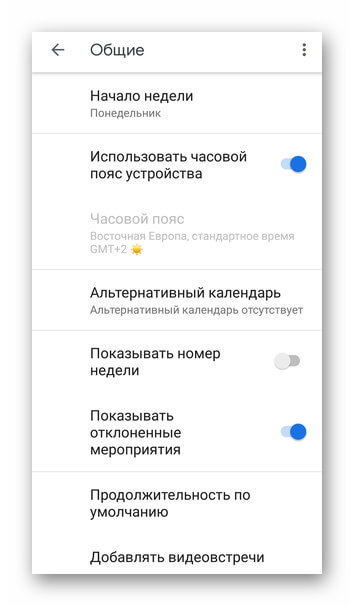
- Ниже по списку меняют тему оформления интерфейса со светлой на темную, включают/отключают уведомления на этом устройстве.
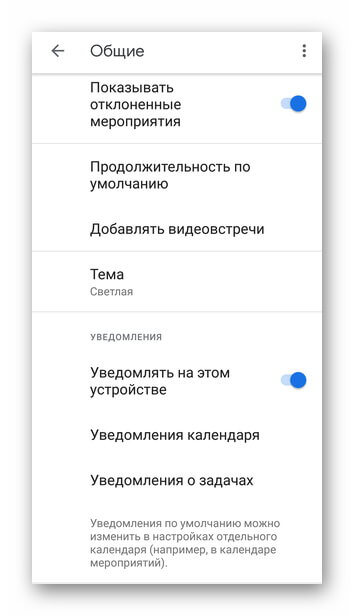
Решение от Гугл является базовым в большинстве устройств на базе Android.
Простой Календарь — для событий и напоминаний
Когда нужно больше способов, как настроить календарь на Андроид, на помощь приходит продукт от Simple Mobile Tools:
- Главная страница выглядит как классический календарь. Сверху есть кнопка для отображения отдельного дня, недели, месяца или года. Больше интересного скрывается за «Еще».
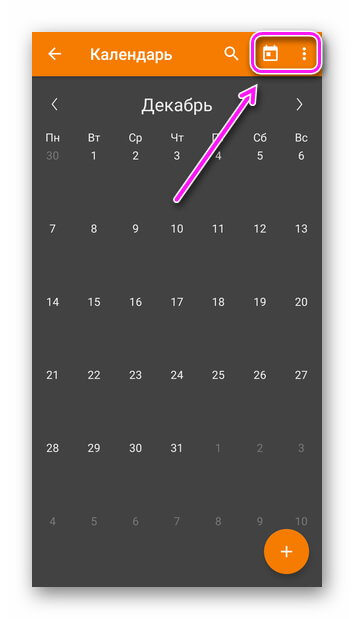
- Сюда внесли возможность добавить праздники, дни рождения или годовщины абонентов из телефонной книги. Больше интересного сокрыто за «Настройками».
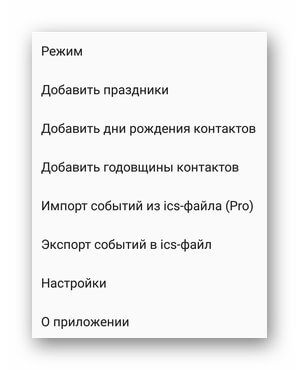
Меню с надстройками разбито по категориям, кратко о каждой из них. Основная позволяет:
- изменить цвет интерфейса;
- управлять типами событий;
- включить английский язык интерфейса, 24-часовое отображение времени и начало недели с воскресенья.
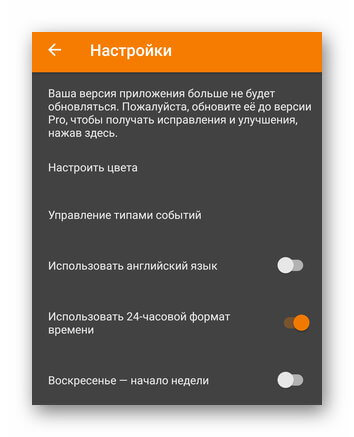
В «Напоминаниях о событиях»:
- устанавливают мелодию звонка, активируют вибрацию;
- изменяют интервал подачи сигнала.
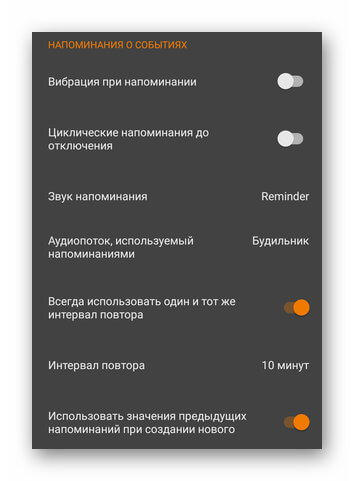
Чуть ниже собраны второстепенные категории с включением синхронизации, определения времени начала дня/недели, отображения номеров недели и списка запланированных событий.
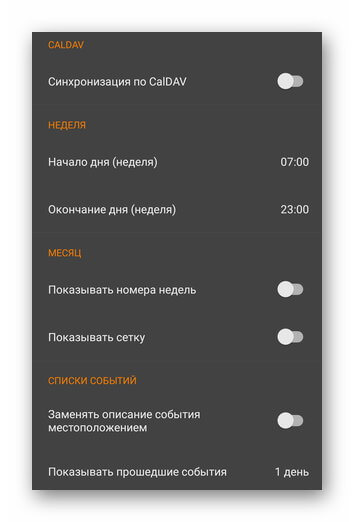
В самом низу настраивают отображение виджета и установленных событий.
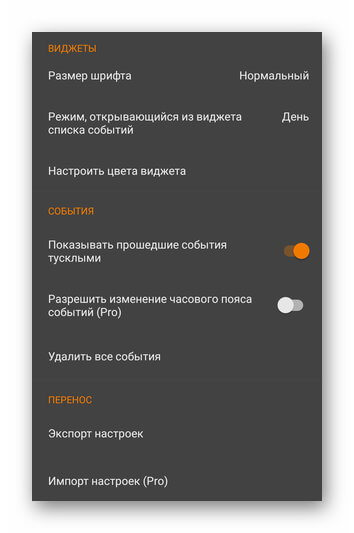
Часть функций доступна только владельцам Pro-версии софта.
Способ настройки календаря зависит от доступных пользователю параметров. Больше всего надстроек предлагает софт от сторонних разработчиков, загруженный с Play Маркет.

Сергей Семичёв
Автор сайта
Задать вопрос
как восстановить календарь на андроид?
На чтение 5 мин. Просмотров 48 Опубликовано 03.09.2022
Краткий ответ
Если ваш календарь отсутствует на вашем телефоне или планшете Android, вы можете восстановить его, выполнив следующие действия:
- Откройте приложение “Google Календарь”.
- В левом верхнем углу нажмите “Меню” .
- Нажмите “Настройки” .
- В разделе “Календари” нажмите Добавить аккаунт .
- Нажмите Google .
- Введите адрес электронной почты и пароль для аккаунта Google, который вы хотите использовать с Календарем.
- Нажмите OK .
как восстановить календарь на Android?
как восстановить календарь на Android?
Почему мой календарь исчез из моего Телефон на Андроиде?
Есть несколько возможных причин, по которым ваш календарь мог исчезнуть с вашего телефона Android. Одна из возможностей заключается в том, что вы могли случайно удалить приложение календаря. Другая возможность заключается в том, что на вашем телефоне может быть недостаточно места для хранения, и поэтому вы не можете хранить приложение календаря. И, наконец, возможно, операционная система вашего телефона была обновлена, и приложение календаря было удалено как часть обновления.
Как восстановить удаленный календарь?
Если вы удалили свой Календарь Google, вы можете восстановить его, выполнив следующие действия:
Откройте веб-браузер и перейдите на https://www.google.com/calendar.
Нажмите кнопку “Мои календари” в верхнем левом углу страницы.
В списке календарей щелкните стрелку раскрывающегося списка “Дополнительно…” и выберите “Корзина”.
В папке “Корзина” найдите календарь, который вы хотите восстановить, и нажмите кнопку Восстановить.
Почему все мои календари исчезли?
Причин, по которым все ваши календари исчезли, может быть несколько. Одна из возможностей заключается в том, что вы случайно удалили их. Другая возможность заключается в том, что ваше приложение календаря было обновлено, и старая версия была автоматически удалена. Если ни один из этих сценариев не произошел, возможно, ваша учетная запись Google была скомпрометирована и кто-то удалил ваши календари. В любом случае лучше уточнить у разработчика приложения или в Google, что произошло.
Как переустановить приложение-календарь?
Если у вас возникли проблемы с приложением календаря, попробуйте переустановить его. Для этого перейдите в App Store и найдите приложение календаря. Найдя его, нажмите кнопку “Получить”, а затем нажмите кнопку “Установить”.
Где мой календарь на моем телефоне Android?
Ваш календарь должен находиться в панели приложений. Если вы не видите его там, вы можете найти его по названию в магазине Google Play.
Можно ли восстановить удаленный Календарь Google?
Да, вы можете восстановить удаленный Календарь Google. Для этого откройте Календарь Google и щелкните раскрывающееся меню “Другие календари”.. Затем выберите “Отменить удаление”.
Как мне переустановить приложение календаря?
Если у вас возникли проблемы с приложением календаря, попробуйте переустановить его. Для этого перейдите в App Store и найдите приложение календаря. Найдя его, нажмите кнопку “Получить”, а затем нажмите кнопку “Установить”.
Где мой календарь на моем телефоне Android?
Ваш календарь должен находиться в панели приложений. Если вы не видите его там, вы можете найти его по названию в магазине Google Play.
Можно ли восстановить удаленный Календарь Google?
Да, вы можете восстановить удаленный Календарь Google. Для этого откройте Календарь Google и щелкните раскрывающееся меню “Другие календари”. Затем выберите “Отменить удаление”.
Могу ли я восстановить свой Календарь Google?
Да, вы можете получить свой Календарь Google. Для этого откройте Календарь Google и нажмите на шестеренку “Настройки” в правом верхнем углу. Затем выберите “Экспорт календаря”. Затем вы можете экспортировать свой календарь в виде файла ICS или PDF.
Можно ли восстановить удаленные события календаря?
Да, вы можете восстановить удаленные события календаря. Если вы удаляете событие из своего календаря, оно на самом деле не удаляется; это просто скрыто. Чтобы восстановить удаленное событие, откройте приложение “Календарь” и перейдите в представление “Все события”. Коснитесь строки поиска в верхней части экрана и введите название искомого события. Если событие все еще есть в вашем календаре, оно будет отображаться в результатах поиска.
Что случилось с моим календарем на моем телефоне?
Причин отсутствия календаря на телефоне может быть несколько. Одна из возможностей заключается в том, что вы могли случайно удалить приложение календаря. Если это так, вы можете повторно загрузить его из App Store или Google Play Store.
Другая возможность заключается в том, что на вашем телефоне может закончиться свободное место, и в результате некоторые приложения были автоматически удалены.
Могу ли я восстановить свой Календарь Google?
Да, вы можете получить свой Календарь Google. Для этого откройте Календарь Google и нажмите на шестеренку “Настройки” в правом верхнем углу. Затем выберите “Экспорт календаря”. Затем вы можете экспортировать свой календарь в виде файла ICS или PDF.
Можно ли восстановить удаленные события календаря?
Да, вы можете восстановить удаленные события календаря. Если вы удаляете событие из своего календаря, оно на самом деле не удаляется; это просто скрыто. Чтобы восстановить удаленное событие, откройте приложение “Календарь” и перейдите в представление “Все события”. Коснитесь строки поиска в верхней части экрана и введите название искомого события. Если событие все еще есть в вашем календаре, оно будет отображаться в результатах поиска..
Что случилось с моим календарем на телефоне?
Причин отсутствия календаря на телефоне может быть несколько. Одна из возможностей заключается в том, что вы могли случайно удалить приложение календаря. В этом случае вы можете повторно загрузить его из App Store или Google Play Store.
Другая возможность заключается в том, что на вашем телефоне может закончиться свободное место, и в результате некоторые приложения были автоматически удалены.
Настройка календаря на телефоне
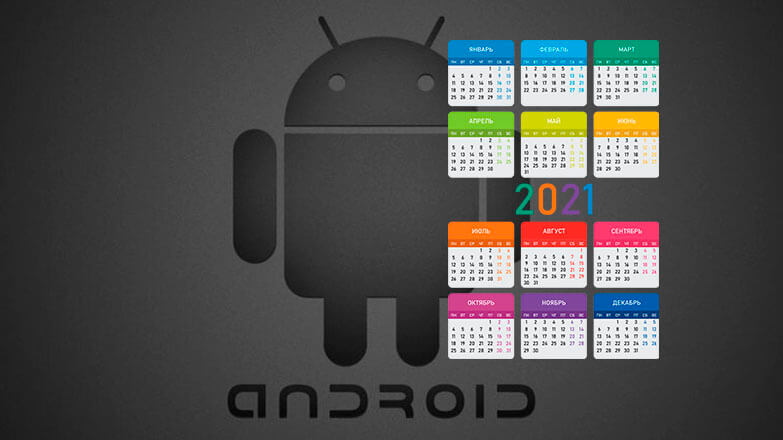
Все методы, как настроить календарь на телефоне, сводятся к смене часового пояса, просмотру запланированных мероприятий и включению темной темы оформления интерфейса. Рассмотрим, как эти надстройки реализованы в софте от разных разработчиков.
Настройка календаря
Количество доступных для изменения функций определяет создатель ПО.
Предустановленное приложение
Во Flyme утилита выглядит так :
- На главной странице представлена “классическая” расстановка дней. Основные параметры скрываются за вкладкой «Еще», в пункте «Настройки».
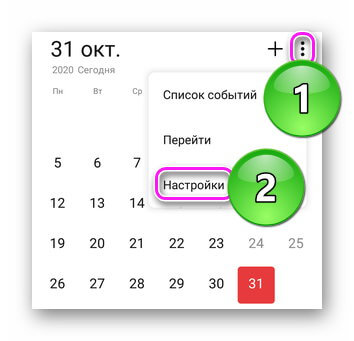
- В общем меню разрешают «Скрыть прошедшие/отклоненные события».
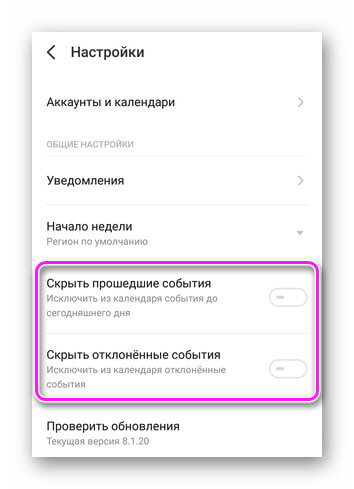
- За «Аккаунты и календари» разместили активацию системного календаря, синхронизацию с Google-аккаунтом для обмена напоминаниями о Днях рождения, праздниках и семейных событиях.
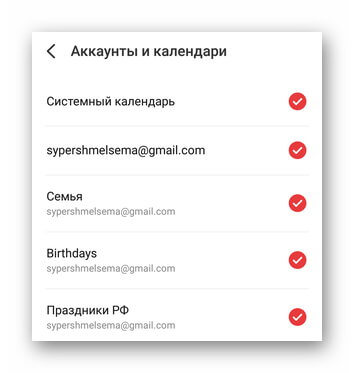
- «Уведомления» выделены под изменение параметров оповещений о предстоящих событиях и заблаговременном напоминании.
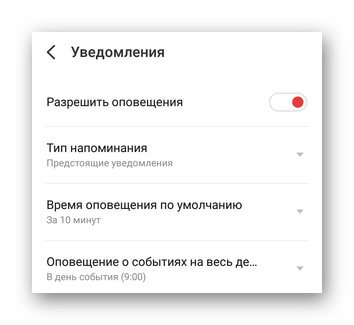
- Отдельно изменяют «Начало недели», способное начинаться с воскресенья или понедельника, что зависит от региона проживания.
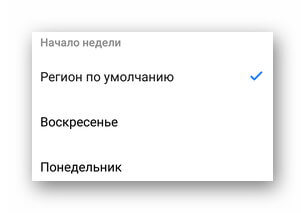
Производители могут предустанавливать в прошивку фирменное приложение с отображением дней.
Google-календарь
Решение от поискового гиганта предлагает :
- Главную страницу с оригинальными иллюстрациями перед каждым месяцем. Больше интересного скрыто за вкладкой «Еще».

- Здесь меняют тип отображения дней в формате 1 дня, 3 дней, недели или месяца.
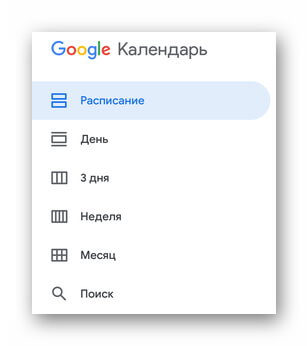
- Ниже активируют/деактивируют мероприятия для отображения: значимых дат, синхронизированных с учетной записью, созданных в системной ПО или праздников, актуальных для отдельных регионов. «Настройки» расположены снизу списка.

- Во вкладке с параметрами предлагают изменить цвет для каждого отдельного мероприятия, выставить заблаговременные уведомления. Сверху находится вкладка «Общие».
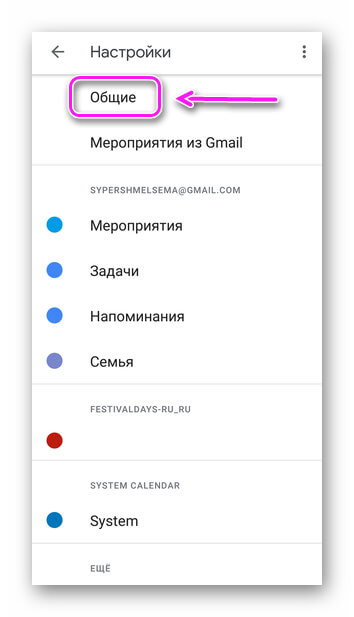
- Сюда вошла смена первого дня недели, возможность переключить часовой пояс, показывать номер дня недели и отклоненные мероприятия.
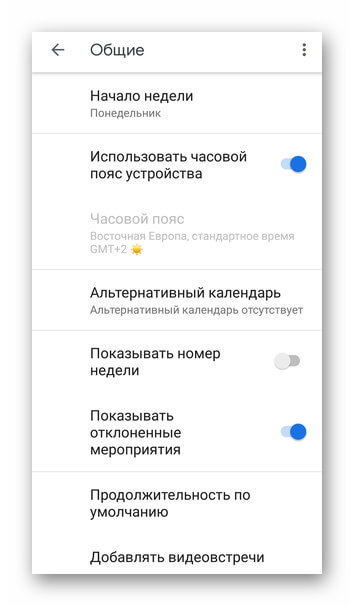
- Ниже по списку меняют тему оформления интерфейса со светлой на темную, включают/отключают уведомления на этом устройстве.
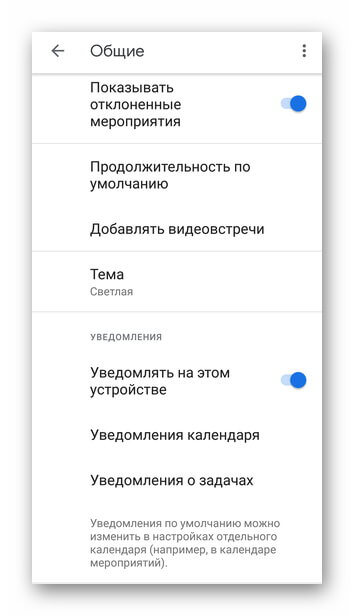
Простой Календарь — для событий и напоминаний
Когда нужно больше способов, как настроить календарь на Андроид, на помощь приходит продукт от Simple Mobile Tools:
- Главная страница выглядит как классический календарь. Сверху есть кнопка для отображения отдельного дня, недели, месяца или года. Больше интересного скрывается за «Еще».
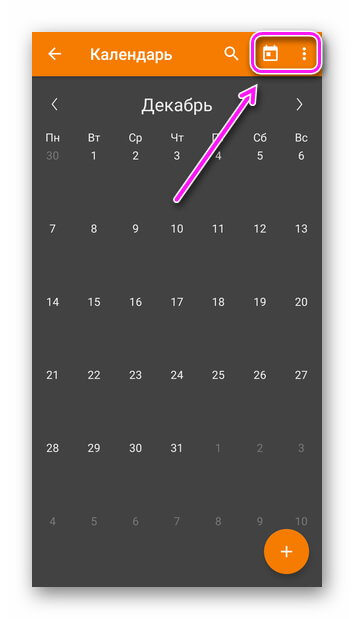
- Сюда внесли возможность добавить праздники, дни рождения или годовщины абонентов из телефонной книги. Больше интересного сокрыто за «Настройками».
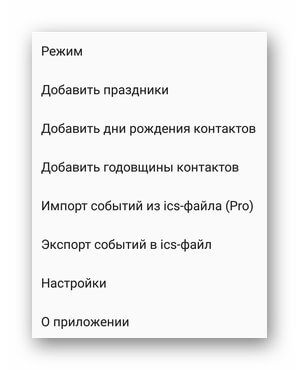
Меню с надстройками разбито по категориям, кратко о каждой из них. Основная позволяет :
- изменить цвет интерфейса;
- управлять типами событий;
- включить английский язык интерфейса, 24-часовое отображение времени и начало недели с воскресенья.
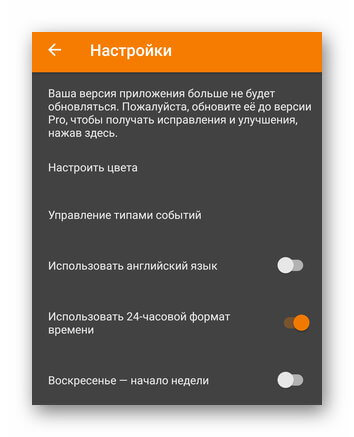
В «Напоминаниях о событиях»:
- устанавливают мелодию звонка, активируют вибрацию;
- изменяют интервал подачи сигнала.
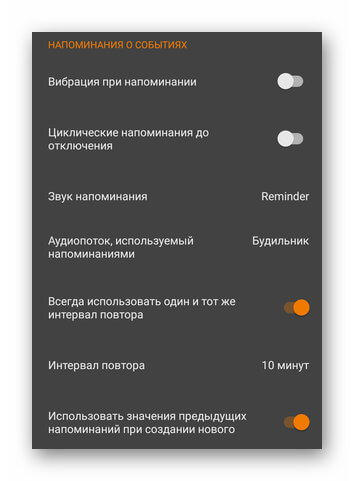
Чуть ниже собраны второстепенные категории с включением синхронизации, определения времени начала дня/недели, отображения номеров недели и списка запланированных событий.
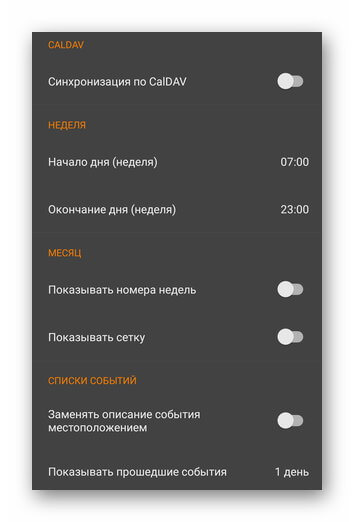
В самом низу настраивают отображение виджета и установленных событий.
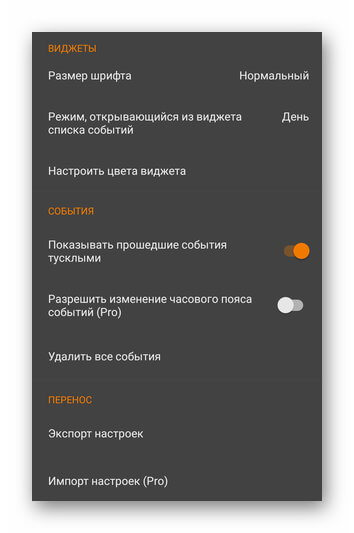
Часть функций доступна только владельцам Pro-версии софта.
Способ настройки календаря зависит от доступных пользователю параметров. Больше всего надстроек предлагает софт от сторонних разработчиков, загруженный с Play Маркет.
Как разделить рабочее время в календаре Google: пошаговая инструкция
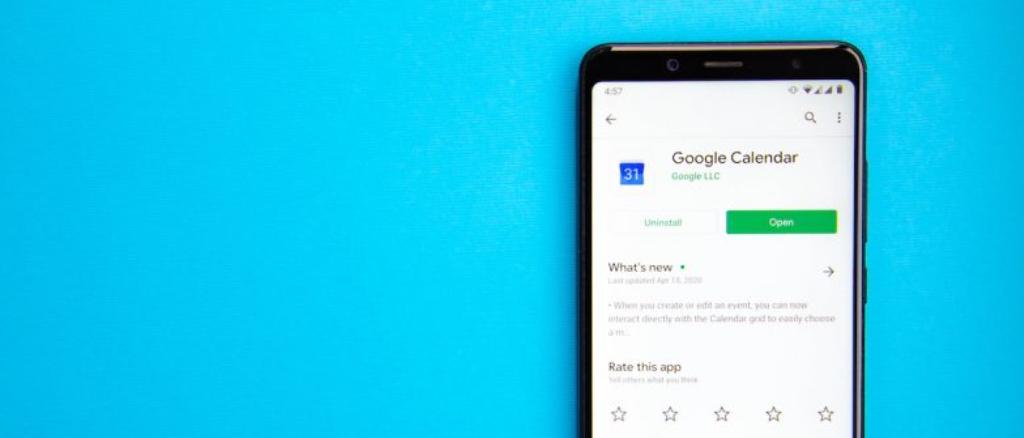
Начавшаяся в 2020 году пандемия существенно повлияла на распорядок рабочего дня большинства граждан. Поэтому Google модифицировали ряд сервисов, позволяя составить гибкое расписание для удаленной работы: чтобы эффективно сочетать бытовые и профессиональные обязанности. Как этим пользоваться?
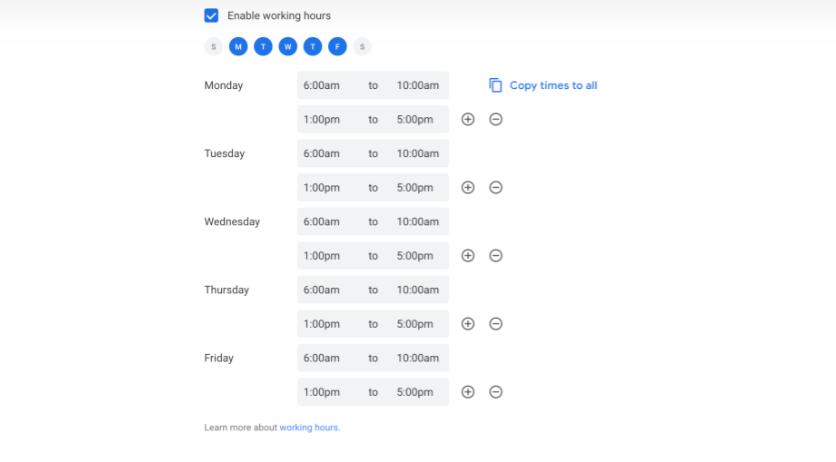
Модернизированная классика
Изначально рабочий календарь Google обладал минимумом функция. Современная версия (на рисунке выше) позволяет указать сразу несколько временных промежутков, в которые сотрудники могут запланировать встречи.
При этом попытка встроиться в свободный от работы промежуток не увенчается успехом. Можно вставить в рабочий день длинный список мероприятий, во время которых вы не можете отвечать на звонки, просматривать почту или проводить личные встречи. Это может быть:
- обеденный перерыв;
- ежедневное совещание;
- посещение конференций и т. п.

Тонкая настройка
В рамках рабочих часов можно создавать большую группу стикеров, чтобы уточнить для коллег, стоит ли пытаться связаться в конкретное время. А пояснительные надписи помогут сориентироваться: можно нарушить расписание незапланированным звонком, или времени не хватает категорически.
Весьма удобная функция для самозанятых или команд, работающих дистанционно. Так намного удобней синхронизировать расписание и повышать производительность коллектива. Эффективно совмещать:
- вахтовую работу;
- нетрадиционное расписание (например, сутки через трое);
- ночные смены и т. п.
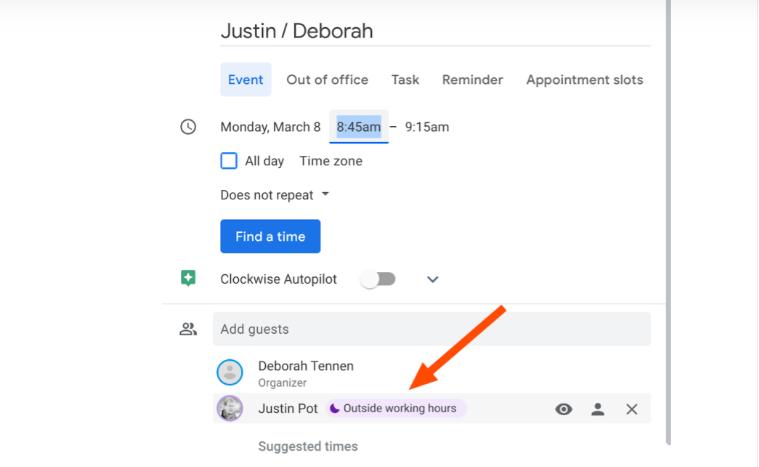
Автоматизированное расписание
С помощью меню (рисунок выше) можно задавать повторяющие события с уникальным расписанием. В таком случае будете получать уведомления:
- ежедневно;
- каждую субботу;
- в последний четверг каждого месяца и т. д.
Эта же функция настройки поможет взаимодействию с коллегами. На скриншоте стрелочка указывает на специфическое уведомление в случае, если хотите назначить рабочую встречу на время, когда сотрудник отдыхает.
Календарь одновременно предупреждает о невозможности действия и предлагает альтернативные временные промежутки. А расписание не захламляется. Весьма удобно!
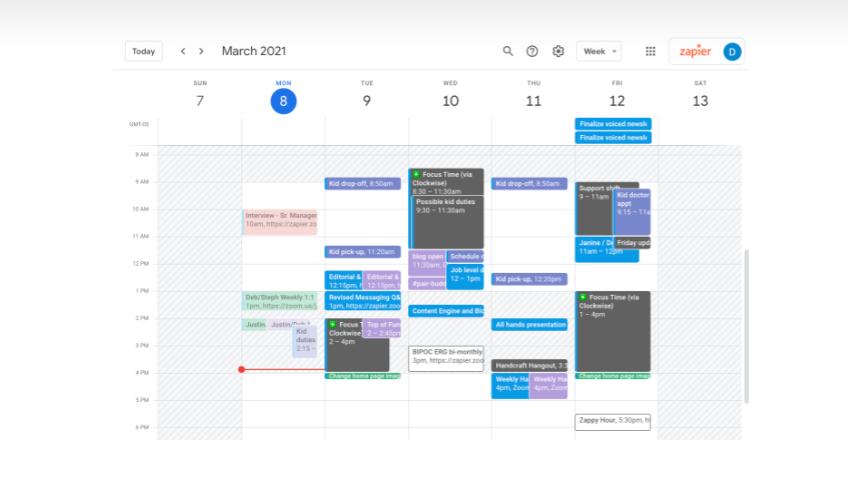
Эффективное взаимодействие
Несмотря на кажущуюся пестроту нового календаря Google, разобраться с ним довольно просто. Используйте пошаговое руководство и внимательно изучите сопутствующие функции:
- задайте рабочее время и время на отдых в течение дня;
- укажите рабочие дни и выходные;
- с помощью стикеров настройте расписание;
- включите уведомления.
И с этого момента регулированием рабочих вопросов, попытками назначить встречи станет заведовать автоматическая система. Больше никаких споров о необходимости закончить отчет вместо того, чтобы отвезти детей в спортивную секцию. Вы сможете уделить время семье и саморазвитию, не тратя здоровье на сверхурочный неоплачиваемый труд.
Скользящий график смен
С помощью этого приложения вы можете отображать свой график работы в календаре. Простой и лаконичный интерфейс позволяет быстро отображать расписание любой сложности. Настройки не сложные, можно легко разобраться. Для начала укажите порядок смен и дату первого рабочего дня. Приложение будет рассчитывать каждое расписание, начиная с указанной даты, как бесконечно назад, так и конечно вперед по календарю.
Отображает до 3 расписаний одновременно, 7 слотов для разных графиков, простое редактирование заголовка и цвета смены, расписание быстрого изменения для отображения. Можно рассчитать рабочее время за выбранный определённый месяц, присутствует темный режим, отображение отпуска. Можно подсчитать заработанные деньги, можно отображать каникулы, мероприятия, синхронизировать события с обычным календарем, копировать и восстанавливать все данные приложения. Установить интерактивный виджет на главном экране, и что самое главное совсем никакой рекламы.
Приложение автоматически выделит все соответствующие дни рабочей недели в зависимости от выбранного дня, чтобы вы могли видеть, работаете или нет в конкретную дату, и планировать отпуск, поездки или все, что вы хотите спланировать.
Возможность быстрой настройки, чтобы переключить между графиками и сменами — это и делает приложение лучшим среди похожих на него. Присутствует простой, но в то же время необычный календарь и виджет, с помощью которого можно посмотреть график своей рабочей смены.
Если в каком-то случае ваша рабочая смена не подходит ни к одному из этих шаблонов, вы можете установить собственный шаблон и использовать его вместо предварительно загруженных шаблонов работы смены.
Содержание:
- Способ 1: Магазин приложений
- Вариант 1: Мобильное устройство
- Вариант 2: Компьютер
- Способ 2: APK-файл
- Дополнительно: Установка виджета календаря
- Вопросы и ответы
Способ 1: Магазин приложений
Оптимальным и единственным рекомендованным разработчиками методом инсталляции программ и игр на Android является использование для этой цели предустановленного магазина цифрового контента – на абсолютном большинстве девайсов таковым является Google Play Маркет, но наиболее популярные производители создали свои аналоги: у Samsung это Galaxy Store, у Huawei – AppGallery, у Xiaomi – GetApps, у Meizu – App Store. В любом из них можно найти приложение-календарь.
Читайте также: Как войти в учетную запись Google на Android
Вариант 1: Мобильное устройство
В качестве примера далее рассмотрим Гугл Плей Маркет, но инструкция будет применима и к другим магазинам контента, а небольшие различия в интерфейсе и названиях некоторых элементов в данном случае не являются критическими.
- Запустите маркет и коснитесь в нем поисковой строки.

- С виртуальной клавиатуры введите запрос «Календарь» и нажмите на кнопку поиска.

- Ознакомьтесь с результатами выдачи и найдите среди них то приложение, которое хотите установить на свой смартфон. Рекомендуем обратить внимание на общее количество установок и среднюю оценку – чем эти значения выше, тем потенциально лучше предлагаемый контент.

Для получения более детальных сведений, просмотра описания, скриншотов и пользовательских комментариев, коснувшись названия, перейдите на страницу календаря.

- Определившись с выбором, нажмите на кнопку «Установить» (может также называться «Скачать», «Загрузить»).

- Ожидайте, пока процедура будет завершена, после чего вы сможете «Открыть» программу. В процессе инсталляции маркет можно свернуть и продолжить пользоваться устройством в привычном режиме.

По завершении данной процедуры ярлык выбранного календаря также появится на главном экране и в меню.

Если в процессе использования приложения-календаря окажется, что оно вам не подходит, удалите его и, воспользовавшись представленной выше инструкцией, установите новое.
Читайте также: Как удалить приложение на Андроид
Вариант 2: Компьютер
У Play Маркета и некоторых его аналогов (например, AppGallery от Huawei) есть полнофункциональная веб-версия, которую также можно использовать в браузере на ПК для установки приложений, в том числе и удаленно, когда устройство физически недоступно. Единственным условием в данном случае является использование одной и той же учетной записи – таковой в нашем примере является Google.
Главная страница Гугл Плей Маркета
- Перейдите по представленной выше ссылке на сайт магазина приложений и войдите в свой аккаунт, если этого не было сделано ранее.

Введите логин и пароль от него,

нажимая «Далее» для перехода к следующему шагу.

- Авторизовавшись в сервисе, перейдите на его боковой панели во вкладку «Приложения».

- Введите в строку поиска запрос «Календарь» и нажмите на кнопку с изображением лупы или клавишу «Enter».

- Ознакомьтесь с выдачей и, как и в предыдущем случае, изучив рейтинг, количество установок,

описание, скриншоты и отзывы пользователей,

найдите ту мобильную программу, которую вы хотите инсталлировать, и перейдите на ее страницу.

- Нажмите на кнопку «Установить».

- Далее, если учетная запись Google используется вами на нескольких Android-девайсах, выберите нужное во всплывающем окне и воспользуйтесь кнопкой «Продолжить».

- Повторно введите пароль от аккаунта.

- Снова оказавшись на странице календаря в Маркете, ознакомьтесь с уведомлением о том, что приложение в ближайшее время будет установлено на ваш телефон, и закройте его нажатием «ОК».

- Если мобильное устройство в настоящий момент подключено к Wi-Fi, на нем будет начата установка выбранного вами софта.

Читайте также: Как включить интернет на Андроид
Наблюдать за ходом данной процедуры можно из шторки (пункт уведомлений), а по ее завершении ярлык календаря появится на главном экране и вы сможете его запустить.

Данный метод практически не отличается от рассмотренного в предыдущей части статьи, с той лишь разницей, что для его реализации совсем не обязательно иметь под рукою Android-девайс.
Способ 2: APK-файл
В том случае, если на мобильном устройстве отсутствует какой-либо магазин приложений (например, из-за использования на нем кастомной прошивки сервисов Google), или если по какой-то причине вы не хотите к нему обращаться, единственным доступным методом установки календаря будет самостоятельный поиск, скачивание и распаковка APK-файла.
Примечание: В качестве примера далее будет продемонстрирована процедура загрузки и последующей установки Google Календаря, найти который можно на популярном сайте APKMirror, где выкладываются проверенные и безопасные, не модифицированные файлы-установщики Android-приложений. Если вас интересует какой-либо другой календарь и/или рассматриваемый нами веб-ресурс по каким-то причинам не подходит, действуйте по аналогии с предложенной ниже инструкцией.
Главная страница сайта APKMirror
- Перейдите по представленной выше ссылке и нажмите на кнопку поиска.

- Введите запрос «Google Calendar» (или любое другое приложение, которое вы хотите найти) – писать лучше на английском, — и нажмите на виртуальную клавишу «Enter».

- Пролистайте страницу немного вниз, найдите последнюю версию ПО (обычно она находится в начале списка), либо ту, которую хотите использовать в дальнейшем, и нажмите по расположенной справа от наименования кнопке скачивания.

- На следующей странице сделайте ровно то же – прокрутите ее немного вниз и тапните по кнопке скачивания.

Обратите внимание! Многие приложения, даже в рамках одной версии, доступны в виде сразу нескольких установщиков – предназначенных для разных версий Андроид и архитектуры процессора. В таком случае среди них потребуется найти ту, которая совместима с вашим мобильным девайсом.
- Далее снова потребуется спуститься практически в самый конец страницы, вплоть до кнопки «Download APK», по которой и следует нажать.

- Обычно скачивание начинается автоматически, но если этого не произойдет, на странице, на которую вы будете перенаправлены, коснитесь ссылки «here».

- Если появится предупреждение безопасности, ознакомьтесь с ним и закройте. Затем подтвердите свое намерение «Скачать» файл-установщик и ожидайте, пока процедура будет завершена.

- «Открыть» загруженный АПК можно прямо из веб-обозревателя и, если таковой имеется, его раздела «Загрузки». Это действие сразу инициирует установку.

Альтернативный вариант: с помощью любого файлового менеджера перейдите в папку с загруженным АПК и коснитесь его для начала инсталляции.

Если подобное действие выполняется впервые, появится запрос на разрешение установки приложений из неизвестных источников. Перейдите в «Настройки» и предоставьте его, активировав соответствующий переключатель.

Читайте также: Как разрешить установку приложений из неизвестных источников на Android
- Нажмите «Установить» и ожидайте, пока процедура будет завершена, после чего вы сможете запустить выбранный календарь.

Примечание: В некоторых оболочках ОС Android и/или используемых в ее среде файловых менеджерах процесс инсталляции ПО никак не отображается – в результате его завершения ярлык просто появляется в меню приложений.
Такой подход к инсталляции приложений нельзя назвать удобным и безопасным, однако в ряде случаев (например, обозначенных нами в начале настоящей инструкции) он является единственным доступным. К тому же только таким образом можно получить конкретную версию программы, а не строго последнюю.
Дополнительно: Установка виджета календаря
Практически каждое приложение-календарь содержит свой виджет — интерактивный компонент, который по желанию можно установить на любой из экранов Андроид-девайса. Делается это следующим образом:
- Перейдите на тот экран, на который хотите добавить виджет, и убедитесь, что на нем достаточно свободного места – обычно требуется одна или несколько строк без ярлыков. Коснитесь этой области и задержите на ней палец.

- В появившемся меню выберите пункт «Виджеты».

- В открывшемся списке элементов найдите блок «Календарь» или его аналог от стороннего приложения (ориентируйтесь не только на название, но и на ярлык) и выберите тот, который хотите использовать. Коснитесь его и удерживайте, переместив таким образом на рабочий стол, после чего отпустите.

Примечание: В некоторых случаях предлагается выполнить дополнительную настройку, например, определить степень прозрачности.

По необходимости, и если такая возможность будет доступна, измените расположение и размер объекта – для этого снова зажмите его и перетащите в нужном направлении маркеры, расположенные на рамке.

Читайте также: Как добавить часы на экран на Android
Поделиться статьей в социальных сетях:
Календарь Google — это простое, но универсальное приложение, которое предустановлено на большинстве телефонов Android. Это поможет вам организовать свою жизнь и работу так, чтобы вы никогда не пропустили ни одной детали, а ряд доступных функций означает, что вы действительно можете персонализировать свой пользовательский интерфейс.
Вот несколько инструментов, которые вы можете использовать в Календаре Google, чтобы превратить свой Android-смартфон в идеального помощника. Изучите эти советы и максимально используйте их.
1. Ставьте цели и достигайте их
Откройте приложение Google Календарь на Android и нажмите кнопку «плюс» в своем календаре. Отсюда вы можете создать четыре вещи: цель, напоминание, задачу или событие.
Начнем с кнопки «Цель». Эта функция просто планирует сеансы для выполнения и достижения указанной цели.
Вы можете выбрать одну из пяти целей:
- Упражнение
- Развивайте навык
- Семья и друзья
- Мне время
- Организовать мою жизнь
Каждый предмет дает вам больше возможностей, в том числе возможность создавать собственные цели. В конце концов, вы можете выбрать, как часто и как долго вы хотите проводить сеансы, а также в какое время суток.
Прежде чем утвердить свои настройки, проверьте вкладку «Дополнительные параметры», которая позволяет вам изменить цвет цели и включить или выключить интеллектуальные уведомления до и после каждого сеанса.
После этого Календарь Google автоматически устанавливает ваши сеансы в соответствии с вашим расписанием. Чтобы отредактировать все, что вы добавляете в свое расписание, просто выберите его и коснитесь символа пера. Трехточечный значок рядом с ним также позволяет удалить запись.
2. Создавайте и настраивайте напоминания
На кнопке «плюс» нажмите «Напоминание», чтобы открыть функцию на Android. В поле Напомнить мне… введите то, что вы не хотите забыть. Затем решите, должно ли оно быть в вашем календаре постоянно или вы хотите, чтобы приложение предупреждало вас об определенной дате.
Наконец, выберите, как часто вы хотите получать напоминание или не хотите, чтобы оно повторялось. Нажмите «Сохранить», и Календарь Google добавит новое напоминание.
Вы можете отредактировать отдельное напоминание, выбрав его, а затем коснувшись значка пера. Но чтобы настроить цвет всех напоминаний, коснитесь значка меню и выберите «Настройки» > «Напоминания». Вы получаете хороший диапазон оттенков, подходящих для разных случаев.
3. Настройка и управление задачами
Параметр «Задачи» почти такой же, как и создатель напоминаний. Единственное отличие состоит в том, что вы получаете два информационных поля: Добавить заголовок и Добавить детали. Это позволяет вам обогатить каждую задачу, которую вы ставите перед собой.
Затем просто выберите, когда вы хотите, чтобы предупреждение появлялось, и хотите ли вы, чтобы оно повторялось. Нажмите «Сохранить», и ваша задача готова. Вы можете редактировать задачи, как и все остальное, с помощью значка пера и изменять их цвет через «Настройки»> «Задачи».
4. Создавайте события
Для вашего повседневного расписания вы захотите использовать опцию «Событие». Есть два способа создать событие Календаря Google на Android, например, эффективную повестку собрания для вашей команды. Вы можете использовать кнопку «плюс» или выбрать день и время в своем календаре, после чего появится поле для расширения и заполнения.
Какой бы путь вы ни выбрали, вы окажетесь в одной и той же форме, где сможете:
- Назовите и опишите ваше мероприятие
- Установите дату и время
- Приглашайте людей и даже просматривайте их расписания
- Добавить вложения
- Добавить видеоконференцию
- Укажите местоположение
- Настроить уведомления
- Выберите цвет для мероприятия
Сохраните настройки, и событие появится в вашем календаре, и вы сможете настроить его по своему усмотрению. Вы также можете дублировать событие, выбрав его, а затем коснувшись трехточечного меню.
Путь «Настройки»> «События» предлагает еще несколько инструментов помимо цветовых схем. Вы можете выбрать и добавить уведомления для событий в целом или только для событий на весь день. В разделе «Настройки»> «Основные» также есть вкладка «Продолжительность события по умолчанию», которая позволяет вам установить продолжительность сеансов в вашем календаре, от 15 до 120 минут.
Наряду со всеми этими советами вы можете вывести производительность приложения на новый уровень с приложениями и расширениями для Календаря Google.
5. Показать дни рождения и праздники
Календарь Google автоматически заполнит ваше расписание праздничными днями и днями рождения ваших контактов. В настройках вы можете получить доступ к параметрам настройки для обоих этих элементов.
Например, в днях рождения вы можете изменить их цвет и включить или выключить контакты. В праздники вы также можете выбрать другой цвет. Кроме того, коснитесь вкладки, на которой отображается ваша страна, и добавьте другие страны. Вы также можете выбрать диапазон праздников, которые хотите увидеть.
Другая вкладка в «Праздники» позволяет вам выбрать религиозные праздники, которые вы хотите отображать в календаре Android.
6. Решите, какие функции видны
В меню вашего приложения Google Календарь перечислены ключевые элементы, которые вы, возможно, захотите видеть в своем расписании. Установив или сняв соответствующие флажки, вы можете показать или скрыть:
- События
- Задачи
- Напоминания
- Дни рождения
- каникулы
В настройках есть скрытые параметры. Начните с вкладки «Общие», где вы можете указать в календаре номера недель, события других пользователей, которые вы отклонили, и записи короче 30 минут. Вы даже можете включать и выключать функцию видеоконференций для событий.
Наконец, если вы перейдете в «Настройки»> «События» из Gmail, приложение предоставит вам простую возможность переключать, хотите ли вы, чтобы Gmail автоматически добавлял записи, такие как рейсы и другие бронирования, в ваш календарь.
7. Настройте макет календаря
В меню приложения вы можете настроить макет календаря. Для начала вы можете выбрать «Расписание», если хотите видеть только дни, в которые есть записи.
В противном случае сделайте свой календарь ежедневным, трехдневным, недельным или ежемесячным. Если вы перейдете в «Настройки»> «Основные»> «Альтернативный календарь», вы даже можете выбрать между китайским, ивритом, хиджрой, индийским, корейским и персидским календарями.
8. Выберите начало недели
Существует множество простых функций, которые могут сделать Календарь Google более эффективным в использовании. Одним из них является возможность изменить день, с которого начинается ваша неделя. Просто перейдите к своим общим настройкам и вкладке «Начало недели», где вы можете выбрать между субботой, воскресеньем и понедельником.
9. Установите часовой пояс
Там же, где и «Начало недели», вы найдете переключатель «Использовать часовой пояс устройства». Это автоматически определяет, где вы находитесь, и обновляет ваш календарь. Если вы отключите эту кнопку, вы сможете вручную выбрать часовой пояс. Это удобно, например, для запоминания времени в другой части мира при настройке событий.
10. Переключение между светлым и темным режимом
В общих настройках также есть вкладка «Тема». Коснитесь его, и вы сможете установить для своего Календаря Google значение по умолчанию «Светлый», «Темный» или «Система». Когда вы узнаете, как работает темный режим и влияет на вас, вы можете настроить все устройства или приложения, которые вы часто используете.
11. Настройте свои уведомления и настройки быстрого ответа
Раздел «Уведомления» в нижней части общих настроек Календаря Google предлагает различные способы настройки уведомлений. Прежде всего, если вы отключите уведомление на этом устройстве, вы не будете получать уведомления.
Однако, если вы их цените, вы можете решить, как будут вести себя отдельные задачи и весь календарь. Вы заметите, что и уведомления календаря, и уведомления о задачах содержат одни и те же инструменты. Это включает:
- Показать уведомления
- Звонок и бесшумные настройки
- Всплывающее на экране
- Звук
- Вибрация
- Экран блокировки
- Переопределить режим «Не беспокоить»
Под уведомлениями находится вкладка «Быстрые ответы». Здесь вы можете изменить текст автоматических ответов вашего календаря, например, когда вы опаздываете на групповое собрание или должны его отменить.
Другие лучшие надстройки для Календаря Google могут значительно упростить удаленную организацию командных проектов, будь то для лучшего управления своим временем или соблюдения графика.
Еще один полезный совет о приложении Google Calendar для Android: здесь вы можете организовать свою учетную запись.
Коснитесь изображения своего профиля на экране, а затем выберите «Управление учетной записью Google». Он предлагает ваши обычные инструменты настройки, от вашей конфиденциальности и безопасности до вашей личной информации, обмена и способов оплаты.
В меню своего профиля вы также можете перейти на вкладку «Добавить другую учетную запись». Google запросит его детали, прежде чем включить его в свой Календарь.
Если вы выберете Управление учетными записями на этом устройстве, Google перенаправит вас к настройкам паролей и учетных записей, где вы сможете управлять безопасностью своих приложений.
Благодаря этим очевидным и скрытым приемам вы сможете быстро освоить Календарь Google на Android. Продолжайте исследовать, что вы можете делать в приложении, поскольку самый маленький инструмент может изменить правила игры для вашего рабочего процесса или домашней жизни.
То, что вы определенно не должны упускать из виду, — это способность сервисов Google связываться друг с другом и хорошо работать на разных устройствах. Избегайте распространенных ошибок, чтобы ваш календарь был максимально эффективным.
