Это руководство поможет новым пользователям iPhone понять принципы работы с контактами. FAQ затрагивает вопросы создания и синхронизации данных адресной книги с iCloud, а там определённо есть важные нюансы. Данный материал окажется особенно полезным для пользователей почты Gmail.
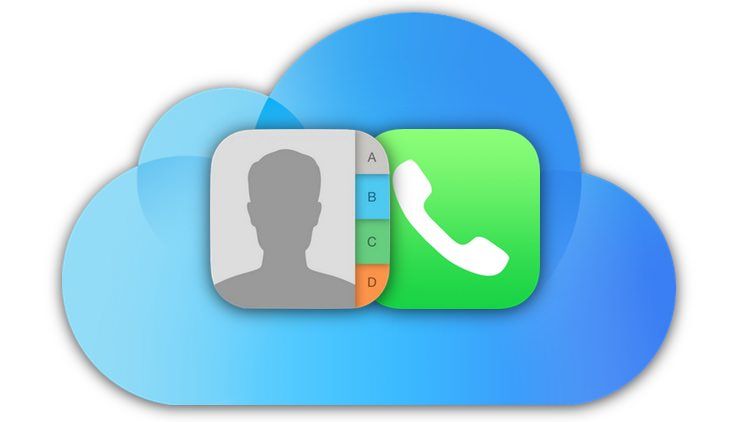
♥ ПО ТЕМЕ: Как передать гостям пароль от Wi-Fi, при этом не называя его (QR-код).
Вся работа с контактами осуществляется через приложения «Контакты» и «Телефон». На самом деле «Контакты», как отдельное приложение, бесполезны. В приложении «Телефон» уже имеется эта вкладка, которая полностью дублирует «Контакты». Так что можете спокойно прятать их на дальний экран спрингборда (домашнего экрана) или вовсе скрыть, если на iPhone установлена iOS 10 или новее.
♥ ПО ТЕМЕ: «Чёрный список» на iPhone и всё о блокировке контактов.
Способ 1. Запустите приложение «Телефон» и перейдите на вкладку «Клавиши». После того как наберёте номер нажмите на фразу-ссылку «Добавить номер».
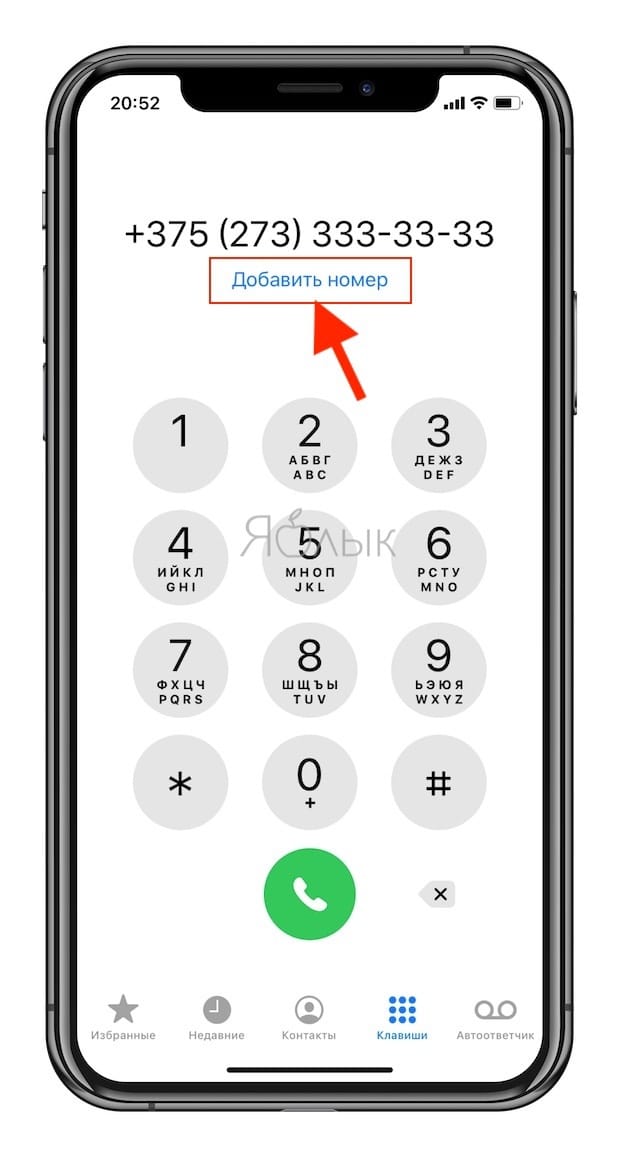
Способ 2. Во вкладке «Контакты» нажмите на плюсик в правом верхнем углу.
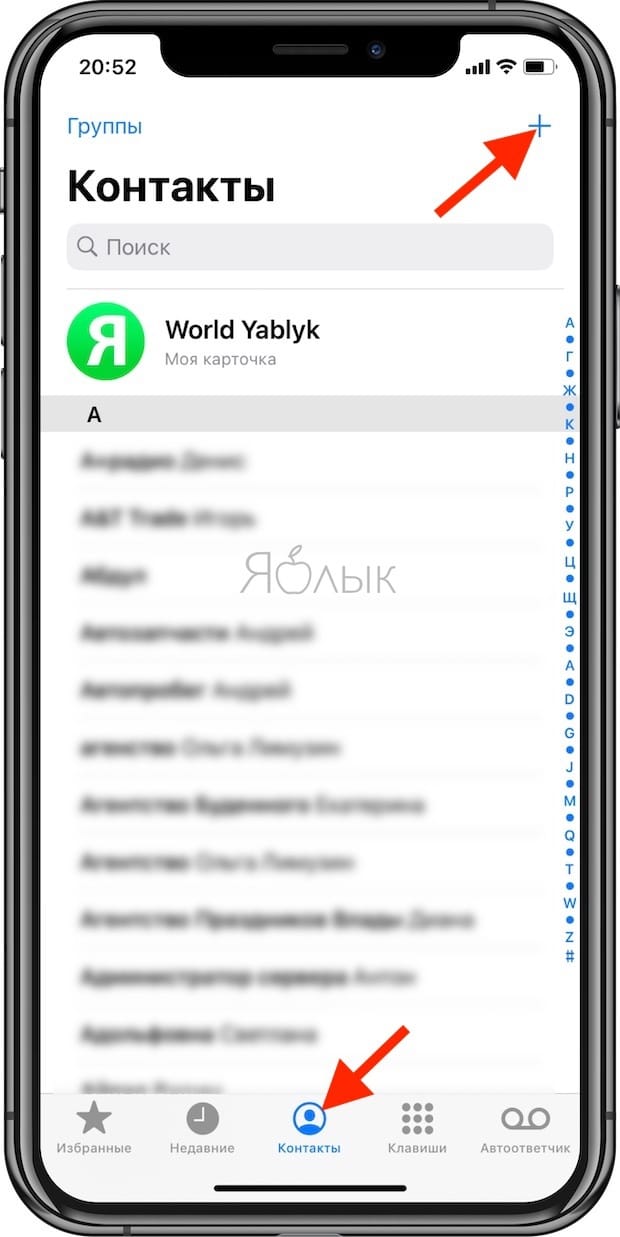
Способ 3. Во вкладке «Недавние» выберите интересующий вас номер и нажмите на кнопку «i», расположенную справа. Затем тапните по пункту «Создать новый контакт».
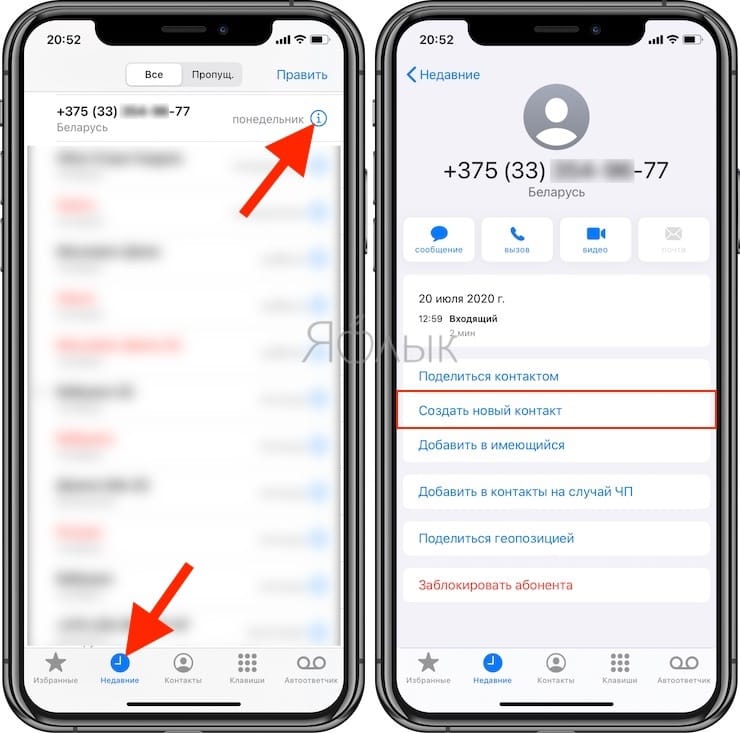
♥ ПО ТЕМЕ: Как позвонить (набрать абонента) на заблокированном iPhone.
Как правильно синхронизировать контакты на iPhone с iCloud
Для начала у вас должна быть активирована учётная запись iCloud (был осуществлён вход через Apple ID), а пройдя в Настройки → iCloud убедитесь в том, что переключатель напротив пункта «Контакты» включён.
Начиная с iOS 10.3 меню iCloud находится в разделе Apple ID в самом верху главного экрана приложения Настройки.

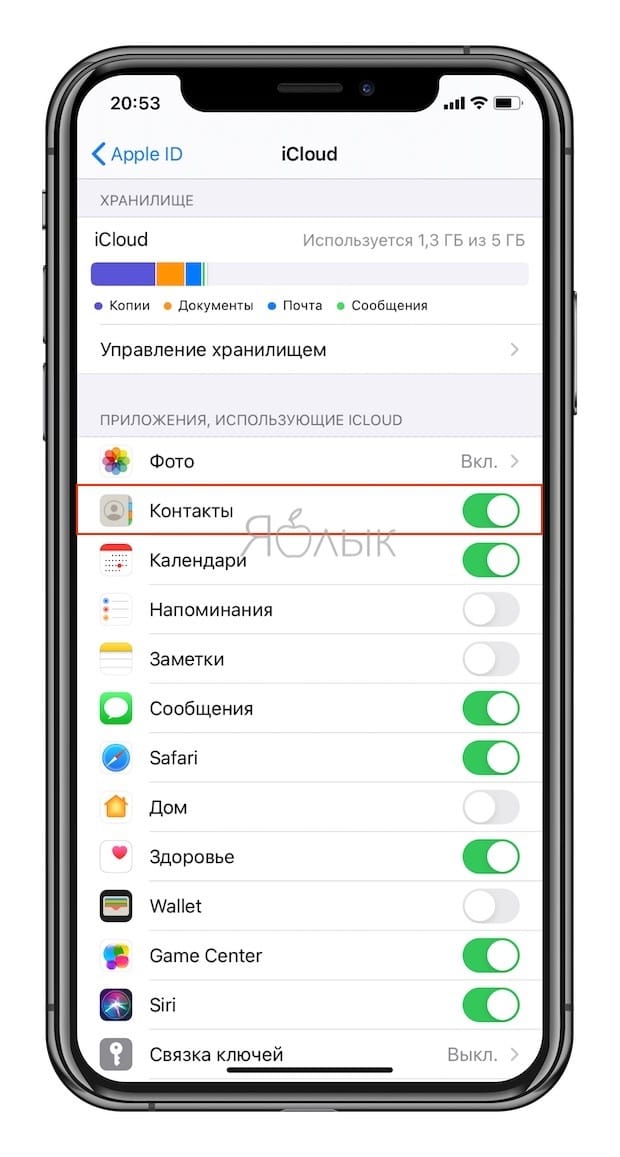
Проверить синхронизацию контактов с iCloud можно через веб-версию сервиса. Для этого пройдите на сайт iCloud.com с компьютера, авторизуйтесь в своей учётной записи и убедитесь в том, что в разделе «Контакты» появились все записи с iPhone.

♥ ПО ТЕМЕ: Как уменьшить расход мобильного трафика на iPhone. 13 советов.
Отключите синхронизацию контактов на iPhone с Gmail
Есть и альтернативный вариант синхронизации — почта Gmail. Но если вам хватает того, что iPhone автоматически выгружает все данные по контактам в iCloud, то активировать синхронизацию с учётной записью Gmail не стоит, чтобы не возникало путаницы.
Для того чтобы отключить синхронизацию контактов на iPhone с Gmail:
На iOS 14 и новее
1. Откройте приложение Настройки и перейдите в раздел Почта → Учетные записи.

2. Выберите учетную запись Gmail и отключите синхронизацию контактов.

На iOS 8 — iOS 13
1. Откройте приложение Настройки и перейдите в раздел Учетные записи и пароли.
2. Выберите учетную запись Gmail и отключите синхронизацию контактов.


Если же вы всё-таки решите использовать синхронизацию контактов с Gmail в качестве основной (для сохранения новых контактов), то не забудьте пройти в Настройки → Контакты → Уч. записи по умолчанию.
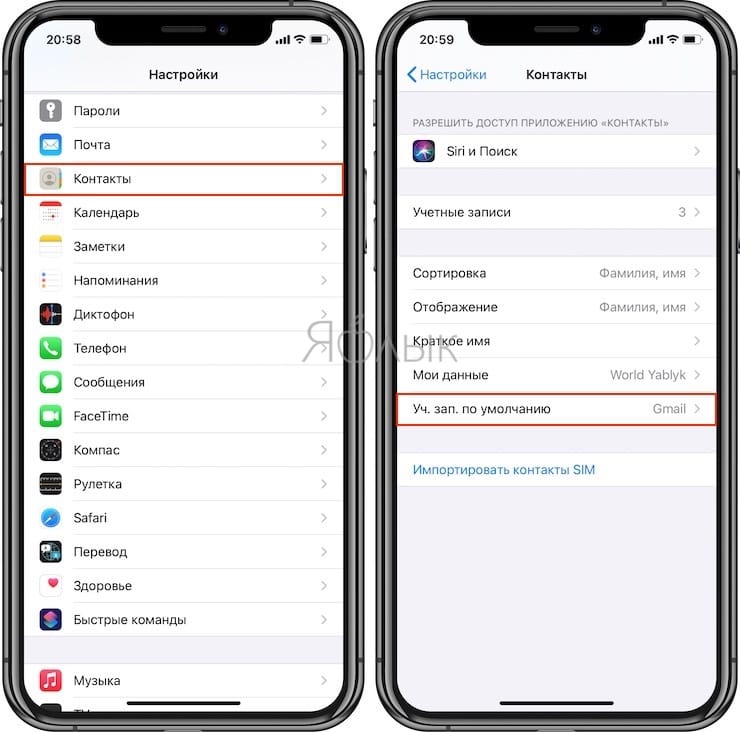
И установить галочку приоритета рядом с Gmail.
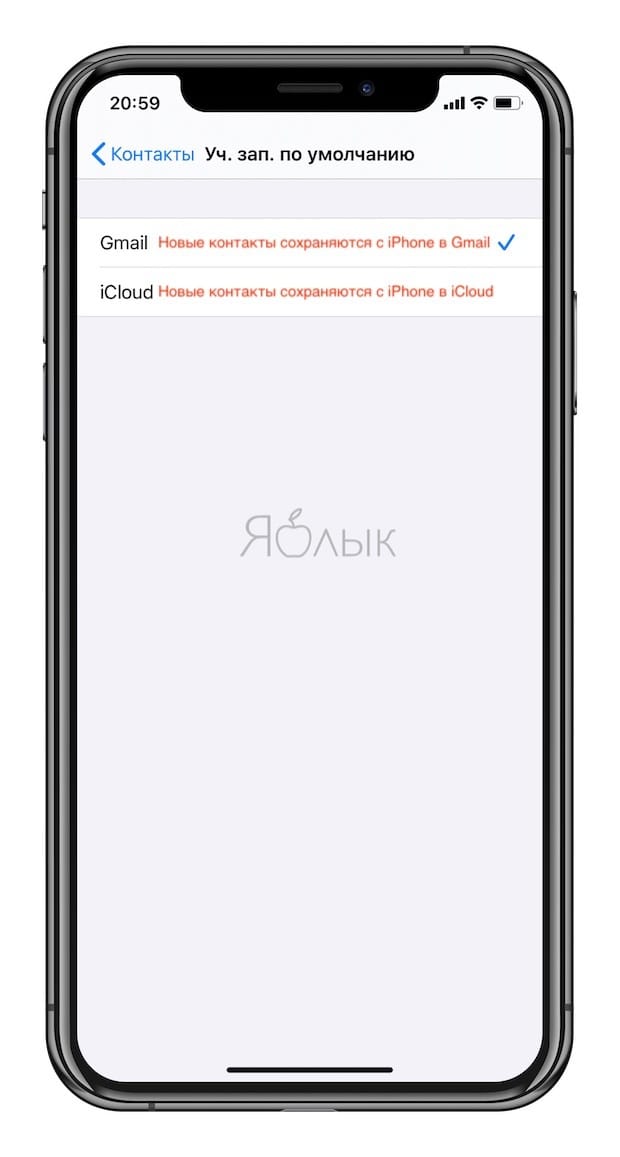
Видео по теме:
Смотрите также:
- Как экспортировать (сохранить) контакты iPhone в формат CSV или Excel.
- Как перенести контакты с iPhone на iPad?
- Как скопировать (перенести) контакты с iPhone на компьютер.
- Как восстановить файлы, контакты и другой контент, удаленный из iCloud.
Экспорт контактов на SIM-карту
Несмотря на то, что существует масса способов хранения абонентской базы смартфона: в облаке, на компьютере, в письмах электронной почты и даже в памяти самого устройства, многие предпочитают переносить контакты на сим-карту.

Такое стремление обусловлено тем, что каждый метод завязан на использовании интернета и привязан к ПК или ноутбуку, что усложняет копирование записей при возникновении непредвиденной ситуации (например, повреждении аппарата). Если же номера хранятся на SIM-карточке, ее можно просто переставить в другой гаджет, включая обычный кнопочный телефон.
Существует несколько вариантов экспорта контактов на симку, и каждый имеет свои особенности.
| Метод | Описание |
| Ручное копирование | Этот вариант считается долгим и трудоемким . Понадобится выделять каждый контакт, а затем в контекстном меню выбирать опцию «Копировать на SIM» |
| С использованием сервиса iTunes | Для этого понадобится выполнить сопряжение двух устройств, скопировать абонентскую базу на компьютер. Далее подключить к ПК другой смартфон и экспортировать контакты в его память. Посте завершения процесса останется только выбрать категорию «Импорт/экспорт» и запустить команду «Экспортировать на SIM-карту». |
| С помощью программы My Contact Backup | Утилита создаст архивный файл телефонной книги в формате «.vcf», который будет легко перебросить на любой другой телефон, включая кнопочный. Посте распаковки записи останется перенести на симку с помощью встроенных инструментов. |
4.7 / 5 ( 18 голосов )
0
Еще одним элементарным способом можно назвать создание резервной копии всей информации, хранящейся на Айфоне. Сделать это можно через iTunes (контакты сохранятся на жестком диске ПК) либо через сервис iCloud.Второй способ гораздо быстрее и удобнее, к тому же в распоряжении у пользователя оказывается целых 5 GB бесплатного облачного хранилища. Алгоритм следующий:
- На смартфоне открыть «Настройки» и кликнуть по аватарке в верхней части экрана.
- Прокрутив страницу вниз, выбрать iCloud и авторизоваться в сервисе с помощью идентификаторов учетной записи Apple ID.
- Активировать интернет-соединение по Wi-Fi.
- Во вкладке сервиса выбрать пункт «Контакты» и активировать его, переместив ползунок вправо.
- Когда появится уведомление выбрать команду «Объединить», запустив процесс резервного копирования контактов в iCloud.

Чтобы постоянно обновлять информацию, следует настроить функцию создания копий в автоматическом режиме.
Синхронизация контактов в iCloud
Итак, самый простой и удобный способ, как на айфоне скопировать контакты (на СИМ-карту, как мы уже выяснили, это сделать не удастся), — это позволить телефону регулярную синхронизацию с iCloud. Для этого проверьте настройки iCloud в вашем айфоне или настройте его, если это не было сделано раньше. Зайдите в «Настройки», далее iCloud и удостоверьтесь, что служба включена, и переключатель около слова «Контакты» находится во включенном положении. Теперь ежедневно, когда ваш смартфон подключен к электросети (т. е. стоит на зарядке) и находится в сети Wi-Fi, будет происходить синхронизация с iCloud — в вашу учетную запись на сервере Apple будет добавляться резервная копия устройства, содержащая, кроме прочей информации, информацию из адресной книги. Доступ к «облаку» можно получить, перейдя на официальный сайт. Чтобы загрузить информацию на новый телефон, нужно восстановить данные из iCloud при первом включении, войдя в систему со своим Apple ID. Конечно, загрузить всю информацию, сохраненную таким способом, можно только в смартфоны с iOS, поэтому он не является универсальным по сравнению с прочими возможностями, как на айфоне скопировать контакты. На СИМ их сохранить было бы удобней.

Сохранение с помощью iTunes
Синхронизация через iTunes — один из способов сохранения контактов на iPhone. Программа iTunes бесплатная. Ее можно скачать на сайте apple.com .
Чтобы сохранить и не потерять свои контакты на iPhone, выполните следующие действия:
- С помощью usb кабеля подключите iPhone к компьютеру.
- Запустите программу iTunes и перейдите в меню «iPhone».
- Выберите вкладку «Информация».
- В разделе «Контакты» поставьте галочку возле пункта «Синхронизировать контакты с Windows Contacts» и нажмите на кнопку «Применить».
Контактные данные при экспорте в адресную книгу будут сохранены без потерь и изменений. Если вы случайно или намеренно удалили данные контактов, прочитайте нашу статью — Как на iPhone восстановить контакты .
- после синхронизации сохраненные контакты с iPhone можно посмотреть в папке «Windows Contacts».
- зайдите в папку «C:UsersyouserContacts». В этой папке хранятся контакты с iPhone. Чтобы открыть данные контакта, щелкните по нему два раза.
- чтобы найти папку «Windows Contacts», зайдите в меню «Пуск» — > «Программы» — > «Стандартные» — > «Адресная книга». Вы также можете осуществить процесс редактирования телефонных номеров.
- на завершающей стадии зайдите в раздел «Дополнения» — > «Заменить информацию на этом iPhone». Проверьте, не стоит ли галочка напротив пункта «Контакты». Если вы выберете пункт «Контакты», при синхронизации могут стереться все номера телефонной книги.
Если вы захотите перенести контакты на iPhone с другого устройства, то вы можете прочитать об этом в нашей статье — Как перенести контакты на iPhone .
Теперь вы знаете, как сохранить контакты с iPhone и в случае непредвиденных обстоятельств сможете всегда ими воспользоваться.
Можно ли восстановить контакты, если вы удалили их из iCloud?
Если вы успели удалить контакты и из облачного хранилища, то есть способ, помогающий их восстановить. Единственное условие – у вас всего 30 дней на проведение манипуляций. Удобнее всего действовать через компьютер – зайдите на сайт облачного хранилища и в настройках перейдите на восстановление контактов.
Перед вами появится архив с данными, которые можно восстановить. Выберите по дате тот день, когда все контакты были на месте. При использовании этого способа восстановления в устройстве появится старый список контактов, который заменит текущий. При этом вы не потеряете сведения, которые были сохранены позже, они также попадут в архив для восстановления. Недостаток этого способа в том, что по одному восстановить контакты не получится.
Теперь вы знаете, что делать, если у вас пропали контакты на Айфоне. Поделитесь этой информацией с друзьями и близкими, чтобы они могли восстановить адресную книгу в разных ситуациях. Если у вас есть вопросы по этой теме, обязательно задавайте их в комментариях.
Восстановление контактов
Если контакты каким-либо образом были удалены с айфона, то восстановить их можно достаточно легко. Для этого существует резервная копия всей информации с телефона.
У разных компьютеров резервная копия находится в разных местах. Итак:
- У Mac: Users[имя_пользователя]LibraryApplicationSupportMobileSyncBackup;
- для компьютеров с Windows XP: Documents and Settings[имя_пользователя]Application DataApple ComputerMobileSyncBackup;
- для компьютеров с Windows Vista: Users[имя_пользователя]AppDataRoamingApple ComputerMobileSyncBackup.
Спасти контакты поможет также программа iPhone Backup Extractor. У неё есть платный и бесплатный режимы, в бесплатном можно восстановить только 2 файла. Важно помнить, что эти файлы можно перенести на iPhone только на ту же прошивку, на которой эти файлы были скопированы.
Сначала сохраните все контакты на SIM-карте на старом телефоне, затем вставьте ее в телефон iPhone. Перейдите в меню «Настройки», а оттуда — в «Почта, адреса, календари». Далее нажмите на » Импортировать контакты SIM» и просто подождите, пока импорт будет закончен.
Вот и все, с помощью симки очень просто перенести контакты на телефонную книгу в Айфоне.
Зачем переносить контакты
Новое устройство – это не только адаптация к новой операционной системе, но и импортирование важнейших файлов, оставленных на прошлом гаджете.
Если вы обновляете модель iPhone на более новую, то никаких манипуляций проводить не нужно – все данные автоматически отправятся на девайс. Для этого нужно поднести старое устройство к новому, либо восстановить одну из последних резервных копий (об этом мы подробнее расскажем чуть ниже). В случае, если вы переходите с Android/Windows Phone или даже кнопочного телефона, то здесь все сложнее. Но зачем это делать и почему стоит воспользоваться одним из представленных ниже методов?
- Во-первых, каждый телефон, это, прежде всего – устройство для звонков. Это – его самая главная функция. Без слота для SIM-карты, по сути, абсолютно любой гаджет какой угодно фирмы ничего из себя не представляет. Даже тот же iPhone становится iPod (плеером) за очень завышенную цену;
- Банальная причина – смена мобильного оператора;
- Переписывать вручную контакты совершенно ненадежно. В первом случае есть вероятность ошибиться в номере – представьте, что вы перепутали одну цифру и удалили старый источник. Вы навсегда потеряете ценный доступ к абоненту, и, часто встречаются случаи, без возможности восстановления. А еще – вы можете перепутать имя контакта с его номером и записать его неверно;
- А еще – это бесконечно долго. Особенно, когда в телефонной книге несколько сотен человек (или компаний). Вы потратите уйму часов на это! Зачем тратить драгоценное время, когда все дело можно доверить технике;
- Велика также вероятность, что у вас в руках симка, на которой есть контакты, но нет другого подходящего гаджета, откуда можно было бы их переписывать на iPhone. Но все равно вам придется прибегнуть к помощи интернета, узнавая, как же теперь скопировать введенные контакты с смартфона на SIM?
Чтобы быстро и без ошибок импортировать важнейшую информацию, воспользуйтесь одним из способов, описанных ниже. Перед настройкой и следованию одной из инструкций убедитесь, что все телефонные номера сохранены на SIM-карту!
Импорт через настройки iOS
Этот метод – самый простой, поэтому начните с него. Способ сработает, если ваша симка поддерживает импорт. Если вы получали карту или меняли ее сравнительно недавно, а размер соответствует слоту (в новейших моделях, начиная с 5 поколения, размер nano-SIM), то не беспокойтесь: эти симки вполне работают с этой функцией.
Итак, чтобы перенести данные непосредственно на Айфон, необходимо выполнить следующие действия:
- Вставьте в слот подходящую по размеру SIM. Разъем находится с правой стороны гаджета. Чтобы извлечь деталь, воспользуйтесь скрепкой, которая находится непосредственно в коробке устройства;

- Дождитесь, пока iPhone увидит SIM и определит оператора;
- Далее перейдите в «Настройки» своего девайса;
- Найдите пункт «Контакты» и выберите в списке «Импортировать контакты SIM»;

- Процедура импорта может занять от нескольких секунд до минут – зависит от количества номеров абонентов.

- Проверьте приложение «Контакты» и убедитесь, что в смартфоне появилась телефонная книга.
Если этого не произошло по какой-то причине, то попробуйте повторить все действия или читайте статью далее.
Через iCloud
Этот способ сработает у тех, кто обновляется до новейшей модели iPhone.
Здесь все просто: при авторизации под своей учетной записью выберите настройку «Восстановить из резервной копии», а не создавать новую. Убедитесь, что резервная копия iCloud была обновлена недавно! А еще проще: просто поднести старое устройство близко к новому.
В таком случае перенесется не только телефонный справочник, но и вся информация, включая фотографии, файлы, музыку, приложения. Это займет некоторое время и потребуется стабильное подключение к Wi-Fi.
Способ 1: Синхронизация учетной записи Gmail
При наличии аккаунта Google, синхронизировать данные получится всего в пару нажатий. Причем способ позволит собрать телефонные номера со всех устройств, где активирована соответствующая учетная запись.
- Откройте на устройстве под управлением Android системные настройки.
- Выберите раздел аккауты, далее пункт Google, где в выпадающем окне нажмите – синхронизация. Если учетной записи нет, создайте аккаунт в предыдущем окне. Детальная инструкция доступна по ссылке.
- На iPhone откройте настройки, далее раздел «Почта, адреса, календари», а после аккаунты, где добавьте учетную запись Google.
- Синхронизируйте данные, после чего контакты автоматически появятся в телефонной книге.

( 1 оценка, среднее 4 из 5 )
С кем не бывало — хранишь себе спокойно контакты на айфоне, а потом, когда возникает необходимость связаться с человеком, начинаешь судорожно искать его в списке контактов. И не находишь. Куда же он мог деться? Вариантом множество: от ошибки, вызванной синхронизацией, до случайного удаления ребенком (или вами, пусть даже по некоторым причинам вы можете этого не помнить). Я, например, тоже храню много важных контактов, с которыми связываюсь максимум 1-2 раза в год, но они нужны. И общих знакомых, у которых можно было бы снова попросить нужный контакт, нет. Как же восстановить удаленный контакт на iPhone?

Хотя случайно удалить контакт с iPhone непросто, иногда это случается
Здесь на помощь приходит такая замечательная вещь, как резервное копирование iCloud. Нет, полностью восстанавливаться из бэкапа не придется — это слишком уж долго и сложно. В Apple на такое случай предусмотрели экспресс-восстановление файлов, контактов и других данных прямо из iCloud. То есть вы сможете вернуть только определенный вид информации (те же контакты) без необходимости «откатывать» приложения.
Сохранение с помощью iTunes
Синхронизация через iTunes — один из способов сохранения контактов на iPhone. Программа iTunes бесплатная. Ее можно скачать на сайте apple.com .
Чтобы сохранить и не потерять свои контакты на iPhone, выполните следующие действия:
- С помощью usb кабеля подключите iPhone к компьютеру.
- Запустите программу iTunes и перейдите в меню «iPhone».
- Выберите вкладку «Информация».
- В разделе «Контакты» поставьте галочку возле пункта «Синхронизировать контакты с Windows Contacts» и нажмите на кнопку «Применить».
Контактные данные при экспорте в адресную книгу будут сохранены без потерь и изменений. Если вы случайно или намеренно удалили данные контактов, прочитайте нашу статью — Как на iPhone восстановить контакты .
- после синхронизации сохраненные контакты с iPhone можно посмотреть в папке «Windows Contacts».
- зайдите в папку «C:UsersyouserContacts». В этой папке хранятся контакты с iPhone. Чтобы открыть данные контакта, щелкните по нему два раза.
- чтобы найти папку «Windows Contacts», зайдите в меню «Пуск» — > «Программы» — > «Стандартные» — > «Адресная книга». Вы также можете осуществить процесс редактирования телефонных номеров.
- на завершающей стадии зайдите в раздел «Дополнения» — > «Заменить информацию на этом iPhone». Проверьте, не стоит ли галочка напротив пункта «Контакты». Если вы выберете пункт «Контакты», при синхронизации могут стереться все номера телефонной книги.
Если вы захотите перенести контакты на iPhone с другого устройства, то вы можете прочитать об этом в нашей статье — Как перенести контакты на iPhone .
Теперь вы знаете, как сохранить контакты с iPhone и в случае непредвиденных обстоятельств сможете всегда ими воспользоваться.
Настройка контактов iCloud
При включении контактов iCloud вся информация*, хранящаяся на отдельных устройствах, отправляется в iCloud. Если отключить контакты iCloud, информация не будет автоматически перемещена из iCloud на устройство.
На iPhone, iPad или iPod touch
Вся информация, хранящаяся в приложении «Контакты», отправится в iCloud.
На компьютере Mac
Вся информация*, хранящаяся в приложении «Контакты», отправится в iCloud.
* Если информация о контактах хранится в разделе «На моем Mac», она не будет синхронизироваться автоматически. В приложении «Контакты» перетащите контакт из раздела «На моем Mac» в раздел «Все iCloud» или экспортируйте свои контакты в виде карточек Vcard, после чего синхронизируйте контакты вручную с помощью приложения Finder.
На веб-сайте iCloud.com или в iCloud для Windows
После включения контактов iCloud на устройстве iPhone, iPad, iPod touch или компьютере Mac ваши контакты отправляются в iCloud. Вы можете найти и изменить свои контакты на веб-сайте iCloud.com или в приложении iCloud для Windows. Все вносимые изменения автоматически обновляются на других ваших устройствах.
Если отключить контакты iCloud на устройстве iPhone, iPad, iPod touch или компьютере Mac, они не будут удаляться из iCloud и не будут автоматически обновляться, а вносимые вами изменения не будут обновляться на других ваших устройствах.
Контакты на Айфоне
Друзья, сегодня мы с вами узнаем, как сохранить контакты с iPhone на компьютер или ноутбук. Сразу скажем, что это сделать очень просто: нужно только немного вашего терпения и желания. В каких случаях может пригодиться перенос номеров? С помощью каких программ это можно сделать? Что для этого нужно? Ответим на все эти вопросы, прежде чем приступить к выполнению действий.
Итак, скопировать контакты с Айфона на компьютер бывает нужно огромному числу пользователей. Например, если вы собираетесь поменять телефон, то вас может затруднить вопрос о том, как же вы будете звонить, когда номера не сохранены на сим-карте. Раньше в телефонах многие сохраняли свои контакты в памяти сим-карты. То есть, если вы вставите её в другой смартфон или обычный телефон, то вся ваша книга становилась доступной и на этом устройстве. Сейчас же пользователи позабыли эту функцию, так как в современном мире преобладают облачные хранилища и другие программы для хранения данных. В связи с этим надобность в копировании номеров в память сим-карты отпала. К тому же она была ограниченной, в отличие от других типов.
На Айфоне номера хранятся в памяти телефона или в облачном сервисе iCloud. Получается, что перенести контакты на компьютер вы сможете либо напрямую с iPhone через программу iTunes. либо с использованием Айклауд. Это и будут два способа копирования, о которых мы с вами сегодня поговорим.
Для того чтобы выполнить эти действия, в первом случае нам понадобится установленная на вашем компьютере или ноутбуке программа iTunes, а во втором _ аккаунт iCloud. Если чего-то из этих пунктов у вас нет, то можете выбрать для себя более удобный способ. Либо постараться решить эту проблему. В пунктах ниже мы подробнее рассмотрим каждый метод с их описанием.
Пропадают контакты и телефонная книга на iPhone, что делать?
Что же делать, если пользователь обнаружил, что пропали все контакты на iPhone? Какие могут быть причины потери контактов, как их избежать, и как восстановить контакты? Обо всем этом поговорим в сегодняшней статье, а также дадим несколько практичных советов по пользованию адресной книгой.
Оглавление
Для каких устройств подходит статья
Почему в iPhone пропали контакты: причины
Причин внезапного исчезновения контактов без прямого удаления их владельцем может быть несколько. Рассмотрим эти ситуации:
Исчезновение контактов после следующих действий: ремонт iPhone, перепрошивка, восстановление, сброс настроек до заводских
После таких сложных манипуляций восстановить контакты можно будет только из облачного хранилища iCloud, введя свой Apple ID:

Рисунок 1. Чтобы проверить, сохранены ли Контакты в облачном хранилище, заходим в Настройках в iCloud

Важно сихронизировать все контакты с Айклауд, поскольку после починок/перепрошивок можно будет их снова легко выгружать на обновлённое устройство.
Все или частично, контакты пропали после попадания iPhone к другому человеку (не владельцу)
Все или часть контактов исчезли после того, как пользователь работал с Gmail/сторонним почтовым сервисом
Поэтому, первым делом необходимо узнать, есть ли на Вашем девайсе подобная двойная синхронизация.

Рисунок 3. Зайдём в Учетные записи через пункт «Контакты» в Настройках, чтобы проверить, какие учетки активны

Рисунок 4. Проверяем, в каких учетках синхронизация контактов активна, и отключаем ее в других учетках, кроме Айклауда

Рисунок 5. Подтверждаем удаление контактов с iPhone, чтобы окончательно отменить синхронизацию с другим сервером, кроме iCloud

Рисунок 6. Выходим через Контакты в пункт «Уч.запись по умолчанию», чтобы установить учётку необходимого сервера как основную

Рисунок 7. Выставляем отметку напротив того сервера, который удобнее сделать основным
Проверяем, сохранены ли Контакты в iCloud
Перед тем, как приступить к восстановлению всех контактов на айфон, нужно сначала проверить, сохранены ли они в Айклауд.
Узнать это весьма легко, достаточно зайти с ПК на веб-сайт iCloud.com, ввести свои данные от Apple ID, затем зайти в раздел Контакты:

Рисунок 8. Заходим на сайт Айклауд, проверяем наличие номеров в облачном телефонном справочнике
Как восстановить пропавшие контакты
Приступим к восстановлению данных.

Рисунок 9. Для восстановления контактов из Айклауд, заходим в одноименный раздел настроек

Рисунок 10. Ставим галочку «Контактов» в активное положения для начала выгрузки номеров из Айклауда

Рисунок 11. Если Контакты уже были активированы ранее, но не видны в iPhone, деактивируем и удаляем их, а после следуем инструкциям из предыдущего пункта
Даже в той ситуации, когда все номера были стёрты и из Айклауд, компания Эпл предоставляет опцию восстановления удаленных данных в течение тридцати дней.
Синхронизация через iTunes
Итак, синхронизация через iTunes будет использовать программу Outlook или обычные контакты для Windows. Если же вы являетесь обладателем компьютера или ноутбука под управлением операционной системы mac OS, то контакты появятся в стандартной одноимённой утилите. И если во втором случае всё предельно понятно, то мы рассмотрим ситуацию с компьютерами под управлением Windows .
- Для начала, как уже отмечалось выше, вам нужно будет загрузить и установить последнюю версию программного обеспечения iTunes на своё устройство с официального сайта Apple.
- Теперь подключите свой Айфон к компьютеру или ноутбуку с помощью кабеля USB.
- Если потребуется, то дайте разрешение на получение доступа к смартфону, разблокировав его и нажав соответствующую кнопку на экране.
- Когда ваш iPhone появится в iTunes, зайдите на его страницу. Ниже кнопок основного меню имеются клавиши быстрого доступа к музыке, видео и другому контенту. Справа от них будет расположен значок Айфона, на который нужно будет нажать. Таким образом, вы попадёте на главную страницу настроек своего смартфона.
- В левом блоке меню нажмите на вкладку «Сведения». Самым первым пунктом здесь будет «Синхронизация контактов», где нужно установить галочку.
Использование iCloud
Теперь рассмотрим с вами наиболее удобный и простой инструмент для синхронизации ваших данных с компьютером или ноутбуком — облачное хранилище iCloud. По умолчанию у вас уже имеется учётная запись в этом сервисе. Для проверки её наличия зайдите в «Настройки» своего Айфона, затем нажмите на вкладку «iCloud». Если здесь перед вами откроется страница с переключателями заметок, почты, функция «Найти iPhone» и другие, значит, у вас есть рабочий аккаунт iCloud. Теперь вам нужно поставить переключатель в положение «Включить» (зелёный индикатор) напротив пункта контактов. Таким образом, вы включите синхронизацию с облаком. Обратите внимание, что данными для входа в iCloud является ваш Apple ID. То есть, если у вас отсутствует подключение к облачному хранилищу, то вам достаточно войти со своим логином и паролем Apple ID.
- Если с регистрацией в этом сервисе мы с вами разобрались, то давайте непосредственно попробуем скопировать контакты с Айфона на компьютер через iCloud.
- Перейдите на сайт icloud.com с любого браузера на вашем компьютере или ноутбуке.
- Введите данные своей учётной записи, о которых мы говорили выше, и нажмите на стрелочку для перехода на страницу приложений.
- Далее, нажмите на иконку «Контакты». Перед вами откроется список ваших номеров, которые есть на вашем устройстве iPhone.

Нажимаем на иконку Контакты
- Внизу левого блока вы увидите кнопку параметров, на которую необходимо нажать левой кнопкой мыши.
Нажимаем на шестеренку
- Теперь кликните на пункт «Выбрать все», если вы хотите перенести все контакты с Айфона на компьютер. Либо выберите их вручную.
- После этого снова перейдите в параметры. Но сейчас нам понадобится пункт «Экспорт vCard». Кликаем по нему и выбираем папку для сохранения. Жмём кнопку ОК. Теперь ваши номера будут лежать в выбранной папке.
Настройка учетной записи контактов
В учетных записях электронной почты можно настроить общий доступ к контактам для программы «Контакты». Если у вас есть учетная запись контактов, например деловой или школьный справочник, ее также можно настроить. Вот как использовать эту функцию:
Если в программе «Контакты» у вас настроено несколько учетных записей и необходимо просмотреть контакты только для одной из них, откройте программу «Контакты» и нажмите «Группы» в левом верхнем углу.

Сохранение через iTunes
Сохранить контакты на компьютер можно и через iTunes. Подключайте ваш iPhone к компьютеру через iTunes. Переходите во вкладку iPhone, а затем в «Информацию».
Если у вас уже включена синхронизация с iCloud, то вы увидите такое окно.
В этом случае уже ничего не нужно делать. Но если вы хотите перенести контакты на компьютер через iTunes, нужно отключить синхронизацию с iCloud. Сделать это можно в Параметрах. Когда iCloud для контактов отключён, появится такое окно.
Теперь нужно поставить галочку возле надписи «Синхронизировать контакты с». У вас будут опции, использовать Outlook или Windows Contacts. После того, как выбор сделан, синхронизируйте iPhone.
Использование приложения Finder или iTunes для синхронизации контактов
Если вы не хотите использовать iCloud для управления контактами или хотите выполнить разовую синхронизацию, синхронизируйте контакты вручную с помощью приложения Finder или iTunes.
При синхронизации с помощью приложения Finder или iTunes информация хранится локально на ваших устройствах. В случае обновления одного из устройств в промежутке между синхронизациями возможны расхождения в информации. Например, если удалить контакты с компьютера после синхронизации с устройством iPhone, iPad или iPod touch, при следующей синхронизации с компьютером эти контакты будут также удалены с устройства iOS или iPadOS.
Восстановление контактов
Если контакты каким-либо образом были удалены с айфона, то восстановить их можно достаточно легко. Для этого существует резервная копия всей информации с телефона.
У разных компьютеров резервная копия находится в разных местах. Итак:
- У Mac: Users[имя_пользователя]LibraryApplicationSupportMobileSyncBackup;
- для компьютеров с Windows XP: Documents and Settings[имя_пользователя]Application DataApple ComputerMobileSyncBackup;
- для компьютеров с Windows Vista: Users[имя_пользователя]AppDataRoamingApple ComputerMobileSyncBackup.
Спасти контакты поможет также программа iPhone Backup Extractor. У неё есть платный и бесплатный режимы, в бесплатном можно восстановить только 2 файла. Важно помнить, что эти файлы можно перенести на iPhone только на ту же прошивку, на которой эти файлы были скопированы.
Сначала сохраните все контакты на SIM-карте на старом телефоне, затем вставьте ее в телефон iPhone. Перейдите в меню «Настройки», а оттуда — в «Почта, адреса, календари». Далее нажмите на » Импортировать контакты SIM» и просто подождите, пока импорт будет закончен.
Вот и все, с помощью симки очень просто перенести контакты на телефонную книгу в Айфоне.
Как перенести все со старого телефона на новый?
Как сделать резервную копию данных на старом телефоне Android
- Откройте «Настройки» на панели приложений или на главном экране.
- Прокрутите страницу до самого низа.
- Зайдите в системное меню. …
- Коснитесь Резервное копирование.
- Убедитесь, что переключатель «Резервное копирование на Google Диск» установлен в положение «Вкл.».
- Нажмите «Резервное копирование», чтобы синхронизировать последние данные на телефоне с Google Диском.
Перенос контактов на iPhone при помощи iCloud
Перенести контакты на iPhone можно не только с помощью симки. Можно воспользоваться Apple iCloud — удобным бесплатным облачным хранилищем, которым пользуются многие пользователи iPhone и iPad.
Сначала сохраните все свои контакты со старого телефона на компьютер в формате.vcf. Зайдите в учетную запись iCloud (для этого используются данные Apple ID). Перейдите в меню «Контакты». Нажмите на значок настроек в левом нижнем углу экрана. Нажмите на «Импорт vCard» в выданном вам меню. Далее откроется окошко, там выберите экспортированный файл в формате.vcf. Как только произойдет авторизация с iCloud на iPhone мгновенно синхронизируются все контакты.
Стоит заметить, что iCloud очень полезное приложение для обладателей Айфонов, с ним вы сможете без проблем восстановить все данные, даже если телефон будет утерян.
Оба способа переноса контактов на iPhone действенны, воспользуйтесь тем, который вам наиболее удобен!
В “яблочной” операционной системе реализована достаточно удобная функция для копирования контактов с сим-карты в память устройства. К сожалению, обратная ей отсутствует, хотя у рядового пользователя потребность в ней всё же имеется. Именно поэтому зачастую возникают проблемы и люди задаются вопросом о том, как перенести контакты с Айфона на sim-карту. На самом же деле, ничего сложного здесь нет и в данной статье мы постараемся Вам объяснить всё это поэтапно. Нами будет рассмотрено два способа в зависимости от того, сделан ли на Вашем гаджете джейлбрейк или нет.
Проверьте, правильно ли вы сохраняете контакты в iPhone и синхронизируете с iCloud
Это руководство поможет новым пользователям iPhone понять принципы работы с контактами. FAQ затрагивает вопросы создания и синхронизации данных адресной книги с iCloud, а там определённо есть важные нюансы. Данный материал окажется особенно полезным для пользователей почты Gmail.

Вся работа с контактами осуществляется через приложения «Контакты» и «Телефон». На самом деле «Контакты», как отдельное приложение, бесполезны. В приложении «Телефон» уже имеется эта вкладка, которая полностью дублирует «Контакты». Так что можете спокойно прятать их на дальний экран спрингборда (домашнего экрана) или вовсе скрыть, если на iPhone установлена iOS 10 или новее.
Перенос контактов с iPhone на сим-карту на устройстве с джейлбрейком
Как Вы поняли, установка утилиты SIManager невозможна на устройства без джейлбрейка, поэтому данный способ изначально подходит для ограниченного круга лиц. В случае, если Вы уже успели “взломать” свой яблочный гаджет, следует добавить репозиторий repo.beyouriphone.com и загрузить оттуда вышеупомянутый твик.
Также хотелось бы отметить, что не стоит загружать последние версии – разницы в работе Вы можете и не заметить, но они могут быть менее стабильными. На момент написания данной статьи SIManager 1.7 считается самой стабильной. Поэтому её мы и рекомендуем к применению. Остальное уже – дело техники.
Перенос контактов из памяти Айфона в память sim-карты без джейлбрейка
Да, конечно же, это не полноценный ответ на то, как перенести контакты с iPhone на сим-карту. К сожалению, без “взлома” иного варианта нет. Однако! Если Вы собираетесь менять гаджет на устройство под управлением Android ОС, то сможете с лёгкостью восстановить контакты, просто запустив отправленный на почту файл со смартфона.
Как видите, ничего сложного здесь нет и если Вы смартфон покупать не собираетесь, а хотите лишь скопировать контакты на симку, тогда придётся заняться джейлбрейком устройства. К сожалению, иного выхода пока никто не придумал.
Известно, что устройства iOS кардинально отличаются от прочих мобильных гаджетов. Поэтому у каждого, кто впервые приобрёл себе мобильное устройство фирмы Apple, наряду с вопросом, и массой других неясностей, возникал и вопрос копирования контактов. Наша статья расскажет, как перенести контакты с симки на Айфон
, и наоборот. Очевидно, что способов это сделать существует несколько, однако мы остановимся на двух самых простых и правильных.
Как на Айфон перенести контакты из симки?
Начнём с небольшого предупреждения, которое поможет нам избежать неприятных ситуаций в дальнейшем. Если у нас в телефонной книге есть контакты, в названии которых содержатся различные символы, скорее всего, мобильное устройство iOS не только не сможет распознать эти символы, но и попросту не скопирует контакты. Перед импортом рекомендуется стереть подобные записи и внести их под корректными названиями, или же просто выписать на листок бумаги и после внести на IPhone вручную.
Что делать, если нет резервной копии в айклауд или на компьютере
Как очистить хранилище iCloud на айфоне если заполнено
Иногда бывает так, что не только на айфоне пропали контакты, но их нет и в яблочном хранилище. Произойти это могло из-за отсутствия синхронизации или удаления записей прямо из телефона. Благо доступны еще пара способов сохранить резервные копии.
Восстановление контактов через Гугл аккаунт
Сервисы синхронизации Apple имеют ряд недостатков. Некоторые из них вполне очевидны, а некоторые нет, но это не суть. Для восстановления можно воспользоваться всеми любимым Google.
Всего один раз установив Gmail и произведя настройку сервиса, можно не бояться за записи в контактной книге телефона. Доступ же к аккаунту Google будет иметь только его создатель. Более того, Гугл предоставляет шанс вернуть удаленные записи за последние 30 дней, если они удалены отовсюду.
Для начала нужно создать аккаунт Google. После этого производится синхронизация. В настройках телефона надо выбрать пункт «Почта, адреса, календари» и добавить только что созданную учетную запись, выбрав из списка соответствующий сервис. В списке на синхронизацию выбрать пункт «Контакты».
После этого контактные записи из адресной книги Гугл будут передаваться в память телефона и наоборот. Чтобы перенести данные из айфона в Гугл необходимо войти в тот же пункт меню «Почта, адреса, календари» и в качестве стандартной учетной записи выбрать Gmail. Достаточно открыть приложение, чтобы все записи из телефонной книги перешли на сервер Гугл.

Восстановление через сим-карту
Некоторые спрашивают: можно ли на айфоне восстановить удаленные контакты с помощью симки. Ответ положительный. Для импорта записей телефонной книги со своей SIM-карты необходимо:
- Правильно установить чип в картридер.
- Включить телефон или разблокировать его.
- Перейти в «Настройки», затем «Контакты».
- В меню приложения выбрать пункт «Импорт контактов из симки».
- Дождаться окончания процесса.
- Извлечь или оставить симку по желанию.
- Убедиться, что все данные из телефонной книги успешно перенесены.
- Сделать их резервную копию в сервисе iCloud.
Сохранение контактов с помощью iCloud.
Заходим в «Настройки» и открываем вкладку iCloud
В открывшемся окне находим «Контакты», и если синхронизация не выключена, включаем её.
Откроется сообщение «Ваши контакты будут объединены с iCloud». Нажимаем «Объединить». Теперь все контакты будут сохранены и легко восстановлены в случае утери аппарата.
Примечание: этот способ однозначно надо использовать, чтобы все контакты перенеслись на все ваши девайсы Apple.
Если вы решите перенести контакты на другое устройство (не компании Apple), то возможно найти список контактов по ссылке https://www.icloud.com.

1. Контакты нельзя переписать на СИМ-карту и таким образом путем переставления СИМ карты в другой телефон решить проблему переноса контактов.
2. По своему опыту скажу, что проще всего перебивать контакты «ручками». Можно долго «плясать с бубном», но то что перенесется не вся информация, которая присвоена контакту можно говорить с уверенностью 99%. Я больше времени потратил на «пляски», чем «набил» нужную информацию с помощью iCloud, открытом на компьютере.
3. Ранее была возможность копировать контакты в iTunes. Но с выходом версии 12.0.1. эта возможность пропала (или стала столь глубоко спрятанной, что я найти ее так и не смог). Вполне возможно, что функция просто исчезла, т.к. намного проще увидеть контакты на https://www.icloud.com.
Сохранение контактов с помощью сторонних приложений.
Приложение ExcelКонтакты поможет сохранить контакты в файле Excel.
С помощью этого приложения можно получить файл который открывается на любом компьютере и практически в любой операционной системе.
Устанавливаем приложение по следующей ссылке
(приложение стоит 66 руб., но оно доступно в нашем Общем аккаунте)
Запускаем его и выбираем тип сохраняемого файла
Затем по электронной почте отправляем файл и сохраняем его в разных компьютерах и на нескольких флэшках. Теперь точно контакты с iPhone не будут потеряны.
Способ «олдовый», но зато точно ничего не потеряется.
Как посмотреть последние добавленные контакты на айфоне?
Если вы хотите скрыть все контакты на вашем iPhone, то вы можете выполнить несколько простых шагов: Шаг 1 : Откройте Контакты на вашем iPhone. Шаг 2: Нажмите на значок Группы в левом верхнем углу экрана. Шаг 3 : Теперь нажмите на иконку «Скрыть все контакты» и выберите «Готово», чтобы сохранить изменения.
Где хранятся номера телефонов на iPhone?
Все номера телефонной книги iPhone хранятся в стандартном приложении «Контакты». Но воспользоваться сохраненными номерами можно и с помощью стандартного приложения «Телефон», которое служит для звонков.
Почему появляются чужие контакты на айфоне?
Контакты без имени в iPhone обычно появляются вследствие неправильной синхронизации адресной книги (или отсутствия синхронизации как таковой), а также архаичного способа хранения данных на SIM-карте.
Как настроить телефонную книгу в iphone?
- Перейдите в меню «Настройки» > «Пароли и учетные записи».
- Нажмите кнопку «Добавить учетную запись».
- Нажмите учетную запись электронной почты и включите параметр «Контакты». .
- Введите информацию и пароль.
- Нажмите «Далее».
Как посмотреть свои контакты в iCloud?
Проверьте наличие контактов в iCloud, посетив сайт icloud.com с компьютера (необходим ввод данных Apple ID). Список имеющихся контактов будет расположен в разделе Контакты. При желании, там же, добавьте новые контакты (кнопка «+» в левом нижнем углу). Все они появятся на iOS-устройство после настройки синхронизации.
Что такое связанные контакты в iPhone?
Если две карточки для одного человека не объединились автоматически, их можно связать вручную. Коснитесь одного из контактов, коснитесь «Править», а затем — «Связать контакты».
Как найти скрытые контакты?
- Откройте приложение Hangouts на телефоне или планшете Android.
- Нажмите на значок Настройки выберите аккаунт.
- Нажмите Скрытые контакты.
- Чтобы снова сделать контакт видимым, нажмите Показать.
Как найти скрытые чаты в Вайбере на айфоне?
- Запустите Viber и перейдите на вкладку «Чаты».
- Потяните экран вниз, чтобы получить доступ к окну с поиском.
- В строке поиска введите четырёхзначный PIN-код или имя контакта.
- Тапните по скрытому чату после чего приложение откроет вам переписку.
Как удалить много контактов на iPhone?
Если вы решили избавиться от всех контактов в телефонной книге, то и это можно сделать легко и просто. В «Контактах» выделите первый контакт, нажмите клавишу Shift, а затем кликните по последнему контакту. Все контакты будут выделены, и для удаления нужно нажать на Del, а затем подтвердить действие.
Как посмотреть где сохранены контакты в телефоне?
- Откройте Контакты.
- Нажмите на три черточки слева.
- Выберите Все контакты (там может быть другая надпись, главное выбрать этот пункт).
- Отобразятся места, где хранятся контакты. .
- Выберите место хранения контактов, например Телефон и вернитесь в список контактов.
Почему в айфоне не отображаются контакты?
Обычно контакты на iPhone не отображаются при сбое или отсутствии синхронизации с учетной записью в iCloud. В этом случае необходимо зайти в параметры учетной записи, на которую сохранялись номера, и включить параметр «Контакты».
Как посмотреть недавно добавленные контакты?
Здесь всё просто — установите приложение GetContact из Play Market и зарегистрируйтесь в нём. Затем введите в строку поиска свой номер телефона — вы увидите, как ваш номер записан у ваших друзей.
Сколько может быть контактов в телефоне?
На современных сим-картах помещается от 100 до 200 контактов. Если использовать способы по отдельности, это не обеспечивает 100% сохранности данных.
Как настроить телефонную книгу в iphone?
- Перейдите в меню «Настройки» > «Пароли и учетные записи».
- Нажмите кнопку «Добавить учетную запись».
- Нажмите учетную запись электронной почты и включите параметр «Контакты». .
- Введите информацию и пароль.
- Нажмите «Далее».
Как посмотреть свои контакты в iCloud?
Проверьте наличие контактов в iCloud, посетив сайт icloud.com с компьютера (необходим ввод данных Apple ID). Список имеющихся контактов будет расположен в разделе Контакты. При желании, там же, добавьте новые контакты (кнопка «+» в левом нижнем углу). Все они появятся на iOS-устройство после настройки синхронизации.
Где находится корзина контактов на самсунге?
Вам нужно запустить приложение «Контакты», нажать на три полоски слева и там увидите корзину.
Как найти номера с сим карты на айфоне?
- Вставьте в iPhone предыдущую SIM-карту, на которой сохранены контакты. .
- Нажмите «Настройки» > «Контакты» > «Импортировать контакты SIM».
- Если появится соответствующий запрос, выберите место импорта контактов SIM-карты.
- Дождитесь окончания импорта.
Где в Android хранятся контакты и как их достать?
Контакты Android хранятся в директории /data/data/com. android. providers. contacts/databases/ в файле contacts.
Как отслеживать звонки с другого телефона?
Самостоятельно проверить детализацию звонков чужого номера телефона без физического доступа – невозможно! Для выполнения таких задач клиенты прибегают к помощи специалистов. Находят в сети интернет-компании, наподобие нашей, и поручают детализацию звонков или распечатку сообщений нам.
Как ты записан у других приложение?
В российском интернете уже несколько дней обсуждают GetContact — приложение, позволяющее узнать, как тот или иной контакт записан в телефонных книжках у других людей. Оно уже возглавило топ бесплатных приложений на российском App Store и заняло седьмое место в Google Play.
Как настроить контакты в телефоне?
- На телефоне или планшете Android откройте приложение «Контакты» .
- В правом нижнем углу экрана нажмите на значок «Добавить» .
- Введите имя, адрес электронной почты или номер телефона. Чтобы выбрать аккаунт, в котором нужно сохранить контакт, нажмите на стрелку вниз .
- Нажмите Сохранить.
Сколько контактов вмещает гугл аккаунт?
Если устройство хранения данных имеет достаточный объём памяти, количество записей о контактах теоретически может быть бесконечным. Напоминание: Если Вы используете аккаунт Google для синхронизации контактов, помните, что максимальное количество контактов в нем не превышает 25,000.
Как отсортировать контакты по дате создания или дате изменения в iOS Контакты или OS X Контакты 7.x?
Есть ли способ просмотреть или экспортировать дату, когда контакт был создан или изменен в iOS 7 и /или приложении «Контакты» (версия 7.1) при просмотре с Mac?
Этот один набор данных чрезвычайно помог бы отключить и синхронизировать даже в более ручном режиме.
5 ответов
После копания немного в Contacts ‘DB вот что я нашел.
Как уже говорилось @grgarside, DB находится в
Где <source-ID> , скорее всего, самый последний измененный каталог.
AddressBook-v22.abcddb — это файл SQLite DB с 24 таблицами (в моем случае). Наиболее важным является ZABCDRECORD , который содержит (среди прочего) имя, фамилию и дату создания контакта (но также изменения и т. Д.), ,
2 интересных столбца в вашем случае:
- ZCREATIONDATE
- ZMODIFICATIONDATE
Как Я узнал недавно , базовую дату для этих 2 столбца — 01-01-2001. Столбцы ZMODIFICATIONDATEYEARLESS и ZCREATIONDATEYEARLESS используют первый Январь года создания в качестве базовой даты.
Используя sqlite , вы можете отсортировать его следующим образом:
sqlite3 AddressBook-v22.abcddb «select ZFirstName, ZLastName from ZABCDRECORD order by ZMODIFICATIONDATE»
Он выведет имя FirstName /LastName, отсортированное по дате изменения.
База данных контактов хранится в одной базе данных SQLite3. Вы можете найти их здесь .
Это можно экспортировать с помощью
Поскольку результат — это один файл, и созданные или измененные даты не отображаются в моей базе данных, единственный способ сортировки по дате — сравнить различные версии файла.
Вы можете использовать Time Machine для захвата более старых версий файла и FileMerge (инструмента разработчика) или другого инструмента сравнения, такого как Kaleidoscope, для сравнения результата.
Если вы хотите просмотреть свою базу данных iOS, выполните джейлбрейк или синхронизируйте свои контакты с вашим Mac.
Добавление ответов на ответы здесь (я до сих пор не знаю, как добавить ссылку на комментарий) — если вы хотите сделать это один раз, то сценариев оболочки хватит. Если вы хотите сделать это на постоянной основе, вы можете подумать об использовании продукта — я использую SQLiteManager , но это дорого, за исключением случаев, когда он продается. Существует множество бесплатных и основанных на Интернете менеджеров SQLite. Эти приложения (например, SQLManager) должны иметь возможность заказывать любой столбец. Я считаю, что это очень полезно не только для контактов, но и для любой базы данных SQLite. Здесь — пример расширения SQLite Firefox.
Для справки, если вы хотите видеть базы данных SQLite, которые используют приложения, найдите приложение в Finder (
/Music /iTunes /Mobile Applications, скопируйте его на свой рабочий стол. Измените суффикс на zip и дважды щелкните. Будьте осторожны. Control-щелкните файл .app, и если разработчик не возражал, файл sqlite будет на верхнем уровне. Я использую это средство для тестирования своих приложений, когда они идут в прямом эфире, или когда ОС изменяется.
Если вы решите остаться со сценариями, может быть, кто-то еще может предоставить специфику, но я считаю, что вы могли бы создать сценарий, который не только скопировал контакты — я предлагаю — только чтение, а затем вставить их в число или эквивалент. Затем у вас также будет возможность сортировать по столбцу.
Если вам просто нужен быстрый способ просмотра контактов, отсортированных по дате создания, есть несколько приложений, которые это делают. Например, https://itunes.apple.com/tc/приложение /недавние-контакты /id541831736? т = 8 .
самая мощная ОС на планете (не то, что они говорят?) не может сортировать мои контакты по дате. обнадеживающий
Сначала сохраните все контакты на SIM-карте на старом телефоне, затем вставьте ее в телефон iPhone. Перейдите в меню «Настройки», а оттуда — в «Почта, адреса, календари». Далее нажмите на » Импортировать контакты SIM» и просто подождите, пока импорт будет закончен.
Вот и все, с помощью симки очень просто перенести контакты на телефонную книгу в Айфоне.
Перенос контактов на iPhone при помощи iCloud
Перенести контакты на iPhone можно не только с помощью симки. Можно воспользоваться Apple iCloud — удобным бесплатным облачным хранилищем, которым пользуются многие пользователи iPhone и iPad.
Сначала сохраните все свои контакты со старого телефона на компьютер в формате.vcf. Зайдите в учетную запись iCloud (для этого используются данные Apple ID). Перейдите в меню «Контакты». Нажмите на значок настроек в левом нижнем углу экрана. Нажмите на «Импорт vCard» в выданном вам меню. Далее откроется окошко, там выберите экспортированный файл в формате.vcf. Как только произойдет авторизация с iCloud на iPhone мгновенно синхронизируются все контакты.
Стоит заметить, что iCloud очень полезное приложение для обладателей Айфонов, с ним вы сможете без проблем восстановить все данные, даже если телефон будет утерян.
Оба способа переноса контактов на iPhone действенны, воспользуйтесь тем, который вам наиболее удобен!
В “яблочной” операционной системе реализована достаточно удобная функция для копирования контактов с сим-карты в память устройства. К сожалению, обратная ей отсутствует, хотя у рядового пользователя потребность в ней всё же имеется. Именно поэтому зачастую возникают проблемы и люди задаются вопросом о том, как перенести контакты с Айфона на sim-карту. На самом же деле, ничего сложного здесь нет и в данной статье мы постараемся Вам объяснить всё это поэтапно. Нами будет рассмотрено два способа в зависимости от того, сделан ли на Вашем гаджете джейлбрейк или нет.
Перенос контактов с iPhone на сим-карту на устройстве с джейлбрейком
Кто бы и что не говорил, а джейлбрейк порой является достаточно полезной и незаменимой вещью. Копирование контактов с Айфона на симку можно осуществить при помощи твика. Он был создан достаточно давно и представляет собой полезную утилиту.
Как Вы поняли, установка утилиты SIManager невозможна на устройства без джейлбрейка, поэтому данный способ изначально подходит для ограниченного круга лиц. В случае, если Вы уже успели “взломать” свой яблочный гаджет, следует добавить репозиторий repo.beyouriphone.com и загрузить оттуда вышеупомянутый твик.
Также хотелось бы отметить, что не стоит загружать последние версии – разницы в работе Вы можете и не заметить, но они могут быть менее стабильными. На момент написания данной статьи SIManager 1.7 считается самой стабильной. Поэтому её мы и рекомендуем к применению. Остальное уже – дело техники.
Перенос контактов из памяти Айфона в память sim-карты без джейлбрейка
В iOS способа осуществить перенос по-прежнему нет и без взломанного смартфона процедуру на порядок тяжелее проделать. Впрочем, вся сложность заключается лишь в скачивании из App Store стороннего приложения и использовании собственной почты.
Итак, давайте разберёмся, что конкретно нужно сделать, чтобы создать backup своих контактов для возможности их переноса в другое устройство:
Да, конечно же, это не полноценный ответ на то, как перенести контакты с iPhone на сим-карту. К сожалению, без “взлома” иного варианта нет. Однако! Если Вы собираетесь менять гаджет на устройство под управлением Android ОС, то сможете с лёгкостью восстановить контакты, просто запустив отправленный на почту файл со смартфона.
Как видите, ничего сложного здесь нет и если Вы смартфон покупать не собираетесь, а хотите лишь скопировать контакты на симку, тогда придётся заняться джейлбрейком устройства. К сожалению, иного выхода пока никто не придумал.
Статьи
25-11-2014
Известно, что устройства iOS кардинально отличаются от прочих мобильных гаджетов. Поэтому у каждого, кто впервые приобрёл себе мобильное устройство фирмы Apple, наряду с вопросом, и массой других неясностей, возникал и вопрос копирования контактов. Наша статья расскажет, как перенести контакты с симки на Айфон
, и наоборот. Очевидно, что способов это сделать существует несколько, однако мы остановимся на двух самых простых и правильных.
Как на Айфон перенести контакты из симки?
Начнём с небольшого предупреждения, которое поможет нам избежать неприятных ситуаций в дальнейшем. Если у нас в телефонной книге есть контакты, в названии которых содержатся различные символы, скорее всего, мобильное устройство iOS не только не сможет распознать эти символы, но и попросту не скопирует контакты. Перед импортом рекомендуется стереть подобные записи и внести их под корректными названиями, или же просто выписать на листок бумаги и после внести на IPhone вручную.
Для переноса контактов с SIM-карты на iPhone нам нужно будет зайти в настройки смартфона и найти «Почта, календари, контакты». Заходим в этот раздел и пролистываем список, пока не увидим опцию «Импортировать контакты SIM». Если мы всё сделали верно, импортированные контакты появятся в меню «Контакты», распределённые по алфавиту.
После этого нам будет предложено осуществить импорт в определённую учётную запись. К примеру, если у нас есть Google-аккаунт, контакты можно перенести и туда. Как видим, с переносом контактов приходится повозиться несколько больше, чем с или с добавлением нового контакта на него.
Если же нас интересует, как в Айфоне перенести контакты на симку, нам нужно будет синхронизировать телефонную книгу мобильного устройства с ПК. Для синхронизации понадобится приложение iTunes.
В крайнем случае, можно прибегнуть к стороннему программному обеспечению (вроде Contacts to Extract).
Как перенести контакты на Айфон с симки другого телефона?
Для начала нужно перенести все контакты старого аппарата на SIM-карту. Обычно сделать это на кнопочных телефонах очень просто. После этого нужно установить «симку» в iPhone и перенести номера, воспользовавшись вышеуказанной командой «Импортировать контакты SIM». Номера должны появиться в разделе «Контакты».
Ещё один очень удобный способ заключается в том, чтобы воспользоваться «облачным» сервисом iCloud. Подключаем телефон к ПК и сохраняем номера в файле с расширением VCF, то есть vCard. Входим в учётную запись iCloud, используя данные своего идентификатора Apple ID (должен быть предварительно создан). Переходим в раздел «Контакты» и слева внизу нажимаем на иконку настроек. Появится меню, где мы выберем «Импорт vCard». В открывшемся окне укажем ранее экспортированный файл VCF. После того, как произойдёт авторизация, контакты моментально синхронизируются и появятся на iPhone.
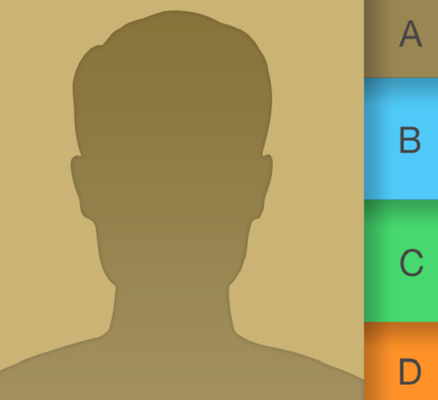
Если вам посчастливилось приобрести новенький iPhone 6, у вас наверняка возникла проблема с импортом контактов в телефонную книгу iOS. Переносить контакты с Android-смартфона в iPhone вручную дело неблагодарное, особенно если в телефонной книге хранится не одна 100 записей. Синхронизировать контакты между Android-смартфоном и iPhone можно на автомате, тем более, что сделать это достаточно просто.
В сегодняшней инструкции мы рассмотрим работу с контактами в iOS: как перенести контакты на iPhone, как их синхронизировать, удалить и восстановить в случае потери.
Содержание:
- Из чего состоит контакт на iPhone
- Как создавать контакты на iPhone?
- Как создать контакт для iPhone на компьютере?
- Как создать контакты для iPhone в Gmail?
- Как создать контакты для iPhone в iCloud?
- Как создать контакт непосредственно на iPhone?
- Как импортировать контакты на iPhone?
- Как перенести контакты из sim-карты в iPhone?
- Как перенести контакты на iPhone через iTunes?
- Как перенести контакты на iPhone из Gmail?
- Перенос контактов на iPhone из iCloud
- Синхронизация контактов в iOS
- Синхронизация контактов iPhone в iTunes
- Синхронизация контактов iPhone с iCloud и iPhone с Gmail
- Удаление контактов из iPhone
- Как удалить контакты из iPhone по одному?
- Как удалить все контакты из iPhone?
Для начала давайте четко обозначим значение фразы «контакты iPhone».
Контакты iPhone представляет собой отдельное приложение входящее в состав iOS, которое содержит набор записей для каждого отдельного абонента или если коротко — телефонная книга.
В состав одной записи в телефонной книге iOS входит целый набор персональных данных:
- Имя, Фамилия, Компания;
- фотография;
- номера телефонов с различными метками: сотовый, домашний, рабочий и т.д.;
- адрес электронной почты;
- отдельный рингтон;
- режим вибрации при входящем звонке;
- звук сообщения;
- режим вибрации при входящем сообщении;
- адрес веб-сайта;
- почтовый адрес;
- информация о дате рождения;
- профиль в социальных сетях: Twitter, Facebook, Flickr, Linkedln, Myspace, Sina Weibo, пользовательский;
- профиль в менеджерах мгновенных сообщений (мессенджерах): Skype, MSN Messenger, Google Talk, Facebook Messenger, AIM, Yahoo! Messenger, ICQ, Jabber, QQ, Gadu-Gadu, пользовательский;
- заметка;
- пользовательское поле: обращение, произношение имени, отчество, произношение отчества, произношение фамилии, суффикс, псевдоним, должность, отдел;
- связанные контакты.
Как видите, всего лишь одна запись в телефонной книге может содержать исчерпывающие контактные данные о коллеге по работе, знакомом или близком человеке. Такая информация для большинства людей крайне важна и порой ее ценность превосходит стоимость самого iPhone или любого другого мобильного телефона. Следовательно, необходимо позаботиться о резервном копировании контактов в iPhone, поддержании их в актуальном состоянии.
Как создавать контакты на iPhone?
Создавать контакты, которые затем можно синхронизировать с iOS-девайсом можно несколькими способами:
- на компьютере;
- через интернет: в Gmail от Google и в iCloud;
- непосредственно на iPhone, iPad и iPod Touch.
Как создать контакт для iPhone на компьютере?
Как вы знаете, при помощи медиакомбайна iTunes можно синхронизировать контакты между iPhone, iPod Touch или iPad с компьютером на базе Windows или Mac OS X. После синхронизации все имеющиеся контакты на ПК импортируются в адресную книгу iPhone (оно же Контакты) и становятся доступны с непосредственно устройства.
iTunes позволяет синхронизировать контакты в iPhone с Microsoft Outlook и Контактами Windows. Рассмотрим создание контакта для iPhone во внутреннем компоненте OС Windows — Контакты Windows.
- В главном меню «Пуск» левой кнопкой мыши щелкните на названии вашей учетной записи Windows. Откроется окно приложения «Компьютер» с содержимым системной папки «Пользователи» для вашей учетной записи. Универсальный метод: в Проводнике Windows (он же Компьютер) перейдите по пути: Пользователи(имя_пользователя)Контакты.
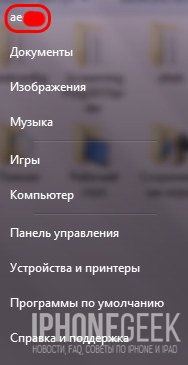

- В главном меню программы щелкните на «Создать контакт» и заполните необходимые поля для контакта и щелкните на ОК. Будет создан отдельный файл с расширением .contact.

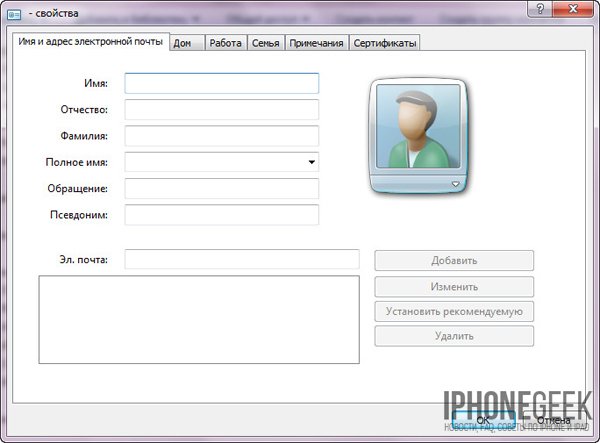

Созданные таким образом контакты в папке «Контакты» на ПК можно без труда перенести в iPhone через iTunes.
Существует более простой способ создания контактов, которые в последствии можно импортировать в адресную книгу iPhone — через интернет. Используя интерфейс веб-приложений от компаний Google и Apple можно создавать и синхронизировать контакты с iPhone в режиме онлайн.
Как создать контакты для iPhone в Gmail?
Веб-приложение Gmail от компании Google позволяет создавать, управлять, удалять и синхронизировать контакты с Android-смартфонами или iPhone в режиме онлайн. Приложение позволяет переносить контакты с одного смартфона на другой на полном автомате, причем поддерживаются различные платформы, Android OS и iOS в том числе.
Для того, чтобы получить доступ к работе с контактами в Gmail вам необходимо иметь учетную запись Google и будем считать, она у вас имеется.
- На стартовой странице google.com перейдите в приложение «Почта» (оно же Gmail) и войдите в свою учетную запись.
- В раскрывающемся списке Gmail под логотипом Google выберите «Контакты». Откроется диспетчер адресов Gmail.
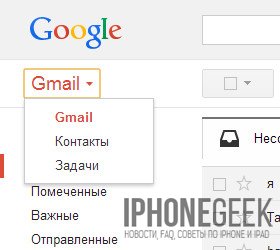
- Щелкните на «Новый контакт» и заполните необходимые поля для нового контакта и нажмите «Добавить». В адресной книге Gmail будет создана новая запись.
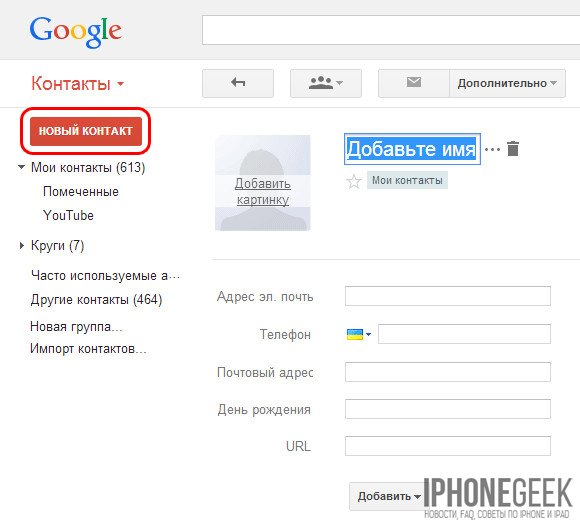
Пользователи компьютеров Mac могут экспортировать контакты созданные в Gmail в адресную книгу Mac OS X в формате vCard (.vcf).
- Выделите созданные контакты в Google Контакты (Gmail) и щелкните на кнопке «Дополнительно». В раскрывающемся списке выберите пункт «Экспорт».
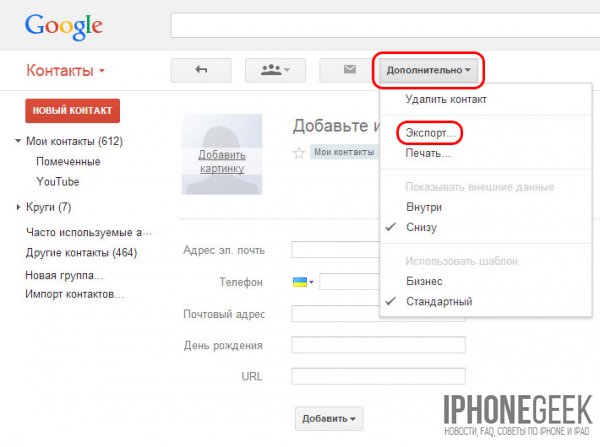
- В появившемся окне выберите какую группу контактов следует экспортировать и в списке «Какой формат экспорта» выберите пункт «Формат vCard» и щелкните на «Экспорт». Выбранные вами контакты будут экспортированы в файл, который будет доступен в папке загрузок.
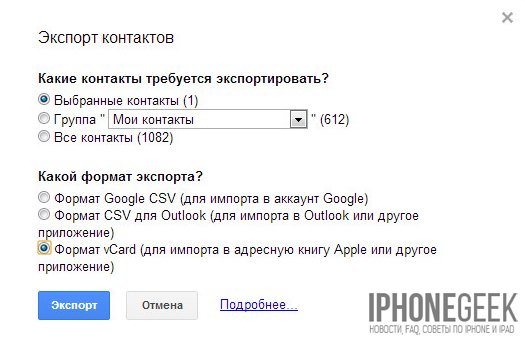
Пользователи Windows могут экспортировать контакты из Gmail в формат CSV, которые затем можно импортировать в Microsoft Outlook или другую программу для работы с контактами. Процедура аналогичная.
Как создать контакты для iPhone в iCloud?
Создание контактов и управление ими через веб-приложение iCloud полностью аналогично созданию записей в адресной книге iPhone (унификация). Для того, чтобы создать новый контак в iCloud:
- На сайте icloud.com введите ваши Apple ID и пароль из настроек iCloud на iPhone и перейдите в веб-приложение «Контакты».
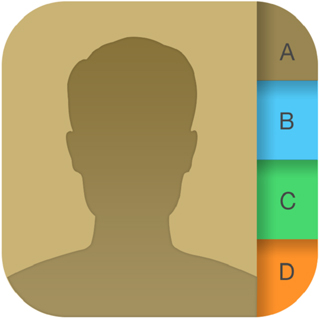
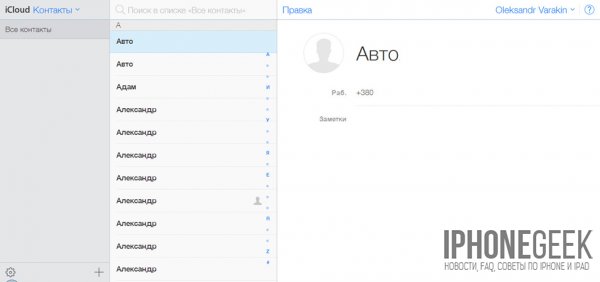
- В нижней части страницы щелкните на изображении «+» и в появившемся меню выберите «Новый контакт».
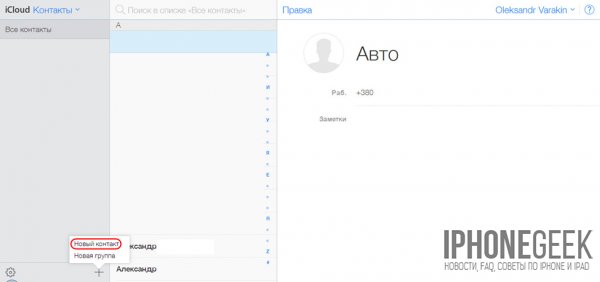
- Заполните необходимые поля и щелкните на «Готово».
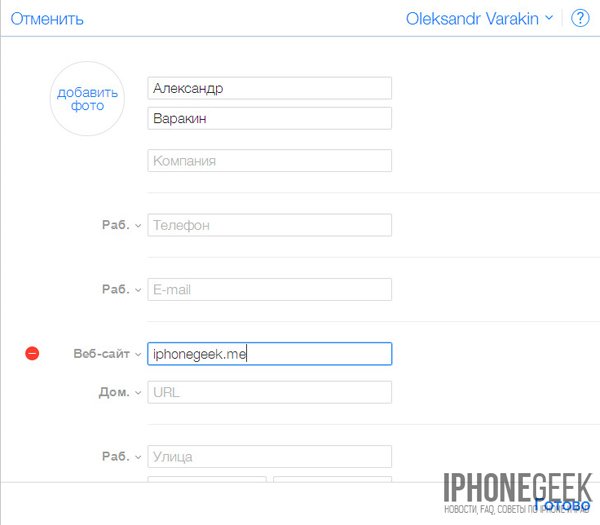
В результате нехитрых операций будет создана новая запись в адресной книге, которую в последствии можно без труда импортировать в iPhone, iPod Touch или iPad.
Возможности iCloud не ограничиваются лишь созданием записей в адресной книге.
Веб-приложение iCloud «умеет»:
- изменять порядок сортировки контактов по Фамилии или Имени;
- изменять вид отображени с «Имя, Фамилия» на «Фамилия, Имя»;
- изменять формат представления почтового адреса и номера телефона в зависимости от страны;
- устанавливать контакт в качестве личной карточки;
- импортировать контакты vCard (загружать файлы в формате .vcf с жесткого диска в iCloud);
- экспортировать контакты vCard (скачивать выбранные контакты в файл в формате .vcf из iCloud на жесткий диск);
- обновлять контакты.
Все возможности приложения «Контакты» в iCloud доступны в главном меню.
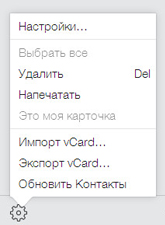
Как создать контакт непосредственно на iPhone?
- На iPhone запустите приложение «Контакты» или тапните на «Телефон» и в нижнем меню приложения тапните на иконке «Контакты».
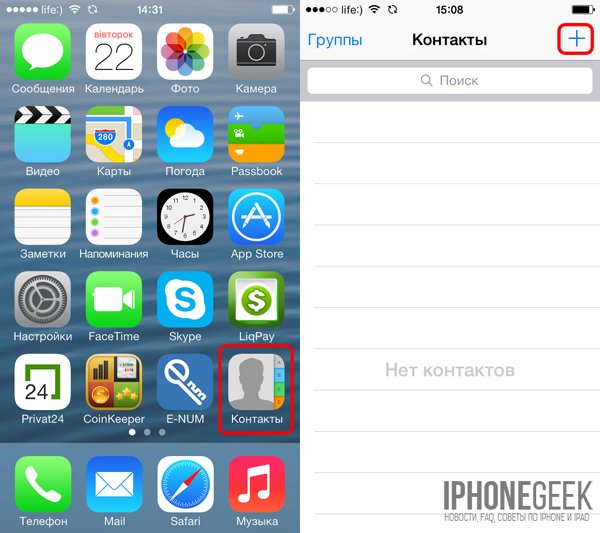
- В правом верхнем углу программы тапните на «+», заполните все необходимые поля и еще раз тапните на «Готово». В адресной книге появится новая запись.
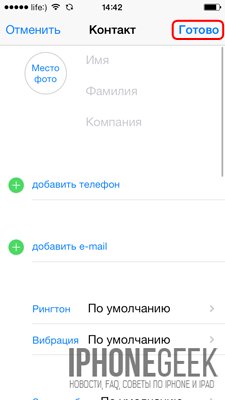
Предположим, что у вас на компьютере, в диспетчере адресов Gmail и веб-приложении «Контакты» в iCloud созданы записи, которые необходимо импортировать в iPhone. Способ импорта контактов зависит от метода их создания.
Для того, чтобы продемонстрировать как импортировать контакты в iPhone, придется сбросить джейлбрейкнутый iPhone 5s до заводских настроек и при этом не потерять джейлбрейк.
Как импортировать контакты на iPhone?
Импортировать контакты в iPhone можно несколькими способоами:
- через iTunes;
- через iCloud и Gmail;
- из сим-карты.
Как импортировать (перенести) контакты из sim-карты в iPhone?
- На iPhone перейдите в Настройки -> Почта, адреса, календари -> раздел «Контакты».
- Тапните по «Импортировать контакты Sim». Готово.

Самая быстрая и самая простая процедура переноса контактов в iPhone, однако не без недостатков:
- ограниченная емкость sim-карты. В зависимости от типа карты и оператора сотовой сети, может содержать от 100 до 250 записей длиной 14 до 25 знаков. А это в нынешних условиях, как вы сами понимаете, слишком мало;
- высокий риск потери контактов при механическом повреждении или программном сбое сим-карты;
- контакты могут переноситься с ошибками.
Как перенести контакты на iPhone через iTunes?
Один из самых надежных и проверенных способов переноса контактов с компьютера в iPhone — при помощи iTunes.
- Подключите iPhone к компьютеру и запустите iTunes, в меню «Устройства» выберите модель вашего аппарата и в панели навигации перейдите на страницу «Информация».

- Установите галочку напротив «Синхронизировать контакты с:» и в раскрывающемся списке выберите «Windows Contacts». Синхронизировать можно как все контакты, так и отдельно созданные группы.
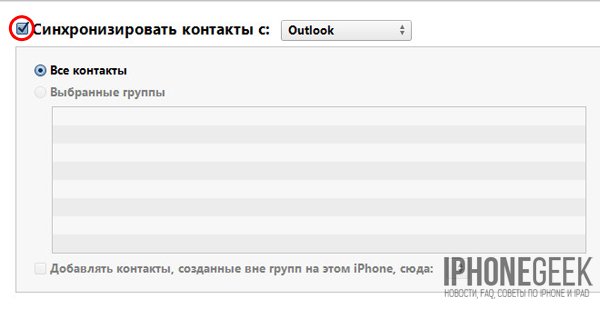
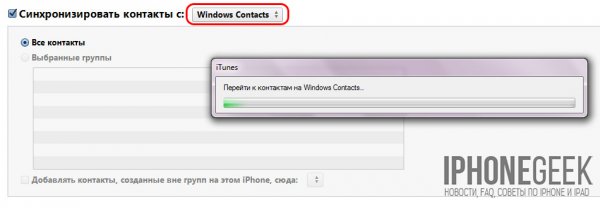
- В самом низу страницы «Информация» в разделе «Дополнительно», в списке «Заменить следующую информацию на этом iPhone» установите галочку напротив «Контакты» и щелкните на кнопке «Синхронизировать».
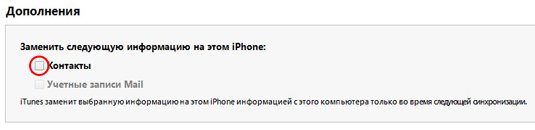
После окончания синхронизации контакты в iPhone будут заменены записями из папки «Контакты Windows» на ПК.
Как перенести контакты на iPhone из Gmail?
Google Контакты (диспетчер адресов Gmail) позволяет переносить контакты в iPhone без использования компьютера. Сохраненные в Google Контакты записи легко переносятся и синхронизируются с адресной книгой iPhone при его подключении к сети Интернет по Wi-Fi. Для того, чтобы процесс осуществлялся без участия пользователя, необходимо настроить учетную запись Gmail в настройках iPhone.
Если вы не пользуетесь Gmail для работы с электронной почтой, для синхронизации контактов из Google Контакты необходимо создать отдельную учетную запись CardDAV.
- На iPhone перейдите в Настройки -> Почта, адреса, календари и в разделе «Учетные записи» тапните на «Добавить учетную запись».
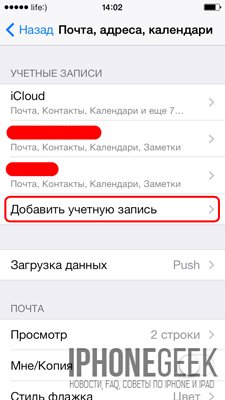
- Т.к. мы создаем специальную учетную запись для синхронизации одних лишь контактов, на странице с предустановленными учетными записями тапните на «Другое».
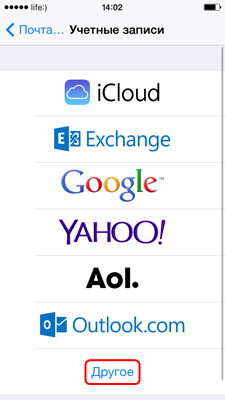
- В разделе «Контакты» тапните на «Учетная запись CardDAV».
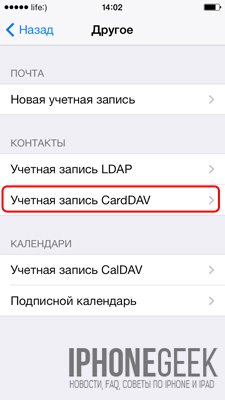
- В соответствующие поля введите: сервер -> google.com, пользователь -> адрес электронной почты Google, пароль -> пароль от электронного ящика Google, описание -> метку для учетной записи (может быть произвольной). Тапните «Вперед».
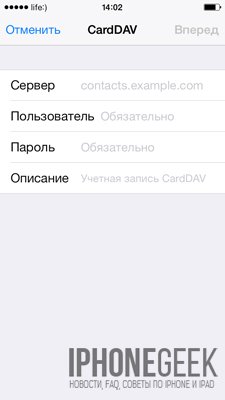
- После проверки введенных данных и подключения к серверу контакты из Google Контакты будут перенесены в iPhone и станут доступны в приложении «Контакты».
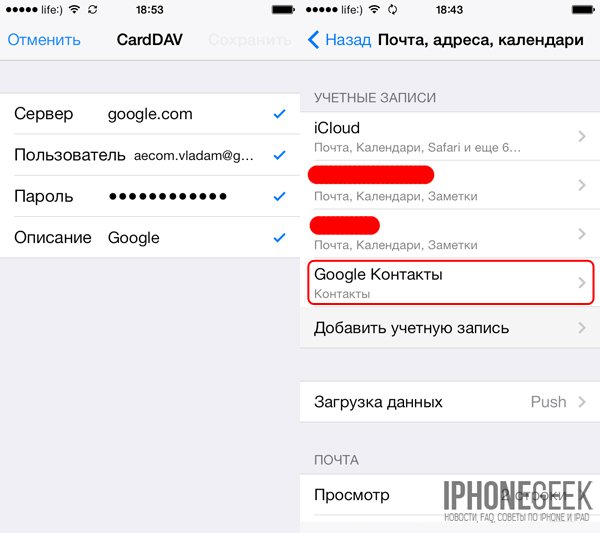
Если у вас имеется учетная запись в Google и для работы с электронной почтой вы используете Gmail, создавать отдельную учетную запись для синхронизации контактов нет необходимости, достаточно в учетной записи Google в настройках устройства включить синхронизацию контактов (Настройки -> Почта, адреса, календари -> перевести выключатель «Контакты» в положение «Включено»).
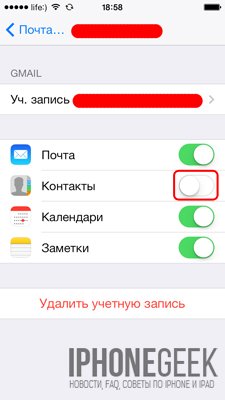
Недостатки метода:
- необходимо иметь учетную запись в Google;
- необходимо предварительно импортировать контакты в Gmail;
- необходимо подключение к сети Интернет.
Перенос контактов на iPhone из iCloud
Данный метод импорта контактов в iPhone является самым простым.
- На iPhone перейдите в Настройки -> iCloud и включите выключатель напротив «Контакты».
- Все контакты загруженные в iCloud будут перенесены на iPhone.
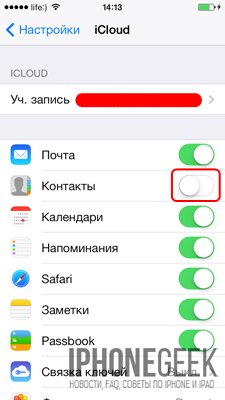
Недостатки метода:
- необходимо подключение к сети Интернет;
- необходимо предварительно импортировать контакты в iCloud.
Как вы уже знаете, работать с контактами можно как на компьютере в режиме «offline», так и в режиме онлайн в Google Контакты и в iCloud. Каждый из этих способов позволяет создавать, редактировать и удалять контакты, а следовательно возникает необходимость применять изменения и на iPhone. Нет необходимости снова создавать, редактировать или удалять контакты на iPhone вручную, для этих целей и необходима синхронизация контактов.
Синхронизация контактов в iOS
Синхронизация iPhone — это процесс обмена данными между компьютером и iPhone.
Под синхронизацией контактов между iTunes и iPhone понимают процесс обмена записями из адресной книги хранящейся на компьютере и в приложении «Контакты» на iPhone. И что важно, приоритет всегда остается за данными хранящимися на ПК.
Синхронизация контактов iPhone в iTunes
- Подключите iPhone к компьютеру, запустите iTunes и в меню «Устройства» выберите модель своего аппарата.
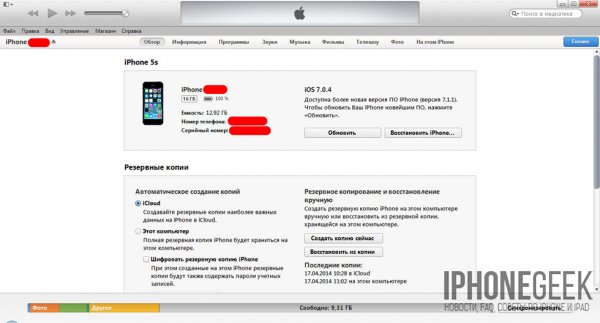
- В панели навигации перейдите на вкладку «Информация» и установить галочку напротив «Синхронизировать контакты с:».
- В раскрывающемся списке выберите программу на компьютере с которой хотите синхронизировать контакты iPhone, это может быть Microsoft Outlook или Контакты Windows (для Windows 7) и щелкните на щелкните на кнопке «Применить».
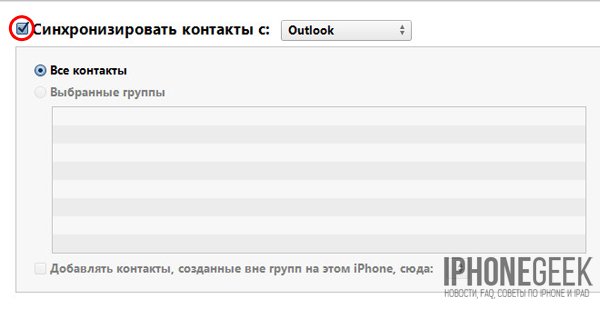

После окончания процесса контакты в выбранной при синхронизации программе и адресной книге iPhone станут идентичными.
Если в программе Microsoft Outlook и Контактах Windows нет записей в адресной книге и в iTunes запустить синхронизацию, с iPhone все контакты на устройстве будут удалены.
Совет: Айфон воспринимает Outlook и Контакты Windows как библиотеку, откуда необходимо брать данные. Если вы удалите данные в «аутлуке», то айфон воспримет это как обновление библиотеки на 0 и при синхронизации сотрет все данные в самом себе. В этом случае, при всплывающем предупреждении о подтверждении команды, лучше нажать кнопку «объединить данные». Тогда устройство синхронизируется с ПК в обе стороны.
В случае, если вы настроили синхронизацию контактов iPhone с iCloud синхронизация адресной книги через iTunes будет недоступна. На странице «Информация» в разделе «Синхронизировать контакты» будет отображаться сообщение: «Ваши контакты синхронизируются с iPhone по беспроводной сети с iCloud».
Синхронизация контактов iPhone с iCloud, iPhone с Gmail
После включения функции синхронизации контактов в iCloud и в учетной записи Google обмен контактами между iPhone и iCloud, iPhone и Gmail происходит автоматически при каждом подключении устройства к интернету по Wi-Fi. Никаких дополнительных действий выполнять не нужно.
Удаление контактов из iPhone
Бывают случаи, когда необходимо удалить контакты из адресной книги iPhone, сделать это можно двумя способами:
- удаление по одному;
- удаление всех контактов сразу.
Как удалить контакт из iPhone?
- На iPhone в приложении «Контакты» выберите запись которую хотите удалить.
- В правом верхнем углу тапните на «Изменить». Откроется страница редактирования контакта.
- Прокрутите страницу донизу, тапните на «Удалить контакт» и подтвердите удаление.
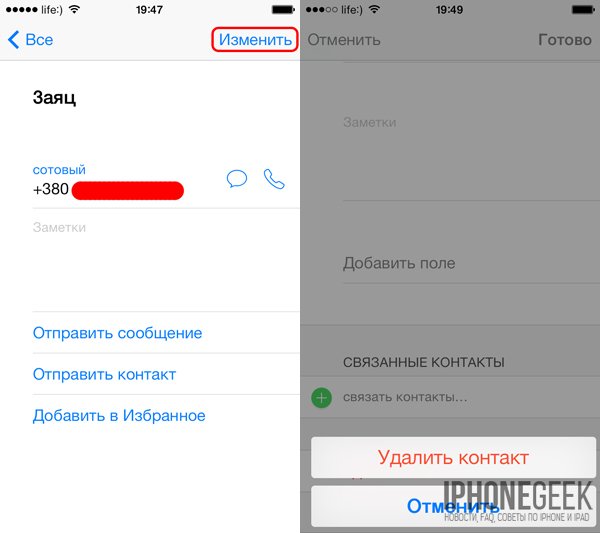
Удалять большое количество записей по одной дело затруднительное, особенно если есть способ удаления контактов из iPhone всех сразу.
Как удалить все контакты из iPhone?
Для того, чтобы удалить все контакты из iPhone «одним махом» можно необходимо синхронизировать его с пустой адресной книгой Outlook или Контакты Windows. Айфон воспримет такую синхронизацию как обнуление адресной книге и из приложения «Контакты» будут стерты все записи.
- Подключите iPhone к компьютеру и запустите iTunes.
- В меню «Устройства» выберите модель вашего iOS-девайса и перейдите на вкладку «Информация».
- Установите галочку напротив «Синхронизировать контакты с:» и в раскрывающемся списке выберите программу в которой нет записей в адресной книге. Предварительно можно создать резервную копию адресной книги Outlook и удалить из программы все контакты.
- В самом низу страницы «Информация» в разделе «Дополнения» в списке «Заменить следующую информацию на этом iPhone» установите галочку напротив «Контакты» и щелкните на «Синхронизировать».
Синхронизация с пустой адресной книгой на компьютере обнулит приложение «Контакты» на iPhone.
Полностью очистить телефонную книгу можно через восстановление iPhone, однако в этом случае весь пользовательский контент из iPhone будет удален. Для джейлбрейкнутых iPhone восстановление штатным методом противопоказано, только через SemiRestore.
Как видите, управлять контактами на iPhone можно различными способами как с компьютера, так и через веб-приложения, и делать это достаточно просто, главное — настроить синхронизацию контактов на iPhone.
Если у вас возникли сложности или проблемы в настройке синхронизации iPhone с iCloud, Gmail или iTunes, пишите нам в комментариях, мы постараемся вам помочь.
Если знать, как сохранить, восстановить контакты из iCloud, то можно обезопасить себя от потери номеров нужных людей. При случайном удалении или даже стирании контента записи из телефонной книги останутся нетронутыми, так что их можно будет вернуть в память мобильного устройства.
Резервное копирование
Чтобы сохранить контакты на облачном хранилище, нужно иметь учетную запись iCloud.
- Откройте настройки iPhone, перейдите в раздел «iCloud».
- Найдите пункт «Контакты». Убедитесь, что переключатель находится в положении «Включено», то есть синхронизация данных производится.
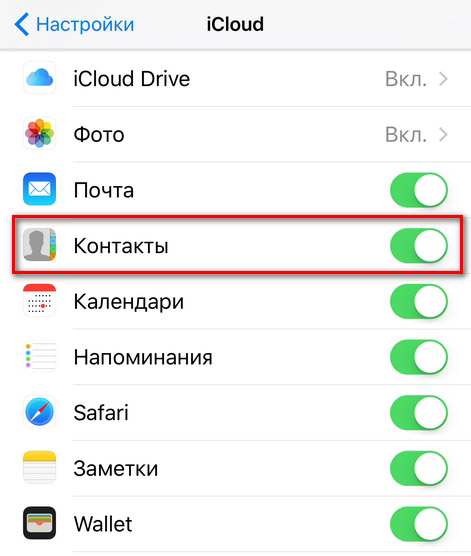
Проверить, как iPhone удается синхронизировать контакты, можно на официальном сайте iCloud. После авторизации по Apple ID вы попадете в интерфейс облачного хранилища, в котором будет раздел «Контакты». В нем должны отобразиться все записи из телефонной книги iPhone.
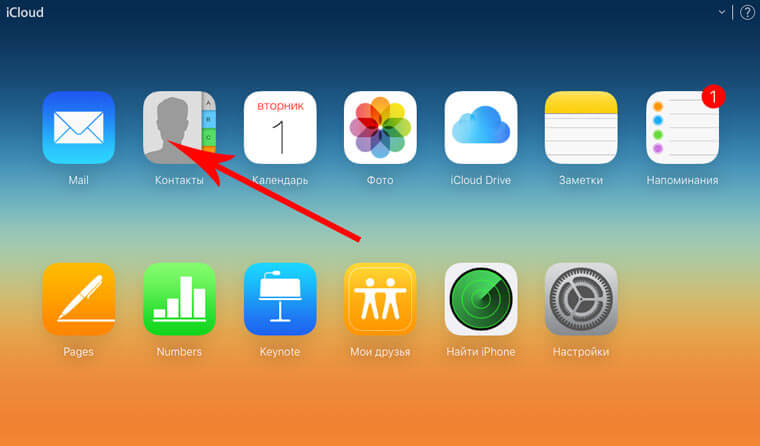
папка Контакты отображается на сайте Icloud
iPhone при подключении к интернету будет автоматически синхронизировать данные, в том числе контакты, с хранилищем iCloud. Для создания же полноценной резервной копии должно быть соблюдено несколько условий:
- Аппарат подключен к питанию.
- У iPhone есть доступ к Wi-Fi, позволяющий синхронизировать большой объем информации.
- Телефон заблокирован, то есть не используется в данный момент.
Если кто-то решит удалить записи телефонной книги из памяти телефона, то через некоторое время после автоматической (если настроено) или ручной синхронизации контакты с iCloud тоже пропадут. Однако их можно успеть сохранить в другом месте или восстановить, используя предыдущие резервные копии.
Сохранение контактов
Если вы случайно стерли важный контакт, отключите телефон от интернета, чтобы не дать синхронизации удалить его еще и с облачного хранилища. Зайдите на iCloud.com и убедитесь, что запись удалось сохранить. Из облачного хранилища её можно перенести на другое устройство.
Сохранение на Mac
Если под рукой есть компьютер с Mac OS, можно синхронизировать с ним данные с iCloud. Важно, чтобы телефон при этом оставался отключенным от интернета, иначе контакт удалится.
- Зайдите в системные настройки OS X.
- Откройте раздел «iCloud». Введите данные Apple ID, чтобы авторизоваться.
- Запустите приложение «Адресная книга» или «Контакты» (зависит от версии системы). Внутри вы увидите все контакты, которые удалось синхронизировать с iCloud.
Если синхронизировать данные не удалось, вернитесь в раздел «iCloud» в системных настройках и убедитесь, что возле пункта «Контакты» стоит галочка.
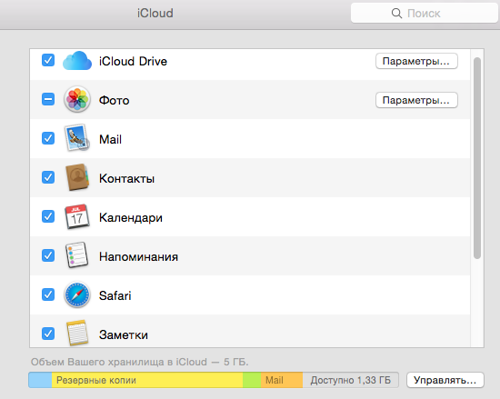
содержимое ICloud
Чтобы сохранить записи телефонной книги в виде отдельного файла, выделите их, раскройте меню «Файл» и выберите пункт «Экспорт». Сохраните данные как файл vCard, чтобы всегда иметь под рукой резервную копию.
Экспорт из iCloud
На Windows нет предустановленных программ для работы с сервисами Apple, поэтому чтобы перенести контакты, можно воспользоваться сайтом iCloud.com.
- Откройте в браузере iCloud.com, авторизуйтесь с помощью Apple ID.
- Зайдите в раздел «Контакты». Выделите записи, которые нужно перенести на компьютер или другой носитель.
- Нажмите на шестеренку в нижнем углу и выберите «Экспорт vCard».
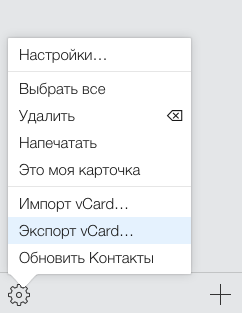
экспорт контактов
Сохраненный файл можно будет впоследствии загрузить обратно на облачное хранилище и синхронизировать с телефоном.
Восстановление контактов
Если контакты были удалены достаточно давно, и iPhone успел создать резервную копию без них, то придется более старые бэкапы, чтобы восстановить данные из iCloud и перенести их обратно в память телефона.
- Откройте в браузере сайт iCloud. Авторизуйтесь, используя Apple ID.
- Перейдите в раздел «Настройки».
- Обратите внимание на поле «Дополнительные» в левом углу. В нем будет три ссылки, среди которых есть «Восстановить контакты».
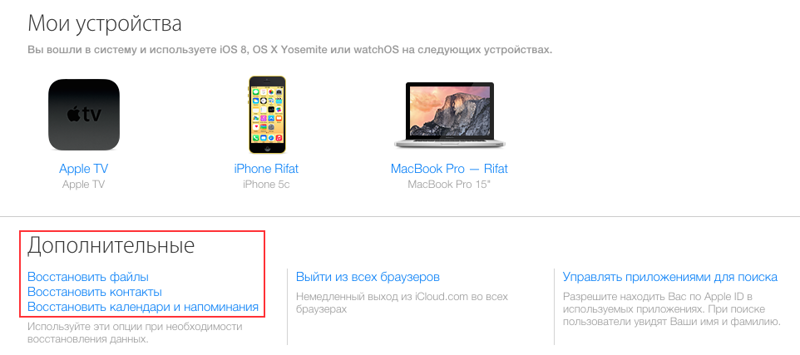
все устройства, подключенные к аккаунту ICloud
После перехода по ссылке откроется список с архивами записей телефонной книги, которые можно восстановить и перенести обратно на iPhone. Вам нужно вспомнить, когда произошло удаление данных, и просто восстановить архив с подходящей датой.
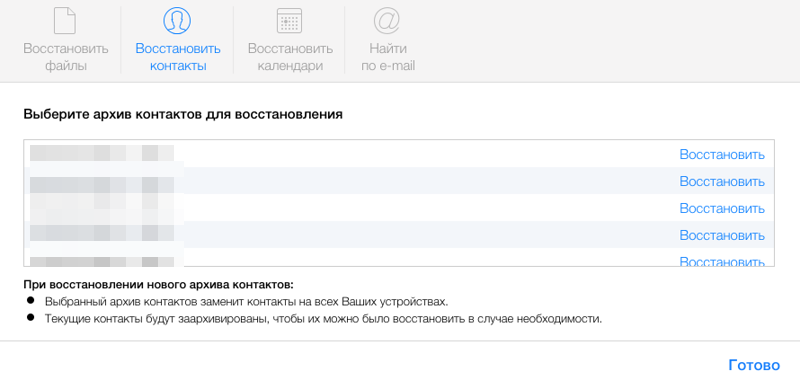
восстановление контактов
Обратите внимание на особенности восстановления:
- Выбранный архив полностью заменит содержание телефонной книги на всех устройствах с активированной учетной записью iCloud и включенной синхронизацией.
- Текущие контакты будут добавлены в архив и сохранены в облачном хранилище, чтобы при необходимости их можно было восстановить.
Резервные копии не хранятся вечно, поэтому если записи были удалены очень давно, то перенести их обратно в память телефона вряд ли получится. Но если удалить контакт и вовремя спохватиться, то проблем с тем, чтобы восстановить его, не возникнет.
Не забывайте читать комментарии, там тоже много полезной информации. Если на ваш вопрос нет ответа, а на более поздние комментарии есть ответ, значит ответ на ваш вопрос содержится в статье, уважайте чужое время.
