Как сделать снимок экрана на смартфоне Android? Как найти скриншот и открыть его?
Многое будет зависеть от того, каким смартфоном вы пользуетесь и от того, какая прошивка Android на нем установлена. Поэтому рассмотрим несколько подробных инструкций.
Скриншот – это снимок экрана Android-смартфона. На снимке отображается изображение, которое было на экране в момент его создания.
Содержание
- 1 Как сделать скриншот
- 2 Где сохраняется скриншот в смартфонах, работающих на чистом Android
- 3 Где искать скриншоты на смартфонах Xiaomi
- 4 Где искать скриншоты в стороннем файловом менеджере
Как сделать скриншот
Создать скриншот можно несколькими способами. Как уже упоминалось, многое зависит от версии Android, которую вы используете. Рассмотрим варианты, которые встречаются чаще всего:
- Чтобы сохранить новый скриншот, одновременно нажмите и удерживайте кнопки питания и уменьшения громкости в течении 2-3 секунд. Этот способ работает на большинстве смартфонов.
- На телефонах Xiaomi и Redmi проведите тремя пальцами сверху вниз. В правом верхнем углу появится миниатюра.
- На телефонах Samsung Galaxy проведите ребром руки по экрану слева направо (функция должна быть активирована в настройках). Экран характерно моргнет, а скриншот появится в области уведомлений.
Обратите внимание! На некоторых телефонах скриншот можно создать несколькими из этих способов.
Рассмотрим процесс создания скриншота с самого начала:
Шаг 1. Одновременно зажмите и удерживайте кнопки «Power» и уменьшения громкости в течении 2-3 секунд.
Шаг 2. В верхней части экрана появится всплывающее сообщение. Если нажать по нему, скриншот откроется.

Шаг 3. Если вы не успели нажать по всплывающему сообщению, откройте область уведомлений и найдите скриншот там.

Но что делать, если вы нечаянно смахнули скриншот из области уведомлений и у вас не установлен сторонний Диспетчер файлов? В таком случае, можно использовать системные инструменты Android.
Где хранятся скриншоты на Андроиде? Чтобы их отыскать, сделайте следующее:
Шаг 1. Откройте приложение «Файлы».

Шаг 2. Если нужного вам ярлыка нет в меню приложений, откройте «Настройки».

Шаг 3. Перейдите в «Хранилище» и откройте приложение «Файлы» там.

Шаг 4. В приложении «Файлы» нажмите на три полоски в левом верхнем углу или проведите от левого края экрана.

Шаг 5. В боковом меню выберите «Внутреннее хранилище».

Шаг 6. Найдите папку «Pictures» и откройте ее.

Шаг 7. Откройте папку «Screenshots».

Шаг 8. Отобразится содержимое папки «Screenshots» и вы увидите скриншоты в уменьшенном масштабе.

Где искать скриншоты на смартфонах Xiaomi
Где хранятся скриншоты на Андроиде в телефоне Xiaomi? Чтобы искать скриншоты, используйте Mi Проводник. Сделайте следующее:
Шаг 1. Запустите «Mi Проводник». Для этого, отыщите ярлык на рабочем столе.

Шаг 2. Нажмите на пиктограмму с изображением папки в верхней части экрана.

Шаг 3. Откройте папку «DCIM».

Шаг 4. Перейдите в папку «Screenshots».

Шаг 5. Чтобы открыть нужный скриншот, нажмите по нему.

Найти скриншоты можно также в системной Галерее:
Шаг 1. Найдите приложение «Галерея».

Шаг 2. В верхней части экрана нажмите по надписи «Найдены новые фото».

Шаг 3. Вы увидите последние фото из разных папок включая сделанные скриншоты.

Где искать скриншоты в стороннем файловом менеджере
Чтобы отыскать папку Screenshots, сделайте следующее:
Шаг 1. Откройте «Файловый менеджер». Для этого, найдите нужный ярлык на главном экране или в меню приложений.

Шаг 2. Откройте «Основную память».

Шаг 3. Найдите папку «DCIM».

Шаг 4. Откройте папку «Screenshots».

Шаг 5. Вы увидите все скриншоты, которые были сделаны за последнее время.

Обратите внимание! Если на вашем смартфоне установлен другой Диспетчер файлов, его интерфейс может отличаться.

Создание скриншотов – одна из основных функций смартфона. Она позволяет зафиксировать происходящее на экране устройства в виде изображения. В дальнейшем скрин, к примеру, можно отправить знакомым или использовать для других целей. Но вне зависимости от цели, ради которой сохранялась картинка, важно знать, где найти скриншот на телефоне Андроиде. В противном случае у вас не получится ни отправить изображение, ни удалить его.
Куда сохраняются скриншоты на Android
Скрины создаются разными способами, оттого может отличаться место их сохранения. При создании снимка ни встроенный софт, ни стороннее приложение не указывает папку, где будут находиться сохраненные картинки. Однако, как только скрин будет готов, вы увидите его миниатюру в углу экрана. На некоторых моделях, тапнув по ней, можно автоматически попасть в каталог сохранения по умолчанию.

Где-то данное действие приводит к запуску окна редактирования, а где-то миниатюра не появляется вовсе. Как бы то ни было, тап по иконке скриншота нельзя расценивать в качестве стопроцентного варианта поиска места сохранения снимка. Поэтому предлагается изучить информацию относительно стандартных папок, куда попадают скрины после создания.
Память телефона на Android
Если скрин создается стандартными средствами, то он сохраняется либо во внутренней памяти устройства, либо на внешнем накопителе (MicroSD-карте). Сначала предлагаем обратиться к папке, отвечающей за хранение изображений на внутреннем накопителе. Как правило, найти картинку удается в директории, расположенной по пути Внутренний накопитель/DCIM/Screenshots.
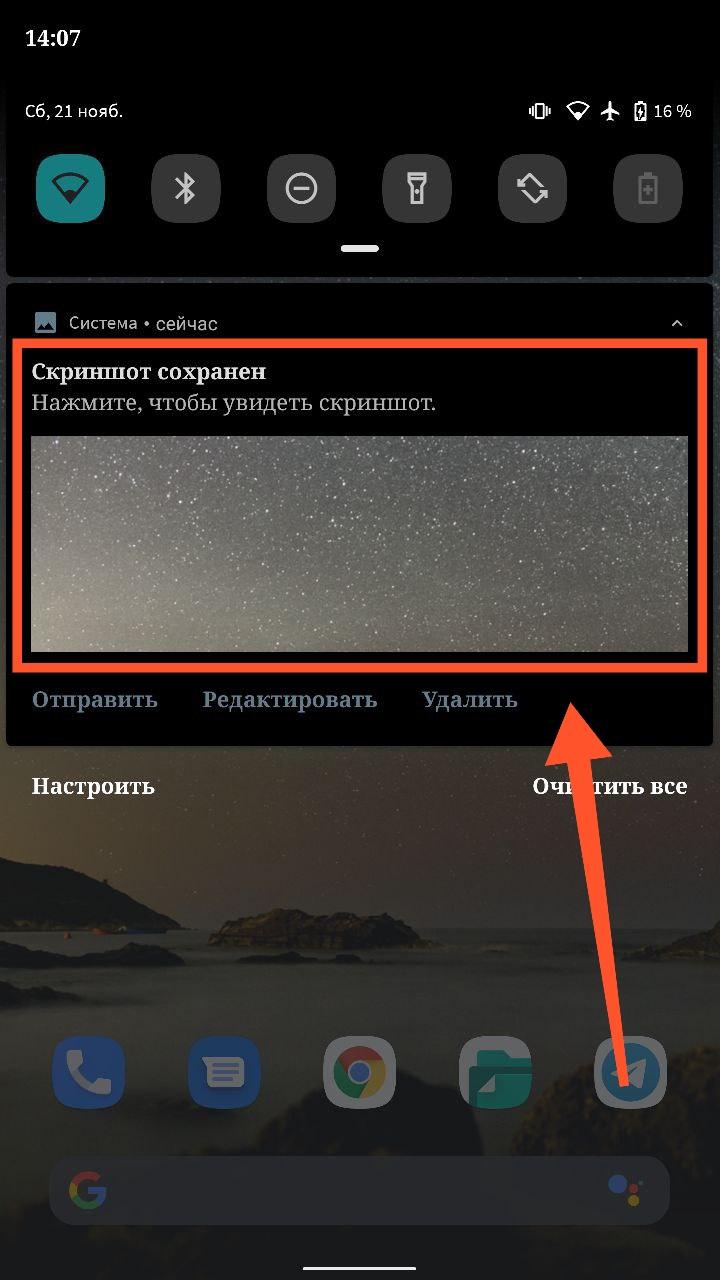
Чтобы получить доступ к папке и хранящимся в ней изображениям, нужно воспользоваться диспетчером файлов. Это может быть стандартное приложение «Проводник», установленное на любом телефоне, или программа от сторонних разработчиков.

На заметку. Также готовые скриншоты могут отображаться в приложении «Галерея», которое предназначено для просмотра и редактирования картинок и фотографий.

Карта памяти на Android
Несмотря на то, что карта памяти является внешним накопителем, скриншоты, созданные стандартными средствами смартфона, тоже хранятся в директории DCIM/Screenshots. Единственная особенность заключается в том, что исходным каталогом является не «Внутренний накопитель», а «SD карта». Следовательно, главное при поиске скрина – не ошибиться с выбором носителя в меню диспетчера файлов.

Что делать, если вы используете стороннее приложение для создания скриншотов?
При использовании программ от сторонних разработчиков, место сохранения может отличаться. Конечно, есть смысл проверить наличие скринов в директории DCIM/Screenshots на внутреннем или внешнем накопителе, однако с высокой долей вероятности там не будет нужных вам изображений. Если вы не смогли обнаружить скриншоты, то попробуйте отыскать их в папке используемой программы. Директория сторонних приложений выглядит примерно так: Android/Data/XXX, где вместо «XXX» указывается название программы.
Если найти место расположения скрина вам все-таки не удалось, сделайте следующее:
- Запустите приложение «Галерея».

- Перейдите во вкладку «Альбомы».
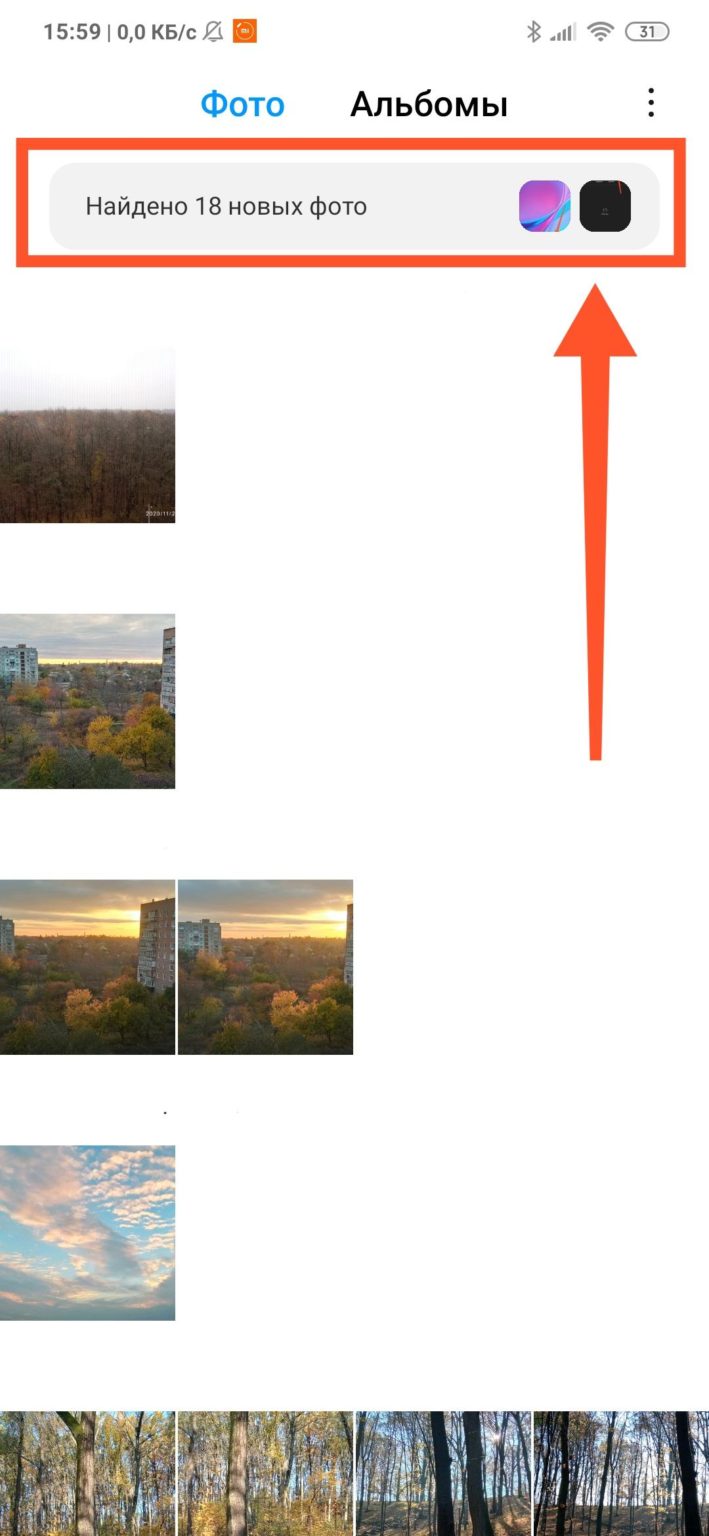
- Откройте альбом «Все фото».
- Выберите получившийся снимок.

- Нажмите кнопку в виде трех точек.
- Перейдите в раздел «Сведения».

Заключительный раздел также может называться «Свойства», но это не меняет сути. В любом случае здесь вы получите полную информацию относительно картинки, включая место ее расположения.
Где находятся эскизы скриншотов на телефоне Android?
При создании скриншота смартфон сохраняет не только само изображение, но и его эскиз, который используется для предварительного отображения картинки в «Галерее» и других программах просмотра. Он хранится отдельно от скрина и обычно находится в директории, расположенной по пути DCIM/.thumbnails. Опять же не забывайте о том, что данная папка может располагаться как во внутренней памяти, так и на внешнем носителе.
Важно. На большинстве смартфонов каталог «.thumbnails» по умолчанию скрывается. Чтобы найти его, нужно предварительно активировать опцию «Показывать скрытые элементы» в настройках своего диспетчера файлов.
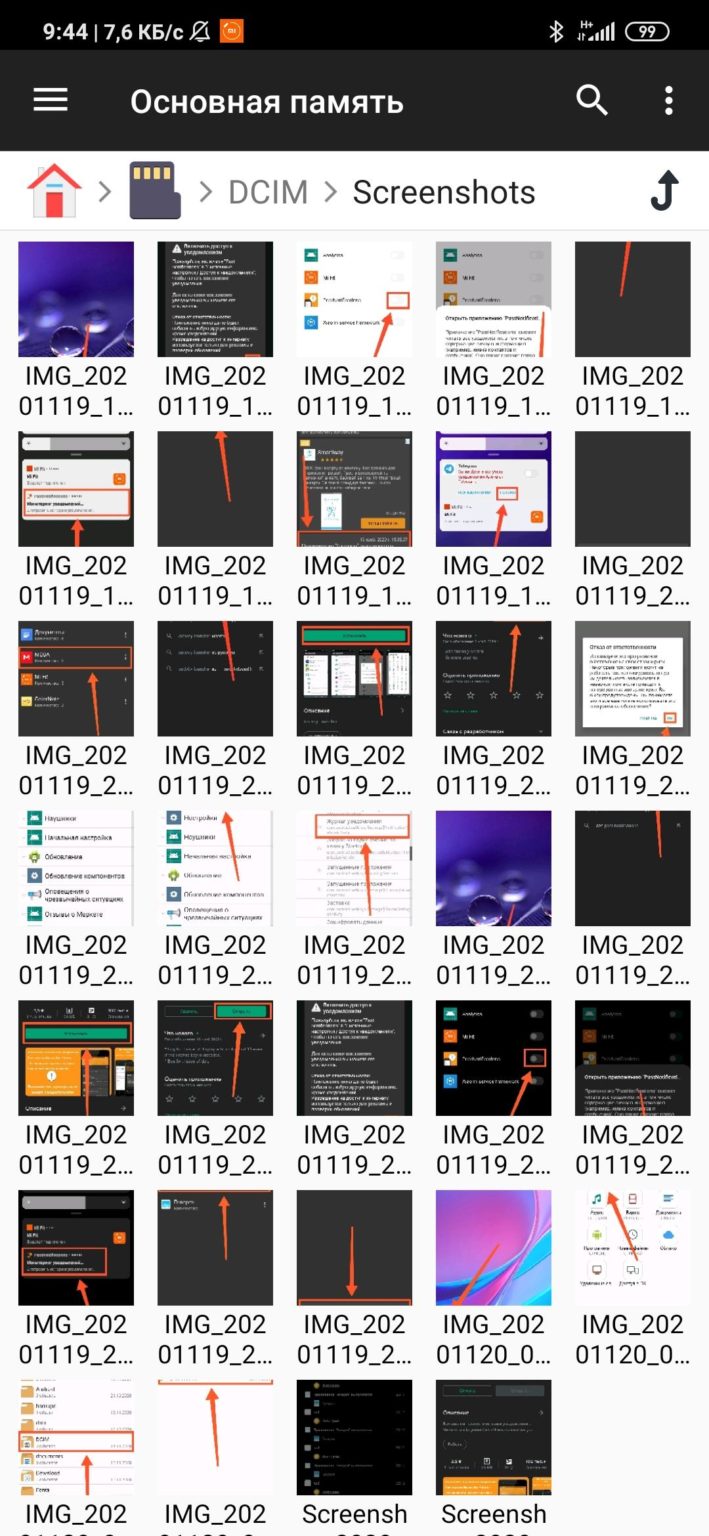
Изменение расположения скриншотов
Если мы говорим о стандартных методах получения скринов, то по умолчанию изменить место их сохранения невозможно. Да, есть отличия, которые касаются различных оболочек, обрамляющих стоковый Андроид, однако это частные и крайне редкие случаи.
Если же для получения снимка экрана используется сторонняя программа, то есть смысл поискать пункт изменения стандартной директории в ее настройках. Но даже если вам не удастся изменить место сохранения изображения, вы всегда сможете переместить его в любую понравившуюся папку:
- Откройте диспетчер файлов.
- Задержите палец на скрине.

- Через всплывающее меню выберите опцию «Переместить» (иногда располагается во вкладке «Еще»).
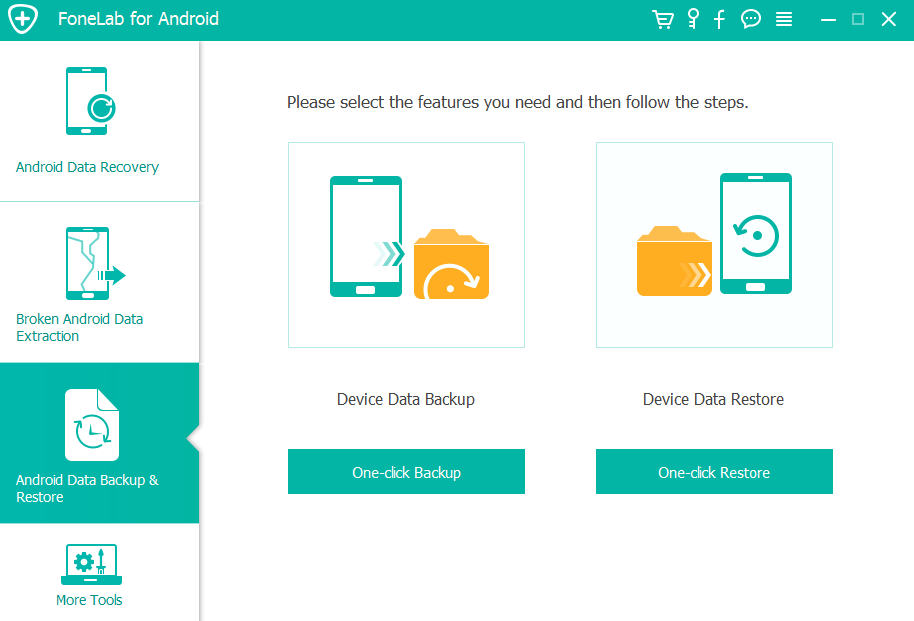
- Укажите новое место хранения.
- Нажмите кнопку «Переместить».

Аналогичным образом картинку можно переместить в другую директорию через компьютер, предварительно подключив к нему свой смартфон.
Пользователи ОС Android отмечают, что когда они делают скриншот, появляется уведомление, предоставляющее ссылку, при переходе по которой можно открыть данное изображение. Если же не сделать этого сразу, то в приложении Фото будут отображаться только те снимки, которые сделаны посредством камеры девайса. Как делать скриншоты на различных устройствах и в разных версиях операционной системы и, самое главное, где их потом искать? Ведь порой всего один скриншот способен многое сказать о преимуществах операционной системы.


Ответ на этот вопрос, возможно, и очевиден для опытных пользователей смартфонов и планшетов, но будет весьма интересен новичкам. Он раскрывается в опубликованной ресурсом The New York Times заметке «Searching for Android Screen Shots».
Расположение снимков экрана вашего девайса зависит не только от версии Android, но и от устройства. Если вы не видите папки «Скриншоты» (Screenshots) в приложении Google Фото (Google Photos) на своем телефоне или планшете под управлением Android 5.1, коснитесь значка Меню (с тремя линиями), располагающегося в верхнем левом углу экрана, и откройте папки устройства (Device Folders). Обновлением до этой версии операционной системы в минувшем августе порадовала обладателей своих устройств компания Sony.
В разделе скриншотов вы увидите превью тех снимков экрана, которые были ранее вами сделаны. Раздел Device Folders отображает также изображения, созданные посредством других приложений. Речь идет в том числе о фотографиях, которые были загружены из Twitter, или тех картинках, которые вы редактировали в Adobe Photoshop Express.

Если девайс работает под управлением предшествующих версий Android, например Kit Kat (версия 4.4), то просто откройте приложение Галерея (Gallery), выберите альбомное отображение (Album view) и затем найдите папку «Скриншоты» (Screenshots). Если ее там нет, то это особенности программной оболочки, предоставленной вендором вашего телефона. Следует отметить, что по ряду причин некоторые пользователи не желают обновляться до Lollipop с этой версии Android.
Способ, при помощи которого можно сделать снимок экрана, варьируется в зависимости от устройства, но обычно эта задача решается удержанием одновременно кнопок питания (Power) и уменьшения громкости (Volume Down). Этот способ работает на многих смартфонах и планшетах, в числе которых — Droid Turbo, Moto X и Google Nexus.
Некоторые вендоры смартфонов, например Samsung, в своих телефонах (Galaxy S5 и Galaxy S6, вытесняющем другие смартфоны на базе Android) позволяют пользователю делать снимок экрана касанием телефонного дисплея ребром ладони и последующим свайпом слева направо. При этом сочетание кнопок питания и уменьшения громкости тоже работает. Чтобы посмотреть коллекцию скриншотов на устройстве Samsung, откройте приложение Галерея, перейдите в альбомное отображение (Album view) и коснитесь раздела «Скриншоты» (Screenshots).
Насколько полезной функцией Android является возможность делать скриншоты?
Пользуетесь смартфоном на базе операционной системы Android и наконец-то научились делать скриншоты на телефоне? Вот только найти их теперь не получается, не так ли? Если вы сейчас читаете этот материал, значит, хотите понять, где найти скриншот на Андроиде, чтобы потом отправить друзьям в социальные сети, отредактировать и добавить какие-то подписи, выложить на сайте, сохранить себе в список фотографий или файлов. Все верно? Мы рассмотрели несколько вариантов, как быстро понять, где сохранен скриншот в операционной системе Android и что для этого необходимо сделать.
Оглавление
- 1 Где найти скриншот на Андроиде
- 1.1 В приложении «Фото»
- 1.2 Выбираем, куда сохранить скриншот
- 1.3 Где найти скриншоты на Xiaomi
- 1.4 Находим снимки экрана через файловый менеджер
Где найти скриншот на Андроиде
Практически все смартфоны с операционной системой Android похожи между собой, однако между тем же Honor, Samsung, Meizu, Xiaomi и прочими марками могут быть отличия в названиях пунктов, жестах, принципах взаимодействия, поэтому и скриншоты тоже делаются по-разному. Мы рассмотрели для большинства моделей и написали для вас инструкцию.
В приложении «Фото»
- По умолчанию большинство скриншотов, созданных на вашем телефоне, сохраняются в приложении «Фото»;
- Зайдите в «Фото» и найдите папку «Скриншоты». В некоторых девайсах, например, в том же Xiaomi, они могут быть сохранены в альбоме под названием «Снимки экрана»;

- Открываете этот раздел и выбираете необходимый вам снимок, после чего можете осуществлять с ним любые действия.
Как видите, найти скриншоты на Андроиде не трудно, причем на большинстве устройств они будут сохраняться именно в этом альбоме.
Выбираем, куда сохранить скриншот
Вы можете и сами выбрать, как именно передать скриншот на Андроиде и куда его сохранить, только немного не стандартным способом. Отдельной настройки, где можно было бы выбрать конкретную директорию для сохранения снимков экрана, нет, поэтому такой пункт можете даже не искать. Но есть другой способ.
Когда вы создаете скриншот на телефоне, например, том же Xiaomi, у вас появляется миниатюра. Можно нажать по ней, чтобы перейти в раздел редактирования, после чего уже выбирать, что именно делать со снимком. В общем, порядок действий следующий:
Также в Xiaomi можно активировать пункт «Удалить после отправки», чтобы этот файл удалился автоматически, как только будет отправлен в социальные сети или мессенджер.
Где найти скриншоты на Xiaomi
У вас смартфон от Xiaomi? Тогда вы можете воспользоваться предустановленным приложением, чтобы быстро найти определенную категорию файлов.
Если не хотите просматривать через «Проводник» или не можете найти эту программу, воспользуйтесь файловым менеджером, о чем мы рассказываем в следующем абзаце. Вообще можно использовать любой менеджер файлов, скачав его из Play Маркета.
Находим снимки экрана через файловый менеджер
Еще один вариант, как посмотреть где находятся скриншоты на телефоне – это воспользоваться менеджером файлов. Ранее мы уже рассматривали различные виды приложений, например, в статье про восстановление данных из корзины или как восстановить музыку на Андроиде. В нашем случае мы будем использовать ES Проводник:
Важный совет! Если вы подключите свой телефон к компьютеру, то можно будет через «Мой компьютер» открыть файловую систему вашего смартфона и там найти раздел Screenshots, в котором и будут все ранее созданные снимки экрана.
Сразу предупреждаем, что по умолчанию все создаваемые скриншоты в операционной системе Андроид сохраняются на внутренний носитель, поэтому изменить ее на SD-карту не получится. Надеемся, что наша инструкция поможет вам в создании и просмотре ваших снимков экрана.
Поделиться ссылкой:
11.10.2015
Пользователи ОС Android отмечают, что когда они делают скриншот, появляется уведомление, предоставляющее ссылку, при переходе по которой можно открыть данное изображение. Если же не сделать этого сразу, то в приложении Фото будут отображаться только те снимки, которые сделаны посредством камеры девайса. Как делать скриншоты на различных устройствах и в разных версиях операционной системы и, самое главное, где их потом искать? Ведь порой всего один скриншот способен многое сказать о преимуществах операционной системы.
Ответ на этот вопрос, возможно, и очевиден для опытных пользователей смартфонов и планшетов, но будет весьма интересен новичкам. Он раскрывается в опубликованной ресурсом The New York Times заметке «Searching for Android Screen Shots».
Расположение снимков экрана вашего девайса зависит не только от версии Android, но и от устройства. Если вы не видите папки «Скриншоты» (Screenshots) в приложении Google Фото (Google Photos) на своем телефоне или планшете под управлением , коснитесь значка Меню (с тремя линиями), располагающегося в верхнем левом углу экрана, и откройте папки устройства (Device Folders). Обновлением до этой версии операционной системы в минувшем августе порадовала обладателей своих устройств компания Sony.
В разделе скриншотов вы увидите превью тех снимков экрана, которые были ранее вами сделаны. Раздел Device Folders отображает также изображения, созданные посредством других приложений. Речь идет в том числе о фотографиях, которые были загружены из Twitter, или тех картинках, которые вы редактировали в Adobe Photoshop Express.

Если девайс работает под управлением предшествующих версий Android, например Kit Kat (версия 4.4), то просто откройте приложение Галерея (Gallery), выберите альбомное отображение (Album view) и затем найдите папку «Скриншоты» (Screenshots). Если ее там нет, то это особенности программной оболочки, предоставленной вендором вашего телефона. Следует отметить, что по ряду причин некоторые пользователи не желают обновляться до Lollipop с этой версии Android.
Способ, при помощи которого можно сделать снимок экрана, варьируется в зависимости от устройства, но обычно эта задача решается удержанием одновременно кнопок питания (Power) и уменьшения громкости (Volume Down). Этот способ работает на многих смартфонах и планшетах, в числе которых — Droid Turbo, Moto X и Google Nexus.
Некоторые вендоры смартфонов, например Samsung, в своих телефонах (Galaxy S5 и Galaxy S6, вытесняющем другие смартфоны на базе Android) позволяют пользователю делать снимок экрана касанием телефонного дисплея ребром ладони и последующим свайпом слева направо. При этом сочетание кнопок питания и уменьшения громкости тоже работает. Чтобы посмотреть коллекцию скриншотов на устройстве Samsung, откройте приложение Галерея, перейдите в альбомное отображение (Album view) и коснитесь раздела «Скриншоты» (Screenshots).
Насколько полезной функцией Android является возможность делать скриншоты?
 Доброго времени!
Доброго времени!
То, что можно показать на скриншоте (картинке) не всегда можно объяснить словами (не зря же есть поговорка «Лучше один раз увидеть, чем…» 😉). Но на телефонах, как и на ПК, с созданием скринов (иногда) возникают сложности…
В этой заметке я приведу несколько самых популярных способов (сочетаний кнопок) для создания скринов, которые работают на большинстве смартфонов (причем, даже довольно старых). Если никакое из сочетаний вам не подойдет — ознакомьтесь с 6 способом, в котором показано на простом примере, как обычным встряхиванием аппарата сделать снимок экрана.
Ну и на всякий случай чуть ниже привожу ссылку на инструкцию по передачи картинок (в т.ч. и скриншотов) с телефона на компьютер.
В помощь!
Как загрузить фото и файлы с телефона на компьютер (6 способов) — https://ocomp.info/kak-zagruzit-foto-s-telefona-na-pc.html
*
Содержание
- Создание скриншота на Android
- Быстрые клавиши
- Особые настройки
- Приложения
- Через компьютер на Windows
- Где сохраняются скриншоты
- Инструкция по созданию скриншотов
- Заключение
Способ 1: универсальный
Первые версии ОС Android не имели функции создания скринов, что было явным неудобством. Поэтому, если у вас совсем старый аппарат — переходите сразу к способу 6.
С версии 4.0 разработчики встроили универсальный способ — одновременное нажатие на кнопки «Питание + громкость (вниз)» (как правило, кнопки необходимо зажать на 1-2 сек., до того, пока на экране телефона не появится созданный скрин). См. фото ниже.
Питание + громкость (вниз)
Данный вариант работает на большей части современных смартфонов. Разве только с некоторыми моделями от Samsung, Xiaomi и HTC бывают определенные сложности (для них см. способы 2, 3, 4…).
Способ 2
- включите телефон и откройте то приложение (место), которое вы хотите заскринить;
- зажмите одновременно кнопки «Домой» и «Питание» на 2-3 сек.;
- после должен прозвучать легкий щелчок (как при фотографировании) — скрин готов!
Домой + питание
Способ 3
Этот способ работал и был актуален на первых моделях аппаратов от Samsung. Впрочем, судя по отзывам он до сих пор еще работает…
- найти экран, который хотите заскринить;
- зажать одновременно кнопки «Домой» + «Назад» и подождать 2-3 сек.;
- после щелчка затвора — скриншот будет сохранен.
Домой + назад
Способ 4
У некоторых аппаратов (LG, Bright & Quick и др.) программная оболочка смартфонов содержит встроенную функцию для создания скриншотов. Чтобы ей воспользоваться — достаточно просто опустить шторку панели уведомлений и нажать по соответствующему инструменту («Screenshot» — см. картинку ниже).
Примечание: у современных аппаратов LG инструмент может называться «QMemo+». Этот вариант позволит не только создать скрин, но и обработать его: нанести надписи, подрезать края и т.д.
Откройте меню сверху
Способ 5
Ну и не мог не отметить еще один вариант (он, правда, встречается пока редко, например, на аппаратах Redmi):
- найти нужное изображение (которое хотите заснять);
- нажать по кнопке «Включения»;
- в появившемся меню выбрать инструмент «Screenshot» (он будет вместе с кнопками «Restart» и «Power»). См. пример ниже.
Меню после нажатия на кнопку выключения
Способ 6: если скрин не получается (например, во время игр, фильмов и пр.)
Если ваш аппарат достаточно старый (версия Андроида ниже 4.0), или вы так и не смогли найти заветные кнопки для этой операции, а возможно у вас просто что-то не работает — в этих случаях для создания скриншотов вам понадобится специальное приложение. Весьма удобное в этом плане «Скриншот легкий».
Скриншот легкий
Ссылка на Google Play: https://play.google.com/store/apps/details?id=com.icecoldapps.screenshoteasy&rdid=com.icecoldapps.screenshoteasy
Очень простое приложение, позволяющее создавать скриншоты и записывать видео с экрана телефона. Приложение не прихотливое и будет работать даже на довольно старых аппаратах.
Кстати, в арсенале функций этого приложения есть опция, позволяющая создавать скрины при простом встряхивании аппарата! Весьма удобно, если у вас плохо срабатывает кнопка громкости (например).
Покажу на примере работу с приложением. После его установки и запуска включите режим «Встряхнуть» и нажмите по кнопке «Начать захват». См. пример ниже.
Обратите внимание, что в панели уведомлений у вас появится значок фотоаппарата (это означает, что приложение ждет вашей команды…).
Начать захват
Теперь переходите в нужную игру, фильм, находите нужное изображение (и т.д.), которое хотите заснять — и слегка встряхиваете телефон. Ву-а-ля и скрин готов! Приложение его сделало автоматически и сохранило в папку по умолчанию (обычно «Внутренняя памятьPicturesScreenshots»).
В нужном моменте игры — просто встряхните телефон…
Удобно? Я думаю, да!
Когда работа приложения вам будет не нужна — зайдите в его настройки и нажмите «Отключить захват» (на панели уведомлений должен пропасть значок фотоаппарата).
Где сохраняются скриншоты и как их передать на компьютер
Судя по вопросам, у некоторых пользователей возникают сложности с поиском каталога, в который сохраняет скрины телефон.
Вообще, если вы не меняли каких-то настроек (и не устанавливали спец. приложений для работы с картинками) — то для просмотра всех картинок и фото на телефоне достаточно открыть галерею. После чего перейти в раздел «Скриншоты».
Скриншоты
После чего можно выбрать те файлы, которые вы хотите передать на ПК (или другим пользователям) и нажать на кнопку «Отправить». Далее телефон предложит вам несколько вариантов, в зависимости от предустановленных приложений (я обычно отправляю файлы по почте или скидываю на Яндекс-диск).
Отправить файлы из галереи
Также, как вариант, можно соединить телефон USB-кабелем с компьютером и просмотреть файлы в его памяти с помощью проводника.
Подключаем телефон к компьютеру с помощью USB кабеля
Как правило, для этого достаточно открыть «Этот компьютер»: в нем будет отображена модель вашего телефона — просто открываете его и переходите в раздел «Внутренняя памятьPicturesScreenshots» (см. пример ниже).
Screenshots
Также файлы с телефона на ПК можно передать с помощью протокола Bluetooth. Соответствующая инструкция приведена ниже.
В помощь!
Как передавать файлы по Bluetooth между телефоном и ноутбуком (компьютером) —https://ocomp.info/peredavat-faylyi-bluetooth.html
*
Дополнения по теме приветствуются…
Удачи!
👌
RSS(как читать Rss)
Другие записи:
- WinSetupFromUSB: создание загрузочной флешки Windows 10 для UEFI и BIOS. Инструкция
- Сравнение двух-трех программ и сервисов в одном окне! Подборка и каталог программ (сервис …
- Как расплатиться в интернет-магазине не показывая данные своей банковской карты
- Как сохранить здоровье при работе за компьютером. Бережем зрение, спину, шею, кисти рук: 5 важных …
- S-режим в Windows 10: как отключить его (или почему я не могу устанавливать программы на новом …
- Как восстановить данные с диска, если не загружается Windows
- 3 способа отключить защитника в Windows 10
- Как запаролить файл Word или Excel: закрываем доступ к документам
- 24-10-2015, 14:25
- 11 587
Помощь
Штатные средства ОС Android позволяют делать скриншоты экрана. Сразу после выполнения скриншота на экране появляется ссылка, пройдя по которой, можно просмотреть полученное изображение. В случае, если пользователь не переходит по ссылке, приложение Фотографии показывает только изображения и снимки, сделанные с помощью фотокамеры устройства. Эта статья будет полезна всем тем пользователям ОС Android, кто не знает, как вообще можно сделать скриншот в различных версиях операционной системы Android, а также, в какой папке из затем искать. Ведь нередко с помощью одного скриншота можно показать больше, чем пытаться объяснить каким-либо другим способом.Опытные пользователи планшетов и смартфонов наверняка уже давно не задаются такими простыми для них вопросами, но новички далеко не сразу могут разобраться во всех особенностях Android.Следует помнить, что снимки экрана гаджета могут располагаться совершенно в различных местах в разных версиях операционной системы, а также на разных устройствах. Даже если в приложении Google Photos (Фото) папка Screenshots (Скриншоты) отсутствует, на смартфоне или планшете на базе Android 5.1 можно войти в Меню, коснувшись значка этого приложения (три линии), находящегося в левом верхнему углу дисплея. В Меню необходимо открыть Device Folders (папки устройства), где можно найти то, что Вы ищете. Эта версия ОС стала доступна в прошлом августе всем обладателям гаджетов от Sony.Раздел скриншотов позволяет просмотреть превью сделанных ранее снимков экрана, а кроме того, в разделе Device Folders можно видеть превью других изображений, созданных средствами других приложений. Сюда также можно отнести загруженные через Twitter фотографии и редактируемые ранее изображения в Adobe Photoshop Express. На предыдущих версиях ОС от Гугл, например, Kit Kat (Android 4.4) проще всего найти папку со скриншотами, воспользовавшись приложением Gallery (Галерея), где следует установить Album view (альбомное отображение) и найти папку Screenshots (Скриншоты). Если такую папку не удаётся найти, это связано с особенностями программной модификации стоковой версии ОС производителем устройства. Нужно сказать, что многие пользователи до сих пор предпочитают пользоваться классической версией Android и не переходят на более современную Lollipop.Способы выполнения снимков экрана для разных девайсов также могут отличаться, однако в стандартном варианте это чаще всего достигается при удержании одновременно клавиши снижения громкости звука (Volume Down) и клавиши включения (Power). Такая комбинация срабатывает на множестве моделей смартфонов и планшетов, в том числе на Google Nexus, Moto X и Droid Turbo.Ряд производителей смартфонов устанавливают свои правила для снятия скриншотов. Например, в смартфонах SamsungGalaxy S5 и Galaxy S6 для сохранения снимка экран можно приложить ребро ладони к экрану и выполнить свайп слева направо. При этом стандартной комбинацией кнопок также можно воспользоваться. Для открытия коллекции скриншотов на девайсах Samsung, можно зайти в Галерею и активировать Album view (альбомное отображение). В этом формате можно будет увидеть раздел Screenshots (Скриншоты).
Всем читателям доброго времени суток! Много ли способов сделать принтскрин на Андроиде вы знаете?
Содержание статьи:
Быстрые клавиши
Как и на большинстве других устройств, будь то ПК или iPhone, на Android-смартфоне можно сделать скриншот, зажав определенные клавиши. На разных моделях смартфонов эти комбинации будут отличаться; мы же перечислим здесь самые часто используемые:
- В смартфонах от Samsung применяются сочетания «Домой» и «Назад», «Домой» и «Вкл», «Вкл» и уменьшение громкости.
- Одновременное нажатие кнопки уменьшения громкости и «Вкл» позволяет сделать скриншот не только на самсунге, но и на смартфонах марок Nexus, Motorola, Xiaomi, Lenovo, Sony.
- На LG сделать снимок экрана можно, зажимая и удерживая в течение пары секунд кнопку питания и кнопку уменьшения громкости. Большинство современных моделей LG также имеют встроенный редактор Capture+ и вы можете сразу отредактировать полученное изображение, например, сделать заметки на нем, обрезать или кадрировать снимок.
- На Asus скриншот делается аналогично – зажимаем кнопку питания и уменьшения громкости и держим одну секунду. Снимок сохранится во внутреннем хранилище (/Internal storage/ Screenshots).
Особые настройки
Некоторые модели, например, Asus ZenFone, поддерживают вариативную настройку клавиш. Это значит, что вы можете в настройках смартфона назначить команду «Сделать снимок экрана» на другую кнопку или жест. Ниже пара примеров:
- Asus ZenFone. Чтобы настроить скриншот на иконку многозадачности (правая нижняя кнопка), зайдите в настройки, выберите пункт «Asus настройки», далее перейдите в «Ключевые настройки». Там вы увидите «Нажать и удерживать для получения скриншота» — поставьте галочку напротив этого пункта. Теперь можно снимать экран, зажимая правую нижнюю кнопку.
- Новые Samsung. Практически во всех моделях смартфонов и планшетов от Samsung, выпущенных после 2015 года, есть функция управления жестами. Чтобы настроить принтскрин на жест, найдите в настройках меню «Управление», в нем «Управление ладонью», выберите «Снимок экрана». Теперь можно делать снимок, просто проведя ребром ладони поперек дисплея.
- Довольно часто производители добавляют возможность снять экран через дополнительное меню, которое можно вызвать, зажав кнопку питания.
Приложения
Несмотря на то, что ОС Android выше 2.3 позволяет делать принтскрин быстрыми клавишами, некоторым пользователям удобнее обращаться к специальным приложениям.
В Google Play по запросу «Скриншот» можно найти сотни подобных программ: «Легкий скриншот», «Screenshot Easy», «Screenshot Ultimate» и многие другие. Функционал большинства ограничивается созданием снимка, заметок на нем (как рукописных, так и печатных), обрезкой кадра.
Через компьютер на Windows
Нижеприведенный метод подойдет только владельцам смартфонов с версией ОС Android 4.0 или позднее (4.х, 5.0, 5.х, 6.0).
Скачайте на компьютер программу Adb Run. Подключите смартфон через USB к вашему ПК, включив режим «Отладка по USB». Когда смартфон подключится, откройте программу Adb и вводите в командную строку следующее:
adb shell screencap -p /sdcard/screenshot.png
Эта команда позволяет сделать принтскрин экрана смартфона и сохранить его на внешнюю карту памяти. Картинка будет называться «screenshot.png”. Если вы хотите изменить путь сохранения, пропишите нужный вам вместо «/sdcard/». Если вы хотите сохранить файл под другим именем, введите его вместо «screenshot”.
Вы можете перенести скриншот со смартфона на компьютер вручную, через режим хранилища, либо через Adb Run, введя команду:
adb pull /sdcard/screenshot.png %USERPROFILE%Desktop
Где сохраняются скриншоты
Все снимки экрана, которые вы делаете на Android, автоматически сохраняются в корневой директории в папке /Pictures/Screenshots или /ScreenCapture (в зависимости от производителя).
Надеемся, что сегодня вы узнали для себя пару новых способов, как сделать принтскрин на разных смартфонах на ОС Android.
Чтобы получать новости о гаджетах, раньше всех читать новые статьи и обзоры, подпишитесь на нас Вконтакте, Facebook, Twitter; подписывайтесь на наш канал на Youtube и делитесь статьями и видео с друзьями. До новых встреч!
С вами был UpDron.ru
Пока!
 Скриншот — это мгновенный снимок всего, что находиться на экране телефона, то есть самого изображения экрана, а не физических предметов, находящихся на нем, как некоторые из вас могли подумать. Грубо говоря, это “фотография” экрана, сделанная самим телефоном. Данная статья даст всю необходимую информацию, после прочтения который читатель поймет, как сделать скриншот на андроиде.
Скриншот — это мгновенный снимок всего, что находиться на экране телефона, то есть самого изображения экрана, а не физических предметов, находящихся на нем, как некоторые из вас могли подумать. Грубо говоря, это “фотография” экрана, сделанная самим телефоном. Данная статья даст всю необходимую информацию, после прочтения который читатель поймет, как сделать скриншот на андроиде.
Содержание
Инструкция по созданию скриншотов
Надо отметить, что способы выполнения этой операции на разных версиях операционной системы андроид разные.
Общие способы
Существуют основные способы, которые работают практических на всех устройствах на Андроид.
Кнопки
В основном скрин устройства андроид можно получить с помощью одновременного нажатия, которое должно длиться пару секунд, клавиш “Питания” и “Уменьшение громкости”, после чего вы увидеть сверху определенный значок и услышите звук затвора фотоаппарат, указывающий на то, что все прошло успешно и снимок сохранился на телефоне.

Данный способ используется на всех телефонах Android любых производителей — ZTE, Huawei, Sony Xperia, Fly, Nexus, Motorola, Samsung, Xiaomi и так далее, но только при условии того, что на устройстве стоит операционная система Android не младше, чем 4.0. Часто кнопки мобильного телефона через какой-то промежуток времени перестают нормально функционировать, из-за чего не получается сделать “фотографию” по стандартному методу, указанному выше. Но не стоит расстраиваться, есть и другие простые способы, позволяющие добиться того же результата.
Панель быстрых настроек

В панели быстрых настроек почти любого смартфона есть функция скриншот. В первую очередь вам надо получить доступ к указанной панели, для этого следует провести пальцем сверху вниз по экрану смартфона. После этого нужно найти клавишу “Параметры быстрых настроек”. Тут необходимо выбрать функцию “Скриншот” из списка, позже нажать кнопку “Сохранить”. После выполнения следующей последовательности действий в панели быстрых настроек появиться кнопка “Скриншот”, при нажатии которой он будет выполнен.
Жесты
Также у некоторых телефонов есть удобная функция “фотографирования” жестом. Эту функцию вначале нужно включить в настройках телефона, где будет дана вся информация. В основном, механизм заключается в том, что владелец смартфона проводит определенное количество пальцев по экрану устройства. Этот способ доступен только на последних моделях смартфонов, выпущенных в недавнее время.
Фирменные способы
Некоторые фирмы, производящие мобильные устройства на системе Android, разрабатывают дополнительные методы выполнения снимка. Внизу будет произведен обзор нескольких из них.
На телефонах Xiaomi
Китайская компания встроила еще один алгоритм выполнения скрина: одновременное нажатие кнопки “Уменьшение громкости” и клавиши в меню в виде трех полосок.
Samsung
Для того, чтобы получить скриншот на старых моделях смартфонов самсунг, надо нажать и удерживать кнопки «Назад» и «Домой» в течение двух секунд.
На моделях, которые были выпущены на продажу позднее 2014 года, используется упомянутый общий способ. На последних моделях, вышедших после 2016 года, например, Samsung J3, используется другой способ: надо одновременно нажать на кнопки «Включение» и «Домой». При этом, на некоторых устройствах работают два варианта, а на других — только последний.
Huawei
На некоторых устройствах хуавей после удержания кнопки «Включение» появляется меню, где в списке нужно выбрать клавишу «Screenshot» с изображением ножниц.
Программы
Можно еще найти огромное количество различных приложений, с помощью которых пользователь сможет облегчить процесс создания скриншота, а также получить доступ к различным дополнительным функциям. Рассмотрим самые популярные из них.
Screenshot Ultimate
 Одно из редких мобильных утилитов, не требующих предоставление root-прав. Но в приложении есть реклама.
Одно из редких мобильных утилитов, не требующих предоставление root-прав. Но в приложении есть реклама.
Есть несколько триггеров:
- кнопка в верхней части экрана
- встряска устройства
- голосовая команда
- аппаратная кнопка камеры
- виджет на рабочем столе
Также есть встроенный редактор, с помощью которого пользователь может рисовать, вставлять текст, дату, время, поворачивать скриншот, изменять цвет, накладывать эффекты. Сразу из программы снимки можно отправлять друзьям через мессенджеры, публиковать в социальных сетях, при все этом есть функция, позволяющая выделить сразу несколько файлов.
Screenshot Pro

Приложение для создания скриншотов одним касанием. Зачем нажимать сразу несколько клавиш или трясти свой смартфон? Утилита просто выводит на экран маленькую панель, местоположение которой можно с легкостью менять, чтобы она не мешала вам при использовании девайса. Нажав на кнопку на панели выполняется скрин.

No Root Screenshot it
В данном приложении доступны разные способы: встряхивание, кнопка в панели управления, таймер. Установить его можно только на рутованные аппараты, на просторах Интернета существует неофициальная версия и для девайсов без root прав. Есть доступ ко многим дополнительным функциям: редакция размеров снимка, возможность рисовать на скриншотах, вставлять различную информацию (дата, время, температура, местоположение).
Обратите внимание!В зависимости от устройства, снимок сохраняется в разные места. Но обычно скрины по умолчанию идут в папку: «Память телефона/Pictures/Screenshots». Иногда они могут оказаться на карте памяти в папке с таким же названием.
Заключение
Надеемся, что вы, прочитав статью, узнали, как сделать скриншот на смартфоне и планшете андроид, а также где найти сам снимок. С уверенностью можно сказать, что данная информация выручит вас ни один раз в будущем.
Используемые источники:
- https://androidinsider.ru/polezno-znat/kak-snyat-i-gde-potom-iskat-skrinshot-v-android.html
- https://ocomp.info/skrinshot-ekrana-telefona.html
- https://androidsmartfony.com/1676-skrinshot-v-android-kak-sdelat-i-gde-potom-iskat.html
- http://updron.ru/raznoe/kak-sdelat-printskrin-na-android-smartfone.html
- https://kompukter.ru/kak-sdelat-skrinshot-ekrana-na-smartfone-android/
Как сделать скриншот на мобильном устройстве?
Что такое скриншот и для чего он нужен?
Скриншот – это снимок экрана. Его можно сделать на компьютере, ноутбуке, планшете и даже на мобильном телефоне.
С помощью такого изображения легко показать информацию, к которой нет доступа другим людям. Можно сделать снимок заказа в мобильном приложении или, например, переписки.
Какой-то универсальной инструкции для создания скриншота нет. На каждом устройстве процесс может отличаться. Для компьютеров и ноутбуков создан ряд программ. Они позволяют выбрать какую-то область или заснять всю страницу.
С мобильными устройствами всё немного иначе. Края экрана – это границы фиксируемого изображения. Для получения скриншота используются определённые комбинации кнопок.
Поэтому сначала выберите какую-то область и разместите её по центру так, чтобы она целиком помещалась . Нужное сочетания клавиш можно найти, если иметь перед глазами мобильное устройство или помнить версию ОС. Мы рассмотрим самые популярные варианты на Android и Ios. Просто попробуйте и запомните тот, что подойдёт.
Как сделать скриншот на Android?
Об успешном создании скриншота будет свидетельствовать характерный для фотоаппарата звук затвора, демонстрация картинки или появления небольшого сообщения в верхнем углу телефона.
Для верности попробуйте выполнить инструкцию несколько раз, потому что сразу может не получиться.
Способ 1. Если на модели телефона есть механическая кнопка «Домой».
Кнопка находится внизу экрана и выглядит примерно так:

Если на смартфоне она есть, попробуйте выполнить по очереди эти действия:
- Одновременно зажмите на пару секунд клавиши «Домой» и «Назад». Они находятся рядом на лицевой части:

Способ должен подходить для устройств с Андроид 2.3.
- Одновременно зажмите на пару секунд клавиши «Домой» и «Включения/выключения питания».
Способ 2. Если кнопки «Домой» нет на смартфоне.
Зажмите на несколько секунд клавиши «Включения/выключения питания» и «Уменьшения громкости».
Такой вариант подходит для Андроид 4.0 — 4.1.1.
Как сделать скриншот на iPhone?
Счастливым обладателям iPhone сделать скриншот тоже не составит труда и способы также зависят от модели.
Успешное действие легко узнать по характерному звуку и секундной вспышке на экране.
Рассмотрим два варианта:
-
iPhone до версии X.
Зажмите одновременно клавиши «Домой» и «Включение/выключение питания».
-
iPhone версии X.
Зажмите одновременно кнопку «Включения и выключения питания» и клавишу увеличения громкости.
Где прячутся скриншоты?
Android.
Посмотреть сделанные скриншоты можно в приложении «Галерея» или «Мои файлы». Они находятся в папке Pictures/Screenshots или Pictures/ScreenCapture.
iPhone.
- Сделанный снимок экрана тут же появится в приложении «Фото».
- В последних версиях iOS в приложении «Фото» нужно найти альбом с соответствующим названием.
Желаем выгодных покупок с кэшбэк-сервисом «Мегабонус»!
Была ли полезна для вас эта статья?
Спасибо за вашу обратную связь
При отправке отзыва возникла проблема. Пожалуйста, попробуйте позже.
Последнее обновление — октябрь 9, 2020

