Выделяя на смартфоне определённую часть текста и затем копируя его, пользователь видит на экране всплывающее сообщение о том, что данная информация скопирована в буфер обмена. Однако мало кто знает, что это вообще такое и где он находится. Рассмотрим, что представляет собой буфер обмена и где его найти на телефоне Самсунг.
Содержание
- Что такое буфер обмена
- Где находится буфер обмена на Андроиде
- Где находится буфер обмена в телефонах Самсунг
- Как найти буфер обмена в телефоне Samsung и очистить его
- Если буфер обмена не работает
Что такое буфер обмена
Буфер обмена – это своеобразное хранилище скопированных данных, которое находится в оперативной памяти мобильного устройства. Используя его можно быстро заполнить нужную информацию, совершенно не утруждаясь её запоминанием.
Буфер обмена является промежуточным хранилищем, которое необходимо для копирования или переноса различной информации. Если говорить проще, то имен эта функция на смартфоне позволяет копировать данные.
Во всех современных смартфонах и планшетах есть буфер памяти. Невозможно сказать в какой папке находится информация, так как она расположена непосредственно в памяти.
Где находится буфер обмена на Андроиде
Буфер обмена на всех устройствах находится в оперативной памяти, а точнее, в одной специально выделенной области. Информация там будет находиться ровно до тех пор, пока не будет скопирован другой фрагмент текста. Зайти в буфер обмена чаще всего нельзя, так как система не позволяет этого делать. Да и смысл туда заходить, если там хранится всего фрагмент текста?
Если требуется узнать, какой именно текст сейчас в буфере, то можно просто нажать на каком-то участке текста в редакторе пальцем и подержать пару секунд. После этого всплывает окошко «Вставить», на которое и требуется нажать.
Рассмотрим подробно, как пользоваться буфером обмена на смартфонах с ОС Андроид.
- Открывают любое приложение, с которого требуется скопировать текст. Это может быть страница интернета, блокнот или что-то подобное.

- На нужный участок текста ставят палец и удерживают пару секунд. После этого одно слово выделяется голубым цветом.

- По краям можно увидеть бегунки. Их передвигают в начало и конец текста, который следует скопировать.

- Нажимают на кнопку «Копировать», которая появляется на экране. Если используется какое-то приложение, то может понадобиться нажать на вертикальное троеточие внизу страницы.

- Теперь переходят в текстовый редактор или иное приложение, куда следует вставить скопированный фрагмент текста.
- Удерживают пару секунд палец на пустой от текста области страницы. Появляется кнопка «Вставить», на которую и следует нажать. Эта кнопка может находиться в верхней части дисплея или же для доступа к ней предварительно нажимают на вертикальное троеточие внизу.
Всё, текст был скопирован и вставлен в другой документ. Всё это заняло не больше минуты. При правильном выполнении никаких проблем с копированием возникнуть не должно.
Где находится буфер обмена в телефонах Самсунг
В телефонах Самсунг буфер обмена находится там же, где и у других телефонов на ОС Андроид – в оперативной памяти. Что быстро просмотреть, что есть в буфере обмена, рекомендуется скачать специальное приложение «Copy Bubble». Эту программу можно найти в Google Play, распространяется она совершенно бесплатно.
После скачивания и установки этой программы пользователь может копировать в буфер обмена сразу несколько элементов и затем иметь к ним мгновенный доступ, нажав на ярлычок на главном экране.
Ярлычок приложения всегда будет находиться сверху экрана. Если значок мешает, его всегда можно отключить, при этом программа останется на телефоне. При необходимости зайти в неё моно будет с любого другого приложения.
Каждый раз, как вы что-то копируете, текст перемещается в буфер обмена. Можно скопировать последовательно несколько фрагментов текста, в этом случае на значке будет показано их количество. После того, как пользователь кликает на ярлычок, на экране появляется полный список всех скопированных элементов. Из списка можно выбрать любой элемент и вставить его в нужное место.
Из всего изложенного совершенно понятно, что увидеть, где именно находится буфер обмена невозможно, но посмотреть, что в нём находится, пользователь может.
Как найти буфер обмена в телефоне Samsung и очистить его
Найти и очистить буфер памяти на смартфонах, работающих на операционной системе Андроид, можно несколькими способами. Не исключение и телефоны Samsung. Алгоритм действий несколько отличается в зависимости от того, есть рут-права или их нет. Для просмотра и очистки буфера можно использовать и специальные приложения.
С помощью приложений
Буфер обмена с возможностью хранения сразу нескольких фрагментов есть не на всех современных смартфонах. Если по работе нужно часто копировать и вставлять данные в другие документы, то рекомендуется установить специальный менеджер буфера обмена. Благодаря такой программе на смартфоне можно будет одновременно сохранять несколько фрагментов текста.
Для телефонов Самсунг подходит приложение Clipper, которое можно найти в магазине приложений.
Эта программа даёт возможность хранить и просматривать до 20 различных текстовых фрагментов даже в бесплатной версии. Их можно не только добавлять, но также сортировать и группировать по своему усмотрению.
Очистить память в этом случае можно при помощи корзины. Используя эту программу, можно без особого труда найти буфер обмена на смартфоне, настроить его, как удобно, и при необходимости быстро очистить.
Рекомендуется периодически очищать буфер обмена для того, чтобы освободить оперативную память на мобильном устройстве.
С root-правами
Легко очистить буфер памяти при наличии рут-прав. Сразу стоит сказать, что не стоит лезть в систему, если нет никаких навыков. В случае неправильных действий можно повредить операционку и телефон превратиться в бесполезный кирпич. При наличии рут-прав алгоритм действий такой:
- Находим на смартфоне корневую папку Android/data/clipboard, заходим в неё и удаляем все данные;
- Входим в настройки мобильного устройства, переходим к разделу приложений и открываем здесь вкладку «Все»;
- В списке находим приложение TestService, заходим в него и очищаем.
После всех проделанных манипуляций устройство следует перезагрузить. После очистки оперативной памяти смартфон должен работать шустрее.
Без рут-прав
Если рут-прав нет или пользователь не хочет лезть в систему, можно пойти другим путём. В этом случае алгоритм действий будет таким:
- Нажимаем на поле ввода пальцем и удерживаем его несколько пару секунд;
- Появляется меню, где нужно выбрать строку «Буфер обмена». После этого появляется список всех скопированных ранее документов;
- В верхней части списка есть значок корзины. Для очищения буфера обмена на него надо нажать;
- Выделяем требуемые элементы, после чего подтверждаем свои действия.
Если ярлычка корзины сверху нет, то следует зажать на пару секунд любой текстовый блок в буфере. После этого появляется возможность отметить все данные для удаления. После этого рекомендуется перезагрузить устройство, чтобы система корректно работала.
Если буфер обмена не работает
На всех устройствах Андроид алгоритм работы с временным хранилищем данных довольно простой. Но изредка бывают случаи, когда по какой-то причине буфер обмена не работает или же работает некорректно. Это доставляет большие неудобства пользователю, особенно если пот работе нужно часто копировать и вставлять фрагменты текста.

Вячеслав
Несколько лет работал в салонах сотовой связи двух крупных операторов. Хорошо разбираюсь в тарифах и вижу все подводные камни. Люблю гаджеты, особенно на Android.
Задать вопрос
Буфер обмена не работает — какие радикальные меры можно предпринять

В таком случае поможет сброс к заводским настройкам. Это действенный способ, он может помочь во многих случаях, но тут есть свои нюансы. Такое действие влечёт за собой полное удаление установленных приложений и возврат системы к заводским настройкам. Если говорить простыми словами, то после сброса смартфон будет иметь вид как при покупке в магазине.
Сброс к заводским настройкам имеет и положительные стороны. Личные файлы – фотографии, скачанная музыка и документы останутся нетронутыми. Все настройки системы и контакты установятся автоматически, сразу, как пользователь добавит свой Google аккаунта. Но всё это действует только в том случае, если до сброса не была выключена синхронизация.
Чтобы не тратить время на установку всех приложений заново, рекомендуется сделать резервную копию всех программ. Для этого можно воспользоваться приложением Titanium Backup.
Последовательность действий будет такой:
Использование буфера обмена значительно упрощает работу с информацией на устройствах, работающих на ОС Андроид. Действительно, текст намного проще скопировать и вставить, чем переписывать вручную. Многие пользователи не представляют себе использование смартфона или планшета без функции буфера обмена. Если на мобильном устройстве небольшой объём оперативной памяти, то периодически требуется очищать временное хранилище от устаревшей информации.

Автор
Татьяна
Слежу за новостями на рынке мобильных услуг. Всегда в курсе последних событий
Пользователи Galaxy j1, j5, j7, a3, a5 и других моделей часто спрашивают, где в телефоне Самсунг буфер обмена. Отметим, что область ОЗУ, где хранятся временные данные для дальнейшего копирования, не имеет физического выражения. Но есть обходные пути, позволяющие получить нужную информацию. Ниже рассмотрим, что это такое, для чего может пригодиться, где найти, и как правильно удалить.

Буфер обмена — определенная часть оперативной памяти, предназначенная для хранения временной информации, к примеру, при копировании текста или другой информации. Принцип действия аналогичен тому, что происходит в ПК или ноутбуке. Как только пользователь скопировал текст, тот попадает в специальную область ОЗУ, где и хранится до копирования в другой документ.
Посмотреть буфер обмена в смартфоне Самсунг, как и в другом телефоне Андроид, не получится, ведь он не имеет физического воплощения. Как отмечалось, данные хранятся в оперативной памяти до момента копирования. Иными словами, буфер обмена в Самсунге находится в ОЗУ. Но существует ряд методов, позволяющих посмотреть и удалить эту информацию.
Как увидеть и удалить данные в буфере обмена?
Сегодня выделяется три способа, как посмотреть и очистить буфер обмена в телефоне Samsung — с помощью встроенных возможностей смартфоне, с применением прав Суперпользователя или через специальные приложения. Рассмотрим каждый из вариантов подробнее.
Нет прав рут
В большинстве случаев на смартфоне отсутствуют root-права. В таком случае открыть буфер обмена на телефоне Самсунг можно с помощью встроенных возможностей. Алгоритм такой:
- Откройте любое приложение на телефоне, где предусмотрено поле для ввода текстовой информации.
- Кликните пальцем на поле и выберите раздел Буфер обмена.
- В нижней части панели открывается панель, где видны все копированные ранее элементы.

Если необходимо удалить информацию, поставьте отметки на интересующие поля и жмите на корзину. Если значок корзины не появился, кликните на один из текстовых блоков и удерживаете его в таком положении, пока не появится крестик красного цвета. Жмите его для удаления лишней информации.
Может пригодиться:
- Где в телефоне Самсунг находится корзина;
- Как сохранять на карту памяти;
- Как очистить память телефона.
Имеются права root
Еще проще найти буфер обмена в телефоне Самсунг Галакси или других моделях этого производителя при наличии прав Суперпользователя. В этом случае владелец смартфона получает доступ к файлу, которые отвечает за ОЗУ аппарата. Для просмотра и очистки лишних данных в телефоне Самсунг нужно сделать следующее:

- Войдите в файловый менеджер и перейдите в папку Андроид.
- Найдите папку Data.
- Перейдите в подраздел Clipboard. Там находятся данные с информацией.
- Удалите все файлы из папки.
- Войдите в Настройки, а далее приложения.
- Откройте раздел Все.
- Выберите программу TestService и поочередно жмите на кнопки Остановить и Очистить.
После окончания работы перезапустите телефон Самсунг, чтобы сделанная работа вступила в силу.
Сторонние приложения
Если не удалось найти, где находится буфер обмена в телефоне Самсунг на Андроид, можно пойти иным путем. Поставьте на смартфон программу Clipper. Ее особенность в отсутствии оплаты и удобстве пользования. После инсталляции приложение появляется в выдвижной шторке быстрого доступа. Бесплатный вариант программы позволяет хранить и просматривать до 20 элементов текста. При этом наиболее популярные блоки можно установить в самом верху для большего удобства. Кроме того, элементы буфера обмена можно группировать по вкладкам.

Если необходимо удалить данные, достаточно кликнуть на кнопку с корзиной (находится справа вверху), а после подтвердить свое действие. При желании можно удалять элементы по одиночке. Для этого нажмите на запись, а после этого отметьте ненужные файлы.
Как вариант, можно установить на телефон Самсунг и другие приложения, отвечающие за буфер обмена:
- My Clipboard. Предусмотрена автоматическая сортировка, много меток и полезных опций.
- Менеджер буфера обмена — обеспечивает быстрый импорт и экспорт, помогает сортировать файлы.
- aNdClip Free — бесплатная программа, играющая роль буфера обмена.

В современных телефонах Самсунг лучший способ посмотреть, что находится в ОЗУ — использовать сторонние приложения, ведь в обычном режиме такая функция работает не всегда.
В чем сущность этой опции?
Чтобы понять сущность рассматриваемого термина, важно знать, что такое буфер обмена на Самсунге. Впервые эта функция появилась на компьютере, после чего быстро прижилась на ОС Windows и Mac OS. На клавиатурах даже появилась специальная кнопка «Print Screen», позволяющая перенести данные в буфер обмена, а впоследствии вставить их в редактор. Со временем эта опция перекочевала в мобильные телефоны, в том числе от производителя Самсунг. Отметим, что в первых версиях Андроид буфера обмена не было, но сегодня он является обычным явлением.
Если не углубляться в техническую терминологию, буфер обмена — определенная часть оперативной памяти (ОЗУ) телефона Самсунг, где находятся блоки копированных ранее данных. Благодаря такой опции, пользователь может вырезать или копировать определенную информацию, а после копировать ее в другой файл.

Как уже отмечалось, физического файла буфера в Андроид не предусмотрено. Он играет роль временного хранилища для дальнейшего переноса данных между разными или одним и тем же приложением. После вставки в запланированное поле новая информация удаляет старые данные.
Как и в каких случаях использовать
Буфер обмена в телефоне Самсунг полезен в ситуации, когда необходимо скопировать текст, к примеру, с веб-браузера и перенести его в сообщение. Но стоит учесть, что ОЗУ смартфона требует постоянного питания. В случае перезагрузки данные, которые находятся в оперативной памяти, очищаются и восстановлению не подлежат.
Чтобы воспользоваться функций, необходимо сделать такие шаги:
- Войдите в какой-либо файл с текстовой информацией (к примеру, сообщение в телефоне Самсунг).
- Жмите и удерживайте палец в интересующей области и дождитесь, пока появится пара ограничителей с левой и с правой стороны.

- Выставьте границы текстовой информации, которую необходимо выделить.
- Жмите на кнопку Копировать или Вырезать. Это значит, что сообщение скопировано в буфер обмена. Дополнительные подтверждения не выдаются.
- Откройте место, куда необходимо переместить данные, к примеру, в блокнот.
- Жмите на экран и выберите вариант Вставить.

После выполнения этих действий текст должен появиться в том объеме, в котором его скопировал пользователь. Аналогичный принцип действует для копирования информации в других документах. На некоторых моделях Самсунг с Андроид от 4.4 и выше в буфере обмена может храниться сразу несколько вставок. Плюс такой опции в том, что с ее помощью можно быстро переносить большие объемы текста, трудно запоминаемые реквизиты и другие данные.
Что делать, если буфер обмена не срабатывает?
Бывают ситуации, когда рассматриваемая функция не срабатывает. В таком случае нужно очистить ОЗУ одним из рассмотренных выше способов. Если это не помогает, придется зайти в Настройки, далее Расширенные настройки, а после этого Восстановление и сброс. Там необходимо найти пункт сброса аппарата к заводским настройкам.

Возврат телефона к первоначальным параметрам идентичен для всех смартфонов, в том числе Самсунг. Местоположение функции может немного отличаться в зависимости от версии Андроид. При этом помните, что все установленные приложения удаляются, поэтому используйте этот метод в крайнем случае.
Содержание
- Способ 1: Менеджер буфера обмена
- Способ 2: Корневой каталог
- Способ 3: Стороннее ПО
- Вопросы и ответы

Способ 1: Менеджер буфера обмена
Буфер обмена (Clipboard) – специальное место в оперативной памяти устройства для временного хранения скопированных или вырезанных данных. Как правило, там помещается только один объект, поэтому следующая копия заменяет предыдущую, а после перезагрузки аппарата содержимое стирается. Но в большинстве Android-устройств установлены расширения, предназначенные для управления буфером обмена. Менеджер запоминает не только последние, но и ранее скопированные данные. Рассмотрим, как найти их на смартфоне компании Самсунг.
- Открываем приложение «Сообщения», «Заметки» или др. Подойдет почти любое ПО со встроенным текстовым редактором. Удерживаем область для ввода символов и в контекстном меню выбираем «Показать буфер обмена» или похожий пункт.

Менеджер можно вызвать и с помощью стандартной клавиатуры смартфона фирмы Samsung, нажав соответствующую иконку.
- Вместо раскладки появится область, в которой помимо последней скопированной информации, будут и более ранние копии. Выбираем желаемую запись.
- Чтобы очистить данные, тапаем «Удалить все».
- Для выборочной очистки долгим нажатием вызываем контекстное меню нужного блока и тапаем «Удалить из буфера обмена».
- Если выбрать «Заблокировать в буфере обмена», то конкретно эта запись удалена не будет.





Способ 2: Корневой каталог
Те же данные, но в другом виде хранятся на устройстве в папке «clipboard». Каталог расположен в системном разделе, а значит, чтобы его найти, понадобятся root-права и файловый менеджер с корневым доступом, например, Total Commander. На нашем сайте есть подробная статья о получении прав суперпользователя на Android.
Подробнее: Получение Root-прав на Android

Содержимое папки «clipboard» нельзя использовать, его можно просто удалить. Учитывая, что есть альтернативный метод очистки, описанный в первом способе, небезопасную процедуру «рутирования» аппарата сложно оправдать. Тем не менее, если необходимые условия уже выполнены, найти каталог будет легко.
- Запускаем Тотал Коммандер, открываем раздел «Корневая папка», а затем «data».
- Заходим в папку «clipboard». Вся информация, которая ранее попадала в буфер обмена, будет храниться здесь.
- Чтобы очистить его, тапаем по иконкам папок и файлов, после чего жмем «Удалить».




Способ 3: Стороннее ПО
Если на устройстве нет менеджера буфера обмена, можно установить сторонний инструмент, например, Clipboard Actions & Notes. Такие приложения автоматически сохраняют весь скопированный на устройстве текст и предлагают дополнительные опции для работы с ним.
Скачать Clipboard Actions & Notes из Google Play Маркета
- Все сохраненные заметки будут отображаться на главном экране приложения.
- Тапаем на иконку справа от любой из них и выбираем одно из предложенных действий.
- Скопированный или вырезанный текст будет появляться в области уведомления смартфона Самсунг.
- Если сдвинуть уведомление вниз, откроется панель с доступными действиями.
- Переключать записи можно с помощью стрелок «Влево» и «Вправо».






Мы рады, что смогли помочь Вам в решении проблемы.

Опишите, что у вас не получилось.
Наши специалисты постараются ответить максимально быстро.
Помогла ли вам эта статья?
ДА НЕТ
Еще статьи по данной теме:
 Частый вопрос некоторых владельцев смартфонов: где находится буфер обмена на Android или на конкретных марках телефонов, например, Samsung Galaxy, как его открыть, просмотреть, использовать или очистить. В общем случае буфер обмена находится в памяти Android смартфона, но его можно открыть и, более того, многие смартфоны хранят историю буфера обмена, в которую тоже можно зайти.
Частый вопрос некоторых владельцев смартфонов: где находится буфер обмена на Android или на конкретных марках телефонов, например, Samsung Galaxy, как его открыть, просмотреть, использовать или очистить. В общем случае буфер обмена находится в памяти Android смартфона, но его можно открыть и, более того, многие смартфоны хранят историю буфера обмена, в которую тоже можно зайти.
В этой инструкции подробно о том, где найти буфер обмена на чистом Android и на телефоне Samsung Galaxy, о доступных действиях с буфером обмена и дополнительная информация, которая может быть полезной.
- Где находится буфер обмена на чистом Android и Samsung Galaxy
- Сторонние приложения для работы с буфером обмена
- Видео инструкция
Где находится буфер обмена на Android (чистой ОС и телефонах Samsung)
Как было отмечено в начале статьи, буфер обмена как таковой хранится в памяти телефона, однако содержимое буфера можно просмотреть, причем часто не только текущие данные в буфере обмена, но и предыдущие скопированные тексты, а в некоторых случаях — изображения:
- На телефоне с чистой ОС Android, а также на любом другом смартфоне, где в качестве основной клавиатуры установлена Google Gboard, откройте клавиатуру (для этого нажмите по любому полю ввода текста на телефоне). Затем нажмите по иконке буфера обмена.

- Откроется содержимое буфера обмена. В случае если хранение истории отключено, вам будет предложено его включить (с помощью переключателя справа вверху). По умолчанию буфер обмена будет хранить историю скопированных данных в течение часа.

- Если вам нужно очистить элемент из буфера или, наоборот, сделать так, чтобы он сохранялся по прошествии часа, нажмите долгим нажатием на этот элемент и воспользуйтесь одной из кнопок: помещение в текущий буфер обмена (для вставки где-либо), закрепление (чтобы не очищался) или удаление (чтобы очистить элемент из буфера).

- Если у вас Samsung Galaxy и в качестве основной клавиатуры используется стандартная клавиатура Samsung, откройте её (нажав по любому полю ввода текста), затем нажмите по иконке буфера обмена, а если такая не отображается — по кнопке с тремя точками справа вверху, а затем — по пункту «Буфер обмена».

- Вы увидите элементы, сохраненные в буфере обмена Samsung, причем не только тексты, но и изображения. По долгому нажатию на них вы можете очистить их из буфера обмена либо закрепить в буфере обмена так, чтобы они не удалялись. Короткое нажатие вставляет элемент в то поле ввода, которое сейчас активно.

Многие сторонние клавиатуры других производителей также имеют элементы для работы с буфером обмена, а их реализация мало чем отличается от тех, что были описаны выше. Однако, вы можете использовать и сторонние приложения, чтобы открыть буфер обмена Android и работать с сохраненными в нем данными. И конечно, вы всегда можете заменить активное содержимое буфера обмена, просто скопировав в него что-то новое.
Сторонние приложения для работы с буфером обмена Android
Если вы зайдете в магазин приложений Play Маркет и введете в поиске «Clipboard» или «Буфер обмена», вы найдете множество приложений, позволяющих открыть, очистить и иными методами управлять буфером обмена Android.

Реализация у разных приложений разная, например, приложение с простым названием «Буфер обмена» от HDM Dev Team отображает содержимое и историю буфера обмена прямо поверх экрана (можно свернуть) с возможностью удаления элементов, их вставки и заметок.

Другие приложения работают в области уведомлений или в своем собственном интерфейсе, запускаемом отдельно. Какое подойдет именно для вас, угадать не берусь, а потому рекомендую пройтись по приложениям буфера обмена Android с наилучшими отзывами и посмотреть их скриншоты и отзывы: уверен, вы сможете найти подходящий для вас вариант.
Буфер обмена на Android — видео
Если остаются вопросы или можете предложить дополнительные, опробованные вами методы работы с буфером обмена на Android телефоне, жду ваших комментариев.
Некоторые пользователи задаются вопросом- что такое буфер обмена и где искать, например, скопированные ссылки на сайт в телефоне, чтобы поделиться ими с друзьями.
Буфер обмена — участок пространства ОЗУ смартфона, временно хранящий изображения, текст и другую информацию, которая попадает туда после копирования. Хранилище позволяет человеку не запоминать точную информацию «от» и «до», безошибочно делясь ею в другом месте.
Особенно полезно, когда существует потребность поделиться ссылкой: запоминать адреса сайтов — не самая простая и приятная задача. Не забудьте вставить скопированный текст в заметки или сообщения, иначе информация удалится из памяти телефона.
Создайте бесплатно лендинг и мультиссылку Хиполинк для Инстаграм, ВК, Ютуба, любой соцсети и любого мессенджера.
Где находится буфер обмена?
Рассмотрим операционную систему Android. Отдельной папки или другого конкретного места для буфера обмена на смартфонах не предусмотрено. Открыть временное хранилище можно следующим путём:
— открыть приложение, где вставляется текст — сообщения, заметки, поиск браузера
— над буквенной раскладкой найти значок «листа бумаги» — буфер обмена, в случае использования клавиатур GBoard/Microsoft SwiftKey.
Функции временного хранилища GBoard/Microsoft SwiftKey
1. Включение функции «Буфер обмена» позволяет сохранять несколько объектов на 1 час внутри оперативной памяти, после происходит автоматическая очистка
2. При удерживании объекта можно закрепить его, избежав автоматического удаления спустя час в GBoard, в Microsoft SwiftKey нужно нажать значок «канцелярской кнопки»
3. С помощью значка редактирования GBoard («карандашик») хранилище очищается вручную, у Microsoft SwiftKey удаление происходит с помощью свайпа по фрагменту
Как использовать буфер обмена в телефоне
Все привыкли использовать комбинацию клавиш Ctrl+C — Ctrl+V при работе с буфером обмена на ПК. На смартфонах получается иначе. Допустим, вы хотите поделиться ссылкой на сайт:
— скопируйте ссылку на статью из поисковой строки браузера: удерживайте ссылку, полностью выделите содержимое (обычно это происходит автоматически)
— нажмите «копировать», ссылка сохранится внутри буфера обмена
— перейдите к диалогу, удерживайте пустое поле для ввода текста
— нажмите «вставить», отправьте скопированную ссылку или откройте хранилище, не начав писать сообщение, и выберите скопированную ссылку оттуда
Когда вы часто используете одну и ту же ссылку, не забудьте закрепить ее в буфере обмена, чтобы избавить себя от потребности постоянно искать ее. Такая функция крайне удобна, при наличии мультиссылки, которую достаточно отправить, чтобы поделиться вашими контактами и основной информацией о вас. Создать мультиссылку можно с помощью сервиса-конструктора Хиполинк.
Иногда кнопки «копировать» и «вставить» могут перестать появляться. Значит пора очистить ОЗУ, с помощью получения рут-прав или сбросить настройки системы до заводских. Получение root-прав возможно не на всех моделях смартфонов, а механизм получения зависит от самого гаджета. Очистить буфер с правами администратора можно следующим путём:
1. найдите на смартфоне «Файлы» или другое аналогичное приложение-менеджер
2. зайдите в папки «Android» → «Data» → «ClipBoard» и удалите лишние файлы
3. в Настройках перейти в «Приложения» → «Все»
4. выбрать TestService, принудительно остановить и очистить данные
5. Перезагрузить телефон
Расширение функционала временного хранилища
При больших объемах информации удобно использовать сторонние приложения, расширяющие возможности работы с буфером обмена. Приложения-менеджеры позволяют:
— копировать несколько участков текста, оставляя их храниться в специальных разделах без автоматического удаления
— создавать заметки в приложении
— быстро очищать буфер обмена
— классифицировать скопированные элементы, ссылки, изображения по созданным категориям
— сохраняет историю скопированных данных
Такие приложения редко содержат рекламу и бесплатны для скачивания.
Буфер обмена для iOS
Для пользователей систем iOS и Mac появился универсальный буфер обмена, объединяющий временное хранилище между всеми устройствами пользователя.
Механизм схож с работой AirDrop. Если устройства принадлежат одному аккаунту iCloud, используйте Bluetooth для обнаружения устройства, и Wi-Fi для передачи информации. В основном все новые модели Apple содержат доступ к универсальному хранилищу. Воспользоваться им можно следующим путем:
1. Убедитесь, что на всех устройствах совершен вход в iCloud с одним и тем же Apple ID, включены модули Wi-Fi и Bluetooth. Активирована функция Handoff.
2. На одном из устройств скопируйте ссылку, текст. Если это Mac используйте команду «Command+C — Command+V». Содержимое попадает в буфер обмена на всех устройствах поблизости
3. Вставьте скопированный элемент на нужном устройстве. Содержимое удаляется через 2 минуты.
Например: скопируем ссылку с iPhone на iPad. Убеждаемся, что все необходимые для работы функции включены на обоих устройствах. Открываем Chrome на iPhone, копируем ссылку на сайт. Открываем браузер на iPad и просто вставляем содержимое из хранилища. Удобно и просто!
Из недостатков: универсальное хранилище Apple не позволяет посмотреть историю копирования и быстро очищает буфер, а устройства не всегда определяют друг друга. Картинки вставляются в специальных программах, поддерживающих работу с изображениями. Прямая вставка в программу «Фото» не доступна.
Теперь вы знаете где искать в телефоне скопированные ссылки, текст и функции временного хранилища на Android и iOS.

Неважно, кем работает человек, рано или поздно ему приходится копировать фрагмент текста из одного приложения, а после вставлять в другое. Задача рутинная, потому ее могут выполнить многие пользователи Андроид. Однако бывают случаи, когда нужно скопировать несколько разных фрагментов и не потерять их. В таком случае задача усложняется, и на помощь приходит буфер обмена. Расскажем, где найти буфер обмена на телефонах «Самсунг» с ОС Андроид.
Что это такое
Выражение «Буфер обмена» перешло на телефоны еще с таких настольных ОС, как Windows, MacOS и систем семейства Linux. Там они выполняли простую задачу: хранили в оперативной памяти некий скопированный отрывок текста или даже картинку, чтобы потом по команде пользователя вставить его в другой программе. Когда вышла Windows 10, у буфера обмена даже появилась история сохранений, где хранятся все скопированные данные. Так вот, эта удобная фишка также перекочевала и на Android.
Именно эту функцию (или как мы сказали, «фишку») нужно включить, чтобы копировать несколько отрывков текста сразу. С выключенной функцией каждый последующий скопированный фрагмент «перезаписывает» последние данные в буфере, что вызывает массу неудобств.
Как открыть
В зависимости от того, какая версия Android стоит на вашем устройстве, инструкция по включению может значительно меняться. В некоторых случаях даже придется устанавливать сторонние приложения.
Мы рассмотрим наиболее универсальные способы активации функции.
Через клавиатуру
По факту, сам clipboard (так называется описываемая функция в оригинальной прошивке) существует отдельно от клавиатуры. Последняя только предоставляет удобные средства для управления скопированным текстом. Это значит, что какое бы приложение для клавиатуры не использовалось, алгоритм действий будет аналогичен. А вот и сама инструкция:
- Откройте любое приложение, в котором есть текстовое поле. Подойдут мессенджеры, социальные сети и даже заметки.
- Кликните по текстовому полю, чтобы открылось окно клавиатуры.

- Для вставки последнего скопированного текста долго держите пальцем по месту, где находится курсор или просто по текстовому полю, пока не появится контекстное меню. В нем кликните по команде «Вставить» или «Paste», если приложение не переведено.
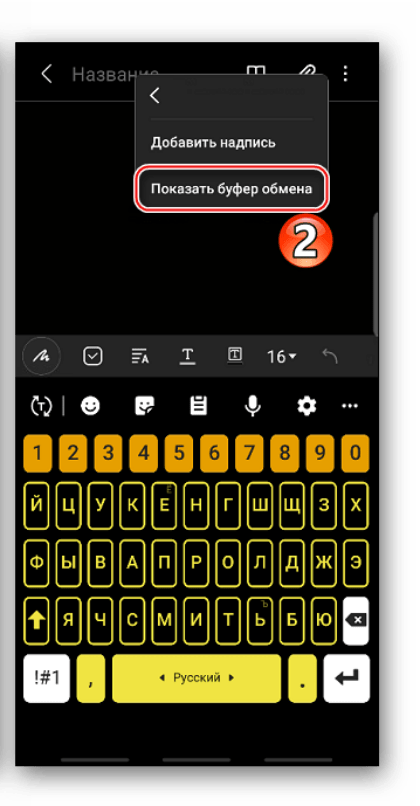
- Чтобы открыть историю буфера, найдите на клавиатуре значок листа бумаги с линиями и кликните по ней. Если кнопки нет, значит, клавиатура не поддерживает ее, либо скрывает в дополнительных настройках. В таком случае поищите три горизонтальные точки, при нажатии на которых должно открыться меню с дополнительными кнопками.
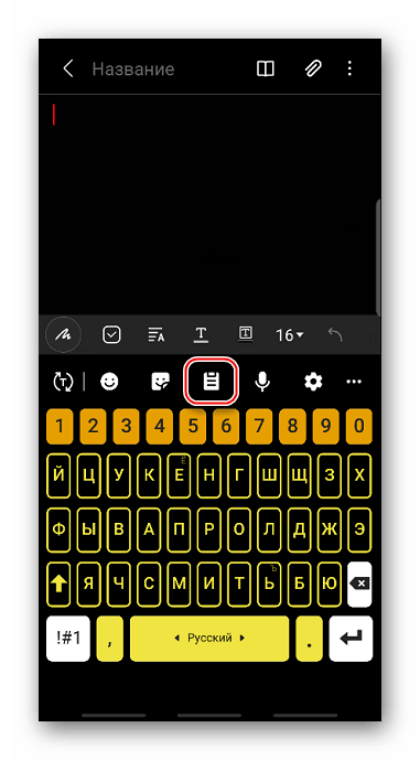
- В нижней части отобразятся все скопированные фрагменты. Кликните по любому, чтобы вставить его.

В этом меню пользователь может не только посмотреть, но и удалить из истории скопированные фрагменты.
Через проводник
Пользы от этого способа меньше, ведь он позволяет читать только текстовые файлы со скопированной информацией, да и удалять их. Для его реализации нужны root-права. О том, как их получить, читайте здесь. Алгоритм действий:
- Скачайте проводник Total Commander.

- Предоставьте ему root-права.
- Через встроенный интерфейс откройте папку «Clipboard», которая находится по адресу: «внутренняя память/Android/Data/Clipboard».

Перед вами появятся файлы без расширения, в которых и хранится скопированный текст.
Сторонние программы
С каждой версией Android получить root-права все сложнее. Например, в том же MIUI для этого сначала нужно разблокировать загрузчик. Впрочем, не будем уходить от темы, а предложим аналогичное решение, не требующие root-прав. Речь идет о программе clipper – clipboard manager. Программа не интегрируется в другие приложения, но при этом позволяет хранить в памяти все данные, которых пользователь вырезал из текста.
Каждый раз, когда вы вырезаете или копируете какое-либо содержимое на вашем телефоне, это содержимое будет сохраняться в его буфере обмена. Последний не является видимой областью данных на вашем телефоне. Но он весьма полезен, и при желании вы сможете получить к нему доступ. Где же именно находится буфер обмена в вашем мобильном телефоне Самсунг? И как просмотреть и удалить его содержимое? Расскажем об этом в нашем материале.
- Что такое буфер обмена?
- Где находится буфер обмена в телефонах Самсунг?
- Использование диспетчера буфера обмена Clipper
- Как очистить данные на телефоне Самсунг
- Заключение
Что такое буфер обмена?
Буфер обмена(на английском — «clipboard») – это специальное место в памяти вашего гаджета, предназначенное для временного хранения данных. Такие данные могут быть скопированы или вырезаны из документа, файла, изображения и других релевантных источников. Когда какие-либо данные хранятся в буфере обмена, их можно вставить оттуда в другое, нужное для нас, место. Он может хранить необходимую для вас информацию до тех пор, пока вы не выключите ваш Самсунг. Или собственноручно не удалите имеющиеся там данные.
Возможность копировать и вставлять данные на своём смартфоне чрезвычайно полезна. Это позволяет копировать нужные текстовые отрезки при посещении сайтов в Интернете в буфер обмена, а затем отправлять их куда нужно в виде текстовых сообщений.
Однако простое копирование и вставка позволяет вставлять только последние скопированные данные. Профессиональная же работа с хранилищем на смартфоне Samsung позволяет хранить в нём множество скопированных файлов. А также выбирать, куда их вставлять и где они будут находиться.
Это пригодится: где в телефоне размещён буфер обмена.
Где находится буфер обмена в телефонах Самсунг?
При сохранении текста в буфере обмена вашего Самсунг данные сохраняются в оперативной памяти, закреплённой за службой. На стандартных Андроид-гаджетах нет выделенного места, где бы вы могли просмотреть такую информацию. Но на телефонах Samsung история размещается в папке /data/Clipboard.
Однако данная директория недоступна для обычного пользователя без рутирования его гаджета. Но вы можете получить нужный вам доступ к истории буфера обмена на любом смартфоне Android с помощью специализированного диспетчера.
Например, если вы используете ОС Андроид, хранящую информацию в системной директории, тогда вы можете просмотреть её содержимое с помощью функционала «Minimal ADB and Fastboot».
При этом данная директория является корневой, и доступна лишь при наличии рут-прав. Поэтому весьма вероятно, что даже если вы найдете файлы буфера на вашем Самсунге с помощью ADB, то не сможете их открыть.
Использование диспетчера буфера обмена Clipper
Простой и удобный способ получить доступ к истории буфера обмена — это использовать специализированное приложение. Среди имеющихся аналогов отметим «Clipper Clipboard Manager» — популярный и удобный в использовании менеджер для работы с данными.
Для работы с приложением на вашем Samsung выполните следующее:
- Перейдите в Гугл Плей и установите на ваш гаджет «Clipper Clipboard Manager»;
Установите на телефон специальный инструмент для работы с буфером «Clipper» - При выполнении долгого нажатия и копирования текста для сохранения его в буфере вы будете видеть, как скопированные отрезки тут же начинают находиться в журнале;
Мониторьте содержимое буфера обмена благодаря приложению Clipboard - Нажав на кнопку в форме трёх вертикальных точек справа вы получите доступ к просмотру, выбору, редактированию, перемещению этой записи для её вставки в другое место на Самсунге;
Вы можете выполнять различные операции с данными в буфере - Без функционала приложения уровня «Clipper Clipboard Manager» у вас будет доступ только к последнему отрезку, скопированному в буфер обмена. Но с помощью приложения для работы с хранилищем у вас будет доступ к истории. Поэтому вы сможете использовать все, что там недавно было сохранено.
Это может быть полезным: Как на Андроиде сохранять приложения на карту памяти.
Как очистить данные на телефоне Самсунг
Если вы используете буфер обмена для копирования и вставки какой-либо конфиденциальной информации, тогда вы вряд ли видите необходимость сохранять такую информацию в памяти вашего гаджета. Потому с точки зрения безопасности имеет смысл удалить такие данные после окончания работы с вашим телефоном Samsung. Ведь такая информация находится в очень уязвимом месте.
Если вы используете «Clipper Clipboard Manager», тогда вы заметите, что при выборе кнопки справа в виде трех точек есть опция «Удалить». Вы можете использовать её для очистки и удаления ненужных элементов.
Альтернативное решение состоит в задействовании клавиатуры «Gboard», которая доступна на новых гаджетах Самсунг. Если данная клавиатура недоступна у вас, вы можете инсталлировать «Gboard» из Плей Маркет.
Осуществите следующее:
- Откройте приложение для обмена сообщениями на вашем Самсунг, и нажмите символ + (или кнопку-аналог) для создания текстового сообщения. Когда появится клавиатура, нажмите на символ «G» в левой верхней части клавиатуры;
Нажмите на значок G слева - Здесь вы можете тапнуть на значок буфера обмена, чтобы открыть его на вашем смартфоне Samsung;
Нажмите на значок буфера обмена для получения доступа к нему - Если вы ранее не использовали хранилище на своем девайсе, вы увидите уведомление о включении Gboard. Просто нажмите на «Включить буфер обмена»;
Включите буфер обмена Gboard - Теперь каждый раз, когда вы копируете что-либо на вашем Samsung, а затем снова нажимаете на значок буфера на клавиатуре Андроид, вы будете видеть все недавние элементы, которые там уже находятся или только добавляются;
Просматривайте содержимое буфера с помощью функционала Gboard - Для удаления нужного отрезка тапните на значок редактирования и выберите отрезок, который хотите удалить. Затем тапните на значок корзины для его удаления;
Пометьте нужные для удаления элементы и нажмите на значок корзины - Менеджер буфера обмена идущий в комплекте с родной клавиатурой вашего гаджета во многом зависит от модели вашего телефона. Обычно клавиатура Самсунг оснащена менеджером. Клавиатура обычно является основным инструментом доступа к хранилищу, и работы с ним без специализированного приложения.
Это пригодится: как на Самсунге убрать всплывающую рекламу.
Заключение
Выше мы рассмотрели, где именно находится нужный нам буфер обмена в мобильном телефоне Самсунг. Для профессиональной работы рекомендуем использовать приложения уровня Clipper Clipboard Manager, позволяющие работать с буфером без использования рут-прав. Приложения данного плана позволяют не только удалить ненужные данные, но и закреплять там какие-либо данные, чтобы всегда иметь к ним доступ.
Буфер обмена представляет собой промежуточное хранилище данных для их переноса как внутри одного приложения, так и между приложениями. В зависимости от модели вашего устройства, доступ к нему может быть реализован через встроенный интерфейс или сторонние программы, но выполняет он всегда одни и те же функции.
Фото: Unsplash
Многие пользователи не знают как посмотреть буфер обмена на Android, а между тем, умея правильно с ним обращаться, можно сэкономить много времени при копировании той или иной информации. Например, когда приходится копировать и вставлять много текстовых фрагментов. Многие не знают, что в устройстве сохраняется не только последний скопированный фрагмент, но и все скопированные до него фрагменты.
Например, вы можете добавить и закрепить какие-то часто используемые шаблоны текстовых сообщений, номера телефонов, банковские реквизиты, снимки экрана и другую нужную информацию для быстрой отправки другим пользователям или переноса их в другие приложения.
Как добавить фрагмент в буфер обмена
Для того чтобы добавить какой-либо фрагмент, его необходимо просто скопировать или вырезать. Делается это с помощью длинного тапа. Коснитесь области экрана в том месте, где находится нужный вам фрагмент текста и удерживайте палец, пока фрагмент не подсветится голубым фоном, а по краям не появятся специальные ползунки. Вы можете передвигать ползунки по экрану, тем самым изменять границы выделенного фрагмента.
Во всплывающем меню над выделенным фрагментом отображаются возможные опции для работы с ним. При нажатии на кнопку «Скопировать» или «Вырезать» фрагмент автоматически добавляется в буфер обмена. Также можно заменить выделенный фрагмент уже имеющимися данными из буфера с помощью кнопки «Вставить». В этом случае устройство по умолчанию вставит в указанное место последний сохраненный фрагмент.
Если необходимо вставить другие ранее сохраненные данные, то необходимо обратиться к расширенному интерфейсу буфера обмена и выбрать нужные данные вручную.
Где найти буфер обмена на Android
Самый простой способ открыть расширенный буфер обмена – обратиться к приложению «Клавиатура». Для этого можно открыть любое приложение для работы с текстом, например, «Сообщения» или «Заметки».
Рассмотрим, где находится буфер обмена на Android на примере интерфейса стандартной клавиатуры Android от Google – «Gboard». Чаще всего производители смартфонов устанавливают свою фирменную клавиатуру взамен клавиатуры Android, но вы всегда можете изменить это в настройках своего смартфона.
Для этого перейдите в Настройки→Общие настройки→Язык и Ввод→Экранная клавиатура→Клавиатура по умолчанию→Gboard
После активации панели клавиатуры, нажмите на значок с изображением блокнота в верхней панели управления, которая расположена сразу над ней или воспользуйтесь длинным тапом в любом месте поля ввода текста, дождавшись всплывающего меню буфера обмена. После этого поверх клавиатуры отобразится все содержимое из буфера обмена.
Если среди иконок на панели управления клавиатуры не оказалось иконки блокнота, ее нужно добавить вручную. На панели управления над клавиатурой нажмите на три горизонтальные точки «Опции» и найдите здесь значок с изображением блокнота, а затем перетащите ее в видимую часть панели управления, удерживая значок долгим нажатием.
Как зайти в буфер обмена на Android, если у вас установлена другая клавиатура? Все практически то же самое. Интерфейс сторонних клавиатур может лишь незначительно отличаться.
Если на вашей клавиатуре отсутствует панель управления и вообще нет никаких иконок, тогда используйте для доступа к буферу длинный тап по экрану.
Стоит отметить, что в некоторых моделях кроме текстовых фрагментов в буфере обмена сохраняются также и все скриншоты экрана, сделанные пользователем ранее.
Как очистить буфер обмена на Android
Самый простой способ – воспользоваться перезагрузкой устройства. Стандартный интерфейс буфера обмена очищается вместе с оперативной памятью устройства при выключении или перезагрузке. Но стоит учитывать, что некоторые фирменные клавиатуры хранят данные буфера во внутренней памяти приложения, и они не удаляются после перезагрузки. В этом случае нужно провести очистку вручную.
Используя стандартную клавиатуру Gboard:
- перейдите в буфер обмена;
- нажмите на значок редактирования в верхнем правом углу панели управления клавиатурой;
- выделите все фрагменты и нажмите кнопку «Удалить» с изображением корзины.
Можно также удалять содержимое по одному фрагменту, выделив их длинным тапом, а затем выбрав «Удалить» во всплывающем меню буфера обмена.
Как очистить буфер обмена на Android с помощью клавиатуры Samsung
В большинстве фирменных альтернативных клавиатур производителей смартфонов, интерфейс буфера обмена является схожим, лишь с небольшими различиями. Покажем, как его очистить на примере клавиатуры Samsung.
Так же как и в стандартной клавиатуре Gboard, здесь реализована возможность поочередного или полного удаления содержимого буфера обмена. Исключение составляет закрепленное содержимое. При общем удалении закрепленные элементы остаются в буфере до тех пор, пока вы их не разблокируете вручную.
Закрепленные элементы удобно использовать при частом использовании каких-либо сохраненных данных – номеров телефонов, часто отправляемых сообщений, адресов электронной почты.
Теперь вы знаете, где находится буфер обмена на Android и как его очистить, и сможете правильно оптимизировать работу вашего устройства при работе с данными.
Во время загрузки произошла ошибка.
Это тоже интересно:
