Как мне получить доступ к моему плейлисту?
Android и iOS
Нажмите на Библиотеку. Выберите Плейлисты в верхнем меню. Прокрутите вниз, чтобы увидеть Мои плейлисты и Списки воспроизведения, на которые вы подписаны.
Где я могу найти свои сохраненные плейлисты на YouTube?
Удалив его, вы по-прежнему сможете видеть сохраненные плейлисты на своем канале, но не другие зрители.
…
Приложение YouTube
- Коснитесь вкладки ПЛЕЙЛИСТЫ, чтобы просмотреть плейлисты для этого канала.
- Нажмите «Еще» рядом с подробной информацией о плейлисте.
- Коснитесь Сохранить в библиотеке.
Как создать список воспроизведения на телефоне Samsung?
На главном экране коснитесь Приложения. Коснитесь Музыка. Нажмите СОЗДАТЬ ПЛЕЙЛИСТ. Введите имя для плейлиста и коснитесь СОЗДАТЬ.
Как просмотреть личный плейлист на YouTube?
После создания личного списка воспроизведения перейдите на вкладку библиотеки, и вы должны увидеть раздел с надписью «списки воспроизведения», в который входят все ваши списки воспроизведения, частные или нет. У ваших личных будет значок замка рядом с названием списка воспроизведения.
Создать список воспроизведения или добавить в существующий список воспроизведения
- Откройте приложение «Google Play Музыка».
- Рядом с альбомом или песней коснитесь значка меню. > Добавить в список воспроизведения.
- Коснитесь «Новый список воспроизведения» или название существующего списка воспроизведения.
Где хранятся плейлисты?
Они хранятся в вашей музыке. db файл — мой это / data / data / com. Google. андроид.
Как мне скачать плейлист?
Загрузите вашу музыку
- Откройте приложение «Google Play Музыка».
- Коснитесь альбома или списка воспроизведения.
- Коснитесь Загрузить.
Могут ли другие люди видеть ваши сохраненные плейлисты?
Щелкните значок своего аватара и выберите «Настройки», затем «Конфиденциальность». На экране показано, могут ли ваши понравившиеся видео, ваши подписки и сохраненные плейлисты увидеть весь мир или только вы.
Где мои сохраненные видео?
Чтобы найти видео в хранилище мобильного устройства, откройте: Мои файлы> Хранилище устройства или SD-карта> Android> данные> com. вертлюг. android> файлы> фильмы> выберите видео.
Где мой плейлист на моем телефоне Samsung?
Для смартфона Android
Нажмите кнопку «Меню» и выберите опцию «Мой канал». Перейдите на вкладку «Плейлисты» и выберите свой плейлист.
Как использовать музыкальное приложение Samsung?
Использование приложения Samsung Music
- 1 Проведите пальцем вверх, чтобы открыть панель приложений, и нажмите.
- 2 Выберите Galaxy Essentials.
- 3 Коснитесь рядом с Samsung Music. …
- 4 Подождите, пока установка приложения достигнет 100%.
- 5 После установки вы сможете запускать Samsung Music на панели приложений.
16 мар. 2021 г.
Где хранится музыкальный плейлист Samsung?
Таким образом, вся музыка и файлы списков воспроизведения синхронизируются с папкой / Music в папке приложения doubleTwist, которая находится внутри папки Android. По этой причине при удалении doubleTwist Player с устройства Samsung или LG песни и плейлисты, синхронизированные с SD-картой, будут удалены с устройства.
Быстрая регистрация
После регистрации вы можете задавать вопросы и отвечать на них, зарабатывая деньги. Ознакомьтесь с правилами, будем рады видеть вас в числе наших экспертов!
Создать аккаунт
- Заработок на Vamber
- Интересные факты
- 10% от рефералов
- ТОП авторов
- Работа без опыта
Где в телефоне находится плейлист?
 Пиши ответы и зарабатывай! Вамбер платит до 2.5 руб. за каждый ответ. Всё что нужно — это пройти регистрацию и писать хорошие ответы. Платим каждую неделю на сотовый телефон или yoomoney (Яндекс Деньги). Правила здесь.
Пиши ответы и зарабатывай! Вамбер платит до 2.5 руб. за каждый ответ. Всё что нужно — это пройти регистрацию и писать хорошие ответы. Платим каждую неделю на сотовый телефон или yoomoney (Яндекс Деньги). Правила здесь.
-

Это очень просто! В сотовом телефоне найти системное приложение «Музыка», а потом когда зашли, нажать на «Плейлист».
В смартфоне почти тоже самое, но если нет системного приложения, то надо зайти в «Мои файлы», потом зайти в «Загрузки» или в «Music», вот там и будет плейлист музыки.
- Спасибо
- Не нравится
2
Лучшие предложения
- Кредитные карты
- Быстрые займы

Совкомбанк

8 800 200-66-96
sovcombank.ru
Лицензия: №963
39 256 заявок

МТС Банк

Без процентов
до 111 дней
8 800 250-0-520
mtsbank.ru
Лицензия: №2268
17 943 заявок

Ренессанс Кредит

Без процентов
до 145 дней
8 800 200-09-81
rencredit.ru
Лицензия: №3354
31 949 заявок

ВебЗайм

8-800-700-8706
web-zaim.ru

ВэбБанкир

8 800 775-54-54
webbankir.com

МигКредит

8 800 700 09 08
migcredit.ru
Если у Вас хорошая ситуация с деньгами, то покупать Б/у телефон я не советую. Во-первых, Вы доподлинно не знаете, сколько именно аппарат прослужил бывшему владельцу, соответственно приобретя такой телефон, Вы в будущем можете столкнуться с нештатными, непредвиденными ситуациями, не исключено, что … Читать далее
Скажу как практика, у которого никогда в жизни не было игрового ПК или ноутбука, дизайнерской студии и т. д. Я рерайтер, подрабатываю написанием отзывов, рекламных текстов, не шибко много, но на сыр, масло и чай с сахаром хватает 
Мне достаточно модемного тарифа от Yota, причём есть бесплатная … Читать далее
Я считаю, что каждый человек имеет право на личное пространство. А проверка сообщений друг друга лишь усугубляет проблемы.
Для обновления приложений в Android используется либо встроенный PlayMarket от Google, либо сторонние сайты вроде 4pda, где многие платные приложения предварительно разблокируются от необходимости оплаты и могут быть опробованы каждым желающим бесплатно без потери функционала.
Во втором случае … Читать далее
Видимо потому, что многие живут по принципу «Мы не настолько богаты, чтобы покупать себе дешевые вещи». А еще потому, что «Скупой платит дважды».
Например, я не считаю себя ни бедным ни очень богатым человеком, но 8 лет назад раскошелился и купил себе новенький Айфон. В результате он служит мне … Читать далее
Попробуйте дать рут права стороннему приложению. Он у вас не то что не включится больше. Он вообще «кирпичом » станет. Причём вернуть его в прежнее состояние, можно будет только в сервисе. А соответственно, за это нужно будет заплатить свои деньги. Если вас это не пугает- вперёд. Но … Читать далее
Для начала нужно удалить все приложения, которыми вы не пользуетесь. Обычно именно приложения и игры занимают большую часть памяти телефона. Затем удалите ненужные видео и фотографии из галереи, либо перенесите их на флешку или облачное хранилище, если не хотите их удалять. Зайдите в настройки … Читать далее
У российской службы спасения телефон 112. Он объединяет скорую помощь, пожарных, полицию и так далее. Вы объясняете оператору ситуацию, и она присылает вам именно ту службу, в которой вы нуждаетесь. Тоже не очень понятно, вспомнит ли человек в критической ситуации, куда звонить, на какой номер. … Читать далее
Обучающие онлайн-курсы
- Разработка
- Маркетинг
- Аналитика
- Дизайн
- Менеджмент
Где находится плейлист в телефоне Хонор? Войдите в папку «Музыка» на смартфоне и перейдите в интересующую категорию. Там можно создать новый или удалить уже существующий playlist. Ниже рассмотрим, как пользоваться встроенными возможностями смартфона, и какие имеются альтернативы.
Где находится
Для начала разберемся, где найти плейлист в телефоне Хонор, если вы пользуетесь встроенным приложением. Для этого достаточно зайти в раздел «Музыка», где и будет представлен соответствующий раздел. По-иному обстоит ситуация, если на мобильном устройстве установлено приложение. В таком случае playlist находится в нем и искать его необходимо там.
Как создать новый плейлист
Теперь разберемся, как создать плейлист на Хонор, чтобы в дальнейшем слушать только любимые треки. Сделайте следующие шаги:
- Войдите в раздел «Музыка».
- Кликните на интересующий пункт.

- Жмите на пункт «Новый …».

- Введите имя.

- Кликните на пункт «Добавить композиции».

- Жмите на символ «Плюс» справа возле песни, которую хотите добавить.
Для телефона не важно, где находится трек. Он позволяет сформировать плейлист в Хоноре с любых музыкальных композиций на телефоне.
После этого можно зайти в playlist и управлять его возможностями. К примеру, сортировать по названию, времени, вручную или по числу воспроизведений. Здесь же можно добавлять и удалять композиции.
При рассмотрении вопроса, где в Хоноре находится плейлист, необходимо учитывать еще один вариант его создания — с помощью приложений. Большинство из них доступно в Плей Маркете.
- Музыкальный плеер. Выделяется стильным дизайном, мощным эквалайзером, бесплатной обрезкой песен MP3 и поддержкой многих музыкальных форматов. Здесь имеется встроенный редактор тегов, фильтрование песен по длительности и т. д. Для создания списка воспроизведения перейдите в раздел «Плейлисты», жмите на кнопку «Плюс», задайте имя, после чего войдите в плейлист в телефоне Хонор и добавьте песни. Здесь же находится список песен, которые можно скорректировать.

- AIMP — еще одна удобная программа, позволяющая создавать playlist и слушать любимую музыку. Софт имеет поддержку OTG-накопителей, несколько видов тем, автоматическое определение кодировки тегов, поддержку интернет-радио и другое. После входа на телефоне Хонор необходимо указать диски, которые необходимо отсканировать. В дальнейшем после входа на главной странице находится список песен. Для добавления интересующих вариантов в playlist жмите на три точки возле трека и выберите пункт «Добавить в плейлист».

- Музыкальный плеер от Green Banana. Позволяет слушать любимую музыку в телефоне Хонор, имеет стильный дизайн, мощный эквалайзер, обрезку MP3. Программа поддерживает все форматы, имеет интеллектуальный таймер сна и удобный фильтр песен. После входа перейдите в раздел «Списки воспроизведения», где можно создать собственный playlist.

Разобраться, где в Хоноре находится плейлист в любой из приложений не составляет труда. Все программы имеют простой и удобный интерфейс, поэтому понять их особенностях — вопрос нескольких минут. А потом можно подключить телефон Хонор к магнитоле и слушать любимые треки в поездке.
Как удалить
С учетом сказанного несложно разобраться, как удалить ненужный playlist. При использовании стандартного приложения в телефоне Хонор сделайте следующее:
- Войдите в раздел «Музыка».
- Перейдите в интересующий раздел.
- Жмите на две точки справа от названия playlist.
- Кликните на кнопку «Удалить».

При использовании приложения принципы использования и удаления могут отличаться. Как правило, необходимо войти в список воспроизведения или раздел с плейлистами, после чего удалить ненужный вариант.
Теперь вы знаете, как найти плейлист в телефоне Хонор, где он находится, и как им управлять во встроенном или стороннем приложении. В комментариях поделитесь своим опытом работы с музыкальными проигрывателями и расскажите, каким приложением пользуетесь вы.
Смартфоны
Хотя память современных смартфонов может содержать огромное количество музыкальных треков, иногда хочется снова и снова слушать одни и те же любимые мелодии. В этом случае наиболее приемлемым решением будет распространение песен в плейлистах независимо от того, принадлежат ли они к одному или разным альбомам. Как создать плейлист на смартфоне Samsung и слушать именно ту музыку, которую вы хотите в данный момент?
Руководство по эксплуатации
Принимая во внимание тот факт, что приложение «Музыка» предустановлено в базовой «конфигурации» смартфонов Samsung, именно здесь мы создадим наш плейлист.

Для этого запустите эту программу и перейдите на вкладку «Треки», щелкните по эллипсу рядом с одной из песен, а затем выберите «Добавить в плейлист» из контекстного меню.
Затем нажмите «Новый плейлист», выберите любое имя и подтвердите наши намерения, нажав «Создать плейлист».
Затем мы нажимаем на эллипс рядом с другими музыкальными треками, которые вы хотите добавить в этот плейлист, и в открывшемся окне нажмите на его название.
Эта опция имеет право на жизнь, хотя гораздо удобнее использовать более продвинутые программы (например, AIMP), в которых создание списков воспроизведения осуществляется более успешно.
Что такое плейлист в самом широком понимании?
Чтобы понять, что собой представляет плейлист, нужно элементарно отталкиваться от англоязычного аналога. Если просто перевести две составляющие слова: Play и List, сразу станет понятно, что это, по сути, некий список воспроизведения, то есть набор файлов или интернет-ссылок, которые подлежат воспроизведению.
При этом совершенно неважно, предполагается прослушивание музыки или просмотр видео из файлов, находящихся на локальном компьютере или расположенных в сети интернет. А вот вопрос о том, что такое плейлист в интернете, зачастую имеет более широкую трактовку. Дело в том, что в таких списках, помимо музыки и видео, могут присутствовать еще и наборы каналов интернет-телевидения или интернет-радио.
Где искать плейлист в телефоне

Приложение Play Music на вашем Android-планшете имеет два «автоматических» плейлиста – один для последних добавленных вами песен, а другой – бесплатные и купленные песни. Кроме того, плейлисты, которые вы видите, это те, которые вы создаете. Вот как это работает:
Найдите музыку, которую вы хотите добавить в список воспроизведения.
Прикоснитесь к значку «Переполнение действия» по альбому или песне.
Выберите команду Добавить в список воспроизведения.
Убедитесь, что вы просматриваете песню или альбом; в противном случае команда «Добавить в список воспроизведения» не отображается.
Выберите существующий список воспроизведения или, чтобы создать новый список воспроизведения, выберите «Новый список воспроизведения».
Если вы решите создать новый список воспроизведения, введите имя для списка воспроизведения и нажмите кнопку OK.
Песня или альбом добавляются в выбранный вами список воспроизведения или помещаются в новый список воспроизведения, который вы создали. Вы можете продолжать добавлять песни в список воспроизведения, повторяя шаги с 1 по 3.
У вас может быть столько плейлистов, сколько вам нравится на планшете, и вставляйте столько песен, сколько вам нравится. Добавление песен в список воспроизведения не оказывает заметного влияния на емкость хранилища планшета.
Чтобы удалить песню из списка воспроизведения, откройте список воспроизведения и коснитесь значка меню по песне. Выберите «Удалить из списка воспроизведения».
Удаление песни из списка воспроизведения не удаляет песню из музыкальной библиотеки.
Песни в списке воспроизведения могут быть перегруппированы: при просмотре списка воспроизведения используйте вкладку в левом конце названия песни, чтобы перетащить эту песню вверх или вниз в списке.
Чтобы удалить список воспроизведения, нажмите значок «Переполнение события» в правом нижнем углу значка «Список воспроизведения». Выберите команду Удалить. Нажмите OK для подтверждения.
Как создать плейлист в любом программном плеере?
Для начала рассмотрим ситуацию, когда файлы, которые нужно включить в список, находятся на пользовательском терминале (на жестком диске компьютера или на съемном носителе). Предлагаемая методика прекрасно подходит и для любых мобильных устройств.
Для организации собственного списка с установленным порядком воспроизведения используются программные плееры (Windows Media Player, WinAmp, AIMP, VLC Media Player, JetAudio и т. д.). Какой именно проигрыватель применяется для воспроизведения, роли не играет.
Вопрос о том, как создать плейлист, в любой такой программе решается совершенно просто. В самом плеере следует найти меню Playlist и использовать кнопки добавления компонентов будущего списка. Как правило, добавить можно отдельные файлы или целые папки (или даже дисковые разделы). Однако в случае добавления файлов без установки определенного критерия сортировки (по типу, по названию, по размеру и т. д.) порядок будет соответствовать тому, который используется при их выборе.
Напротив же, папки, в которых установлена нумерация треков и роликов, в таком списке будут иметь соответствующий номерной порядок. Можно, конечно, задать случайный порядок воспроизведения, при котором треки или видеоролики будут выбираться из списка произвольно, но это не всегда удобно.
Создание плейлиста с видео
Можно упорядочить свои видео, поместив их в плейлист, который Вы можете рекомендовать на главной странице канала, предоставлять зрителям и рекламировать среди потенциальных новых подписчиков .
Плейлист на Android
В руководстве откройте раздел Отправленные и, выберите фильм, который требуется добавить в список воспроизведения. Или нажмите на видео во время воспроизведения и выберите значок Добавить в .
- Новый плейлист . Введите для него имя и нажмите ОК .
- Чтобы добавить видео к списку воспроизведения, который уже существует, выберите его в меню.
Плейлист iOS
- В справочнике выберите Мой канал .
- Щелкните вкладку Фильмы .
- Нажмите на видео во время воспроизведения и выберите значок Добавить в .
- Выберите Добавить в плейлист .
- Чтобы создать новый список воспроизведения, выберите . Введите заголовок и выберите «настройки конфиденциальности».
- Чтобы добавить видео к списку воспроизведения, который уже существует, выберите его в меню и нажмите Выбрать .
YouTube для мобильных устройств
- В справочнике выберите Мой канал .
- Выберите вкладку Фильмы .
- Найдите фильм, который Вы хотите добавить в список воспроизведения.
- Нажмите значок Добавить в .
- Чтобы создать новый список воспроизведения, выберите Создать новый список воспроизведения
. Введите имя и выберите Сохранить . - Чтобы добавить видео в список воспроизведения, который уже существует, выберите его в меню.
Плейлист на компьютере
Откройте Менеджер видео
на компьютере и добавьте в список один фильм или несколько фильмов одновременно.
Редактирование списка
Теперь посмотрим, как редактировать плейлист для установки собственного порядка воспроизведения.
В самом простом случае можно просто удалить из списка ненужные файлы и добавить их заново в конец плейлиста. Но это неудобно и занимает много времени (добавлять файлы придется по одному). Намного проще использовать выделение элемента правой или левой кнопкой мыши (зависит от плеера) и его перемещение вверх или вниз с установкой в нужную позицию при зажатой кнопке манипулятора. После этого нужно будет произвести повторное сохранение плейлиста (обычно это стандартное сочетание Ctrl + S).
Редактировать список
Теперь давайте посмотрим, как редактировать список воспроизведения, чтобы установить свой собственный порядок воспроизведения.
В простейшем случае вы можете просто удалить ненужные файлы из списка и снова добавить их в конец списка воспроизведения. Но это неудобно и отнимает много времени (вы должны добавлять файлы один за другим). Гораздо проще использовать выбор элемента правой или левой кнопкой мыши (это зависит от игрока) и перемещать его вверх или вниз, установив кнопку манипулятора в нужное положение. Затем вам нужно будет снова сохранить плейлист (обычно это стандартная комбинация Ctrl S).
IPTV, Torrent-TV: плейлисты каналов и программ
Для интернет-телевидения можно использовать плейлист каналов, которые хочется посмотреть. Опять же, для воспроизведения можно использовать и обычные, и специализированные плееры вроде TV Player Classic (для IPTV).
Если же используются бесплатные плейлисты для интернет-телевидения на основе торрент-технологий, стандартные программы не подойдут. В этом случае придется устанавливать на компьютер специальную утилиту Ace Stream с соответствующим плеером, без которой воспроизведение будет невозможным.
Поскольку ТВ-приложения по большому счету тоже относятся к программным плеерам, принципы создания и редактирования списков воспроизведения практически ничем не отличаются от стандартных действий.
Как пользоваться списками воспроизведения в интернете?
Именно для интернет-ТВ следует обратить внимание на один немаловажный нюанс: обычно бесплатные плейлисты при открытии и загрузке их в соответствующий плеер обновляются автоматически, но иногда (как, например, для ForkPlayer) это нужно делать вручную.
При использовании ForkPlayer на Smart-TV список воспроизведения сначала нужно загрузить на устройство или сохранить в «Личном кабинете».
Когда требуется прослушать музыку на соответствующем ресурсе в интернете, список воспроизведения принципиально сохранять на устройстве не нужно. При активном подключении достаточно просто загрузить его в плеер (либо установленный на компьютере или мобильном девайсе, либо в проигрыватель на самом сайте).
Наконец, несколько слов о том, что такое плейлист на YouTube и как его создать. В принципе, это тот же самый список воспроизведения, но организованный согласно немного другим принципам.
Создать список воспроизведения можно либо на главной странице, используя для этого соответствующее меню, либо в «Творческой студии», где используется вкладка менеджера видео.
- открытый — список доступен всем пользователям хостинга;
- доступ по ссылке -только для тех, с кем пользователь поделится ссылкой на список;
- ограниченный — просмотр только для самого пользователя.
Дополнительно можно задействовать вкладку автодобавления, когда просмотренный ролик при установке определенного тега или фразы в описании видео автоматически будет добавлен в нужный список.
Как пользоваться плейлистами в интернете?
Для интернет-телевидения следует отметить один важный момент: обычно бесплатные плейлисты автоматически обновляются при открытии и загрузке их в соответствующий проигрыватель, но иногда (например, для ForkPlayer) вам нужно делать это вручную.
При использовании ForkPlayer на Smart-TV вы должны сначала загрузить список воспроизведения на свое устройство или сохранить его в «Моем аккаунте».
Если вы хотите слушать музыку на соответствующем онлайн-ресурсе, вам обычно не нужно сохранять плейлист на ваше устройство. Для активного подключения просто загрузите его в плеер (либо установленный на вашем компьютере или мобильном устройстве, либо на плеер на самом сайте).
В заключение несколько слов о том, что такое плейлист YouTube и как его создать. В принципе, это тот же плейлист, но организованный по несколько другим принципам.
Вы можете создать список воспроизведения либо на главной странице, используя соответствующее меню, либо в Creative Studio, где используется вкладка «Менеджер видео».
Затем введите имя для списка и установите атрибуты для его просмотра:
- open. список доступен всем пользователям хостинга;
- доступ по ссылке. только для тех, с кем пользователь делится ссылкой на список;
- ограничено. просмотр только для пользователя.
Кроме того, вы можете использовать вкладку «Автоматическое добавление», когда просмотренное вами видео с помощью тега или фразы в описании видео автоматически добавляется в список.
Предварительная настройка IPTV на телевизорах Андроид
Перед тем как смотреть телевидение, пользователям надо провести серьезную настройку. Она простая, так что не пугайтесь. Организовать просмотр IPTV можно несколькими способами:
- Подключить телевидение, воспользовавшись услугами провайдера;
- Подключить ТВ без услуг провайдера.
Самым безопасным и надежным способом организации работы IPTV каналов считается первый вариант. Почему подключение IPTV каналов m3u от провайдера безопаснее для пользователя? Наверное, потому что провайдер – это организация, которая на официальном уровне предоставляет тв-услуги. В рассматриваемом случае идет речь об интернет-провайдере. Он позволяет человеку пользоваться интернетом, и даже бесплатно скачать плейлисты IPTV. Дополнительные услуги уже платные, но цены доступные, поскольку у операторов не так много клиентов, и им невыгодно разбрасываться ими, пугая излишне высокими расценками.
Получите более 200 каналов IPTV в Full HD качестве от 4,5$ в месяц. В том числе спортивные 50fps и клубничка. Подключайтесь! https://www.ottclub.cc
Как настроить IPTV на Samsung Smart TV?
Самый простой и доступный способ смотреть IPTV на телевизоре — загрузить плеер с официального магазина приложений.
Проблема этого метода состоит в том, что Samsung в любое время может удалить подобные программы за нарушение авторских прав.
На момент публикации статьи всё работает стабильно.
- Откройте поиск и найдите приложение Peers TV.

- Откройте страницу Пирс ТВ и скачайте дополнение.

Теперь вам доступна малая часть телеканалов, чтобы смотреть остальные — необходимо загрузить свой IPTV плейлист.
- Для этого заходим в настройки и нажимаем на раздел Добавить плейлист.

- Укажите адрес сайта, где находится плейлист. Взять ссылки можно в прошлой статье — https://iptvmaster.ru/m3u-channels-2020/ , рекомендую использовать самообновляемый плейлист.

- Если вы правильно указали ссылку и сервер с файлом работает, то в списке каналов будут десятки или сотни источников. Свои любимые каналы можно добавить в избранное для более удобного просмотра.
- Не забывайте вовремя обновлять плейлист!
Как организовать просмотр телеканалов IPTV, пользуясь помощью провайдера
Самой главной особенностью рассматриваемого вида телевидения является его доступность и простота. Просматривать каналы могут даже люди, у которых нет телевизора. Для этого достаточно смартфона средней мощности. Но если вы являетесь счастливым обладателем Смарт ТВ на Андроид, то процедура настройки системы выглядит достаточно просто.
- Устанавливаем подключение телевизора к WiFi, чтобы получить стабильный доступ к интернету.
- Чтобы система начала работать, надо скачать и установить IPTV Player. Его скачивание возможно как на PlayMarket, так и пользуясь стандартным меню каждого Смарт ТВ. Эти приложения доступны бесплатно, да и выбор немалый, так что человек может выбрать то которое ему больше нравится.
- Обязательно потребуется взять программу для добавления плейлиста в меню проигрывателя, конечно, если эта функция не была настроена по умолчанию в самом приложении. Если нет, то можно опять обратиться в PlayMarket.
- Указываем адрес листов, которые будете устанавливать у себя в проигрывателе. Как только услуга будет оплачена, пользователю предоставляют адрес в виде URL, который надо использовать в дальнейшем.
Как получить список каналов
Рассматриваемое телевидение работает по стандартной схеме, для которой нужен интернет, проигрыватель и плейлист. Но есть нюанс – плейлист должен быть в формате m3u8 или m3u, ведь именно их «читает» любой проигрыватель. А вот с другими форматами ТВ каналов могут быть проблемы. Итак, поговорим о том, что нужно сделать, чтобы скачать плейлисты, в которых есть российские и зарубежные каналы.
- Зайдите в скачанное ранее приложение IPTV;
- В меню найдите надпись «Добавить плейлист», а если её нет, то скачивать плейлисты можно через иконку с плюсиком, которая, как правило, расположена в правом верхнем углу;
- Появится список с пунктами типа «Добавить URL», и пользователю нужно брать именно его;
- В появившуюся строку вписывается полученный от провайдера адрес;
- Если плейлист находится в файле m3u8, то указывается не адрес, а путь к листу, при условии, что он находится на устройстве;
- Если все прошло хорошо, подтверждаем проделанную операцию, нажимая на «ОК»;
После этого человек увидит окно с каналами, что доступны для просмотра. Лучшие программы он может оставить, другие удалить или отредактировать. В общем, полностью подстроить список под свои интересы и потребности. Это очень удобное и современное решение, позволяющее с радостью пользоваться услугами провайдеров. Осталось только разобраться, как установить самое лучшее из приложений для просмотра каналов, так что внимательно читайте отзывы других пользователей на проигрыватели.
Делаю плеер на андроид в качестве своего первого приложения. Нужно добавить плейлист с помощью которого будет производится выбор песни. То есть будет иконка папки, при нажатии на которую появится список на весь экран из треков, которые находятся на sd карте. Иконка папки должна находится на главном экране приложения
Что должно быть:
Треки в этой папке могут меняться, то есть я могу с компа добавить или удалить треки. Папка должна при открытии показать находящиеся внутри неё треки. А также другие папки, в которых тоже находятся другие треки, можно назвать это альбомами. То есть при открытии этой папки, все вложенные в неё другие папки должны быть видны
При клике на название трека, он запускается и происходит переход в Main_Activity
Как это реализовать?
XML:
Main_activity class:
Package com.kentforth.musicplayer; import android.media.MediaPlayer; import android.support.v7.app.AppCompatActivity; import android.os.Bundle; import android.view.View; import android.widget.Button; public class MainActivity extends AppCompatActivity implements View.OnClickListener{ Button play,pause,stop; MediaPlayer mediaPlayer; int pauseCurrentPosition; @Override protected void onCreate(Bundle savedInstanceState) { super.onCreate(savedInstanceState); setContentView(R.layout.activity_main); play = (Button) findViewById(R.id.btn_play); pause = (Button) findViewById(R.id.btn_pause); stop = (Button) findViewById(R.id.btn_stop); play.setOnClickListener(this); pause.setOnClickListener(this); stop.setOnClickListener(this); } @Override public void onClick(View view) { switch(view.getId()) { case R.id.btn_play: if(mediaPlayer == NULL) { mediaPlayer = MediaPlayer.create(getApplicationContext(),R.raw.city); mediaPlayer.start();} else if(!mediaPlayer.isPlaying()) { mediaPlayer.seekTo(pauseCurrentPosition); mediaPlayer.start(); } break; case R.id.btn_pause: if (mediaPlayer !=NULL) { mediaPlayer.pause(); pauseCurrentPosition = mediaPlayer.getCurrentPosition(); } break; case R.id.btn_stop: if(mediaPlayer!=NULL) { mediaPlayer.stop(); mediaPlayer = NULL; } break; } } }
После появления локальной сети, широкое распространение получила технология IPTV, которая позволяет просматривать разные каналы через интернет. Это получится делать даже на ПК, если купить специальную приставку. Если же вы хотите обойтись без нее, придется создать Плейлист iptv в формате m3u.
Как сделать плейлист со списками каналов на ПК
Создаем новый документ в текстовом формате
Сначала формируем текстовый документ txt. Правой клавишей мыши жмем в свободном поле на поверхности рабочего стола, далее выбираем «Создать» — «Текстовый документ».
Появится соответствующий ярлык.
Изменение формата
Теперь изменяем формат этого файла с txt на m3u. Через клавишу пуск в нижнем левом углу экрана на ПК переходим к «Панели управления».
Изменяем вид отображения, делаем значки крупнее. Для этого пользуемся клавишей «Просмотра», расположенной справа вверху в закладке «Панели управления».
Выпадет список значков, нам нужен тот, который называется «Параметры папок». Жмем на него.
После нажатия откроется новое окно. Здесь нам нужна вкладка «Вид».

Перебираемся ползунком к нижней части вкладки, снимаем галку с пункта «Скрывать расширения…».

Теперь жмем клавиши «Применить» — «ОК». После этого вид документа изменится.
После названия документа стоит файловый формат. Его меняем стандартным образом. Делаем курсор активным, вместо txt прописываем m3u. В результате увидите следующее сообщение от ОС Виндовс.
Соглашаемся с изменениями клавишей «Да».
И получаем документ с новым форматом.
Теперь открываем созданный нами документ, используя любой из текстовых редакторов. Например, блокнот в Windows 10 или ноутпад++, или любую другую программу. Разберем на примере стандартного блокнота Виндовс. Становимся курсором мыши на созданный документ, который открываем с помощью блокнота.
В результате на дисплее откроется окно следующего вида.
Из него и будем делать плейлист для Windows 10, занеся в него сведения о тех файлах, которые будут вами просматриваться.
Первая строка показывает файловый формат, для которого используется данный список. Во второй – сведения о канале и его длительности. Третья строка, это уже ссылка на прямую трансляцию видео.
Переносим этот список внутрь созданного документа копированием.
Теперь сохраняем файл, только не простым закрытием, а через верхнюю строку меню, выбрав поле «Сохранить как…».
В открывшемся окне меняем наименование документа. Например, на «IPTV playlist».
Еще один важный момент – изменение кодировки файла.
Тогда вы сможете использовать латиницу или кириллицу в созданном листе. Выберите UTF-8 и сохраните изменения.
Ярлык нового плейлиста будет иметь следующий вид.
Для просмотра воспользуйтесь любым плеером.
Работаем с мобильным устройством
Плюсы плейлиста m3u
Организуя личную подборку любимой музыки, многие перетаскивают медиафайлы в папки, которые прослушивают с помощью плеера. Но такой способ чреват скоплением большого количества информации, в результате получается сложно находить нужные файлы. При этом порядок файлов нарушен.
Один из выходов из сложившегося положения – переименование файлов вручную, тогда они выстроятся в алфавитный порядок. Но так снова можно сильно запутаться, и есть риск дублирования информации.
Поэтому единственным решением будет создание нового плейлиста. Вы сможете изменять порядок композиций, переименовывать их, не копируя сами файлы. Плеер прочитает список, и самостоятельно будет воспроизводить музыку из ее места положения. Тогда не придется переживать, что любимые песни скоро сменятся ненужным произведением, которое стоило давно удалить, но «руки не доходили».
Где находится плейлист в андроиде
Одному мне кажется, что организация плейлиста в Android OS, устроена, мягко говоря, не удобно? Надеюсь нет.
Относительно недавно я обнаружил, что помимо всего прочего WinAmp для андроид (как и стандартный плеер) поддерживает плейлисты в формате *.m3u.
Чем же это удобно? Можно перемешать треки как угодно, этого не позволяет сделать не и один из опробованных мной плееров. Да и делать это на ПК, на мой взгляд, гораздо удобнее.
У меня возникли не большие проблемы, но их достаточно легко удалось решить. Под катом подробная инструкция.
Для начала подключите телефон к ПК как флеш-накопитель.
Теперь просто создайте плейлист, в вашем любимом плеере, главное чтобы была возможность его сохранения в *.m3u.
Я люблю *.m3u, потому что ему не нужен точный путь до файла.
Например если поместить плейлист в одну папку с треком, то в нём не обязательно должен быть прописан путь, типа:
D:MusicПесня.mp3
Но я полюбил за это *.m3u, только после того как плеер отказался проигрывать треки. Видимо как раз из-за того что диска «D» в моём телефоне попросту нет.
Так как же это побороть?
Для этого нужно открыть его в блокноте, чтобы убрать не нужные пути.
Допустим моя музыка лежит по такому пути:
F:Music
Значит, открыв плейлист в блокноте, напротив каждого трека нужно убрать F:Music.
Можно делать это вручную, но если в вашем плейлисте много треков, это будет очень долго и не приятно. По этому можно воспользоваться стандартными «средствами автоматизации».
Жмём Правка -> Заменить. В поле Что вставляем не нужный путь. В моём случае это F:Music, в вашем наверняка будет другой.
Поле Чем оставляем пустым и жмём на Заменить всё.
После чего можно сохранить плейлист, скопировать в папку с музыкой на телефоне и наслаждаться результатом. Но этим можно ограничиться, если в именах и тегах вашей музыки присутствуют только латинские символы (все наверно знают про проблемы плеера с кирилицей).
Для того чтобы плеер увидил треки с кирилицей в названии и тегах, нужно сохранить плейлист в коодировке UTF-8.
Для это в болкноте нужно нажать на Файл -> Сохранить как. , после чего в открывшемся окне в поле Кодировка нужно выбрать необходимый нам UTF-8, после чего в имени нужно прописать следующее:
желаемое_название_плейлиста.m3u
Иначе файл сохранится как обычный текстовый документ.
Теперь таки можно скопировать плейлист на телефон, запустить плеер и в закладке Плейлисты стандартного плеере (или в соответсвующей, стороннего) выбрать наш.
Если плейлист там не появился, значит система ещё его не увидела, попробуйте убить процесс плеера через настройки или перезагрузить аппарат.
Всем спасибо за внимание!
Данная статья не подлежит комментированию, поскольку её автор ещё не является полноправным участником сообщества. Вы сможете связаться с автором только после того, как он получит приглашение от кого-либо из участников сообщества. До этого момента его username будет скрыт псевдонимом.
Приложение Play Music на вашем Android-планшете имеет два «автоматических» плейлиста – один для последних добавленных вами песен, а другой – бесплатные и купленные песни. Кроме того, плейлисты, которые вы видите, это те, которые вы создаете. Вот как это работает:
Найдите музыку, которую вы хотите добавить в список воспроизведения.
Прикоснитесь к значку «Переполнение действия» по альбому или песне.
Выберите команду Добавить в список воспроизведения.
Убедитесь, что вы просматриваете песню или альбом; в противном случае команда «Добавить в список воспроизведения» не отображается.
Выберите существующий список воспроизведения или, чтобы создать новый список воспроизведения, выберите «Новый список воспроизведения».
Если вы решите создать новый список воспроизведения, введите имя для списка воспроизведения и нажмите кнопку OK.
Песня или альбом добавляются в выбранный вами список воспроизведения или помещаются в новый список воспроизведения, который вы создали. Вы можете продолжать добавлять песни в список воспроизведения, повторяя шаги с 1 по 3.
У вас может быть столько плейлистов, сколько вам нравится на планшете, и вставляйте столько песен, сколько вам нравится. Добавление песен в список воспроизведения не оказывает заметного влияния на емкость хранилища планшета.
Чтобы удалить песню из списка воспроизведения, откройте список воспроизведения и коснитесь значка меню по песне. Выберите «Удалить из списка воспроизведения».
Удаление песни из списка воспроизведения не удаляет песню из музыкальной библиотеки.
Песни в списке воспроизведения могут быть перегруппированы: при просмотре списка воспроизведения используйте вкладку в левом конце названия песни, чтобы перетащить эту песню вверх или вниз в списке.
Чтобы удалить список воспроизведения, нажмите значок «Переполнение события» в правом нижнем углу значка «Список воспроизведения». Выберите команду Удалить. Нажмите OK для подтверждения.
Несмотря на то, что память современных смартфонов может вмещать в себя огромное количество музыкальных треков, иногда хочется вновь и вновь прослушивать одни и те же полюбившиеся мелодии. В этом случае наиболее правильным решением будет распределение песен по плейлистам вне зависимости от того, относятся ли они к одному или разным альбомам. Как же создать плейлист на смартфоне Самсунг и слушать именно ту музыку, которую хочется в данный момент?
Инструкция
С учетом того, что в базовой “комплектации” смартфонов Samsung предустановлено приложение “Play Музыка”, именно в нем мы и будем создавать свой плейлист.
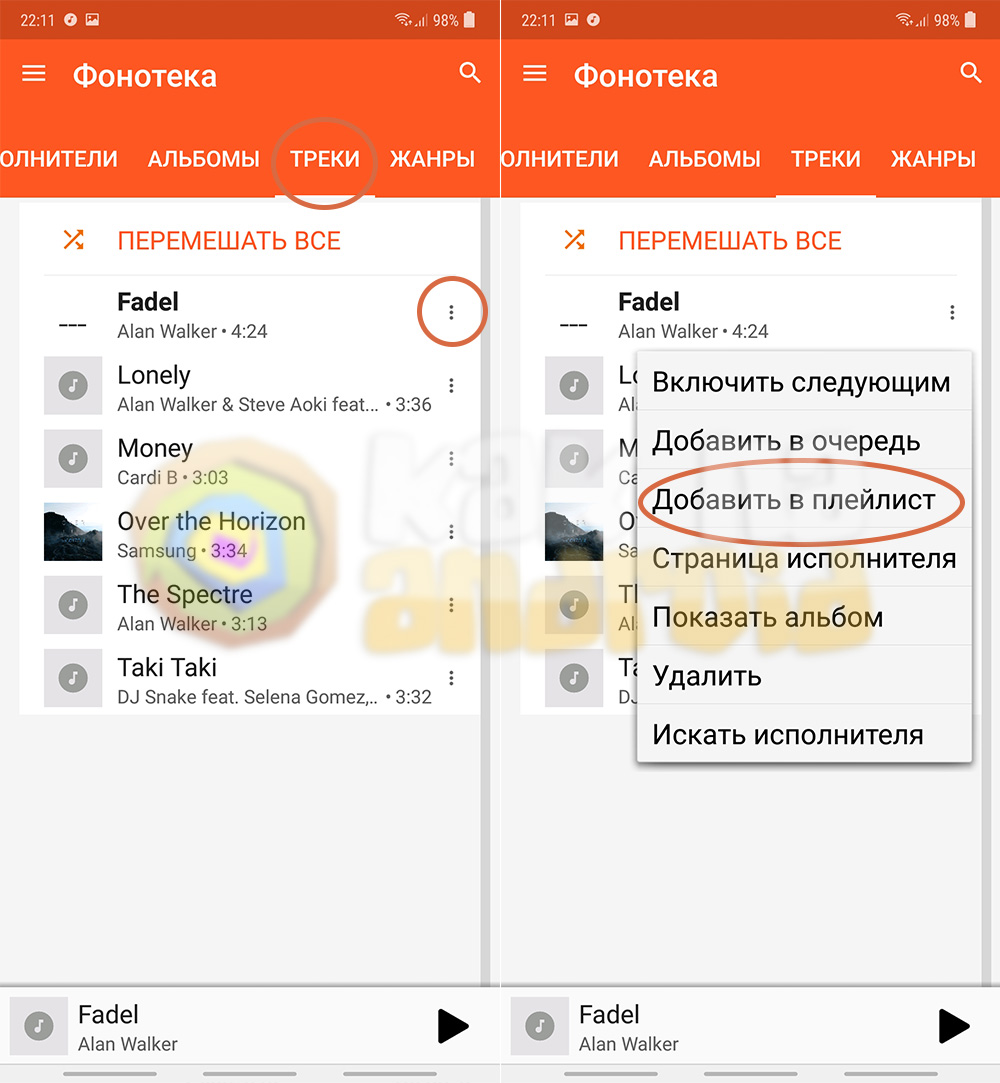
Для этого запускаем данное приложение и переключившись на вкладку “Треки” нажимаем на троеточие возле одной из песен, а после этого в контекстном меню выбираем пункт “Добавить в плейлист”.
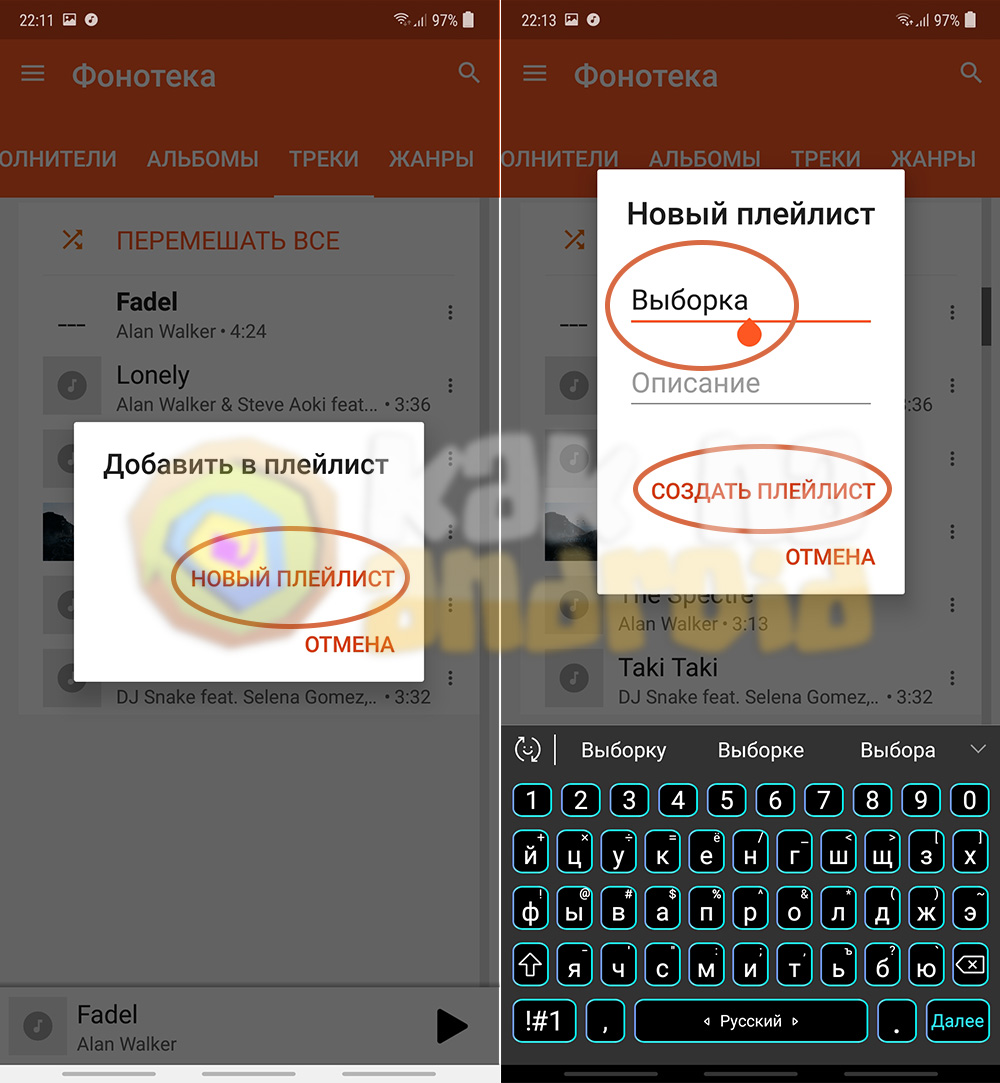
Далее нажимаем на кнопку “Новый плейлист”, придумываем для него любое название и подтверждаем свои намерения нажатием на кнопку “Создать плейлист”.
После этого поочередно нажимаем на троеточие возле других музыкальных треков, которые необходимо добавить в данный плейлист и в открывшемся окне нажимаем на его название.
Данный вариант имеет право на жизнь, хотя намного удобнее пользоваться более совершенными приложениями, (например, AIMP), в которых создание плейлистов реализовано более удачно.
Где находится плейлист в телефоне самсунг
Несмотря на то, что память современных смартфонов может вмещать в себя огромное количество музыкальных треков, иногда хочется вновь и вновь прослушивать одни и те же полюбившиеся мелодии. В этом случае наиболее правильным решением будет распределение песен по плейлистам вне зависимости от того, относятся ли они к одному или разным альбомам. Как же создать плейлист на смартфоне Самсунг и слушать именно ту музыку, которую хочется в данный момент?
Инструкция
С учетом того, что в базовой “комплектации” смартфонов Samsung предустановлено приложение “Play Музыка”, именно в нем мы и будем создавать свой плейлист.
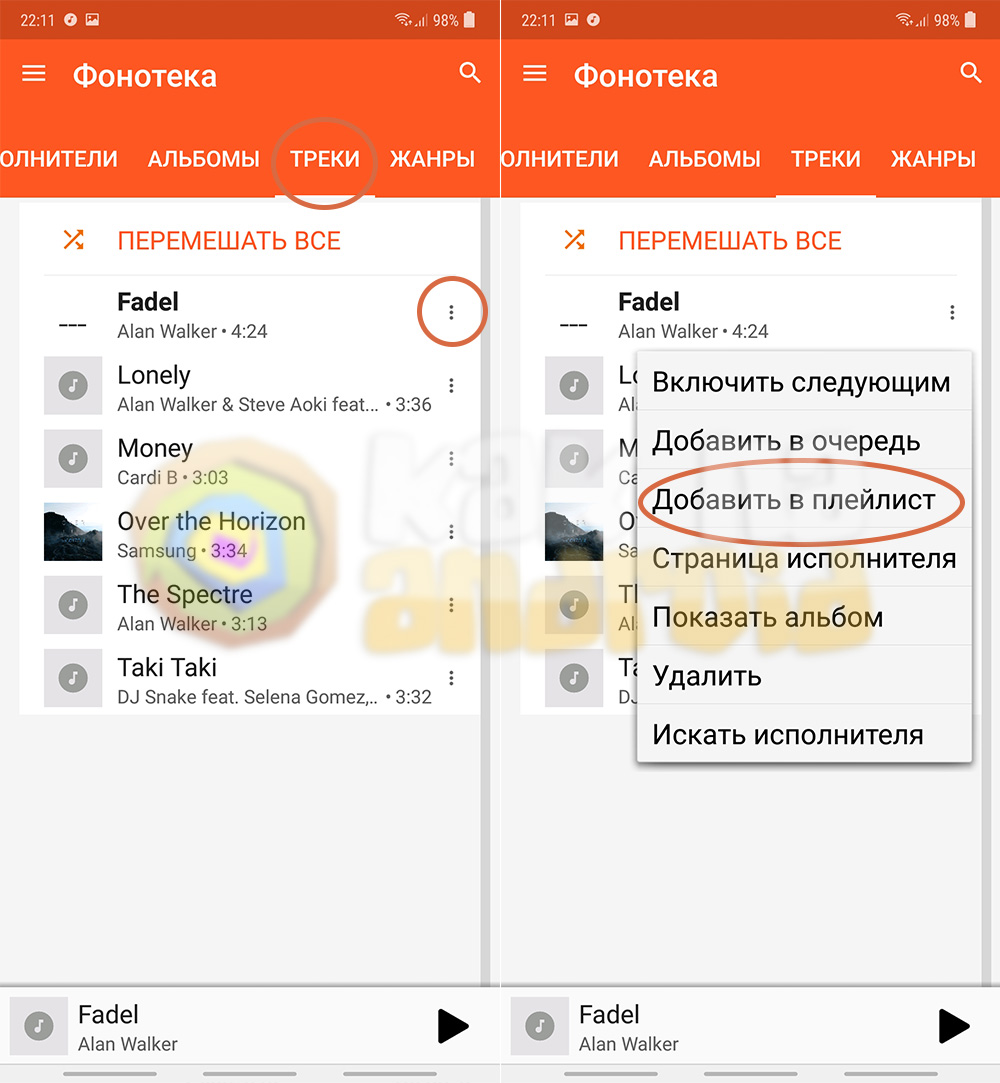
Для этого запускаем данное приложение и переключившись на вкладку “Треки” нажимаем на троеточие возле одной из песен, а после этого в контекстном меню выбираем пункт “Добавить в плейлист”.
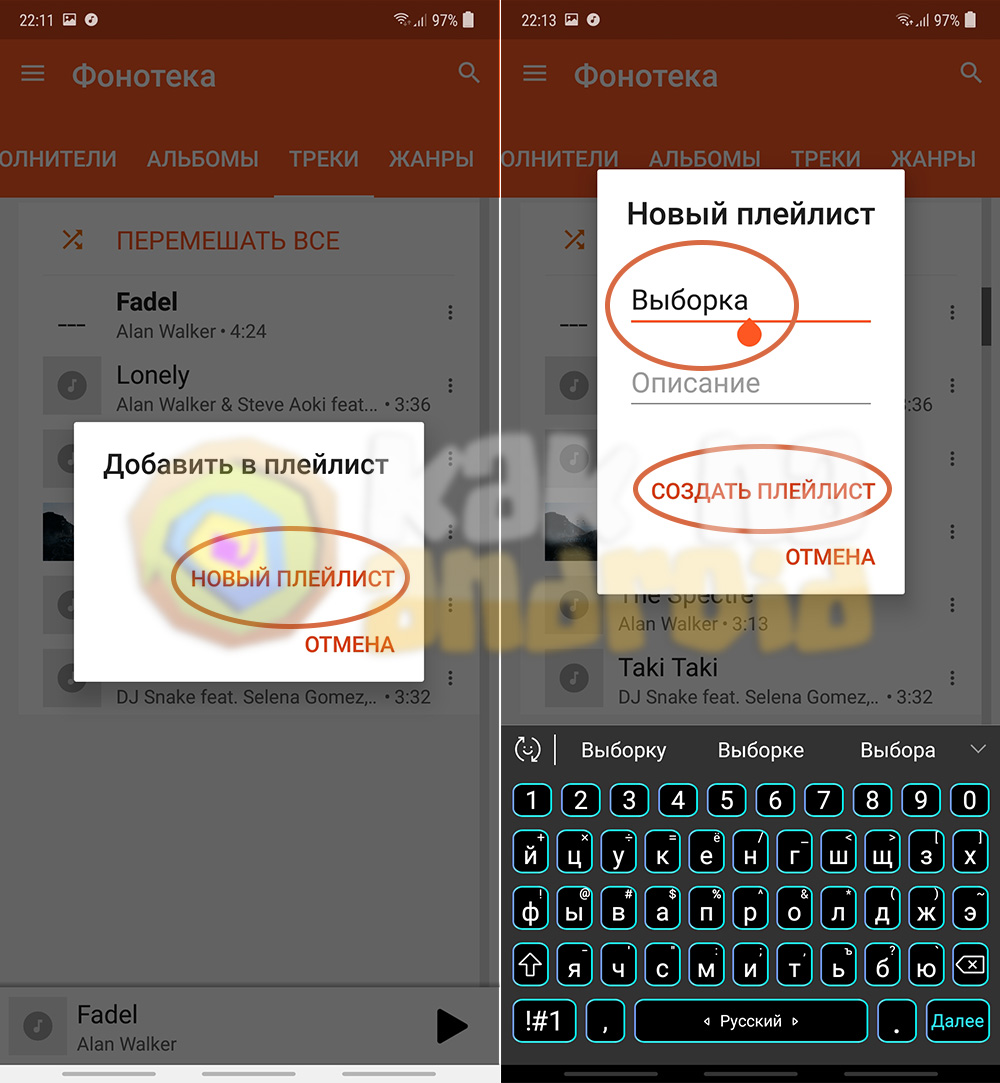
Далее нажимаем на кнопку “Новый плейлист”, придумываем для него любое название и подтверждаем свои намерения нажатием на кнопку “Создать плейлист”.
После этого поочередно нажимаем на троеточие возле других музыкальных треков, которые необходимо добавить в данный плейлист и в открывшемся окне нажимаем на его название.
Данный вариант имеет право на жизнь, хотя намного удобнее пользоваться более совершенными приложениями, (например, AIMP), в которых создание плейлистов реализовано более удачно.
Куда сохраняются скачанные из интернета файлы
По умолчанию все скачанные из интернета файлы сохраняются в папку Download (Загрузки), которая находится в памяти устройства.
Как посмотреть содержимое папки Download
Откройте меню устройства.
Выберите приложение «Мои файлы». Часто оно находится в папке «Samsung».
Выберите пункт «Загрузки», если он есть на вашем устройстве.
Если такого пункта нет, выберите «Память устройства»,
затем откройте папку «Download».
В папке появятся загруженные из интернета файлы.
Как сохранять файлы из интернета сразу на карту памяти
В статье по ссылке ниже вы найдете инструкцию для стандартного браузера «Интернет».
Приложение Play Music на вашем Android-планшете имеет два «автоматических» плейлиста – один для последних добавленных вами песен, а другой – бесплатные и купленные песни. Кроме того, плейлисты, которые вы видите, это те, которые вы создаете. Вот как это работает:
Найдите музыку, которую вы хотите добавить в список воспроизведения.
Прикоснитесь к значку «Переполнение действия» по альбому или песне.
Выберите команду Добавить в список воспроизведения.
Убедитесь, что вы просматриваете песню или альбом; в противном случае команда «Добавить в список воспроизведения» не отображается.
Выберите существующий список воспроизведения или, чтобы создать новый список воспроизведения, выберите «Новый список воспроизведения».
Если вы решите создать новый список воспроизведения, введите имя для списка воспроизведения и нажмите кнопку OK.
Песня или альбом добавляются в выбранный вами список воспроизведения или помещаются в новый список воспроизведения, который вы создали. Вы можете продолжать добавлять песни в список воспроизведения, повторяя шаги с 1 по 3.
У вас может быть столько плейлистов, сколько вам нравится на планшете, и вставляйте столько песен, сколько вам нравится. Добавление песен в список воспроизведения не оказывает заметного влияния на емкость хранилища планшета.
Чтобы удалить песню из списка воспроизведения, откройте список воспроизведения и коснитесь значка меню по песне. Выберите «Удалить из списка воспроизведения».
Удаление песни из списка воспроизведения не удаляет песню из музыкальной библиотеки.
Песни в списке воспроизведения могут быть перегруппированы: при просмотре списка воспроизведения используйте вкладку в левом конце названия песни, чтобы перетащить эту песню вверх или вниз в списке.
Чтобы удалить список воспроизведения, нажмите значок «Переполнение события» в правом нижнем углу значка «Список воспроизведения». Выберите команду Удалить. Нажмите OK для подтверждения.
Создание и удаление списков воспроизведения YouTube
Плейлист – это созданная вами или другим пользователем коллекция видео на YouTube.
Вам нравится какая-то группа фильмов? А, может быть, несколько видеоклипов с любимыми песнями или лучшими играми местной команды? Вы хотите упорядочить свои материалы, чтобы поделиться ими со зрителями?
Поместите видео в список воспроизведения, чтобы в любой момент можно было их посмотреть вместе.
Создание плейлиста с видео
Можно упорядочить свои видео, поместив их в плейлист, который Вы можете рекомендовать на главной странице канала, предоставлять зрителям и рекламировать среди потенциальных новых подписчиков.
Плейлист на Android
В руководстве откройте раздел Отправленные и, выберите фильм, который требуется добавить в список воспроизведения. Или нажмите на видео во время воспроизведения и выберите значок Добавить в.
- Чтобы создать новый список воспроизведения, выберите Новый плейлист. Введите для него имя и нажмите ОК.
- Чтобы добавить видео к списку воспроизведения, который уже существует, выберите его в меню.
Плейлист iOS
- В справочнике выберите Мой канал.
- Щелкните вкладку Фильмы.
- Найдите фильм, который Вы хотите добавить в список воспроизведения.
- Нажмите на видео во время воспроизведения и выберите значок Добавить в.
- Выберите Добавить в плейлист.
- Чтобы создать новый список воспроизведения, выберите Создать новый список воспроизведения. Введите заголовок и выберите «настройки конфиденциальности».
- Чтобы добавить видео к списку воспроизведения, который уже существует, выберите его в меню и нажмите Выбрать.
YouTube для мобильных устройств
- В справочнике выберите Мой канал.
- Выберите вкладку Фильмы.
- Найдите фильм, который Вы хотите добавить в список воспроизведения.
- Нажмите значок Добавить в.
- Чтобы создать новый список воспроизведения, выберите Создать новый список воспроизведения. Введите имя и выберите Сохранить.
- Чтобы добавить видео в список воспроизведения, который уже существует, выберите его в меню.
Плейлист на компьютере
Откройте Менеджер видео на компьютере и добавьте в список один фильм или несколько фильмов одновременно.
- В Студии разработчика откройте Менеджер видео.
- Выберите фильм или фильмы, которые вы хотите добавить в список воспроизведения.
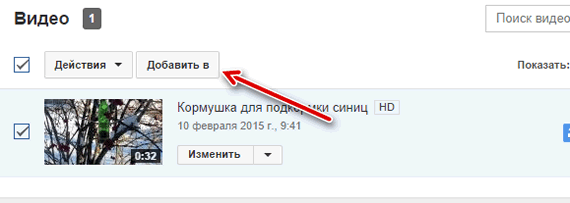
- Нажмите на Добавить в и выберите список воспроизведения.
Создание плейлиста с видео, которое понравилось
В плейлист на YouTube Вы можете добавить видео материалы, загруженные другими создателями. Таким образом, Вы соберете все свои любимые фильмы в одном месте.
Добавление на Android
Найдите фильм, который Вы хотите добавить в список воспроизведения. Нажмите во время воспроизведения, а затем выберите значок Добавить в.
- Чтобы создать новый список воспроизведения, выберите Новый плейлист. Введите имя для него и нажмите ОК.
- Чтобы добавить видео в существующий список воспроизведения, выберите его в меню.
Добавление на iOS
- Найдите фильм, который Вы хотите добавить в плейлист.
- Нажмите во время воспроизведения и выберите значок Добавить в.
- Выберите Добавить в плейлист
- Чтобы создать новый список воспроизведения, выберите Создать новый список воспроизведения Введите заголовок и выберите «настройки конфиденциальности».
- Чтобы добавить видео в созданный ранее список воспроизведения, выберите его в меню и нажмите Выбрать.
Добавление через сайт для мобильных
Найдите видео, которое Вы намерены добавить в список воспроизведения. Нажмите значок Добавить в.
- Чтобы создать новый список воспроизведения, выберите Создать новый список воспроизведения. Введите имя и нажмите Сохранить.
- Чтобы добавить видео к созданному списку воспроизведения, выберите его в меню.
Добавление через компьютер
- Нажмите на значок Добавить в под фильмом.
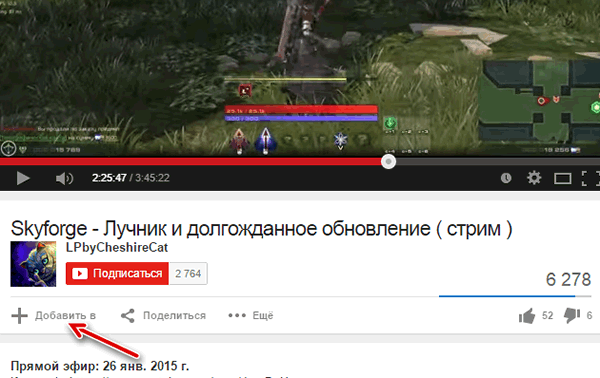
- Выберите один из своих плейлист или создайте новый.
- Вы увидите подтверждение того, что фильм был добавлен в список воспроизведения.
Доступ к плейлисту YouTube
Свои плейлисты можно найти в Гиде YouTube. Чтобы просмотреть Гид на компьютере, откройте домашнюю страницу YouTube, нажмите на значок проводника в левой колонке любой страницы видео.
На мобильных устройствах и планшетных устройств, выберите значок гида, который виден в левом верхнем углу, если не воспроизводится фильм.
Удаление списка воспроизведения
В любой момент вы можете удалить созданный вами список воспроизведения.
Удаление плейлиста на Android
- Откройте список воспроизведения, выбрав его в Гиде.
- Выберите значок меню
 .
. - Выберите Удалить список.
Удаление плейлиста на iOS
- Выберите Мой канал в Гиде.
- Выберите вкладку Списки воспроизведения.
- Выберите значок меню
 .
. - Выберите Удалить список.
Удаление плейлиста на через YouTube для мобильных
Дополнительные функции плейлиста в ближайшее время появятся на сайте YouTube для мобильных устройств.
Удаление плейлиста через компьютер
- Выберите список воспроизведения из проводника.
- Нажмите на Настройки списка воспроизведения.
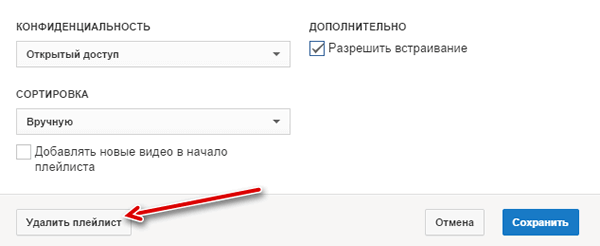
- Нажмите на Удалить список.
10 неочевидных функций «Яндекс.Музыки» — Лайфхакер
1. Умные плейлисты
Где послушать: на вкладке «Главное» в браузерной версии сервиса или в приложении.
Умные плейлисты составляются на основе того, как вы слушаете музыку. Учитываются пропуски треков, лайки, дизлайки и даже более тонкие нюансы вроде увеличения громкости. Сервис составляет четыре умных плейлиста.


- Плейлист дня. Эта подборка обновляется каждый день. В неё могут входить как знакомые вам, так и новые треки, подобранные на основе предыдущих прослушиваний.
- Плейлист «Тайник». Состоит из треков, которые вы добавили в фонотеку, но ещё не успели послушать. Удобно, если вы недавно наполнили коллекцию несколькими альбомами и не знаете, с прослушивания какого из них начать.
- Плейлист «Дежавю». Эта подборка включает совершенно новые композиции, которые вы ещё не слышали (ну или не слушали в «Яндекс.Музыке»).
- Плейлист «Премьера». Еженедельный дайджест со свежими релизами. По мнению сервиса, они могут вам понравиться.
2. Кураторские плейлисты
Где послушать: в разделе «Кураторы» в подборках на главной странице сервиса или на главной вкладке в приложении.
Если умные плейлисты в большинстве случаев «стреляют» мимо, то живые люди составляют более концептуальные подборки. Преимущество «Яндекс.Музыки» в сотрудничестве с авторитетными кураторами — отечественными медиа и радиостанциями. Здесь, например, можно послушать песни для ночных прогулок от «Стороны», хип-хоп-дайджест от Studio 21 или панк-плейлист от Sadwave.
3. Подкасты
Где послушать: в разделе «Немузыка» на вкладке «Главное» в браузере и приложении или в результатах поиска.
Для работы с такими записями уже придумано немало других удобных программ, но если вы хотите собрать все аудио в одном сервисе, поможет «Яндекс.Музыка». Подкасты Лайфхакера тут тоже есть.
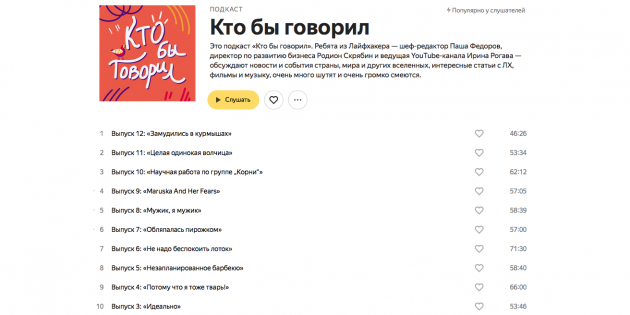
4. Распознавание треков
Как пользоваться: нажать на иконку с микрофоном на вкладке «Поиск» в приложении.
Чтобы определить, какой трек играет, можно воспользоваться Shazam (программа автоматически синхронизируется с Apple Music) или голосовым помощником. Но если вы уже привыкли собирать всю фонотеку в сервисе «Яндекса», то «шазамить» песни можно и в нём. Результаты поиска автоматически перейдут в отдельный плейлист «Распознано».

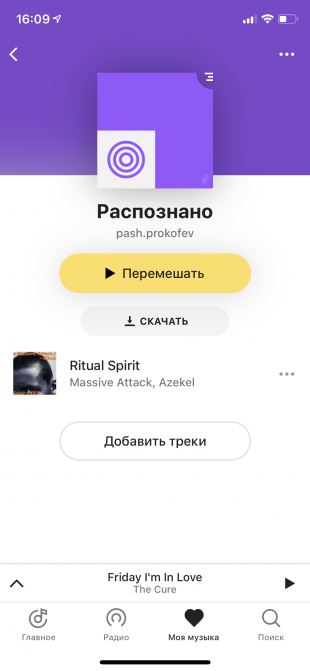
5. История прослушиваний
Как посмотреть: в разделе «Моя музыка» → «История» в браузерной версии сервиса.
К сожалению, расширенная статистика прослушиваний здесь не отображается, зато видны последние 2 000 композиций. Это пригодится, если вам понравился трек из рекомендаций, но вы не успели запомнить его название.
6. Совместные плейлисты
Как пользоваться: перейти к нужному плейлисту в браузерной версии сервиса, нажать на «…» и «Добавить соавтора». Полученной ссылкой можно сразу поделиться удобным способом.
Коллективный плейлист — это подборка, которую вы можете составить с друзьями перед вечеринкой или путешествием. Можно добавлять треки как в браузерной версии, так и из приложения.
7. Тёмная тема
Как включить: в браузерной версии сервиса или в приложении нужно зайти в настройки, выбрать раздел «Прочее» и переключить тумблер напротив пункта «Тёмная тема».
Кому-то тёмные интерфейсы кажутся более симпатичными, другие пользуются ими, чтобы не мешать окружающим светом смартфона, а пользователи устройств с OLED-экранами экономят проценты заряда аккумулятора.

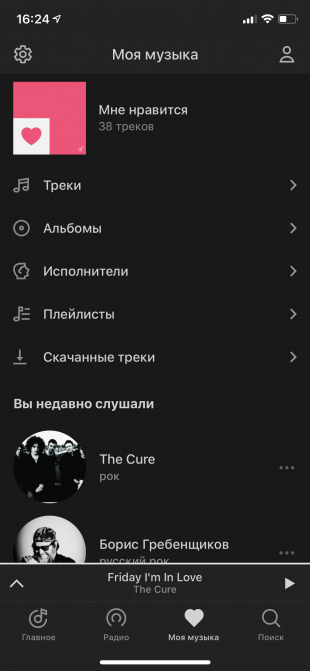
8. Рейтинг исполнителей
Где посмотреть: во вкладке «Инфо» на странице артиста или группы.
Вы можете узнать, сколько людей слушали вашу любимую группу на «Яндекс.Музыке» в этом месяце, насколько популярны похожие на неё исполнители и в каких регионах живут ваши единомышленники.
 Статистика прослушиваний группы The Cure
Статистика прослушиваний группы The Cure
9. Импорт треков
Как пользоваться: зайти на страницу импорта музыкальных коллекций и загрузить файл в формате TXT, PLS или M3U. Также можно скопировать список песен из заметки или текстового файла.
Если вы привыкли хранить плейлисты из MP3-файлов на компьютере, то перегнать любимые подборки из Winamp в «Яндекс.Музыку» будет нетрудно. Но с аудиозаписями из «ВКонтакте» этот трюк не сработает: мы попробовали скопировать содержимое страницы со списком песен, он был распознан некорректно.
10. Покупка билетов на концерты
Как пользоваться: отмечать лайками любимых исполнителей и периодически проверять раздел «Концерты» на вкладке «Моя музыка» в браузерной версии сервиса.
С этой функцией можно следить за афишей концертов любимых исполнителей. Например, я отметил сердечками The Cure и Foals, а сервис предложил купить билеты на их выступления.
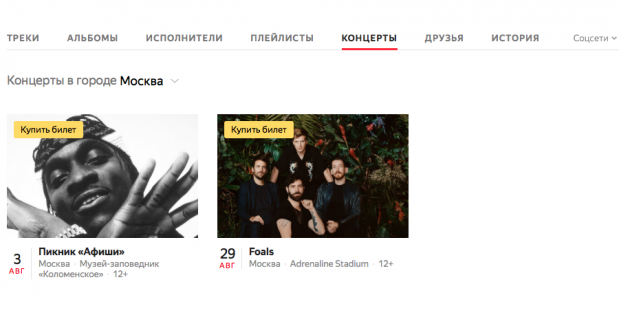
«Яндекс.Музыка» →

Цена:
Бесплатно

Цена:
Бесплатно
Читайте также
🧐
Скрытые функции «Яндекс.Музыки» — Афиша Daily
Мы рассказали о неочевидных возможностях Apple Music и YouTube Music. Пришло время посмотреть, какие скрытые функции есть в «Яндекс.Музыке», втором по популярности платном стриминге у читателей «Афиши Daily».
Включите темную тему
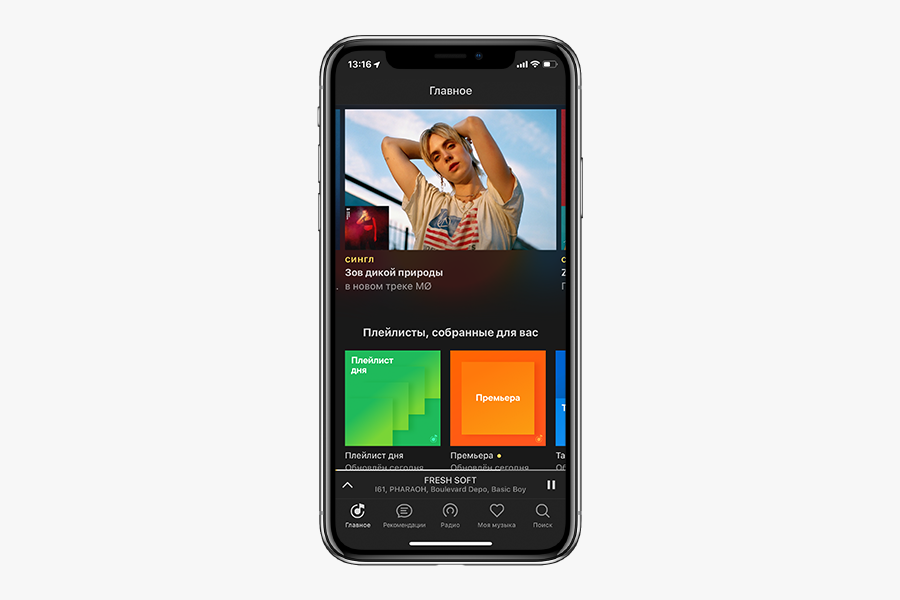
Самое лучшее в темной теме «Яндекс.Музыки» — она есть и в приложении, и на сайте. Если будете на вечеринке ставить музыку с ноутбука, оцените, насколько удобно — свет от экрана не бьет в глаза.
Как это сделать
В приложении зайдите в «Мою музыку» — настройки — «Темная тема». На сайте зайдите в «Мою музыку» — настройки — «Прочее» — «Темная тема»
Подробности по теме
15 функций Apple Music, о которых вы могли не знать
15 функций Apple Music, о которых вы могли не знать
Ищите песню по строчке
Для тех, кто не помнит ни имени музыканта, ни названия песни, но почему-то знает какую-то случайную строчку. «Яндекс.Музыка» найдет песню по строчке, если в каталоге есть ее текст. Иногда песня ищется по напеву, например, «эрондондон» поможет найти песню «Get Low» из Need for Speed: Underground.
Слушайте редакторские и умные плейлисты
В «Яндекс.Музыке» три вида плейлистов: составленные пользователями, редакторами стриминга и алгоритмами. Последних четыре, и они уникальны для каждого слушателя: «Плейлист дня», «Дежавю», «Премьера» и «Тайник». Чем больше песен вы слушаете, чем больше лайкаете или дизлайкаете, тем более интересными они будут. Остальные составлены или редакторами «Яндекс.Музыки», например как «Хайп», или пользователями, например как сборники канала «Всякая годная попса».
Ищите в стриминге музыку, которую услышали в такси
Мобильное приложение распознает музыку, прямо как Shazam, и узнает даже ту песню, которой нет в библиотеке. Но если она есть в сервисе, «Яндекс.Музыка» сразу предложит добавить ее в медиатеку и сохранит в отдельный плейлист.
Как это сделать
В поиске в приложении нажмите на иконку с микрофоном
Настраивайте рекомендации, не заходя в приложение

Конечно, в «Яндекс.Музыке» есть радио. Оно включает треки или по жанру, занятию, настроению, новизне, или на основе каких-то альбомов, треков и плейлистов. Если понравился альбом или плейлист, а треки в нем закончились, включите радио — оно построит бесконечный поток песен по треклисту альбома или плейлиста. Это делается или в приложении для iOS, или на сайте. Треки в радио лайкают и дизлайкают — это повлияет на музыку, которую приложение предложит в будущем. Но самое удобное — лайкать и дизлайкать с экрана блокировки.
Как это сделать
Нажмите на иконку «гамбургера» на плеере и выберите, что сделать с текущим треком. Но работает это только с радио
Подробности по теме
11 скрытых функций YouTube Music, о которых вы могли не знать
11 скрытых функций YouTube Music, о которых вы могли не знать
Ищите музыку по лейблам
В веб-версии под каждым альбомом или синглом после списка треков есть название лейбла. Нажмите на название и посмотрите, например, все релизы, которые Ionoff Music выпустил и опубликовал в «Яндекс.Музыке».
Переключайте песни свайпом
На мини-плеере в приложении для iOS нет кнопки «Следующая песня». Если вы перешли из Apple Music, это может вызвать вопросы — неудобно же каждый раз открывать большой плеер, чтобы пропустить песню. Но есть решение — смахните по мини-плееру вправо или влево, и приложение переключится на другой трек.
Поменяйте музыкальные интересы
Стриминги разрешают поменять свои музыкальные предпочтения — список жанров и исполнителей, которые вы выбрали во время первого запуска. В «Яндекс.Музыке» это нельзя сделать в приложении, но можно на сайте.
Как это сделать
Зайдите в «Мою музыку» — настройки — «Музыкальные предпочтения»
Включите бережное повышение громкости
В настройках стриминга есть функция «Логарифмическая шкала громкости». Когда она включена, громкость на сайте повышается мягче. В «Яндексе» рассказали, что логарифмическое повышение громкости будет более комфортным для ушей.
Как это сделать
На сайте зайдите в «Мою музыку» — настройки — «Прочее» — «Логарифмическая шкала громкости»
Смотрите на статистику любимых музыкантов
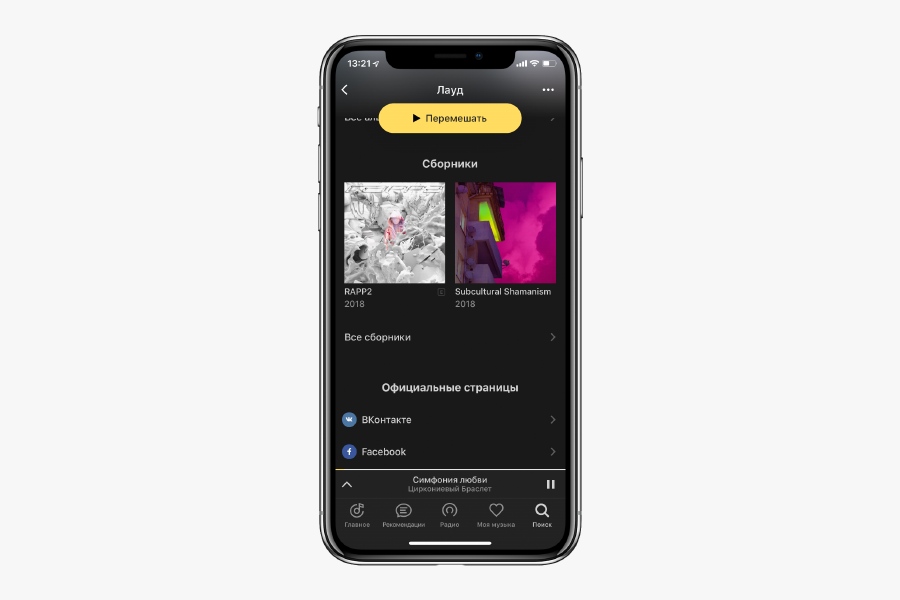
Неочевидное применение музыкального приложения — смотреть статистику по музыкантам и искать их соцсети. В приложении и на сайте смотрите ссылки на соцсети музыкантов (жаль, что они есть не у всех), а только на сайте — сколько их слушали на сервисе и в каком регионе больше всего.
Как это сделать
В приложении — откройте страницу музыканта и скролльте в самый низ. На сайте — откройте страницу музыканта и перейдите в «Инфо»
Сделайте плейлист для вечеринки вместе с другом
Собирать плейлист на вечер вместе быстрее и веселее. Это можно сделать в веб-версии «Яндекс.Музыки»: копируйте ссылку на плейлист и отправляйте ее всем заинтересованным. Чтобы участвовать в чужих плейлистах, в стриминге нужно авторизоваться.
Как это сделать
На сайте зайдите в «Мою музыку» — «Плейлисты» — любой плейлист — иконка с тремя точками — «Добавить соавтора»
Импортируйте песни с другого стриминга
Если решили переехать с Apple Music, то можете перенести часть своей медиатеки в «Яндекс.Музыку». При импорте перенесутся все альбомы и плейлисты, даже если вы их не создавали, а просто добавили в медиатеку. Конечно, чтобы треки перенеслись, они должны быть в каталоге «Яндекс.Музыки». Треки можно импортировать вручную: вставьте текстовый список песен, сервис найдет их и предложит сохранить в отдельный плейлист.
Как это сделать
В приложении зайдите в «Мою музыку» — настройки — «Источники музыки». На сайте — перейдите по ссылке, вставьте названия, нажмите найти и «Сохранить в плейлист»
Вернитесь к песням, которые понравились
Приложение запоминает все, что вы залайкали на радиостанциях, и собирает эти треки в отдельный плейлист. Очень удобно — песни не потеряются.
Как их найти
В приложении зайдите в «Мою музыку» — плейлисты — «Понравилось на радио»
Не теряйте прослушанные песни в офлайне
Если на телефоне совсем нет музыки, а новую искать и скачивать некогда, то включите функцию, которая сохраняет для офлайна вообще все песни, которые прослушаны в приложении.
Как их найти
В приложении зайдите в «Мою музыку» — настройки — «Автосохранение треков»
Отмените подписку или получите бесплатную
На момент публикации заметки «Яндекс.Музыка» давала три месяца бесплатной музыки в телефоне и без рекламы. Если вы передумали или решили переехать, то вот два способа отменить подписку. Но также можно получить еще один бесплатный месяц. Для этого три человека должны установить приложение по вашей ссылке.
Как это сделать
На сайте — зайдите в «Мою музыку» — настройки — «Подписка». В айфоне зайдите в настройки — iTunes Store и App Store — Apple ID — «Посмотреть Apple ID» — «Подписки»
Как получить бесплатный месяц
В приложении зайдите в настройки, выберите «Рассказать о «Музыке» друзьям» и отправьте кому-нибудь личную ссылку
Подробности по теме
11 скрытых функций Viber, о которых вы могли не знать
11 скрытых функций Viber, о которых вы могли не знать
Есть контакт! Первые интервью с фрешменами, подборки книг, сериалов и новости, которые будут обсуждать завтра, — в нашем паблике во «ВКонтакте».
Где находится плейлист в андроиде
Одному мне кажется, что организация плейлиста в Android OS, устроена, мягко говоря, не удобно? Надеюсь нет.
Относительно недавно я обнаружил, что помимо всего прочего WinAmp для андроид (как и стандартный плеер) поддерживает плейлисты в формате *.m3u.
Чем же это удобно? Можно перемешать треки как угодно, этого не позволяет сделать не и один из опробованных мной плееров. Да и делать это на ПК, на мой взгляд, гораздо удобнее.
У меня возникли не большие проблемы, но их достаточно легко удалось решить. Под катом подробная инструкция.
Для начала подключите телефон к ПК как флеш-накопитель.
Теперь просто создайте плейлист, в вашем любимом плеере, главное чтобы была возможность его сохранения в *.m3u.
Я люблю *.m3u, потому что ему не нужен точный путь до файла.
Например если поместить плейлист в одну папку с треком, то в нём не обязательно должен быть прописан путь, типа:
D:MusicПесня.mp3
Но я полюбил за это *.m3u, только после того как плеер отказался проигрывать треки. Видимо как раз из-за того что диска «D» в моём телефоне попросту нет.
Так как же это побороть?
Для этого нужно открыть его в блокноте, чтобы убрать не нужные пути.
Допустим моя музыка лежит по такому пути:
F:Music
Значит, открыв плейлист в блокноте, напротив каждого трека нужно убрать F:Music.
Можно делать это вручную, но если в вашем плейлисте много треков, это будет очень долго и не приятно. По этому можно воспользоваться стандартными «средствами автоматизации».
Жмём Правка -> Заменить. В поле Что вставляем не нужный путь. В моём случае это F:Music, в вашем наверняка будет другой.
Поле Чем оставляем пустым и жмём на Заменить всё.
После чего можно сохранить плейлист, скопировать в папку с музыкой на телефоне и наслаждаться результатом. Но этим можно ограничиться, если в именах и тегах вашей музыки присутствуют только латинские символы (все наверно знают про проблемы плеера с кирилицей).
Для того чтобы плеер увидил треки с кирилицей в названии и тегах, нужно сохранить плейлист в коодировке UTF-8.
Для это в болкноте нужно нажать на Файл -> Сохранить как. , после чего в открывшемся окне в поле Кодировка нужно выбрать необходимый нам UTF-8, после чего в имени нужно прописать следующее:
желаемое_название_плейлиста.m3u
Иначе файл сохранится как обычный текстовый документ.
Теперь таки можно скопировать плейлист на телефон, запустить плеер и в закладке Плейлисты стандартного плеере (или в соответсвующей, стороннего) выбрать наш.
Если плейлист там не появился, значит система ещё его не увидела, попробуйте убить процесс плеера через настройки или перезагрузить аппарат.
Всем спасибо за внимание!
Данная статья не подлежит комментированию, поскольку её автор ещё не является полноправным участником сообщества. Вы сможете связаться с автором только после того, как он получит приглашение от кого-либо из участников сообщества. До этого момента его username будет скрыт псевдонимом.
Приложение Play Music на вашем Android-планшете имеет два «автоматических» плейлиста – один для последних добавленных вами песен, а другой – бесплатные и купленные песни. Кроме того, плейлисты, которые вы видите, это те, которые вы создаете. Вот как это работает:
Найдите музыку, которую вы хотите добавить в список воспроизведения.
Прикоснитесь к значку «Переполнение действия» по альбому или песне.
Выберите команду Добавить в список воспроизведения.
Убедитесь, что вы просматриваете песню или альбом; в противном случае команда «Добавить в список воспроизведения» не отображается.
Выберите существующий список воспроизведения или, чтобы создать новый список воспроизведения, выберите «Новый список воспроизведения».
Если вы решите создать новый список воспроизведения, введите имя для списка воспроизведения и нажмите кнопку OK.
Песня или альбом добавляются в выбранный вами список воспроизведения или помещаются в новый список воспроизведения, который вы создали. Вы можете продолжать добавлять песни в список воспроизведения, повторяя шаги с 1 по 3.
У вас может быть столько плейлистов, сколько вам нравится на планшете, и вставляйте столько песен, сколько вам нравится. Добавление песен в список воспроизведения не оказывает заметного влияния на емкость хранилища планшета.
Чтобы удалить песню из списка воспроизведения, откройте список воспроизведения и коснитесь значка меню по песне. Выберите «Удалить из списка воспроизведения».
Удаление песни из списка воспроизведения не удаляет песню из музыкальной библиотеки.
Песни в списке воспроизведения могут быть перегруппированы: при просмотре списка воспроизведения используйте вкладку в левом конце названия песни, чтобы перетащить эту песню вверх или вниз в списке.
Чтобы удалить список воспроизведения, нажмите значок «Переполнение события» в правом нижнем углу значка «Список воспроизведения». Выберите команду Удалить. Нажмите OK для подтверждения.
Несмотря на то, что память современных смартфонов может вмещать в себя огромное количество музыкальных треков, иногда хочется вновь и вновь прослушивать одни и те же полюбившиеся мелодии. В этом случае наиболее правильным решением будет распределение песен по плейлистам вне зависимости от того, относятся ли они к одному или разным альбомам. Как же создать плейлист на смартфоне Самсунг и слушать именно ту музыку, которую хочется в данный момент?
Инструкция
С учетом того, что в базовой “комплектации” смартфонов Samsung предустановлено приложение “Play Музыка”, именно в нем мы и будем создавать свой плейлист.
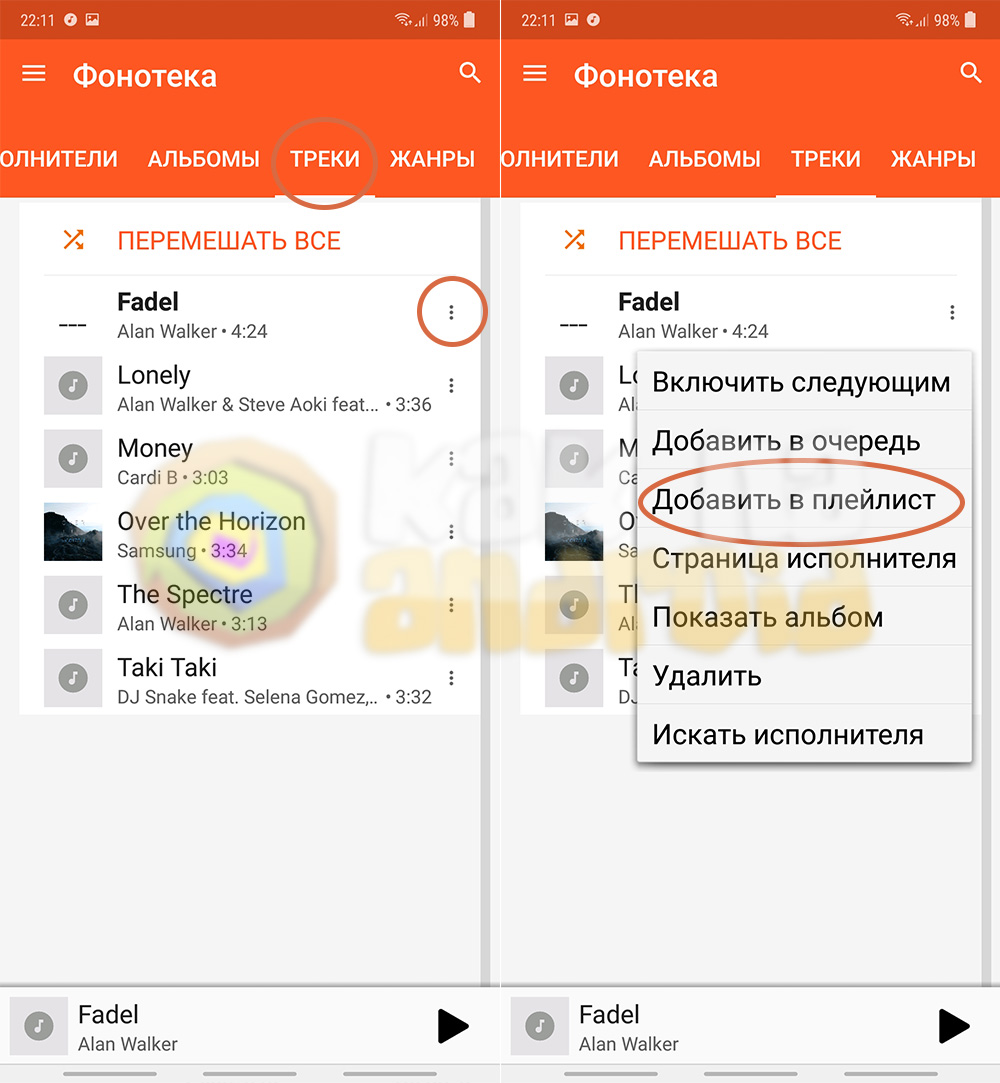
Для этого запускаем данное приложение и переключившись на вкладку “Треки” нажимаем на троеточие возле одной из песен, а после этого в контекстном меню выбираем пункт “Добавить в плейлист”.
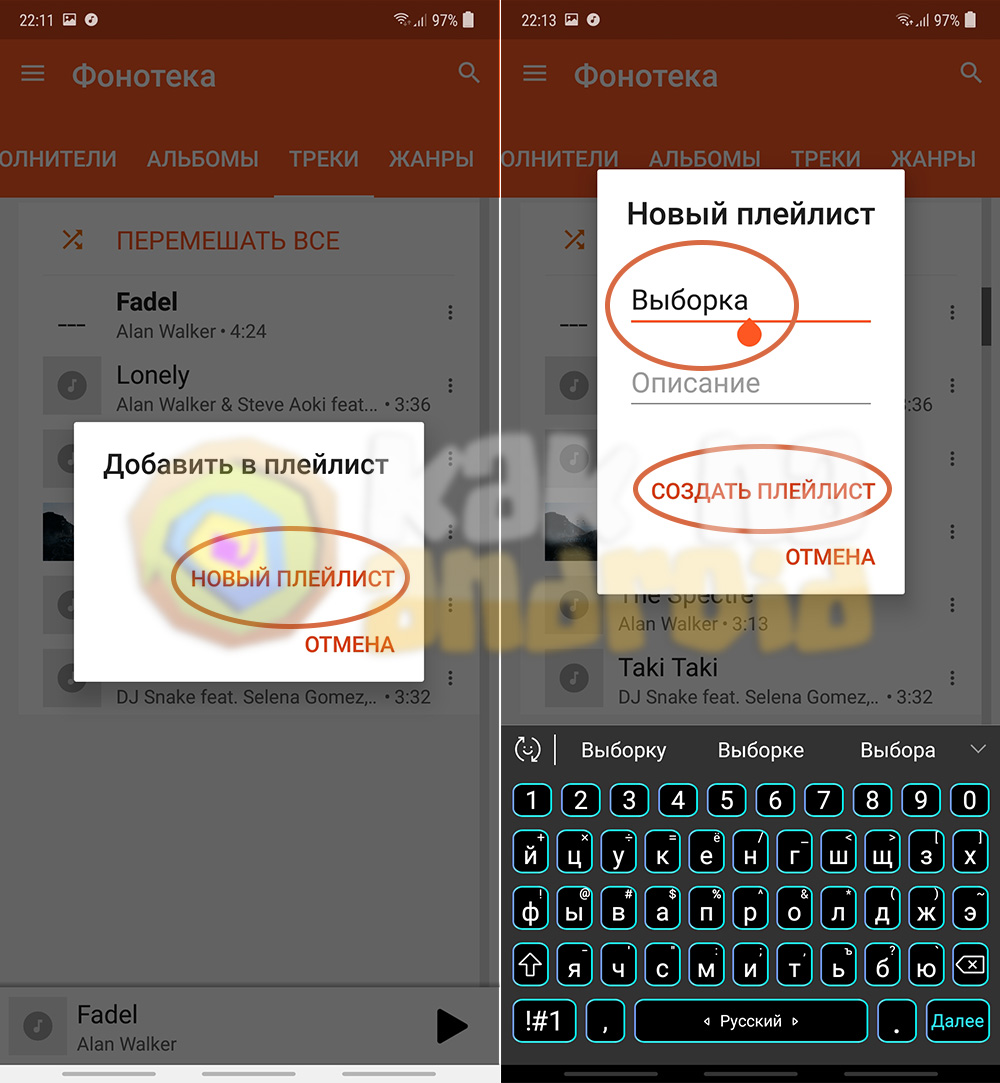
Далее нажимаем на кнопку “Новый плейлист”, придумываем для него любое название и подтверждаем свои намерения нажатием на кнопку “Создать плейлист”.
После этого поочередно нажимаем на троеточие возле других музыкальных треков, которые необходимо добавить в данный плейлист и в открывшемся окне нажимаем на его название.
Данный вариант имеет право на жизнь, хотя намного удобнее пользоваться более совершенными приложениями, (например, AIMP), в которых создание плейлистов реализовано более удачно.
Где находится плейлист в телефоне самсунг
Несмотря на то, что память современных смартфонов может вмещать в себя огромное количество музыкальных треков, иногда хочется вновь и вновь прослушивать одни и те же полюбившиеся мелодии. В этом случае наиболее правильным решением будет распределение песен по плейлистам вне зависимости от того, относятся ли они к одному или разным альбомам. Как же создать плейлист на смартфоне Самсунг и слушать именно ту музыку, которую хочется в данный момент?
Инструкция
С учетом того, что в базовой “комплектации” смартфонов Samsung предустановлено приложение “Play Музыка”, именно в нем мы и будем создавать свой плейлист.
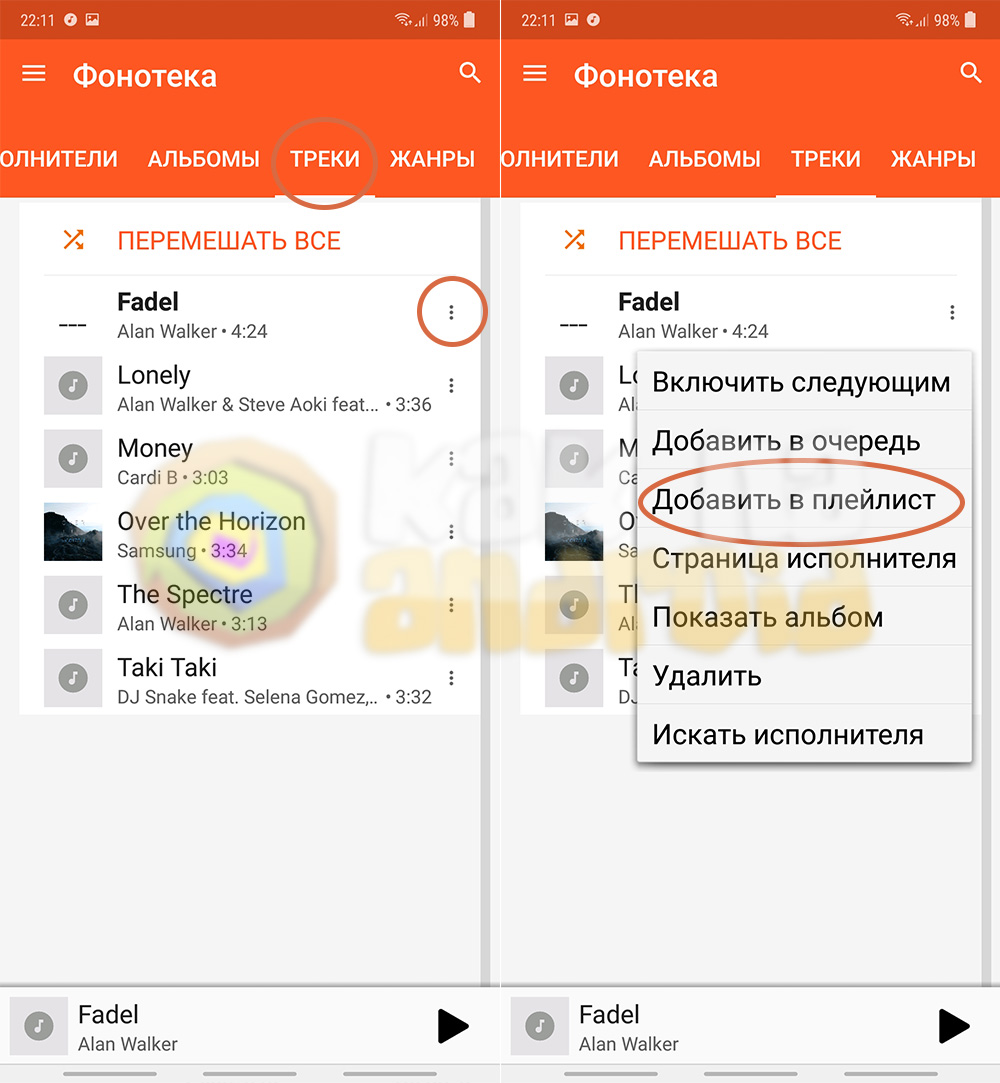
Для этого запускаем данное приложение и переключившись на вкладку “Треки” нажимаем на троеточие возле одной из песен, а после этого в контекстном меню выбираем пункт “Добавить в плейлист”.
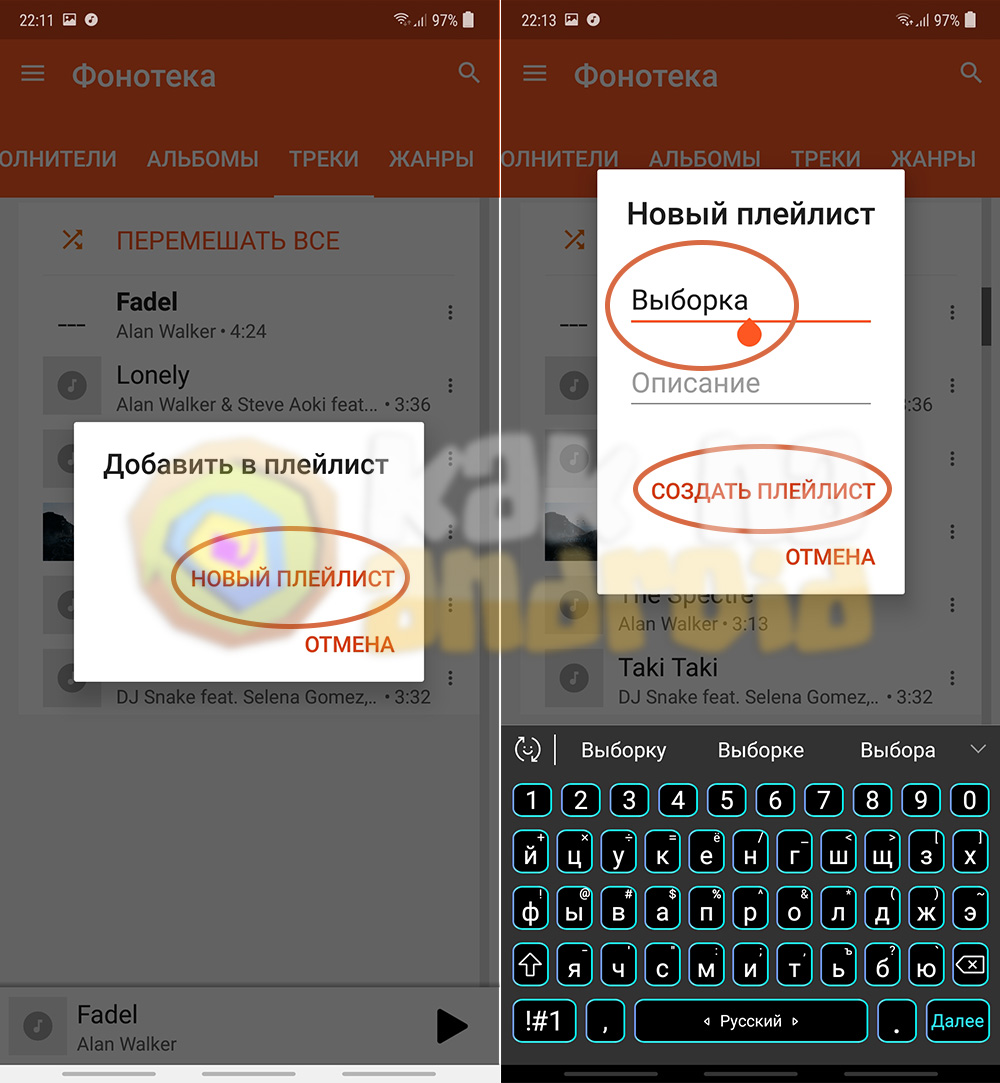
Далее нажимаем на кнопку “Новый плейлист”, придумываем для него любое название и подтверждаем свои намерения нажатием на кнопку “Создать плейлист”.
После этого поочередно нажимаем на троеточие возле других музыкальных треков, которые необходимо добавить в данный плейлист и в открывшемся окне нажимаем на его название.
Данный вариант имеет право на жизнь, хотя намного удобнее пользоваться более совершенными приложениями, (например, AIMP), в которых создание плейлистов реализовано более удачно.
Куда сохраняются скачанные из интернета файлы
По умолчанию все скачанные из интернета файлы сохраняются в папку Download (Загрузки), которая находится в памяти устройства.
Как посмотреть содержимое папки Download
Откройте меню устройства.
Выберите приложение «Мои файлы». Часто оно находится в папке «Samsung».
Выберите пункт «Загрузки», если он есть на вашем устройстве.
Если такого пункта нет, выберите «Память устройства»,
затем откройте папку «Download».
В папке появятся загруженные из интернета файлы.
Как сохранять файлы из интернета сразу на карту памяти
В статье по ссылке ниже вы найдете инструкцию для стандартного браузера «Интернет».
Приложение Play Music на вашем Android-планшете имеет два «автоматических» плейлиста – один для последних добавленных вами песен, а другой – бесплатные и купленные песни. Кроме того, плейлисты, которые вы видите, это те, которые вы создаете. Вот как это работает:
Найдите музыку, которую вы хотите добавить в список воспроизведения.
Прикоснитесь к значку «Переполнение действия» по альбому или песне.
Выберите команду Добавить в список воспроизведения.
Убедитесь, что вы просматриваете песню или альбом; в противном случае команда «Добавить в список воспроизведения» не отображается.
Выберите существующий список воспроизведения или, чтобы создать новый список воспроизведения, выберите «Новый список воспроизведения».
Если вы решите создать новый список воспроизведения, введите имя для списка воспроизведения и нажмите кнопку OK.
Песня или альбом добавляются в выбранный вами список воспроизведения или помещаются в новый список воспроизведения, который вы создали. Вы можете продолжать добавлять песни в список воспроизведения, повторяя шаги с 1 по 3.
У вас может быть столько плейлистов, сколько вам нравится на планшете, и вставляйте столько песен, сколько вам нравится. Добавление песен в список воспроизведения не оказывает заметного влияния на емкость хранилища планшета.
Чтобы удалить песню из списка воспроизведения, откройте список воспроизведения и коснитесь значка меню по песне. Выберите «Удалить из списка воспроизведения».
Удаление песни из списка воспроизведения не удаляет песню из музыкальной библиотеки.
Песни в списке воспроизведения могут быть перегруппированы: при просмотре списка воспроизведения используйте вкладку в левом конце названия песни, чтобы перетащить эту песню вверх или вниз в списке.
Чтобы удалить список воспроизведения, нажмите значок «Переполнение события» в правом нижнем углу значка «Список воспроизведения». Выберите команду Удалить. Нажмите OK для подтверждения.
Создание и удаление списков воспроизведения YouTube
Плейлист – это созданная вами или другим пользователем коллекция видео на YouTube.
Вам нравится какая-то группа фильмов? А, может быть, несколько видеоклипов с любимыми песнями или лучшими играми местной команды? Вы хотите упорядочить свои материалы, чтобы поделиться ими со зрителями?
Поместите видео в список воспроизведения, чтобы в любой момент можно было их посмотреть вместе.
Создание плейлиста с видео
Можно упорядочить свои видео, поместив их в плейлист, который Вы можете рекомендовать на главной странице канала, предоставлять зрителям и рекламировать среди потенциальных новых подписчиков.
Плейлист на Android
В руководстве откройте раздел Отправленные и, выберите фильм, который требуется добавить в список воспроизведения. Или нажмите на видео во время воспроизведения и выберите значок Добавить в.
- Чтобы создать новый список воспроизведения, выберите Новый плейлист. Введите для него имя и нажмите ОК.
- Чтобы добавить видео к списку воспроизведения, который уже существует, выберите его в меню.
Плейлист iOS
- В справочнике выберите Мой канал.
- Щелкните вкладку Фильмы.
- Найдите фильм, который Вы хотите добавить в список воспроизведения.
- Нажмите на видео во время воспроизведения и выберите значок Добавить в.
- Выберите Добавить в плейлист.
- Чтобы создать новый список воспроизведения, выберите Создать новый список воспроизведения. Введите заголовок и выберите «настройки конфиденциальности».
- Чтобы добавить видео к списку воспроизведения, который уже существует, выберите его в меню и нажмите Выбрать.
YouTube для мобильных устройств
- В справочнике выберите Мой канал.
- Выберите вкладку Фильмы.
- Найдите фильм, который Вы хотите добавить в список воспроизведения.
- Нажмите значок Добавить в.
- Чтобы создать новый список воспроизведения, выберите Создать новый список воспроизведения. Введите имя и выберите Сохранить.
- Чтобы добавить видео в список воспроизведения, который уже существует, выберите его в меню.
Плейлист на компьютере
Откройте Менеджер видео на компьютере и добавьте в список один фильм или несколько фильмов одновременно.
- В Студии разработчика откройте Менеджер видео.
- Выберите фильм или фильмы, которые вы хотите добавить в список воспроизведения.
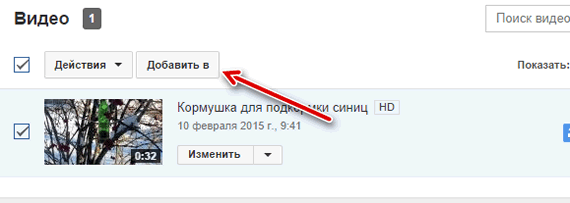
- Нажмите на Добавить в и выберите список воспроизведения.
Создание плейлиста с видео, которое понравилось
В плейлист на YouTube Вы можете добавить видео материалы, загруженные другими создателями. Таким образом, Вы соберете все свои любимые фильмы в одном месте.
Добавление на Android
Найдите фильм, который Вы хотите добавить в список воспроизведения. Нажмите во время воспроизведения, а затем выберите значок Добавить в.
- Чтобы создать новый список воспроизведения, выберите Новый плейлист. Введите имя для него и нажмите ОК.
- Чтобы добавить видео в существующий список воспроизведения, выберите его в меню.
Добавление на iOS
- Найдите фильм, который Вы хотите добавить в плейлист.
- Нажмите во время воспроизведения и выберите значок Добавить в.
- Выберите Добавить в плейлист
- Чтобы создать новый список воспроизведения, выберите Создать новый список воспроизведения Введите заголовок и выберите «настройки конфиденциальности».
- Чтобы добавить видео в созданный ранее список воспроизведения, выберите его в меню и нажмите Выбрать.
Добавление через сайт для мобильных
Найдите видео, которое Вы намерены добавить в список воспроизведения. Нажмите значок Добавить в.
- Чтобы создать новый список воспроизведения, выберите Создать новый список воспроизведения. Введите имя и нажмите Сохранить.
- Чтобы добавить видео к созданному списку воспроизведения, выберите его в меню.
Добавление через компьютер
- Нажмите на значок Добавить в под фильмом.
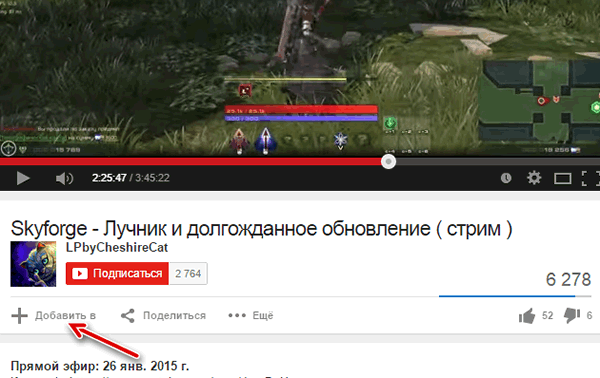
- Выберите один из своих плейлист или создайте новый.
- Вы увидите подтверждение того, что фильм был добавлен в список воспроизведения.
Доступ к плейлисту YouTube
Свои плейлисты можно найти в Гиде YouTube. Чтобы просмотреть Гид на компьютере, откройте домашнюю страницу YouTube, нажмите на значок проводника в левой колонке любой страницы видео.
На мобильных устройствах и планшетных устройств, выберите значок гида, который виден в левом верхнем углу, если не воспроизводится фильм.
Удаление списка воспроизведения
В любой момент вы можете удалить созданный вами список воспроизведения.
Удаление плейлиста на Android
- Откройте список воспроизведения, выбрав его в Гиде.
- Выберите значок меню
 .
. - Выберите Удалить список.
Удаление плейлиста на iOS
- Выберите Мой канал в Гиде.
- Выберите вкладку Списки воспроизведения.
- Выберите значок меню
 .
. - Выберите Удалить список.
Удаление плейлиста на через YouTube для мобильных
Дополнительные функции плейлиста в ближайшее время появятся на сайте YouTube для мобильных устройств.
Удаление плейлиста через компьютер
- Выберите список воспроизведения из проводника.
- Нажмите на Настройки списка воспроизведения.
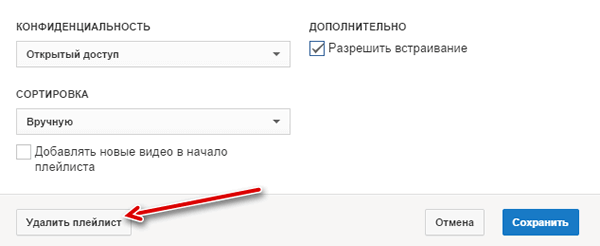
- Нажмите на Удалить список.
10 неочевидных функций «Яндекс.Музыки» — Лайфхакер
1. Умные плейлисты
Где послушать: на вкладке «Главное» в браузерной версии сервиса или в приложении.
Умные плейлисты составляются на основе того, как вы слушаете музыку. Учитываются пропуски треков, лайки, дизлайки и даже более тонкие нюансы вроде увеличения громкости. Сервис составляет четыре умных плейлиста.


- Плейлист дня. Эта подборка обновляется каждый день. В неё могут входить как знакомые вам, так и новые треки, подобранные на основе предыдущих прослушиваний.
- Плейлист «Тайник». Состоит из треков, которые вы добавили в фонотеку, но ещё не успели послушать. Удобно, если вы недавно наполнили коллекцию несколькими альбомами и не знаете, с прослушивания какого из них начать.
- Плейлист «Дежавю». Эта подборка включает совершенно новые композиции, которые вы ещё не слышали (ну или не слушали в «Яндекс.Музыке»).
- Плейлист «Премьера». Еженедельный дайджест со свежими релизами. По мнению сервиса, они могут вам понравиться.
2. Кураторские плейлисты
Где послушать: в разделе «Кураторы» в подборках на главной странице сервиса или на главной вкладке в приложении.
Если умные плейлисты в большинстве случаев «стреляют» мимо, то живые люди составляют более концептуальные подборки. Преимущество «Яндекс.Музыки» в сотрудничестве с авторитетными кураторами — отечественными медиа и радиостанциями. Здесь, например, можно послушать песни для ночных прогулок от «Стороны», хип-хоп-дайджест от Studio 21 или панк-плейлист от Sadwave.
3. Подкасты
Где послушать: в разделе «Немузыка» на вкладке «Главное» в браузере и приложении или в результатах поиска.
Для работы с такими записями уже придумано немало других удобных программ, но если вы хотите собрать все аудио в одном сервисе, поможет «Яндекс.Музыка». Подкасты Лайфхакера тут тоже есть.
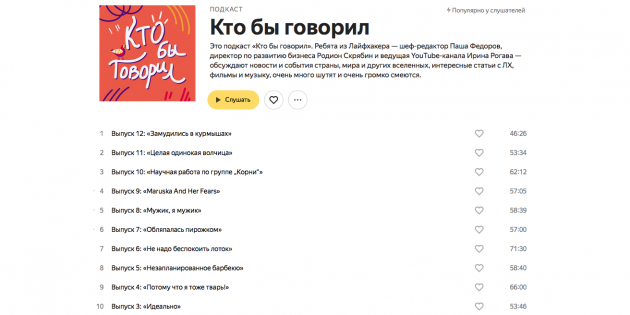
4. Распознавание треков
Как пользоваться: нажать на иконку с микрофоном на вкладке «Поиск» в приложении.
Чтобы определить, какой трек играет, можно воспользоваться Shazam (программа автоматически синхронизируется с Apple Music) или голосовым помощником. Но если вы уже привыкли собирать всю фонотеку в сервисе «Яндекса», то «шазамить» песни можно и в нём. Результаты поиска автоматически перейдут в отдельный плейлист «Распознано».

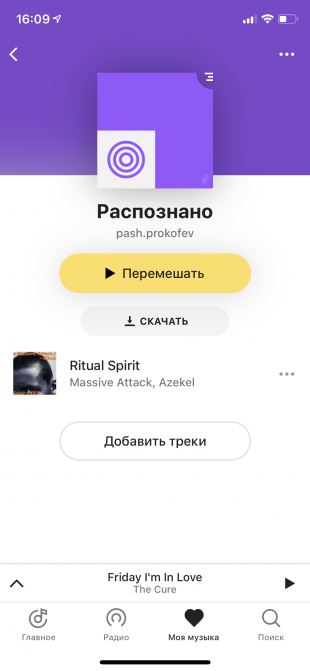
5. История прослушиваний
Как посмотреть: в разделе «Моя музыка» → «История» в браузерной версии сервиса.
К сожалению, расширенная статистика прослушиваний здесь не отображается, зато видны последние 2 000 композиций. Это пригодится, если вам понравился трек из рекомендаций, но вы не успели запомнить его название.
6. Совместные плейлисты
Как пользоваться: перейти к нужному плейлисту в браузерной версии сервиса, нажать на «…» и «Добавить соавтора». Полученной ссылкой можно сразу поделиться удобным способом.
Коллективный плейлист — это подборка, которую вы можете составить с друзьями перед вечеринкой или путешествием. Можно добавлять треки как в браузерной версии, так и из приложения.
7. Тёмная тема
Как включить: в браузерной версии сервиса или в приложении нужно зайти в настройки, выбрать раздел «Прочее» и переключить тумблер напротив пункта «Тёмная тема».
Кому-то тёмные интерфейсы кажутся более симпатичными, другие пользуются ими, чтобы не мешать окружающим светом смартфона, а пользователи устройств с OLED-экранами экономят проценты заряда аккумулятора.

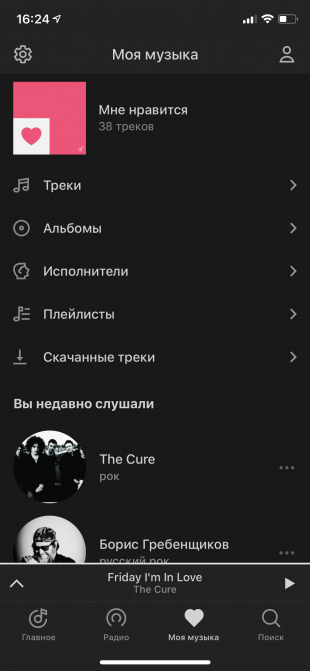
8. Рейтинг исполнителей
Где посмотреть: во вкладке «Инфо» на странице артиста или группы.
Вы можете узнать, сколько людей слушали вашу любимую группу на «Яндекс.Музыке» в этом месяце, насколько популярны похожие на неё исполнители и в каких регионах живут ваши единомышленники.
 Статистика прослушиваний группы The Cure
Статистика прослушиваний группы The Cure
9. Импорт треков
Как пользоваться: зайти на страницу импорта музыкальных коллекций и загрузить файл в формате TXT, PLS или M3U. Также можно скопировать список песен из заметки или текстового файла.
Если вы привыкли хранить плейлисты из MP3-файлов на компьютере, то перегнать любимые подборки из Winamp в «Яндекс.Музыку» будет нетрудно. Но с аудиозаписями из «ВКонтакте» этот трюк не сработает: мы попробовали скопировать содержимое страницы со списком песен, он был распознан некорректно.
10. Покупка билетов на концерты
Как пользоваться: отмечать лайками любимых исполнителей и периодически проверять раздел «Концерты» на вкладке «Моя музыка» в браузерной версии сервиса.
С этой функцией можно следить за афишей концертов любимых исполнителей. Например, я отметил сердечками The Cure и Foals, а сервис предложил купить билеты на их выступления.
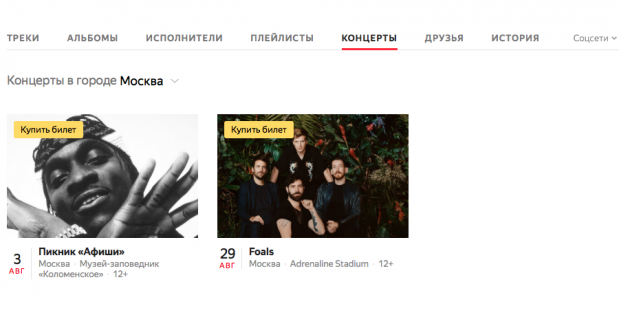
«Яндекс.Музыка» →

Цена:
Бесплатно

Цена:
Бесплатно
Читайте также
🧐
Скрытые функции «Яндекс.Музыки» — Афиша Daily
Мы рассказали о неочевидных возможностях Apple Music и YouTube Music. Пришло время посмотреть, какие скрытые функции есть в «Яндекс.Музыке», втором по популярности платном стриминге у читателей «Афиши Daily».
Включите темную тему
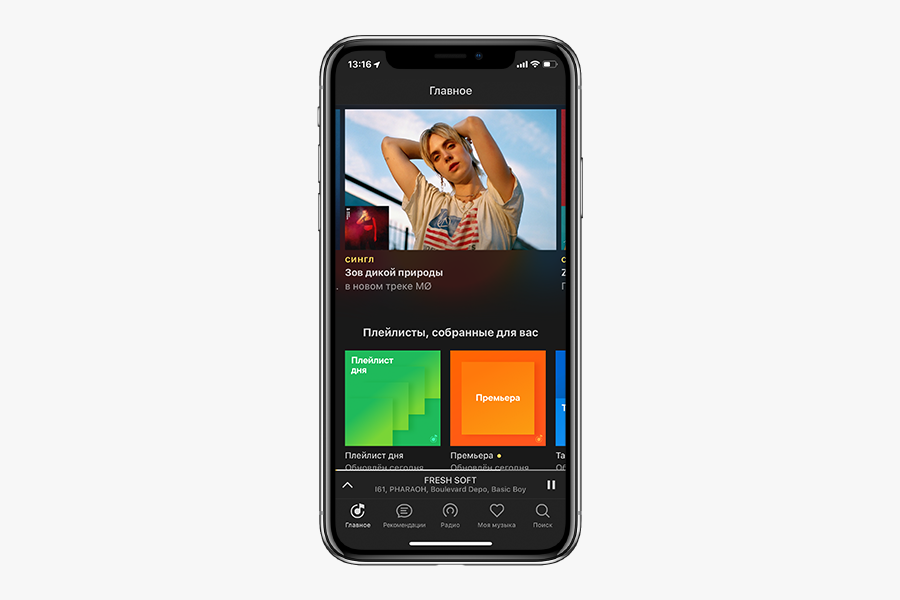
Самое лучшее в темной теме «Яндекс.Музыки» — она есть и в приложении, и на сайте. Если будете на вечеринке ставить музыку с ноутбука, оцените, насколько удобно — свет от экрана не бьет в глаза.
Как это сделать
В приложении зайдите в «Мою музыку» — настройки — «Темная тема». На сайте зайдите в «Мою музыку» — настройки — «Прочее» — «Темная тема»
Подробности по теме
15 функций Apple Music, о которых вы могли не знать
15 функций Apple Music, о которых вы могли не знать
Ищите песню по строчке
Для тех, кто не помнит ни имени музыканта, ни названия песни, но почему-то знает какую-то случайную строчку. «Яндекс.Музыка» найдет песню по строчке, если в каталоге есть ее текст. Иногда песня ищется по напеву, например, «эрондондон» поможет найти песню «Get Low» из Need for Speed: Underground.
Слушайте редакторские и умные плейлисты
В «Яндекс.Музыке» три вида плейлистов: составленные пользователями, редакторами стриминга и алгоритмами. Последних четыре, и они уникальны для каждого слушателя: «Плейлист дня», «Дежавю», «Премьера» и «Тайник». Чем больше песен вы слушаете, чем больше лайкаете или дизлайкаете, тем более интересными они будут. Остальные составлены или редакторами «Яндекс.Музыки», например как «Хайп», или пользователями, например как сборники канала «Всякая годная попса».
Ищите в стриминге музыку, которую услышали в такси
Мобильное приложение распознает музыку, прямо как Shazam, и узнает даже ту песню, которой нет в библиотеке. Но если она есть в сервисе, «Яндекс.Музыка» сразу предложит добавить ее в медиатеку и сохранит в отдельный плейлист.
Как это сделать
В поиске в приложении нажмите на иконку с микрофоном
Настраивайте рекомендации, не заходя в приложение

Конечно, в «Яндекс.Музыке» есть радио. Оно включает треки или по жанру, занятию, настроению, новизне, или на основе каких-то альбомов, треков и плейлистов. Если понравился альбом или плейлист, а треки в нем закончились, включите радио — оно построит бесконечный поток песен по треклисту альбома или плейлиста. Это делается или в приложении для iOS, или на сайте. Треки в радио лайкают и дизлайкают — это повлияет на музыку, которую приложение предложит в будущем. Но самое удобное — лайкать и дизлайкать с экрана блокировки.
Как это сделать
Нажмите на иконку «гамбургера» на плеере и выберите, что сделать с текущим треком. Но работает это только с радио
Подробности по теме
11 скрытых функций YouTube Music, о которых вы могли не знать
11 скрытых функций YouTube Music, о которых вы могли не знать
Ищите музыку по лейблам
В веб-версии под каждым альбомом или синглом после списка треков есть название лейбла. Нажмите на название и посмотрите, например, все релизы, которые Ionoff Music выпустил и опубликовал в «Яндекс.Музыке».
Переключайте песни свайпом
На мини-плеере в приложении для iOS нет кнопки «Следующая песня». Если вы перешли из Apple Music, это может вызвать вопросы — неудобно же каждый раз открывать большой плеер, чтобы пропустить песню. Но есть решение — смахните по мини-плееру вправо или влево, и приложение переключится на другой трек.
Поменяйте музыкальные интересы
Стриминги разрешают поменять свои музыкальные предпочтения — список жанров и исполнителей, которые вы выбрали во время первого запуска. В «Яндекс.Музыке» это нельзя сделать в приложении, но можно на сайте.
Как это сделать
Зайдите в «Мою музыку» — настройки — «Музыкальные предпочтения»
Включите бережное повышение громкости
В настройках стриминга есть функция «Логарифмическая шкала громкости». Когда она включена, громкость на сайте повышается мягче. В «Яндексе» рассказали, что логарифмическое повышение громкости будет более комфортным для ушей.
Как это сделать
На сайте зайдите в «Мою музыку» — настройки — «Прочее» — «Логарифмическая шкала громкости»
Смотрите на статистику любимых музыкантов
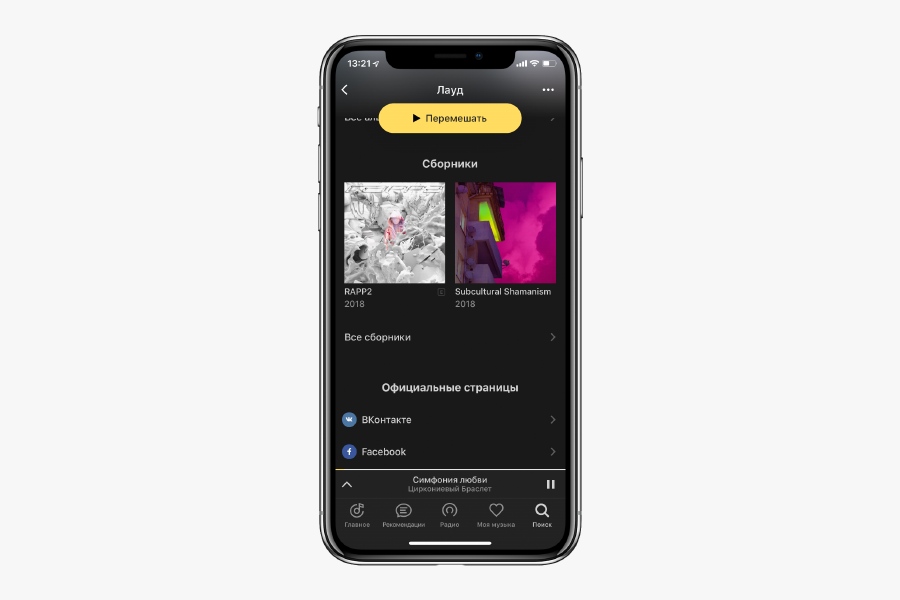
Неочевидное применение музыкального приложения — смотреть статистику по музыкантам и искать их соцсети. В приложении и на сайте смотрите ссылки на соцсети музыкантов (жаль, что они есть не у всех), а только на сайте — сколько их слушали на сервисе и в каком регионе больше всего.
Как это сделать
В приложении — откройте страницу музыканта и скролльте в самый низ. На сайте — откройте страницу музыканта и перейдите в «Инфо»
Сделайте плейлист для вечеринки вместе с другом
Собирать плейлист на вечер вместе быстрее и веселее. Это можно сделать в веб-версии «Яндекс.Музыки»: копируйте ссылку на плейлист и отправляйте ее всем заинтересованным. Чтобы участвовать в чужих плейлистах, в стриминге нужно авторизоваться.
Как это сделать
На сайте зайдите в «Мою музыку» — «Плейлисты» — любой плейлист — иконка с тремя точками — «Добавить соавтора»
Импортируйте песни с другого стриминга
Если решили переехать с Apple Music, то можете перенести часть своей медиатеки в «Яндекс.Музыку». При импорте перенесутся все альбомы и плейлисты, даже если вы их не создавали, а просто добавили в медиатеку. Конечно, чтобы треки перенеслись, они должны быть в каталоге «Яндекс.Музыки». Треки можно импортировать вручную: вставьте текстовый список песен, сервис найдет их и предложит сохранить в отдельный плейлист.
Как это сделать
В приложении зайдите в «Мою музыку» — настройки — «Источники музыки». На сайте — перейдите по ссылке, вставьте названия, нажмите найти и «Сохранить в плейлист»
Вернитесь к песням, которые понравились
Приложение запоминает все, что вы залайкали на радиостанциях, и собирает эти треки в отдельный плейлист. Очень удобно — песни не потеряются.
Как их найти
В приложении зайдите в «Мою музыку» — плейлисты — «Понравилось на радио»
Не теряйте прослушанные песни в офлайне
Если на телефоне совсем нет музыки, а новую искать и скачивать некогда, то включите функцию, которая сохраняет для офлайна вообще все песни, которые прослушаны в приложении.
Как их найти
В приложении зайдите в «Мою музыку» — настройки — «Автосохранение треков»
Отмените подписку или получите бесплатную
На момент публикации заметки «Яндекс.Музыка» давала три месяца бесплатной музыки в телефоне и без рекламы. Если вы передумали или решили переехать, то вот два способа отменить подписку. Но также можно получить еще один бесплатный месяц. Для этого три человека должны установить приложение по вашей ссылке.
Как это сделать
На сайте — зайдите в «Мою музыку» — настройки — «Подписка». В айфоне зайдите в настройки — iTunes Store и App Store — Apple ID — «Посмотреть Apple ID» — «Подписки»
Как получить бесплатный месяц
В приложении зайдите в настройки, выберите «Рассказать о «Музыке» друзьям» и отправьте кому-нибудь личную ссылку
Подробности по теме
11 скрытых функций Viber, о которых вы могли не знать
11 скрытых функций Viber, о которых вы могли не знать
Есть контакт! Первые интервью с фрешменами, подборки книг, сериалов и новости, которые будут обсуждать завтра, — в нашем паблике во «ВКонтакте».
находится подборка Смотреть позже. Сохранив плейлист, вы всегда сможете вернуться к нему в будущем.»>
Плейлист – это подборка видео, созданная пользователем. Его можно разместить на своем канале или отправить другу. Также вы можете разрешить другим авторам добавлять контент в свои плейлисты. Все созданные и сохраненные вами плейлисты собраны на вкладке Библиотека .
Где находятся плейлисты в Android?
Все ваши плейлисты, а также плейлисты других пользователей, которые вы сохранили, появляются в разделе «Библиотека». Здесь же находится подборка Смотреть позже. Сохранив плейлист, вы всегда сможете вернуться к нему в будущем.
Как найти плейлист Посмотреть позже?
Вот как добавить видео в плейлист «Смотреть позже»:
- На странице просмотра. Нажмите «Сохранить» . Нажмите Изменить, чтобы открыть список своих плейлистов, и выберите Смотреть позже или другую подборку.
- На странице поиска. Нажмите на значок меню рядом с названием видео и выберите Добавить в плейлист «Смотреть позже».
Где находится плейлист на айфоне?
Коснитесь «Медиатека», а затем — «Плейлисты», «Альбомы», «Песни», «ТВ и фильмы» или «Видеоклипы».
Как зайти в плейлист на телефоне?
Плейлист на Android
В руководстве откройте раздел Отправленные и, выберите фильм, который требуется добавить в список воспроизведения. Или нажмите на видео во время воспроизведения и выберите значок Добавить в. Чтобы создать новый список воспроизведения, выберите Новый плейлист. Введите для него имя и нажмите ОК.
Как открыть плейлист на самсунге?
- Откройте Play Плеер.
- Нажмите на значок меню > Фонотека > Плейлисты.
Как открыть доступ к плейлисту понравившиеся на ютубе?
Как посмотреть список понравившихся видео
- Войдите в аккаунт YouTube.
- В меню слева в разделе «Библиотека» выберите Понравившиеся.
Как смотреть видео на ютубе по порядку?
Единственное, что знаю более менее подходящее, это зайти на канал, выбрать вкладку «Видео», далее нажимаю кнопку «Воспроизвести все». Открывается видеоролик, справа от которого плейлист со всеми видеороликами.
Сколько плейлистов можно создать на ютубе?
На самом деле, у YouTube нет никаких ограничений на количество плейлистов. Вы можете создавать их столько, сколько захочет душа. Я советую создавать плейлисты на YouTube также для оптимизации продвижения в поиске. Если вы занимаетесь SEO, можно оптимизировать плейлисты.
Что такое плейлист и как им пользоваться?
Плейлист – это подборка видео, созданная пользователем. Его можно разместить на своем канале или отправить другу. Также вы можете разрешить другим авторам добавлять контент в свои плейлисты. Все созданные и сохраненные вами плейлисты собраны на вкладке Библиотека .
Как найти сохраненные видео в ютубе?
Как смотреть сохраненные видео
Все сохраненные ролики находятся на вкладке Скачанные. Чтобы посмотреть их, нужно войти в аккаунт Google, который использовался при сохранении. Кроме того, ролики будут доступны в галерее устройства и в файловом менеджере.
Как полностью очистить плейлист Посмотреть позже?
Для Android
- Перейдите на вкладку Аккаунт.
- В разделе «Плейлисты» нажмите «Посмотреть позже».
- Коснитесь значка с тремя точками рядом с информацией о видео.
- Коснитесь Удалить из “Посмотреть позже”.
Как сделать плейлист на айфоне бесплатно?
Создание плейлиста на iPhone, iPod touch или устройстве Android
- Откройте приложение Apple Music.
- Внизу экрана нажмите «Медиатека».
- Нажмите «Плейлисты».
- Выберите «Новый плейлист».
- Присвойте плейлисту имя и коснитесь «Добавить музыку».
- Найдите музыку, которую хотите добавить, коснитесь ее, затем нажмите «Готово».
29 окт. 2020 г.
Как восстановить плейлист на айфоне?
Вы окажетесь в пункте меню Основные. Посмотрите, стоит ли галочка напротив пункта Медиатека (ваш Apple ID в скобках). Если у вас – проблема, описанная в заголовке, скорее всего, галочки там нет. Выставьте её – и всё заработает (Ваши потерянные плейлисты и треки добавятся в Медиатеку) с вероятностью в 99%.
Как поделиться своим плейлистом?
Как поделиться плейлистом из Apple Music
- Создайте плейлист.
- Нажмите стрелочку на иконку с тремя точками и выберите Поделиться плейлистом.
- Отправьте ссылку другу используя иконки приложений в меню Поделиться или нажмите на Скопировать и попросите его кликнуть по ней.
30 июл. 2020 г.
Как удобно сделать плейлист в Android / Sandbox / Habr
Одному мне кажется, что организация плейлиста в Android OS, устроена, мягко говоря, не удобно? Надеюсь нет.
Относительно недавно я обнаружил, что помимо всего прочего WinAmp для андроид (как и стандартный плеер) поддерживает плейлисты в формате *.m3u.
Чем же это удобно? Можно перемешать треки как угодно, этого не позволяет сделать не и один из опробованных мной плееров. Да и делать это на ПК, на мой взгляд, гораздо удобнее.
У меня возникли не большие проблемы, но их достаточно легко удалось решить. Под катом подробная инструкция.
Для начала подключите телефон к ПК как флеш-накопитель.
Теперь просто создайте плейлист, в вашем любимом плеере, главное чтобы была возможность его сохранения в *.m3u.
Я люблю *.m3u, потому что ему не нужен точный путь до файла.
Например если поместить плейлист в одну папку с треком, то в нём не обязательно должен быть прописан путь, типа:D:MusicПесня.mp3
Но я полюбил за это *.m3u, только после того как плеер отказался проигрывать треки. Видимо как раз из-за того что диска «D» в моём телефоне попросту нет.
Так как же это побороть?
Для этого нужно открыть его в блокноте, чтобы убрать не нужные пути.
Допустим моя музыка лежит по такому пути:F:Music
Значит, открыв плейлист в блокноте, напротив каждого трека нужно убрать F:Music.
Можно делать это вручную, но если в вашем плейлисте много треков, это будет очень долго и не приятно. По этому можно воспользоваться стандартными «средствами автоматизации».
Жмём Правка -> Заменить. В поле Что вставляем не нужный путь. В моём случае это F:Music, в вашем наверняка будет другой.
Поле Чем оставляем пустым и жмём на Заменить всё.
После чего можно сохранить плейлист, скопировать в папку с музыкой на телефоне и наслаждаться результатом. Но этим можно ограничиться, если в именах и тегах вашей музыки присутствуют только латинские символы (все наверно знают про проблемы плеера с кирилицей).
Для того чтобы плеер увидил треки с кирилицей в названии и тегах, нужно сохранить плейлист в коодировке UTF-8.
Для это в болкноте нужно нажать на Файл -> Сохранить как…
, после чего в открывшемся окне в поле Кодировка нужно выбрать необходимый нам UTF-8, после чего в имени нужно прописать следующее:
желаемое_название_плейлиста.m3u
Иначе файл сохранится как обычный текстовый документ.
Теперь таки можно скопировать плейлист на телефон, запустить плеер и в закладке Плейлисты стандартного плеере (или в соответсвующей, стороннего) выбрать наш.
Если плейлист там не появился, значит система ещё его не увидела, попробуйте убить процесс плеера через настройки или перезагрузить аппарат.
Всем спасибо за внимание!
ТОП-5 Лучших IPTV Плееров для Андроид в 2019 году
Автор Даниил Зимин На чтение 4 мин.

Сегодня я постарался собрать список лучших приложений для IPTV на Android, поэтому не поленитесь прочитать статью полностью и выбрать подходящее.
IPTV — это передовая технология для просмотра телепередач на любом устройстве без необходимости оплачивать услуги спутникового телевиденья.
В наше время доступны сотни программ для просмотра IPTV, но многие из них опасно устанавливать.
Непроверенные приложения — основной источник для внедрения вредоносных программ в устройство.
Поэтому я рекомендую использовать только надёжные программы от известных разработчиков.
Не будем затягивать со вступлением — перейдём сразу к списку.
Ссылки на загрузку с Google Play доступны сразу после описания программы.
5 — Lazy IPTV
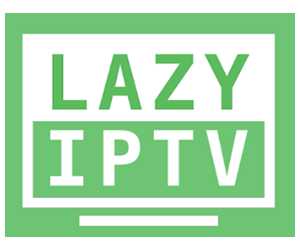
Плейлист в плеер можно добавить двумя способами: загрузив файл с собственного устройства или вставив URL-адрес сайта, на котором находится файл.
Все последующие приложения также включают в себя возможность загрузки плейлистов двумя способами, поэтому повторяться больше не буду.
- Приложение может воспроизводить видео напрямую с YouTube и ВКонтакте.
- Имеется встроенный аудиоплеер для радиостанций.
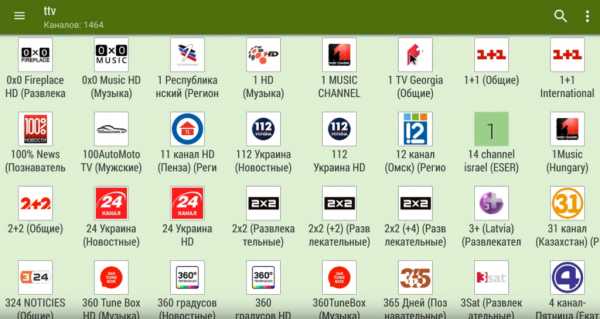
Главный экран
С точки зрения удобства использования, Lazy IPTV позволяет добавлять источники в избранное, поддерживает папки и позволяет создавать пользовательские списки каналов.
- Вы можете скопировать свои плейлисты, если решите переключиться на другое приложение.
- Домашний экран полностью настраиваемый.
Google Play
4 — Perfect Player IPTV
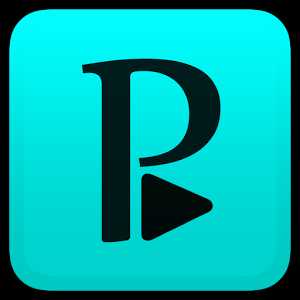
Perfect Player IPTV — ещё одно чрезвычайно популярное приложение.
 Список каналов и программа на сутки
Список каналов и программа на сутки
Среди уникальных функций — возможность просмотра локально сохранённого контента и автоматическую синхронизацию с компьютерной версией приложения.
Perfect Player использует минималистичную и приятную для глаз минималистичную тему.
Google Play
3 — IPTV
Приложение с простейшим названием, но тем не менее — самый популярный IPTV плеер для Android, его установили более 10 миллионов пользователей.
Дизайн легко настраивается под себя, каналы сортируются на категории и отображаются в виде мозаики.
Любимые передачи можно добавлять в избранное и смотреть в записи.
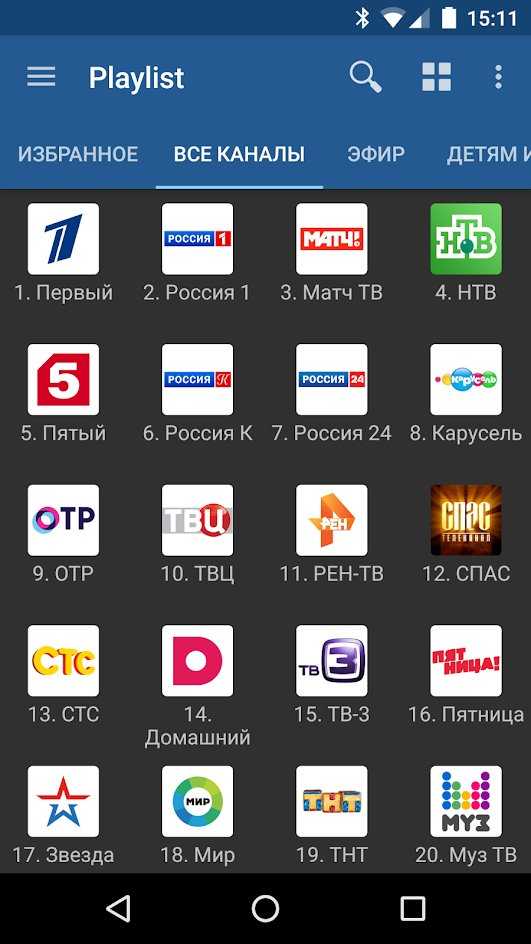 Домашняя страница
Домашняя страница Телепрограмма на сегодня
Телепрограмма на сегодня
Скачать в Google Play
2 — OttPlayer

OttPlayer поставляется предварительно установленным на некоторых смарт-телевизорах, например, на Sharp, Hisense и Sony.
Приложение создал российский разработчик, поэтому русская версия — проработанная и удобная.
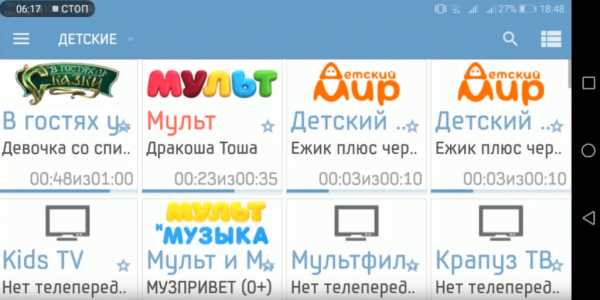 Скриншот интерфейса на телефоне
Скриншот интерфейса на телефоне
Есть возможность менять значки каналов и добавлять собственные плейлисты на веб-сайт OttPlayer. Сайт синхронизирует его на всех ваших устройствах, на которых установлена программа.
Примечание! Перед использованием приложения необходимо создать учётную запись на официальном сайте — https://ottplayer.es.
В отличие от других бесплатных плееров IPTV на Android, в OttPlayer нет рекламы.
Это означает, что не нужно ждать загрузки канала, пока вы смотрите раздражающее рекламное сообщение «Ваше видео будет воспроизводиться через пять секунд».
Google Play
1 — Kodi
Настоящий «монстр» среди IPTV плееров. Kodi — моё любимое приложение для просмотра фильмов и телеканалов.
Я намеренно сохранил это для последнего места, так как для комфортного использования необходимо установить дополнительные плагины.
Про репозитории и плагины для Коди читайте нашу статью — https://iptvmaster.ru/best-russian-repositories-kodi/
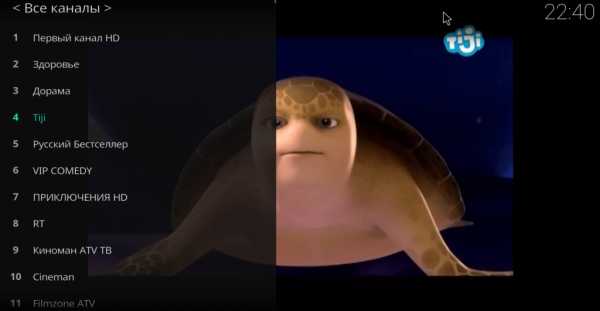 Пример работы телеканала в Коди
Пример работы телеканала в Коди
Если вам нужно исключительно IPTV и ничего другого, то настроить плеер можно за 2-3 минуты:
- Перейдите в раздел Дополнения > Мои дополнения > PVR > Простой клиент PVR IPTV > Настройка. Добавьте заранее скачанный плейлист в формате .m3u.
Работающие плейлисты на любой вкус можно найти на нашем сайте — https://iptvmaster.ru/m3u-playlists/
Google Play или официальный сайт.
Я перечислил самые популярные дополнения для IPTV. Помимо вышеописанных плееров можете попробовать Vintera TV и Peers.TV, они не уступают функционалом и удобством остальным.
Для жителей Украины советую отличный плеер с украинскими национальными и региональными каналами — Ланет ТВ.
7 инструментов для переноса плейлистов из одного стримингового сервиса в другой
1. Soundiiz
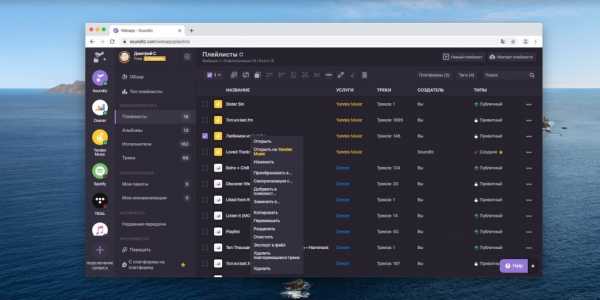
Самый простой способ перенести треки — воспользоваться Soundiiz. Он поддерживает впечатляющее количество музыкальных сервисов, таких как Google Play Music, Apple Music, YouTube, Last.fm, Spotify и Deezer. Есть в списке совместимых стриминговых служб и экзотика: Telmore Musik, JOOX, Anghami и KKBox.
Подключите к Soundiiz свои стриминговые сервисы, затем выберите нужный плейлист правой кнопкой мыши и щёлкните Convert to… При необходимости программа может удалить из списка повторяющиеся треки. А вам остаётся только назначить, куда переносить плейлист.
При желании можно импортировать через Soundiiz и локальные подборки музыкальных композиций в формате M3U, CSV, XSPF и других. Для этого нажмите кнопку Import Playlist вверху справа. Также сервис принимает списки любимых песен в простых текстовых файлах TXT при условии, что треки там записаны в форме «Название песни — Имя исполнителя» по одному на строчку.
В Soundiiz есть возможность синхронизировать подборки с разных музыкальных платформ. К примеру, вы можете добавить песню в свой плейлист Deezer, и она появляется в «Яндекс.Музыке» со Spotify. Но эта функция доступна только с Premium‑подпиской за 4,5 доллара в месяц.
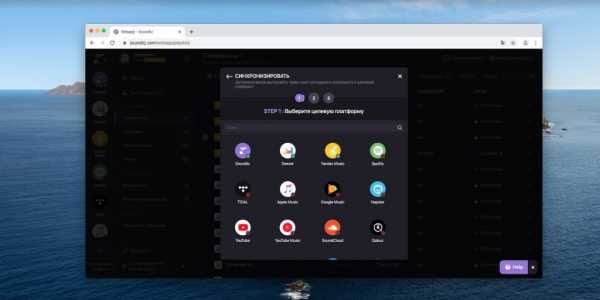
Кроме того, у бесплатного плана Soundiiz есть ограничение: позволяется переносить не больше 200 песен на плейлист. Его можно обойти, раскидав свои треки по нескольким спискам. Кроме того, копировать композиции порциями надёжнее, поскольку вы сможете точнее отслеживать, каких песен не оказалось в библиотеке нового сервиса.
Soundiiz →
2. Tune My Music

Аналогичный сервис, правда, поддерживающий меньше стримингов. Однако все более или менее популярные там есть. Откройте Tune My Music и выберите, с какой платформы хотите переносить плейлисты. Поддерживаются Google Play Music, Apple Music, YouTube, Deezer, Last.fm, Spotify, Soundcloud, Tidal, iTunes, а также текстовые файлы и подборки, созданные в локальных музыкальных проигрывателях.
Затем укажите, какие именно подборки и треки переносить, и выберите стриминговый сервис, куда их следует отправить. Нажмите на кнопку, и всё будет сделано.
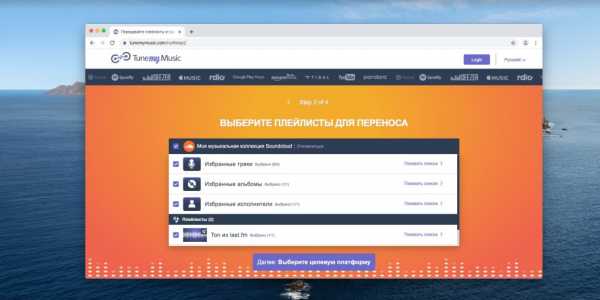
Сервис отобразит, какие песни были скопированы успешно, а каких композиций в базе целевой музыкальной платформы не нашлось. Список таких треков можно будет сохранить и попробовать потом добавить их вручную или слушать на другой платформе.
Tune My Music субъективно работает медленнее, чем Soundiiz, но имеет более простой интерфейс. Кроме того, у него есть бесплатная опция синхронизации до 10 плейлистов. Никаких премиум‑функций, приобретаемых отдельно, тут нет.
Tune My Music →
3. Soundsgood
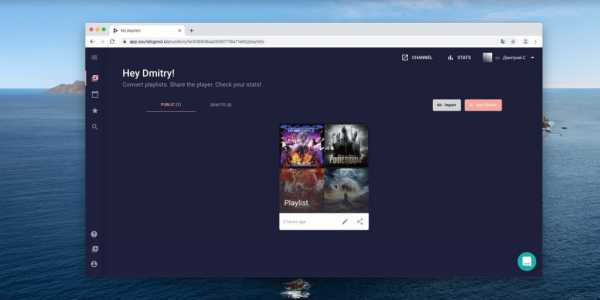
В первую очередь Soundsgood предназначен для того, чтобы создавать плейлисты, а затем делиться ими со всем миром. Также сервис помогает искать новые треки, просматривая перечни песен тех или иных жанров, составленные пользователями.
Но Soundsgood можно использовать и для переноса плейлистов с одной музыкальной платформы на другую. Причём количество треков и списков не ограничивается. Сервис работает со Spotify, Apple Music, Deezer, Napster, YouTube, Soundcloud и Qobuz.
Зарегистрируйтесь в Soundsgood, а затем откройте свой стриминговый сервис и выберите плейлист, который хотите перенести. Вам нужно сделать его общедоступным, нажав на кнопку «Поделиться», и скопировать ссылку. Затем в Soundsgood щёлкните Import и вставьте ссылку.
Сервис импортирует ваши песни. Вы можете почистить плейлист, удалив оттуда лишнее, или добавить ещё какие‑нибудь композиции. Затем нажмите «Далее» и укажите, на какую музыкальную платформу перенести подборку. Она будет скопирована.
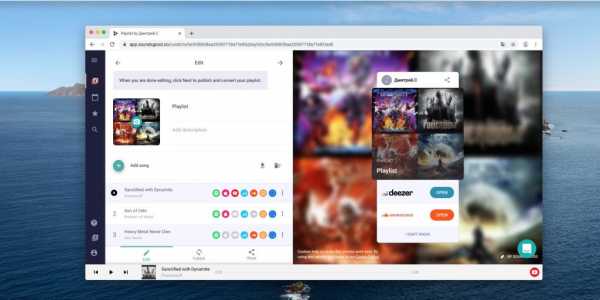
Отдельно радует бесплатная возможность синхронизировать плейлисты автоматически — пригодится, если вы пользуетесь несколькими стриминговыми сервисами одновременно. Премиум‑подписка тут имеется, но она нужна только диджеям или владельцам небольших звукозаписывающих лейблов, потому что позволяет использовать сервис в коммерческих целях. Для простого переноса плейлистов бесплатной версии будет достаточно.
Soundsgood →
4. Mooval
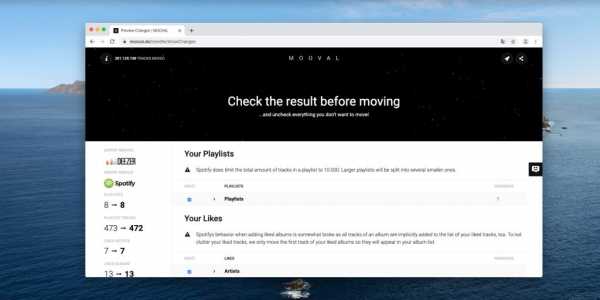
Простенький и абсолютно бесплатный сервис, который поддерживает всего три платформы: Deezer, Spotify и Napster. Никаких навороченных интерфейсов и продвинутых функций. Вы выбираете, откуда и куда перенести плейлисты, и нажимаете кнопку Connect.
Вам будет предложено ввести учётные данные к обеим музыкальным платформам (отдающей и принимающей), и Mooval отобразит все ваши плейлисты, треки и лайки. Снимите галочки с тех песен, исполнителей и альбомов, которые переносить не нужно, и щёлкните Move.
Mooval →
5. MusConv
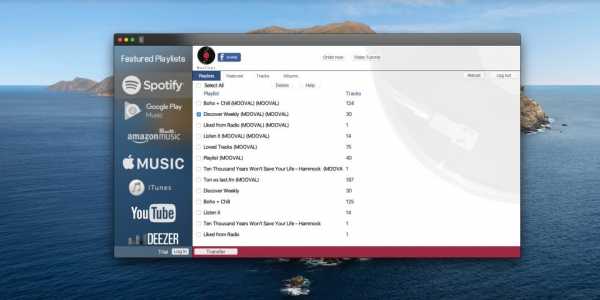
А это уже не веб‑сервис, а настольное приложение, доступное на Windows и macOS. Оно поддерживает порядка 30 музыкальных платформ, среди которых Google Play Music, Apple Music, YouTube, Deezer, Last.fm, Spotify, Soundcloud, Tidal, Napster, «Яндекс.Музыка» и даже «ВКонтакте».
Установите приложение и подсоедините его к тому сервису, откуда хотите забрать плейлисты. Затем выделите нужные списки треков, нажмите Transfer и укажите, куда их перенести. Остальное MusConv сделает за вас.
К сожалению, за удобство придётся платить. Чтобы приложение работало, нужно будет оформить подписку, которая стоит 6,99 доллара за месяц. Впрочем, это не так много, если вы используете программу только для единовременной миграции.
Загрузить MusConv →
6. Stamp
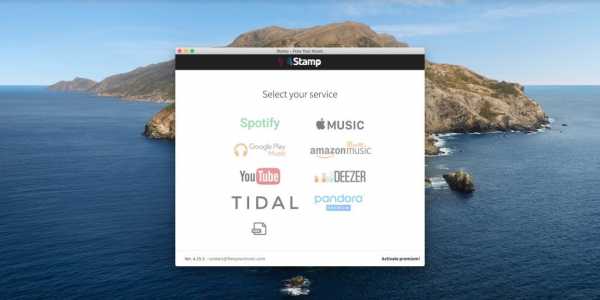
Ещё одно приложение, доступное на Windows, macOS, Linux, Android и iOS. Поддерживает Spotify, Google Play Music, Apple Music, Tidal, Amazon Music, Pandora, Deezer и YouTube.
Кроме того, Stamp может импортировать ваши песни списками в формате CSV. А значит, можно создать плейлист в вашем любимом десктопном плеере и отправить его на стриминговый сервис — те песни, что есть в библиотеке платформы, будут распознаны и добавлены в плейлист.
Но Stamp просит денег за свою работу — бесплатно можно конвертировать не больше 10 песен. Однократный платёж в размере 12,99 доллара снимет все ограничения.
Загрузить Stamp →
Цена: Бесплатно
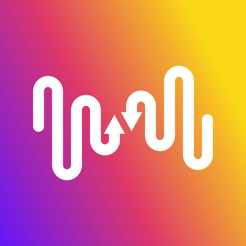
Цена: Бесплатно
7. Инструмент миграции «Яндекс.Музыки»
Среди всех прочих стриминговых платформ именно «Яндекс.Музыка» выделяется своим простым и удобным инструментов переноса треков. Она умеет копировать плейлисты из Deezer — для этого достаточно перейди на страницу настроек, в разделе «Импорт музыкальных композиций» найти пункт Deezer выбрать «Привязать аккаунт».
Кроме того, здесь же вы можете найти кнопку для подключения учётной записи Last.fm. «Яндекс.Музыка» не только поддерживает скробблинг треков, но и может скопировать оттуда плейлисты и любимые композиции.
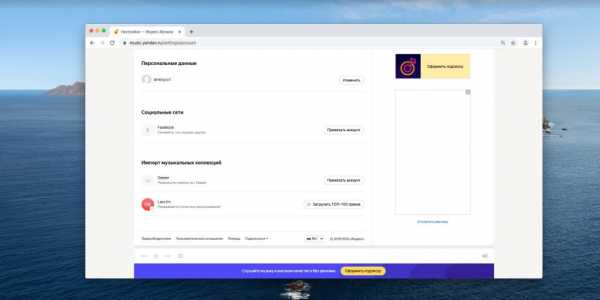
И наконец, на отдельной странице импорта есть два поля для загрузки треков из неподдерживаемых сервисов. Можно скопировать названия нужных песен с вашей старой платформы как текст, а затем просто вставить в первое поле, и они будут распознаны.
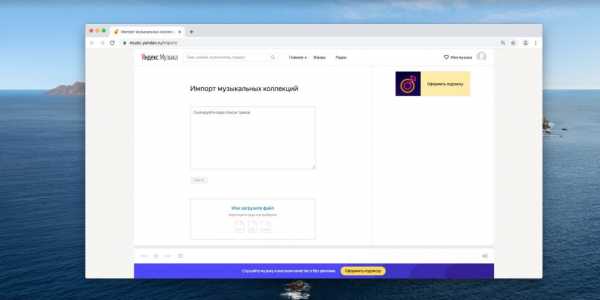
В следующее поле позволяется переносить плейлисты в формате TXT, PLS и M3U. Так что, если вы слушали песни в десктопных плеерах и решили переехать на «Яндекс.Музыку», вам достаточно будет сохранить любимый плейлист и перетащить его в браузер.
Читайте также 🧐
Скрытые функции «Яндекс.Музыки» — Афиша Daily
Мы рассказали о неочевидных возможностях Apple Music и YouTube Music. Пришло время посмотреть, какие скрытые функции есть в «Яндекс.Музыке», втором по популярности платном стриминге у читателей «Афиши Daily».
Включите темную тему
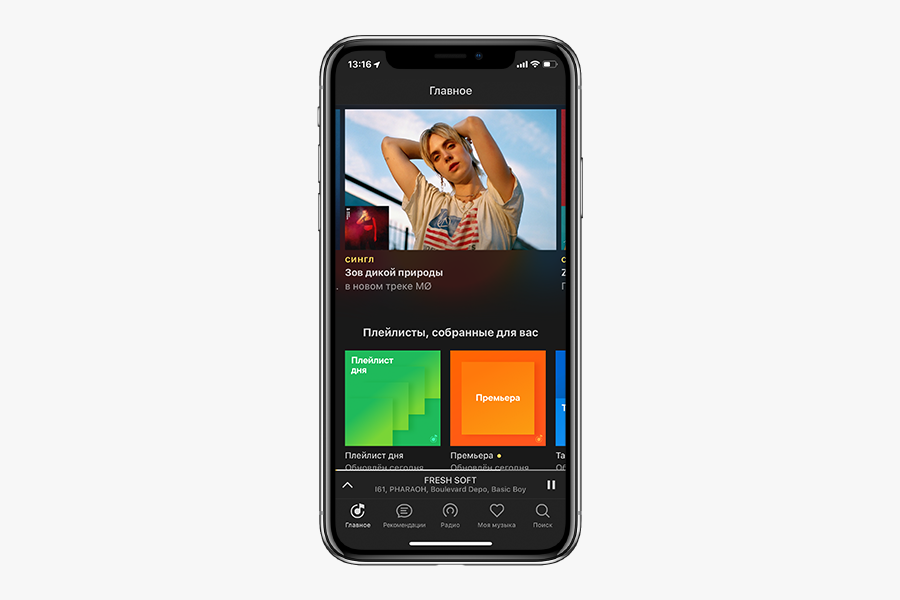
Самое лучшее в темной теме «Яндекс.Музыки» — она есть и в приложении, и на сайте. Если будете на вечеринке ставить музыку с ноутбука, оцените, насколько удобно — свет от экрана не бьет в глаза.
Как это сделать В приложении зайдите в «Мою музыку» — настройки — «Темная тема». На сайте зайдите в «Мою музыку» — настройки — «Прочее» — «Темная тема»
Подробности по теме
15 функций Apple Music, о которых вы могли не знать
15 функций Apple Music, о которых вы могли не знать
Ищите песню по строчке
Для тех, кто не помнит ни имени музыканта, ни названия песни, но почему-то знает какую-то случайную строчку. «Яндекс.Музыка» найдет песню по строчке, если в каталоге есть ее текст. Иногда песня ищется по напеву, например, «эрондондон» поможет найти песню «Get Low» из Need for Speed: Underground.
Слушайте редакторские и умные плейлисты
В «Яндекс.Музыке» три вида плейлистов: составленные пользователями, редакторами стриминга и алгоритмами. Последних четыре, и они уникальны для каждого слушателя: «Плейлист дня», «Дежавю», «Премьера» и «Тайник». Чем больше песен вы слушаете, чем больше лайкаете или дизлайкаете, тем более интересными они будут. Остальные составлены или редакторами «Яндекс.Музыки», например как «Хайп», или пользователями, например как сборники канала «Всякая годная попса».
Ищите в стриминге музыку, которую услышали в такси
Мобильное приложение распознает музыку, прямо как Shazam, и узнает даже ту песню, которой нет в библиотеке. Но если она есть в сервисе, «Яндекс.Музыка» сразу предложит добавить ее в медиатеку и сохранит в отдельный плейлист.
Как это сделать В поиске в приложении нажмите на иконку с микрофоном
Настраивайте рекомендации, не заходя в приложение

Конечно, в «Яндекс.Музыке» есть радио. Оно включает треки или по жанру, занятию, настроению, новизне, или на основе каких-то альбомов, треков и плейлистов. Если понравился альбом или плейлист, а треки в нем закончились, включите радио — оно построит бесконечный поток песен по треклисту альбома или плейлиста. Это делается или в приложении для iOS, или на сайте. Треки в радио лайкают и дизлайкают — это повлияет на музыку, которую приложение предложит в будущем. Но самое удобное — лайкать и дизлайкать с экрана блокировки.
Как это сделать Нажмите на иконку «гамбургера» на плеере и выберите, что сделать с текущим треком. Но работает это только с радио
Подробности по теме
11 скрытых функций YouTube Music, о которых вы могли не знать
11 скрытых функций YouTube Music, о которых вы могли не знать
Ищите музыку по лейблам
В веб-версии под каждым альбомом или синглом после списка треков есть название лейбла. Нажмите на название и посмотрите, например, все релизы, которые Ionoff Music выпустил и опубликовал в «Яндекс.Музыке».
Переключайте песни свайпом
На мини-плеере в приложении для iOS нет кнопки «Следующая песня». Если вы перешли из Apple Music, это может вызвать вопросы — неудобно же каждый раз открывать большой плеер, чтобы пропустить песню. Но есть решение — смахните по мини-плееру вправо или влево, и приложение переключится на другой трек.
Поменяйте музыкальные интересы
Стриминги разрешают поменять свои музыкальные предпочтения — список жанров и исполнителей, которые вы выбрали во время первого запуска. В «Яндекс.Музыке» это нельзя сделать в приложении, но можно на сайте.
Как это сделать Зайдите в «Мою музыку» — настройки — «Музыкальные предпочтения»
Включите бережное повышение громкости
В настройках стриминга есть функция «Логарифмическая шкала громкости». Когда она включена, громкость на сайте повышается мягче. В «Яндексе» рассказали, что логарифмическое повышение громкости будет более комфортным для ушей.
Как это сделать На сайте зайдите в «Мою музыку» — настройки — «Прочее» — «Логарифмическая шкала громкости»
Смотрите на статистику любимых музыкантов
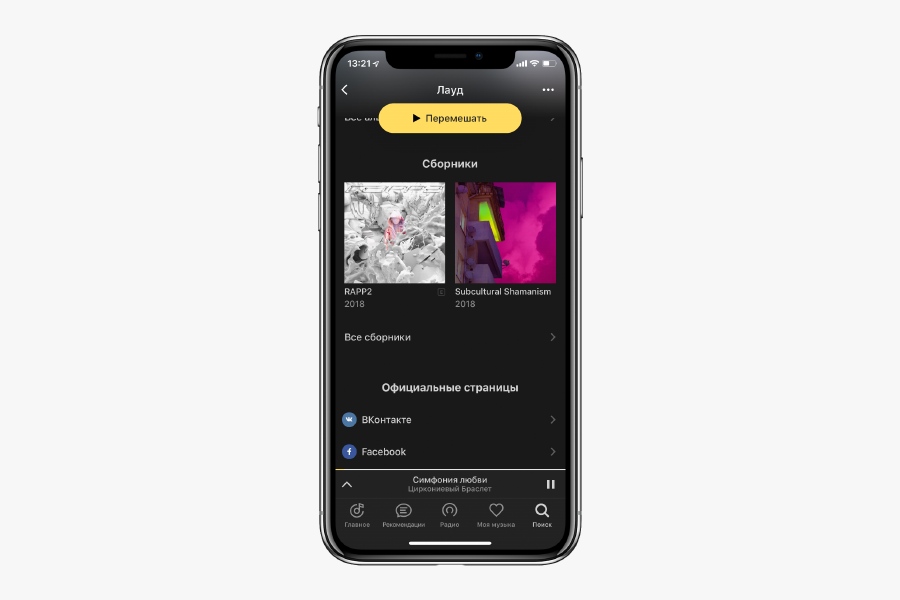
Неочевидное применение музыкального приложения — смотреть статистику по музыкантам и искать их соцсети. В приложении и на сайте смотрите ссылки на соцсети музыкантов (жаль, что они есть не у всех), а только на сайте — сколько их слушали на сервисе и в каком регионе больше всего.
Как это сделать В приложении — откройте страницу музыканта и скролльте в самый низ. На сайте — откройте страницу музыканта и перейдите в «Инфо»
Сделайте плейлист для вечеринки вместе с другом
Собирать плейлист на вечер вместе быстрее и веселее. Это можно сделать в веб-версии «Яндекс.Музыки»: копируйте ссылку на плейлист и отправляйте ее всем заинтересованным. Чтобы участвовать в чужих плейлистах, в стриминге нужно авторизоваться.
Как это сделать На сайте зайдите в «Мою музыку» — «Плейлисты» — любой плейлист — иконка с тремя точками — «Добавить соавтора»
Импортируйте песни с другого стриминга
Если решили переехать с Apple Music, то можете перенести часть своей медиатеки в «Яндекс.Музыку». При импорте перенесутся все альбомы и плейлисты, даже если вы их не создавали, а просто добавили в медиатеку. Конечно, чтобы треки перенеслись, они должны быть в каталоге «Яндекс.Музыки». Треки можно импортировать вручную: вставьте текстовый список песен, сервис найдет их и предложит сохранить в отдельный плейлист.
Как это сделать В приложении зайдите в «Мою музыку» — настройки — «Источники музыки». На сайте — перейдите по ссылке, вставьте названия, нажмите найти и «Сохранить в плейлист»
Вернитесь к песням, которые понравились
Приложение запоминает все, что вы залайкали на радиостанциях, и собирает эти треки в отдельный плейлист. Очень удобно — песни не потеряются.
Как их найти В приложении зайдите в «Мою музыку» — плейлисты — «Понравилось на радио»
Не теряйте прослушанные песни в офлайне
Если на телефоне совсем нет музыки, а новую искать и скачивать некогда, то включите функцию, которая сохраняет для офлайна вообще все песни, которые прослушаны в приложении.
Как их найти В приложении зайдите в «Мою музыку» — настройки — «Автосохранение треков»
Отмените подписку или получите бесплатную
На момент публикации заметки «Яндекс.Музыка» давала три месяца бесплатной музыки в телефоне и без рекламы. Если вы передумали или решили переехать, то вот два способа отменить подписку. Но также можно получить еще один бесплатный месяц. Для этого три человека должны установить приложение по вашей ссылке.
Как это сделать На сайте — зайдите в «Мою музыку» — настройки — «Подписка». В айфоне зайдите в настройки — iTunes Store и App Store — Apple ID — «Посмотреть Apple ID» — «Подписки»
Как получить бесплатный месяц В приложении зайдите в настройки, выберите «Рассказать о «Музыке» друзьям» и отправьте кому-нибудь личную ссылку
Подробности по теме
11 скрытых функций Viber, о которых вы могли не знать
11 скрытых функций Viber, о которых вы могли не знать Есть контакт! Первые интервью с фрешменами, подборки книг, сериалов и новости, которые будут обсуждать завтра, — в нашем паблике во «ВКонтакте».
OTTplayer – установка, настройка, добавление IPTV плейлистов
Давно откладываю написать про отт плеер, но это не спроста. Ранее у него было много косяков, а советовать вам то, что этого не стоит я не люблю. Сейчас разработчики превосходно доработали OTTplayer, и я смело могу сказать, что на сегодняшний день это один из лучших плееров для просмотра IPTV.
В этой небольшой записи моего блога, я хочу раскрыть весь потенциал отт плеера, показать, как его настроить, где добавлять плейлисты m3u, показать преимущества и недостатки. Кстати, о недостатках: из замеченных мною недостатков ОТТ обладает лишь одним, который для многих из вас таковым не является. Дело в том, что плеер немного требователен к системе, и, если в вашем устройстве менее 1 ГБ ОЗУ, IPTV будет тормозить. Но, в наше время — это маловероятно, так что давайте приступим к обзору функционала.
Преимущества ОТТ плеер
- Полное отсутствие рекламы! Вы в каком-то бесплатном приложении такое видели?
- Требуемая версия Android – 4 и выше. В наше время у старых приставок (Android TV Box) мало выбора, а ОТТ встанет даже на старое устройство, лишь бы там было 1 ГБ ОЗУ.
- Оптимизирован под Smart TV. Полная оптимизация: соотношение сторон, управление ПДУ (пультом от ТВ), и еще много плюшек, которые обычному пользователю не понятны.
- Многоплатформенность. Если ОТТ пришелся вам по вкусу, Вы без проблем сможете установить его на все свои устройства с разной ОС (Android, Windows, IOS, MacOS, WebOS (LG Smart TV) Samsung Smart TV).
- Поддерживает HLS, RTSP, TS by UDP, RTMP. Это говорит о том, что любая ссылка на поток будет прочтена и у вас будут работать все плейлисты.
- Свой, встроенный плеер. Не каждое приложение может этим похвастаться.
- Программа телепередач уже встроена и не нужно париться с её настройкой.
- Богатый функционал пользователя: напоминания, избранное и т.д.
Обратите внимание, выше перечислены явные преимущества перед другими программами, а не просто перечислен функционал, как это обычно бывает. Более чем уверен, если Вы сейчас установите этот IPTV плеер, он будет в вашем устройстве любимым приложением.
Скачать OTTplayer
Как уже было сказано выше, скачать отт плеер можно для многих платформ, поэтому все ссылки для разных операционных систем прикрепляю ниже:
Скачать ОТТ для Андроид:
Скачать для IOS — https://itunes.apple.com/ru/app/ottplayer.es/id969593114?mt=8
Загрузка для MacOS — https://itunes.apple.com/ru/app/ottplayer/id1306611194?mt=12
Для Samsung Smart TV https://ottplayer.es/soft/samsung
Вам необходимо выбрать серию вашего ТВ, после пошагово выполнить инструкцию:
Загрузить для LG Smart TV:
- Для ОС WebOS — http://widget.ottplayer.es/LG_WebOS_OTTPlayer.zip
- Для ОС NETCAST — http://widget.ottplayer.es/LG_NetCast_OTTPlayer.zip
OTTplayer для Windows 10 – https://www.microsoft.com/ru-ru/p/ottplayer/9nblggh5gsf4?activetab=pivot%3Aoverviewtab
Или откройте Microsoft Store в меню «Пуск», затем в поиске введите ottplayer. Выберите приложение и установите его.
Как добавлять IPTV плейлисты в ОТТ плеер
На самом деле всё очень просто и даже намного удобнее чем обычно, просто не привычно. Вместо ввода ссылки или загрузки плейлиста прямо в плеер, это необходимо сделать в личном кабинете на официальном сайте. Давайте я вам всё подробно покажу:
- Необходимо зарегистрироваться на официальном сайте — https://ottplayer.es/account/registration
- Заполните все поля и подтвердите почтовый ящик.
- Перейдите в личный кабинет, в раздел «плейлисты» справа будет меню «Новый плейлист»
Введите название, и ссылку на m3u плейлист (плейлисты брать можно тут — https://webhalpme.ru/iptv/ ). Нажмите «Отправить».
- Теперь, войдите в приложение на вашем устройстве и введите логин и пароль, которые указали на сайте при регистрации.
- Готово, наслаждаемся просмотром.
По большему счету больше рассказать нечего. ОТТ плеер — это простое приложение, с которым довольно просто разобраться. Если у вас возникли какие-то трудности или вопросы, я с удовольствием отвечу в комментариях.
Быстрая регистрация
После регистрации вы можете задавать вопросы и отвечать на них, зарабатывая деньги. Ознакомьтесь с правилами, будем рады видеть вас в числе наших экспертов!
Создать аккаунт
Оказывается это не так просто. Надо посетить офис своего мобильного оператора и сказать; «Установите мне на телефон первоначальные установки для приёма интернет сигнала», а затем через свой Личный кабинет мобильного оператора вы сможете самостоятельно подключить или отключить любую функцию.
Перегрелся он у тебя. Телефон, как человек — должен отдыхать, поэтому его нужно хоть иногда выключать и перезагружать. Следить за батареей и охлаждать телефон.
За нами на самом деле следят не только через телефон, но если уж речь о телефоне то тут все просто.
Главными принципами слежки является геолокация по которой можно вычислить где ты находишься, также айпи адрес, установленные приложения и даже камера мобильного приложения. Поэтому будьте … Читать далее
Купить смартфон сейчас не проблема. Можно купить в магазине или салоне сотовой связи, или же купить в интернете. Через интернет-магазин, которых сейчас много. Цены между интернет-магазинами и магазинами в реале могут отличаться прилично. На несколько тысяч рублей в ту или иную сторону.
И где … Читать далее
Я считаю, что минимум до школы детям вообще нельзя давать телефоны: это портит зрение, отвлекает от реальности, и соответственно, способствует аутичному поведению. Тем более, в 8 месяцев. Ребенок там даже понять ничего не может, ведь он не умеет читать. Значит, он играет в простейшие игры или … Читать далее
Чтобы с компьютера написать смс на телефон, нужно найти сайт оператора сотовой связи. На многих из них есть такая функция. Так же есть отдельные сайты, где можно бесплатно отправить смс на любой номер мобильного телефона. Не забывайте подписывать свои сообщения, потому что через компьютер они … Читать далее
Если муж сидит в телефоне, надо понять, что он с ним делает. Если он просто играет в игры, то это один разговор. А если он переписывается в телефоне со своей новой пассией, разговор должен быть другим.
В случае с увлечением мужа играми, стоит сказать ему, что вы рассчитываете на его помощь и … Читать далее
Если у вас есть вредная привычка перед сном в темноте читать что-то с экрана телефона, она непременно нанесет вред вашим глазам, потому что зрение испытывает при этом неимоверную нагрузку от яркого света в темноте. Дайте глазам отдыхать, не допускайте, чтобы им приходилось уставать от таких … Читать далее
Где хранятся плейлисты на Android?
Они хранятся в вашей музыке. db файл — мой это / data / data / com. Google. андроид.
Где хранятся файлы списков воспроизведения Android?
Таким образом, вся музыка и файлы списков воспроизведения синхронизируются с / Музыкальная папка в папке приложения doubleTwist который находится внутри папки Android.
Где хранятся мои плейлисты?
Плейлисты сохранены в библиотеке. Вам не нужно знать, в каком файле он находится, потому что вы не можете просто взять один файл из библиотеки и переместить его в другую библиотеку. На самом деле плейлистов в файле вообще не существует.
Как сделать резервную копию моих плейлистов на Android?
У вас есть несколько вариантов:
- Вариант 1. Резервное копирование музыки на телефон Android одним щелчком мыши.
- Вариант 2. Сделайте резервную копию музыки Android на компьютер с легкостью.
- Вариант 3. Перенести песни на Google Диск для резервного копирования.
- Вариант 4. Просто скопируйте песни через USB-кабель.
- Вариант 5. Используйте G Cloud Backup для завершения резервного копирования музыки Android.
Как мне найти плейлисты на моем Samsung Galaxy?
Выполните следующие пять простых шагов:
- Найдите альбом или песню в библиотеке. Найдите музыку, которую хотите добавить в список воспроизведения.
- Нажмите на значок меню рядом с альбомом или песней. Значок меню отображается на полях.
- Выберите команду «Добавить в список воспроизведения».
- Выберите Новый список воспроизведения.
- Введите имя для списка воспроизведения и нажмите кнопку ОК.
В чем разница между списком воспроизведения и папкой списка воспроизведения?
Папка списка воспроизведения папку, и вы можете перетаскивать в нее отдельные плейлисты. Это просто удобство для упорядочивания, и оно очень удобно, если у вас накопилось много плейлистов.
Как передать плейлист на мой Samsung?
Просто перейдите в файловый менеджер сейчас и начните выбирать музыку для передачи. Выберите значок «Поделиться» и Bluetooth в качестве носителя. Таким образом, вы можете перенести всю свою музыку в новый Samsung.
Как восстановить плейлисты iTunes?
Как восстановить утерянный, отсутствующий или случайно удаленный iTunes…
- Выйдите из iTunes.
- Зайдите в свою домашнюю папку, затем в папку «Музыка» и, наконец, в папку iTunes.
- Найдите файл iTunes Music Library.xml и перетащите его из этой папки (на рабочий стол или в другое удобное для вас место).
Где находится папка списка воспроизведения iTunes?
Организуйте плейлисты по папкам в iTunes на ПК
- В приложении iTunes на ПК выберите «Файл»> «Создать»> «Папка списка воспроизведения».
- Введите имя папки и нажмите Enter. …
- Чтобы добавить элементы в папку, перетащите в нее списки воспроизведения или другие папки.
Где я могу найти файлы моего списка воспроизведения iTunes?
Узнайте, в каком плейлисте iTunes находится объект на ПК
- В приложении iTunes на вашем ПК выберите вариант (например, «Музыка» или «Фильмы») во всплывающем меню в левом верхнем углу, затем нажмите «Библиотека».
- Щелкните элемент правой кнопкой мыши и выберите «Показать в списке воспроизведения».
Как сделать резервную копию фотографий и музыки на Android?
Включите или выключите резервное копирование и синхронизацию
- На вашем Android телефон или планшет, откройте Google Фото приложение
- Войдите в свой аккаунт Google.
- В правом верхнем углу нажмите фото профиля вашего аккаунта или начальную букву.
- Выберите Фото настройки. Резервное копирование и синхронизация.
- Включите или выключите «Резервное копирование и синхронизация».
Могу ли я сделать резервную копию моих песен?
Резервное копирование музыки в Google Drive. … Вы действительно можете загружать музыкальные треки со своего Android-устройства в этот облачный сервис. Затем вы можете получить доступ к загруженным песням с любого из ваших устройств, на которых у вас есть доступ к Google Диску. Запустите приложение Google Диск на телефоне и войдите в свою учетную запись Google.
Где библиотека на телефоне Самсунг?
Чтобы просмотреть свою музыкальную библиотеку, выберите «Моя библиотека» на панели навигации. Ваша музыкальная библиотека появляется на главном экране Play Music. Коснитесь вкладки, чтобы просмотреть музыку по таким категориям, как «Исполнители», «Альбомы» или «Песни».
Что такое музыкальное приложение для Samsung?
Игровой автомат Приложение Samsung Music доступно для загрузки в магазине Google Play или Galaxy Apps. Приложение Samsung Music поддерживает воспроизведение аудиоформатов, таких как MP3, WMA, AAC и FLAC. Приложение Samsung Music оптимизировано для использования с устройствами Samsung Android и предоставляет мощные функциональные возможности музыкального плеера.
Источник
Как мне найти свой плейлист на моем телефоне Android?
Как мне получить доступ к моему плейлисту?
Нажмите на Библиотеку. Выберите Плейлисты в верхнем меню. Прокрутите вниз, чтобы увидеть Мои плейлисты и Списки воспроизведения, на которые вы подписаны.
Где я могу найти свои сохраненные плейлисты на YouTube?
Удалив его, вы по-прежнему сможете видеть сохраненные плейлисты на своем канале, но не другие зрители.
.
Приложение YouTube
- Коснитесь вкладки ПЛЕЙЛИСТЫ, чтобы просмотреть плейлисты для этого канала.
- Нажмите «Еще» рядом с подробной информацией о плейлисте.
- Коснитесь Сохранить в библиотеке.
Как создать список воспроизведения на телефоне Samsung?
На главном экране коснитесь Приложения. Коснитесь Музыка. Нажмите СОЗДАТЬ ПЛЕЙЛИСТ. Введите имя для плейлиста и коснитесь СОЗДАТЬ.
Как просмотреть личный плейлист на YouTube?
После создания личного списка воспроизведения перейдите на вкладку библиотеки, и вы должны увидеть раздел с надписью «списки воспроизведения», в который входят все ваши списки воспроизведения, частные или нет. У ваших личных будет значок замка рядом с названием списка воспроизведения.
Как создать список воспроизведения на телефоне Android?
Создать список воспроизведения или добавить в существующий список воспроизведения
- Откройте приложение «Google Play Музыка».
- Рядом с альбомом или песней коснитесь значка меню. > Добавить в список воспроизведения.
- Коснитесь «Новый список воспроизведения» или название существующего списка воспроизведения.
Где хранятся плейлисты?
Они хранятся в вашей музыке. db файл — мой это / data / data / com. Google. андроид.
Как мне скачать плейлист?
Загрузите вашу музыку
- Откройте приложение «Google Play Музыка».
- Коснитесь альбома или списка воспроизведения.
- Коснитесь Загрузить.
Могут ли другие люди видеть ваши сохраненные плейлисты?
Щелкните значок своего аватара и выберите «Настройки», затем «Конфиденциальность». На экране показано, могут ли ваши понравившиеся видео, ваши подписки и сохраненные плейлисты увидеть весь мир или только вы.
Где мои сохраненные видео?
Чтобы найти видео в хранилище мобильного устройства, откройте: Мои файлы> Хранилище устройства или SD-карта> Android> данные> com. вертлюг. android> файлы> фильмы> выберите видео.
Где мой плейлист на моем телефоне Samsung?
Для смартфона Android
Нажмите кнопку «Меню» и выберите опцию «Мой канал». Перейдите на вкладку «Плейлисты» и выберите свой плейлист.
Как использовать музыкальное приложение Samsung?
Использование приложения Samsung Music
- 1 Проведите пальцем вверх, чтобы открыть панель приложений, и нажмите.
- 2 Выберите Galaxy Essentials.
- 3 Коснитесь рядом с Samsung Music. …
- 4 Подождите, пока установка приложения достигнет 100%.
- 5 После установки вы сможете запускать Samsung Music на панели приложений.
Где хранится музыкальный плейлист Samsung?
Таким образом, вся музыка и файлы списков воспроизведения синхронизируются с папкой / Music в папке приложения doubleTwist, которая находится внутри папки Android. По этой причине при удалении doubleTwist Player с устройства Samsung или LG песни и плейлисты, синхронизированные с SD-картой, будут удалены с устройства.
Источник
Что такое плейлист: основные понятия и типы
Где находится плейлист в андроиде
Одному мне кажется, что организация плейлиста в Android OS, устроена, мягко говоря, не удобно? Надеюсь нет.
Относительно недавно я обнаружил, что помимо всего прочего WinAmp для андроид (как и стандартный плеер) поддерживает плейлисты в формате *.m3u. Чем же это удобно? Можно перемешать треки как угодно, этого не позволяет сделать не и один из опробованных мной плееров. Да и делать это на ПК, на мой взгляд, гораздо удобнее.
У меня возникли не большие проблемы, но их достаточно легко удалось решить. Под катом подробная инструкция.
Для начала подключите телефон к ПК как флеш-накопитель. Теперь просто создайте плейлист, в вашем любимом плеере, главное чтобы была возможность его сохранения в *.m3u.
Я люблю *.m3u, потому что ему не нужен точный путь до файла. Например если поместить плейлист в одну папку с треком, то в нём не обязательно должен быть прописан путь, типа: D:MusicПесня.mp3 Но я полюбил за это *.m3u, только после того как плеер отказался проигрывать треки. Видимо как раз из-за того что диска «D» в моём телефоне попросту нет.
Так как же это побороть? Для этого нужно открыть его в блокноте, чтобы убрать не нужные пути. Допустим моя музыка лежит по такому пути: F:Music Значит, открыв плейлист в блокноте, напротив каждого трека нужно убрать F:Music
. Можно делать это вручную, но если в вашем плейлисте много треков, это будет очень долго и не приятно. По этому можно воспользоваться стандартными «средствами автоматизации». Жмём
Правка
->
Заменить
. В поле
Что
вставляем не нужный путь. В моём случае это
F:Music
, в вашем наверняка будет другой. Поле
Чем
оставляем пустым и жмём на
Заменить всё
.
После чего можно сохранить плейлист, скопировать в папку с музыкой на телефоне и наслаждаться результатом. Но этим можно ограничиться, если в именах и тегах вашей музыки присутствуют только латинские символы (все наверно знают про проблемы плеера с кирилицей).
Для того чтобы плеер увидил треки с кирилицей в названии и тегах, нужно сохранить плейлист в коодировке UTF-8
Для это в болкноте нужно нажать на Файл
->
Сохранить как.
, после чего в открывшемся окне в поле
Кодировка
нужно выбрать необходимый нам
UTF-8
, после чего в имени нужно прописать следующее:
желаемое_название_плейлиста.m3u
Иначе файл сохранится как обычный текстовый документ. Теперь таки можно скопировать плейлист на телефон, запустить плеер и в закладке
Плейлисты
стандартного плеере (или в соответсвующей, стороннего) выбрать наш.
Если плейлист там не появился, значит система ещё его не увидела, попробуйте убить процесс плеера через настройки или перезагрузить аппарат.
Всем спасибо за внимание!
Данная статья не подлежит комментированию, поскольку её автор ещё не является полноправным участником сообщества. Вы сможете связаться с автором только после того, как он получит приглашение от кого-либо из участников сообщества. До этого момента его username будет скрыт псевдонимом.
Приложение Play Music на вашем Android-планшете имеет два «автоматических» плейлиста – один для последних добавленных вами песен, а другой – бесплатные и купленные песни. Кроме того, плейлисты, которые вы видите, это те, которые вы создаете. Вот как это работает:
Найдите музыку, которую вы хотите добавить в список воспроизведения.
Прикоснитесь к значку «Переполнение действия» по альбому или песне.
Выберите команду Добавить в список воспроизведения.
Убедитесь, что вы просматриваете песню или альбом; в противном случае команда «Добавить в список воспроизведения» не отображается.
Выберите существующий список воспроизведения или, чтобы создать новый список воспроизведения, выберите «Новый список воспроизведения».
Если вы решите создать новый список воспроизведения, введите имя для списка воспроизведения и нажмите кнопку OK.
Песня или альбом добавляются в выбранный вами список воспроизведения или помещаются в новый список воспроизведения, который вы создали. Вы можете продолжать добавлять песни в список воспроизведения, повторяя шаги с 1 по 3.
У вас может быть столько плейлистов, сколько вам нравится на планшете, и вставляйте столько песен, сколько вам нравится. Добавление песен в список воспроизведения не оказывает заметного влияния на емкость хранилища планшета.
Чтобы удалить песню из списка воспроизведения, откройте список воспроизведения и коснитесь значка меню по песне. Выберите «Удалить из списка воспроизведения».
Удаление песни из списка воспроизведения не удаляет песню из музыкальной библиотеки.
Песни в списке воспроизведения могут быть перегруппированы: при просмотре списка воспроизведения используйте вкладку в левом конце названия песни, чтобы перетащить эту песню вверх или вниз в списке.
Чтобы удалить список воспроизведения, нажмите значок «Переполнение события» в правом нижнем углу значка «Список воспроизведения». Выберите команду Удалить. Нажмите OK для подтверждения.
Несмотря на то, что память современных смартфонов может вмещать в себя огромное количество музыкальных треков, иногда хочется вновь и вновь прослушивать одни и те же полюбившиеся мелодии. В этом случае наиболее правильным решением будет распределение песен по плейлистам вне зависимости от того, относятся ли они к одному или разным альбомам. Как же создать плейлист на смартфоне Самсунг и слушать именно ту музыку, которую хочется в данный момент?
Инструкция
С учетом того, что в базовой “комплектации” смартфонов Samsung предустановлено приложение “Play Музыка”, именно в нем мы и будем создавать свой плейлист.
Для этого запускаем данное приложение и переключившись на вкладку “Треки” нажимаем на троеточие возле одной из песен, а после этого в контекстном меню выбираем пункт “Добавить в плейлист”.

Далее нажимаем на кнопку “Новый плейлист”, придумываем для него любое название и подтверждаем свои намерения нажатием на кнопку “Создать плейлист”.
После этого поочередно нажимаем на троеточие возле других музыкальных треков, которые необходимо добавить в данный плейлист и в открывшемся окне нажимаем на его название.
Данный вариант имеет право на жизнь, хотя намного удобнее пользоваться более совершенными приложениями, (например, AIMP), в которых создание плейлистов реализовано более удачно.
Как создать плейлист в любом программном плеере?
Для начала рассмотрим ситуацию, когда файлы, которые нужно включить в список, находятся на пользовательском терминале (на жестком диске компьютера или на съемном носителе). Предлагаемая методика прекрасно подходит и для любых мобильных устройств.
Для организации собственного списка с установленным порядком воспроизведения используются программные плееры (Windows Media Player, WinAmp, AIMP, VLC Media Player, JetAudio и т. д.). Какой именно проигрыватель применяется для воспроизведения, роли не играет.
Вопрос о том, как создать плейлист, в любой такой программе решается совершенно просто. В самом плеере следует найти меню Playlist и использовать кнопки добавления компонентов будущего списка. Как правило, добавить можно отдельные файлы или целые папки (или даже дисковые разделы). Однако в случае добавления файлов без установки определенного критерия сортировки (по типу, по названию, по размеру и т. д.) порядок будет соответствовать тому, который используется при их выборе.
Напротив же, папки, в которых установлена нумерация треков и роликов, в таком списке будут иметь соответствующий номерной порядок. Можно, конечно, задать случайный порядок воспроизведения, при котором треки или видеоролики будут выбираться из списка произвольно, но это не всегда удобно.
Где находится плейлист в телефоне самсунг
Несмотря на то, что память современных смартфонов может вмещать в себя огромное количество музыкальных треков, иногда хочется вновь и вновь прослушивать одни и те же полюбившиеся мелодии. В этом случае наиболее правильным решением будет распределение песен по плейлистам вне зависимости от того, относятся ли они к одному или разным альбомам. Как же создать плейлист на смартфоне Самсунг и слушать именно ту музыку, которую хочется в данный момент?
Инструкция
С учетом того, что в базовой “комплектации” смартфонов Samsung предустановлено приложение “Play Музыка”, именно в нем мы и будем создавать свой плейлист.

Для этого запускаем данное приложение и переключившись на вкладку “Треки” нажимаем на троеточие возле одной из песен, а после этого в контекстном меню выбираем пункт “Добавить в плейлист”.
Далее нажимаем на кнопку “Новый плейлист”, придумываем для него любое название и подтверждаем свои намерения нажатием на кнопку “Создать плейлист”.
После этого поочередно нажимаем на троеточие возле других музыкальных треков, которые необходимо добавить в данный плейлист и в открывшемся окне нажимаем на его название.
Данный вариант имеет право на жизнь, хотя намного удобнее пользоваться более совершенными приложениями, (например, AIMP), в которых создание плейлистов реализовано более удачно.
Куда сохраняются скачанные из интернета файлы
По умолчанию все скачанные из интернета файлы сохраняются в папку Download (Загрузки), которая находится в памяти устройства.
Как посмотреть содержимое папки Download
Откройте меню устройства.
Выберите приложение «Мои файлы». Часто оно находится в папке «Samsung».
Выберите пункт «Загрузки», если он есть на вашем устройстве.
Если такого пункта нет, выберите «Память устройства»,
затем откройте папку «Download».
В папке появятся загруженные из интернета файлы.
Как сохранять файлы из интернета сразу на карту памяти
В статье по ссылке ниже вы найдете инструкцию для стандартного браузера «Интернет».
Приложение Play Music на вашем Android-планшете имеет два «автоматических» плейлиста – один для последних добавленных вами песен, а другой – бесплатные и купленные песни. Кроме того, плейлисты, которые вы видите, это те, которые вы создаете. Вот как это работает:
Найдите музыку, которую вы хотите добавить в список воспроизведения.
Прикоснитесь к значку «Переполнение действия» по альбому или песне.
Выберите команду Добавить в список воспроизведения.
Убедитесь, что вы просматриваете песню или альбом; в противном случае команда «Добавить в список воспроизведения» не отображается.
Выберите существующий список воспроизведения или, чтобы создать новый список воспроизведения, выберите «Новый список воспроизведения».
Если вы решите создать новый список воспроизведения, введите имя для списка воспроизведения и нажмите кнопку OK.
Песня или альбом добавляются в выбранный вами список воспроизведения или помещаются в новый список воспроизведения, который вы создали. Вы можете продолжать добавлять песни в список воспроизведения, повторяя шаги с 1 по 3.
У вас может быть столько плейлистов, сколько вам нравится на планшете, и вставляйте столько песен, сколько вам нравится. Добавление песен в список воспроизведения не оказывает заметного влияния на емкость хранилища планшета.
Чтобы удалить песню из списка воспроизведения, откройте список воспроизведения и коснитесь значка меню по песне. Выберите «Удалить из списка воспроизведения».
Удаление песни из списка воспроизведения не удаляет песню из музыкальной библиотеки.
Песни в списке воспроизведения могут быть перегруппированы: при просмотре списка воспроизведения используйте вкладку в левом конце названия песни, чтобы перетащить эту песню вверх или вниз в списке.
Чтобы удалить список воспроизведения, нажмите значок «Переполнение события» в правом нижнем углу значка «Список воспроизведения». Выберите команду Удалить. Нажмите OK для подтверждения.
Что такое плейлист в самом широком понимании?
Чтобы понять, что собой представляет плейлист, нужно элементарно отталкиваться от англоязычного аналога. Если просто перевести две составляющие слова: Play и List, сразу станет понятно, что это, по сути, некий список воспроизведения, то есть набор файлов или интернет-ссылок, которые подлежат воспроизведению.
При этом совершенно неважно, предполагается прослушивание музыки или просмотр видео из файлов, находящихся на локальном компьютере или расположенных в сети интернет. А вот вопрос о том, что такое плейлист в интернете, зачастую имеет более широкую трактовку. Дело в том, что в таких списках, помимо музыки и видео, могут присутствовать еще и наборы каналов интернет-телевидения или интернет-радио.
Создание и удаление списков воспроизведения YouTube
Плейлист – это созданная вами или другим пользователем коллекция видео на YouTube.
Вам нравится какая-то группа фильмов? А, может быть, несколько видеоклипов с любимыми песнями или лучшими играми местной команды? Вы хотите упорядочить свои материалы, чтобы поделиться ими со зрителями?
Поместите видео в список воспроизведения, чтобы в любой момент можно было их посмотреть вместе.
Создание плейлиста с видео
Можно упорядочить свои видео, поместив их в плейлист, который Вы можете рекомендовать на главной странице канала, предоставлять зрителям и рекламировать среди потенциальных новых подписчиков.
Плейлист на Android
В руководстве откройте раздел Отправленные и, выберите фильм, который требуется добавить в список воспроизведения. Или нажмите на видео во время воспроизведения и выберите значок Добавить в.
- Чтобы создать новый список воспроизведения, выберите Новый плейлист. Введите для него имя и нажмите ОК.
- Чтобы добавить видео к списку воспроизведения, который уже существует, выберите его в меню.
Плейлист iOS
- В справочнике выберите Мой канал.
- Щелкните вкладку Фильмы.
- Найдите фильм, который Вы хотите добавить в список воспроизведения.
- Нажмите на видео во время воспроизведения и выберите значок Добавить в.
- Выберите Добавить в плейлист.
- Чтобы создать новый список воспроизведения, выберите Создать новый список воспроизведения. Введите заголовок и выберите «настройки конфиденциальности».
- Чтобы добавить видео к списку воспроизведения, который уже существует, выберите его в меню и нажмите Выбрать.
YouTube для мобильных устройств
- В справочнике выберите Мой канал.
- Выберите вкладку Фильмы.
- Найдите фильм, который Вы хотите добавить в список воспроизведения.
- Нажмите значок Добавить в.
- Чтобы создать новый список воспроизведения, выберите Создать новый список воспроизведения. Введите имя и выберите Сохранить.
- Чтобы добавить видео в список воспроизведения, который уже существует, выберите его в меню.
Плейлист на компьютере
Откройте Менеджер видео на компьютере и добавьте в список один фильм или несколько фильмов одновременно.
- В Студии разработчика откройте Менеджер видео.
- Выберите фильм или фильмы, которые вы хотите добавить в список воспроизведения.

Создание плейлиста с видео, которое понравилось
В плейлист на YouTube Вы можете добавить видео материалы, загруженные другими создателями. Таким образом, Вы соберете все свои любимые фильмы в одном месте.
Добавление на Android
Найдите фильм, который Вы хотите добавить в список воспроизведения. Нажмите во время воспроизведения, а затем выберите значок Добавить в.
- Чтобы создать новый список воспроизведения, выберите Новый плейлист. Введите имя для него и нажмите ОК.
- Чтобы добавить видео в существующий список воспроизведения, выберите его в меню.
Добавление на iOS
- Найдите фильм, который Вы хотите добавить в плейлист.
- Нажмите во время воспроизведения и выберите значок Добавить в.
- Выберите Добавить в плейлист
- Чтобы создать новый список воспроизведения, выберите Создать новый список воспроизведенияВведите заголовок и выберите «настройки конфиденциальности».
- Чтобы добавить видео в созданный ранее список воспроизведения, выберите его в меню и нажмите Выбрать.
Добавление через сайт для мобильных
Найдите видео, которое Вы намерены добавить в список воспроизведения. Нажмите значок Добавить в.
- Чтобы создать новый список воспроизведения, выберите Создать новый список воспроизведения. Введите имя и нажмите Сохранить.
- Чтобы добавить видео к созданному списку воспроизведения, выберите его в меню.
Добавление через компьютер
- Нажмите на значок Добавить в под фильмом.

Доступ к плейлисту YouTube
Свои плейлисты можно найти в Гиде YouTube. Чтобы просмотреть Гид на компьютере, откройте домашнюю страницу YouTube, нажмите на значок проводника в левой колонке любой страницы видео.
На мобильных устройствах и планшетных устройств, выберите значок гида, который виден в левом верхнем углу, если не воспроизводится фильм.
Удаление списка воспроизведения
В любой момент вы можете удалить созданный вами список воспроизведения.
Удаление плейлиста на Android
- Откройте список воспроизведения, выбрав его в Гиде.
- Выберите значок меню .
- Выберите Удалить список.
Удаление плейлиста на iOS
- Выберите Мой канал в Гиде.
- Выберите вкладку Списки воспроизведения.
- Выберите значок меню .
- Выберите Удалить список.
Удаление плейлиста на через YouTube для мобильных
Дополнительные функции плейлиста в ближайшее время появятся на сайте YouTube для мобильных устройств.
Удаление плейлиста через компьютер
- Выберите список воспроизведения из проводника.
- Нажмите на Настройки списка воспроизведения.

Как пользоваться списками воспроизведения в интернете?
Именно для интернет-ТВ следует обратить внимание на один немаловажный нюанс: обычно бесплатные плейлисты при открытии и загрузке их в соответствующий плеер обновляются автоматически, но иногда (как, например, для ForkPlayer) это нужно делать вручную.
При использовании ForkPlayer на Smart-TV список воспроизведения сначала нужно загрузить на устройство или сохранить в «Личном кабинете».
Когда требуется прослушать музыку на соответствующем ресурсе в интернете, список воспроизведения принципиально сохранять на устройстве не нужно. При активном подключении достаточно просто загрузить его в плеер (либо установленный на компьютере или мобильном девайсе, либо в проигрыватель на самом сайте).
Наконец, несколько слов о том, что такое плейлист на YouTube и как его создать. В принципе, это тот же самый список воспроизведения, но организованный согласно немного другим принципам.
Создать список воспроизведения можно либо на главной странице, используя для этого соответствующее меню, либо в «Творческой студии», где используется вкладка менеджера видео.
- открытый — список доступен всем пользователям хостинга;
- доступ по ссылке -только для тех, с кем пользователь поделится ссылкой на список;
- ограниченный — просмотр только для самого пользователя.
Дополнительно можно задействовать вкладку автодобавления, когда просмотренный ролик при установке определенного тега или фразы в описании видео автоматически будет добавлен в нужный список.
Как получить список каналов
Рассматриваемое телевидение работает по стандартной схеме, для которой нужен интернет, проигрыватель и плейлист. Но есть нюанс – плейлист должен быть в формате m3u8 или m3u, ведь именно их «читает» любой проигрыватель. А вот с другими форматами ТВ каналов могут быть проблемы. Итак, поговорим о том, что нужно сделать, чтобы скачать плейлисты, в которых есть российские и зарубежные каналы.
- Зайдите в скачанное ранее приложение IPTV;
- В меню найдите надпись «Добавить плейлист», а если её нет, то скачивать плейлисты можно через иконку с плюсиком, которая, как правило, расположена в правом верхнем углу;
- Появится список с пунктами типа «Добавить URL», и пользователю нужно брать именно его;
- В появившуюся строку вписывается полученный от провайдера адрес;
- Если плейлист находится в файле m3u8, то указывается не адрес, а путь к листу, при условии, что он находится на устройстве;
- Если все прошло хорошо, подтверждаем проделанную операцию, нажимая на «ОК»;
После этого человек увидит окно с каналами, что доступны для просмотра. Лучшие программы он может оставить, другие удалить или отредактировать. В общем, полностью подстроить список под свои интересы и потребности. Это очень удобное и современное решение, позволяющее с радостью пользоваться услугами провайдеров. Осталось только разобраться, как установить самое лучшее из приложений для просмотра каналов, так что внимательно читайте отзывы других пользователей на проигрыватели.
Делаю плеер на андроид в качестве своего первого приложения. Нужно добавить плейлист с помощью которого будет производится выбор песни. То есть будет иконка папки, при нажатии на которую появится список на весь экран из треков, которые находятся на sd карте. Иконка папки должна находится на главном экране приложения
Что должно быть:
Треки в этой папке могут меняться, то есть я могу с компа добавить или удалить треки. Папка должна при открытии показать находящиеся внутри неё треки. А также другие папки, в которых тоже находятся другие треки, можно назвать это альбомами. То есть при открытии этой папки, все вложенные в неё другие папки должны быть видны
При клике на название трека, он запускается и происходит переход в Main_Activity
Как это реализовать?
После появления локальной сети, широкое распространение получила технология IPTV, которая позволяет просматривать разные каналы через интернет. Это получится делать даже на ПК, если купить специальную приставку. Если же вы хотите обойтись без нее, придется создать Плейлист iptv в формате m3u.
Источник
