Содержание
- Узнаем ID ПК
- Способ 1: «Диспетчер устройств»
- Способ 2: «Командная строка»
- Смена ID
- Заключение
- Вопросы и ответы

Желание знать все о своем компьютере – это черта многих любопытных пользователей. Правда, иногда нами движет не только любопытство. Информация о железе, установленных программах, серийные номера дисков и прочее, может оказаться весьма полезной, и нужна для разных целей. В этой статье поговорим об ID компьютера – как его узнать и как сменить в случае необходимости.
Узнаем ID ПК
Идентификатор компьютера – это его физический адрес MAC в сети, а точнее, его сетевой карты. Этот адрес уникален для каждой машины и может быть использован администраторами или провайдерами в различных целях – от удаленного управления и активации ПО до запрета доступа в сеть.
Узнать свой MAC-адрес довольно просто. Для этого существует два пути – «Диспетчер устройств» и «Командная строка».
Способ 1: «Диспетчер устройств»
Как уже было сказано выше, ID – это адрес конкретного устройства, то есть сетевого адаптера ПК.
- Идем в «Диспетчер устройств». Получить к нему доступ можно из меню «Выполнить» (Win+R), набрав команду
devmgmt.msc
- Открываем раздел «Сетевые адаптеры» и ищем название своей карты.

- Дважды кликаем по адаптеру и, в открывшемся окне, переходим на вкладку «Дополнительно». В списке «Свойство» нажимаем на пункт «Сетевой адрес» и в поле «Значение» получаем MAC компьютера.

Если по каким-то причинам значение представлено в виде нулей или переключатель стоит в положении «Отсутствует», то определить ID поможет следующий способ.
Способ 2: «Командная строка»
С помощью консоли Windows можно совершать различные действия и выполнять команды без обращения к графической оболочке.
- Открываем «Командную строку» с помощью все того же меню «Выполнить». В поле «Открыть» набираем
cmd
- Откроется консоль, в которой нужно прописать следующую команду и нажать ОК:
ipconfig /all

- Система выдаст список всех сетевых адаптеров, в том числе и виртуальных (мы их видели в «Диспетчере устройств»). Для каждого будут указаны свои данные, в том числе и физический адрес. Нас интересует тот адаптер, с помощью которого мы подключены к интернету. Именно его MAC видят те люди, которым он нужен.

Смена ID
Поменять MAC-адрес компьютера несложно, но здесь есть один нюанс. Если ваш провайдер предоставляет какие-либо услуги, настройки или лицензии на основании ID, то связь может быть нарушена. В этом случае придется сообщить ему о смене адреса.
Способов смены MAC-адресов несколько. Мы поговорим о самых простых и проверенных.
Вариант 1: Сетевая карта
Это наиболее очевидный вариант, так как при замене сетевой карты в компьютере меняется и ID. Это касается и тех устройств, которые выполняют функции сетевого адаптера, например, Wi-Fi модуль или модем.

Вариант 2: Системные настройки

Данный способ заключается в простой замене значений в свойствах устройства.
- Открываем «Диспетчер устройств» (см. выше) и находим свой сетевой адаптер (карту).
- Кликаем дважды, переходим на вкладку «Дополнительно» и ставим переключатель в положение «Значение», если это не так.

- Далее необходимо прописать адрес в соответствующее поле. MAC представляет собой набор из шести групп шестнадцатеричных чисел.
2A-54-F8-43-6D-22или
2A:54:F8:43:6D:22Здесь тоже есть нюанс. В Windows существуют ограничения на присвоение адаптерам адресов, «взятых из головы». Правда, есть и хитрость, позволяющая этот запрет обойти – воспользоваться шаблоном. Их четыре:
*A-**-**-**-**-**
*2-**-**-**-**-**
*E-**-**-**-**-**
*6-**-**-**-**-**Вместо звездочек следует подставить любое шестнадцатиричное число. Это цифры от 0 до 9 и буквы от A до F (латинские), всего шестнадцать символов.
0123456789ABCDEFВводить MAC-адрес следует без разделителей, в одну строку.
2A54F8436D22
После перезагрузки адаптеру будет присвоен новый адрес.
Заключение
Как видите, узнать и заменить ID компьютера в сети довольно несложно. Стоит сказать, что без крайней надобности этим заниматься не желательно. Не хулиганьте в сети, чтобы не быть заблокированными по MAC, и все будет хорошо.

Мы рады, что смогли помочь Вам в решении проблемы.

Опишите, что у вас не получилось.
Наши специалисты постараются ответить максимально быстро.
Помогла ли вам эта статья?
ДА НЕТ
Еще статьи по данной теме:
Содержание
- 1 Что такое ID компьютера?
- 2 Как узнать ID компьютера?
- 2.1 Командная строка
- 2.2 Диспетчер устройств
- 2.3 AIDA64
- 3 Можно ли изменить ID компьютера?
- 4 Подводим итоги
Владелец ПК или ноутбука может улучшать свою машину сколько захочет: пытаться увеличить скорость Интернета через роутер, приобретать новые составляющие и устанавливать самые современные программы. Для корректной работы некоторых из них необходимо узнать ID, или идентификационный номер, компьютера. Что это такое и где его посмотреть — попробуем разобраться.
Что такое ID компьютера?
ID компьютера — это индивидуальный номер, выраженный в шестнадцатеричной системе счисления и напрямую привязанный к сетевой карте. Именно под этим номером, вне зависимости от того, использует юзер Windows, Linux или macOS, устройство видно в сети — и именно по ID, в отличие от IP, его реально найти.
Важно: ID компьютера часто называется MAC-адресом — далее в нашем материале эти понятия будут использоваться в качестве синонимов.
Как узнать ID компьютера?
Посмотреть ID ПК или ноутбука под Windows так же просто, как подключить микрофон к компьютеру; сделать это можно, используя штатные средства ОС, а также с помощью одной из известнейших сторонних программ; о трёх самых простых способах будет рассказано ниже.
Командная строка
Юзер, уже имеющий представление, как узнать, какая операционная система на компьютере, наверняка без особого труда сможет воспользоваться функционалом командной строки — благо от него понадобится ввести всего одну команду. Чтобы посмотреть ID компьютера, действовать нужно следующим образом:
- Вызвать командную строку, набрав соответствующее словосочетание в «Поиске» Windows.

- Ввести в открывшемся окошке команду ipconfig /all без лишних пробелов и кавычек и нажать на клавишу Enter.

- Найти в выведенном на экран списке раздел «Физический адрес» — это и будет искомый ай-ди, или идентификационный номер.

Важно: если на компьютере установлены элементы аппаратной виртуализации или качественный VPN-клиент, пользователь увидит несколько разделов «Адаптер Ethernet», содержащих соответствующую информацию. Выбирать реальный нужно, руководствуясь или названием своего провайдера, или отсутствием в заголовке «лишних» надписей.

Диспетчер устройств
Узнать ID компьютера с помощью системной утилиты «Диспетчера устройств» можно следующим образом:
- Вызвать посредством «Поиска» меню «Панель управления».

- Перейти в раздел «Система и безопасность».

- Далее — в подраздел «Система».

- В новом окне воспользоваться расположенной справа от основного поля ссылкой «Диспетчер устройств».

- Найти и развернуть раздел «Сетевые адаптеры».

- Найти свой реальный сетевой адаптер.

- Щёлкнуть по заголовку правой клавишей мыши, выбрать в открывшемся меню пункт «Свойства».

- Перейти в раздел «Сетевой адрес» (Network Address) и посмотреть или скопировать ай-ди в текстовом поле.

Совет: если это поле остаётся пустым или под ним отмечен параметр «Отсутствует», чтобы узнать ID своего компьютера или ноутбука, пользователю придётся применить первый или третий из описанных методов.

AIDA64
Удобнейшее приложение для ПК и смартфонов, с помощью которого можно без всяких дополнительных манипуляций посмотреть характеристики компьютера. Всё, что нужно юзеру, это:
- Запустить программу и перейти в раздел «Сеть».

- Далее — в подраздел «Сеть Windows».

- Выбрать в открывшемся списке свой физический (реальный) сетевой адаптер.

- И посмотреть ай-ди компьютера или ноутбука в нижнем поле.

Важно: пользователь может скопировать данные прямо в приложении, щёлкнув по номеру правой клавишей мыши и выбрав в контекстном меню нужный пункт.

Можно ли изменить ID компьютера?
Изменить ID компьютера под Windows можно несколькими способами:
- приобретя и установив новую сетевую карту — это самый простой и стопроцентно работающий, но и наиболее дорогой вариант;
- найдя и скачав в Интернете специальную программу — однако далеко не все они работают должным образом;
- снова зайдя в «Диспетчер устройств».
В последнем случае пользователю понадобится:
- В уже знакомом поле «Сетевой адрес» вместо существующей комбинации ввести новую; обязательное условие — в качестве второго по счёту символа должны выступать цифры шестнадцатеричной системы 2, 6, А или Е; остальные символы можно брать из головы.

- Убедившись в правильности введённого ай-ди, нажать «ОК» и закрыть «Диспетчер устройств».

- Теперь пользователю достаточно перезагрузить компьютер или ноутбук и снова проверить ID — если всё сделано правильно, номер должен измениться.
Подводим итоги
ID — это индивидуальный номер компьютера или ноутбука, позволяющий идентифицировать устройство в сети и по сути совпадающий с MAC-адресом. Узнать его можно с помощью командной строки, «Диспетчера устройств» или специальных программных продуктов. Чтобы изменить ай-ди компьютера, следует вписать новое значение в поле «Сетевой адрес» или приобрести и установить новую сетевую карту.
Вы задумывались, как улучшить скорость работы интернет. А может хотите удаленно управлять ПК, устанавливать современное ПО или удаленно активировать софт? Для этого потребуется уникальный идентификатор. Рассмотрим, как узнать ID компьютера Windows 10.
Содержание
- Что это такое
- Узнаем ID адрес в Windows 10
- Смотрим в Диспетчере
- Как посмотреть ID используя Командную строку
- Специализированный софт
- Как поменять
- Сетевая карта
- Настройки ОС
- Вывод
Что это такое
ID или МАС адрес — номер сетевой карты ПК. Значения берутся в шестнадцатеричной системе счисления. Под данным номером ПК виден в сети. Адрес индивидуальный для каждого ПК.
Существует три способа:
- Диспетчер устройств;
- Специализированный софт;
- С помощью Командной строки.
Рассмотрим их подробнее.
Смотрим в Диспетчере
На Виндовс (Windows) 10 нажмите «Win+X», выберите:
Найдите карту, далее:
Посмотрите значение:
Если адреса нет, примените второй или третий способ.
Как посмотреть ID используя Командную строку
Нажмите «Win+X» выберите:
Пропишите команду:
Откроется список всех адаптеров. Отобразятся и виртуальные. Найдите адаптер, через который происходит подключение к интернет. Найдите строку «Физический адрес» посмотрите ID.
Если в ОС установлен VPN, в списке отобразится несколько разделов адаптер.
Специализированный софт
Установите приложение AIDA64, позволяющее узнать характеристики ПК. Подробнее смотрите в статье: «Как узнать сокет CPU». Откройте приложение, перейдите:
Далее:
Отметьте физический «реальный» адаптер.
Как поменять
Если провайдер надает настройки, связанные с ID, при его изменении возможен сбой. Сообщите ему про изменения. Рассмотрим два рабочих способа.
Сетевая карта
При ее замене ID поменяется. Это относится к устройствам, выполняющих функции адаптера.
Настройки ОС
Найдите в Диспетчере сетевую карту. Как было рассмотрено в первом способе. Перейдите:
Пропишите новую комбинацию. Используйте правило. Вместо второго символа укажите: 2, 6, А, Е. Другие значения — любые цифры и латинские буквы от А до F. Например: 2A34F8632В21. Прописывайте МАС адрес без пробелов.
Вывод
Мы рассмотрели, как узнать ID компьютера на Windows 10. Не меняйте его без необходимости, чтобы вас не заблокировали по МАС.
ID компьютера используется для настройки доступа к Интернету или локальной сети, удаленного управления и подобных целей. Остается только узнать, где посмотреть ID компьютера в современной операционной системе Windows 10, чтобы использовать этот номер для установки удаленного доступа к устройству и регулирования прав пользования выхода в Интернет.
Назначение идентификатора компьютера
ID устройства используется домашним и корпоративными пользователями, системными администраторами, а также специалистами по информационной безопасности. Идентификатор сетевого адаптера компьютера или ноутбука нужен в таких случаях:
- привязка лицензий ПО к устройству;
- удаленное управление;
- блокирование работы ПО с удаленного устройства;
- привязка настроек сервера;
- техническая диагностика и ремонт с удаленного компьютера.
Значение МАКа уникально. Поэтому по нему идентифицируется сетевое устройство на компьютерном оборудовании. По ID в соответствующей справочной информации можно узнать производителя, бренд и партию устройства. Узнать значение идентификатора сетевого адаптера на системе Windows можно с помощью разных инструментов:
- через Пуск;
- использование командной строки;
- применение ПО для технической диагностики.
Они применяются в равной степени распространенно, но имеют разную длительность реализации. Можно узнать MAC-адрес сетевой карты компьютера, прописал соответствующие инструкции в командной строке Windows 10. Эту информацию можно узнать также через интерфейс операционной системы. Для этого в нее встроены дополнительные программы, показывающие технические параметры устройств, входящих в состав компьютера или ноутбука.
Как узнать идентификатор компьютера в Диспетчере устройств
В списке диспетчера устройств отображается все оборудование, входящее в состав компьютера, включая основные характеристики, сведения о драйверах и базовые настройки. Чтобы узнать MAC адаптера для сетевого подключения с помощью встроенной функции поиска, нужно по такой цепочке:
- в строке поиска или в меню Пуск ввести «Диспетчер устройств» и выбрать высветившееся значение;

- в открывшемся окне пройти в раздел Сетевые адаптеры, на наименовании сетевой карты нажать правой клавишей мыши и зайти в свойства;

- Откроется окно, где нужно выбрать вкладку Дополнительно и посмотреть значение на выбранном свойстве Сетевой адрес.

Если поле пустое, нужно применить просмотр сетевого адреса с помощью командной строки или стороннего программного обеспечения. Если в компьютере работают несколько сетевых адаптеров, то и списки во всех случаях будут разными. Также, для каждого адаптера будет свой, уникальный ID.
Как посмотреть сетевой адрес с помощью командной строки
В Windows 10 реализована функция просмотра ID компьютера с помощью командной строки или консоли. Для этого следует выполнить следующий алгоритм:
- в поиске или меню Пуск прописать CMD и выбрать Командная строка;

- откроется окно консоли, где нужно прописать команду ipconfig /all и нажать клавишу Enter;

- в результате в консоли высветятся параметры адаптера Ethernet, где нужно обратить внимание на параметр Физический адрес, это и будет ID компьютера в Windows

Представленный способ самый легкий и быстро действенный. Он требует минимальных затрат времени пользователя.
Популярным программным обеспечением для диагностики компьютерной техники считается AIDA64. Скачать ее можно на официальном сайте разработчика. Установка стандартная, интерфейс простой для пользователя без глубоких технических знаний. ПО платное, однако есть испытательный период 30 дней, за которые вполне возможно узнать ID компьютера в Windows 10 и даже провести техническую диагностику. Идентификатор сетевого адаптера в описываемом диагностическом ПО расположен на следующей ветке:
- в главном окне AIDA64 выбрать Сеть-Сеть Windows-наименование целевой сетевой карты;

- в списке ниже появятся технические характеристики выбранного оборудования, где нужно обратить внимание на строку Аппаратный адрес (это и есть ID компьютера).

Нужно обратить внимание, что значение MAC-адреса сетевого устройства можно изменить. Это делается при крайней необходимости, например, когда нет желания вручную менять привязку компьютера к определенным сетевым настройкам провайдера. Это выполняется через встроенный блок диспетчера задач в настройках сетевой карты. Несмотря на классический вид ID (2 символа и двоеточие или тире между ними), измененный адрес стоит записывать без специальных знаков. Менять ID самостоятельно не рекомендуется, так как существует риск для пользователя просто запутаться в предыдущих настройках оборудования.
Содержание
- Как узнать ID компьютера?
- Что такое ID, и зачем его необходимо знать?
- Как найти ID компьютера?
- Последние версии Windows: как вычислить ID?
- Где посмотреть ID компьютера Windows 10
- Назначение идентификатора компьютера
- Как узнать идентификатор компьютера в Диспетчере устройств
- Как посмотреть сетевой адрес с помощью командной строки
- Как посмотреть ID компьютера с помощью программ диагностики
- Где найти код компьютера
- Узнаем ID ПК
- Способ 1: «Диспетчер устройств»
- Смена ID
- Заключение
- Что такое ID компьютера?
- Как узнать ID компьютера?
- Командная строка
- Диспетчер устройств
- AIDA64
- Можно ли изменить ID компьютера?
- Как узнать идентификационные данные компьютера
- Айди как узнать
- Айди как узнать
- Как узнать ID компьютера?
- Командная строка
- Диспетчер устройств
- AIDA64
- Подводим итоги
- Узнаем ID ПК
- Способ 1: «Диспетчер устройств»
- Способ 2: «Командная строка»
- Смена ID
- Заключение
- ID-code
- Как узнать ID код устройства.
- Как узнать «ИД оборудования» Wi-Fi адаптера, определить производителя, модель и найти драйвер?
- Определяем производителя, модель и находим драйвер
Как узнать ID компьютера?

Зачастую перед современными пользователями интернета встает вопрос: «Как вычислить мой ID компьютера?». Именно это и есть тема сегодняшнего обсуждения. Прежде чем перейти непосредственно к инструкции, давайте разберемся в предмете более подробно.
Что такое ID, и зачем его необходимо знать?
ID компьютера — это уникальный номер (адрес) сетевой платы компьютера или ноутбука. Его нужно знать для того, чтобы подключаться к интернет-сетям и ограничивать возможность постороннего внедрения в ваш компьютер. Другими словами, вы можете привязывать определенные программы конкретно к вашему ПК и не беспокоиться о сохранении конфиденциальности. Каждый адрес персональный и неповторимый.
ID-адрес необходим для:
Теперь вы понимаете, что для продвинутого или начинающего пользователя знать параметры id просто необходимо.

Как найти ID компьютера?
Ниже представлена инструкция, направленная на определение вашего адреса. Следуйте каждому изложенному шагу.

Последние версии Windows: как вычислить ID?
Для различных версий системы Windows возможны некоторые отличия в поиске нужной информации. Вот способ определения данных для седьмой версии.
Через кнопку «Пуск» найдите значок «Компьютер» и кликните правой кнопкой мыши. Далее выберите:
Затем правой кнопкой нажмите на сетевую плату, потом выберите:
В открывшейся строке вы найдете адрес компьютера.
Для восьмой версии можно использовать такой способ: наберите комбинацию Win+R и в командной строке вбейте команду cmd, как мы это описывали ранее.
Также есть такой вариант: нажмите кнопки Win+X и в открывшихся функциях выберите «Командная строка». Далее введите команду getmac /fo list /v или ipconfig. Вы получите полные сведения о своем ПК.
Надеемся, что наше руководство поможет вам разобраться в том, как вычислить ID компьютера. Не обязательно быть программистом и обладать обширными знаниями в сфере компьютерных технологий, чтобы справиться с задачей. Все не так уж сложно, нужно лишь следовать инструкции.
Источник
Где посмотреть ID компьютера Windows 10
ID компьютера используется для настройки доступа к Интернету или локальной сети, удаленного управления и подобных целей. Остается только узнать, где посмотреть ID компьютера в современной операционной системе Windows 10, чтобы использовать этот номер для установки удаленного доступа к устройству и регулирования прав пользования выхода в Интернет.
Назначение идентификатора компьютера
ID устройства используется домашним и корпоративными пользователями, системными администраторами, а также специалистами по информационной безопасности. Идентификатор сетевого адаптера компьютера или ноутбука нужен в таких случаях:
Значение МАКа уникально. Поэтому по нему идентифицируется сетевое устройство на компьютерном оборудовании. По ID в соответствующей справочной информации можно узнать производителя, бренд и партию устройства. Узнать значение идентификатора сетевого адаптера на системе Windows можно с помощью разных инструментов:
Они применяются в равной степени распространенно, но имеют разную длительность реализации. Можно узнать MAC-адрес сетевой карты компьютера, прописал соответствующие инструкции в командной строке Windows 10. Эту информацию можно узнать также через интерфейс операционной системы. Для этого в нее встроены дополнительные программы, показывающие технические параметры устройств, входящих в состав компьютера или ноутбука.
Как узнать идентификатор компьютера в Диспетчере устройств
В списке диспетчера устройств отображается все оборудование, входящее в состав компьютера, включая основные характеристики, сведения о драйверах и базовые настройки. Чтобы узнать MAC адаптера для сетевого подключения с помощью встроенной функции поиска, нужно по такой цепочке:
Если поле пустое, нужно применить просмотр сетевого адреса с помощью командной строки или стороннего программного обеспечения. Если в компьютере работают несколько сетевых адаптеров, то и списки во всех случаях будут разными. Также, для каждого адаптера будет свой, уникальный ID.
Как посмотреть сетевой адрес с помощью командной строки
В Windows 10 реализована функция просмотра ID компьютера с помощью командной строки или консоли. Для этого следует выполнить следующий алгоритм:
Представленный способ самый легкий и быстро действенный. Он требует минимальных затрат времени пользователя.
Как посмотреть ID компьютера с помощью программ диагностики
Популярным программным обеспечением для диагностики компьютерной техники считается AIDA64. Скачать ее можно на официальном сайте разработчика. Установка стандартная, интерфейс простой для пользователя без глубоких технических знаний. ПО платное, однако есть испытательный период 30 дней, за которые вполне возможно узнать ID компьютера в Windows 10 и даже провести техническую диагностику. Идентификатор сетевого адаптера в описываемом диагностическом ПО расположен на следующей ветке:
Нужно обратить внимание, что значение MAC-адреса сетевого устройства можно изменить. Это делается при крайней необходимости, например, когда нет желания вручную менять привязку компьютера к определенным сетевым настройкам провайдера. Это выполняется через встроенный блок диспетчера задач в настройках сетевой карты. Несмотря на классический вид ID (2 символа и двоеточие или тире между ними), измененный адрес стоит записывать без специальных знаков. Менять ID самостоятельно не рекомендуется, так как существует риск для пользователя просто запутаться в предыдущих настройках оборудования.
Источник
Где найти код компьютера

Желание знать все о своем компьютере – это черта многих любопытных пользователей. Правда, иногда нами движет не только любопытство. Информация о железе, установленных программах, серийные номера дисков и прочее, может оказаться весьма полезной, и нужна для разных целей. В этой статье поговорим об >
Узнаем ID ПК
Идентификатор компьютера – это его физический адрес MAC в сети, а точнее, его сетевой карты. Этот адрес уникален для каждой машины и может быть использован администраторами или провайдерами в различных целях – от удаленного управления и активации ПО до запрета доступа в сеть.
Узнать свой MAC-адрес довольно просто. Для этого существует два пути – «Диспетчер устройств» и «Командная строка».
Способ 1: «Диспетчер устройств»
Как уже было сказано выше, ID – это адрес конкретного устройства, то есть сетевого адаптера ПК.

Открываем раздел «Сетевые адаптеры» и ищем название своей карты.

Дважды кликаем по адаптеру и, в открывшемся окне, переходим на вкладку «Дополнительно». В списке «Свойство» нажимаем на пункт «Сетевой адрес» и в поле «Значение» получаем MAC компьютера.

Если по каким-то причинам значение представлено в виде нулей или переключатель стоит в положении «Отсутствует», то определить >Способ 2: «Командная строка»
С помощью консоли Windows можно совершать различные действия и выполнять команды без обращения к графической оболочке.

Откроется консоль, в которой нужно прописать следующую команду и нажать ОК:

Система выдаст список всех сетевых адаптеров, в том числе и виртуальных (мы их видели в «Диспетчере устройств»). Для каждого будут указаны свои данные, в том числе и физический адрес. Нас интересует тот адаптер, с помощью которого мы подключены к интернету. Именно его MAC видят те люди, которым он нужен.

Смена ID
Поменять MAC-адрес компьютера несложно, но здесь есть один нюанс. Если ваш провайдер предоставляет какие-либо услуги, настройки или лицензии на основании ID, то связь может быть нарушена. В этом случае придется сообщить ему о смене адреса.
Способов смены MAC-адресов несколько. Мы поговорим о самых простых и проверенных.
Вариант 1: Сетевая карта
Это наиболее очевидный вариант, так как при замене сетевой карты в компьютере меняется и ID. Это касается и тех устройств, которые выполняют функции сетевого адаптера, например, Wi-Fi модуль или модем.

Вариант 2: Системные настройки
Данный способ заключается в простой замене значений в свойствах устройства.

Далее необходимо прописать адрес в соответствующее поле. MAC представляет собой набор из шести групп шестнадцатеричных чисел.
Здесь тоже есть нюанс. В Windows существуют ограничения на присвоение адаптерам адресов, «взятых из головы». Правда, есть и хитрость, позволяющая этот запрет обойти – воспользоваться шаблоном. Их четыре:
Вместо звездочек следует подставить любое шестнадцатиричное число. Это цифры от 0 до 9 и буквы от A до F (латинские), всего шестнадцать символов.
Вводить MAC-адрес следует без разделителей, в одну строку.

После перезагрузки адаптеру будет присвоен новый адрес.
Заключение
Как видите, узнать и заменить >
Отблагодарите автора, поделитесь статьей в социальных сетях.

у каждого компьютера есть свой уникальный физический адрес сетевой платы(ID). Иногда возникает потребность в том, чтобы узнать ID на своем устройстве. Сегодня мы поговорим о способах, с помощью которых можно это сделать.
Способ 1. Диспетчер устройств
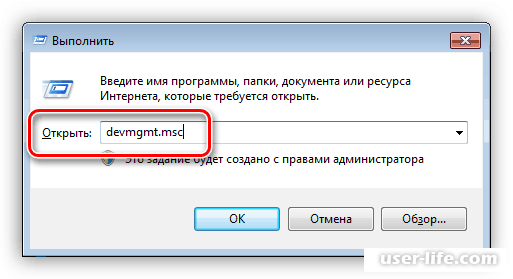
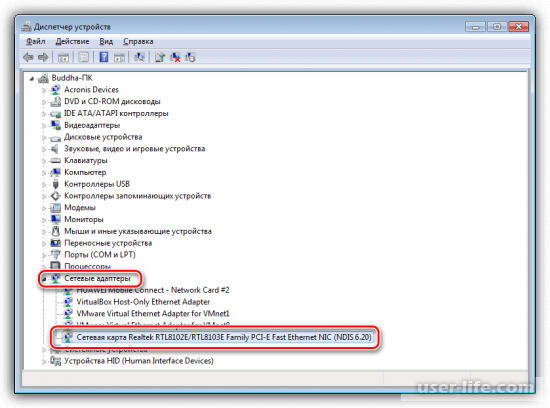
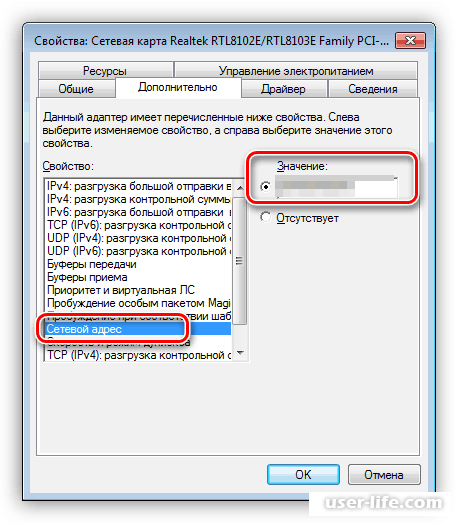
Способ 2. Командная строка
1. зажимаем горячую клавишу WIn+R и в появившемся окне набираем команду cmd и жмем «ОК».
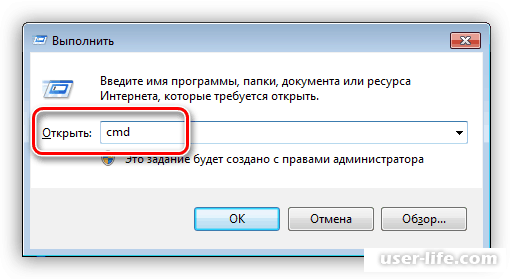
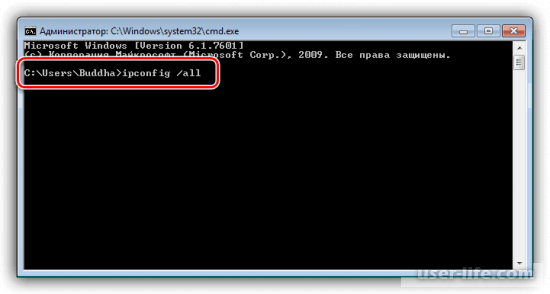
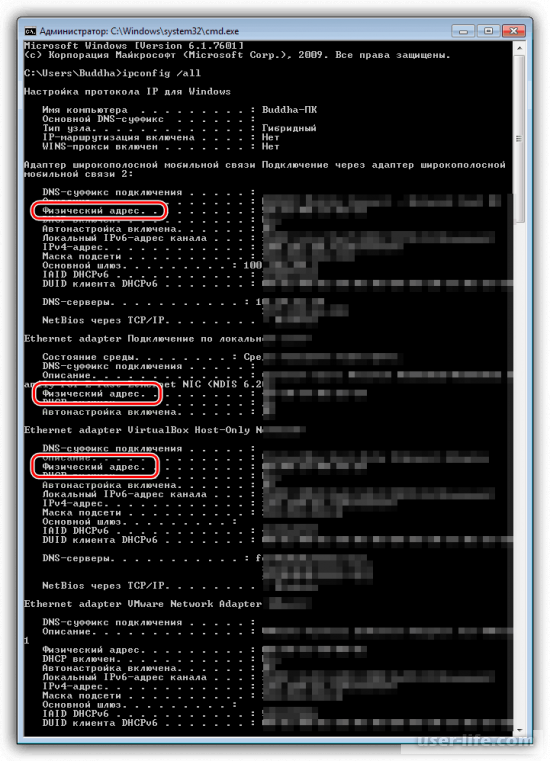
Сегодня мы узнали о самых простых способах узнать ID компьютера, и это оказалось довольно легко. Надеемся, что вам помогла наша статья.
Владелец ПК или ноутбука может улучшать свою машину сколько захочет: пытаться увеличить скорость Интернета через роутер, приобретать новые составляющие и устанавливать самые современные программы. Для корректной работы некоторых из них необходимо узнать ID, или идентификационный номер, компьютера. Что это такое и где его посмотреть — попробуем разобраться.
Что такое ID компьютера?
ID компьютера — это индивидуальный номер, выраженный в шестнадцатеричной системе счисления и напрямую привязанный к сетевой карте. Именно под этим номером, вне зависимости от того, использует юзер Windows, Linux или macOS, устройство видно в сети — и именно по ID, в отличие от IP, его реально найти.
Важно: ID компьютера часто называется MAC-адресом — далее в нашем материале эти понятия будут использоваться в качестве синонимов.
Как узнать ID компьютера?
Посмотреть ID ПК или ноутбука под Windows так же просто, как подключить микрофон к компьютеру; сделать это можно, используя штатные средства ОС, а также с помощью одной из известнейших сторонних программ; о трёх самых простых способах будет рассказано ниже.
Командная строка
Юзер, уже имеющий представление, как узнать, какая операционная система на компьютере, наверняка без особого труда сможет воспользоваться функционалом командной строки — благо от него понадобится ввести всего одну команду. Чтобы посмотреть ID компьютера, действовать нужно следующим образом:



Важно: если на компьютере установлены элементы аппаратной виртуализации или качественный VPN-клиент, пользователь увидит несколько разделов «Адаптер Ethernet», содержащих соответствующую информацию. Выбирать реальный нужно, руководствуясь или названием своего провайдера, или отсутствием в заголовке «лишних» надписей.

Диспетчер устройств
Узнать ID компьютера с помощью системной утилиты «Диспетчера устройств» можно следующим образом:








Совет: если это поле остаётся пустым или под ним отмечен параметр «Отсутствует», чтобы узнать ID своего компьютера или ноутбука, пользователю придётся применить первый или третий из описанных методов.

AIDA64
Удобнейшее приложение для ПК и смартфонов, с помощью которого можно без всяких дополнительных манипуляций посмотреть характеристики компьютера. Всё, что нужно юзеру, это:




Важно: пользователь может скопировать данные прямо в приложении, щёлкнув по номеру правой клавишей мыши и выбрав в контекстном меню нужный пункт.

Можно ли изменить ID компьютера?
Изменить ID компьютера под Windows можно несколькими способами:
В последнем случае пользователю понадобится:


- Теперь пользователю достаточно перезагрузить компьютер или ноутбук и снова проверить >Подводим итоги
Отблагодарите автора, поделитесь статьей в социальных сетях.
Источник
Как узнать идентификационные данные компьютера
Технологии шагнули очень далеко вперед
Айди как узнать
Айди как узнать
Как узнать ID компьютера?
Посмотреть ID ПК или ноутбука под Windows так же просто, как подключить микрофон к компьютеру; сделать это можно, используя штатные средства ОС, а также с помощью одной из известнейших сторонних программ; о трёх самых простых способах будет рассказано ниже.
Командная строка
Юзер, уже имеющий представление, как узнать, какая операционная система на компьютере, наверняка без особого труда сможет воспользоваться функционалом командной строки — благо от него понадобится ввести всего одну команду. Чтобы посмотреть ID компьютера, действовать нужно следующим образом:



Важно: если на компьютере установлены элементы аппаратной виртуализации или качественный VPN-клиент, пользователь увидит несколько разделов «Адаптер Ethernet», содержащих соответствующую информацию. Выбирать реальный нужно, руководствуясь или названием своего провайдера, или отсутствием в заголовке «лишних» надписей.

Диспетчер устройств
Узнать ID компьютера с помощью системной утилиты «Диспетчера устройств» можно следующим образом:








Совет: если это поле остаётся пустым или под ним отмечен параметр «Отсутствует», чтобы узнать ID своего компьютера или ноутбука, пользователю придётся применить первый или третий из описанных методов.

AIDA64
Удобнейшее приложение для ПК и смартфонов, с помощью которого можно без всяких дополнительных манипуляций посмотреть характеристики компьютера. Всё, что нужно юзеру, это:




Важно: пользователь может скопировать данные прямо в приложении, щёлкнув по номеру правой клавишей мыши и выбрав в контекстном меню нужный пункт.

Подводим итоги
ID — это индивидуальный номер компьютера или ноутбука, позволяющий идентифицировать устройство в сети и по сути совпадающий с MAC-адресом. Узнать его можно с помощью командной строки, «Диспетчера устройств» или специальных программных продуктов. Чтобы изменить ай-ди компьютера, следует вписать новое значение в поле «Сетевой адрес» или приобрести и установить новую сетевую карту.

Желание знать все о своем компьютере – это черта многих любопытных пользователей. Правда, иногда нами движет не только любопытство. Информация о железе, установленных программах, серийные номера дисков и прочее, может оказаться весьма полезной, и нужна для разных целей. В этой статье поговорим об ID компьютера – как его узнать и как сменить в случае необходимости.
Узнаем ID ПК
Идентификатор компьютера – это его физический адрес MAC в сети, а точнее, его сетевой карты. Этот адрес уникален для каждой машины и может быть использован администраторами или провайдерами в различных целях – от удаленного управления и активации ПО до запрета доступа в сеть.
Узнать свой MAC-адрес довольно просто. Для этого существует два пути – «Диспетчер устройств» и «Командная строка».
Способ 1: «Диспетчер устройств»
Как уже было сказано выше, ID – это адрес конкретного устройства, то есть сетевого адаптера ПК.



Если по каким-то причинам значение представлено в виде нулей или переключатель стоит в положении «Отсутствует», то определить ID поможет следующий способ.
Способ 2: «Командная строка»
С помощью консоли Windows можно совершать различные действия и выполнять команды без обращения к графической оболочке.



Смена ID
Поменять MAC-адрес компьютера несложно, но здесь есть один нюанс. Если ваш провайдер предоставляет какие-либо услуги, настройки или лицензии на основании ID, то связь может быть нарушена. В этом случае придется сообщить ему о смене адреса.
Способов смены MAC-адресов несколько. Мы поговорим о самых простых и проверенных.
Вариант 1: Сетевая карта
Это наиболее очевидный вариант, так как при замене сетевой карты в компьютере меняется и ID. Это касается и тех устройств, которые выполняют функции сетевого адаптера, например, Wi-Fi модуль или модем.

Вариант 2: Системные настройки
Данный способ заключается в простой замене значений в свойствах устройства.

Здесь тоже есть нюанс. В Windows существуют ограничения на присвоение адаптерам адресов, «взятых из головы». Правда, есть и хитрость, позволяющая этот запрет обойти – воспользоваться шаблоном. Их четыре:
Вместо звездочек следует подставить любое шестнадцатиричное число. Это цифры от 0 до 9 и буквы от A до F (латинские), всего шестнадцать символов.
Вводить MAC-адрес следует без разделителей, в одну строку.

После перезагрузки адаптеру будет присвоен новый адрес.
Заключение
Как видите, узнать и заменить ID компьютера в сети довольно несложно. Стоит сказать, что без крайней надобности этим заниматься не желательно. Не хулиганьте в сети, чтобы не быть заблокированными по MAC, и все будет хорошо.
 Мы рады, что смогли помочь Вам в решении проблемы.
Мы рады, что смогли помочь Вам в решении проблемы.
Отблагодарите автора, поделитесь статьей в социальных сетях. Опишите, что у вас не получилось. Наши специалисты постараются ответить максимально быстро.
Опишите, что у вас не получилось. Наши специалисты постараются ответить максимально быстро.
ID-code
Современная женщина все чаще задается вопросом: как быть цельной, гармоничной и успешной во всех сферах жизни? Как реализоваться и в семье, и в бизнесе, и в целом в обществе?
Новые технологии и стремительный темп жизни диктуют новые требования к бизнес-проектам и их авторам. Как не потерять свое лицо в этих быстроменяющихся условиях, как все составляющие своей личности – свои роли гармонизировать и усилить? Как запустить свой бизнес-проект так, чтобы он был максимально успешен?
Ответ прост – нужно быть собой. Но не так-то просто понять свою уникальность и максимально раскрыть ее в своих бизнес-проектах. С чего начать?
Мы предлагаем Вам новую методику нашей Школы ID-code, которая поможет определить Вашу истинную природу, оформить Вашу индивидуальность во всех сферах жизни, включая бизнес.
ID-code включает в себя 4 аспекта проработки:
I — identity — поиск своей уникальности с использованием право- и лево- полушарных техник, коуч-сессии
I — image — определение формулы персонального стиля по принципам аутентичной стилистики с учетом уникальных черт личности, направления и стратегии своей реализациии
D — deal — стратегия реализации собственного проекта, бизнеса или профессиональной карьеры
D — design — визуализация персонального бренда, проекта — передающие уникальность визуальные элементы: цветовая гамма, картинки, символы, шрифты, лого, название, элементы оформления
Проработка всех аспектов приводит к осознанию того, чем вы отличаетесь от всех остальных, в чем ваши ключевые особенности, в какой области или через какой конкретно проект вы можете реализовать свои мечты и желания, и сделать то, что вы любите и умеете делать лучше всего вашим проектом, бизнесом, занятием, которое будет приносить не только удовольствие, но и финансовые результаты.

Проработка этих аспектов приводит к осознанию того, чем Вы отличаетесь от всех остальных, в чем Ваши ключевые особенности, в какой области или через какой конкретно проект Вы можете реализовать свои мечты и желания, и сделать то, что Вы любите и умеете делать лучше всего Вашим проектом, бизнесом, занятием, которое будет приносить не только удовольствие, но и финансовые результаты.
Последовательно проработка Вашего проекта с помощью методики ID-code выглядит следующим образом:

Проработка ID-code поможет Вам:
Кроме того, Вам гарантированы:
Мы уверены, что ID-code — это то, что выделит Вас среди других и гарантированно приведет к успеху!
Цена формируется из следующих составляющих:
Предусмотрен бонус за полную предоплату.
Возможна рассрочка*
Посетите сайт проекта>>>
История Дарьи — первого клиента ID-code
Знакомство с Дашей произошло в рамках личной консультации с Татьяной Ветровой на мастер-группе «Мой персональный бренд-концепт». Дарья рассказала, что увлекалась разными вещами — и рисовала, создавала мозаику, лепила, и много чего пробовала, но пока что не нашла себя в профессиональном плане. В процессе общения выяснилось, что больше всего Дарью увлекает и вдохновляет кукольная миниатюра, которая объединяет в себе весь накопленный опыт и освоенные ранее технологии.
История нашей героини, увлекла нас, и мы решили проработать новую методику на кейсе Дарьи. В этом «рабочем» видео Даша делится тем, как проходила работа, как рождались идеи и что было самым сложным.
(если видео не открывается, смотрите по ссылке на YouTube)
Образное решение Даши началось со стилевой истории Средневековья — «Жанна Д Арк». В этой истории есть и аскетизм и суровость, но вместе с этим что-то очень светлое и духовно-возвышенное. В архетипической семье «старшим братом» — коммуникатором вышел архетип невинного, а точкой роста — «герой». Через анализ вербалики мы увидели очень много связанного с темой «времени». И поэтому в визуализации проекта мы решили использовать тему башенных средневековых часов, как символа времени. А самой стилевой истории придать окраску «фэнтези», в которой отличным образом соединяются и детские волшебные истории и есть место для внутреннего героя.
Вот как выглядит бренд-борд Даши от дизайнера Лины Горобченко


Для Даши также были проработаны: миссия, рыночная ниша, целевые группы покупателей, основные продукты и услуги ее проекта, каналы привлечения клиентов. Завершающим акцентом упаковки проекта стало написание brand-story — это искренняя, вдохновляющая история, обращение к клиентам на сайте и других ресурсах Дарьи.
Brand-story Дарьи
Привет! Меня зовут Дарья, я путешественница во времени.
Помню, как собрала свое первое устройство для перемещения. Коробка, полная цветного картона и фигурных ножниц, кистей, красок и глины. Осталось заправить прибор долей воображения, и под пальцами крупица за крупицей выстроилась миниатюрная вселенная. Такой незатейливый способ не создает временных парадоксов, но приоткрывает для наблюдателя дверцу в мир, полный секретов и волшебства.
Помню, как пришло время взрослеть. Я честно попробовала: блюла дресс-код и ходила на серьезную работу. Примеряла на себя безграничные возможности карьерного роста, только вот дни исчезали бесследно и сердце остановилось.
Смешно подумать, сколько лет потребовалось, чтобы понять, дело жизни — это то, что получается лучше всего и кажется ерундой. Не борьба, а бесконечный поток вдохновения. Миниатюра — для меня это ода внутреннему ребенку и ответ на то, как охватить бескрайнее поле интересов. Рецепт, как проявлять сны и сохранять воспоминания. Дорога без начала и конца. Хочешь ли ты научиться таким путешествиям, а может быть, ищешь занятный артефакт в подарок, двери моей мастерской всегда для тебя открыты!
Чтобы проработать свой ID-code — обращайтесь к администратору Этот адрес электронной почты защищён от спам-ботов. У вас должен быть включен JavaScript для просмотра.
«В Idea-class я пришла с коллекцией нелестных ярлыков (собирала всю жизнь), запутавшейся, совершенно не понимающей, кто же я есть. Стилем я считала удачно подобранные фасоны и цвета, а личным брендом — образ успешного человека, именно картинку. И с самого первого дня знакомства мир перевернулся, запустился процесс развития вкуса, я осознала, как много вариантов красоты в мире, и как уникален каждый из нас.
Я поразилась, как деликатно, тонко и точно творят мастера в Idea-class. Сейчас, спустя время, участие в ID-code кажется логичным продолжением. Хотелось найти больше недостающих кусочков мозаики, и получила я их целый ворох.
С самой первой встречи с Татьяной Бондаренко и Татьяной Ветровой, знакомством с семьёй архетипов, меня как будто вызволили из-под тяжёлых камней. Взгляду открылся целый спектр качеств, стали понятны собственные мотивы, произошло принятие огромной части себя. В общем обсуждении с мастерами родилось множество идей, озарений.
Великолепный дизайнер Лина с первого раза оформила витающие в воздухе образы в фирменную символику. Настолько точно, что, открыв презентацию, бренд-история написалась словно сама собой.
На мощной волне вдохновения придумались разные направления деятельности. Сначала эта лавина идей испугала, но открытые архетипы дали подсказку, куда делать упор, что получится легче и искреннее всего.
Час общения с Еленой Трухиной избавил меня от многолетних комплексов. Елена показала мне другой угол зрения на ту часть, которой я стыдилась в себе больше всего, и недостаток вдруг стал помощником!
Ольга Меньшикова создала образное решение, от которого сердце запело! С юмором и секретами, переносящее в идеальный мир. Поразительно, как всё может измениться в один момент. Годами мне казалось, что нет ничего более утомительного, чем ходить по магазинам одежды. Теперь же, что это охота за сокровищами, поиски самородков в речном песке.
Моей истории посчастливилось быть «первой ласточкой», как назвали это мастера. Увидеть живые выступления, услышать множество тёплых откликов от присутствующих. Осознать в реальном времени, насколько всё происходящее волшебно и правильно.
И знаете, что смешно? Всю жизнь я хотела быть той, кого стеснялась в себе. Idea-class устроили душевную встречу с этой запрятанной частью. Подарили гармонию, целостность, объёмность. Стиль, личный бренд — это про любовь к себе настоящей. Спасибо вам, вы навсегда в моём сердце». Дарья
Отзыв Марьяны Ершовой (г.Екатеринбург) после вводной сессии с коучем из команды ID-code Елены Трухиной:
«Прежде всего, я поставила в «лист ожиданий» необходимых финансовых затрат участие в проекте ID-code. В желании принять в нем участие меня утвердило именно общение с Натальей Вагановой. За те 30-40 минут, что мы разговаривали, ей удалось аннулировать пару «фобий» весьма меня смущавших последнее время. А еще я получила от нее пару-тройку подсказок: как не расходовать понапрасну силы и где лично мне их черпать. Вот я и подумала, если пол часа дали такой результат, то каков он будет после продолжительной работы с целой командой? Ясное дело — колоссальный! Особо отмечу, что Наталье удалось соединить непринужденный диалог с ненавязчивой постановкой важных вопросов. Общение протекало очень естественно и эффективно».
Как узнать ID код устройства.




 (3 votes, average: 5,00 out of 5)
(3 votes, average: 5,00 out of 5)

Вы решили переустановить Windows, либо установили дополнительное оборудование, но система не может найти драйвер на это устройство, не расстраивайтесь.
ШАГ 1. Нужно определить на какое устройство не установились драйвера. Для удобства существует система классификации оборудования и выглядит следующим образом:
ШАГ 2. Для того чтобы узнать код оборудования вам нужно попасть в «Диспетчер устройств».
Вариант 1. Пуск — Панель управления — Диспетчер устройств
Вариант 2. На значке «Мой компьютер» при помощи нажатия правой кнопки мыши нажимаете на меню «Диспетчер устройств». Если отсутствует данный пункт меню, то нажимаете на «Управление»

В открывшемся меню выбираете пункт «Диспетчер устройств»


У Вас откроется окно со свойством оборудования, в моем случае «Свойства Android Phone».

Переходите во вкладку «Сведения»

Где выбираете пункт меню «коды (ID) оборудования»

У Вас откроется окно:

ШАГ 3. Осталось скопировать код оборудования при помощи сочетания клавиш «CTR+C» и вставить в форму поиска поисковика, либо скопировать на форум поиска драйверов.
Как узнать «ИД оборудования» Wi-Fi адаптера, определить производителя, модель и найти драйвер?
Не секрет, что большинство проблема, которые связаны с Wi-Fi в Windows возникают из-за драйверов. Либо вообще не установлен драйвер на Wi-Fi, либо драйвер какой-то «кривой» и ничего не работает. Найти нужный драйвер – это не простая задача. Особенно для пользователей, которые с этим никогда не сталкивались. На эту тему я написал уже очень много инструкций, ссылки на которые будут оставлять в процессе написания этой статьи.
В случае с ноутбуками, самое правильное решение, это скачать драйвер с сайта производителя конкретно под свою модель и установленную операционную систему. Об этом я уже рассказывал в статье какой драйвер нужен для работы Wi-Fi на ноутбуке. Но не всегда получается загрузить нужный драйвер с сайта производителя. В основном, по двум причинам:
В отдельных статьях я показывал, как найти и установить драйвер беспроводного адаптера конкретно на ноутбуках ASUS, Acer и Lenovo.
Если у нас стационарный компьютер, то ситуация там примерно такая же. На ПК чаще всего установлен либо PCI (внутри системного блока), либо USB (как флешка) Wi-Fi приемник. У этого адаптер есть модель, и есть сайт производителя, где мы можем скачать нужный драйвер. Если это, конечно, не какой-то китайский, безымянный Wi-Fi адаптер. В таком случае вам пригодится эта статья.
Но есть универсальное решение, с помощью которого можно узнать производителя, модель и найти драйвер для любого устройства. В том числе для Wi-Fi адаптера. Суть в том, что если устройство физически подключено к вашему ноутбуку, или ПК, то оно должно отображаться в диспетчере устройств. Если мы говорим о сетевом беспроводном адаптере, то он может отображаться на вкладке «Сетевые адаптеры» (когда драйвер установлен и оно работает). Или, например, отображается устройство 802.11n USB Wireless LAN Card, а нам нужно узнать на каком чипсете построен этот адаптер (узнать производителя). Так как Windows (особенно Windows 10) очень часто автоматически ставит стандартный, старый драйвер. В то время, когда производитель выпустил уже новый драйвер.

Или же отображаться как неизвестное устройство (с желтым восклицательным знаком), или «Сетевой контроллер», «USB2.0 WLAN». Обычно неизвестные устройства собраны на вкладке «Другие устройства». Для примера:
 Решение: посмотреть специальный код «ИД оборудования» в свойствах этого адаптера (известного, или неизвестного) и уже по этому коду, через поиск, или на специальном сайте (об этом дальше в статье) узнать производителя, модель, или сразу же найти нужный драйвер.
Решение: посмотреть специальный код «ИД оборудования» в свойствах этого адаптера (известного, или неизвестного) и уже по этому коду, через поиск, или на специальном сайте (об этом дальше в статье) узнать производителя, модель, или сразу же найти нужный драйвер.
Определяем производителя, модель и находим драйвер
Можно просто скопировать ИД оборудования и воспользоваться поисковой системой.
Важно! Часть кода скорее всего придется удалить. Чтобы остались только значения VID и PID. Вот мой изначальный «ID»: USBVID_148F&PID_7601&REV_0000, а вот тот, по которому я выполняю поиск: USBVID_148F&PID_7601.
Просто вставляем ИД в Google, или Яндекс и смотрим найденную информацию. Сразу в результатах поиска я уже вижу, что мой адаптер построен на чипе MT7601U от Ralink. Мы знаем производителя, и можем вернутся к загрузке драйвера с официального сайта (ноутбука/адаптера). Или искать драйвер для чипсета Ralink MT7601U (по модели).

Или в поиске перейти на сайты, которые предлагают скачать драйвера для этого устройства. Только будьте осторожны с этими сайтами! Если у вас цель найти и скачать драйвер, то лучше всего делать это на сайте DevID.info.
Заходим на сайт devid.info и в строку поиска вставляем код «ИД оборудования». Не забывайте, что лишнее в коде нужно удалить. Отставить только значение VID и PID. В противном случае поиск может не дать результатов.

Появится список драйверов, которые подходят для этого устройства. Возле каждого драйвера будет указано: для какой операционной системы он подходит, дата выхода и версия драйвера. А так же производитель устройства.

Загружаем драйвер на компьютер. Скорее всего он будет в архиве.

После этого нужно извлечь папку с драйвером из архива и установить его.

В том случае, если этот способ не сработает – нужно устанавливать через диспетчер устройств.
Правой кнопкой мыши на устройство (для которого мы загружали драйвер) и выбираем «Обновить драйвер».

Дальше пункт «Выполнить поиск драйверов на этом компьютере» и указываем путь к папке с драйвером.

И если все прошло успешно, то должно появится сообщение, что драйвер установлен, или обновлен.
Источник

У каждого компьютера имеется свой идентификационный номер – ID, выраженный в 16-значном обозначении. Независимо от типа установленной операционной системы, устройство в сети отображено по этому номеру. Знать идентификатор своего гаджета пользователь должен в случае проведения работ или управления техникой на расстоянии. Разбираемся, как узнать ID компьютера на Windows 10.
Для чего нужен ID компьютера?
Уникальный номер сетевой карты стационарного компьютера или ноутбука, применяется для присоединения к интернет — сети, а также ограничения доступа посторонних лиц в свой гаджет. То есть владелец может привязывать любые программы к своему устройству, не беспокоясь при этом о сохранности личных данных.

Часто значения ID и IP ошибочно считают одним и тем же номером. В первом случае он представляет собой уникальный номер лэптопа, подключенного к виртуальной сети. Если устройство подключено к всемирной паутине, соответственно, у него имеется уникальный адрес.
Назначение идентификатора:
- применяется для привязки лицензионных ПО к устройству;
- дистанционного управления;
- для блокирования программ с удаленного ПК;
- выявление, исправление ошибок во время работы удаленно.
Эти параметры доступны не только продвинутому пользователю, но и новичку. Есть несколько методов просмотра ID ПК в Виндовс 10.

Где его посмотреть?
Идентификатор цифрового устройства уникален, представляет собой физический адрес сетевой карты. Применяется владельцем гаджета, программистами или провайдерами для различных целей. Существует несколько путей, по которым выясняют 16-значный идентификационный код.
Диспетчер устройств
С помощью помощника можно легко найти ID своего ПК. Чтобы воспользоваться утилитой, потребуется:
- Через меню «Пуск»найти «Панель управления».

- Перейти в следующий раздел – «Система и безопасность», выбрать «Система».

- Тапнуть по «Диспетчер устройств», который находится справа.

- Открыть «Сетевые адаптеры».

- Найти название карты.

- Нажать двойным кликом, перейти в «Дополнительно».
- В «Свойствах» найти «Сетевой адрес», зайти в него.

- В поле «Значение» получить ID.
Если 16-значный цифровой код не отобразился, поможет следующий вариант определения hardware идентификационного номера.
Командная строка
Интерфейс помогает взаимодействовать с устройством, где выполняются команды путем ввода текстовой строки на клавиатуре. Для просмотра ID потребуется выполнить следующее:
- Открыть строку запроса.
- Ввести параметр: cmd.

- Нажать «Ok».
- В открывшемся поле ввести: ipconfig /all и нажать «Ok».

- Отобразится полный список адаптеров machine, даже виртуальных, с физическими адресами.
- Выбрать из списка нужный вариант, через который осуществляется подключение к сети интернет.

AIDA64
Кроме встроенных функций, помогает отыскать ID компьютера сторонняя утилита. Она подходит для скачивания на цифровую технику и смартфон. Чтобы воспользоваться софтом, нужно скачать его в устройство и выполнить следующее:
- Запустить утилиту.
- Зайти в раздел «Сеть».

- Найти «Сеть Windows».
- Выбрать из перечня свой адаптер.
- Посмотреть IDcomputer в поле внизу.

Юзеру доступна опция копирования адреса прямо в утилите. Для этого достаточно тапнуть правой кнопкой мыши по нему, выбрать «Скопировать». Затем вставить значение в нужный файл.
Можно ли изменить ID компьютера?
Ответ на этот вопрос положительный. Смена адреса карты Виндовс 10 выполняется несколькими способами.
Изменить значение юзер может, снова обратившись к Диспетчеру. В поле «Сетевой адрес» ему необходимо ввести новый идентификатор. Главным условием ввода является второе по счету значение, которое должно соответствовать одному из предложенных: 2, 6, E или A. Остальные символы придумываются самостоятельно.
После правильно веденного номера пользователю нужно подтвердить действие нажатием «Ok». По окончании процесса закрыть утилиту. Юзеру останется перезагрузить гаджет, чтобы ID поменялся.

При замене сетевой карты обновляется и 16-значный уникальный номер. Тоже касается и других приборов, выполняющих функции сетевого адаптера: модема, роутера Wi-Fi.
Можно изменить ID компьютера через отдельно скачанные приложения. Перед входом на сайт пользователю потребуется открыть софт, выбрать любую чужую страну. Во время работы проги у нее будет иностранный ID адрес.

Процесс смены идентификатора компьютера не представляет сложностей. Но без серьезных на то причин делать это не стоит. Узнать индивидуальный номер гаджета можно несколькими способами, используя встроенные сервисы или скачанные утилиты. Если при смене идентификатора возникли проблемы, можно обратиться за помощью к своему провайдеру.
Под ID компьютера чаще всего подразумевают MAC адрес сетевой платы, который еще называют физическим адресом. Наряду с IP (логическим адресом) ID устройства может понадобиться для предоставления удаленного доступа к компьютеру и для однозначной идентификации устройства в сети. По этому параметру к вашему компьютеру может привязываться лицензионное программное обеспечение, либо блокироваться работа определённых программ с удаленного ПК.
Физический адрес сетевой платы (mac-адрес), известный так же как ID компьютера, обычно используется для настройки подключения к провайдеру, а также дистанционного управления программами (активации, лицензионной привязки и исправления программных ошибок на удаленном ПК). Он представляет собой комбинацию цифр и латинских букв, и используется для идентификации компьютера в сети.

Адрес сетевой платы уникален для каждого компьютера. В случае возникновения необходимости узнать ID компьютера, можно воспользоваться диспетчером устройств или командной строкой.
Быстрая навигация по статье
Диспетчер устройств
Способ просмотра физического адреса сетевой платы через приложение Диспетчер устройств несколько различается в зависимости от установленной операционной системы.
Windows XP
На компьютере под управлением Windows XP необходимо:
- Открыть меню «Пуск»;
- Кликнуть правой кнопкой мыши по значку «Мой компьютер» для вызова контекстного меню;
- Выбрать пункт «Диспетчер устройств»;
- Нажать на значок «+» возле ветки «Сетевые платы»;
- Кликнуть по названию сетевой платы правой кнопкой мыши;
- В контекстном меню выбрать раздел «Свойства»;
- Перейти во вкладку «Дополнительно»;
- Нажать на пункт «Сетевой адрес» или «Network address», где слева, в строке будет представлен ID адрес компьютера.
Windows 7
На компьютере с установленной операционной системой Windows 7 нужно:
- Одновременно нажать на клавиатуре клавишу с логотипом Windows и кнопку «Pause/Break»;
- В левой части открывшегося окна кликнуть по ссылке «Диспетчер устройств»;
- Щелкнуть по значку «+» возле ветки «Сетевые адаптеры»;
- В списке найти название сетевой платы и кликнуть по нему правой кнопкой мыши;
- Выбрать пункт «Свойства»;
- Открыть вкладку «Дополнительно»;
- Выбрать в списке пункт «Сетевой адрес» («Network address» или «Управляемый MAC-адрес»), где в поле «Значение» будет вписан ID адрес.
Командная строка
Для того чтобы узнать mac-адрес компьютера с помощью командной строки, на любой операционной системе необходимо:
- Вызвать диалог «Выполнить» нажатием комбинации клавиш на клавиатуре «Win+R»;
- В строке «Открыть» набрать запрос «cmd»;
- Кликнуть по кнопке «Ок»;
- Ввести команду «ipconfig/all»;
- Нажать клавишу «Enter»;
- Найти строку «физический адрес» в разделе «Ethernet».
Поделитесь этой статьёй
с друзьями в соц. сетях:
podskajem.com
Диспетчер устройств Windows
ID аппаратного обеспечения для устройства (Hardware ID) в Windows можно найти с помощью Диспетчера устройств Windows. Для этого необходимо осуществить следующие действия:
Зайдите в Панель управления и откройте Диспетчер устройств. Вы также можете ввести комбинацию “devmgmt.msc” в поисковую строку Пуска.
В окне Диспетчера устройств правой кнопкой мыши щелкните на устройство и в сплывающем меню выберете Свойства.
Далее перейдите к вкладке Сведения.
Теперь в появившемся списке выберете Hardware ID.
Как можно увидеть из скриншота, существует множество Hardware ID. Самый верхний идентификатор дает более точную информацию, другие вниз по убыванию – предоставляют более общие данные. Это делается для того, чтобы драйвер устройства выбирался на основе совпадений с идентификаторами аппаратного обеспечения.
В этом примере производителем аппаратного обеспечения является Realtek, который идентифицируется драйвером VEN_10EC.
Очевидно, что это устройство уже включает установленный драйвер: здесь указаны производитель и модель устройства, однако ID аппаратного обеспечения доступен и для неизвестных, неопознанных устройств.
Программы поиска драйвера используют ID аппаратного обеспечения и совместимые ID для определения драйвера для устройства.
sovetnik1.ru
Как узнать ID компьютера? Как определить собственный ID ПК?
Очень часто многие пользователи интернета задаются вопросом — «Как вычислить или узнать ID своего компьютера?». Про все это мы поговорим в данной статье, надеемся, что эти способы помогут вам узнать ID компьютера.

Зачем нашему компьютеру ID?
ID компьютера — это уникальный номер (адрес) сетевой платы ПК или ноутбука. Он вам нужен, чтобы вы могли легко подключаться к интернет сетям или настраивать ограниченный доступ к вашему ПК.
Каждый адрес уникальный и персональный, так вы можете привязать различные утилиты только к вашему компьютеру и не беспокоиться о собственной конфиденциальности.
Как определить ID компьютера?
Ниже представляем вашему вниманию инструкцию, которая поможет найти ID персонального компьютера или ноутбука.
1. Нажмите на «Пуск», затем выберите «Панель управления», в открывшемся окне необходимо выбрать «Система». Два раза нажмите ЛКМ, у вас должно отобразиться окно с данными о параметрах системы вашего компьютера.
2. Также вы можете воспользоваться комбинацией клавиш, чтобы быстрее открыть нужное окно, для этого нажмите: Win+Pause/Break. После этого зайдите в раздел «Оборудование» и «Диспетчер устройств». У вас перед глазами отобразиться перечень программных и физических устройств, которые есть на вашем ноутбуке. Выберите «Сетевые платы, а после этого ПКМ нажмите на значок «+».
3. В списке выберите сетевую карту и нажмите на неё ПКМ. Выберите «Свойства» и «Дополнительно» левой кнопкой мыши. После чего запустите «Сетевой адрес» и перепишите параметры.
4. Если вышеуказанные способы не помогли вам узнать ID компьютера, тогда можно перейти к следующему методу. Зажмите на клавиатуре клавиши Win и R. У вас откроется окно, в нем введите cmd и нажмите клавишу Enter. После этого в строке напечатайте ipconfig/all и снова Enter. В списке, который появиться нужно найти свою сетевую карту, а в разделе «Физический адрес» вы можете узнать ID ПК.
pristor.ru
Вариант 1: iOS/iPadOS
Для того чтобы сменить Эппл АйДи на Айфоне или Айпаде, следует прибегнуть к одному из трех способов.
Способ 1: «Настройки»
Проще всего решить озвученную в заголовке статьи задачу через параметры операционной системы.
- Откройте «Настройки» и тапните по первому разделу, где указаны ваше имя и фото профиля.
- Пролистайте эту страницу в самый низ

и воспользуйтесь пунктом «Выйти».

Подтвердите свои намерения, указав пароль от аккаунта. Решите, хотите ли вы сохранить данные из iCloud на устройстве.

Далее тапните по надписи «Выйти» в правом верхнем углу,

а затем во всплывающем окне. Дождитесь завершения процедуры.
- Выполните авторизацию в новом аккаунте Apple ID, воспользовавшись соответствующим разделом в «Настройках» iOS/iPadOS

и указав логин и пароль от него и нажав «Войти».



Далее, по желанию, можете настроить параметры Эппл АйДи. Сделать это поможет представленная по ссылке ниже инструкция.
Подробнее: Как настроить Apple ID
Способ 2: App Store
Альтернативным методом изменения Эппл АйДи на Айфоне и Айпаде является использование предустановленного в операционной системе магазина приложений – Апп Стор. Алгоритм действий, которые для этого потребуется выполнить, нами был рассмотрен в отдельной статье, с которой и рекомендуем ознакомиться.
Подробнее: Как поменять Apple ID на iPhone

Способ 3: Сброс настроек
Два предыдущих метода хорошо подходят для случаев, когда задача смены учетных записей является временной, то есть вы планируете не только сохранить доступ к данным из «старого» Эппл АйДи, но и рано или поздно вернуться к его использованию. Если же в этом нет необходимости, целесообразно будет сначала очистить мобильный девайс от сведений из используемого ранее аккаунта, и уже после этого авторизоваться в «новом». Для этого следует выполнить сброс, удалив весь контент и настройки. Более детально обо всех нюансах процедуры мы тоже рассказывали ранее.
Подробнее: Как сбросить настройки iPhone Как войти в новый Apple ID после сброса iPhone

Как узнать ID компьютера? | Webtrafff.ru
Каждый компьютер, как и человек, обладает уникальным номером. Об этом не догадываются новички, но помимо IP адреса, при подключении к сетке (в том числе к интернету) используется и специальный физический адрес сетевого устройства.
У каждой сетевой платы он свой, а вы можете проверить его в любой момент.
Что такое ID компьютера? Мы уже рассказывали про MAC адрес и даже показывали, где его можно посмотреть, через командную строку.
Сейчас вы узнаете о других способах проверки физического адреса, пользоваться ими ещё проще. Зачем вообще он нужен? Например, при привязке лицензионной программы или при использовании удаленного доступа.

Как узнать ID компьютера?
Несмотря на то, что Windows XP – это прошлый век, многие им ещё пользуются, поэтому начнем с инструкции для этой операционки.
Чтобы в ней посмотреть Id компьютера, при подключении к сети нажимайте на значок соединения правой клавишей мыши и выбирайте «Состояние»:
Откроется окно с данными о подключении, здесь вам потребуется нажать на «Подробности»:

Информация о физическом адресе появится на первой строчке, а также здесь будут представлены другие данные:

Если на панели задач нет значка с подключением к интернету, вы можете через панель управления перейти к сетевым подключениям и там проделать все эти действия.
Где посмотреть Id компьютера на Windows 7?
Большинство современных людей использует «Семерку», на сегодняшний день это лучшая ОС, полностью доработанная и работающая стабильно. Чтобы в ней проверить физический адрес, выполните следующие действия:
- Открываем Пуск, жмем правой кнопкой мышки на «Мой компьютер» и выбираем «Управление»:
- Откроется окно, в котором необходимо сначала выбрать диспетчер устройств, а затем перейти к сетевым адаптерам. Выбираете карту и жмете правой клавишей мышки, чтобы выбрать свойства:
- Откроется новое окно, где нужно выбрать вкладку «Дополнительно» и нажать «Network Address» (может называться сетевой адрес или управляемый MAC адрес):



Если у вас не отображается здесь физический адрес, используйте инструкцию из статьи «Как изменить MAC адрес», там подробно расписан способ проверки через командную строчку.
Нет ничего проще, как узнать Id компьютера. Для каких бы целей вам это не потребовалось, теперь вы знаете, где взять физический адрес.
Возможно вам также пригодится статья О чем расскажет ваш IP, ведь сетевой адрес тоже используется при подключении и с его помощью можно даже узнать, где находится пользователь.
Советую посетить следующие страницы: — Как продлить срок службы компьютера? — Восстановление удаленных файлов через R.Saver
webtrafff.ru
Айдишник мультимедиа контента
Фотографии, видеозаписи и прочий контент, также имеет свой уникальный идентификатор. На предыдущих шагах мы уже затрагивали этот момент.
Изменить id контента нельзя. Можно только просмотреть.
Достаточно навести курсор на нужную информацию — появиться ссылка с идентификатором.
Вот пример для видео ролика.

https://vk.com/video-165903_456239496
Для фотографий тот же принцип.

Напоминаю, что у фото два блока цифр. Первый — айди страницы владельца. Второй — айди.
https://vk.com/photo384697376_456239053?all=1
Встречи и мероприятия
Что касается такого типа сообществ, здесь все по аналогии с группами. Разница только в том, что перед айди будет стоять маркировка event.

https://vk.com/event55686876
Подробное про этот тип публичных страниц, читайте в материале Мероприятия и события Вконтакте. Учимся создавать, настраивать и приглашать.
Как узнать ID компьютера?

Зачастую перед современными пользователями интернета встает вопрос: «Как вычислить мой ID компьютера?». Именно это и есть тема сегодняшнего обсуждения. Прежде чем перейти непосредственно к инструкции, давайте разберемся в предмете более подробно.
Что такое ID, и зачем его необходимо знать?
ID компьютера — это уникальный номер (адрес) сетевой платы компьютера или ноутбука. Его нужно знать для того, чтобы подключаться к интернет-сетям и ограничивать возможность постороннего внедрения в ваш компьютер. Другими словами, вы можете привязывать определенные программы конкретно к вашему ПК и не беспокоиться о сохранении конфиденциальности. Каждый адрес персональный и неповторимый.
ID-адрес необходим для:
- активации ПК дистанционно или привязки какой-либо программы по лицензии;
- блокировки удаленного компьютера;
- выявления и исправления ошибок в удаленном доступе.
Теперь вы понимаете, что для продвинутого или начинающего пользователя знать параметры id просто необходимо.

Как найти ID компьютера?
Ниже представлена инструкция, направленная на определение вашего адреса. Следуйте каждому изложенному шагу.
- Нажмите кнопку «Пуск» и найдите «Панель управления», кликните; в открывшемся окошке со значками нажмите на иконку экрана «Система». Кликните дважды левой кнопкой мышки. Должно появиться окно с данными о параметрах системы вашего ПК.
- Существует более быстрый метод открытия нужного окна. Используйте такую комбинацию: Win+Pause/Break.
- Далее выберите раздел «Оборудование» и «Диспетчер устройств». Теперь перед вами должен появиться перечень программных и физических устройств, которые имеются на вашем ПК. Нажмите «Сетевые платы», а затем правой кнопкой на значок «+».
- Отыщите в перечне сетевую карту и нажмите на нее правой кнопкой. Далее «Свойства» и «Дополнительно» левой кнопкой мыши. Теперь откройте «Сетевой адрес» и перепишите параметры.
- На некоторых операционных системах не удается узнать ID компьютера с помощью описанного выше метода. В таком случае, попробуйте сделать так: зажмите клавишу Win и R. На экране откроется окно, в нем введите cmd и подтвердите кнопкой Enter. Далее в строке напечатайте ipconfig/all и снова Enter. В открывшемся списке ищите сетевую карту, а в разделе «Физический адрес», вы увидите ID.

Последние версии Windows: как вычислить ID?
Для различных версий системы Windows возможны некоторые отличия в поиске нужной информации. Вот способ определения данных для седьмой версии.
Через кнопку «Пуск» найдите значок «Компьютер» и кликните правой кнопкой мыши. Далее выберите:
- «Управление»;
- «Диспетчер устройств»;
- «Сетевые адаптеры».
Затем правой кнопкой нажмите на сетевую плату, потом выберите:
- «Свойства»;
- «Дополнительно»;
- «Сетевой адрес».
В открывшейся строке вы найдете адрес компьютера.
Для восьмой версии можно использовать такой способ: наберите комбинацию Win+R и в командной строке вбейте команду cmd, как мы это описывали ранее.
Также есть такой вариант: нажмите кнопки Win+X и в открывшихся функциях выберите «Командная строка». Далее введите команду getmac /fo list /v или ipconfig. Вы получите полные сведения о своем ПК.
Надеемся, что наше руководство поможет вам разобраться в том, как вычислить ID компьютера. Не обязательно быть программистом и обладать обширными знаниями в сфере компьютерных технологий, чтобы справиться с задачей. Все не так уж сложно, нужно лишь следовать инструкции.

strana-sovetov.com
Как узнать ID компьютера?
У вас возникла необходимость дистанционного управления программами вашего компьютера. Необходимо их авторизовать, запускать или удалять. Для удаленного управления работой программ с другого компьютера необходимо узнать ID компьютера. ID — это физический адрес вашей сетевой платы. С его помощью компьютер подключается к сети интернет.
Узнаем ID своего компьютера
- Зайдите в меню «Пуск», затем в раздел «Панель управления». В открывшемся окне требуется найти значок с изображением монитора с галочкой на экране. Этот ярлык имеет название «Система» и отвечает за настройки системных значений работы компьютера. Для более опытных пользователей, для открытия данного окна, удобнее нажать сочетание клавиш Win+Pause/Break.
- В появившемся окне перейдите по вкладке «Оборудование», далее «Диспетчер устройств». На экране представится полный список всех зарегистрированных устройств вашего компьютера. Здесь можно включать и отключать то или иное устройство при необходимости.
- Чтобы узнать свой ID компьютера полностью найдите вкладку «Сетевые платы» и раскройте полный список, нажав знак «+», который находится слева от наименования подраздела. Здесь следует просмотреть свойства вашей сетевой платы, выбрав меню «свойства» из контекстного меню (один клик правой клавиши мыши по наименованию сетевой карты). В появившемся окне необходимо перейти на вкладку «Дополнительно» и выбрать подменю с названием «Сетевой адрес» (Network address). Должна появиться информация в виде: 00-00-00-00-00-00, где вместо «0» будут находиться цифры и латинские буквы, составляющие ваш ID адрес.
- В некоторых случаях ID адрес отсутствует в свойствах сетевой карты. В этом случае необходимо прибегнуть к другому способу. На клавиатуре набрать сочетание клавиш Win и R. В диалоговом окне с черным фоном вписать команду «cmd», далее «Enter». Далее следует ввести команду для вывода свойств Ethernet адаптера – «ipconfig/all». ID адресом, в этом случае, будет информация напротив строчки «Физический адрес».
Такой параметр, как ID компьютера незаменим для дистанционной активации программ и привязки их к вашему персональному компьютеру. При этом появляется возможность блокировки запуска программ с удаленной машины. Это бывает очень полезно для родителей любознательных шалунишек, а вы теперь знаете, как узнать ID компьютера.
elhow.ru
Нужна помощь?
Если вам требуется помощь с изменением идентификатора Apple ID или входом в систему с использованием правильной учетной записи, выполните следующие действия.
Не удается изменить идентификатор Apple ID
Идентификатор Apple ID можно изменить на любой другой адрес электронной почты*, который еще не используется в качестве идентификатора Apple ID. Если ваш адрес электронной почты имеет расширение @icloud.com, @me.com или @mac.com, выбрать в качестве идентификатора Apple ID сторонний адрес электронной почты будет нельзя. Кроме того, не будет отображаться ссылка «Редактировать Apple ID» на странице учетной записи, а на устройстве iPhone, iPad или iPod touch с iOS 10.3 или более поздней версии не будет отображаться параметр для удаления адреса электронной почты.
Необходимо войти в систему с другим идентификатором Apple ID
Если требуется изменить идентификатор Apple ID, который используется на iPhone, iPad или iPod touch, не изменяя адрес электронной почты, используемый в качестве идентификатора Apple ID, выполните следующие действия, чтобы выйти из системы, а затем войти снова с помощью другого идентификатора Apple ID.
При создании идентификатора Apple ID адрес электронной почты был введен неправильно
Если вы создали идентификатор Apple ID с адресом, который не можете проверить, выполните вход на страницу учетной записи Apple ID с помощью адреса электронной почты, введенного при настройке идентификатора Apple ID. Затем измените идентификатор Apple ID на правильный адрес электронной почты.
* В некоторых странах и регионах в качестве идентификатора Apple ID можно использовать номер телефона. Если у вас уже есть идентификатор Apple ID, представляющий собой адрес электронной почты, его невозможно изменить на номер телефона.
Как узнать ID компьютера и что это такое? :: SYL.ru
Часто при установке новой версии Windows или во время подключения к компьютеру другого оборудования система выдает сообщение о том, что не может отыскать драйвер. Что делать в такой ситуации: обращаться за помощью к «продвинутым» программистам или попробовать решить задачу самостоятельно? Как узнать ID компьютера и его конкретный адрес в интернете?
Что такое ID
Это понятие означает физический адрес сетевой карты в персональном компьютере, через которую он подсоединяется к интернету. Часто пользователи путают понятия IP и ID адреса, отождествляя их. Но это неправильно. IP-адресом является уникальный идентификатор лэптопа, подключенного к всемирной паутине. Если устройство находится в сети, значит, у него есть свой уникальный адрес. Он может быть статическим (провайдер выделяет пользователю 1 постоянный адрес) и динамическим (пользователям выдаются свободные адреса в момент подключения к сети). ID относится к адресу сетевой платы. Через нее происходит соединение ПК с интернетом. Узнать ID компьютера можно, воспользовавшись командной строкой. А его адрес в интернете находят через специальные программы и интернет-порталы.

Определение ID компьютера
Часто инструкции по установлению адреса сетевой платы связаны с определенным видом Windows. Но есть универсальный способ, который подходит для ПК с любым программным обеспечением и в полной мере отвечает на вопрос: «Как узнать ID компьютера?» Для этого нужно совершить несколько несложных действий.
- Кликнуть по кнопке «Пуск».
- В появившемся окне нажать «Найти программы и файлы».
- Набрать CMD и поднять курсор мыши к вышедшему файлу.
- Кликнуть по файлу левой кнопкой мыши дважды.
- Открыть скриншот.
- В верхней части скриншота за стрелкой набрать код: ipconfig/all.
- Нажать Enter.

На экране монитора должно появиться окно, где можно увидеть надпись «Физический адрес». Напротив этого словосочетания находится ID компьютера. Он может быть представлен в виде латинских букв с цифрами. Это является кодом материнской платы. Если на ПК их несколько, значит, и код будет не один. Чтобы получить данные об удаленных компьютерах, можно применять сторонние программы, среди которых особой популярностью пользуется сканер на бесплатной основе сети LanSpy. Скачивается он через сайт разработчика.
Определение ID недостающих устройств
Есть другой способ, позволяющий узнать коды оборудования, которое требуется установить на ПК. Как узнать ID компьютера с помощью этого способа?
- Необходимо кликнуть по ярлыку «Мой компьютер» правой кнопкой мыши.
- В меню выбрать строку «Диспетчер устройств».
- При отсутствии данной записи нужно выбрать «Управление» и непосредственно в нем – «Диспетчер устройств».
- Когда в появившемся окне виден знак в форме желтого жирного знака вопроса с восклицательным знаком, оборудованию требуется драйвер для установки.
- Правой кнопкой мыши следует кликнуть по устройству и в меню нажать «Свойства».
- Во вкладке «Сведения» необходимо выбрать «Коды ID оборудования».
- Появится окно с кодами.
- Их необходимо скопировать (CTRL+C) и ввести в форму поисковика либо найти на форуме поиска драйверов.

Можно ли изменить ID компьютера
Домашние модели компьютеров состоят из множества отдельных деталей. На каждую деталь можно найти ее ID. Но часто пользователи сталкиваются с другой проблемой: определенный сайт банит адрес их лэптопа. И если задача «как узнать свой ID компьютера» легко решается, то возможность изменения адреса его сетевой платы остается под вопросом. Профессиональные программисты предлагают несколько способов замены сетевой карты, в результате чего меняется ее физический адрес, а значит, и ID. Но за это придется заплатить определенную денежную сумму. Когда интернет привязан к МАК-адресу, можно поменять его.
Как узнать ID «ВКонтакте» и можно ли его изменить
Социальные сети с каждым годом набирают обороты. Среди них – популярная сеть в России «ВКонтакте». Ее владельцы постоянно стремятся усовершенствовать интерфейс и исправить возникающие ошибки, учитывая пожелания пользователей. Каждому участнику социальной сети присвоен ID-адрес. Часто пользователь «ВКонтакте» не знает, где посмотреть его. Это можно сделать, переместив курсор на адрес страницы. Она будет иметь формат vk.com/id****, где звездочки являются ID-адресом. Можно зайти в раздел «Друзья» и посмотреть на адрес странички: vk.com/friends?id=***?section=all. В данном случае звездочки также указывают на ID-адрес пользовательской страницы. Сменить адрес достаточно просто. Следует открыть «Мои настройки»; во вкладке «Общие» выбрать пункт «Адрес вашей страницы», указать новый адрес и нажать «Изменить».
Что такое айди Вконтакте?
Как уже было сказано выше, это уникальный числовой идентификатор, который назначается для пользовательской страницы, группы, события или мультимедиа контента. Такая система идентификации, помогает корректно хранить информацию в базе данных социальной сети. И используется для корректной работы множества функций.
Изначально, id — это набор цифр. Но вы можете изменить его, добавив латинские буквы. Этот процесс будет разобран ниже. А пока посмотрите пример идентификаторов, для разного типа данных.
- https://vk.com/id2615342 — пример айдишника страницы пользователя.
- https://vk.com/club151163141 — идентификатор группы.
- https://vk.com/photo-151163141_456239018 — id фотографии.
- https://vk.com/event5481248 — айди встречи.
Как видите, искомые данные указываются после адреса социальной сети, и символа слэш «/». Далее указывается тип информации, и затем числовой идентификатор.
Содержание
- 0.1 Узнаем ID ПК
- 0.2 Способ 1: «Диспетчер устройств»
- 0.3 Смена ID
- 0.4 Заключение
- 1 Что такое ID компьютера?
- 2 Как узнать ID компьютера?
- 2.1 Командная строка
- 2.2 Диспетчер устройств
- 2.3 AIDA64
- 3 Можно ли изменить ID компьютера?

Желание знать все о своем компьютере – это черта многих любопытных пользователей. Правда, иногда нами движет не только любопытство. Информация о железе, установленных программах, серийные номера дисков и прочее, может оказаться весьма полезной, и нужна для разных целей. В этой статье поговорим об >
Узнаем ID ПК
Идентификатор компьютера – это его физический адрес MAC в сети, а точнее, его сетевой карты. Этот адрес уникален для каждой машины и может быть использован администраторами или провайдерами в различных целях – от удаленного управления и активации ПО до запрета доступа в сеть.
Узнать свой MAC-адрес довольно просто. Для этого существует два пути – «Диспетчер устройств» и «Командная строка».
Способ 1: «Диспетчер устройств»
Как уже было сказано выше, ID – это адрес конкретного устройства, то есть сетевого адаптера ПК.
- Идем в «Диспетчер устройств». Получить к нему доступ можно из меню «Выполнить» (Win+R), набрав команду

Открываем раздел «Сетевые адаптеры» и ищем название своей карты.

Дважды кликаем по адаптеру и, в открывшемся окне, переходим на вкладку «Дополнительно». В списке «Свойство» нажимаем на пункт «Сетевой адрес» и в поле «Значение» получаем MAC компьютера.

Если по каким-то причинам значение представлено в виде нулей или переключатель стоит в положении «Отсутствует», то определить >Способ 2: «Командная строка»
С помощью консоли Windows можно совершать различные действия и выполнять команды без обращения к графической оболочке.
- Открываем «Командную строку» с помощью все того же меню «Выполнить». В поле «Открыть» набираем

Откроется консоль, в которой нужно прописать следующую команду и нажать ОК:

Система выдаст список всех сетевых адаптеров, в том числе и виртуальных (мы их видели в «Диспетчере устройств»). Для каждого будут указаны свои данные, в том числе и физический адрес. Нас интересует тот адаптер, с помощью которого мы подключены к интернету. Именно его MAC видят те люди, которым он нужен.

Смена ID
Поменять MAC-адрес компьютера несложно, но здесь есть один нюанс. Если ваш провайдер предоставляет какие-либо услуги, настройки или лицензии на основании ID, то связь может быть нарушена. В этом случае придется сообщить ему о смене адреса.
Способов смены MAC-адресов несколько. Мы поговорим о самых простых и проверенных.
Вариант 1: Сетевая карта
Это наиболее очевидный вариант, так как при замене сетевой карты в компьютере меняется и ID. Это касается и тех устройств, которые выполняют функции сетевого адаптера, например, Wi-Fi модуль или модем.

Вариант 2: Системные настройки
Данный способ заключается в простой замене значений в свойствах устройства.
- Открываем «Диспетчер устройств» (см. выше) и находим свой сетевой адаптер (карту).
- Кликаем дважды, переходим на вкладку «Дополнительно» и ставим переключатель в положение «Значение», если это не так.

Далее необходимо прописать адрес в соответствующее поле. MAC представляет собой набор из шести групп шестнадцатеричных чисел.
Здесь тоже есть нюанс. В Windows существуют ограничения на присвоение адаптерам адресов, «взятых из головы». Правда, есть и хитрость, позволяющая этот запрет обойти – воспользоваться шаблоном. Их четыре:
Вместо звездочек следует подставить любое шестнадцатиричное число. Это цифры от 0 до 9 и буквы от A до F (латинские), всего шестнадцать символов.
Вводить MAC-адрес следует без разделителей, в одну строку.

После перезагрузки адаптеру будет присвоен новый адрес.
Заключение
Как видите, узнать и заменить >
Отблагодарите автора, поделитесь статьей в социальных сетях.

у каждого компьютера есть свой уникальный физический адрес сетевой платы(ID). Иногда возникает потребность в том, чтобы узнать ID на своем устройстве. Сегодня мы поговорим о способах, с помощью которых можно это сделать.
Способ 1. Диспетчер устройств
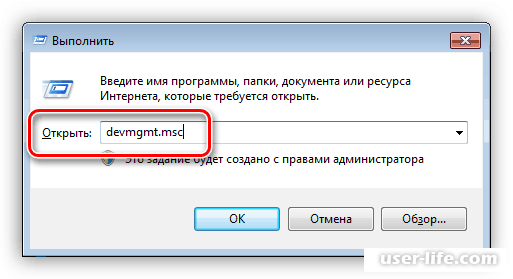
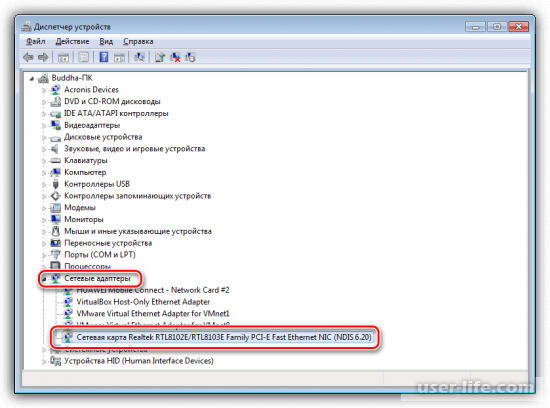
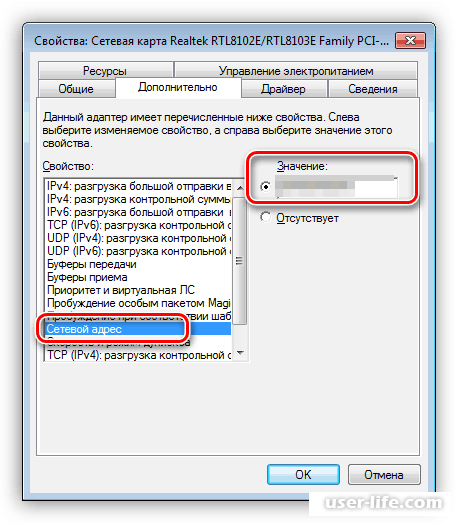
Способ 2. Командная строка
1. зажимаем горячую клавишу WIn+R и в появившемся окне набираем команду cmd и жмем «ОК».
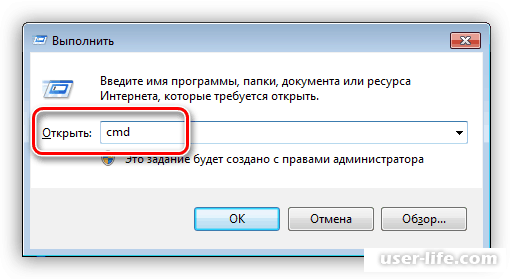
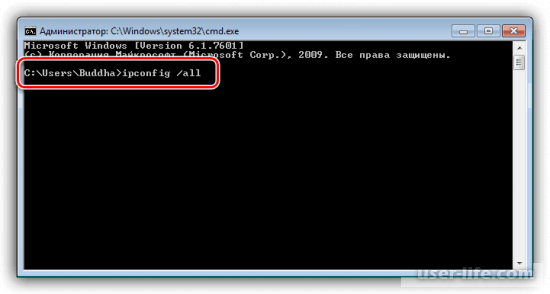
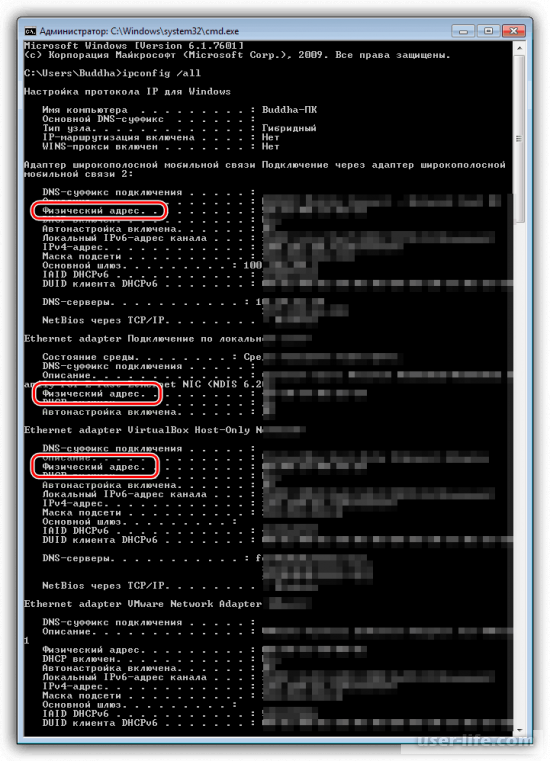
Сегодня мы узнали о самых простых способах узнать ID компьютера, и это оказалось довольно легко. Надеемся, что вам помогла наша статья.
Владелец ПК или ноутбука может улучшать свою машину сколько захочет: пытаться увеличить скорость Интернета через роутер, приобретать новые составляющие и устанавливать самые современные программы. Для корректной работы некоторых из них необходимо узнать ID, или идентификационный номер, компьютера. Что это такое и где его посмотреть — попробуем разобраться.
Что такое ID компьютера?
ID компьютера — это индивидуальный номер, выраженный в шестнадцатеричной системе счисления и напрямую привязанный к сетевой карте. Именно под этим номером, вне зависимости от того, использует юзер Windows, Linux или macOS, устройство видно в сети — и именно по ID, в отличие от IP, его реально найти.
Важно: ID компьютера часто называется MAC-адресом — далее в нашем материале эти понятия будут использоваться в качестве синонимов.
Как узнать ID компьютера?
Посмотреть ID ПК или ноутбука под Windows так же просто, как подключить микрофон к компьютеру; сделать это можно, используя штатные средства ОС, а также с помощью одной из известнейших сторонних программ; о трёх самых простых способах будет рассказано ниже.
Командная строка
Юзер, уже имеющий представление, как узнать, какая операционная система на компьютере, наверняка без особого труда сможет воспользоваться функционалом командной строки — благо от него понадобится ввести всего одну команду. Чтобы посмотреть ID компьютера, действовать нужно следующим образом:
- Вызвать командную строку, набрав соответствующее словосочетание в «Поиске» Windows.

- Ввести в открывшемся окошке команду ipconfig /all без лишних пробелов и кавычек и нажать на клавишу Enter.

- Найти в выведенном на экран списке раздел «Физический адрес» — это и будет искомый ай-ди, или идентификационный номер.

Важно: если на компьютере установлены элементы аппаратной виртуализации или качественный VPN-клиент, пользователь увидит несколько разделов «Адаптер Ethernet», содержащих соответствующую информацию. Выбирать реальный нужно, руководствуясь или названием своего провайдера, или отсутствием в заголовке «лишних» надписей.

Диспетчер устройств
Узнать ID компьютера с помощью системной утилиты «Диспетчера устройств» можно следующим образом:
- Вызвать посредством «Поиска» меню «Панель управления».

- Перейти в раздел «Система и безопасность».

- Далее — в подраздел «Система».

- В новом окне воспользоваться расположенной справа от основного поля ссылкой «Диспетчер устройств».

- Найти и развернуть раздел «Сетевые адаптеры».

- Найти свой реальный сетевой адаптер.

- Щёлкнуть по заголовку правой клавишей мыши, выбрать в открывшемся меню пункт «Свойства».

- Перейти в раздел «Сетевой адрес» (Network Address) и посмотреть или скопировать ай-ди в текстовом поле.

Совет: если это поле остаётся пустым или под ним отмечен параметр «Отсутствует», чтобы узнать ID своего компьютера или ноутбука, пользователю придётся применить первый или третий из описанных методов.

AIDA64
Удобнейшее приложение для ПК и смартфонов, с помощью которого можно без всяких дополнительных манипуляций посмотреть характеристики компьютера. Всё, что нужно юзеру, это:
- Запустить программу и перейти в раздел «Сеть».

- Далее — в подраздел «Сеть Windows».

- Выбрать в открывшемся списке свой физический (реальный) сетевой адаптер.

- И посмотреть ай-ди компьютера или ноутбука в нижнем поле.

Важно: пользователь может скопировать данные прямо в приложении, щёлкнув по номеру правой клавишей мыши и выбрав в контекстном меню нужный пункт.

Можно ли изменить ID компьютера?
Изменить ID компьютера под Windows можно несколькими способами:
- приобретя и установив новую сетевую карту — это самый простой и стопроцентно работающий, но и наиболее дорогой вариант;
- найдя и скачав в Интернете специальную программу — однако далеко не все они работают должным образом;
- снова зайдя в «Диспетчер устройств».
В последнем случае пользователю понадобится:
- В уже знакомом поле «Сетевой адрес» вместо существующей комбинации ввести новую; обязательное условие — в качестве второго по счёту символа должны выступать цифры шестнадцатеричной системы 2, 6, А или Е; остальные символы можно брать из головы.

- Убедившись в правильности введённого ай-ди, нажать «ОК» и закрыть «Диспетчер устройств».

- Теперь пользователю достаточно перезагрузить компьютер или ноутбук и снова проверить >Подводим итоги
Отблагодарите автора, поделитесь статьей в социальных сетях.
Где найти код компьютера

Желание знать все о своем компьютере – это черта многих любопытных пользователей. Правда, иногда нами движет не только любопытство. Информация о железе, установленных программах, серийные номера дисков и прочее, может оказаться весьма полезной, и нужна для разных целей. В этой статье поговорим об >
Узнаем ID ПК
Идентификатор компьютера – это его физический адрес MAC в сети, а точнее, его сетевой карты. Этот адрес уникален для каждой машины и может быть использован администраторами или провайдерами в различных целях – от удаленного управления и активации ПО до запрета доступа в сеть.
Узнать свой MAC-адрес довольно просто. Для этого существует два пути – «Диспетчер устройств» и «Командная строка».
Способ 1: «Диспетчер устройств»
Как уже было сказано выше, ID – это адрес конкретного устройства, то есть сетевого адаптера ПК.
- Идем в «Диспетчер устройств». Получить к нему доступ можно из меню «Выполнить» (Win+R), набрав команду

Открываем раздел «Сетевые адаптеры» и ищем название своей карты.

Дважды кликаем по адаптеру и, в открывшемся окне, переходим на вкладку «Дополнительно». В списке «Свойство» нажимаем на пункт «Сетевой адрес» и в поле «Значение» получаем MAC компьютера.

Если по каким-то причинам значение представлено в виде нулей или переключатель стоит в положении «Отсутствует», то определить >Способ 2: «Командная строка»
С помощью консоли Windows можно совершать различные действия и выполнять команды без обращения к графической оболочке.
- Открываем «Командную строку» с помощью все того же меню «Выполнить». В поле «Открыть» набираем

Откроется консоль, в которой нужно прописать следующую команду и нажать ОК:

Система выдаст список всех сетевых адаптеров, в том числе и виртуальных (мы их видели в «Диспетчере устройств»). Для каждого будут указаны свои данные, в том числе и физический адрес. Нас интересует тот адаптер, с помощью которого мы подключены к интернету. Именно его MAC видят те люди, которым он нужен.

Смена ID
Поменять MAC-адрес компьютера несложно, но здесь есть один нюанс. Если ваш провайдер предоставляет какие-либо услуги, настройки или лицензии на основании ID, то связь может быть нарушена. В этом случае придется сообщить ему о смене адреса.
Способов смены MAC-адресов несколько. Мы поговорим о самых простых и проверенных.
Вариант 1: Сетевая карта
Это наиболее очевидный вариант, так как при замене сетевой карты в компьютере меняется и ID. Это касается и тех устройств, которые выполняют функции сетевого адаптера, например, Wi-Fi модуль или модем.

Вариант 2: Системные настройки
Данный способ заключается в простой замене значений в свойствах устройства.
- Открываем «Диспетчер устройств» (см. выше) и находим свой сетевой адаптер (карту).
- Кликаем дважды, переходим на вкладку «Дополнительно» и ставим переключатель в положение «Значение», если это не так.

Далее необходимо прописать адрес в соответствующее поле. MAC представляет собой набор из шести групп шестнадцатеричных чисел.
Здесь тоже есть нюанс. В Windows существуют ограничения на присвоение адаптерам адресов, «взятых из головы». Правда, есть и хитрость, позволяющая этот запрет обойти – воспользоваться шаблоном. Их четыре:
Вместо звездочек следует подставить любое шестнадцатиричное число. Это цифры от 0 до 9 и буквы от A до F (латинские), всего шестнадцать символов.
Вводить MAC-адрес следует без разделителей, в одну строку.

После перезагрузки адаптеру будет присвоен новый адрес.
Заключение
Как видите, узнать и заменить >
Отблагодарите автора, поделитесь статьей в социальных сетях.

у каждого компьютера есть свой уникальный физический адрес сетевой платы(ID). Иногда возникает потребность в том, чтобы узнать ID на своем устройстве. Сегодня мы поговорим о способах, с помощью которых можно это сделать.
Способ 1. Диспетчер устройств
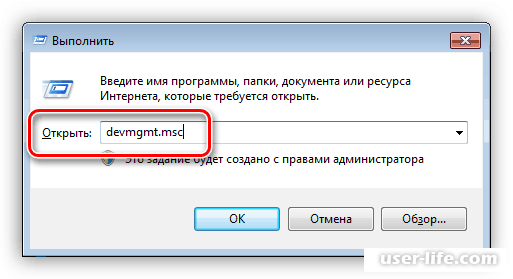
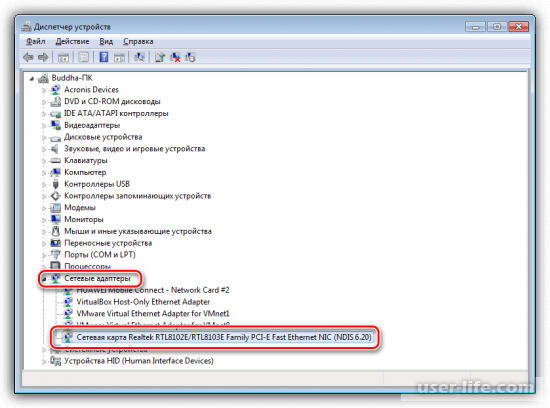
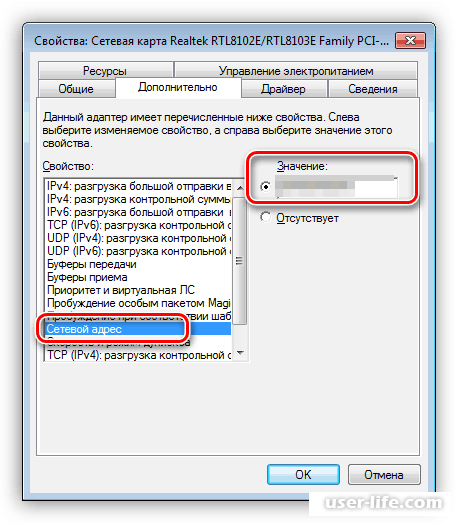
Способ 2. Командная строка
1. зажимаем горячую клавишу WIn+R и в появившемся окне набираем команду cmd и жмем «ОК».
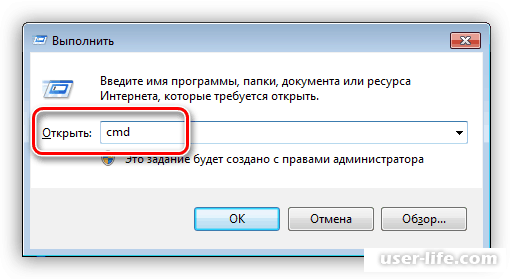
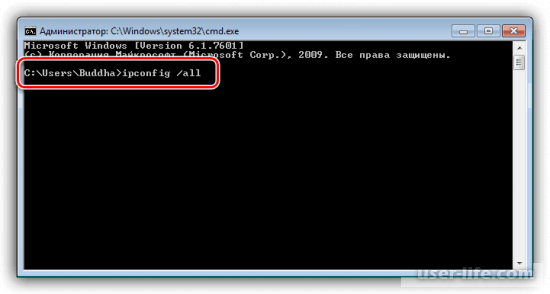
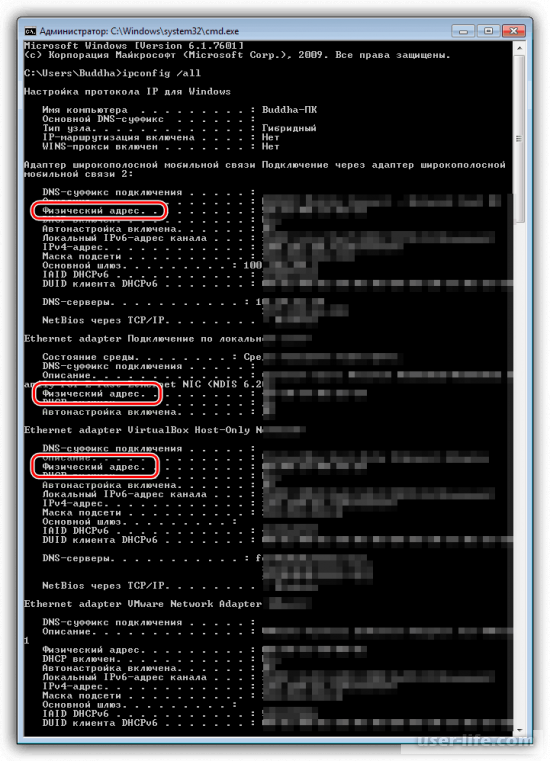
Сегодня мы узнали о самых простых способах узнать ID компьютера, и это оказалось довольно легко. Надеемся, что вам помогла наша статья.
Владелец ПК или ноутбука может улучшать свою машину сколько захочет: пытаться увеличить скорость Интернета через роутер, приобретать новые составляющие и устанавливать самые современные программы. Для корректной работы некоторых из них необходимо узнать ID, или идентификационный номер, компьютера. Что это такое и где его посмотреть — попробуем разобраться.
Что такое ID компьютера?
ID компьютера — это индивидуальный номер, выраженный в шестнадцатеричной системе счисления и напрямую привязанный к сетевой карте. Именно под этим номером, вне зависимости от того, использует юзер Windows, Linux или macOS, устройство видно в сети — и именно по ID, в отличие от IP, его реально найти.
Важно: ID компьютера часто называется MAC-адресом — далее в нашем материале эти понятия будут использоваться в качестве синонимов.
Как узнать ID компьютера?
Посмотреть ID ПК или ноутбука под Windows так же просто, как подключить микрофон к компьютеру; сделать это можно, используя штатные средства ОС, а также с помощью одной из известнейших сторонних программ; о трёх самых простых способах будет рассказано ниже.
Командная строка
Юзер, уже имеющий представление, как узнать, какая операционная система на компьютере, наверняка без особого труда сможет воспользоваться функционалом командной строки — благо от него понадобится ввести всего одну команду. Чтобы посмотреть ID компьютера, действовать нужно следующим образом:
- Вызвать командную строку, набрав соответствующее словосочетание в «Поиске» Windows.

- Ввести в открывшемся окошке команду ipconfig /all без лишних пробелов и кавычек и нажать на клавишу Enter.

- Найти в выведенном на экран списке раздел «Физический адрес» — это и будет искомый ай-ди, или идентификационный номер.

Важно: если на компьютере установлены элементы аппаратной виртуализации или качественный VPN-клиент, пользователь увидит несколько разделов «Адаптер Ethernet», содержащих соответствующую информацию. Выбирать реальный нужно, руководствуясь или названием своего провайдера, или отсутствием в заголовке «лишних» надписей.

Диспетчер устройств
Узнать ID компьютера с помощью системной утилиты «Диспетчера устройств» можно следующим образом:
- Вызвать посредством «Поиска» меню «Панель управления».

- Перейти в раздел «Система и безопасность».

- Далее — в подраздел «Система».

- В новом окне воспользоваться расположенной справа от основного поля ссылкой «Диспетчер устройств».

- Найти и развернуть раздел «Сетевые адаптеры».

- Найти свой реальный сетевой адаптер.

- Щёлкнуть по заголовку правой клавишей мыши, выбрать в открывшемся меню пункт «Свойства».

- Перейти в раздел «Сетевой адрес» (Network Address) и посмотреть или скопировать ай-ди в текстовом поле.

Совет: если это поле остаётся пустым или под ним отмечен параметр «Отсутствует», чтобы узнать ID своего компьютера или ноутбука, пользователю придётся применить первый или третий из описанных методов.

AIDA64
Удобнейшее приложение для ПК и смартфонов, с помощью которого можно без всяких дополнительных манипуляций посмотреть характеристики компьютера. Всё, что нужно юзеру, это:
- Запустить программу и перейти в раздел «Сеть».

- Далее — в подраздел «Сеть Windows».

- Выбрать в открывшемся списке свой физический (реальный) сетевой адаптер.

- И посмотреть ай-ди компьютера или ноутбука в нижнем поле.

Важно: пользователь может скопировать данные прямо в приложении, щёлкнув по номеру правой клавишей мыши и выбрав в контекстном меню нужный пункт.
Как сменить айди железа пк
Если поставить эту программу на виртуальную машину, где все железо отлично от вашего. То скорее всего это сменит и ID.
Цитата:
На виртуалку ставить не выход, т.к. придется каждую неделю переставлять виндоус.
Почему?
- обратится в варезник с просьбой найти кряк
- искать кряк самостоятельно
- изучить ассемблер и декомпилировать прогу, что бы написать кряк самостоятельно
- менять разные настройки компа, вытаскивать планки памяти и жесткие диски, что бы изменить ID
- исполльзовать виртуальную машину
1. В нем меняем версию нашего БИОСА и потом перезагружаем компьютер(для старых мат плат) (любые числа дописываете).
Определяем ID компьютера
Под ID компьютера чаще всего подразумевают MAC адрес сетевой платы, который еще называют физическим адресом. Наряду с IP (логическим адресом) ID устройства может понадобиться для предоставления удаленного доступа к компьютеру и для однозначной идентификации устройства в сети. По этому параметру к вашему компьютеру может привязываться лицензионное программное обеспечение, либо блокироваться работа определённых программ с удаленного ПК.
Как посмотреть ID

Узнать MAC можно с помощью диспетчера устройств, вызвать который можно, например, с помощью окна Выполнить (Win+R). Внести команду devmgmt.msc.

Этой же можно сделать с помощью клика правой клавиши по кнопке Пуск и Вызова соответствующего пункта (для Windows 10) или другим известным вам способом.

В открывшемся окне в разделе Сетевые адаптеры находим карту, для которой требуется узнать MAC (или ID). Правой клавишей выбираем Свойства.

Здесь интересует вкладка Дополнительно.

Свойство – сетевой адрес. В поле значение может отображаться нужный Вам параметр.

Это значение в указанном поле может отсутствовать, поэтому переходим к следующему методу просмотра ID.

Запускаем командную строку – Выполнить (команда «cmd»), либо правой кнопкой по Пуск – Командная строка.

В поле консоли указываем команду ipconfig/all и нажимаем клавишу Enter.
Среди информации о подключениях и прочих данных находим пункт Физический адрес, в котором и увидим требуемое значение MAC.

Среди прочих вариантов узнать эту информацию можно также с помощью специализированных программ типа AIDA64 (в разделе Компьютер/Суммарная информация) и т.п.
Изменение ID

Попробовать изменить значение Mac сетевой карты можно с помощью диспетчера в соответствующем поле Значение. Как открыть это окно показано в предыдущем пункте.
После проведенных изменений произвести перезагрузку системы.
Более радикальным способом будет замена используемой карты. При этой физический адрес будет другим.

Некоторые пользователи под ID могут подразумевать полное имя компьютера в сети.
Изменить этот параметр очень просто. Открываем свойства системы комбинацией клавиш Win+ PauseBreak. Жмем кнопку Изменить параметры.

На вкладке Имя компьютера жмем кнопку Изменить.

Здесь можно изменить Имя, а также выбрать членом какой рабочей группы является данный ПК.
