Как изменить настройки Скайпа?
Вернуться к результатам поиска
Чтобы открыть настройки в Скайпе:
- Нажмите на свой аватар.
- Выберите
 Настройки.
Настройки. - Чтобы внести изменения, выберите один из следующих параметров: Примечание. Вы можете получить доступ к своим Skype с любой платформы или устройства, но не все параметры доступны для изменения на каждой
платформе. Учетная запись и профиль
Учетная запись и профиль - Управление изображением профиля.
- Просмотр сведений учетной записи и управление ими.
 Общие
Общие - Изменение языка.
- Выбор параметров запуска и закрытия. (недоступно в Скайпе фор Веб и мобильной версии).
- Просмотр доступных сочетаний клавиш для специальных возможностей в Скайпе (недоступно в Скайпе фор Веб и мобильной версии).
- Настройка параметров перевода путем выбора языка речи и голоса перевода.
 Конфиденциальности
Конфиденциальности - Включите или отключите share location Bing с помощью этой ссылки. (недоступно в Скайпе фор Веб).
- Включите или отключите разрешения на перевод.
- Включите или Skype разрешить звонки от контактов на этом устройстве.
- Включить или отключить необязательные диагностические данные.
- Выберите Конфиденциальность и файлы cookie, чтобы просмотреть заявление о конфиденциальности Майкрософт.
 Внешний вид
Внешний вид - Выберите цветовую схему, светлый, темный или системный режим, а также светлые или темные режимы с высокой контрастности.
- Показывать аватар отправившего последнее сообщение в групповом чате с аватаром автора последнего сообщения в групповом чате.
- Включить режим компактного списка и показывать аватары пользователей и бесед.
Примечание.Включение режима компактного списка отключит аватар автора последнего сообщения в групповом чате. - Включить режим разделенного представления.
 Аудио & видео (только для компьютеров и веб-сайтов)
Аудио & видео (только для компьютеров и веб-сайтов) - Выбор камеры и настройка параметров.
- Выберите эффект фона.
- Выбор микрофона и настройка уровней входа.
- Настройте параметры подавления шума.
- Выбор динамиков и настройка уровней выхода
- Сделайте тестовый звонок.
 Звонки
Звонки - Настройка идентификации звонящего, переадресации звонков и голосовой почты.
- Включение субтитров и других параметров звонка.
- Сократите использование данных — Никогда, В сетях сотовой связи, Всегда. (Только для мобильных устройств)
- Доступ к дополнительным настройкам звонков. (Только для рабочего стола)
 Сообщения
Сообщения - Настройка уведомлений о прочтении, внешнего вида смайликов, размера текста и других параметров сообщений.
- Включите или отключите предварительный просмотр веб-ссылок.
- Включите или отключите возможность в виде кавычка в виде скопированные сообщения, а не как обычный текст.
- Изменение параметров автоматического скачивания файлов
 Уведомления
Уведомления - С помощью этих настроек можно изменить набор событий Скайпа, для которых будут отображаться оповещения.
- Управление функциями «Не беспокоить».
- Управление уведомлениями по электронной почте.
 Контакты
Контакты - Синхронизация контактов (Недоступна в Skype для Windows, Браузер или Linux)
- Управление заблокированными контактами.
- Управление параметрами конфиденциальности для контактов.
 Помощь и отзывы
Помощь и отзывы - Проверка текущей версии Скайпа.
- Поиск ссылок на справочные материалы и проверка текущего состояния Скайпа.
- Предоставление отзыва и просмотр дополнительных сведений.
Хотите узнать больше?
- Сведения о настройках разрешений для звука и видео на мобильных устройствах в Скайпе для iOS и Android.
- Требуется помощь с изменением настроек звука и видео в Скайпе для компьютера?
- Как управлять уведомлениями Скайпа на компьютере и мобильном устройстве.
Конфиденциальность
Кто может видеть ваш профиль и статус в Скайпе
Безопасность и конфиденциальность в Интернете.
машинный перевод
ВНИМАНИЕ! Эта статья переведена с помощью средств машинного (автоматического) перевода, а не человеком. Дополнительные сведения см в следующей статье. В Skype машинный перевод используется для предоставления статей службы поддержки и справки на дополнительных языках. При этом автоматически переведенные статьи могут содержать ошибки, а также синтаксические и грамматические неточности, аналогичные тем, которые допускают носители других языков. Skype не несет ответственности за неточности, ошибки и ущерб, вызванные некачественным переводом или его использованием клиентами.
См. исходный текст на английском языке: FA339
Дополнительные ресурсы
На сегодняшний день все больше пользователей выбирают для общения в Skype именно мобильное устройство. Это не удивительно, ведь современные телефоны обладают всеми необходимыми функциями и техническими характеристиками. Кроме того, смартфон всегда можно взять с собой, и, при помощи мобильного интернета, быть на связи постоянно. Именно для тех пользователей, кто предпочитает использовать Скайп в мобильном устройстве, мы расскажем сегодня, как именно настроить его на телефоне.
Разумеется, настроить Скайп на телефоне можно совершенно бесплатно, денежные средства могут потребоваться тебе только для совершения некоторых звонков.
Вот как настроить Скайп на телефоне Андроид:
Определение совместимости
Конечно, большинство мобильных устройств поддерживают Скайп, однако стоит упомянуть о том, что операционная система Андроид должна быть не ниже версии 2.2, а версия процессора – не менее ARMv6. Список устройст, на которых программа будет работать, также можно найти на официальном сайте Skype
Иногда в приложении происходят мелкие неполадки, одна из таких — в Скайпе не работает звук, что делать в таком случае, ты можешь узнать из другой статьи на этом сайте.
Установка
Практически на всех современных моделях мобильных устройств приложение встроено, и скачивать его не нужно. Посмотри в меню, если видишь знакомы бирюзовый значок – пропусти этот пункт.
В том случае, если производители не интегрировали приложение в смартфон, его нужно скачать. Проще всего сделать это в PlayМаркете. Найди Скайп в магазине Андроид, нажми «Скачать», а затем, после скачивания, «Установить». Если этот путь не для тебя, скачать приложение можно на официальном и на нашем сайте.
Чтобы установить Скайп на Андроид бесплатно переходи по указанной ссылки и читай еще одну нашу статью.
Чтобы в дальнейшем тебе было удобно, размести бирюзовый ярлык на основной дисплей телефона. После этого можно открывать программу. Все о подключении Скайпа также есть на нашем сайте.
О том, как настроить Скайп на других устройствах, читай в отдельной статье.
Авторизация
Если у тебя ранее не было аккаунта Skype, зарегистрируйся. Процедура регистрации достаточно проста и не займет у тебя много времени. Если у тебя есть рабочий аккаунт – просто введи логин и пароль. В другой статье на нашем сайте мы расскажем о том, как пользоваться Skype.
Собственно, настройка
Настроить Skype на Android, как, собственно, и на других операционных системах, достаточно просто. При первом запуске программа откроет окно, в котором можно протестировать, а в последствии и настроить звук, изображение и аудио. Если при тестировании наблюдаются какие-либо сложности со звуком или воспроизведением видео, нужно зайти в «Настройки» Скайпа на Андроиде. Для этого нужно открыть «Меню», коснувшись трех параллельных полосок в верхнем левом углу.
Для видео
- В настройках программы установи галочку напротив графы «Видеозвонок». Если этого не сделать, собеседник вместо твоего изображения будет видеть черный экран
- Выстави для фронтальной камеры устройства параметры качества видео, которые будут соответствовать скорости интернета и разрешению твоего телефона
На нашем сайте ты найдешь много интересных статей, например, статья о том, как можно установить Скайп на планшет, а также сама ссылка на скачивание указана в статье по ссылке.
Для звука
Если при тестировании наблюдаются проблемы с микрофоном, или собеседник не слышит тебя при звонке, проблема может быть в том, что на устройстве установлено пиратское программное обеспечение. Проблема, обычно, решается простым подключением гарнитуры.
В целом, настроить Скайп на смартфоне очень и очень просто, ты потратишь меньше времени и разберешься гораздо быстрее, чем если бы дело касалось компьютера или ноутбука.
Полезное на нашем сайте: как обновить Скайп
34.6%
пользователей считают эту статью полезной.

От того, как настроить Скайп на телефоне, зависит внешний вид интерфейса, работа уведомлений и оформление профиля. Внесение поправок происходит через настройки приложения.
Содержание
- Первичная настройка
- Настройка приложения
- Учетная запись и профиль
- Общие
- Внешний вид
- Настройка звонков
- Сообщения
- Уведомления
- Контакты
- Помощь и отзывы
Первичная настройка
На Андроиде настройка Скайпа начинается с первого запуска:
- Тапните по «Поехали» на первой странице. На второй выберите «Войти или создать».

- Пройдите авторизацию используя логин в Skype, номер мобильного телефона или адрес электронной почты. При отсутствии учетной записи выберите «Создайте ее»: понадобится указать контактный номер, электронный адрес и придумать пароль. У кого нет эмейла, могут завести почту, воспользовавшись инструкциями из этой статьи.

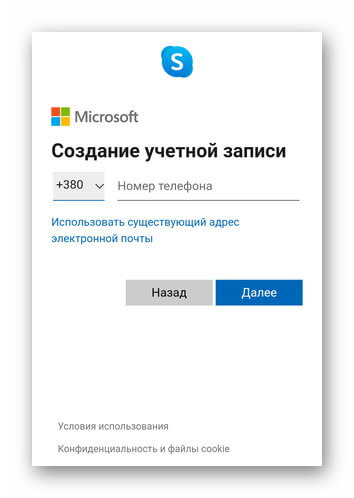
- Закончив с регистрацией, вернитесь к окну авторизации, введите логин и жмите «Далее». Затем укажите пароль и совершите «Вход».
- Выберите меду светлой, темной и высококонтрастной темой, чтобы «Продолжить».
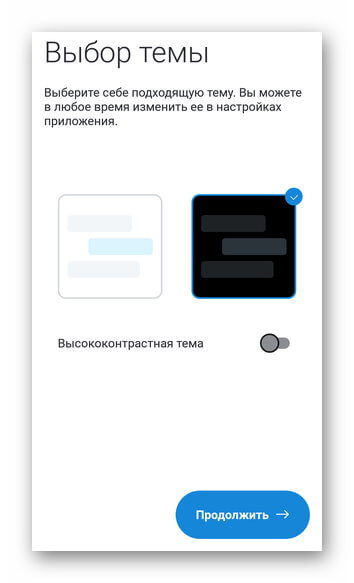
- В окне «Легкий поиск контактов» снова жмите по «Продолжить» и разрешите приложению получить доступ к контактам или тапните по «Пропустить, отложив предварительные настройки.
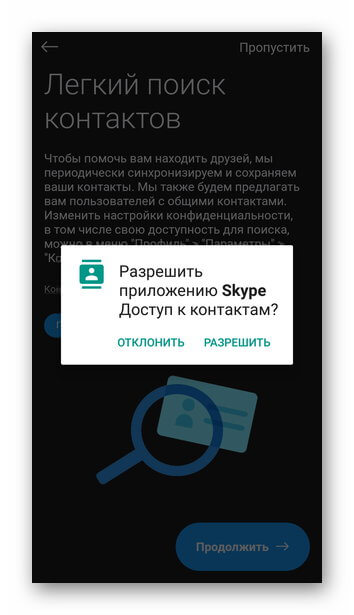
Созданный пользователем аккаунт смогут найти по привязанному к нему номеру мобильного телефона, если тот указан в настройках конфиденциальности.
Настройка приложения
Чтобы начать настройку скайпа на Андроиде:
- Тапните по иконке аккаунта.
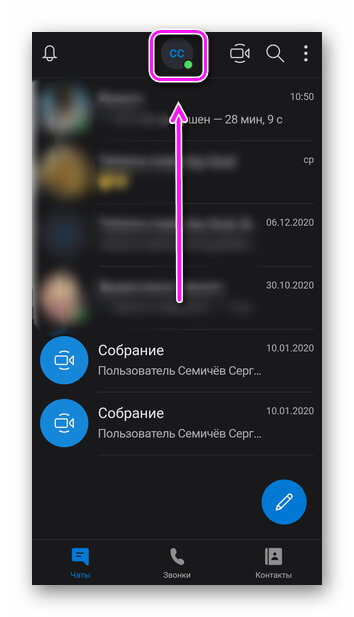
- В разделе «Управление» перейдите в «Настройки».
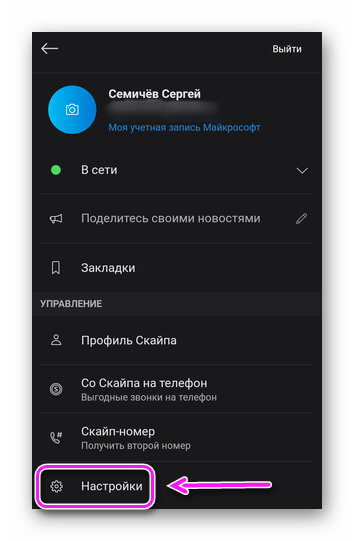
Перед изменением параметров, здесь же выбирают текущий статус. Он способен меняться автоматически, в зависимости от действий пользователя:
- «В сети» — горит зеленым, когда юзер заходит в приложение;
- «Нет на месте» — загорается при отключении экрана смартфона;
- «Не беспокоить» — может поставить только пользователь;
- «Невидимка» — владелец аккаунта может зайти в приложение без обязательной смены статуса.
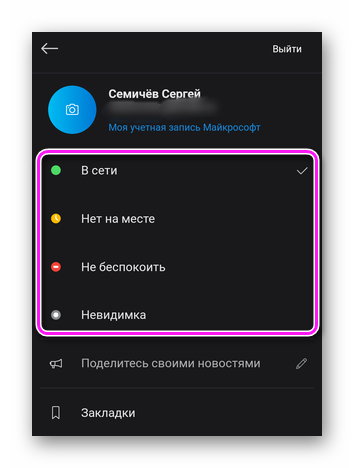
В настройках открывается доступ к 7 основным и 1 информационной вкладке, о которых подробнее.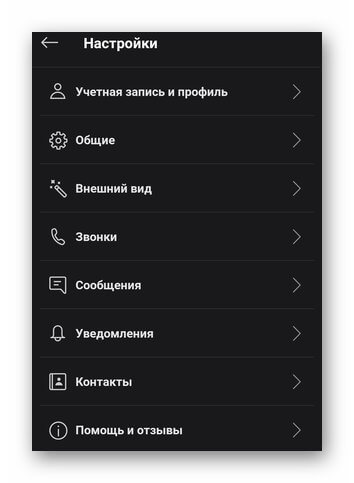
Учетная запись и профиль
Здесь доступно 2 раздела. В «Ваш профиль Скайпа» входит:
- смена изображения профиля;
- информация о логине Skype, привязанному к нему электронному адресу;
- добавление даты рождения.
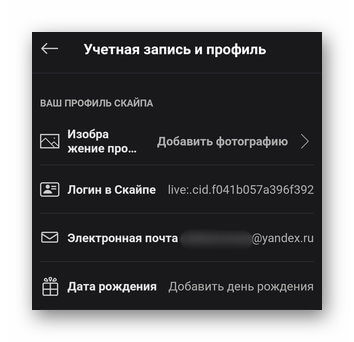
При установке аватара его облик изменится во всех версиях клиента (настольной, браузерной).
В «Управление»:
- выбирают тариф или пополняют учетную запись для звонков на мобильные и стационарные номера;
- получают второй Скайп-номер;
- редактируют профиль и аккаунт;
- удаляют учетку.
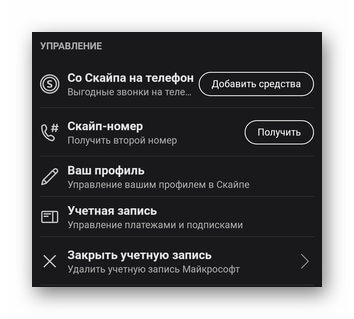
Общие
Вкладка с выбором языка интерфейса и параметрами перевода:
- языком речи;
- голосом перевода (мужской, женский);
- возможностью помочь с повышением его точности.
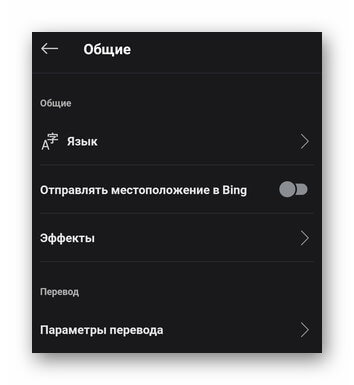
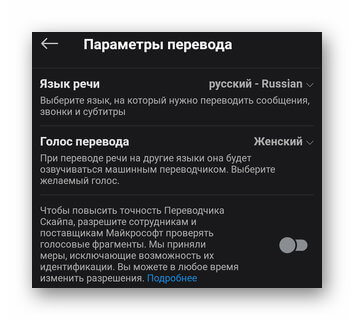
Вкладка с эффектами пустая, а отправление местоположения в Bing является необязательной функцией.
Внешний вид
Открывает доступ к настройке интерфейса Скайпа на телефоне Андроид. В «Цвете» меняют фон сообщений. В «Режимах» переключаются между светлой и темной темой. В «Доступных режимах» увеличивают контрастность тем, упомянутых ранее.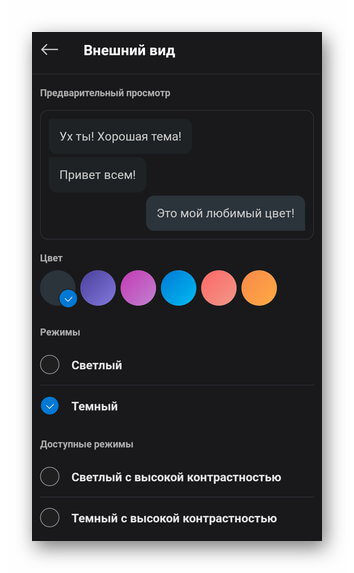
Настройка звонков
Набор параметров состоит из:
- Выбора типа идентификатора вызывающего абонента — укажите номер, который будет высвечиваться при звонке или отправке СМС со Скайпа на мобильные и стационарные телефоны.
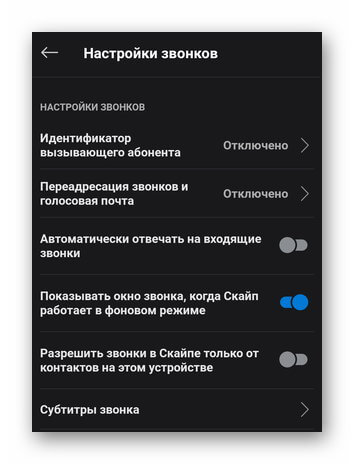
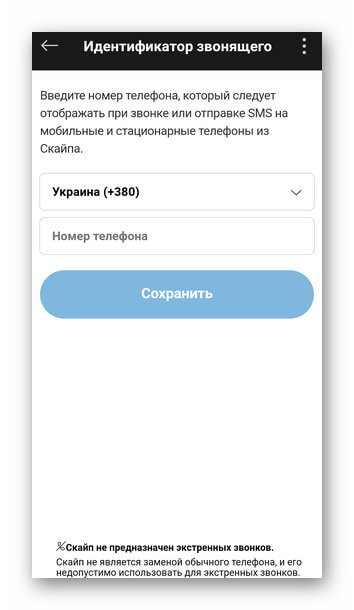
- Переадресации звонков и голосовой почты — выберите, куда перенаправлять звонки через указанное время.
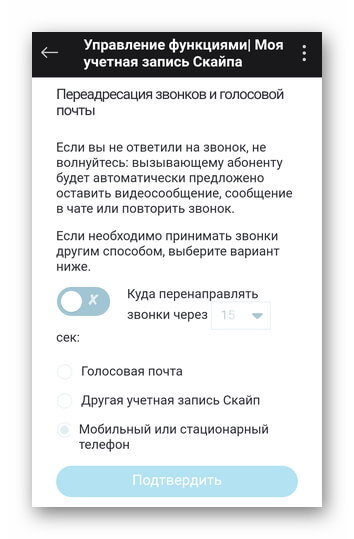
- Активации/отключения автоматического ответа на входящие звонки, демонстрации вызова на заблокированном экране, приема вызовов только от контактов, занесенных в телефонную книгу текущего устройства.
- Включения и настройки субтитров для абонентов, с которыми общается пользователь.
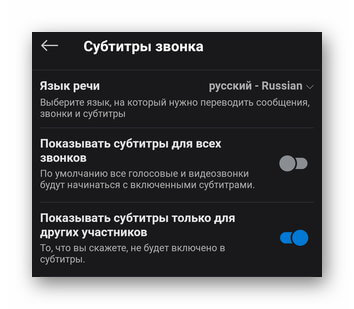
По умолчанию, функция субтитров отключена.
Сообщения
Активируйте или деактивируйте:
- получение уведомлений о прочтении сообщений;
- предпросмотр полученных веб-ссылок;
- возможность переходить на полученные сайты прямиком с приложения.

Отдельно настраивают автоматическое скачиваний фотографий через Wi-Fi и мобильный интернет, только через Wi-Fi или запрещают загрузку картинок вовсе.
Уведомления
Самая большая вкладка из всех предложенных, куда входит:
- включение и отключение push-уведомлений с чата;
- надстройка push-уведомлений, включая параметры звука, вибрации, светового индикатора;
- изменение параметров уведомления внутри приложения;
- выбор типа работы уведомлений для режима «Не беспокоить»;
- настройки получения уведомлений на электронную почту.

Настройка Скайпа на телефоне происходит бесплатно, без подключения платных SMS-уведомлений по номеру телефона.
Контакты
Разрешите или запретите синхронизацию с контактами в телефонной книге на устройстве, занесите докучающих абонентов в черный список и добавьте номера телефонов, по которым другие абоненты смогут найти аккаунт в Skype.
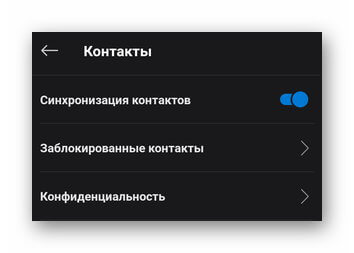
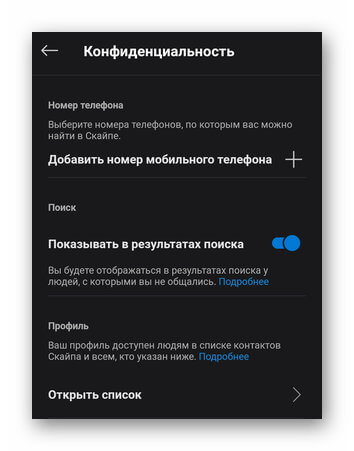
Помощь и отзывы
Здесь собрана информация о версии приложения, возможности связаться с технической поддержкой или оставить отзыв о продукте в целом.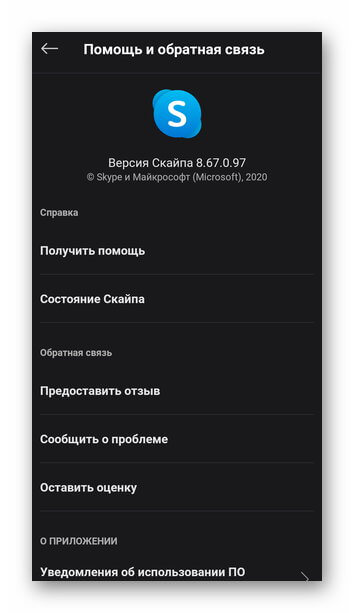
В каждой из вкладок на рабочем столе приложения «Чаты», «Звонки», «Контакты», собраны дополнительные настройки интерфейса, скрытые за меню «Еще» — три вертикальных точки в правом верхнем углу.
На телефоне Андроид настройка скайпа происходит бесплатно — без подключения уведомлений по SMS или покупки дополнительных модулей, расширяющих функционал. Все параметры спрятаны в настройках приложения.

Сергей Семичёв
Автор сайта
Задать вопрос

Как настроить Скайп на телефоне – по шагам описываем процесс установки и регистрации! Пройдемся по азам работы в мессенджере – это легче, чем может казаться неискушенному пользователю.
Установка и регистрация
Настройка Скайпа на телефоне начинается с установки программы – найти мессенджер можно совершенно бесплатно, приложение полностью русифицировано. Рекомендуем пользоваться исключительно официальными источниками, не загружать из сомнительных источников.
- Откройте магазин программ Google Play Market или App Store (зависит от операционной системы смартфона);
- Вбейте название мессенджера в поисковую строку и нажмите на кнопку выдачи;

- Нажмите на значок загрузки напротив и ждите автоматического завершения инсталляции.

Теперь можем открыть установленный мессенджер! Если ранее вы создавали учетную запись, просто авторизуйтесь с помощью логина и пароля.

Если учетной записи нет, пора настроить Скайп на телефоне – кликаем по значку регистрации.

Следуя инструкциям на экране, укажите адрес электронной почты или номер мобильного телефона, не забудьте подтвердить личность и придумать имя, под которым вас будут знать другие пользователи мессенджера.
Основные настройки
Немного подробнее поговорим о том, как настроить Скайп на Андроиде или Айфоне. Пройдемся по самым основным пунктам, без которых невозможно представить нормальную работу приложения. Нажмите на аватар и перейдите к настройкам.

- Нажмите на кнопку «Учетная запись и профиль»;

- Кликните по иконке «Изображение профиля», чтобы поменять аватар.


Украсили страницу! Продолжаем исследовать приложение через меню параметров.
- Откройте раздел «Внешний вид»;
- Здесь можно установить режим (светлый, темный) или выбрать цвет оформления.

Необходимо настроить Скайп на смартфоне в части оповещений:
- Открываем раздел «Уведомления»;
- Настраиваем оповещения соответственно вашим желаниям;

- Теперь заходим во вкладку «Сообщения» и выставляем режим скачивания фотографий и отображения смайликов;

- Ищем вкладку «Звонки» и работаем с субтитрами, переадресацией и идентификацией.

На этом первичная настройка завершена – можно переходить к общению! Можно нажать на иконку планшета, чтобы начать первый диалог. Ищите пользователей по имени, номеру телефона или электронной почте!
Наш краткий ликбез о том, как настроить Скайп на телефоне Андроид или Айфон, поможет разобраться даже новичку! Основные шаги описаны подробно – сохраняйте статью в закладки и пользуйтесь при необходимости!
Discover a super low-cost way to make domestic and international calls
Updated on January 18, 2022
What to Know
- To make a voice or video call, tap the Calls icon, then tap either the Keypad or Dial icon.
- To send instant messages, tap the Chat icon and tap the name of the contact(s) you want to text.
- To invite someone to join Skype, tap the Contacts icon, then tap the blue Invite icon.
This article explains how to install Skype, set it up, and use it on your Android device. These instructions work on Skype version 8 (all sub-versions) and Android 11, 10, and 9.
How to Install Skype on Android
Skype is a VOIP app that you can use to make local and international phone calls easily. Depending on the version of Android you are using, your screens may look slightly different, but you’ll start in the Google Play Store.
-
Open the Google Play Store.
-
In the search bar type in Skype and tap the magnifying glass to search.
-
Tap the green Install button.
-
After it downloads and installs, tap the green Open button.
-
Start setting up Skype.
How to Set Up Skype
Before you can start making Skype video calls on Android you have to set it up. You will need a login account before configuring the app.
Using an Existing Account
If you already have an existing Skype account, follow the steps below.
-
Open Skype on your Android device.
-
You will see a Welcome to Skype screen, tap the blue Let’s go button.
-
The Let’s get started screen will appear asking you to Sign in or create an account. Tap the blue button.
-
Enter your Skype name, phone number, or email address.
-
Tap Next.
-
Enter your password.
-
Tap Sign in.
-
You are now logged into Skype and will see the Find Contacts Easily page.
-
Tap the blue Continue button.
-
Skype will request access to your contacts. Tap either Deny or Allow.
-
The next screen will say, «Almost there!» Skype requires permission to use your microphone and camera.
-
Tap the blue Continue button.
-
Allow access by tapping Allow when the permission boxes pop up.
You are now ready to make calls with Skype.
Creating a New Account
If you do not yet have a Skype account, follow the instructions below to set one up.
-
Open Skype on your Android device.
-
You will see a Welcome to Skype screen, tap the blue Let’s go button.
-
The Let’s get started screen will appear asking you to Sign in or create an account. Tap the blue button.
-
Tap the Create one! link below the sign-in field.
-
Tap Next.
-
Enter your phone number or tap the blue Use your email instead link to enter an email address.
-
Tap Next.
-
You will be prompted to create a password and then tap Next.
-
Enter your first and last names.
-
Tap Next.
-
Choose your Country/region using the dropdown.
-
Enter your birthday using the three dropdowns.
-
Tap Next.
-
Microsoft will send you a verification code through email. Enter the code and tap Next.
-
Enter the Captcha code, verifying you are human.
-
Tap Next.
-
You are now logged into Skype and will see the Find Contacts Easily page.
-
Tap the blue Continue button.
-
You may have to allow Skype to access your contacts by tapping Deny or Allow.
-
The next screen will say, «Almost there!» Skype requires permission to use your microphone and camera.
-
Tap the blue Continue button.
-
Allow access by tapping Allow when the permission boxes pop up.
You are now ready to make calls with Skype.
How to Use Skype on Android
Let’s get started learning how to use Skype. Skype allows you to make voice or video calls to anyone who has a Skype account for free. If you want to dial directly and contact someone without a Skype account, Microsoft may charge you a small fee, but it will be very inexpensive.
At the bottom of your Skype screen, there are three icons, Chat, Calls, and Contacts. Tap each one and follow the instructions below.
Make a Voice or Video Call
To make a voice or video call on Skype, tap the calls button. Tap either the keypad or dial icons at the bottom right. The keypad allows you to type in a phone number. The call button will enable you to choose from your list of contact.
-
Tap the contact(s) you want to call to select them.
-
Tap the blue Call button at the top right.
-
Choose Video Call or Call and tap to select.
If the contact is not online or unavailable, the call will end, and you see an error message. Otherwise, they will answer, and you will be connected.
Send a Message/Chat
Skype also allows you to send instant messages to your contacts using the method below:
-
Tap the Chat icon.
-
Choose from the options at the top: New Group Chat, New Call, Meet Now, Private Conversation. Or, you can just tap on the name of the contact you want to text.
-
Type your message where it says Type a message.
-
Tap the blue send icon.
-
Await their response.
Invite Someone to Connect with You
If you want to connect with someone through Skype, you can invite them to join by doing the following.
-
Tap the Contacts icon.
-
Tap the blue invite contact icon at the bottom right.
-
Choose between inviting someone already on Skype to connect with you or adding a phone number to your contacts.
-
If you choose to add a number, enter the person’s name and phone number.
-
If you choose to add from a Skype member, copy the link to your profile and send it to them via text or email.
-
You can also use a QR code to invite a contact.
-
Use the More button to send an invitation through SMS, email, or another app.
Now you know how to use Skype on a mobile phone. However, we have only scratched the surface of what you can do with Skype. You can also use Skype with a browser, use it host conference calls linking you to your whole team, share your screen for presentations, and more!
Thanks for letting us know!
Get the Latest Tech News Delivered Every Day
Subscribe
Discover a super low-cost way to make domestic and international calls
Updated on January 18, 2022
What to Know
- To make a voice or video call, tap the Calls icon, then tap either the Keypad or Dial icon.
- To send instant messages, tap the Chat icon and tap the name of the contact(s) you want to text.
- To invite someone to join Skype, tap the Contacts icon, then tap the blue Invite icon.
This article explains how to install Skype, set it up, and use it on your Android device. These instructions work on Skype version 8 (all sub-versions) and Android 11, 10, and 9.
How to Install Skype on Android
Skype is a VOIP app that you can use to make local and international phone calls easily. Depending on the version of Android you are using, your screens may look slightly different, but you’ll start in the Google Play Store.
-
Open the Google Play Store.
-
In the search bar type in Skype and tap the magnifying glass to search.
-
Tap the green Install button.
-
After it downloads and installs, tap the green Open button.
-
Start setting up Skype.
How to Set Up Skype
Before you can start making Skype video calls on Android you have to set it up. You will need a login account before configuring the app.
Using an Existing Account
If you already have an existing Skype account, follow the steps below.
-
Open Skype on your Android device.
-
You will see a Welcome to Skype screen, tap the blue Let’s go button.
-
The Let’s get started screen will appear asking you to Sign in or create an account. Tap the blue button.
-
Enter your Skype name, phone number, or email address.
-
Tap Next.
-
Enter your password.
-
Tap Sign in.
-
You are now logged into Skype and will see the Find Contacts Easily page.
-
Tap the blue Continue button.
-
Skype will request access to your contacts. Tap either Deny or Allow.
-
The next screen will say, «Almost there!» Skype requires permission to use your microphone and camera.
-
Tap the blue Continue button.
-
Allow access by tapping Allow when the permission boxes pop up.
You are now ready to make calls with Skype.
Creating a New Account
If you do not yet have a Skype account, follow the instructions below to set one up.
-
Open Skype on your Android device.
-
You will see a Welcome to Skype screen, tap the blue Let’s go button.
-
The Let’s get started screen will appear asking you to Sign in or create an account. Tap the blue button.
-
Tap the Create one! link below the sign-in field.
-
Tap Next.
-
Enter your phone number or tap the blue Use your email instead link to enter an email address.
-
Tap Next.
-
You will be prompted to create a password and then tap Next.
-
Enter your first and last names.
-
Tap Next.
-
Choose your Country/region using the dropdown.
-
Enter your birthday using the three dropdowns.
-
Tap Next.
-
Microsoft will send you a verification code through email. Enter the code and tap Next.
-
Enter the Captcha code, verifying you are human.
-
Tap Next.
-
You are now logged into Skype and will see the Find Contacts Easily page.
-
Tap the blue Continue button.
-
You may have to allow Skype to access your contacts by tapping Deny or Allow.
-
The next screen will say, «Almost there!» Skype requires permission to use your microphone and camera.
-
Tap the blue Continue button.
-
Allow access by tapping Allow when the permission boxes pop up.
You are now ready to make calls with Skype.
How to Use Skype on Android
Let’s get started learning how to use Skype. Skype allows you to make voice or video calls to anyone who has a Skype account for free. If you want to dial directly and contact someone without a Skype account, Microsoft may charge you a small fee, but it will be very inexpensive.
At the bottom of your Skype screen, there are three icons, Chat, Calls, and Contacts. Tap each one and follow the instructions below.
Make a Voice or Video Call
To make a voice or video call on Skype, tap the calls button. Tap either the keypad or dial icons at the bottom right. The keypad allows you to type in a phone number. The call button will enable you to choose from your list of contact.
-
Tap the contact(s) you want to call to select them.
-
Tap the blue Call button at the top right.
-
Choose Video Call or Call and tap to select.
If the contact is not online or unavailable, the call will end, and you see an error message. Otherwise, they will answer, and you will be connected.
Send a Message/Chat
Skype also allows you to send instant messages to your contacts using the method below:
-
Tap the Chat icon.
-
Choose from the options at the top: New Group Chat, New Call, Meet Now, Private Conversation. Or, you can just tap on the name of the contact you want to text.
-
Type your message where it says Type a message.
-
Tap the blue send icon.
-
Await their response.
Invite Someone to Connect with You
If you want to connect with someone through Skype, you can invite them to join by doing the following.
-
Tap the Contacts icon.
-
Tap the blue invite contact icon at the bottom right.
-
Choose between inviting someone already on Skype to connect with you or adding a phone number to your contacts.
-
If you choose to add a number, enter the person’s name and phone number.
-
If you choose to add from a Skype member, copy the link to your profile and send it to them via text or email.
-
You can also use a QR code to invite a contact.
-
Use the More button to send an invitation through SMS, email, or another app.
Now you know how to use Skype on a mobile phone. However, we have only scratched the surface of what you can do with Skype. You can also use Skype with a browser, use it host conference calls linking you to your whole team, share your screen for presentations, and more!
Thanks for letting us know!
Get the Latest Tech News Delivered Every Day
Subscribe
Программное обеспечение разрабатывается с учетом возможности пользовательского вмешательства или настройки конечного продукта. Это повышает продуктивность рабочего процесса, облегчает его для среднестатического юзера. Сегодня мы поговорим о том, как настроить Скайп, рассмотрим характерные особенности приложения, его сильные стороны.
Содержание
- Процесс настройки Skype
- Звук
- Видео
- Дополнительные настройки
- Вопросы, часто возникающие в процессе использования
- Сочетания клавиш Скайп
- Мелодия вызова Skype
- Соединение с Интернетом и приоритетный режим окна
- Вместо заключения
Многие юзеры не знают, что делать после установки Скайпа, так как практический опыт отсутствует. Вашему вниманию несколько главных пунктов, обеспечивающие качественное общение. Для удобства восприятия разобьем дальнейшее повествование на несколько логических блоков.
Звук
Первый вход в мессенджер автоматически запустить настройку динамиков и микрофона, а также веб камеры. Здесь выбирается:
- физически подключенное устройство записи;
- его уровень громкости и чувствительность;
- автоматическая настройка параметров (галочка ставится по желанию пользователя);
- функционирующие колонки или гарнитура;
На стартовом экране присутствует возможность проверки качество звукозаписи, воспроизведение волн, качество снимков с веб камеры.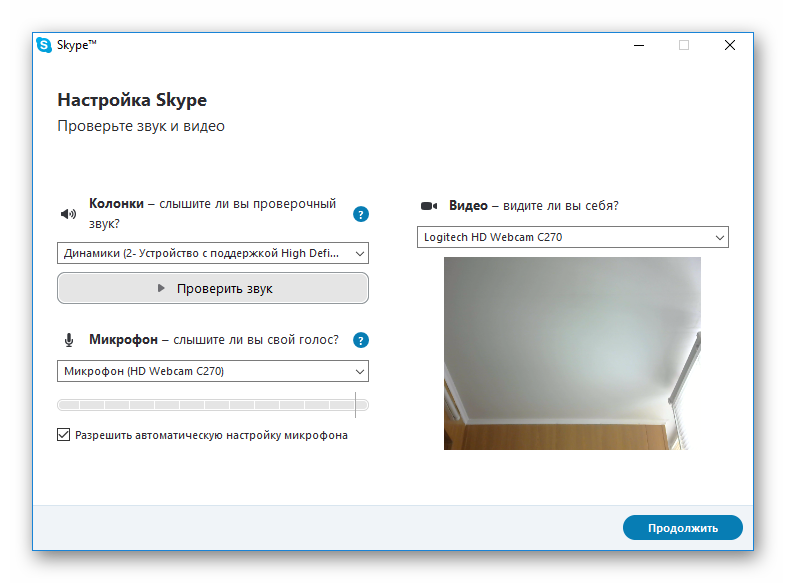
Если вас все устраивает, подтверждаем внесенные изменения и приступаем к практическому использованию.
При возникновении проблем рекомендуем перейти во вкладку «Инструменты», выбрать пункт «Настройка». Здесь регулируются технические характеристики приложения, его взаимодействие с устройствами, Интернет-соединением, настольной ОС.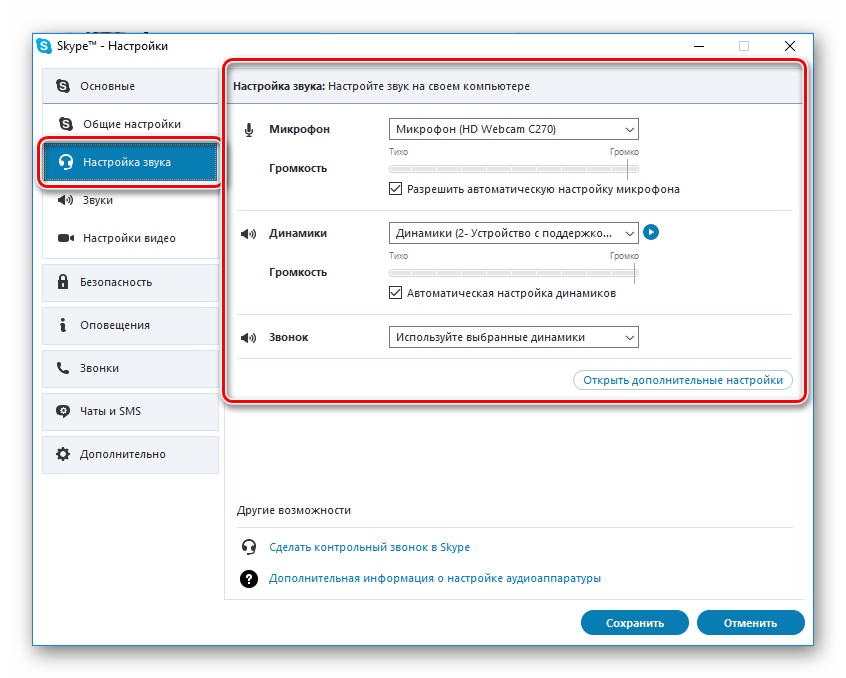
Точечное взаимодействие с расширенными свойствами звука позволит отлично слышать собеседника, повысить качество воспроизведения собственного голоса.
Видео
Расширенные перечень параметров находится на одноименной вкладке в настройках. Здесь пользователь может:
- менять яркость и контрастность графического отображения (с помощью перемещения ползунка);
- установить аватар учетной записи, сделав снимок с помощью веб камеры;
- автоматически принимать видеозвонки (от людей из контактов или кого угодно).
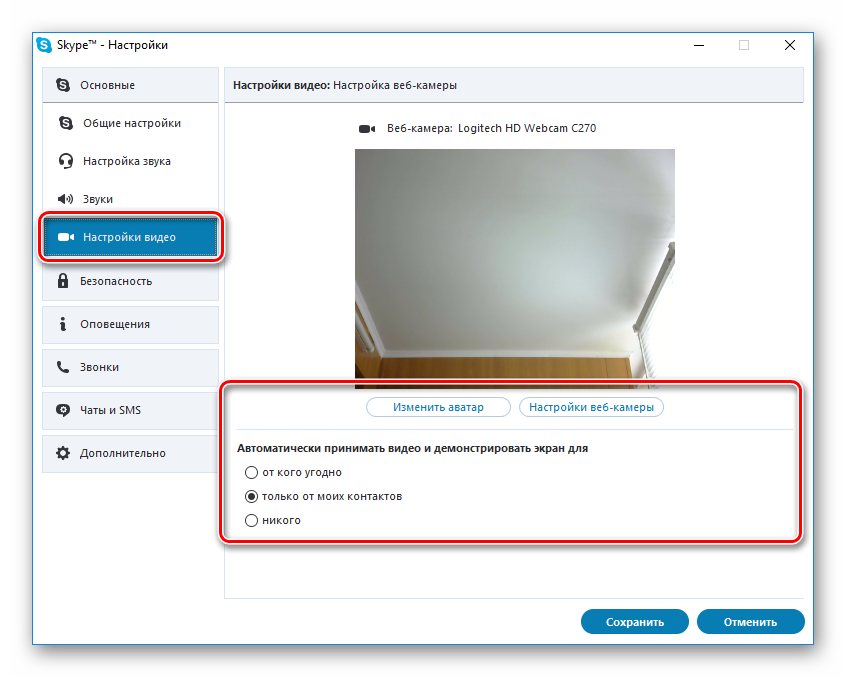
Дополнительные настройки
Помимо вышеназванных параметров системы, существует и несколько дополнительных, в совокупности завершающих настройку Скайпа на компьютере. К ним относится:
- Безопасность – своеобразный фильтр отсеивает входящие звонки по заданным алгоритмам.
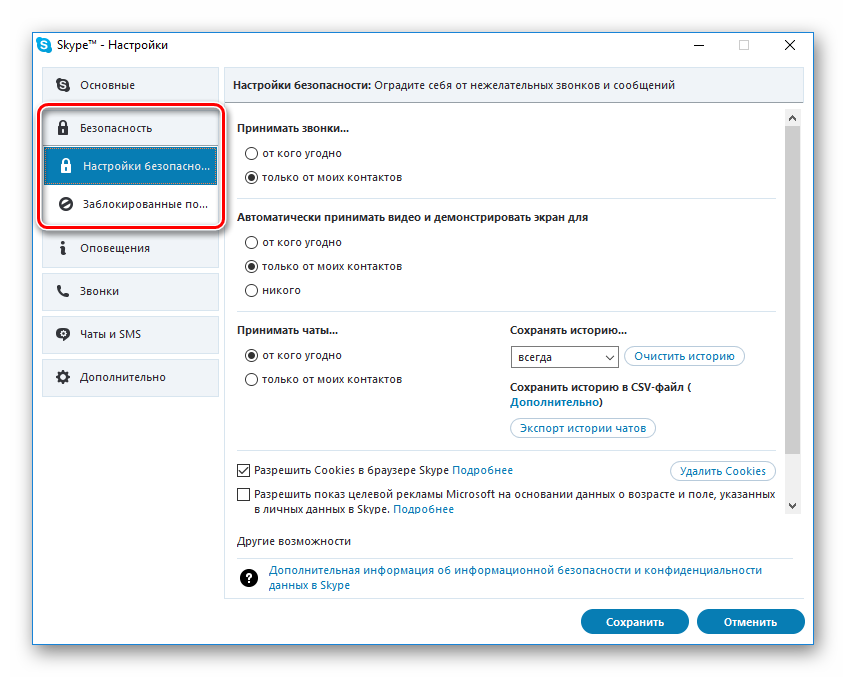
- Оповещение – изменяет звуковое сопровождение при включении и выключении программы, появлении нового текстового или звукового сообщения.
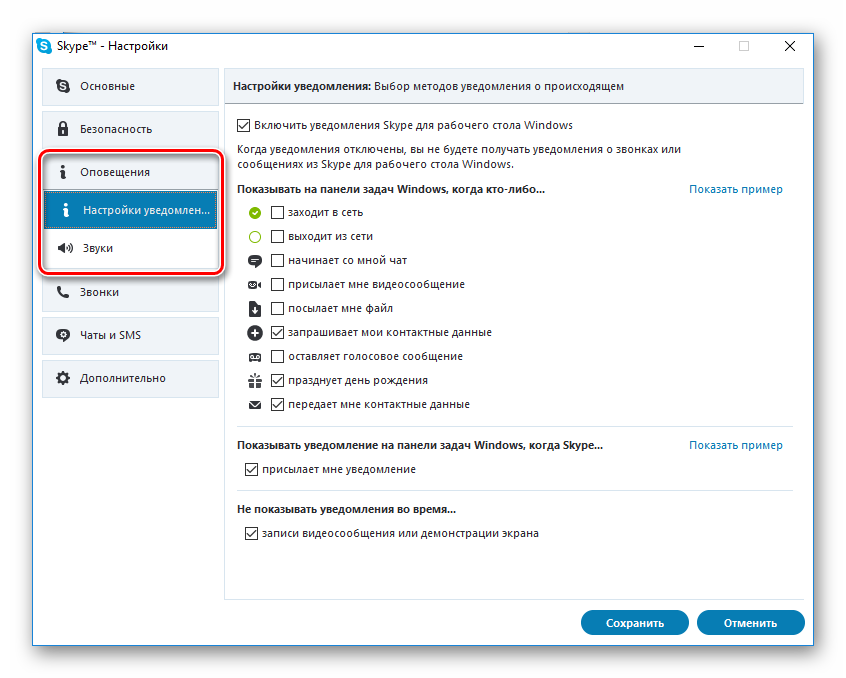
- Звонки – здесь указывается номер мобильного телефона, на который производится переадресация входящих звонков Скайп.
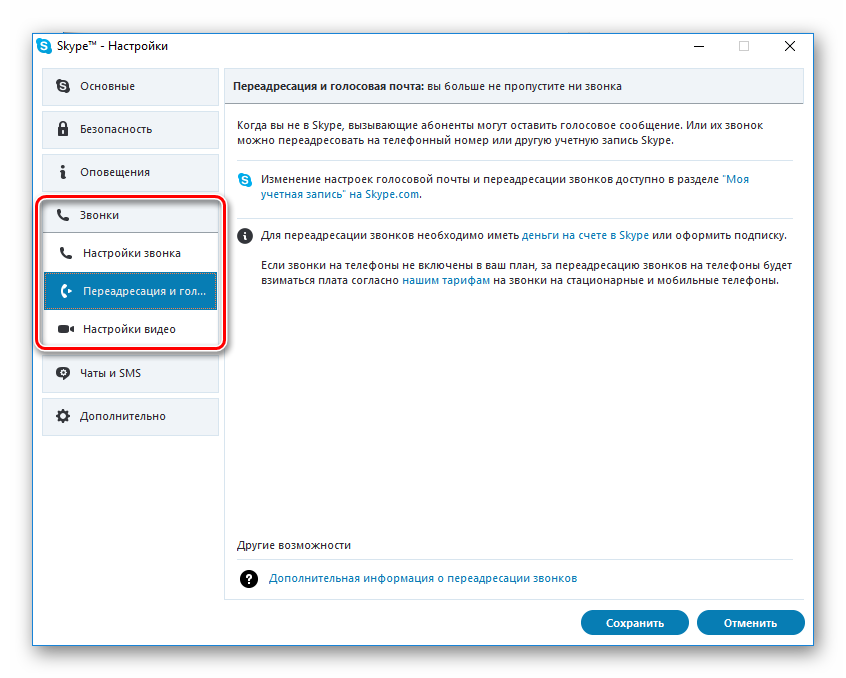
- Чат и СМС – отвечает за графическое оформление экрана пользовательских переписок, как дополнение – возможность пересылать входящие сообщения на указанный ранее номер.
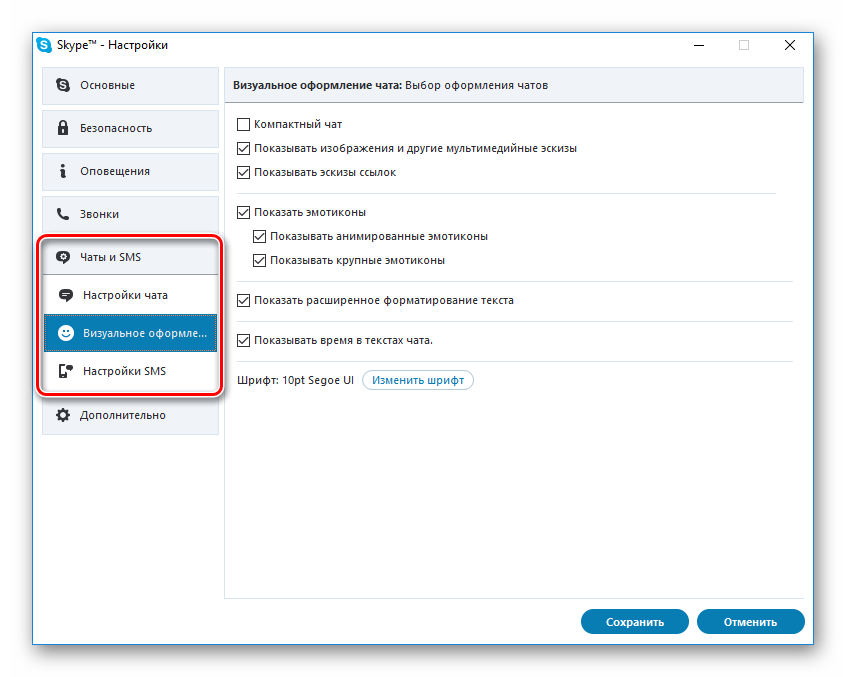
- Дополнительные — параметры отвечают за взаимодействие мессенджера с операционной системой. Здесь указываются сочетания горячих клавиш, автоматическое или пользовательское обновление программного продукта.
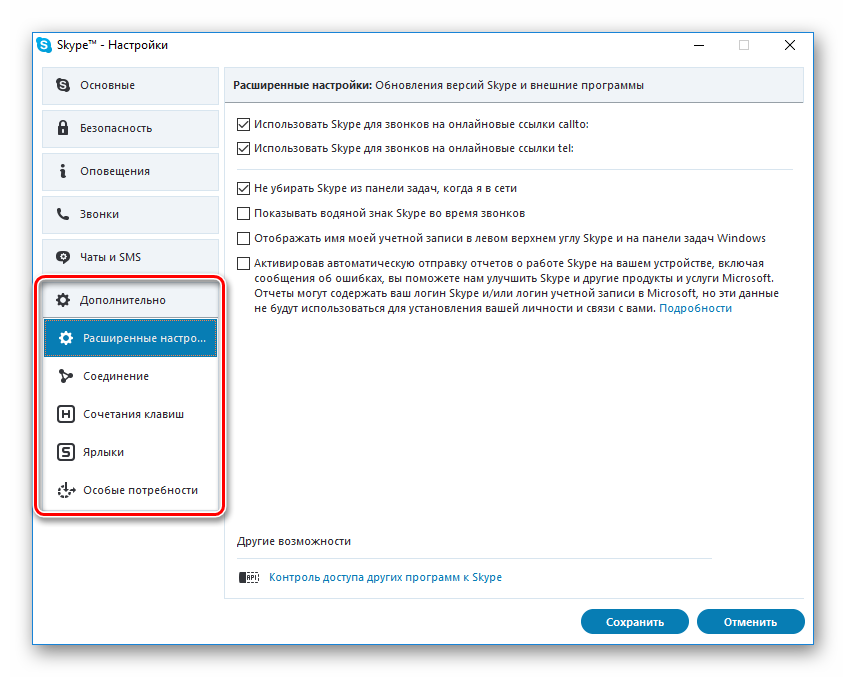
О том, как настроить Скайп на телефоне говорить не имеет смысла, так как доступный там функционал идентичен настольной версии. Юзеру также придется уделить внимание настройкам звука и видео, персонализации графического оформления. Вызываются настройки Скайпа на телефоне путем клика по своей аватарке вверху приложения.
Вопросы, часто возникающие в процессе использования
Отсеяв множество поступающих вопросов, мы сделали соответствующие выводы о количестве однотипных и часто встречающихся. Вашему вниманию несколько из них. Для удобства восприятия разобьем дальнейшее повествование на несколько логических блоков.
Сочетания клавиш Скайп
Как и в операционной системе, исходный код программы поддерживает выполнение команд с помощью комбинаций на клавиатуре. Это повышает производительность и удобство работы пользователя. Приведем небольшой перечень наиболее распространенных:
- Ctrl + I – открывает окно для редактирование персональной информации, учетной записи.
- Ctrl + N – создает условия для создания новой группы для общения (активирует встроенные механизмы).
- Ctrl + R – сочетание горячих клавиш в Скайпе активирует звонок выбранному ранее контакту
- Shift + Ctrl + R – совершает видеозвонок по выделенной иконке.
- Ctrl + M – выключает микрофон во время звонка, что удобно при возникновении неловких ситуаций.
- Ctrl + D – вызывает номеронабирающую форму для связи программы с мобильным или стационарным телефоном.
- Alt + 1 – показывает доступный список контактов.
- Ctrl + , — активирует окно пользовательских настроек.
- Ctrl + F – реализует поиск информации в переписке с выбранным ранее пользователем.
Помимо стандартного перечня сочетаний, предусмотренных программное реализацией, юзер может добавить собственные (универсальные) команды.
Мелодия вызова Skype
Если вам надоела стандартное звуковое сопровождение мессенджера, вашему вниманию небольшая инструкция о том, как поменять мелодию звонка в Скайпе:
- запускаем приложение, кликаем на вкладку «Инструменты»;
- выбираем пункт «Настройки», там – Основные;
- в разделе «Звуки» нажимаем ЛКМ на соответствующий пункт и находим требуемый звуковой файл.
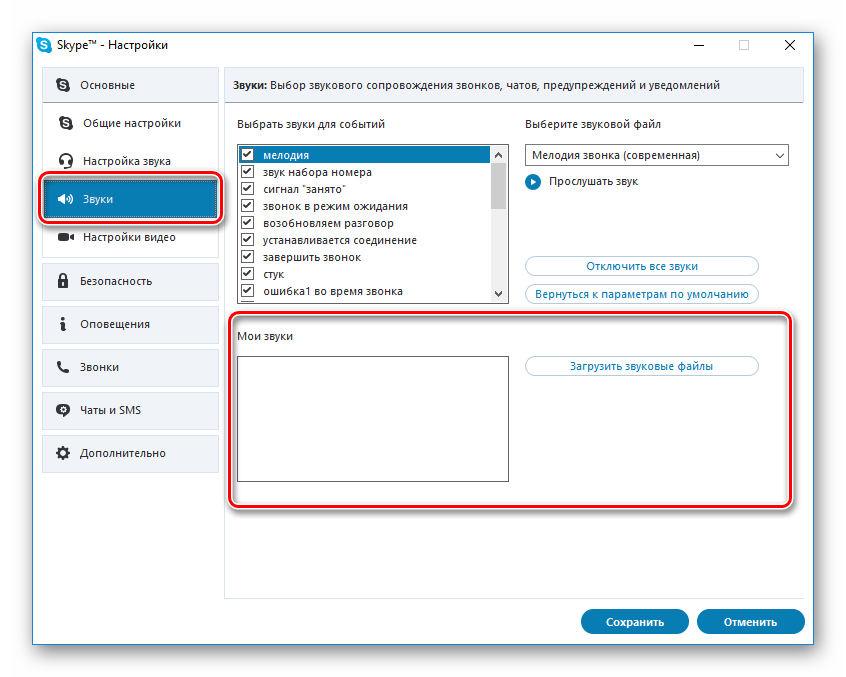
Если ваш трек не в формате Wav, придется конвертировать, чтобы система его распознала. Также мелодию не может весить более полутора мегабайтов, в противном случае используется процедура «обрезания».
Соединение с Интернетом и приоритетный режим окна
Довольно удобно использовать мессенджер во время активных игровых баталий или рабочего процесса. Однако среднестатистический пользователь вряд ли знает требуемый алгоритм действий.
Сделать Скайп поверх всех окон не получится усилиями ОС ниже Windows 8 – только в ней присутствует возможность выделения части экрана под нужды программы. Человеку достаточно настроить персонализацию рабочего стола под нужды мессенджера, встроив его в левую или правую часть экрана.
Что касается связи ПО с Интернет-соединением, их «взаимодействие» регулирует раздел пользовательских настроек. Для изменения параметров пригодится пошаговая инструкция, приведенная ниже:
- Запускаем приложение и входим в меню настроек.
- Здесь выбираем пункт «Дополнительные», кликаем на графу «Соединение».
- Здесь указывается доступный порт, ручная или автоматическая установка прокси соединения.
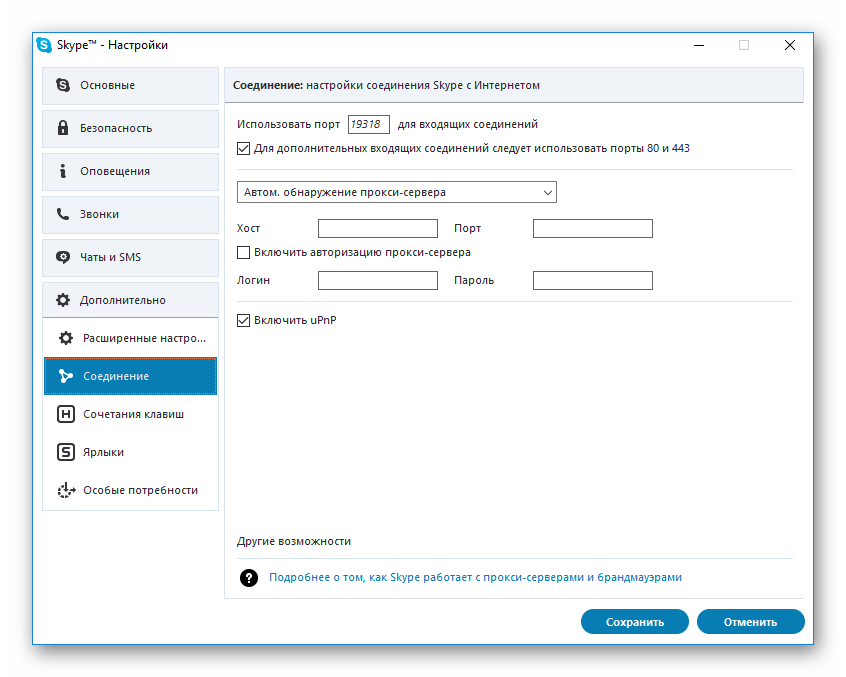
По желанию юзера они меняют свои очертания и особенности, в зависимости от поставленной задачи или обстоятельств. На этом настройка соединения Скайп с Интернетом завершена.
Вместо заключения
Skype – популярная программа для общения как внутри сети, так и за ее пределами. Система взаимодействует с устройствами ввода и вывода информации (веб камера, микрофон, динамики, гарнитура). Практическая реализация делает возможным проведение конференций, собеседований, деловых переговоров и обучающих мероприятий.
 Skype – один из самых популярных сервисов для общения, позволяющий отправлять сообщения и медиафайлы, совершать голосовые и видеозвонки из любой части света бесплатно при наличии интернета. В рамках конкурентной борьбы с другими мессенджерами, разработанными специально для мобильных платформ, Скайп постепенно перемещается с компьютеров на смартфоны и планшеты. Поэтому сегодня мы будет разбираться, как настроить Скайп на Андроиде.
Skype – один из самых популярных сервисов для общения, позволяющий отправлять сообщения и медиафайлы, совершать голосовые и видеозвонки из любой части света бесплатно при наличии интернета. В рамках конкурентной борьбы с другими мессенджерами, разработанными специально для мобильных платформ, Скайп постепенно перемещается с компьютеров на смартфоны и планшеты. Поэтому сегодня мы будет разбираться, как настроить Скайп на Андроиде.
Установка
Чтобы установить Skype на свое мобильное устройств, вам необходимо сначала подключить Плей Маркет. Для этого можно использовать имеющийся аккаунт Google или создать новую учетную запись прямо в магазине контента для Android.
Найдите с помощью поисковой строки приложение.
Skype и Skype Wi-Fi – это два разных приложения. Если вам нужна программа для отправки сообщений и совершения звонков, скачивайте просто Skype.
Откройте страничку с ним и нажмите «Установить». Дождитесь окончания процедуры инсталляции, закройте Play Market и запустите Скайп.
Дождитесь окончания процедуры инсталляции, закройте Play Market и запустите Скайп.
Первое включение
Если у вас есть учетная запись Скайп, то вы можете использовать её для авторизации в приложении на мобильном устройстве. Введите логин и пароль, а затем нажмите «Вход» – на экране появится список ваших недавних контактов.
Если же аккаунта у вас нет, нажмите кнопку «Создать учетную запись».
- Согласитесь с условиями использования сервиса и политикой конфиденциальности.
- Укажите необходимые для регистрации сведения: полное имя, логин, пароль и адрес электронной почты. После этого приложение затребует доступ к вашим контактам, камере и местоположению.

После этого вы можете пользоваться всеми функциями сервиса. Интерфейс Скайп в мобильном исполнении мало чем отличается от своего компьютерного собрата, поэтому вы быстро разберетесь, что здесь к чему.
Настройка
После первого включения вам будет необходимо произвести небольшую дополнительную настройку параметров работы приложения. Для этого раскройте меню управления и выберите пункт «Настройки».
Если вы используете на мобильном устройстве только одну учетную запись Skype, отметьте в настройках галочкой пункт «Автоматическая авторизация». Это поможет вам сэкономить время, которое тратится на ввод логина и пароля.
В разделе «Контакты» можно указать параметры взаимодействия приложения с вашей телефонной книгой. Skype может автоматически синхронизировать список контактов на телефоне и в приложении, если вам так будет удобно.
В поле «Голосовые и видеозвонки» вам необходимо установить галочку напротив пункта «Отображать видеозвонок», а также настроить его качество.

Если при совершении звонка вы столкнулись с проблемами со звуком, рекомендуется использовать гарнитуру. Тогда и вы, и собеседник будете слышать друг друга намного лучше, чем через внешние динамики.
Частые вопросы пользователей
С установкой и настройкой Скайпа вы разобрались. Однако при его использовании могут возникнуть некоторые вопросы. На самые часто встречающиеся мы постарались заранее найти для вас ответы.
Как выйти из Skype?
Чтобы выйти из сети, необходимо нажать кнопку вызова функций и выбрать пункт «Выход». Однако выходить из приложения необязательно – оно работает в фоновом режиме, а потому не потребляет энергию. Если вы хотите, чтобы другие пользователи не видели, что вы в сети, нажмите на свой аватар в верхнем углу и выберите пункт «Невидимый».
Работает ли Скайп в сетях 3G или 4G?
Вы можете использовать не только Wi-Fi подключение, но и обычный мобильный интернет. Главное, не забудьте ознакомиться заранее с тарифами на связь, иначе можете «попасть» на достаточно крупную сумму, особенно после нескольких видеозвонков.
Удалится ли аккаунт, если долго им не пользоваться?
Политика разработчиков заключается в привлечении новых и удержании действующих пользователей сервиса, поэтому аккаунты здесь деактивировать никак нельзя. Вы можете удалить учетную запись в Скайпе, но сведений о ней останутся на сервере, поэтому при необходимости и наличии логина и пароля вы без труда снова получите доступ к своим контактам и сообщениям.
Можно ли в Скайпе «подхватить» вирус?
При использовании приложения для отправки и получения текстовых сообщений и совершения звонков вероятность заражения мобильного устройства вредоносными программами крайне мала. Однако рекомендуется внимательно относиться к любым сообщением от незнакомых пользователей, а также установить антивирусное ПО, которое будет следить за безопасностью системы в реальном времени.
Как удалить Skype?
Вам понадобятся сведения о том, как удалить приложения с Андроида. Итак, если вы не планируете больше пользоваться этим удобным сервисом на своем мобильном устройстве:
- Зайдите в «Настройки».
- Перейдите в раздел «Приложения».

- Найдите и откройте «Скайп».
- Нажмите «Удалить».
После этого приложение будет автоматически стерто из памяти вашего мобильного устройства. Если вы удаляете Скайп, чтобы освободить место в памяти телефона, то лучше просто переместите его на SD-карту. Для этого нужно также зайти в раздел «Приложения» в настройках, открыть Скайп и нажать «Переместить на SD-карту».
 Приветствую, мои дорогие читатели! В этой статье, вы узнаете, как настроить скайп на телефоне. Делается это элементарно. Что представляет собой Skype? Это программка, которая завоевала популярность во многих странах мира, она представляет собой интернет-пейджер, за который не нужно платить. Это отличный инструмент, который помогает с легкостью общаться с друзьями, передавать важные документы, принимать участие в видеоконференциях. Основными функциями Скайпа являются: голосовые и видео звонки, чат, а также телефонные звонки. Вовсе не обязательно иметь компьютер, чтобы разговаривать бесплатно по Скайпу. Вполне достаточно обзавестись смартфоном или использовать планшет, работающий на операционной системе Андроид, но главный момент — это наличие подключения к интернету.
Приветствую, мои дорогие читатели! В этой статье, вы узнаете, как настроить скайп на телефоне. Делается это элементарно. Что представляет собой Skype? Это программка, которая завоевала популярность во многих странах мира, она представляет собой интернет-пейджер, за который не нужно платить. Это отличный инструмент, который помогает с легкостью общаться с друзьями, передавать важные документы, принимать участие в видеоконференциях. Основными функциями Скайпа являются: голосовые и видео звонки, чат, а также телефонные звонки. Вовсе не обязательно иметь компьютер, чтобы разговаривать бесплатно по Скайпу. Вполне достаточно обзавестись смартфоном или использовать планшет, работающий на операционной системе Андроид, но главный момент — это наличие подключения к интернету.
Содержание:
- Как настроить скайп на телефоне?
- Настройка скайпа на телефоне
Как настроить скайп на телефоне?
Если вы не имели контакта со Скайпом, но хотите им воспользоваться, а может просто заинтересовались, как работает программа на мобильниках, то советуем ознакомиться с руководством, где шаг за шагом вы сможете установить и настроить Скайп на своем смартфоне, работающем на Андроиде.
- Первое, что нужно сделать — подключиться к интернету в смартфоне (для этой цели пригодится Wi-fi или же нужно воспользоваться пакетом получения данных от оператора), затем вам нужно используя «Главное меню» в телефоне зайти на Магазин Google Play, а затем ввести в поиске слово Skype.
- Вы получите целый список программ, где нужно выбрать самую первую. Затем вас автоматически переместят на страничку приложения, где просто следует нажать кнопочку «Установить».
- Как только вы согласитесь и сделаете подтверждение установки, вы увидите, как программка начнет автоматически загружаться. Пройдет всего лишь несколько секунд, и вы обнаружите в своем телефоне программу Скайп.
Минутку внимания, друзья! Если у вас есть еще пару минуток свободного времени, то советую их провести на чтение полезных статей по теме как узнать модель материнской платы или как отключить брандмауэр в Windows 7, а так же узнать про ростелеком оплата банковской картой. Ну и на последок для вас еще парочка статей на тему как восстановить языковую панель или как поменять картинку на рабочем столе.
Настройка скайпа на телефоне
- Щелчок по значку skype запустит приложение, вам предложат создать новый аккаунт или воспользоваться учетной записью (если она уже существует). Если вы уже регистрировались ранее в Skype, то просто вводите свои регистрационные логин и пароль. В таком случае вы получите Скайп со всеми установленными ранее контактами. Программа, которая работает на телефоне, внешне почти не отличается от той, что на ПК. Всё также очень просто и понятно.
- Если вы первый раз знакомитесь со скайпом, то вам необходимо создать учётную запись (для этого используем строку в низу экрана). Как только вы нажмете «Создать учётную запись», вам предложат заполнить форму (вводим имя пользователя, придумываем пароль, заполняем личные данные). Как только будет сделана проверка, будет создан новый аккаунт. Останется найти своих друзей и близких, а может просто людей с разных стран мира.
Во и все друзья, если у вас будут вопросы ко мне по поводу как настроить скайп на телефоне — то можете смело задавать их в комментариях, с радостью каждому помогу. Так же не забываем нажимать на кнопки соц сетей и делиться информацией со знакомыми. Всем мира!
