В настоящий момент браузер Яндекс является одним из самых популярных. И не удивительно, ведь сервис предоставляет пользователю большое количество возможностей, высокую скорость работы и загрузки сайтов, поддерживает установку всевозможных расширений и так далее.
Кроме того, установить браузер можно не только на персональный компьютер, но и на мобильное устройство.
Содержание
- Как сделать закладку в Яндекс на телефоне
- Где найти закладки в телефоне и открыть
- Как отредактировать сохранённую закладку
- Как удалить закладки в телефоне
- Экспорт и импорт закладок на андроиде
Как сделать закладку в Яндекс на телефоне
Стоит отметить, что именно закладки являются одной из самых полезных опций в любом браузере, ведь с их помощью пользователь может сохранить определенную страницу, а после перейти к ней в нужный момент. Однако, мало кто отдает этой опции должное внимание.
Закладки на телефоне хранятся в специальной вкладке браузера. Пользователи могут как создавать, так и редактировать или даже удалять ненужные закладки на телефоне. Помимо этого, можно также импортировать сохраненные сайты в браузере. Но, перед тем, как делать какие-либо действия с закладкой, ее необходимо создать. А делается это следующим образом:
- Сперва необходимо открыть страницу, которую пользователь хочет добавить в раздел закладок;
- Затем нужно нажать на кнопку с тремя вертикальными точками;
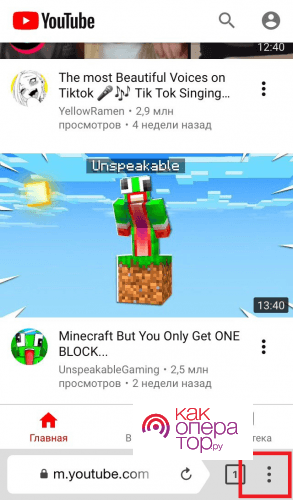
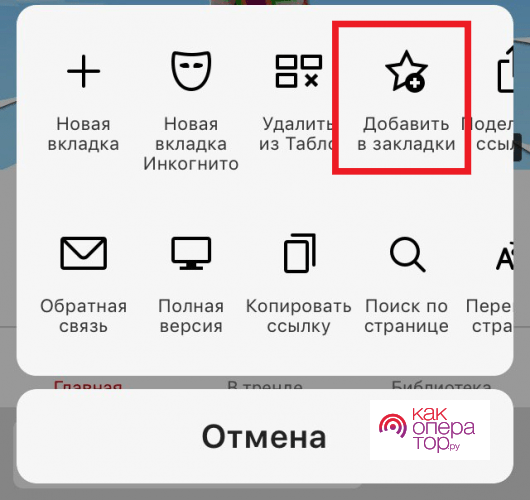
- Появится список, в котором нужно нажать на кнопку «Добавить в закладки».
После выполнения выше описанных действий будет создана новая закладка. Вы можете открыть выбранную страницу в совершенно любой момент. Для этого потребуется лишь открыть соответствующее меню в браузере.
Яндекс браузер предоставляет своим пользователям возможность сохранять не только адрес необходимой страницы, но и ее офлайн-копию. Таким образом, используя эту функцию, пользователь сможет открывать страницы, добавленные в закладки, без подключения к сети интернет. Также стоит отметить что после закрытия вкладки, офлайн-версия полностью удалится.
Система может хранить до 50 копий офлайн-страниц. Однако, в данном случае существует также одно существенное ограничение. Открытые сайты хранятся во встроенной памяти мобильного устройства, а ее уменьшение может плохо сказать на работоспособности всего девайса. В связи с этим рекомендуется сохранять подобные закладки только на тех телефонах, объем оперативной памяти которых превышает 1 ГБ.
Где найти закладки в телефоне и открыть
Безусловно, для того, чтобы пользоваться закладками, сперва нужно узнать где именно они располагаются в мобильном приложении. Более того, в Яндекс Браузере они находятся в специальном меню, которое не так уж легко и найти.
Открыть закладки в Яндекс Браузере на телефоне можно следующим образом:
- Сперва необходимо открыть новую вкладку в браузере, нажав на кнопку с тремя вертикальными точками. Откроется меню, в котором нужно нажать на пункт «Новая вкладка»;
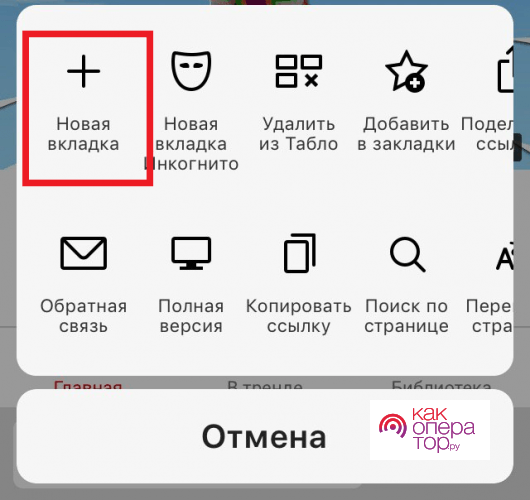
- Также открыть новую вкладку можно нажав на значок цифры, который располагается в квадратике и обозначает количество открытых в браузере страниц. После необходимо нажать на значок плюсика, располагающийся в центре экрана;
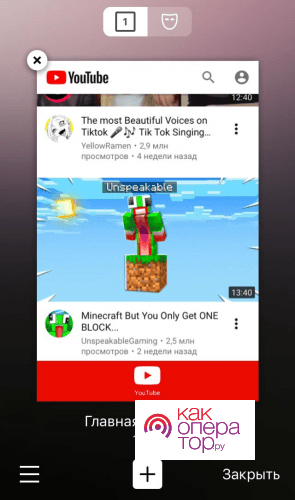
- После того, как пользователь откроет стандартное меню, он должен также нажать на кнопку с тремся вертикальными точками и перейти оттуда в раздел «Закладки». Откроется новое окно, в котором будут отображаться полный список всех сохраненных пользователем страниц;
- Вы также можете открыть одну их закладок, просто нажав на нее.
Как отредактировать сохранённую закладку
Пользователь может не только сохранять или удалять необходимые страницы в браузере. Он также может с легкостью их редактировать, например, переименовывая или копируя саму ссылку страницы. Кроме этого, пользователь может переставлять между собой сохраненные вкладки. Данная опция будет особенно удобна тем пользователям, которые хранят большое количество страниц в браузере.
Более того, вы можете упростить для себя поиск необходимой закладки на телефоне, расположив страницы в наиболее удобной для вас последовательности. В верху можно расположить именно те веб-страницы, которыми вы пользуетесь чаще всего.
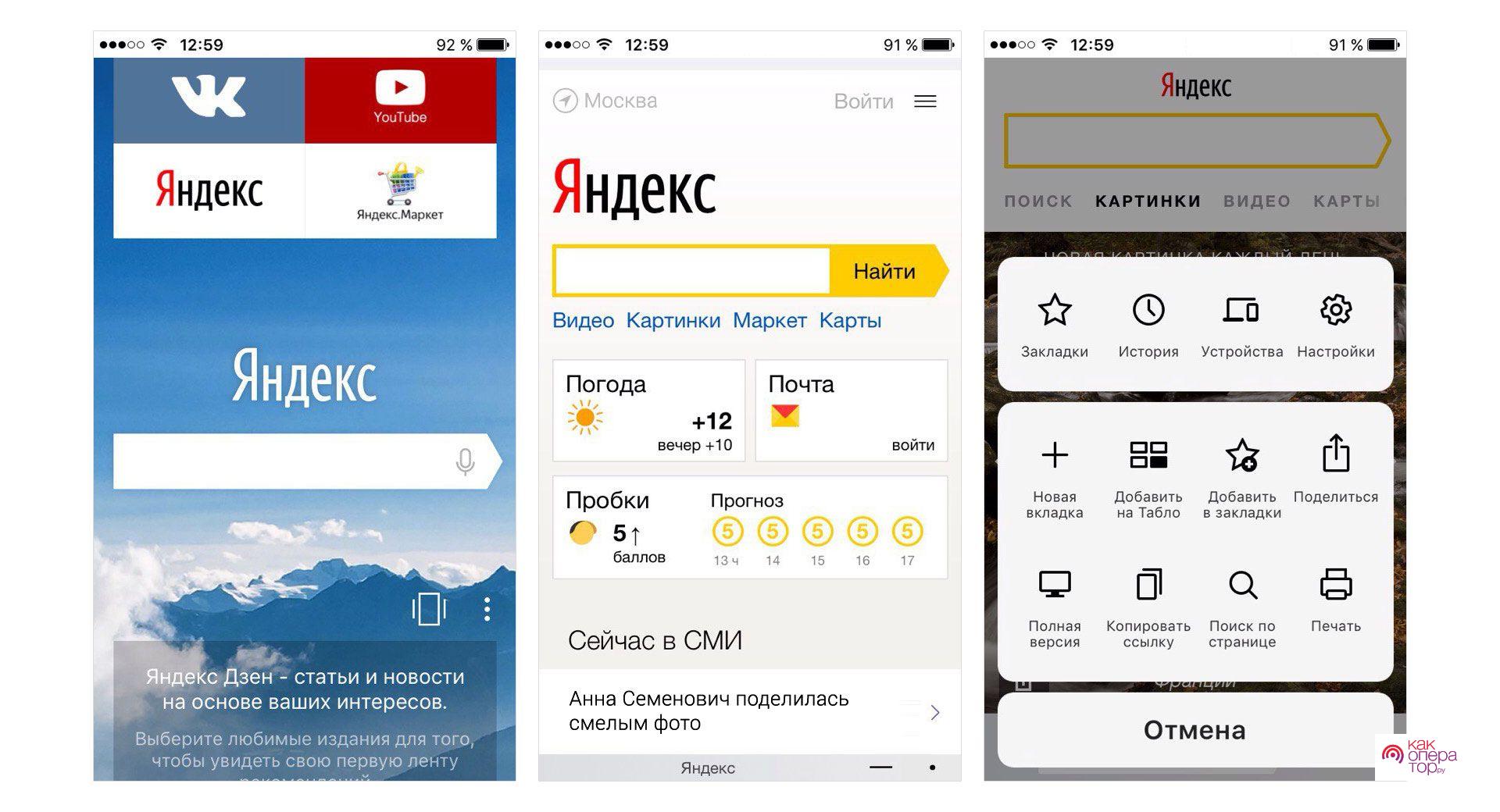
Для того, чтобы сделать все выше описанные действия, потребуется сперва перейти в раздел закладок, используя стандартный способ. Только после этого пользователь может переходить в меню редактирования закладок. Делается это несколькими различными способами в зависимости от того, какая версия браузера установлена на мобильном устройстве.
Так, например, пользователь для редактирования закладки на телефоне может несколько секунд удерживать ее названия. А в случае, если вы пользуетесь смартфоном от компании Apple, вам нужно нажать на кнопку «Изменить», которая располагается в правом верхнем углу. Рядом с названием этой вкладки также появится кнопка с тремя вертикальными полосами. Используя эту кнопку, пользователь может перемещать страницу вниз и вверх. Для этого необходимо просто зажать эту кнопку на определенной вкладке.
Как было указано выше, пользователь может при желании переименовывать вкладки. Представленная опция будет особо полезна тем пользователям, которые любят поддерживать порядок во всем. Кроме этого, определенные названия для сохраненных страниц позволят в разы быстрее понимать, что это за страница. Благодаря этому исчезнет необходимость открывать несколько страниц только для того, чтобы найти нужную страницу в закладках.
Изменить название страницы можно следующим образом:
- Сперва потребуется перейти в меню редактирования одним из выше описанных способов;
- Затем нажмите на само название необходимой вам страницы;
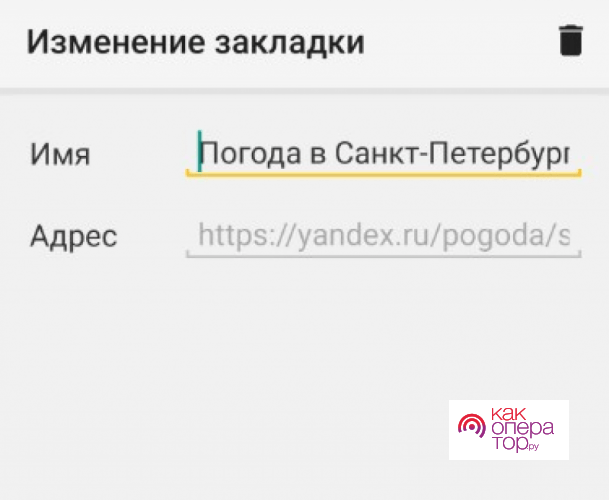
- Откроется окно, в котором вы можете ввести новое название для сохраненного интернет ресурса. В конце необходимо сохранить изменения, нажав на соответствующую кнопку.
Стоит отметить, что в этом же окне пользователь может скопировать ссылку сохраненной страницы. Данная опция может быть полезна в том случае, если вам нужно поделиться вкладкой с друзьями или же опубликовать ссылку на ресурс, например, в социальных сетях.
По ссылке ниже пользователь может посмотреть видео, в котором подробнее рассказывается о том, как нужно работать с закладками в мобильной версии Яндекс браузера:
Как удалить закладки в телефоне
Как было указано выше, пользователь может хранить ограниченное количество закладок, поскольку переполненное хранилище может замедлить работу телефона. В связи с этим рекомендуется регулярно удалять неиспользуемые страницы из раздела закладок.
Перед тем, как удалять ненужную вкладку, необходимо открыть соответствующий раздел. Дальше последовательность выполняемых действий зависит от модели устройства.
Удалить вкладку на iPhone можно следующим образом:
- Нажмите на кнопку «Изменить» в правом верхнем углу;
- Нажмите на значок “- “, располагающийся рядом с названием сайта;
- Подтвердите действие.
Для удаления страницы на андроид потребуется зажать название сохраненного веб-ресурса. После этого откроется меню, в котором нужно нажать на пункт «Удалить», а затем подтвердить это действие.
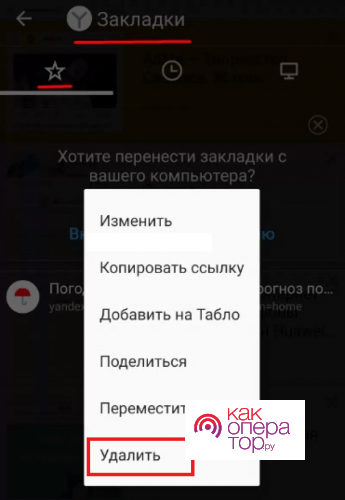
Экспорт и импорт закладок на андроиде
Также вы можете переносить все сохраненные страницы с мобильного устройства на персональный компьютер и наоборот. Для этого необходимо лишь создать одну учетную запись на двух приборах. На смартфоне также нужно открыть меню с сохраненными страницами и нажать на кнопку «Включить синхронизацию».
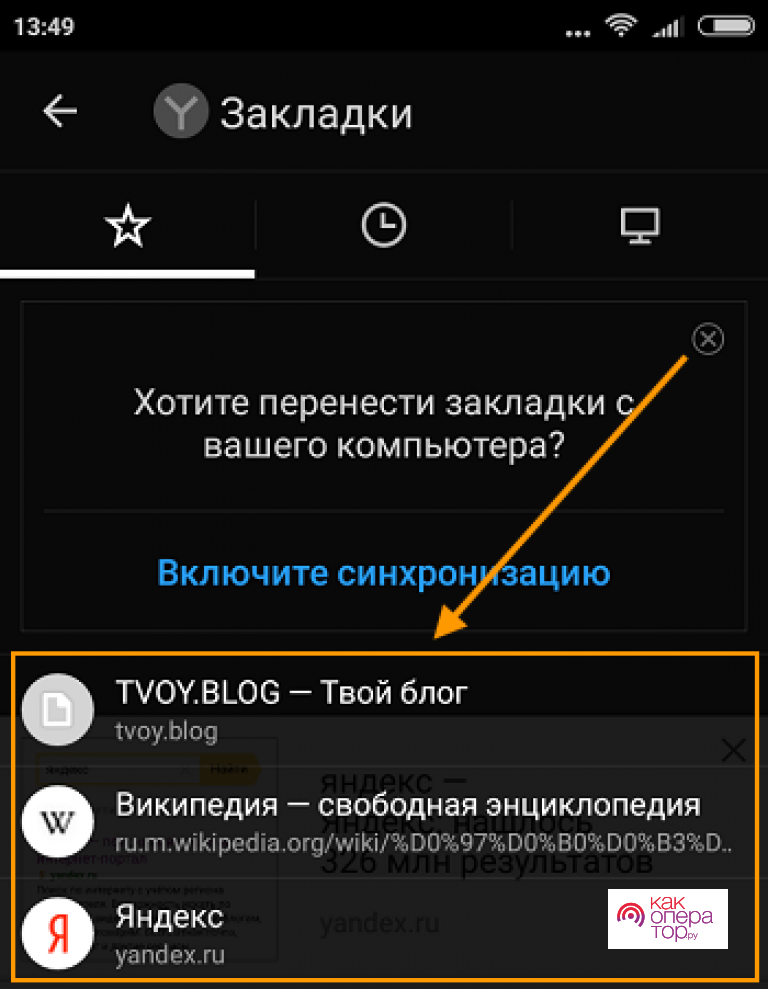
После этого страницы будут синхронизоваться в автоматическом режиме. То есть, если пользователь добавит страницу в закладки с телефона, то она автоматически сохранится и на персональном компьютере.

Александр
Мастер по ремонту гаджетов
Задать вопрос
Можно ли импортировать закладки из разных браузеров?

Для синхронизации вкладок потребуется наличие одного аккаунта, который будет связывать браузеры между собой. Так, например, в Опере и Яндексе имеется возможность использования одного аккаунта, что позволяет импортировать нужные страницы.
Можно ли отключить опцию синхронизации страниц?

Да, для этого необходимо выполнить те же действия, что выполнялись для включения синхронизации.
Порой мы натыкаемся на сайты, которые хочется добавить в закладки, чтобы больше их не терять. Мобильные браузеры позволяют это сделать, однако реализована функция сохранения страниц в них довольно скверно. Сразу и не поймешь, где закладки в телефоне. Сегодня мы проанализируем интерфейс нескольких браузеров для понимания того, как найти закладки. Также я дам несколько советов, чтобы вы никогда не потеряли нужные сайты и быстро избавились от лишней информации, сохраненной в веб-обозревателе.

Порой закладки прячутся так глубоко, что их бывает сложно найти
Содержание
- 1 Где закладки в телефоне
- 1.1 Закладки в браузере на телефоне
- 1.2 Закладки в Яндекс на телефоне
- 2 Как добавить страницу в закладки
- 3 Как удалить закладки
- 4 Как перенести закладки на телефон
- 5 Ярлык сайта на рабочий стол
Где закладки в телефоне
Для ответа на вопрос, где найти закладки, я предлагаю подробно проанализировать 3 приложения:
- Google Chrome;
- Яндекс;
- Яндекс Браузер.
Почему мой выбор пал именно на них? Google Chrome — пример классического браузера с минималистичным дизайном. Приложение Яндекс — это гибрид обычного веб-обозревателя и программы, объединяющей внутри себя все сервисы компании. А Yandex Browser — функциональный и в некотором смысле перегруженный браузер.
⚡ Подпишись на Androidinsider в Дзене, где мы публикуем эксклюзивные материалы
Закладки в браузере на телефоне
Сначала посмотрим на закладки Chrome, но прежде я отмечу, что эта инструкция будет актуальна для большинства других браузеров (но не для Яндекса). Итак, посмотрите, как найти закладки в телефоне:
- Запустите веб-обозреватель.
- Нажмите кнопку с тремя точками.
- Перейдите в раздел «Закладки», а затем — «Мобильные закладки».

Контекстное меню можно вызвать через любую страницу в браузере
Все довольно просто, но в то же время не слишком интуитивно. Кому из вас хочется лишний раз открывать контекстное меню, чтобы найти закладки? Вот и я о том же. Но Chrome другого выхода не предлагает.
Читайте также: как настроить браузер на телефоне
Закладки в Яндекс на телефоне
Теперь поговорим о двух программах Yandex. И сначала разберемся, где в Яндексе закладки, подразумевая титульное приложение, которое объединяет все сервисы компании:
- Запустите приложение Яндекс — с Алисой.
- Нажмите кнопку с количеством открытых вкладок.
- Тапните по «звездочке», расположенной в правом нижнем углу.

В Яндексе закладки не сохраняются на устройство, а остаются в облаке
Тут вы сразу можете заметить, что закладки в Яндексе называются коллекциями и сохраняются как «Мои ссылки». Это почти ничего не меняет, но вызывает определенный диссонанс, которому я постараюсь не дать усугубиться.
🔥 Загляни в телеграм-канал Сундук Али-Бабы, где мы собрали лучшие товары с АлиЭкспресс
Закладки в Яндекс Браузере на телефоне хранятся в том же месте. То есть для их поиска нужно нажать на количество открытых вкладок, а затем — на «звездочку». Но еще есть панель закладок в Яндекс Браузере. Е разработчики именуют словом «табло». Она отображается на главном экране, а содержимое панели не дублирует сохраненные сайты, спрятанные под «звездой».

В Яндекс Браузере есть специальное табло, куда можно добавить любой сайт, не сохраняя его при этом в закладках
Кроме того, в отличие от базового приложения, в Yandex Browser присутствует сразу два типа закладок:
- на устройстве;
- в коллекциях.
К первому относятся классические закладки. Они сохраняются в памяти смартфона. Второй тип — это облачные закладки, которые не занимают место на внутреннем накопителе, но синхронизируются с Яндекс ID. С ними мы уже познакомились, когда парой абзацев выше говорили про титульное приложение Яндекс.
Читайте также: 6 функций Яндекс Браузера, которыми вы будете пользоваться каждый день
Как добавить страницу в закладки
Еще на предыдущем этапе вы могли запутаться во всех хитросплетениях поиска сохраненных сайтов. Чтобы распутать вас, предлагаю разобраться, как добавить сайт в закладки. Так вам станет понятнее, почему одни закладки попадают в общий список, а другие отображаются на главной странице веб-обозревателя.
Для сохранения сайта во всех случаях нужно открыть интересующую страницу, вызвать контекстное меню и нажать кнопку. В Google Chrome это «звезда», в Яндексе кнопка называется «Добавить в коллекцию», а в Yandex Browser — «Добавить в закладки».

Слева направо: Google Chrome, Яндекс и Яндекс Браузер
Что касается того, как добавить закладку в Яндекс Браузере, то здесь вы можете либо установить сайт в качестве элемента табло, нажав кнопку «+» на главном экране, либо сохранить его в общем списке, как это предлагается сделать в других веб-обозревателях.

В Яндекс Браузере есть специальное табло, куда можно добавить любой сайт, не сохраняя его при этом в закладках
Оба типа закладок в Yandex Browser существуют отдельно. Если вы хотите, чтобы страница одновременно была и на табло, и в закладках, сайты придется сохранять дважды.
⚡ Подпишись на Androidinsider в Пульс Mail.ru, чтобы получать новости из мира Андроид первым
Как удалить закладки
С удалением закладок нет ничего сложного, поэтому здесь я не будут разбивать инструкцию на отдельные блоки. Просто откройте список сохраненных сайтов в любом браузере, вызовите контекстное меню через «три точки» и нажмите кнопку «Удалить».

Во всех браузерах закладки удаляются одинаково
На табло Яндекс Браузера дела обстоят немного иначе. Сайты здесь продолжат оставаться до тех пор, пока вы не задержите палец на одной из плиток и не нажмете на «X».
Как перенести закладки на телефон
Также считаю важным рассказать, как перенести закладки, поскольку многие из вас наверняка сохранили много сайтов в ПК-версии браузера и теперь не хотят добавлять их вручную на смартфоне. Вне зависимости от используемого приложения инструкция будет одна и та же:
- Запустите веб-обозреватель.
- Откройте настройки.
- Перейдите в раздел «Синхронизация».
- Авторизуйтесь в учетной записи, которую используете в браузере на ПК.

Синхронизация позволяет перенести закладки с ПК на смартфон
Если все сделано верно, то закладки автоматически появятся в специальном разделе. Отмечу, что речь не идет о страницах, добавленных на табло. Их придется настраивать вручную.
❗ Поделись своим мнением или задай вопрос в нашем телеграм-чате
Ярлык сайта на рабочий стол
Если вам не нравится реализация закладок в мобильных браузерах, рекомендую сохранять понравившиеся сайты иным образом, добавляя ярлык на рабочий стол. Так вы точно не потеряете нужные страницы:
- Откройте сайт в любом браузере.
- Вызовите контекстное меню.
- Нажмите кнопку «Добавить ярлык» или «Добавить на главный экран».

Ярлыки намного удобнее закладок
После этого вам будет предложено изменить название ярлыка, присвоенное по умолчанию, и закладка сразу появится на рабочем столе. По-моему, это самый удобный способ сохранения любимых сайтов. А как считаете вы?
Веб-браузер Яндекс считается одним из самых популярных. Он предоставляет пользователю большое количество возможностей, высокую производительность, установку дополнительных расширений и многое другое.
Пользоваться этим браузером можно не только на компьютере, но и на телефоне. Так, можно установить мобильное приложение и посещать веб-страницы через Яндекс. Чаще всего им пользуются владельцы ОС Андроид.
Содержание
- Как сделать закладку в Яндекс на телефоне
- Где найти закладки в телефоне и открыть
- Как отредактировать сохранённую закладку
- Как удалить закладки в телефоне
- Экспорт и импорт закладок на Андроиде
Как сделать закладку в Яндекс на телефоне
Как установить Яндекс Браузер и его основные возможности, представлены в видео
Одной из самых полезных функций, которой пользователи редко отдают должное внимание, будет закладки. С ее помощью можно сохранить страничку и перейти к ней позже. При этом не важно, если сама вкладка будет закрыта.
Закладки сохраняются в отдельном месте в браузере. Пользователь может их создавать удалять и редактировать. Кроме того, можно сделать экспорт или импорт сохраненных ресурсов. Это будет полезно, если список интересующих страниц находятся на компьютере, а доступ нужно предоставить на телефон.
Чтобы выполнять различные действия с закладками, их сперва необходимо создать. Для этого следует:
- Перейти на веб-страничку, из которой требуется сделать закладку.
- Нажать на значок трех точек или вертикальных полос.v

- Из списка выбрать пункт «Добавить в закладки».v

После этого закладка будет создана. Пользователь сможет открыть страницу в любой момент. Для этого нужно будет обратиться в специальное меню.
Браузер Яндекс предоставляет пользователю возможность сохранять не только адреса страничек, но и их оффлайн-копии. С помощью данной функции можно просматривать содержимое страницы без подключения к интернету. Стоит отметить, что после закрытия такой вкладки, оффлайн-копия будет полностью удалена.
Система способна сохранять до 50 копий таких страниц. Но здесь есть существенное ограничение. Дело в том, что открытые сайты сохраняются во встроенную память. Ее уменьшение плохо сказывается на работоспособности всего телефона. Поэтому, сохранять такие вкладки можно только на смартфонах, где встроенной памяти больше 1 Гб.
Где найти закладки в телефоне и открыть
Для того, чтобы пользоваться такой полезной функцией, как закладки. Необходимо знать, где именно они размещены. К тому же в Яндекс Браузере все они расположены в специальном меню, а не на видном месте:
1 способ
- Для начала необходимо открыть новую вкладку.
- Сделать это можно с помощью специального значка, трех вертикальных точек.
- Здесь есть пункт «Новая вкладка», на который и следует нажать.
- После этого откроется главное меню браузера.

- Для открытия новой вкладки можно также нажать на значок цифры, которая расположена в квадрате и обозначает количество открытых вкладок. Затем нажать на плюсик, который находится по центру.

- Данный пункт можно пропустить, если открытых вкладок в обозревателе нет.
- После того, как стандартное меню будет открыто, пользователю необходимо нажать на значок трех точек и выбрать пункт «Закладок». В открытом окне будет отображен список всех сохраненных страниц.
- Для открытия одной из них, достаточно только кликнуть по названию. После этого откроется новое окно, которое будет содержать нужную страницу.
2 способ
Перейти в раздел закладок можно еще одним способом. Так, не обязательно открывать главное меню, чтобы просмотреть сохраненные страницы.
Такой метод больше подходит для обновленных версий браузера, где нужный раздел открывается в новом окне. В старых же версиях, такой способ может сбить текущую страницу.
Для начала необходимо открыть браузер Яндекс. Здесь скорее всего будет запущена страница, которая просматривалась ранее. В открытом окне пользователю следует нажать на значок трех вертикальных точек. На экране отобразится список возможностей для этой страницы. Для перехода в режим закладок следует нажать на соответствующую команду.
Как отредактировать сохранённую закладку
Сохраненные страницы можно не только создавать или удалять. У пользователя также есть возможность их редактировать:
- К данному понятию можно отнести переименование и копирование самой ссылки.
- Также закладки можно переставлять между собой. Эта функция будет удобной для тех, у кого большое количество сохраненных страниц.
- Чтобы каждый раз не искать нужную, можно их расположить в удобной последовательности. Перенести в самый верх те, которые будут использоваться чаще всего.
- Чтобы это сделать, необходимо открыть раздел с закладками стандартным способом. После этого следует перейти в меню редактирования. Сделать это можно несколькими способами в зависимости от версии браузера.
- Пользователь может удерживать несколько секунд название ресурса. В случае с iPhone требуется нажать на команду «Изменить», которая находится в правом верхнем углу. Рядом с названием закладки появится значок трех вертикальных полос. Пользователю нужно зажать его и перемещать страницу вверх или вниз.
- Также закладки можно переименовывать. Данная функция будет полезна для тех, кто любит порядок во всем. К тому же, свое название позволит быстрее понять, что именно это за ресурс. Больше нет необходимости переходить на несколько страниц, чтобы найти нужную закладку.
- Для изменения названия следует перейти в раздел редактирования. Дальше нажать на само название страницы. В открытом окне пользователь может ввести любое название для ресурса. Для сохранения изменений следует нажать на соответствующую кнопку.

- В этом же окне пользователь может скопировать адрес ссылки. Это может понадобиться для того, чтобы поделиться веб-страницей с друзьями или же опубликовать адрес на другом ресурсе.
Больше возможностей доступно непосредственно на самой странице.
Подробнее о том, как работать с закладками можно посмотреть в данном видео
Как удалить закладки в телефоне
В телефоне может хранится ограниченное количество закладок. К тому же, когда их становится слишком много, пользователю тяжело найти нужную. Поэтому данный раздел рекомендуется регулярно чистить, удалить все неиспользуемые сохраненные страницы.
На iPhone
Для удаления какой-либо вкладки для начала следует перейти в соответствующий раздел. Здесь последовательность действий будет зависеть от версии самого приложения и смартфона. Чтобы удалить закладку в браузере Яндекс на iPhone, необходимо:
- Нажать на кнопку «Изменить», которая находится в правом верхнем углу.
- Выбрать значок «-», который расположен перед названием вкладки.
- Подтвердить действия.
После этого закладка будет полностью удалена с браузера.
На Андроид
Для Андроид последовательность действий может отличаться. Чтобы перейти в пункт редактирования, следует зажать название сохраненной страницы. После этого из списка выбрать пункт «Удалить», и подтвердить действия.

Удалить закладку можно и непосредственно на самой странице. Так, для начала ее необходимо ее открыть, а затем кликнуть на значок трех точек, который расположен в правом нижнем углу. В окне на месте команды «Добавить в закладки» появиться «Удалить из закладок».
Экспорт и импорт закладок на Андроиде
Пользователь может перенести все свои сохраненные страницы с телефона на компьютер и наоборот. Для этого требуется одна учетная запись на различных устройствах. На смартфоне необходимо перейти в меню с сохраненными вкладками и нажать на команду «Включить синхронизацию».
Последующая синхронизация будет происходить автоматически. Если пользователь добавит страницу в сохраненные на компьютере, она будет сохранена и на телефоне.
Рассмотри основные проблемы при работе с закладками в формате вопрос-ответ.
Можно ли импортировать или экспортировать закладки с разных браузеров?

Чтобы включить синхронизацию на разных устройствах, их требуется подключить к одному аккаунту. В большинстве случаев данный аккаунт связан с электронной почтой. Для Яндекс и, например, Гугл, они будут разными. Если же в разных браузерах использовался один аккаунт (например, в Опере и Яндексе), тогда проблем с импортом/экспортом не возникнет.
Я включил синхронизацию, но закладки не копируются, в чем заключается проблема?

В данном случае рекомендуется проверить доступ к интернету, а также подключение самого аккаунта. Иногда следует пройти повторную авторизацию, ввести данные от своего аккаунта, логин и пароль.
Можно ли отключить синхронизацию устройств?

Да. Для этого необходимо воспользоваться аналогичной последовательностью действий, как и для включения.
Заметки Xiaomi — это приложение, позволяющее хранить данные наподобие ежедневника в мобильном устройстве, не прибегая к помощи сторонних средств. Однако некоторые данные нуждаются в большей сохранности, чем другие, поэтому так важно уметь блокировать записи, чтобы они не попали в чужие руки.
Необходимо рассмотреть алгоритм, как заблокировать и как посмотреть скрытые заметки на Xiaomi, т.к. не все телефоны данной модели при изготовлении оборудуются такой возможностью. Также важен разбор, как скрывать нежелательную информацию в заметках, если на модели отсутствует меню мгновенного скрытия, позволяющее перемещать запись в заблокированные, не выходя из программы.

Содержание
- 1 О заметках в Xiaomi
- 2 Скрытие заметок
- 2.1 Как скрыть
- 2.2 Где найти спрятанную заметку
- 2.3 Как открыть скрытые заметки
О заметках в Xiaomi
Телефоны данной марки изначально оснащаются приложением, которое позволяет фиксировать необходимые данные путем их ввода вручную самим пользователем. Для этого необходимо перейти в приложение, которое хранится в главном меню смартфона и обозначается названием «Заметки».
В приложении можно создать новую закладку, кликнув на соответствующий значок и внеся нужную информацию в поле записи.
Сделать это можно вручную или через голосовой ввод, если им оборудовано устройство (если нет, то нужно скачать голосовую утилиту в Google Play или из открытых источников).
Скрытие заметок
База программного обеспечения MIUI, встроенная в телефоны данной фирмы, позволяет скрывать записи только после модификации 8-й версии прошивки. На моделях, оснащенных более ранней версией ПО, скрывать записи в приложении невозможно. В таком случае нужно воспользоваться функцией доступа к данным через меню настроек смартфона.
Как скрыть
Чтобы скрыть нужную вкладку, необходимо зайти в приложение «Заметки» и продолжительным нажатием активировать меню изменения записей. В окне выбора внизу экрана активируется знак блокировки в виде замка, после чего выбранные записи исчезают из общедоступного списка и попадают в скрытое меню.
После скрытия для изменения записей нужно вводить секретную комбинацию, сохранение которой осуществляется во время блокировки. Идентификацией может служить набор цифр, графическая фигура, отпечаток пальца или опознавание лица.

Если меню сокрытия отсутствует, то защита активируется через настройки устройства. Данная функция находится во вкладке «Безопасность», в пункте «Блокировка приложений». В списке программ рядом с заметками активируется блокировка, после чего вход в программу совершается только через ввод пароля.
Где найти спрятанную заметку
Закодированная запись хранится на скрытом экране, который находится внутри приложения. Поэтому, чтобы найти записку, необходимо зайти в меню заметок и рядом с командной строкой свайпнуть экран вниз, активируя кодировку. Чтобы увидеть скрытый контент, нужно пройти идентификацию, т.е. ввести пароль.
Некоторые пользователи теряют пароли, поэтому устройство оснащено функцией, позволяющей восстановить код и узнать утерянные данные.
Совершается это посредством отпечатка пальца или узнавания лица, если пользователь предусмотрел данную возможность. Чтобы не потерять возможность входа, не рекомендуется использовать трудные для запоминания комбинации цифр и графические пароли.

Не рекомендуется использовать трудные для запоминания комбинации цифр и графические пароли
После идентификации поиск закладок может осуществляться вручную (с помощью пролистывания страницы) или в автоматическом режиме. Для системного поиска достаточно внести несколько слов в командную строку из содержания нужной записи, чтобы страница отфильтровала данные в соответствии с запросом.
Как открыть скрытые заметки
Доступ к скрытым заметкам обеспечивается через разблокировку контента. Данную операцию пользователю необходимо проводить вручную только после того, как он убедится, что материал в записи больше не является конфиденциальным и не нуждается в сокрытии. В противном случае информация может стать доступной нежелательной публике.
На аппаратах Сяоми с ранним ПО разблокировка заметок происходит через меню настроек.
Необходимо выбрать пункт «Безопасность и конфиденциальность», а после — «Блокировка приложений». Здесь деактивируется рычаг рядом с программой, и она становится доступна для просмотра без кодировки.

Чтобы снять блокировку на моделях с 8 версией ПО (например, Xiaomi Redmi), необходимо зайти в программу и в области командной строки потянуть экран вниз, после чего откроется поле для ввода пароля. Введя комбинацию, пользователь находит скрытую страницу, где он может редактировать или разблокировать запись.
Яндекс браузер устанавливается на десктоп и мобильные устройства. Эта утилита обладает набором харак…
Яндекс браузер устанавливается на десктоп и мобильные устройства. Эта утилита обладает набором характеристик, которые обеспечивают оперативный переход на Интернет-ресурсы. В отличие от десктопной версии, в мобильном обозревателе для перехода на порталы не требуется ввода точного адреса. Так повышается скорость работы, что и позволяет юзерам «на ходу» посещать выбранные сайты.

Среди преимуществ веб-браузера для Андроид – включенный в функционал поиск, ускоренный процесс загрузки страниц, защита от вирусов и фишинговых порталов. Кроме того, любимые ресурсы пользователя всегда под рукой. Главное – понять, где закладки в яндекс браузере на андроид телефон расположены, поскольку интерфейс мобильного варианта отличается от программы для ПК. Зная, где найти закладки яндекс браузера на компьютере, не каждый пользователь способен оперативно отыскать их на лэптопе или смартфоне.

Создать закладку для открытой страницы
Процесс создания закладок в обозревателе на мобильном устройстве не отличается сложностью. Неопытные юзеры в два касания способны выполнить процедуру и сохранить веб-страницу в список избранных. Перед тем, как разобраться, где находятся закладки в яндекс браузере, добавим новый портал в избранные. Для этого входим в учетную запись Яндекса, иначе все вкладки откроются в режиме «невидимки» или «инкогнито». В таких случаях сохранить в избранное страницы не получается.
Затем действуем по инструкции. Алгоритм действий состоит из двух стадий. Сначала на экране с открытой страницей нажимаем на иконку с изображением трех точек, выстроенных вертикально одна над одной. Иконка в интернет-обозревателе расположена внизу экрана, в правой части. В выпадающем списке доступных операций находим пункт «Добавить в закладки». Достаточно одного касания, чтобы портал оказался в числе избранных.

Таким образом, процедура создания новой закладки для открытой в обозревателе страницы не отличается сложностью. Поэтому пользователь способен оперативно создавать закладки в яндекс браузере. Где же они хранятся в андроид телефоне, рассмотрим ниже.
Кроме стандартных закладок, которые создает юзер, в обозревателе предусмотрена опция сохранения оффлайн-копий открытых страниц порталов. Копии открытых во вкладках страниц сохраняет пользователь, а также интернет-обозреватель, в автоматическом режиме. Функция позволяет просматривать информацию при отсутствии подключения к сети. Браузер яндекс для Android выгружает сведения из сохраненных копий страниц. Понять, что страница в режиме «оффлайн», помогает значок в виде стрелки. Активный портал помечен изображением в виде замочка.

Одновременно обозреватель хранит до 50 копий. При закрытии пользователем вкладок оффлайн-копии удаляются. У владельцев гаджетов с объемом встроенной памяти до 1024 Мб сохранить копии не получится – в функционале веб-браузера отсутствует соответствующая опция. Функцию сохранения копий при необходимости пользователь отключает самостоятельно.
Перейти к списку закладок
При первом использовании обозревателю сразу непонятно, где найти закладки в яндекс браузере на лэптопе, смартфоне. Если в десктопном варианте на помощь приходит курсор мыши, при наведении им на раздел пользователь видит всплывающую подсказку.
Открыть закладки в яндекс браузере в мобильном телефоне просто, если знать, где они расположены. Для перехода к избранным страницам в открытом приложении обозревателя нужно нажать на значок Вкладок. Иконка представляет собой квадрат с цифрой, которая обозначает количество открытых страниц у пользователя.

При отсутствии открытых вкладок на экране сразу отобразятся визуальные закладки. Для перехода к сохраненным сайтам нажимаем на изображение в форме крестика (плюса). Слева от табло, которое появляется на экране, находим знак в виде звезды, обозначающий избранные порталы. При нажатии на иконку попадаем в закладки.
Как отредактировать созданную закладку
В процессе добавления сайтов в категорию избранных порталов, пользователь оставляет данные, предлагаемые обозревателем, либо корректирует закладки. Для корректировки необходимо знать, где найти закладки в яндекс браузере на телефоне.
Чтобы это сделать входим в меню закладок (нажав на соответствующую кнопку в правом нижнем углу обозревателя). Здесь в перечне сохраненных страниц выбираем ту, которую собираемся скорректировать. Чтобы перейти в режим исправления, строку с закладкой зажимаем и удерживаем до момента, пока на экране не появится контекстное меню. Среди перечня пунктов, которые отображаются в контекстном меню, выбираем Изменить. Здесь пользователь меняет имя сайта, вводя название в соответствующее поле. При желании меняется адрес портала. Например, указывается короткий путь доступа. Обязательно сохранять выполненные изменения нажатием соответствующей кнопки. Таким образом, пользователь самостоятельно управляет видом и оформлением списка избранных порталов. Также доступно удаление устаревшей информации.

Как удалить созданную закладку
Для удаления Интернет-ресурса из перечня избранных, требуется открыть закладки в яндекс браузере на андроид и выполнить три этапа процедуры.
- первый этап: выбираем в представленном перечне запись, которую будем удалять.
- второй этап: нажимаем на строку и удерживаем ее до появления окошка со списком опций.
- третий этап: в контекстном меню в списке операций выбираем удаление. И подтверждаем выполненное действие.
Теперь в перечне любимых сайтов пользователя удаленная вкладка отображаться не будет.

Закладки на разных устройствах
Владельцам нескольких устройств доступна опция синхронизации информации между гаджетами. Благодаря функции личные данные и основные настройки обозревателя хранятся на специальном сервере. Информация в зашифрованном виде поступает к серверу по каналу, который надежно защищен.
Автоматически в обозревателе синхронизируются: закладки, открытые вкладки, интернет-ресурсы на Табло. После включения функции по синхронизации, она запускается при каждом изменении хранящейся на сервере информации. Например, пользователь добавляет новые закладки в мобильном яндекс браузере. Веб-браузер при этом отправляет ссылку на сервер и скачивает изменения на других гаджетах.
С помощью синхронизации браузер будет одинаково настроен на всех устройствах. Также при утере гаджета не возникнет проблем с восстановлением паролей, настроек, закладок в яндекс браузере или лэптопе.
Синхронизация отключается юзером. Также пользователь корректирует информацию, которую собирается синхронизировать.
Закладки в яндекс браузере на андроид отображаются как на десктопе, только при включенной функции синхронизации. Так пользователь видит все сохраненные ссылки на ресурсы с каждого из устройств (планшета, ПК, смартфона). Опция работает при условии, что на гаджетах установлен Яндекс.Браузер и пользователь зарегистрирован по одному аккаунту.
Для включения синхронизации переходим в раздел Настроек приложения. Здесь в первом списке опций находим соответствующую строку и включаем процесс. В появившейся форме вводим аутентификационную информацию (для доступа к аккаунту). При отсутствии регистрации проходим указанную процедуру – заполняем представленные параметры. После чего нажимаем кнопку входа. Для просмотра синхронизированной информации переходим в раздел «Подробнее». Отключение функции происходит по аналогичной схеме. Отличается только выбор кнопки – требуется строка «Отключение».

После включения функции синхронизации пользователь видит все вкладки с каждого устройства. Для выбора ссылки на компьютере или закладки в яндекс браузере на смартфоне нажимаем кнопку «плюс», которая расположена справа от активных вкладок. Далее слева от Табло веб-браузера нажимаем иконку звезды. Здесь доступны разделы устройств: компьютера, лэптопа, телефона. Выбираем, нажав на соответствующую строчку.
У синхронизации закладок на разных устройствах выделяют особенности. При добавлении закладки на телефоне изменения автоматически фиксируются и отображаются на гаджетах, которые находятся в сети. Аналогичная процедура происходит при удалении сохраненной на портал ссылки.
Если пользователь создает закладку для одного портала сразу на десктопе и лэптопе, сохранится ссылка, которая первой синхронизировалась с сервером.
Ссылки на сохраненные сайты с однотипных устройств в ходе синхронизации объединяются. Создается общий список для закладок. Например, при наличии в сети двух десктопов, одного лэптопа и двух смартфонов. Если открыть закладки в яндекс браузере, в перечне разделов будет отображен 1 компьютер, 1 лэптоп, 1 смартфон. Но в каждом разделе закладки из нескольких устройств объединяются в общий перечень, доступный пользователю. Поэтому не получится просмотреть сохраненные ссылки отдельно на каждом гаджете.

Таким образом, разобраться, как открыть закладки в яндекс браузере на мобильном телефоне, просто. Приложение для смартфонов отличается понятным интерфейсом. Добавлять, корректировать, удалять устаревшие закладки – все опции доступны владельцам смартфонов андроид. Также присутствует опция синхронизации, которая облегчает перенос закладок с ПК, лэптопа. Причем каждая опция настраивается в зависимости от желания пользователя для комфортной эксплуатации устройства.
Содержание:
- Evernote
- Opera
- Chrome
- Mi браузер
В интернете содержаться миллионы статей по интересующим вас вопросам, от кулинарных рецептов до объяснения теории относительности Эйнштейна. Это бездонный кладезь информации, с которым мы постоянно взаимодействуем.
Существуют ограничения, которые мешают делать это в любой момент, когда мы пожелаем и имя им – доступ к сети. Не всегда телефон имеет возможность выйти в сеть, такое случается за городом, когда вы выехали на пикник или на дачу, где сотовая связь работает в режиме EDGE, что подходит для голосового вызова, но недостаточно для интернета. Что делать в подобных случаях?
Телефон Xiaomi (Redmi) позволяет загрузить найденные вами страницы сайтов со статьями и фотографиями в локальной памяти, чтобы вы просмотрели веб-страницу позже даже при условии отсутствия интернета.
Самый простой способ – создать закладку в браузере, тогда в следующий раз, когда потребуется информация статьи, не придётся её искать, сразу возможно перейти к прочтению, но этот способ требует доступ к интернету, а потому нас сегодня не интересует.
Я расскажу о двух популярных приложениях, для сохранения веб-страниц локально, и одном способе сохранения с помощью функций браузера.

Pocket – приложение, которому необходимо дать ссылку на статью, а оно автоматически скачает её вместе с фотографиями и с сохранением форматирования.
Ещё одно преимущество – синхронизация сохранённых данных между несколькими устройствами, например, вы сохранили статью на Xiaomi, но на компьютере у вас также стоит эта программа, если синхронизация включена, то и на компьютере вы сможете её прочитать.
Установить Pocket
Вернуться к содержанию
Evernote

Evernote – это легенда, доступная на рынке 10 лет и столько же радующая пользователей. Изначально приложение создавалось для сохранения, редактирования и синхронизации заметок, но очень быстро выросло до полноценного центра вашей медиа сферы: с его помощью возможно сохранять фото, видео, документы и скачивать веб-страницы на Xiaomi для последующего чтения и синхронизации.
В бесплатной версии доступно 60 мб, что для синхронизации крупных проектов мало, но для личного использования сохранённых веб-страниц достаточно на длительное время.
Установить Evernote
Вернуться к содержанию
Как загрузить страницу из браузера Chrome, Opera или Mi на Xiaomi (Redmi)?
Opera
Чтобы сохранить веб-страницу в браузере Opera, откройте её, чтобы она полностью загрузилась. После чего нажмите на значок «Троеточие» в верхнем правом углу.

Во всплывающем окне вы увидите раздел «Добавить на…», внутри которого нажмите на строку «Сохранённые страницы».

Чтобы найти сохранённые данные нажмите на логотип браузера в виде красной буквы «O» в нижнем правом углу, и во всплывающем меню выбрать «Сохранённые страницы», внутри которого вы увидите названия сохранённых данных. Они доступы даже при условии отсутствия интернета.



Вернуться к содержанию
Chrome
Запустите Chrome, откройте интересующий сайт, дождитесь окончания загрузки. После чего нажмите на «Троеточие» справа от адресной строки. В меню нажмите на иконку «Стрелка вниз», который символизирует загрузки.


Страница загружена, чтобы открыть её вам потребуется перейти в меню «Скачанные файлы», где в общем списке найти название и нажать на него.


Вернуться к содержанию
Mi браузер
Самая сложная операция загрузки веб-страниц на Xiaomi в стандартном Mi браузере.
Запустите, откройте сайт. Нажмите на иконку «Бутерброд» в нижнем правом углу, в появившемся меню выберите пункт «Инструменты», после «Сохранить страницу», и «Сохранить как HTML». Если выбрать скриншот будет не очень удобно просматривать и, конечно, страница будет не интерактивна, ссылки работать не будут.




Чтобы найти сохранённые данные, снова нажмите на «Бутерброд», выберите пункт «Закладки и история», в новом окне выберите вкладку «Устройство», где отобразится список загруженных веб-страниц на Xiaomi.


Вернуться к содержанию
Об авторе: MiMaster
Привет, меня зовут Тимур. Я с детства увлекался компьютерами и IT-Индустрией, мне это нравится, это моя страсть. Последние несколько лет глубоко увлёкся компанией Xiaomi: идеологией, техникой и уникальным подходом к взрывному росту бизнеса. Владею многими гаджетами Xiaomi и делюсь опытом их использования, но главное — решением проблем и казусов, возникающих при неожиданных обстоятельствах, на страницах сайта mi-check.ru
 Следующая запись »
Следующая запись »
Закладки упорядочены по папкам справа. В других приложениях веб-браузера найдите команду в меню «Переполнение действий» или значок «Закладки» на главном экране приложения. Коснитесь закладки, чтобы перейти на эту страницу.
Чтобы проверить все папки с закладками:
- На вашем телефоне или планшете Android откройте приложение Chrome.
- В правом верхнем углу нажмите на значок «Ещё». Закладки. Если адресная строка находится внизу, проведите по адресной строке вверх. Коснитесь звездочки.
- Если вы находитесь в папке, в левом верхнем углу нажмите «Назад».
- Откройте каждую папку и найдите свою закладку.
Где хранятся закладки Android Chrome?
Расположение закладок Chrome в android
Откройте свое Android-устройство и запустите его в Google Chrome. Нажмите на опцию Еще в правом верхнем углу. Проведите вниз до настроек в адресной строке. Нажмите на опцию закладки, чтобы просмотреть сохраненную закладку.
Где хранятся закладки?
Местоположение файла находится в вашем пользовательском каталоге по пути «AppDataLocalGoogleChromeUser DataDefault». Если по какой-то причине вы хотите изменить или удалить файл закладок, вам следует сначала выйти из Google Chrome. Затем вы можете изменить или удалить как «Закладки», так и «Закладки». bak »файлы.
Где мои закладки в телефоне?
Чтобы просмотреть закладки на смартфоне или планшете Android, выполните следующие действия. Откройте браузер Google Chrome. значок. В появившемся раскрывающемся меню выберите Закладки.
Как перенести закладки на новый телефон?
При переключении учетной записи синхронизации все ваши закладки, история, пароли и другая синхронизированная информация будут скопированы в новую учетную запись.
- На вашем телефоне или планшете Android откройте приложение Chrome.
- Справа от адресной строки нажмите «Еще». …
- Коснитесь своего имени.
- Коснитесь Синхронизировать. …
- Коснитесь учетной записи, с которой хотите выполнить синхронизацию.
- Выберите Объединить мои данные.
Как восстановить закладки браузера на Android?
Войдите в свою учетную запись Google, и вы увидите список всего, что Google записал в вашей истории просмотров; Прокрутите вниз до Закладки Chrome; Вы увидите все, к чему получил доступ ваш телефон Android, включая закладки и используемое приложение, и вы можете повторно сохранить эту историю просмотров как закладки снова.
Можно ли переносить закладки?
Закладки можно экспортировать из любого браузера, а затем импортировать в браузер на другом компьютере. Закладки также можно экспортировать из одного браузера, а затем импортировать в другой браузер на том же компьютере; например, экспорт закладок из Internet Explorer и их последующий импорт в Firefox или Chrome.
Показать или скрыть панель инструментов закладок
- Щелкните кнопку меню. и выберите Настроить….
- Нажмите кнопку Панели инструментов внизу экрана.
- Щелкните Панель инструментов закладок, чтобы выбрать ее. Чтобы отключить панель инструментов, снимите флажок рядом с ней.
- Нажмите Готово.
Как добавить ссылку в закладки на андроиде?
Браузер Chrome ™ — Android ™ — Добавить закладку для браузера
- На главном экране выберите: значок приложений> (Google)> Chrome. Если недоступно, проведите вверх от центра дисплея, затем коснитесь Chrome.
- Коснитесь значка меню. (верхний правый).
- Коснитесь значка «Добавить закладку». (наверху).
Как перенести закладки с одного компьютера на другой?
Чтобы импортировать закладки из большинства браузеров, таких как Firefox, Internet Explorer и Safari:
- На вашем компьютере откройте Chrome.
- В правом верхнем углу нажмите на значок «Ещё».
- Выберите Закладки Импортировать закладки и настройки.
- Выберите программу, содержащую закладки, которые вы хотите импортировать.
- Нажмите «Импорт».
- Нажмите Готово.
Где я могу найти свои закладки в Windows 10?
Удерживайте CTRL + SHIFT + B, чтобы открыть меню закладок, или в меню «Закладки» выберите «Показать все закладки». 3.
Как мне скопировать мои закладки Google?
Откройте Chrome на своем компьютере, телефоне или планшете Android.
…
Вот как экспортировать закладки из Google Chrome:
- Откройте Google Chrome.
- Нажмите на трехточечный значок в правом верхнем углу.
- Затем выберите «Закладки». …
- Теперь выберите опцию «Диспетчер закладок» из раскрывающегося списка.
- Перейдите в меню «Упорядочить».
10 сред. 2020 г.
Как мне найти свои закладки Google?
Запустите Chrome, щелкните значок меню, наведите указатель на «Закладки» и нажмите «Показать панель закладок». Кроме того, вы можете нажать Ctrl + Shift + B (в Windows / Chrome OS) или Command + Shift + B (в macOS). После того, как вы включите его, сразу под адресной строкой появится панель закладок со всеми вашими сохраненными ссылками.
Как синхронизировать закладки на разных устройствах?
Выберите, какая информация синхронизируется
- На надежном компьютере откройте Chrome.
- В правом верхнем углу нажмите на значок «Ещё». Настройки.
- В разделе «Вы и Google» нажмите «Синхронизация и службы Google». …
- В разделе «Синхронизация» нажмите «Управление синхронизируемыми данными».
- Отключите «Синхронизировать все».
- Отключите все данные, которые вы не хотите синхронизировать с вашей учетной записью.
Почему мои закладки Google не синхронизируются?
Закладки Google не синхронизируются
На устройстве Android или iOS нажмите кнопку «Еще»; затем нажмите «Настройки». Затем коснитесь имени своей учетной записи и слова «Синхронизация». Отключите «Синхронизацию»; затем принудительно остановите приложение в вашей операционной системе или перезагрузите устройство. Снова откройте Chrome и используйте то же меню, чтобы снова включить синхронизацию.
Быстрая регистрация
После регистрации вы можете задавать вопросы и отвечать на них, зарабатывая деньги. Ознакомьтесь с правилами, будем рады видеть вас в числе наших авторов!
Создать аккаунт
- О сайте
- Получите 10% от рефов
- Наши авторы
- Холодильники
- Задать вопрос
Где закладки в телефоне редми?
Хозяину техники всегда интересно знать, в каком состоянии находится его гаджет? И, есть одни немаловажный параметр, который многих интересует. Это здоровье батареи. Для этой цели и было создано приложение «Device health services» для смартфона xiaomi, а помогает оно понять, в каком состоянии у вас … Читать далее
Запись разговора на Хайоми это очень просто так как эта функция встроена в телефон. Вот как записать разговор:
— Нажми на кнопку вызов, тебе откроется подменю выбери там значок палочки с точками (меню)
— В сплывающем подменю нажать настройки
— найти пункт «Записывать звонки … Читать далее
Полная прошивка (Full firmware package) — это официальный пакет прошивки, который разработчики устройства (в нашем случае Xiaomi) создают и выпускают для своих устройств. Он включает в себя операционную систему, стандартное программное обеспечение, драйверы и другие системные файлы. При прошивке … Читать далее
NFC (Near Field Communication) — это технология, которая позволяет обмениваться данными между устройствами путем бесконтактной связи при коротком расстоянии. На телефоне Xiaomi NFC может использоваться для различных целей, таких как оплата товаров и услуг, чтение информации с NFC-этикеток и … Читать далее
Если рассматривать с точки зрения покупателя все модели этой марки довольно одинаковы. Рекомендую присмотреть все таки xiaomi с влажной и сухой уборкой. Самая недорогая модель xiaomi уже включает в себя эти функции. Модель подороже отличается только тем, что ее можно перепрошить и … Читать далее
Разницы особой нет, если говорить об опыте использования, если Вы об этом, однако ниже я отвечу более конкретно на поставленный вопрос.У смартфонов есть разные версии для разных стран, которые продаются через местных официальных(и не очень) дистрибьюторов и оснащены локализированной комплектацией … Читать далее
Я бы порекомендовал Самсунг, но нюанс в том, что последние модели этого бренда стали очень дорогими, чуть ли не до тысячи долларов. На Сяоми же цены демократичнее, возможно они немного уступают в качестве, но для кого-то ценник будет важнее. А так как это Андроид, значит через 2-3 года с телефоном … Читать далее
Правильно произносить так: «Сяоми», — с ударением на букву «И». Произношения тех или иных названий и слов достаточно интересная часть изучения, наверно, любого языка. Я очень часто слышал людей, который произносят название компании «сяоми» как «ксяоми», «шаоми», «сями». В нашем же языке … Читать далее
Google Discover — это функция на устройствах Android, которая предоставляет пользователям персонализированные новости, обновления и рекомендации на основе их интересов и истории поиска. На устройствах Xiaomi доступ к Google Discover обычно осуществляется путем проведения пальцем вправо на главном … Читать далее
На компьютере или мобильном устройстве перейдите на страницу разблокировки аккаунта Xiaomi по адресу https://account.xiaomi.com/pass/unlock.
На странице разблокировки введите адрес электронной почты и пароль учетной записи Xiaomi, а затем нажмите кнопку «Войти».
Следуйте подсказкам, чтобы … Читать далее
Яндекс браузер устанавливается на десктоп и мобильные устройства. Эта утилита обладает набором характеристик, которые обеспечивают оперативный переход на Интернет-ресурсы. В отличие от десктопной версии, в мобильном обозревателе для перехода на порталы не требуется ввода точного адреса. Так повышается скорость работы, что и позволяет юзерам «на ходу» посещать выбранные сайты.

Среди преимуществ веб-браузера для Андроид – включенный в функционал поиск, ускоренный процесс загрузки страниц, защита от вирусов и фишинговых порталов. Кроме того, любимые ресурсы пользователя всегда под рукой. Главное – понять, где закладки в яндекс браузере на андроид телефон расположены, поскольку интерфейс мобильного варианта отличается от программы для ПК. Зная, где найти закладки яндекс браузера на компьютере, не каждый пользователь способен оперативно отыскать их на лэптопе или смартфоне.

Как добавить иконку
Добавление иконок может происходить различными способами. Метод, как создать ярлык на рабочем столе андроида, выбирается в соответствии с тем фактором, какой файл или приложение необходимо вывести для быстрого доступа.

Ярлыки из меню виджетов
К сведению! Каждый смартфон, будь это Xiaomi, Miui, ZTE, Самсунг, предлагает для пользователя сразу несколько экранов, поэтому на них можно с легкостью вывести все виды ярлыков — виджеты, приложения, файлы, контакты, браузеры Интернета и проч.
Стандартными средствами смартфона
Android предусматривает стандартно переносить иконку приложения. Как правило, все скачанные файлы, игры и приложения сохраняются на вторичном экране, расположение которого в общем меню. Здесь может быть сразу несколько полей для размещения всех загрузок, их перемещение осуществляется смахиванием в сторону.
Традиционный метод, как добавить ярлык на главный экран андроида, представленный следующей последовательностью действий:
- Необходимо активировать смартфон.
- Далее открывается общее меню. Для этого нажимаются 3 точки или квадрат, расположенный внизу в середине главного экрана. Откроются приложения, файлы, игры на экране.
- Выбирается приложение, которое требуется вывести на рабочий стол смартфона. Нажать на иконку и держать в течение нескольких секунд. Открывать приложение не нужно.
- После нажатия экран с файлами скроется, откроется основной рабочий стол.
- Если есть желание сменить рабочий стол для размещения иконки, необходимо смахнуть его на следующий пальцем.
- Далее выбрать место размещения иконки и нажать на него пальцем.
Таким образом выбранное приложение появится на рабочем столе — главном или второстепенном, но открыть его будет гораздо проще и быстрее.
Используя файловый менеджер
Можно воспользоваться файловым менеджером, для чего предварительно скачивается проводник. Зачастую используется «ES Проводник», который предлагается в бесплатном пользовании на Play Market.

Работа с ним проста:
- Необходимо открыть файловый менеджер.
- Выбрать в проводнике нужный файл, будут высвечиваться все имеющиеся в смартфоне игры, файлы и приложения.
- Дождаться кратковременного вибросигнала, это оповещение о выборе будущей иконки.
- Откроется форма с будущими действиями, выбрать «Добавить».
Обратите внимание! Иконка появится на главном рабочем столе. Можно ее переместить на другой экран, для чего, удерживая иконку, одновременно смахнуть в сторону.
Вариант 2: Поиск файла с закладками в памяти смартфона
Не всем пользователям нужен просмотр именно списка закладок — в редких случаях обладателю мобильного устройства с Android необходимо знать именно расположение файла, в котором они хранятся. Просмотреть их обычному юзеру нельзя, так как системные файлы в этой операционной системе скрыты, и чтобы их увидеть, понадобится получить root-права.
- Процедура получения рут-прав лишает устройство гарантии, а также снижает его безопасность, поэтому имеет смысл обращаться к этой процедуре в ситуации, когда необходимость получения расширенных возможностей по управлению смартфоном превышает возможные негативные последствия.
Подробнее: Получение Root-прав на Android - После этого на смартфон понадобится установить любой проводник, который сможет предоставить доступ к системным файлам, например Root Explorer.
Подробнее: Файловые менеджеры с Root-доступом для Android - При помощи него остается только перейти в папку, куда установлен браузер Яндекс. Сейчас это /data/user/0/com.yandex.browser/app_chromium/Default/. Если попытаться перейти в это место без root-прав, вы увидите пустую папку, без файлов в ней. В случае, когда и с рут-правами не удается найти файлы по этому пути, откройте папку /data/user/ и в поиске своего проводника напишите «yandex» или «com.yandex.browser».
- В папке «Default» вам нужен файл «Bookmarks». Его можно скопировать или, к примеру, попробовать вставить вместо него файл с закладками с компьютера.

Мы рады, что смогли помочь Вам в решении проблемы. Помимо этой статьи, на сайте еще 12482 инструкций. Добавьте сайт Lumpics.ru в закладки (CTRL+D) и мы точно еще пригодимся вам. Отблагодарите автора, поделитесь статьей в социальных сетях.
Опишите, что у вас не получилось. Наши специалисты постараются ответить максимально быстро.
Где сохраняются закладки ютуба на андроиде. Где хранятся закладки «Яндекс.Браузера»
Как легко резервировать закладки на Android-телефоне
Хотите просматривать веб-сайты на своем телефоне или планшете Android и теперь хотите создавать резервные закладки с телефона Android на случай, если вы можете случайно их удалить или потерять? Существует множество приложений, которые помогут вам легко и удобно создавать резервные закладки для Android. В приведенной ниже части я покажу вам приложения. Надеюсь, они вам нравятся.
Часть 1. Топ-3 приложения для резервного копирования Закладки на Android-телефоне или планшете
Закладка Сортировка & Резервное копирование
Закладка Сортировать & Резервное копирование — небольшое приложение для Android. С его помощью вы можете создавать резервные копии всех закладок на вашем Android и восстанавливать, когда вам это нужно. Кроме того, он может сортировать закладку, поэтому вам не нужно беспокоиться о том, что слишком много закладок может испортиться, и вам будет сложно найти то, что вы хотите. Кроме того, вы можете перемещать любую закладку вверх и вниз. Длительно нажав на закладку, вы можете получить больше опций. Однако, если вы используете закладку Google Chrome на своем устройстве под управлением Android 3/4, вы можете использовать это приложение.
#24 — Вкладки в браузере на android
Maxthon Add-on: Закладка Backup
Так же, как Bookmark Sort & Backup, Maxthon Add-on: Bookmark Backup — также небольшое, но приятное приложение для резервного копирования закладок Android. С его помощью вы можете легко скопировать все свои закладки на SD-карту. Кроме того, он также позволяет импортировать закладки из других браузеров по умолчанию Android, таких как Skyfire. Однако, одна вещь, которую вы должны знать, что она не может использоваться как одно приложение.
Менеджер закладок
Менеджер закладок отлично работает в резервной копии закладок браузера Android на SD-карту. Вы можете легко восстановить сохраненные закладки с SD-карты. Если у вас есть много закладок, из-за которых трудно найти то, что вы хотите, вы можете использовать это приложение для сортировки, применяя алфавитный или созданный заказ данных автоматически или вручную. Кроме того, вы также можете удалить заблокированные закладки запаса. Единственным недостатком явля
Как создать ярлык приложения
Существует простейший способ, как сделать ярлык приложения на андроиде, который работает на всех устройствах без исключения. Для этого необходимо совершить следующие действия:
- На главном экране выбрать свободное поле и нажать на него, удерживая палец в течение непродолжительного времени. Откроется меню с возможными функциями.
- Выбрать приложения или виджеты. Некоторые системы настроены как «Приложения и виджеты».
- Далее предлагается список приложений, которые имеются в памяти смартфона. Необходимо выбрать нужное для быстрого доступа.
Получается, что в вопросе, как вывести значок приложения на экран андроид-устройства, сложностей нет. Разница заключается только в списке функционала, который предлагается имеющейся системой.

Создание ярлыка займет пару минут
Встроенная функция смартфона
В каждом из смартфонов есть нативная функция, позволяющая установить виджет с часами и погодой на главном экране, активировать которую можно следующим образом:

- Нажмите на главный экран и удерживайте нажатие до появления меню;
- Выберите опцию «Виджеты» — «Погода» и нажмите на нужный вам вариант виджета;
- Теперь настройте размеры выбранного виджета и разместите его в нужном месте на главном экране;
- Нажав на виджет на экране, вы получите доступ к подробной погодной информации и сможете настроить любые параметры (частота обновления, домашний город и т.д.).
То же самое можно сделать и с нативным виджетом «Часы», находящимся в том же меню, имея возможность настраивать двойные часы сразу для нескольких мест.

Удалить виджет очень просто: нажмите на него до появления меню с опцией «Удалить» которую вам и нужно будет выбрать.
Что такое Bookmarks в браузере и зачем они нужны
Bookmark (закладка) — это список понравившихся интернет-страниц, собранный в одном месте браузера. Благодаря этой опции не нужно каждый раз заново искать понравившийся сайт в Сети.

Логотип «Яндекс.Браузера» на смартфоне
Практически каждый активный пользователь телефонов может просматривать в день десятки сайтов. Зачастую все они разной тематики. Какой-то хочется закрыть сразу же, а на какой-то хочется вернуться. Например, это могут быть интересные новостные ресурсы, интернет-магазины, рецепты и т. д.
Если не сохранить сайт, то повторно найти его может и не получиться, или же на это потребуется много времени. Поэтому чтобы не заниматься бессмысленной работой, рекомендуется пользоваться закладками. Если в какой-то момент сайт станет неактуальным, его адрес запросто можно будет удалить из списка.
Обратите внимание! Чтобы сделать работу с закладками более комфортной, можно создать папки и сохранять сайты в соответствии с категориями. Таким образом искать любимые интернет-страницы будет еще проще. Эта опция есть в каждом браузере, на всех устройствах и любой операционной системе.
На ПК добавлять закладки обычно интуитивно просто, так как каждый пункт меню там подписан. На смартфоне это не так очевидно, поэтому может понадобится небольшая инструкция.
Как отредактировать созданную закладку
В процессе добавления сайтов в категорию избранных порталов, пользователь оставляет данные, предлагаемые обозревателем, либо корректирует закладки. Для корректировки необходимо знать, где найти закладки в яндекс браузере на телефоне.
Чтобы это сделать входим в меню закладок (нажав на соответствующую кнопку в правом нижнем углу обозревателя). Здесь в перечне сохраненных страниц выбираем ту, которую собираемся скорректировать. Чтобы перейти в режим исправления, строку с закладкой зажимаем и удерживаем до момента, пока на экране не появится контекстное меню. Среди перечня пунктов, которые отображаются в контекстном меню, выбираем Изменить. Здесь пользователь меняет имя сайта, вводя название в соответствующее поле. При желании меняется адрес портала. Например, указывается короткий путь доступа. Обязательно сохранять выполненные изменения нажатием соответствующей кнопки. Таким образом, пользователь самостоятельно управляет видом и оформлением списка избранных порталов. Также доступно удаление устаревшей информации.

Сторонние приложения
Существует огромное множество сторонних приложений, которые позволят вам установить красивый и функциональный виджет часов или погоды на главном экране. В продолжении статьи мы приведём вам ссылку на скачивание лучшего из подобных виджетов, объединяющего в себе аналоговые часы и точную погодную информацию.

Преимуществом такого виджета является то, что он полностью прозрачный и идеально вписывается в главный экран. Установить его можно будет аналогичным способом, поскольку после установки проложения он также будет доступным в панели виджетов смартфона.
Где находятся закладки
Сперва расскажем об их расположении в основной версии обозревателя, а затем упомянем о Yandex.Lite.
Дополнительное меню
Чтобы на телефоне просмотреть закладки Яндекс:
- Запустите приложение. В поисковой строке тапните по иконке трех горизонтальных линий или окошка с цифрой — отображает общее количество открытых сайтов.

- В нижней строке щелкните по изображению корешка книги. В следующем окне появится перечень сохраненных адресов.

Не выходя с этой страницы:
- Сверху переключитесь на «Последнее».

- Здесь отобразятся «Мои сайты» и другая информация, сохраненная в личных коллекциях.

В основной, Alpha и Beta-версиях обозревателя эти действия остаются одинаковыми.
Видеоинструкция
Мы подготовили небольшую видео инструкцию, которая в коротко описывает решение вопроса:
Синхронизация
Если у пользователя есть аккаунт, прикрепленный к десктопной версии браузера, то с помощью синхронизации можно перенести сохраненные сайты на смартфон. Что для этого понадобится:
- После запуска программы перейдите в меню параметров — выглядит как три вертикальных точки в умной строке.

- В новом окне сверху, под указанием ревизии ПО, тапните по «Синхронизация данных».

- Если ранее вход уже осуществлялся, выберите подходящий аккаунт, если нет — клацните добавить аккаунт и пройдите авторизацию с помощью логина и пароля от учетной записи, прикрепленной к софту на ПК.

- Появится уведомление об успешной синхронизации всех устройств.

- Теперь снова проследуйте по пути, описанному выше, но вместо «Мобильные устройства», разверните «Компьютер», где будут расположены сохраненные адреса.

Клиенты смогут объединить как 2-3, так и более устройств под одним аккаунтом.
Лайт-версия
Это приложение отличается от основного упрощенным интерфейсом, отчего все закладки сохраняются в альтернативу табло на домашней странице. Если место в предоставленной строке закончится:
- Тапните по «Еще» в поисковой строке.

- Жмите на изображение звездочки «Закладки».

В этой версии нет поддержки синхронизации, поскольку она создает дополнительную нагрузку на софт, что не соответствует идее этого софта.
Перейти к списку закладок
При первом использовании обозревателю сразу непонятно, где найти закладки в яндекс браузере на лэптопе, смартфоне. Если в десктопном варианте на помощь приходит курсор мыши, при наведении им на раздел пользователь видит всплывающую подсказку.
Открыть закладки в яндекс браузере в мобильном телефоне просто, если знать, где они расположены. Для перехода к избранным страницам в открытом приложении обозревателя нужно нажать на значок Вкладок. Иконка представляет собой квадрат с цифрой, которая обозначает количество открытых страниц у пользователя.

При отсутствии открытых вкладок на экране сразу отобразятся визуальные закладки. Для перехода к сохраненным сайтам нажимаем на изображение в форме крестика (плюса). Слева от табло, которое появляется на экране, находим знак в виде звезды, обозначающий избранные порталы. При нажатии на иконку попадаем в закладки.
Как создать ярлык сайта
Иногда владелец смартфона часто пользуется одним и тем же сайтом. Для удобства можно вывести его ссылку на рабочий стол мобильного устройства. Последовательность действий зависит от используемого браузера.
Важно! Для начала следует скачать браузер, которым будет пользоваться владелец смартфона. Делают это в Play Market совершенно бесплатно.
Chrome
Чтобы загрузить ссылку сайта, необходимо найти нужную страницу. Для этого заходят через браузер в поисковик и вводят ключевые слова для поиска нужной информации. Как только сайт будет найден, требуется нажать на главной странице меню браузера. Откроется контекстное меню с функциями, которые можно использовать на смартфоне. Нужно выбрать «Добавить на главный экран». Ссылка на страницу сайта будет добавлена на экран.

Браузер Гугл Хром
Firefox
Аналогичным образом поступают в представленном браузере. Необходимо через поисковик найти нужный сайт, а после открыть меню. Будет предложено установить ссылку в виде иконки на рабочий стол смартфона. Выбирается «Добавить ярлык страницы».
Обратите внимание! Таким же образом можно добавить несколько ссылок на экран.
Opera Mini
Здесь также требуется открыть нужный сайт в браузере и выбрать меню. Будут предложены действия, которые возможно осуществить в имеющейся операционной системе. Выбрать «Домашний экран».
Примечательно, что при работе с браузерами всех разновидностей — Опера, Яндекс, Гугл Хром и проч. — всегда размещение иконок происходит на главном рабочем столе. Если требуется переместить ярлык, его переносят выше описанным способом.

Как удалить созданную закладку
Для удаления Интернет-ресурса из перечня избранных, требуется открыть закладки в яндекс браузере на андроид и выполнить три этапа процедуры.
- первый этап: выбираем в представленном перечне запись, которую будем удалять.
- второй этап: нажимаем на строку и удерживаем ее до появления окошка со списком опций.
- третий этап: в контекстном меню в списке операций выбираем удаление. И подтверждаем выполненное действие.
Теперь в перечне любимых сайтов пользователя удаленная вкладка отображаться не будет.

Как вывести ярлык контакта
Большинство пользователей звонит ежедневно одному человеку, поэтому им проще пользоваться ярлыком контакта для быстрого набора. Его тоже можно поставить на главный экран. Для этого следуют следующей инструкции:
- Выбрать на пустом экране место и нажать на него пальцем, удерживая несколько секунд.
- Внизу или наверху активируются вкладки для выбора приложений или файлов. Выбрать «Виджеты».
- Далее будет открыт список приложений и игр, которые можно добавить. Нужно кликнуть на «Выбрать контакт» или «Добавить контакт».
- Найти контакт для размещения.
Обратите внимание! Не рекомендуется выбирать контакты для размещения на экране. Это связано с рисками его неконтролируемого набора, так как нередко на смартфоне снимается блокировка, а нахождение телефона в кармане или сумке приводит к самостоятельной «работе».
