Где находятся закладки в телефоне Хонор? Войдите в браузер Гугл, установленный по умолчанию, жмите на три точки справа вверху, а после войдите в интересующей раздел. Здесь доступны все сохраненные ранее сайты. После этого можно выбирать, менять, перемещать или удалять доступные в телефоне ссылки. Ниже рассмотрим инструкцию для смартфонов Honor 10, 8а, 9, 7а и других моделей.
Где отыскать закладки на Хонор
Мобильные закладки на телефоне Хонор — одна из наиболее удобных и практичных опций, предусмотренных на смартфоне и облегчающих пользование. В таких «сохранках» остаются ссылки на полезные сайты, которые можно зайти в любой момент. При этом не нужно входить в поисковую систему, заново искать и сохранять информацию.
Но возникает вопрос, как найти закладки в телефоне Хонор на Андроид. Алгоритм действий имеет следующий вид:
- Найдите символ браузера Гугл, который находится на рабочем столе. Его легко распознать по кругу с красной, желтой и зеленой полоской и синим кругом в центре.

- Кликните на три точки справа вверху.
- Отыщите пункт Закладки в телефоне Хонор.
- Кликните на них.

После выполнения рассмотренных выше действий перед вами будет список сохраненных ранее ссылок. С левой стороны указывается символ сайта для быстрого поиска, в центре название страницы, а справа вертикальный символ с тремя точками, позволяющий управлять информацией.
Найти нужные закладки в телефоне Хонор можно двумя способами:
- С помощью поисковой строки. Жмите на кнопку с символом лупы справа вверху и введите интересующее вас слово. Таким способом можно быстрей искать закладки в телефоне Хонор.
- Вручную. При небольшом количестве сохраненных сайтов можно найти нужный вариант путем ручного перелистывания. Такой путь подходит, если в избранном добавлено не более 30-40 URL.

Зная, где найти закладки в телефоне Honor 7, и в каком месте они находятся, легко найти нужный сайт и избежать нового поиска в Интернете. Таким способом вы сэкономите личное время и добьетесь желаемого результата.
Как пользоваться закладками
Разобраться, где искать закладки в телефоне Хонор не составляет труда, ведь они находятся в браузере. В дальнейшем можно пользоваться другими возможностями этой функции.
Как добавить
Теперь разберемся, как сделать закладки на Хоноре, если вам понравился какой-то ресурс. Для этого пройдите следующие шаги:
- Отыщите браузер Гугл, который находится на рабочем столе телефона.
- Жмите на иконку.

- Через поисковую строку выберите интересующий ресурс и перейдите на него.
- Жмите на три точки справа вверху.
- Кликните на символ звездочки в верхней части.

После выполнения этого шага внизу проводника появляется сообщение добавлении URL. После этого вы можете отыскать и перейти по ссылке, зная, где находится (об этом упоминалось выше).
Как посмотреть
Следующий вопрос, который задают пользователи — как посмотреть сохраненные URL в смартфоне Хонор. Сделайте следующие шаги:
- Жмите на символ браузера, который находится на рабочем столе.

- Кликните на три точки справа вверху.
- Войдите в раздел Закладки.

- Найдите нужную ссылку по рассмотренному выше принципу.
- Жмите на URL, чтобы посмотреть сайт.

Как вариант, можно найти нужный URL в плитке на главной странице (сразу после входа в веб-проводник).
Как удалить
Зная, где находится избранное в телефоне Хонор, можно в любой момент удалить лишнюю информацию. Для этого сделайте следующие шаги:
- Войдите веб-проводник, находящийся на рабочем столе.
- Кликните на три горизонтальные точки справа вверху.
- Перейдите в нужный раздел.

- Найдите требуемую сохранку и жмите справа от нее три точки.
- Кликните на кнопку Удалить.

Помните, что после удаления восстановить URL уже не получится, поэтому решение о деинсталляции принимайте осознанно. На этом же этапе можно изменить или переместить ссылку.
Теперь вы знаете, где находятся закладки в телефоне Хонор, и как ими управлять. Сразу отметим, что рассмотренная выше инструкция характерна для встроенного веб-проводника Гугл. Для других браузеров инструкция может немного отличаться, но общие подходы идентичны. В комментариях поделитесь, как у вас получается искать закладки в смартфоне Хонор, и с какими трудностями пришлось столкнуться.
 Мобильная версия браузера Google Chrome является одним из самых популярных интернет-браузеров для смартфонов. Это приложение имеет ряд достоинств и не сложный интерфейс, позволяющий быстро освоить его управление.
Мобильная версия браузера Google Chrome является одним из самых популярных интернет-браузеров для смартфонов. Это приложение имеет ряд достоинств и не сложный интерфейс, позволяющий быстро освоить его управление.
Мобильная версия Chrome, хотя и имеет общую схожесть с компьютерной версией, но она приспособлена к работе с компактными электронными устройствами: смартфоны имеют сравнительно небольшой сенсорный экран, и отсутствует полноценная клавиатура.
Функция «Закладка» — одна из самых востребованных инструментов браузеров, которая есть и у мобильного Chrome. Она позволяет хранить адреса всех нужных сайтов и очень быстро открывать их при необходимости.
Одним из передовых новшеств, реализованных в мобильной версии Chrome, это полная синхронизация между вашим компьютером и телефоном, которые используют браузер Google Chrome. Теперь с любого вашего устройства вы получаете доступ ко всем Закладкам на ваших устройствах.
А как создать Закладку в браузере Google Chrome на смартфоне Huawei (honor)?
Процедура очень простая.
1. Создание Закладки.
2. Поиск Закладки:
А. Поиск Закладок вручную на панели Закладок устройств.
Б. Автоматический поиск Закладок по ключевым словам.
3. Запуск с телефона Закладки компьютера.
4. Редактирование Закладки:
А. Выбор и Перенос нескольких Закладок.
Б. Редактирование одной Закладки.
Порядок создания Закладки в браузере Google Chrome на мобильном телефоне.
1. Открываете браузер Google Chrome с Главного экрана.

2. Открываете нужный вам сайт.
Вы можете его открыть через поиск или же открыв текущую вкладку.
Находясь на странице сайта нужно открыть меню браузера, нажав на значок «Три точки» вверху экрана.

3. Далее нажимаете на значок «Закладка» в виде звёздочки белого цвета, расположенный в верхней строке экрана.

После этого звёздочка окрасится в синий цвет. Это означает, что Закладка сохранена.

Если же вы пытаетесь создать Закладку, а значок в виде звездочки уже окрашен в синий цвет, то это говорит о том, что вы ранее уже создали Закладку для этого сайта.
Порядок поиска ранее созданной Закладки в браузере Google Chrome на мобильном телефоне.
1. Для того чтобы открыть сайт, воспользовавшись ранее созданной Закладкой, вам нужно на панели Закладок найти требуемую Закладку и запустить её.
Для этого вам нужно войти в раздел Закладок меню браузера Chrome и нажать на позицию «Закладки».

2. Раздел Закладки состоит из панелей Закладок синхронизированных устройств. В нашем случае у нас аккаунтом Google синхронизированы два устройства: компьютер и смартфон HUAWEI P smart. Поэтому в открывшемся разделе Закладки находятся две папки:
— Моб. закладки (6 закладок) – закладки на мобильном телефоне;
— Панель закладок (1053 закладки) – закладки на Персональном Компьютере (ПК).
Дальнейший поиск Закладки может идти по двум направлениям:
А. Поиск Закладок вручную на панели Закладок устройств;
Б. Автоматический поиск Закладок по ключевым словам.
А. Поиск Закладок вручную на панели Закладок устройств.
Давайте найдём только что созданную закладку сайта Прогноз погоды в Москве с адресом «pogoda.mail.ru/».
Для этого выбираем панель Моб. закладки (6 закладок).

3. В открывшейся панели «Моб. закладки» находятся 2 папки и 5 Закладок.
Нажимаем на папку Новая Папка (1 закладка).
В ней одна закладка: Прогноз погоды в Москве.

Б. Автоматический поиск Закладок по ключевым словам.
4. Для автоматического поиска Закладок по ключевым словам, находясь на панели Закладок, нужно нажать на значок «Поиск» в верхней строке экрана.

В верхней строке поиска набираем ключевое слово «погода» для поиска. Браузер будет проводить поиск по Закладкам всех синхронизированных устройств, как на ПК, так и на смартфоне.
Браузер тут же выстраивает список Закладок сайтов, в названии которых присутствует слово «погода».
Таких оказалось 8 закладок. Выбираем нужный сайт нажатием на её Закладку. После этого программа загрузит выбранный вами сайт.

Порядок запуска с телефона Закладки компьютера.
Например, вы можете со смартфона запустить Закладку, которая находится на панели Закладок Компьютера.
Для этого на странице раздела Закладки нужно выбрать панель закладок компьютера, который носит название «Панель закладок».

Далее, перемещаясь по папкам «Панели закладок» компьютера, вы можете выбрать нужную вам Закладку. Для примера запустим сайт «Koolinar – клуб кулинаров», находящийся в папке «Блюда» панели закладок компьютера.
Для этого на панели закладок компьютера выбираем папку «Блюда».
А далее выбираем Закладку «Koolinar – клуб кулинаров» с адресом www.koolinar.ru.

Вот и сам сайт koolinar.ru.

Порядок редактирования Закладок в браузере Google Chrome на мобильном телефоне.
1. Находясь на панели Закладок смартфона или синхронизированного Компьютера, вы можете произвести с Закладками следующие операции:
— Выбрать;
— Изменить;
— Переместить;
— Удалить.
2. Прежде чем редактировать Закладки в браузере Chrome первым делом нужно убедиться, что у вас на смартфоне включена синхронизация сервисов Google. Иначе произведенные изменения в Закладках на телефоне могут не отразиться на остальных устройствах. Это чревато частичной потерей данных на ваших устройствах.
Для этого в браузере нужно войти в меню браузера Chrome нажатием на значок «Три точки».
Далее в меню браузера нужно опуститься в самый низ и нажать на позицию Настройки.

3. Нужно проверить включение синхронизации сервисов Google на смартфоне. Если синхронизация сервисов Google выключена, то её нужно включить.
В нашем случае синхронизация сервисов включена.

А. Выбор и Перенос нескольких Закладок:
4. Давайте, для примера, осуществим перенос нескольких выбранных Закладок в другую папку.
В разделе Закладки перейдём на панель Закладок смартфона. Для этого нужно нажать на пункт «Моб. закладки (6 закладок)».

5. Отметим две Закладки для переноса.
Для этого нужно для одной из этих Закладок нажать на значок «Три точки». В нашем случае мы в строчке Закладки часовой фирмы Zenit «Pilot- Pilot Zenit Watch» нажимаем на значок «Три точки».
После этого появляется меню, где нужно выбрать позицию «Выбрать». В строчке отмеченной Закладки появляется кружок с галочкой синего цвета.

6. Далее нужно отметить вторую Закладку, для этого нужно просто нажать на следующую Закладку «Авиабилеты».

Напротив второй Закладки тоже появляется кружок с галочкой синего цвета.
Теперь у нас выбраны две Закладки.
Далее мы можем перенести их в другую папку или удалить.
Для их переноса надо нажать на значок «Перенести в папку» вверху экрана.

7. После этого открывается окно «Выбор папки» для переноса. Выбираем «Папка #2».

8. Теперь обе выбранные Закладки перенесены в «Папку #2» .

Б. Редактирование одной Закладки.
При внесении изменений в настройках Закладки мы можете:
— Изменить Название Закладки;
— Перенести Закладку в другую папку;
— Изменить интернет–адрес страницы сайта (URL) Закладки .

Важное предупреждение: Удалённая Закладка не восстанавливается.
Яндекс браузер устанавливается на десктоп и мобильные устройства. Эта утилита обладает набором харак…
Яндекс браузер устанавливается на десктоп и мобильные устройства. Эта утилита обладает набором характеристик, которые обеспечивают оперативный переход на Интернет-ресурсы. В отличие от десктопной версии, в мобильном обозревателе для перехода на порталы не требуется ввода точного адреса. Так повышается скорость работы, что и позволяет юзерам «на ходу» посещать выбранные сайты.

Среди преимуществ веб-браузера для Андроид – включенный в функционал поиск, ускоренный процесс загрузки страниц, защита от вирусов и фишинговых порталов. Кроме того, любимые ресурсы пользователя всегда под рукой. Главное – понять, где закладки в яндекс браузере на андроид телефон расположены, поскольку интерфейс мобильного варианта отличается от программы для ПК. Зная, где найти закладки яндекс браузера на компьютере, не каждый пользователь способен оперативно отыскать их на лэптопе или смартфоне.

Создать закладку для открытой страницы
Процесс создания закладок в обозревателе на мобильном устройстве не отличается сложностью. Неопытные юзеры в два касания способны выполнить процедуру и сохранить веб-страницу в список избранных. Перед тем, как разобраться, где находятся закладки в яндекс браузере, добавим новый портал в избранные. Для этого входим в учетную запись Яндекса, иначе все вкладки откроются в режиме «невидимки» или «инкогнито». В таких случаях сохранить в избранное страницы не получается.
Затем действуем по инструкции. Алгоритм действий состоит из двух стадий. Сначала на экране с открытой страницей нажимаем на иконку с изображением трех точек, выстроенных вертикально одна над одной. Иконка в интернет-обозревателе расположена внизу экрана, в правой части. В выпадающем списке доступных операций находим пункт «Добавить в закладки». Достаточно одного касания, чтобы портал оказался в числе избранных.

Таким образом, процедура создания новой закладки для открытой в обозревателе страницы не отличается сложностью. Поэтому пользователь способен оперативно создавать закладки в яндекс браузере. Где же они хранятся в андроид телефоне, рассмотрим ниже.
Кроме стандартных закладок, которые создает юзер, в обозревателе предусмотрена опция сохранения оффлайн-копий открытых страниц порталов. Копии открытых во вкладках страниц сохраняет пользователь, а также интернет-обозреватель, в автоматическом режиме. Функция позволяет просматривать информацию при отсутствии подключения к сети. Браузер яндекс для Android выгружает сведения из сохраненных копий страниц. Понять, что страница в режиме «оффлайн», помогает значок в виде стрелки. Активный портал помечен изображением в виде замочка.

Одновременно обозреватель хранит до 50 копий. При закрытии пользователем вкладок оффлайн-копии удаляются. У владельцев гаджетов с объемом встроенной памяти до 1024 Мб сохранить копии не получится – в функционале веб-браузера отсутствует соответствующая опция. Функцию сохранения копий при необходимости пользователь отключает самостоятельно.
Перейти к списку закладок
При первом использовании обозревателю сразу непонятно, где найти закладки в яндекс браузере на лэптопе, смартфоне. Если в десктопном варианте на помощь приходит курсор мыши, при наведении им на раздел пользователь видит всплывающую подсказку.
Открыть закладки в яндекс браузере в мобильном телефоне просто, если знать, где они расположены. Для перехода к избранным страницам в открытом приложении обозревателя нужно нажать на значок Вкладок. Иконка представляет собой квадрат с цифрой, которая обозначает количество открытых страниц у пользователя.

При отсутствии открытых вкладок на экране сразу отобразятся визуальные закладки. Для перехода к сохраненным сайтам нажимаем на изображение в форме крестика (плюса). Слева от табло, которое появляется на экране, находим знак в виде звезды, обозначающий избранные порталы. При нажатии на иконку попадаем в закладки.
Как отредактировать созданную закладку
В процессе добавления сайтов в категорию избранных порталов, пользователь оставляет данные, предлагаемые обозревателем, либо корректирует закладки. Для корректировки необходимо знать, где найти закладки в яндекс браузере на телефоне.
Чтобы это сделать входим в меню закладок (нажав на соответствующую кнопку в правом нижнем углу обозревателя). Здесь в перечне сохраненных страниц выбираем ту, которую собираемся скорректировать. Чтобы перейти в режим исправления, строку с закладкой зажимаем и удерживаем до момента, пока на экране не появится контекстное меню. Среди перечня пунктов, которые отображаются в контекстном меню, выбираем Изменить. Здесь пользователь меняет имя сайта, вводя название в соответствующее поле. При желании меняется адрес портала. Например, указывается короткий путь доступа. Обязательно сохранять выполненные изменения нажатием соответствующей кнопки. Таким образом, пользователь самостоятельно управляет видом и оформлением списка избранных порталов. Также доступно удаление устаревшей информации.

Как удалить созданную закладку
Для удаления Интернет-ресурса из перечня избранных, требуется открыть закладки в яндекс браузере на андроид и выполнить три этапа процедуры.
- первый этап: выбираем в представленном перечне запись, которую будем удалять.
- второй этап: нажимаем на строку и удерживаем ее до появления окошка со списком опций.
- третий этап: в контекстном меню в списке операций выбираем удаление. И подтверждаем выполненное действие.
Теперь в перечне любимых сайтов пользователя удаленная вкладка отображаться не будет.

Закладки на разных устройствах
Владельцам нескольких устройств доступна опция синхронизации информации между гаджетами. Благодаря функции личные данные и основные настройки обозревателя хранятся на специальном сервере. Информация в зашифрованном виде поступает к серверу по каналу, который надежно защищен.
Автоматически в обозревателе синхронизируются: закладки, открытые вкладки, интернет-ресурсы на Табло. После включения функции по синхронизации, она запускается при каждом изменении хранящейся на сервере информации. Например, пользователь добавляет новые закладки в мобильном яндекс браузере. Веб-браузер при этом отправляет ссылку на сервер и скачивает изменения на других гаджетах.
С помощью синхронизации браузер будет одинаково настроен на всех устройствах. Также при утере гаджета не возникнет проблем с восстановлением паролей, настроек, закладок в яндекс браузере или лэптопе.
Синхронизация отключается юзером. Также пользователь корректирует информацию, которую собирается синхронизировать.
Закладки в яндекс браузере на андроид отображаются как на десктопе, только при включенной функции синхронизации. Так пользователь видит все сохраненные ссылки на ресурсы с каждого из устройств (планшета, ПК, смартфона). Опция работает при условии, что на гаджетах установлен Яндекс.Браузер и пользователь зарегистрирован по одному аккаунту.
Для включения синхронизации переходим в раздел Настроек приложения. Здесь в первом списке опций находим соответствующую строку и включаем процесс. В появившейся форме вводим аутентификационную информацию (для доступа к аккаунту). При отсутствии регистрации проходим указанную процедуру – заполняем представленные параметры. После чего нажимаем кнопку входа. Для просмотра синхронизированной информации переходим в раздел «Подробнее». Отключение функции происходит по аналогичной схеме. Отличается только выбор кнопки – требуется строка «Отключение».

После включения функции синхронизации пользователь видит все вкладки с каждого устройства. Для выбора ссылки на компьютере или закладки в яндекс браузере на смартфоне нажимаем кнопку «плюс», которая расположена справа от активных вкладок. Далее слева от Табло веб-браузера нажимаем иконку звезды. Здесь доступны разделы устройств: компьютера, лэптопа, телефона. Выбираем, нажав на соответствующую строчку.
У синхронизации закладок на разных устройствах выделяют особенности. При добавлении закладки на телефоне изменения автоматически фиксируются и отображаются на гаджетах, которые находятся в сети. Аналогичная процедура происходит при удалении сохраненной на портал ссылки.
Если пользователь создает закладку для одного портала сразу на десктопе и лэптопе, сохранится ссылка, которая первой синхронизировалась с сервером.
Ссылки на сохраненные сайты с однотипных устройств в ходе синхронизации объединяются. Создается общий список для закладок. Например, при наличии в сети двух десктопов, одного лэптопа и двух смартфонов. Если открыть закладки в яндекс браузере, в перечне разделов будет отображен 1 компьютер, 1 лэптоп, 1 смартфон. Но в каждом разделе закладки из нескольких устройств объединяются в общий перечень, доступный пользователю. Поэтому не получится просмотреть сохраненные ссылки отдельно на каждом гаджете.

Таким образом, разобраться, как открыть закладки в яндекс браузере на мобильном телефоне, просто. Приложение для смартфонов отличается понятным интерфейсом. Добавлять, корректировать, удалять устаревшие закладки – все опции доступны владельцам смартфонов андроид. Также присутствует опция синхронизации, которая облегчает перенос закладок с ПК, лэптопа. Причем каждая опция настраивается в зависимости от желания пользователя для комфортной эксплуатации устройства.
Веб-браузер Яндекс считается одним из самых популярных. Он предоставляет пользователю большое количество возможностей, высокую производительность, установку дополнительных расширений и многое другое.
Пользоваться этим браузером можно не только на компьютере, но и на телефоне. Так, можно установить мобильное приложение и посещать веб-страницы через Яндекс. Чаще всего им пользуются владельцы ОС Андроид.
Содержание
- Как сделать закладку в Яндекс на телефоне
- Где найти закладки в телефоне и открыть
- Как отредактировать сохранённую закладку
- Как удалить закладки в телефоне
- Экспорт и импорт закладок на Андроиде
Как сделать закладку в Яндекс на телефоне
Как установить Яндекс Браузер и его основные возможности, представлены в видео
Одной из самых полезных функций, которой пользователи редко отдают должное внимание, будет закладки. С ее помощью можно сохранить страничку и перейти к ней позже. При этом не важно, если сама вкладка будет закрыта.
Закладки сохраняются в отдельном месте в браузере. Пользователь может их создавать удалять и редактировать. Кроме того, можно сделать экспорт или импорт сохраненных ресурсов. Это будет полезно, если список интересующих страниц находятся на компьютере, а доступ нужно предоставить на телефон.
Чтобы выполнять различные действия с закладками, их сперва необходимо создать. Для этого следует:
- Перейти на веб-страничку, из которой требуется сделать закладку.
- Нажать на значок трех точек или вертикальных полос.v

- Из списка выбрать пункт «Добавить в закладки».v

После этого закладка будет создана. Пользователь сможет открыть страницу в любой момент. Для этого нужно будет обратиться в специальное меню.
Браузер Яндекс предоставляет пользователю возможность сохранять не только адреса страничек, но и их оффлайн-копии. С помощью данной функции можно просматривать содержимое страницы без подключения к интернету. Стоит отметить, что после закрытия такой вкладки, оффлайн-копия будет полностью удалена.
Система способна сохранять до 50 копий таких страниц. Но здесь есть существенное ограничение. Дело в том, что открытые сайты сохраняются во встроенную память. Ее уменьшение плохо сказывается на работоспособности всего телефона. Поэтому, сохранять такие вкладки можно только на смартфонах, где встроенной памяти больше 1 Гб.
Где найти закладки в телефоне и открыть
Для того, чтобы пользоваться такой полезной функцией, как закладки. Необходимо знать, где именно они размещены. К тому же в Яндекс Браузере все они расположены в специальном меню, а не на видном месте:
1 способ
- Для начала необходимо открыть новую вкладку.
- Сделать это можно с помощью специального значка, трех вертикальных точек.
- Здесь есть пункт «Новая вкладка», на который и следует нажать.
- После этого откроется главное меню браузера.

- Для открытия новой вкладки можно также нажать на значок цифры, которая расположена в квадрате и обозначает количество открытых вкладок. Затем нажать на плюсик, который находится по центру.

- Данный пункт можно пропустить, если открытых вкладок в обозревателе нет.
- После того, как стандартное меню будет открыто, пользователю необходимо нажать на значок трех точек и выбрать пункт «Закладок». В открытом окне будет отображен список всех сохраненных страниц.
- Для открытия одной из них, достаточно только кликнуть по названию. После этого откроется новое окно, которое будет содержать нужную страницу.
2 способ
Перейти в раздел закладок можно еще одним способом. Так, не обязательно открывать главное меню, чтобы просмотреть сохраненные страницы.
Такой метод больше подходит для обновленных версий браузера, где нужный раздел открывается в новом окне. В старых же версиях, такой способ может сбить текущую страницу.
Для начала необходимо открыть браузер Яндекс. Здесь скорее всего будет запущена страница, которая просматривалась ранее. В открытом окне пользователю следует нажать на значок трех вертикальных точек. На экране отобразится список возможностей для этой страницы. Для перехода в режим закладок следует нажать на соответствующую команду.
Как отредактировать сохранённую закладку
Сохраненные страницы можно не только создавать или удалять. У пользователя также есть возможность их редактировать:
- К данному понятию можно отнести переименование и копирование самой ссылки.
- Также закладки можно переставлять между собой. Эта функция будет удобной для тех, у кого большое количество сохраненных страниц.
- Чтобы каждый раз не искать нужную, можно их расположить в удобной последовательности. Перенести в самый верх те, которые будут использоваться чаще всего.
- Чтобы это сделать, необходимо открыть раздел с закладками стандартным способом. После этого следует перейти в меню редактирования. Сделать это можно несколькими способами в зависимости от версии браузера.
- Пользователь может удерживать несколько секунд название ресурса. В случае с iPhone требуется нажать на команду «Изменить», которая находится в правом верхнем углу. Рядом с названием закладки появится значок трех вертикальных полос. Пользователю нужно зажать его и перемещать страницу вверх или вниз.
- Также закладки можно переименовывать. Данная функция будет полезна для тех, кто любит порядок во всем. К тому же, свое название позволит быстрее понять, что именно это за ресурс. Больше нет необходимости переходить на несколько страниц, чтобы найти нужную закладку.
- Для изменения названия следует перейти в раздел редактирования. Дальше нажать на само название страницы. В открытом окне пользователь может ввести любое название для ресурса. Для сохранения изменений следует нажать на соответствующую кнопку.

- В этом же окне пользователь может скопировать адрес ссылки. Это может понадобиться для того, чтобы поделиться веб-страницей с друзьями или же опубликовать адрес на другом ресурсе.
Больше возможностей доступно непосредственно на самой странице.
Подробнее о том, как работать с закладками можно посмотреть в данном видео
Как удалить закладки в телефоне
В телефоне может хранится ограниченное количество закладок. К тому же, когда их становится слишком много, пользователю тяжело найти нужную. Поэтому данный раздел рекомендуется регулярно чистить, удалить все неиспользуемые сохраненные страницы.
На iPhone
Для удаления какой-либо вкладки для начала следует перейти в соответствующий раздел. Здесь последовательность действий будет зависеть от версии самого приложения и смартфона. Чтобы удалить закладку в браузере Яндекс на iPhone, необходимо:
- Нажать на кнопку «Изменить», которая находится в правом верхнем углу.
- Выбрать значок «-», который расположен перед названием вкладки.
- Подтвердить действия.
После этого закладка будет полностью удалена с браузера.
На Андроид
Для Андроид последовательность действий может отличаться. Чтобы перейти в пункт редактирования, следует зажать название сохраненной страницы. После этого из списка выбрать пункт «Удалить», и подтвердить действия.

Удалить закладку можно и непосредственно на самой странице. Так, для начала ее необходимо ее открыть, а затем кликнуть на значок трех точек, который расположен в правом нижнем углу. В окне на месте команды «Добавить в закладки» появиться «Удалить из закладок».
Экспорт и импорт закладок на Андроиде
Пользователь может перенести все свои сохраненные страницы с телефона на компьютер и наоборот. Для этого требуется одна учетная запись на различных устройствах. На смартфоне необходимо перейти в меню с сохраненными вкладками и нажать на команду «Включить синхронизацию».
Последующая синхронизация будет происходить автоматически. Если пользователь добавит страницу в сохраненные на компьютере, она будет сохранена и на телефоне.
Рассмотри основные проблемы при работе с закладками в формате вопрос-ответ.
Можно ли импортировать или экспортировать закладки с разных браузеров?

Чтобы включить синхронизацию на разных устройствах, их требуется подключить к одному аккаунту. В большинстве случаев данный аккаунт связан с электронной почтой. Для Яндекс и, например, Гугл, они будут разными. Если же в разных браузерах использовался один аккаунт (например, в Опере и Яндексе), тогда проблем с импортом/экспортом не возникнет.
Я включил синхронизацию, но закладки не копируются, в чем заключается проблема?

В данном случае рекомендуется проверить доступ к интернету, а также подключение самого аккаунта. Иногда следует пройти повторную авторизацию, ввести данные от своего аккаунта, логин и пароль.
Можно ли отключить синхронизацию устройств?

Да. Для этого необходимо воспользоваться аналогичной последовательностью действий, как и для включения.
Порой мы натыкаемся на сайты, которые хочется добавить в закладки, чтобы больше их не терять. Мобильные браузеры позволяют это сделать, однако реализована функция сохранения страниц в них довольно скверно. Сразу и не поймешь, где закладки в телефоне. Сегодня мы проанализируем интерфейс нескольких браузеров для понимания того, как найти закладки. Также я дам несколько советов, чтобы вы никогда не потеряли нужные сайты и быстро избавились от лишней информации, сохраненной в веб-обозревателе.

Порой закладки прячутся так глубоко, что их бывает сложно найти
Содержание
- 1 Где закладки в телефоне
- 1.1 Закладки в браузере на телефоне
- 1.2 Закладки в Яндекс на телефоне
- 2 Как добавить страницу в закладки
- 3 Как удалить закладки
- 4 Как перенести закладки на телефон
- 5 Ярлык сайта на рабочий стол
Где закладки в телефоне
Для ответа на вопрос, где найти закладки, я предлагаю подробно проанализировать 3 приложения:
- Google Chrome;
- Яндекс;
- Яндекс Браузер.
Почему мой выбор пал именно на них? Google Chrome — пример классического браузера с минималистичным дизайном. Приложение Яндекс — это гибрид обычного веб-обозревателя и программы, объединяющей внутри себя все сервисы компании. А Yandex Browser — функциональный и в некотором смысле перегруженный браузер.
⚡ Подпишись на Androidinsider в Дзене, где мы публикуем эксклюзивные материалы
Закладки в браузере на телефоне
Сначала посмотрим на закладки Chrome, но прежде я отмечу, что эта инструкция будет актуальна для большинства других браузеров (но не для Яндекса). Итак, посмотрите, как найти закладки в телефоне:
- Запустите веб-обозреватель.
- Нажмите кнопку с тремя точками.
- Перейдите в раздел «Закладки», а затем — «Мобильные закладки».

Контекстное меню можно вызвать через любую страницу в браузере
Все довольно просто, но в то же время не слишком интуитивно. Кому из вас хочется лишний раз открывать контекстное меню, чтобы найти закладки? Вот и я о том же. Но Chrome другого выхода не предлагает.
Читайте также: как настроить браузер на телефоне
Закладки в Яндекс на телефоне
Теперь поговорим о двух программах Yandex. И сначала разберемся, где в Яндексе закладки, подразумевая титульное приложение, которое объединяет все сервисы компании:
- Запустите приложение Яндекс — с Алисой.
- Нажмите кнопку с количеством открытых вкладок.
- Тапните по «звездочке», расположенной в правом нижнем углу.

В Яндексе закладки не сохраняются на устройство, а остаются в облаке
Тут вы сразу можете заметить, что закладки в Яндексе называются коллекциями и сохраняются как «Мои ссылки». Это почти ничего не меняет, но вызывает определенный диссонанс, которому я постараюсь не дать усугубиться.
🔥 Загляни в телеграм-канал Сундук Али-Бабы, где мы собрали лучшие товары с АлиЭкспресс
Закладки в Яндекс Браузере на телефоне хранятся в том же месте. То есть для их поиска нужно нажать на количество открытых вкладок, а затем — на «звездочку». Но еще есть панель закладок в Яндекс Браузере. Е разработчики именуют словом «табло». Она отображается на главном экране, а содержимое панели не дублирует сохраненные сайты, спрятанные под «звездой».

В Яндекс Браузере есть специальное табло, куда можно добавить любой сайт, не сохраняя его при этом в закладках
Кроме того, в отличие от базового приложения, в Yandex Browser присутствует сразу два типа закладок:
- на устройстве;
- в коллекциях.
К первому относятся классические закладки. Они сохраняются в памяти смартфона. Второй тип — это облачные закладки, которые не занимают место на внутреннем накопителе, но синхронизируются с Яндекс ID. С ними мы уже познакомились, когда парой абзацев выше говорили про титульное приложение Яндекс.
Читайте также: 6 функций Яндекс Браузера, которыми вы будете пользоваться каждый день
Как добавить страницу в закладки
Еще на предыдущем этапе вы могли запутаться во всех хитросплетениях поиска сохраненных сайтов. Чтобы распутать вас, предлагаю разобраться, как добавить сайт в закладки. Так вам станет понятнее, почему одни закладки попадают в общий список, а другие отображаются на главной странице веб-обозревателя.
Для сохранения сайта во всех случаях нужно открыть интересующую страницу, вызвать контекстное меню и нажать кнопку. В Google Chrome это «звезда», в Яндексе кнопка называется «Добавить в коллекцию», а в Yandex Browser — «Добавить в закладки».

Слева направо: Google Chrome, Яндекс и Яндекс Браузер
Что касается того, как добавить закладку в Яндекс Браузере, то здесь вы можете либо установить сайт в качестве элемента табло, нажав кнопку «+» на главном экране, либо сохранить его в общем списке, как это предлагается сделать в других веб-обозревателях.

В Яндекс Браузере есть специальное табло, куда можно добавить любой сайт, не сохраняя его при этом в закладках
Оба типа закладок в Yandex Browser существуют отдельно. Если вы хотите, чтобы страница одновременно была и на табло, и в закладках, сайты придется сохранять дважды.
⚡ Подпишись на Androidinsider в Пульс Mail.ru, чтобы получать новости из мира Андроид первым
Как удалить закладки
С удалением закладок нет ничего сложного, поэтому здесь я не будут разбивать инструкцию на отдельные блоки. Просто откройте список сохраненных сайтов в любом браузере, вызовите контекстное меню через «три точки» и нажмите кнопку «Удалить».

Во всех браузерах закладки удаляются одинаково
На табло Яндекс Браузера дела обстоят немного иначе. Сайты здесь продолжат оставаться до тех пор, пока вы не задержите палец на одной из плиток и не нажмете на «X».
Как перенести закладки на телефон
Также считаю важным рассказать, как перенести закладки, поскольку многие из вас наверняка сохранили много сайтов в ПК-версии браузера и теперь не хотят добавлять их вручную на смартфоне. Вне зависимости от используемого приложения инструкция будет одна и та же:
- Запустите веб-обозреватель.
- Откройте настройки.
- Перейдите в раздел «Синхронизация».
- Авторизуйтесь в учетной записи, которую используете в браузере на ПК.

Синхронизация позволяет перенести закладки с ПК на смартфон
Если все сделано верно, то закладки автоматически появятся в специальном разделе. Отмечу, что речь не идет о страницах, добавленных на табло. Их придется настраивать вручную.
❗ Поделись своим мнением или задай вопрос в нашем телеграм-чате
Ярлык сайта на рабочий стол
Если вам не нравится реализация закладок в мобильных браузерах, рекомендую сохранять понравившиеся сайты иным образом, добавляя ярлык на рабочий стол. Так вы точно не потеряете нужные страницы:
- Откройте сайт в любом браузере.
- Вызовите контекстное меню.
- Нажмите кнопку «Добавить ярлык» или «Добавить на главный экран».

Ярлыки намного удобнее закладок
После этого вам будет предложено изменить название ярлыка, присвоенное по умолчанию, и закладка сразу появится на рабочем столе. По-моему, это самый удобный способ сохранения любимых сайтов. А как считаете вы?
Содержание
- Где отыскать закладки на Хонор
- Как найти Избранное на самсунге?
- Где находится папка с закладками Google Chrome?
- Как посмотреть свои закладки в Google?
- Где хранятся закладки Internet Explorer Windows 10?
- Что такое избранные контакты?
- Как искать картинки в папке?
- Как добавить папку в избранное в проводнике?
- Где находится Избранное на айфоне?
- Как найти папку с игрой на андроид?
- Где хранятся виджеты на Android?
- Как найти сохраненную страницу в телефоне?
- Как удалить закладки в телефоне
- Где находится диспетчер загрузки?
- Как пользоваться закладками
- Как добавить
- Как посмотреть
- Где находится избранное в тик токе?
- Как найти фото из галереи Android?
- Где находится папка Избранное в Windows 7?
- Как найти папку DCIM на телефоне?
- Куда сохраняются файлы на телефоне?
- Находим файл или папку в Android с помощью файлового менеджера
- Где находится папка Избранное в Windows 7?
- Как найти загруженные файлы в Samsung Galaxy?
- Где смотреть на ноутбуке все скачанные файлы?
- Как зайти в мои файлы на андроид?
- Где хранятся удаленные фото на андроид?
- Как найти скачанную музыку на Андроиде?
- Где в гугле Избранное?
- Как посмотреть избранные фото виндовс 10?
- Как открыть архив на телефоне?
- Где сохраняется скриншот на андроиде?
- Как найти папку Избранное в EDGE?
- Как найти последний скачанный файл?
- Как отредактировать сохранённую закладку
- Как просматривать изображения в Windows 10?
- Где хранятся файлы скачанные с Google Play?
- Где находятся закладки в Google?
Где отыскать закладки на Хонор
Мобильные закладки в телефоне Honor — одна из самых удобных и практичных опций, доступных на вашем смартфоне, которая упрощает использование. В этом «сохранении» есть ссылки на полезные сайты, к которым можно получить доступ в любой момент. В этом случае нет необходимости заходить в поисковик, повторять поиск и сохранять информацию.
Но возникает вопрос, как найти закладки в Android-телефоне Honor. Алгоритм действий следующий:
- Найдите символ браузера Google на рабочем столе. Его легко узнать по кругу с красной, желто-зеленой полосой и синему кругу в центре.

- Нажмите на три точки вверху справа.
- Найдите закладки на телефоне Хонор.
- Щелкните по ним.

После выполнения вышеуказанных шагов вам будет представлен список ранее сохраненных ссылок. Слева находится символ сайта для быстрого поиска, в центре — название страницы, а справа — вертикальный символ с тремя точками, который позволяет управлять информацией.
Найти нужные закладки на телефоне Honor можно двумя способами:
- Используя панель поиска. Нажмите кнопку с изображением лупы в правом верхнем углу и введите интересующее вас слово. Таким образом, вы можете быстро искать закладки в телефоне Honor.
- Вручную. Поскольку количество сохраненных сайтов ограничено, вы можете найти нужный вариант, прокручивая его вручную. Этот путь подходит, если в избранное добавлено не более 30-40 URL.

Знание того, где найти закладки на телефоне Honor 7 и где они находятся, позволяет легко найти нужный сайт и избежать повторного поиска в Интернете. Таким образом вы сэкономите личное время и добьетесь желаемого результата.
Как найти Избранное на самсунге?
Находите закладки в браузере Samsung для Android
Если у вас есть устройство Samsung и вы используете корейский бизнес-браузер, вы можете получить доступ к избранному, просто запустив его и нажав кнопку. Избранное находится в правом нижнем углу.
Где находится папка с закладками Google Chrome?
Найдите папку google, выберите подраздел chrome. Он содержит информацию, необходимую для работы интернет-браузера google chrome, и папку закладок (в каталоге по умолчанию, в разделе «Данные пользователя»). Папка по умолчанию содержит системные файлы и папки.
Как посмотреть свои закладки в Google?
Как найти закладку
- Откройте браузер Chrome на вашем компьютере.
- В правом верхнем углу окна щелкните значок закладок «Настройка и управление Google Chrome.
- Найдите нужную закладку и щелкните по ней.
Где хранятся закладки Internet Explorer Windows 10?
Избранное IE (Internet Explorer) хранится в папке в виде ссылок на страницы и сайты. Чтобы попасть туда, вам необходимо: 1) Открыть проводник или мой компьютер.
Что такое избранные контакты?
Избранные контакты — это аналог телефонной книги на детских GPS-часах. Эти контакты могут звонить на часы и принимать от них звонки. На детских часах из телефонной книги ребенок может выбрать, кому позвонить. Разные модели поддерживают разное количество добавляемых чисел.
Как искать картинки в папке?
возможен поиск либо в определенной папке, на всем компьютере, либо путем выбора пункта «Этот компьютер» в навигационной панели «Проводника». Затем щелкните поле поиска в правом верхнем углу окна. Сверху появится скрытая вкладка поиска. Нажмите кнопку «Тип», а затем в раскрывающемся меню »выберите« Изображения».
Как добавить папку в избранное в проводнике?
Чтобы добавить папку в избранное, перейдите к ней через проводник, затем слева щелкните правой кнопкой мыши избранное и выберите «Добавить текущее местоположение в избранное». Вы также можете перетащить свою любимую папку в Избранное с помощью мыши, чтобы добавить ее.
Где находится Избранное на айфоне?
Откройте приложение Настройки → Safari. Затем нажмите строку «Избранное» и выберите нужную папку из списка.
Как найти папку с игрой на андроид?
Программы в формате apk, загруженные из Google Play и установленные в памяти телефона, хранятся в каталоге / data / app / и могут быть свободно извлечены отсюда. Системные приложения хранятся в / system / app. Если приложение было перенесено на карту памяти, файл apk находится здесь: / mnt / asec / APPNAME / pkg.
Где хранятся виджеты на Android?
Где хранятся виджеты Android? Галимжан Габдрешов: С точки зрения системы виджеты — это обычные приложения, которые хранятся в / system / app, а данные — в / data / user / package.
Как найти сохраненную страницу в телефоне?
- Откройте ваш файловый менеджер.
- Войдите в каталог Android.
- Найдите папку с данными / буфером обмена. Здесь вы можете увидеть заметки по Android.
- Очистите указанный документ от ненужных файлов.
- Зайдите в Настройки, затем в Приложения.
- Перейдите на вкладку Все.
- Нажмите кнопки «Стоп» и «Отмена.
- Перезагрузите телефон.
Как удалить закладки в телефоне
Как упоминалось выше, пользователь может хранить ограниченное количество закладок, так как переполнение памяти может замедлить работу телефона. Поэтому рекомендуется регулярно удалять неиспользуемые страницы из раздела закладок.
Перед тем, как удалить ненужную вкладку, необходимо открыть соответствующий раздел. Также последовательность выполняемых действий зависит от модели устройства.
Вынуть карту на iPhone можно следующим образом:
- Нажмите кнопку «Изменить» в правом верхнем углу;
- Щелкните значок «-» рядом с названием сайта;
- Подтвердите действие.
Чтобы удалить страницу на Android, нужно нажать и удерживать название сохраненного веб-ресурса. После этого откроется меню, в котором нужно нажать на пункт «Удалить», после чего подтвердить это действие.
Где находится диспетчер загрузки?
Как включить
Чтобы включить программу, зайдите в Настройки — Приложения — Все. Здесь найдите программу Диспетчер загрузок (Диспетчер загрузок, Диспетчер загрузок, Загрузки), щелкните по ней и нажмите кнопку «Включить». После этого приложение появится в меню вашего смартфона, и вы сможете им пользоваться.
Как пользоваться закладками
где искать закладки в телефоне Honor, легко понять, ведь они находятся в браузере. В будущем вы сможете использовать другие возможности этой функции.
Как добавить
Теперь давайте узнаем, как добавить в закладки Honor, если вам понравились какие-то ресурсы. Для этого выполните следующие действия:
- Найдите браузер Google на рабочем столе вашего телефона.
- Щелкните значок.

- Выберите интересующий ресурс через строку поиска и перейдите к нему.
- Нажмите на три точки вверху справа.
- Щелкните значок звездочки вверху.

После завершения этого шага в нижней части проводника появится сообщение о добавлении URL-адреса. После этого вы можете найти и перейти по ссылке, зная, где она находится (об этом было сказано выше).
Как посмотреть
Следующий вопрос, который задают пользователи, — как просматривать сохраненные URL-адреса на смартфоне Honor. Выполните следующие действия:
- Щелкните значок браузера на рабочем столе.

- Нажмите на три точки вверху справа.
- Войдите в раздел закладок.

- Найдите нужную ссылку по рассмотренному выше принципу.
- Щелкните URL-адрес, чтобы просмотреть сайт.
Кроме того, вы можете найти нужный URL-адрес в поле домашней страницы (сразу после входа в веб-обозреватель).
Где находится избранное в тик токе?
Где найти любимых: откройте свою учетную запись «Я» в правом нижнем углу. Нажав на значок избранного под аватаром
Как найти фото из галереи Android?
С помощью функции поиска можно найти только загруженные фотографии.
…
Архив.
- Откройте приложение Google Фото на своем устройстве Android.
- Войдите в свою учетную запись Google.
- Внизу экрана нажмите «Поиск.
- Щелкните «Недавно добавленные.
- Убедитесь, что элементы, которые вы ищете, были недавно добавлены.
Где находится папка Избранное в Windows 7?
В Windows 7 они хранятся в: C: Избранное имени пользователя (или просто% userprofile% Favorites). Оттуда вы можете щелкнуть правой кнопкой мыши по файлу, скопировать его и сохранить на флеш-накопитель, в случае сбоя компьютера у вас будут все ваши любимые файлы.
Как найти папку DCIM на телефоне?
Фотографии, сделанные камерой (стандартное приложение Android), хранятся на карте памяти или во внутренней памяти телефона, в зависимости от настроек приложения. Расположение фотографий всегда одно и то же: папка DCIMCamera. Полный путь выглядит так: / storage / emmc / DCIM — если в памяти телефона
Куда сохраняются файлы на телефоне?
Все файлы, загруженные из Интернета, хранятся в папке «Загрузки». Чтобы открыть его, нужно открыть файловый менеджер, после чего найти эту папку в каталогах. После этого вы можете открыть любой ранее скачанный файл, в том числе установочный *.
Находим файл или папку в Android с помощью файлового менеджера
Если у вас изначально не было файлового менеджера на вашем телефоне или планшете, установите его бесплатно из официального магазина приложений Google Play, введя фразу «файловый менеджер» в строке поиска вверху. Могу порекомендовать такое популярное приложение, как ES Explorer. Алгоритм действий в других файловых менеджерах примерно такой же и интуитивно понятный. Затем, чтобы найти файл, сделайте следующее:
- Запустите FM, в нашем случае это ES Explorer.
- В стартовом окне появится значок раздела внутренней памяти устройства под названием sdcard. При вставке карты памяти будут отображаться два раздела: sdcard0 и sdcard1. Соответственно это карта microSD и память устройства.

- Выберите раздел, в котором вы ожидаете найти нужный файл / папку, и нажмите на имя, чтобы открыть его. Для примера выбираем внутреннюю память телефона (планшета), представленную в виде sdcard
- Содержимое раздела будет открыто в виде папок, где фотографии хранятся в папке «DCIM», а аудиозаписи — в папке «Музыка» (не всегда).

- Если вы помните имя файла или хотя бы его часть, введите его имя (или часть имени) в поле поиска файлового менеджера вверху.

Приложение найдет и отобразит искомый объект. Если введена только часть имени файла, FM отобразит все файлы и папки, в которых найдена эта комбинация символов, в результатах поиска.
это все. Теперь вы знаете, как найти файл на телефоне или планшете Android.
Android — это полноценная операционная система с собственной файловой системой, через которую различные файлы записываются во внутреннюю память устройства или на вставленную карту microSD, в зависимости от предпочтений пользователя.

Объемы внутренней памяти современных устройств и карт памяти позволяют хранить большой объем информации разного рода: аудио- и видеозаписи, фотографии, архивы и т.д. Владельцы смартфона / планшета с удовольствием воспользуются этой возможностью и накапливают гигабайты и гигабайты необходимых и ненужных файлов, в последствии столкнувшись с проблемой их поиска на своем гаджете.
Если фотографии можно просматривать с помощью стандартного приложения Галерея, что делать, если вам нужно найти файл или папку по имени? В этом случае на помощь приходит класс приложений с общим названием File Manager, многие из которых присутствуют в Google Play Store или уже предустановлены производителем телефона.
Где находится папка Избранное в Windows 7?
В Windows 7 они хранятся в: C: Избранное имени пользователя (или просто% userprofile% Favorites). Оттуда вы можете щелкнуть правой кнопкой мыши по файлу, скопировать его и сохранить на флеш-накопитель, в случае сбоя компьютера у вас будут все ваши любимые файлы.
Как найти загруженные файлы в Samsung Galaxy?
2. Как просмотреть содержимое папки «Загрузки
- Откройте меню устройства.
- Выберите приложение «Мои файлы». Часто находится в папке Самсунг.
- Выберите Загрузки, если они доступны на вашем устройстве. Если такого пункта нет, выберите Память устройства, …
- Файлы, загруженные из Интернета, будут отображаться в папке.
Где смотреть на ноутбуке все скачанные файлы?
Другой способ открыть проводник — открыть контекстное меню, щелкнув правой кнопкой мыши кнопку «Пуск» и выбрав пункт «Открыть проводник». В левой навигационной панели проводника есть папка «Загрузки», открыв которую можно найти файлы, загруженные из Интернета).
Как зайти в мои файлы на андроид?
Как найти и открыть
- Откройте приложение «Файлы». Узнайте больше о том, как его найти…
- Будет отображен список загруженных файлов. Чтобы найти другие файлы, щелкните значок меню. Чтобы отсортировать по названию, дате, типу или размеру, щелкните значок «Еще сортировка…
- Щелкните файл, чтобы открыть его.
Где хранятся удаленные фото на андроид?
Если вы хотите восстановить удаленный элемент, проверьте, находится ли он в корзине.
- Откройте приложение Google Фото на своем устройстве Android.
- Внизу экрана щелкните значок «Библиотека» и выберите «Корзина .
- Нажмите и удерживайте элемент, который хотите восстановить.
- Внизу экрана нажмите «Восстановить.
Как найти скачанную музыку на Андроиде?
В операционной системе Android для файлов, загружаемых из сети, используется папка «Загрузки». Папка Downloads, как правило, находится в корневом каталоге внутренней памяти, доступной пользователю. Если в смартфоне (планшете) установлена карта памяти, система также может создать на ней папку для загружаемых файлов.
Где в гугле Избранное?
В правом верхнем углу окна щелкните значок «Настройка и управление Google Chrome». Закладки Показать панель закладок.
- Откройте браузер Chrome на вашем компьютере.
- В правом верхнем углу окна щелкните значок «Настройка и управление Google Chrome». Закладки Диспетчер закладок.
Как посмотреть избранные фото виндовс 10?
Настройка параметров галереи Нажмите кнопку «Пуск» и выберите «Фотографии» в меню «Пуск». Если вы не видите приложения, нажмите «Все приложения», прокрутите список вниз и нажмите «Фото». По умолчанию программа отображает изображения, находящиеся на диске → в папке пользователя → в папке Изображения.
Как открыть архив на телефоне?
Как распаковать архив
- Откройте приложение Google Files на вашем устройстве Android.
- Внизу экрана нажмите «Просмотр .
- Откройте нужную папку.
- Щелкните на zip-архиве.
- Появится всплывающее окно с содержимым этого файла.
- Щелкните Оплата.
- Вы сможете увидеть, что содержится в извлеченных файлах. …
- Щелкните Готово.
Где сохраняется скриншот на андроиде?
Если на вашем устройстве установлены более старые версии Android, такие как Kit Kat (версия 4.4), просто откройте приложение «Галерея», выберите «Просмотр альбома» и найдите папку «Снимки экрана).
Как найти папку Избранное в EDGE?
Следует отметить, что вы можете легко найти сам файл в: C: User username AppData Local Packages Microsoft. MicrosoftEdge_8wekyb3d8bbwe AC MicrosoftEdge User Default DataStore Data nouser1 120712-0049 DBStore.
Как найти последний скачанный файл?
В меню под кнопкой Windows (кроме Windows  есть пункт Последние файлы). Там вы также найдете следы деятельности неизвестного. Чтобы узнать такую статистику в Windows 8, вам потребуется сделать следующее: нажать Win + R, в окошке написать «недавние» и нажать Enter. Откроется папка с последними файлами.
есть пункт Последние файлы). Там вы также найдете следы деятельности неизвестного. Чтобы узнать такую статистику в Windows 8, вам потребуется сделать следующее: нажать Win + R, в окошке написать «недавние» и нажать Enter. Откроется папка с последними файлами.
Как отредактировать сохранённую закладку
Пользователь не может просто сохранить или удалить нужные страницы в браузере. Вы также можете легко их отредактировать, например, переименовав или скопировав саму ссылку на страницу. Также пользователь может переставлять сохраненные вкладки. Эта опция будет особенно полезна тем пользователям, которые хранят в браузере большое количество страниц.
Кроме того, вы можете упростить поиск нужной закладки на телефоне, расположив страницы в наиболее удобном для вас порядке. Вверху вы можете расположить именно те веб-страницы, которые вы используете чаще всего.
Для выполнения всех вышеперечисленных действий необходимо предварительно получить доступ к разделу закладок стандартным способом. Только после этого пользователь может получить доступ к меню редактирования закладок. Это делается по-разному, в зависимости от версии браузера, установленного на мобильном устройстве.
Так, например, пользователь, редактирующий закладку на телефоне, может сохранить ее имя в течение нескольких секунд. А если вы используете смартфон Apple, вам нужно нажать на кнопку «Изменить», которая находится в правом верхнем углу. Рядом с названием этой вкладки также появится кнопка с тремя вертикальными полосами. Используя эту кнопку, пользователь может перемещать страницу вверх и вниз. Для этого вам просто нужно нажать и удерживать эту кнопку на определенной вкладке.
Как указано выше, пользователь может переименовать вкладки, если пожелает. Представленный вариант будет особенно полезен тем пользователям, которые любят держать все в порядке. Кроме того, некоторые имена для сохраненных страниц позволят вам иногда быстрее понять, что это за страница. Это избавит от необходимости открывать несколько страниц только для того, чтобы найти нужную страницу в закладках.
Вы можете изменить заголовок страницы следующим образом:
- Для начала вам нужно перейти в меню редактирования одним из описанных выше способов;
- Затем нажмите на название нужной вам страницы;
- Откроется окно, в котором вы можете ввести новое имя для сохраняемого Интернет-ресурса. Наконец, вам нужно сохранить изменения, нажав соответствующую кнопку.
Следует отметить, что в этом же окне пользователь может скопировать ссылку на сохраненную страницу. Эта опция может быть полезна, если вам нужно поделиться карточкой с друзьями или разместить ссылку на ресурс, например, в социальных сетях.
По ссылке ниже пользователь может посмотреть видео, в котором более подробно рассказывается, как работать с закладками в мобильной версии браузера Яндекс:
Как просматривать изображения в Windows 10?
Программа просмотра фотографий Windows не входит в состав Windows 10, но если вы обновились с Windows 7 или Windows 8.1, она может быть у вас на компьютере. Чтобы проверить это, нажмите и удерживайте (или щелкните правой кнопкой мыши) фотографию в проводнике, выберите «Открыть с помощью.
Где хранятся файлы скачанные с Google Play?
Программы в формате apk, загруженные из Google Play и установленные в памяти телефона, хранятся в каталоге / data / app / и могут быть свободно извлечены отсюда. Системные приложения хранятся в / system / app. Если приложение было перенесено на карту памяти, файл apk находится здесь: / mnt / asec / APPNAME / pkg.
Где находятся закладки в Google?
перейти на локальный диск C, затем в системные файлы — «Документы и настройки»; заходим в «Локальные настройки» — «Данные приложения» — «Google Chrome», «Пользователь», «Данные», «По умолчанию»; в этой папке найдите файл под названием «Закладки». Это имя также указывает на ваши закладки и их расположение на вашем компьютере.
В настоящий момент браузер Яндекс является одним из самых популярных. И не удивительно, ведь сервис предоставляет пользователю большое количество возможностей, высокую скорость работы и загрузки сайтов, поддерживает установку всевозможных расширений и так далее.
Кроме того, установить браузер можно не только на персональный компьютер, но и на мобильное устройство.
Содержание
- Как сделать закладку в Яндекс на телефоне
- Где найти закладки в телефоне и открыть
- Как отредактировать сохранённую закладку
- Как удалить закладки в телефоне
- Экспорт и импорт закладок на андроиде
Как сделать закладку в Яндекс на телефоне
Стоит отметить, что именно закладки являются одной из самых полезных опций в любом браузере, ведь с их помощью пользователь может сохранить определенную страницу, а после перейти к ней в нужный момент. Однако, мало кто отдает этой опции должное внимание.
Закладки на телефоне хранятся в специальной вкладке браузера. Пользователи могут как создавать, так и редактировать или даже удалять ненужные закладки на телефоне. Помимо этого, можно также импортировать сохраненные сайты в браузере. Но, перед тем, как делать какие-либо действия с закладкой, ее необходимо создать. А делается это следующим образом:
- Сперва необходимо открыть страницу, которую пользователь хочет добавить в раздел закладок;
- Затем нужно нажать на кнопку с тремя вертикальными точками;
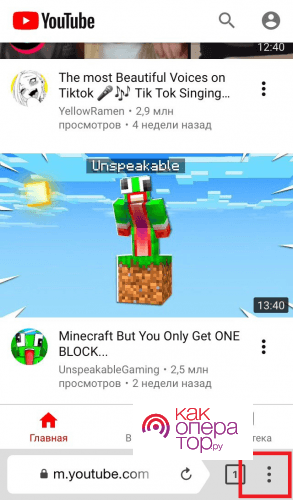
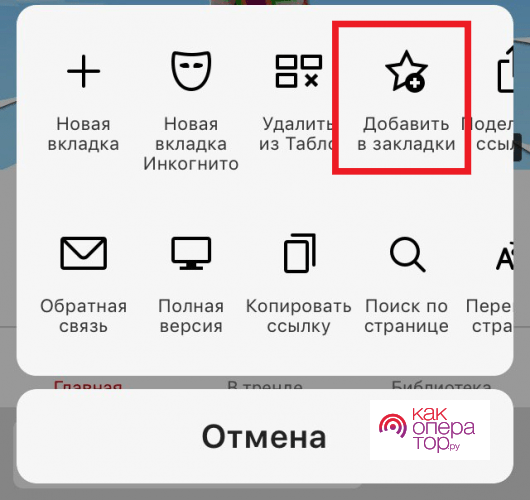
- Появится список, в котором нужно нажать на кнопку «Добавить в закладки».
После выполнения выше описанных действий будет создана новая закладка. Вы можете открыть выбранную страницу в совершенно любой момент. Для этого потребуется лишь открыть соответствующее меню в браузере.
Яндекс браузер предоставляет своим пользователям возможность сохранять не только адрес необходимой страницы, но и ее офлайн-копию. Таким образом, используя эту функцию, пользователь сможет открывать страницы, добавленные в закладки, без подключения к сети интернет. Также стоит отметить что после закрытия вкладки, офлайн-версия полностью удалится.
Система может хранить до 50 копий офлайн-страниц. Однако, в данном случае существует также одно существенное ограничение. Открытые сайты хранятся во встроенной памяти мобильного устройства, а ее уменьшение может плохо сказать на работоспособности всего девайса. В связи с этим рекомендуется сохранять подобные закладки только на тех телефонах, объем оперативной памяти которых превышает 1 ГБ.
Где найти закладки в телефоне и открыть
Безусловно, для того, чтобы пользоваться закладками, сперва нужно узнать где именно они располагаются в мобильном приложении. Более того, в Яндекс Браузере они находятся в специальном меню, которое не так уж легко и найти.
Открыть закладки в Яндекс Браузере на телефоне можно следующим образом:
- Сперва необходимо открыть новую вкладку в браузере, нажав на кнопку с тремя вертикальными точками. Откроется меню, в котором нужно нажать на пункт «Новая вкладка»;
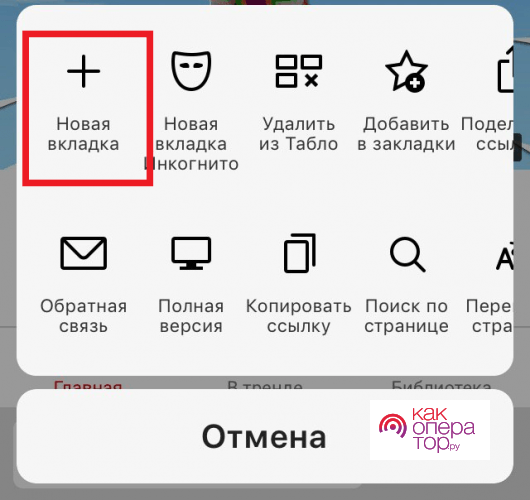
- Также открыть новую вкладку можно нажав на значок цифры, который располагается в квадратике и обозначает количество открытых в браузере страниц. После необходимо нажать на значок плюсика, располагающийся в центре экрана;
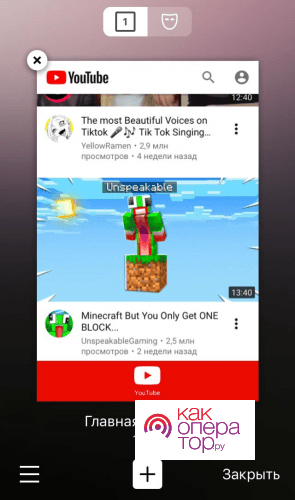
- После того, как пользователь откроет стандартное меню, он должен также нажать на кнопку с тремся вертикальными точками и перейти оттуда в раздел «Закладки». Откроется новое окно, в котором будут отображаться полный список всех сохраненных пользователем страниц;
- Вы также можете открыть одну их закладок, просто нажав на нее.
Как отредактировать сохранённую закладку
Пользователь может не только сохранять или удалять необходимые страницы в браузере. Он также может с легкостью их редактировать, например, переименовывая или копируя саму ссылку страницы. Кроме этого, пользователь может переставлять между собой сохраненные вкладки. Данная опция будет особенно удобна тем пользователям, которые хранят большое количество страниц в браузере.
Более того, вы можете упростить для себя поиск необходимой закладки на телефоне, расположив страницы в наиболее удобной для вас последовательности. В верху можно расположить именно те веб-страницы, которыми вы пользуетесь чаще всего.
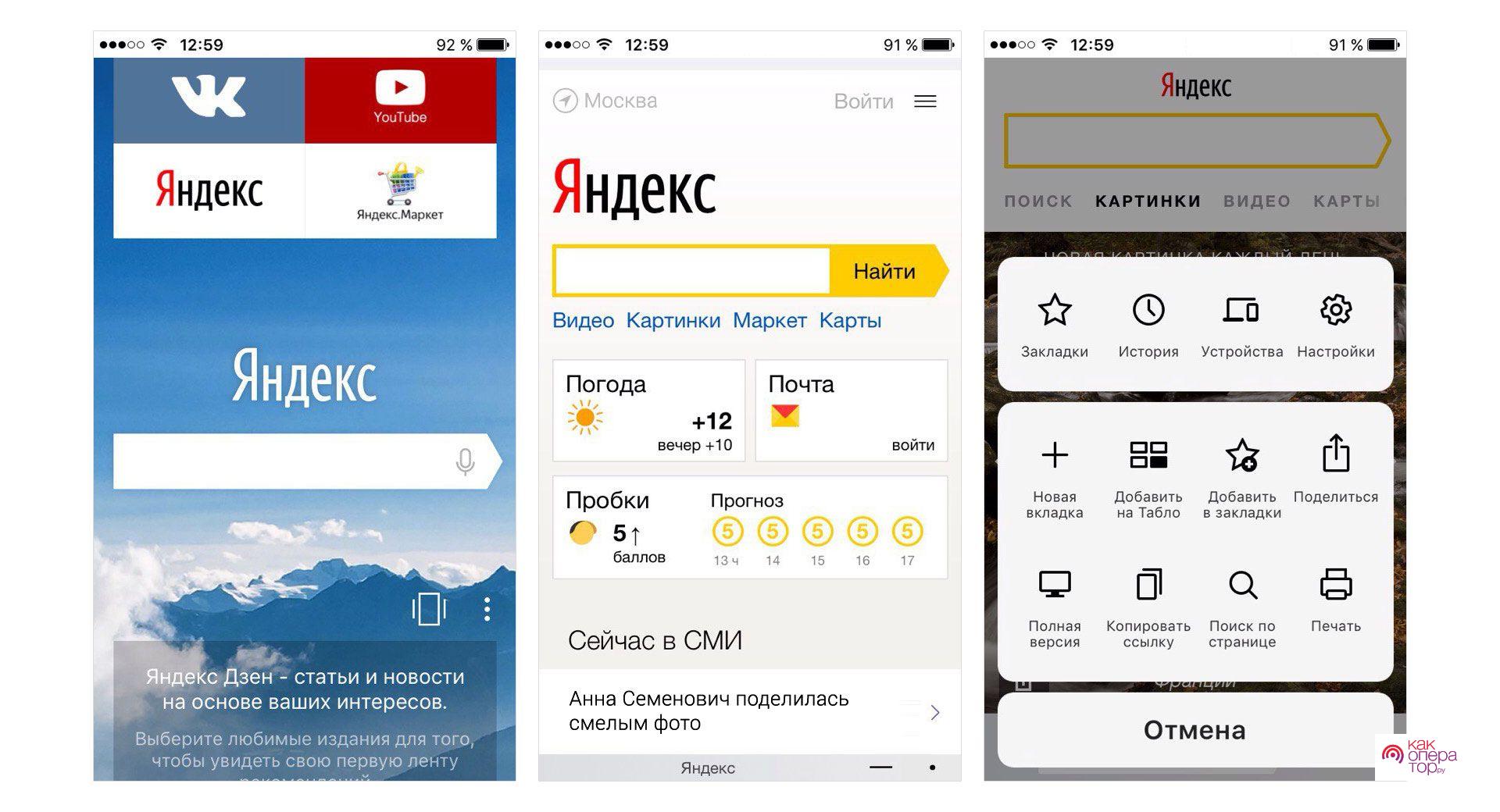
Для того, чтобы сделать все выше описанные действия, потребуется сперва перейти в раздел закладок, используя стандартный способ. Только после этого пользователь может переходить в меню редактирования закладок. Делается это несколькими различными способами в зависимости от того, какая версия браузера установлена на мобильном устройстве.
Так, например, пользователь для редактирования закладки на телефоне может несколько секунд удерживать ее названия. А в случае, если вы пользуетесь смартфоном от компании Apple, вам нужно нажать на кнопку «Изменить», которая располагается в правом верхнем углу. Рядом с названием этой вкладки также появится кнопка с тремя вертикальными полосами. Используя эту кнопку, пользователь может перемещать страницу вниз и вверх. Для этого необходимо просто зажать эту кнопку на определенной вкладке.
Как было указано выше, пользователь может при желании переименовывать вкладки. Представленная опция будет особо полезна тем пользователям, которые любят поддерживать порядок во всем. Кроме этого, определенные названия для сохраненных страниц позволят в разы быстрее понимать, что это за страница. Благодаря этому исчезнет необходимость открывать несколько страниц только для того, чтобы найти нужную страницу в закладках.
Изменить название страницы можно следующим образом:
- Сперва потребуется перейти в меню редактирования одним из выше описанных способов;
- Затем нажмите на само название необходимой вам страницы;
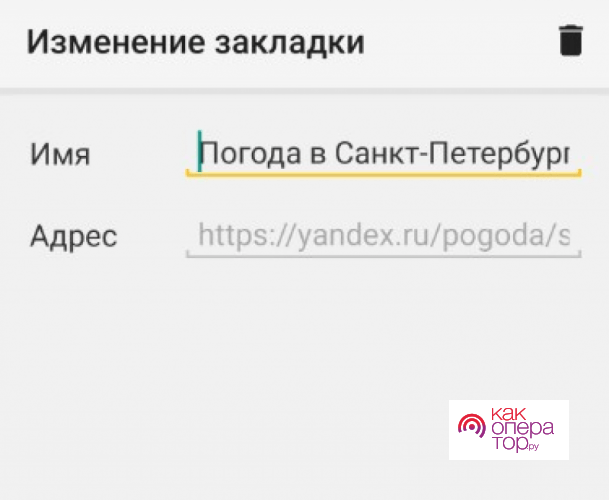
- Откроется окно, в котором вы можете ввести новое название для сохраненного интернет ресурса. В конце необходимо сохранить изменения, нажав на соответствующую кнопку.
Стоит отметить, что в этом же окне пользователь может скопировать ссылку сохраненной страницы. Данная опция может быть полезна в том случае, если вам нужно поделиться вкладкой с друзьями или же опубликовать ссылку на ресурс, например, в социальных сетях.
По ссылке ниже пользователь может посмотреть видео, в котором подробнее рассказывается о том, как нужно работать с закладками в мобильной версии Яндекс браузера:
Как удалить закладки в телефоне
Как было указано выше, пользователь может хранить ограниченное количество закладок, поскольку переполненное хранилище может замедлить работу телефона. В связи с этим рекомендуется регулярно удалять неиспользуемые страницы из раздела закладок.
Перед тем, как удалять ненужную вкладку, необходимо открыть соответствующий раздел. Дальше последовательность выполняемых действий зависит от модели устройства.
Удалить вкладку на iPhone можно следующим образом:
- Нажмите на кнопку «Изменить» в правом верхнем углу;
- Нажмите на значок “- “, располагающийся рядом с названием сайта;
- Подтвердите действие.
Для удаления страницы на андроид потребуется зажать название сохраненного веб-ресурса. После этого откроется меню, в котором нужно нажать на пункт «Удалить», а затем подтвердить это действие.
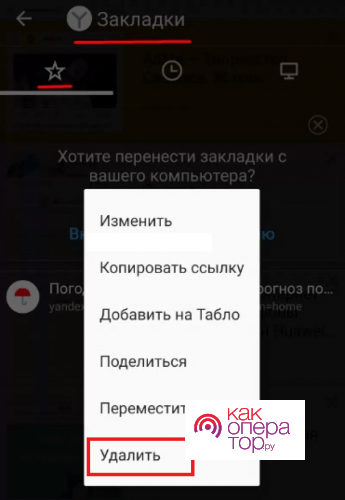
Экспорт и импорт закладок на андроиде
Также вы можете переносить все сохраненные страницы с мобильного устройства на персональный компьютер и наоборот. Для этого необходимо лишь создать одну учетную запись на двух приборах. На смартфоне также нужно открыть меню с сохраненными страницами и нажать на кнопку «Включить синхронизацию».
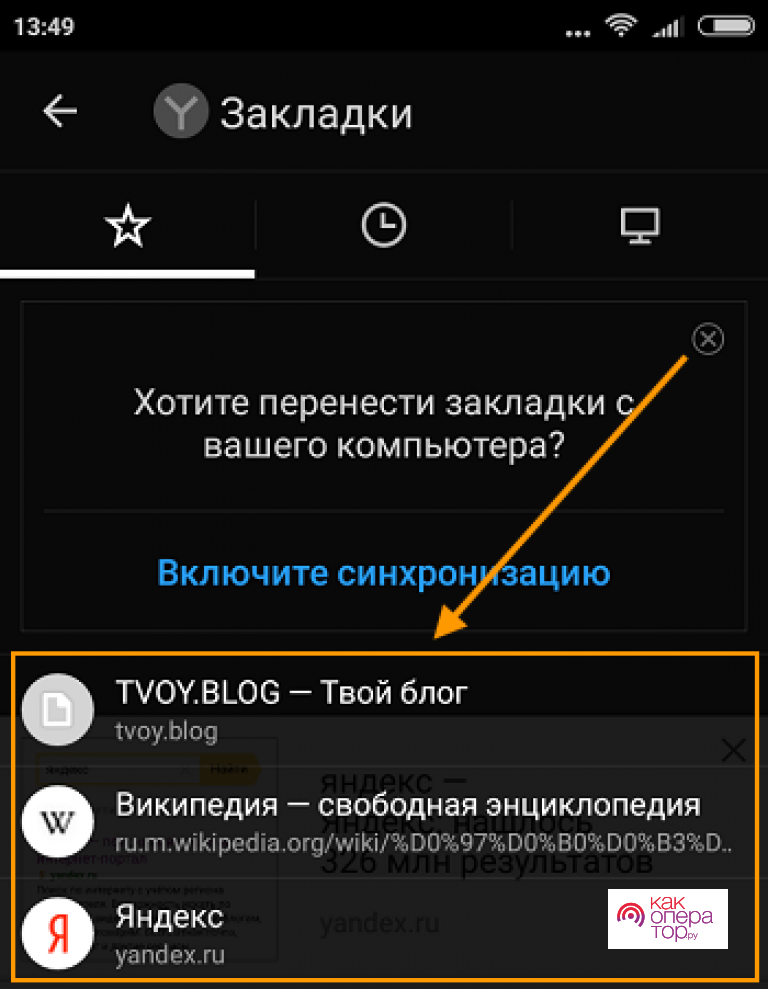
После этого страницы будут синхронизоваться в автоматическом режиме. То есть, если пользователь добавит страницу в закладки с телефона, то она автоматически сохранится и на персональном компьютере.

Александр
Мастер по ремонту гаджетов
Задать вопрос
Можно ли импортировать закладки из разных браузеров?

Для синхронизации вкладок потребуется наличие одного аккаунта, который будет связывать браузеры между собой. Так, например, в Опере и Яндексе имеется возможность использования одного аккаунта, что позволяет импортировать нужные страницы.
Можно ли отключить опцию синхронизации страниц?

Да, для этого необходимо выполнить те же действия, что выполнялись для включения синхронизации.
Содержание материала
- Где в андроиде Избранное?
- Куда сохраняются файлы на телефоне?
- Как мне отобразить панель избранного?
- Как найти сохраненную страницу в телефоне?
- Как добавить файл в избранное?
- Где Google сохраняет избранное?
- Как отредактировать созданную закладку
- Как найти скачанную музыку на Андроиде?
- Закладки на разных устройствах
- Как удалить закладки в телефоне
- На iPhone
- На Андроид
- Где найти закладки в телефоне и открыть
- Какие вопросы можно задать больше всего?
Где в андроиде Избранное?
Как открыть закладку
- Откройте приложение Chrome. на телефоне или планшете Android.
- В правом верхнем углу экрана нажмите на значок «Ещё» Закладки. Если адресная строка находится внизу, проведите по ней вверх. Нажмите на звезду .
- Выберите нужную закладку.
Куда сохраняются файлы на телефоне?
Все скачанные из Интернета файлы хранятся в папке «Download». Для её открытия вам требуется открыть файловый менеджер, затем найти в каталогах данную папку. После этого вы сможете открыть любой скачанный ранее файл, в том числе установочный *.
Как мне отобразить панель избранного?
Чтобы отобразить панель «Избранное», щелкните правой кнопкой мыши верхнюю часть окна браузера и выберите «Панель избранного». Чтобы сохранить текущий веб-сайт на панели избранного, щелкните звездочку в левом углу панели. Папки избранного: если у вас есть несколько избранных по одной теме, вы можете подумать о создании для них папки.
Как найти сохраненную страницу в телефоне?
- Откройте менеджер файлов.
- Войдите в каталог Андроид.
- Найдите папку data/clipboard. Здесь можно посмотреть буфер обмена на Андроиде.
- Почистите указанный документ от лишних файлов.
- Войдите в Настройки, а далее Приложения.
- Перейдите во вкладку Все.
- Жмите на кнопки Остановить и Очистить.
- Перезапустите телефон.
Как добавить файл в избранное?
В этой статье
- Вступление.
- 1 Щелкните правой кнопкой мыши «Пуск» и выберите «Открыть проводник Windows».
- 2 Дважды щелкните папку или несколько папок, чтобы найти папку или файл, которые вы хотите сделать избранными.
- 3Щелкните избранный файл или папку и перетащите их в любую из папок «Избранное» на панели навигации слева.
Где Google сохраняет избранное?
Google Chrome сохраняет закладку и файл резервной копии закладок по длинному пути в файловой системе Windows. Местоположение файла находится в вашем пользовательском каталоге по пути «AppData Local Google Chrome User Data Default.» Если по какой-то причине вы хотите изменить или удалить файл закладок, вам следует сначала выйти из Google Chrome.
Как отредактировать созданную закладку
В процессе добавления сайтов в категорию избранных порталов, пользователь оставляет данные, предлагаемые обозревателем, либо корректирует закладки. Для корректировки необходимо знать, где найти закладки в яндекс браузере на телефоне.
Чтобы это сделать входим в меню закладок (нажав на соответствующую кнопку в правом нижнем углу обозревателя). Здесь в перечне сохраненных страниц выбираем ту, которую собираемся скорректировать. Чтобы перейти в режим исправления, строку с закладкой зажимаем и удерживаем до момента, пока на экране не появится контекстное меню. Среди перечня пунктов, которые отображаются в контекстном меню, выбираем Изменить. Здесь пользователь меняет имя сайта, вводя название в соответствующее поле. При желании меняется адрес портала. Например, указывается короткий путь доступа. Обязательно сохранять выполненные изменения нажатием соответствующей кнопки. Таким образом, пользователь самостоятельно управляет видом и оформлением списка избранных порталов. Также доступно удаление устаревшей информации.

Как найти скачанную музыку на Андроиде?
В операционной системе Android для загружаемых из сети файлов используется папка с именем Download. Папка Download, как правило, находиться в корневом каталоге доступной пользователю внутренней памяти. Если в смартфон (планшет) установлена карта памяти, то на ней система также может создать папку для скачанных файлов.
Закладки на разных устройствах
Владельцам нескольких устройств доступна опция синхронизации информации между гаджетами. Благодаря функции личные данные и основные настройки обозревателя хранятся на специальном сервере. Информация в зашифрованном виде поступает к серверу по каналу, который надежно защищен.
Автоматически в обозревателе синхронизируются: закладки, открытые вкладки, интернет-ресурсы на Табло. После включения функции по синхронизации, она запускается при каждом изменении хранящейся на сервере информации. Например, пользователь добавляет новые закладки в мобильном яндекс браузере. Веб-браузер при этом отправляет ссылку на сервер и скачивает изменения на других гаджетах.
С помощью синхронизации браузер будет одинаково настроен на всех устройствах. Также при утере гаджета не возникнет проблем с восстановлением паролей, настроек, закладок в яндекс браузере или лэптопе.
Синхронизация отключается юзером. Также пользователь корректирует информацию, которую собирается синхронизировать. Закладки в яндекс браузере на андроид отображаются как на десктопе, только при включенной функции синхронизации. Так пользователь видит все сохраненные ссылки на ресурсы с каждого из устройств (планшета, ПК, смартфона). Опция работает при условии, что на гаджетах установлен Яндекс.Браузер и пользователь зарегистрирован по одному аккаунту.
Для включения синхронизации переходим в раздел Настроек приложения. Здесь в первом списке опций находим соответствующую строку и включаем процесс. В появившейся форме вводим аутентификационную информацию (для доступа к аккаунту). При отсутствии регистрации проходим указанную процедуру – заполняем представленные параметры. После чего нажимаем кнопку входа. Для просмотра синхронизированной информации переходим в раздел «Подробнее». Отключение функции происходит по аналогичной схеме. Отличается только выбор кнопки – требуется строка «Отключение».

После включения функции синхронизации пользователь видит все вкладки с каждого устройства. Для выбора ссылки на компьютере или закладки в яндекс браузере на смартфоне нажимаем кнопку «плюс», которая расположена справа от активных вкладок. Далее слева от Табло веб-браузера нажимаем иконку звезды. Здесь доступны разделы устройств: компьютера, лэптопа, телефона. Выбираем, нажав на соответствующую строчку.
У синхронизации закладок на разных устройствах выделяют особенности. При добавлении закладки на телефоне изменения автоматически фиксируются и отображаются на гаджетах, которые находятся в сети. Аналогичная процедура происходит при удалении сохраненной на портал ссылки.
Если пользователь создает закладку для одного портала сразу на десктопе и лэптопе, сохранится ссылка, которая первой синхронизировалась с сервером.
Ссылки на сохраненные сайты с однотипных устройств в ходе синхронизации объединяются. Создается общий список для закладок. Например, при наличии в сети двух десктопов, одного лэптопа и двух смартфонов. Если открыть закладки в яндекс браузере, в перечне разделов будет отображен 1 компьютер, 1 лэптоп, 1 смартфон. Но в каждом разделе закладки из нескольких устройств объединяются в общий перечень, доступный пользователю. Поэтому не получится просмотреть сохраненные ссылки отдельно на каждом гаджете.
Таким образом, разобраться, как открыть закладки в яндекс браузере на мобильном телефоне, просто. Приложение для смартфонов отличается понятным интерфейсом. Добавлять, корректировать, удалять устаревшие закладки – все опции доступны владельцам смартфонов андроид. Также присутствует опция синхронизации, которая облегчает перенос закладок с ПК, лэптопа. Причем каждая опция настраивается в зависимости от желания пользователя для комфортной эксплуатации устройства.
У каждого из нас в смартфоне имеется огромное количество фотографий, но лишь часть из них реально хочется пересматривать снова и снова. Естественно, копировать их вручную в отдельную папку – не самое быстрое дело, да к тому же они будут занимать дополнительное пространство в памяти устройства. Однако, благодаря специальной папке «Избранное”, можно очень быстро сгруппировать необходимые фото в отдельном месте и при желании просматривать их самостоятельно или показывать другим людям. Как же отметить избранные фото в Самсунге используя стандартные средства в телефоне?
Инструкция
Открываем приложение «Галерея”, которое предустановлено в системе по умолчанию, и выбрав необходимую папку запускаем режим просмотра фотографий.
Во врем просмотра фотографий, которые вы хотите добавить в избранное, необходимо нажимать на иконку сердечка в верхнем правом углу экрана и тем самым фотографии будут попадать в отдельную виртуальную папку.
Теперь при повторном заходе в приложение «Галерея” во вкладке «Альбомы” будет отображаться папка «Избранное”, где и разместятся отмеченные фото.
Стоит отметить, что виртуальная папка «Избранное” может вмещать в себя список фотографий, которые можно добавлять из любых папок с картинками размещенными в памяти мобильного телефона, а не только из папки «Камера”.
Внимание! При удалении фотографий из избранного они будут автоматически удалены из основного места хранения.
Веб-браузер Яндекс считается одним из самых популярных. Он предоставляет пользователю большое количество возможностей, высокую производительность, установку дополнительных расширений и многое другое.
Пользоваться этим браузером можно не только на компьютере, но и на телефоне. Так, можно установить мобильное приложение и посещать веб-страницы через Яндекс. Чаще всего им пользуются владельцы ОС Андроид.
Как удалить закладки в телефоне
В телефоне может хранится ограниченное количество закладок. К тому же, когда их становится слишком много, пользователю тяжело найти нужную. Поэтому данный раздел рекомендуется регулярно чистить, удалить все неиспользуемые сохраненные страницы.
На iPhone
Для удаления какой-либо вкладки для начала следует перейти в соответствующий раздел. Здесь последовательность действий будет зависеть от версии самого приложения и смартфона. Чтобы удалить закладку в браузере Яндекс на iPhone, необходимо:
- Нажать на кнопку «Изменить», которая находится в правом верхнем углу.
- Выбрать значок «-», который расположен перед названием вкладки.
- Подтвердить действия.
После этого закладка будет полностью удалена с браузера.
На Андроид
Для Андроид последовательность действий может отличаться. Чтобы перейти в пункт редактирования, следует зажать название сохраненной страницы. После этого из списка выбрать пункт «Удалить», и подтвердить действия.

Удалить закладку можно и непосредственно на самой странице. Так, для начала ее необходимо ее открыть, а затем кликнуть на значок трех точек, который расположен в правом нижнем углу. В окне на месте команды «Добавить в закладки» появиться «Удалить из закладок».
Где найти закладки в телефоне и открыть
Безусловно, для того, чтобы пользоваться закладками, сперва нужно узнать где именно они располагаются в мобильном приложении. Более того, в Яндекс Браузере они находятся в специальном меню, которое не так уж легко и найти.
Открыть закладки в Яндекс Браузере на телефоне можно следующим образом:
- Сперва необходимо открыть новую вкладку в браузере, нажав на кнопку с тремя вертикальными точками. Откроется меню, в котором нужно нажать на пункт «Новая вкладка»;

- Также открыть новую вкладку можно нажав на значок цифры, который располагается в квадратике и обозначает количество открытых в браузере страниц. После необходимо нажать на значок плюсика, располагающийся в центре экрана;

- После того, как пользователь откроет стандартное меню, он должен также нажать на кнопку с тремся вертикальными точками и перейти оттуда в раздел «Закладки». Откроется новое окно, в котором будут отображаться полный список всех сохраненных пользователем страниц;
- Вы также можете открыть одну их закладок, просто нажав на нее.
Какие вопросы можно задать больше всего?
Разбейте лед и узнайте людей лучше, выбрав несколько из этих ознакомительных вопросов.
- Кто твой герой?
- Если бы вы могли жить где угодно, где бы это было?
- Ваш самый большой страх?
- Какой твой любимый семейный отдых?
- Что бы вы изменили в себе, если бы могли?
- Что вас действительно злит?
Теги
Что такое Bookmarks в браузере и зачем они нужны
Bookmark (закладка) — это список понравившихся интернет-страниц, собранный в одном месте браузера. Благодаря этой опции не нужно каждый раз заново искать понравившийся сайт в Сети.

Логотип «Яндекс.Браузера» на смартфоне
Практически каждый активный пользователь телефонов может просматривать в день десятки сайтов. Зачастую все они разной тематики. Какой-то хочется закрыть сразу же, а на какой-то хочется вернуться. Например, это могут быть интересные новостные ресурсы, интернет-магазины, рецепты и т. д.
Если не сохранить сайт, то повторно найти его может и не получиться, или же на это потребуется много времени. Поэтому чтобы не заниматься бессмысленной работой, рекомендуется пользоваться закладками. Если в какой-то момент сайт станет неактуальным, его адрес запросто можно будет удалить из списка.
Обратите внимание! Чтобы сделать работу с закладками более комфортной, можно создать папки и сохранять сайты в соответствии с категориями. Таким образом искать любимые интернет-страницы будет еще проще. Эта опция есть в каждом браузере, на всех устройствах и любой операционной системе.
На ПК добавлять закладки обычно интуитивно просто, так как каждый пункт меню там подписан. На смартфоне это не так очевидно, поэтому может понадобится небольшая инструкция.
Что это?
Сначала найдем ответ на вопрос, что такое закладки в ВК, зачем нужен этот инструмент? Это возможность сохранить в отдельной вкладке важный, интересный и нужный контент, структурировать его.
Главное назначение функции – удобство пользователя! Не успели прочитать статью, посмотреть ролик? Хотите отложить товар? Это для вас!
Сортировка по раздел происходит автоматически. Пользователь может выбрать одну из следующих вкладок:
- Все;
- Люди;
- Сообщества;
- Записи;
- Статьи;
- Ссылки;
- Подкасты;
- Видео;
- Сюжеты;
- Товары

Появилось классное новшество – теперь настроить закладки в ВК помогают метки! Вы сами создаете категории, которые позволяют разделить избранные материалы, например:
- Важное;
- Посмотреть позже.
Самостоятельно добавьте другие метки, которые упростят сортировку избранного!

Небольшой полезный совет. Сделать закладки в ВК может каждый пользователь¸ но сначала стоит обратить внимание на настройки приватности:
- Недоступны статьи для ограниченного круга лиц;
- Нельзя добавить сообщества, если вы не состоите в списке участников;
- Скрыты страницы заблокированных и удаленных пользователей;
- Удаленные товары автоматически исчезают.
С определением разобрались – все очевидно и просто. Давайте поговорим о том, как зайти в закладки ВКонтакте с компьютера и телефона и полистать их.
Как создать закладку в Яндексе на андроиде
Загрузки в Яндекс Браузере на Андроид — где найти и как настроить
Создать закладки можно всего в несколько нажатий на смартфоне. Однако первым делом нужно войти в браузер и в свою учетную запись Yandex. Далее нужно следовать пошаговой инструкции:
- Если в браузере открыто несколько вкладок, нужно выбрать ту, которую нужно добавить в избранное.
- Нажать на три точки. В зависимости от устройства, работающего на Android, они могут располагаться в правом нижнем или верхнем углу. Иногда вместо трех точек могут быть три параллельные друг другу полоски. Таким образом откроется быстрое меню. Если никак не получается их найти, то можно нажать на кнопку «Меню», которая расположена непосредственно на смартфоне.
- После нажатия выпадет список с возможными опциями. В нем нужно выбрать пункт «Добавить в закладки».
- На экране появится окошко с двумя строчками. На одной из них ссылка на сайт, а на второй название страницы. Последнее может быть очень длинным или не отображающим корректное содержание страницы. Это название можно изменить под себя, чтобы оно было более понятным и легко запоминающимся. Этот шаг можно пропустить и оставить все как есть.
- Когда страница будет готова, остается только подтвердить сохранение соответствующей кнопкой.

Добавление сайта в Bookmarks
Таким образом закладка на Android добавлена, и ее можно открыть в любой момент.
Как отредактировать сохранённую закладку
Сохраненные страницы можно не только создавать или удалять. У пользователя также есть возможность их редактировать:
- К данному понятию можно отнести переименование и копирование самой ссылки.
- Также закладки можно переставлять между собой. Эта функция будет удобной для тех, у кого большое количество сохраненных страниц.
- Чтобы каждый раз не искать нужную, можно их расположить в удобной последовательности. Перенести в самый верх те, которые будут использоваться чаще всего.
- Чтобы это сделать, необходимо открыть раздел с закладками стандартным способом. После этого следует перейти в меню редактирования. Сделать это можно несколькими способами в зависимости от версии браузера.
- Пользователь может удерживать несколько секунд название ресурса. В случае с iPhone требуется нажать на команду «Изменить», которая находится в правом верхнем углу. Рядом с названием закладки появится значок трех вертикальных полос. Пользователю нужно зажать его и перемещать страницу вверх или вниз.
- Также закладки можно переименовывать. Данная функция будет полезна для тех, кто любит порядок во всем. К тому же, свое название позволит быстрее понять, что именно это за ресурс. Больше нет необходимости переходить на несколько страниц, чтобы найти нужную закладку.
- Для изменения названия следует перейти в раздел редактирования. Дальше нажать на само название страницы. В открытом окне пользователь может ввести любое название для ресурса. Для сохранения изменений следует нажать на соответствующую кнопку.

- В этом же окне пользователь может скопировать адрес ссылки. Это может понадобиться для того, чтобы поделиться веб-страницей с друзьями или же опубликовать адрес на другом ресурсе.
Больше возможностей доступно непосредственно на самой странице.
Подробнее о том, как работать с закладками можно посмотреть в данном видео
Где хранятся закладки и как их посмотреть
Как отменить подписку Яндекс Музыка на Айфоне
Список закладок создается, чтобы ими регулярно пользоваться. Однако для тех, кто только начитает пользоваться операционной системой Android, может оказаться проблемой найти как их открыть.
Главное меню «Яндекс.Браузера»
Самый простой вариант, как найти закладки в телефоне Андроид — сделать это через главное меню. Для этого нужно зайти в приложение и нажать на значок вкладок. Он выглядит как квадрат, внутри которого написана цифра (она означает количество вкладок, открытых в данный момент). Когда откроется страница со вкладками, там есть значок «Закладки», он выглядит как иконка в форме звезды. Из появившегося списка нужно выбрать необходимый сайт.

Иконка со вкладками
Просмотр избранного через список возможностей
Еще одно место, где хранятся закладки в «Яндекс.Браузере» на андроид — это коллекции. В них можно хранить интересующие картинки, видеоролики, а также ссылки. Просмотреть свой список можно, только если войти в свой аккаунт через все синхронизированные устройства.
Обратите внимание! Особенность коллекций в возможности посмотреть «Мои ссылки в Яндексе» на андроиде в любом другом браузере. Для этого будет достаточно только пройти авторизацию.
Чтобы открыть коллекции, нужно нажать на три точки в браузере или открыть меню кнопкой на корпусе смартфона. Далее стоит нажать «Новая вкладка» и сдвинуть вниз табло. Над ним будет располагаться лента коллекций. Чтобы просмотреть все свои закладки, нужно нажать на карточку «Мои ссылки».
Каким образом найти и открыть сохраненные ранее URL-страницы
Людям, привыкшим работать со стационарной версией браузера Яндекс, может быть непросто сразу найти закладки на своем Андроид. Давайте разберёмся, где хранятся сохраненные страницы в Yandex.Браузере, и как их можно просмотреть.
Выполните следующее:
- Запустите ваш Яндекс на Android на начальной странице;
- Справа поиска нажмите на кнопку с тремя горизонтальными линиями. Если же на вашем сайте уже открыты какие-либо вкладки, то на месте данных линий будет отображаться количество открытых вкладок в квадратике;

- Если у вас не открыты какие-либо вкладки, то откроется страничка с закладками. Если же вкладки есть, нажмите здесь на звёздочку, размещённую внизу слева;
- Откроется перечень всех закладок, которые вы сохраняли в вашем Яндекс.Браузере;

- Открытие закладки делается путём тапа на закладку в данном списке. После этого откроется нужная интернет-страница, и вы сможете просмотреть имеющийся на ней контент.
Редактирование закладок
Зачастую пользователи сохраняют закладки так, как предлагается системой по умолчанию. Со временем они накапливаются, и ориентироваться в них становится все сложнее. Тогда может понадобиться возможность отредактировать сохраненные ссылки, чтобы привести их в более понятный вид.
Как отключить Яндекс.Дзен на андроиде — способы удалить с телефона
Чтобы приступить к процессу, нужно знать, где найти закладки на андроид-устройстве. Когда список будет открыт, нужно найти ссылку, которую нужно отредактировать. Для этого необходимо нажать на необходимую строку и удерживать ее до тех пор, пока на экране не появится меню, в нем и будет необходимый пункт «Изменить». Можно поменять имя закладки на более понятное для себя. Также есть возможность изменить ссылку (например, вставить короткий путь).
Важно! Изменения обязательно сохранять соответствующей кнопкой.
Как посмотреть свои закладки в «Одноклассниках» на компьютере?
В полной компьютерной версии сайта сделать это достаточно просто. Для начала следует перейти в соответствующий раздел на сайте «Закладки» через левое меню, которое находится под аватаркой пользователя.

На следующей странице изначально отобразятся все закладки пользователя, разгруппированные по разным категориям. При этом в левом меню на этой странице можно переключаться между разными категориями закладок: например, здесь можно посмотреть только сохраненные страницы других пользователей, сообщества, заметки и прочие материалы.

Синхронизация закладок телефона андроид с планшетом и ПК
Синхронизировать свои устройства нужно, чтобы пользователь мог использовать данные из браузера одинаково на каждом из них. Происходит это благодаря тому, что вся информация каждого человека хранится на сервере, но в зашифрованном виде. Она передается с устройства на устройство по защищенному каналу. Между планшетом, ПК и смартфоном передаются пароли, Bookmarks, формы заполнения, а также те вкладки, которые открыты в данный момент. То есть браузер будет работать полностью идентично на всех устройствах.
Обратите внимание! Преимущество синхронизации — возможность восстановить всю важную информацию, если один из гаджетов выйдет из строя.
Данные синхронизируются при каждом изменении информации, с которой работает пользователь. То есть, если закладки добавляются или удаляются, то браузер моментально отправляет изменения на сервер, а другие устройства скачивают их.
Включить ее возможно, если «Яндекс.Браузер» установлен на всех устройствах. Кроме этого, обязательно авторизоваться на каждом из них под одними и теми же данными. Далее нужно:
- Зайти в браузер и нажать троеточие (если его нет, то меню на корпусе девайса).
- В выпавшем списке найти пункт «Настройки», в который нужно зайти.
- Нажать «Включить синхронизацию».

Вкладки из синхронизированных устройств
Остается выбрать аккаунт из списка и ввести логин и пароль. Если созданных аккаунтов нет, то придется пройти процесс регистрации. Для этого нужно выбрать пункт «Создать учетную запись» и заполнить поля: имя и фамилию, уникальный логин, пароль, номер мобильного телефона. Для подтверждения создания учетной записи нужно ввести символы с картинки и нажать кнопку «Зарегистрироваться».
Чтобы на компьютере в дальнейшем открыть закладки со смартфона, нужно зайти в браузер, нажать на иконку со значком плюса. Слева от табло появится иконка звезды, там появятся разделы для устройств: компьютера, планшета, телефона. Нужно выбрать соответствующий пункт.
К сведению! Если закладки создаются на один сайт, но с разных устройств, то ссылки объединяются в момент синхронизации. Если в избранные добавляется один и тот же ресурс на девайсах, которые уже сопряжены, то сохранится та ссылка, которая первая отдаст данные на сервер.
Список синхронизированных данных можно изменить. Делается это тоже через настройки и строку «Синхронизация». Там можно отключить или включить, какие данные будут отображаться на разных устройствах. Например, можно сделать так, чтобы пароли для автозаполнение оставались только в пределах одного устройства, а остальные данные были синхронизированными.
Если отпала необходимость в этой опции, то ее без проблем можно отключить. Для этого нужно выполнить аналогичные шаги, что и при включении, только выбрать соответствующий пункт.

Форма регистрации в Яндексе
Экспорт и импорт закладок на андроиде

Экспорт и импорт закладок в мобильной версии браузера андроид отличается о компьютерной.
Чтобы сделать импорт закладок вам нужно в настройках включить «Синхронизацию».
Чтобы сделать экспорт закладок нужно выбрать пункт «Поделиться ссылками» и экспортировать их, например, на почту.
Можно также через «Bluetooth», «Wifi Direct», в «Заметки» в «Viber» и другие варианты.
Изменение настроек
В «Панели закладок» веб-обозревателя через параметры – иконка в виде трех точек – можно:

- добавлять новые избранные вкладки, указав название и адрес сайта;
- создавать папки для разделения ссылок по категориям;
- копировать адреса вкладок;
- упорядочивать по заголовкам закладки;
- импортировать и экспортировать сохраненные сайты в виде HTML файла.
Чтобы управлять конкретной страницей в избранном, наведите на ссылку в списке мышкой и кликните «Еще» справа от наименования. Выберите нужное действие в появившемся окне.
С помощью базовых настроек веб-обозревателя можно закрепить сохраненные ссылки в верхней панели, чтобы перейти по любой из них в один клик. Для этого откройте в «Настройках» блок «Интерфейс» и установите галочку на пункте «Показывать панель закладок».
На телефоне также можно изменить избранные ссылки в Яндекс.Браузере. Для этого откройте панель сохраненных веб-страниц и выберите нужную вкладку. Удерживайте на пункте пальцем до появления миниатюрного окна.
Использование горячих клавиш
Управлять закладками на компьютере можно с помощью следующих комбинаций клавиш:

- Ctrl+Shift+D – создать папку для хранения избранных ссылок;
- Ctrl+Shift+B – отобразить сохраненные вкладки в верхней панели;
- Ctrl+Shift+O – перейти к диспетчеру.
Закладки в Яндекс.Браузере на Андроиде или компьютере помогают открывать важные или часто используемые сетевые страницы в два клика. Чтобы нужные вкладки всегда были на виду, можно закрепить избранные ссылки в верхней панели веб-обозревателя.
Синхронизация закладок
Если вы пользуетесь Яндекс.Браузером на смартфоне и на ПК, то можно синхронизировать их и получить доступ к одним и тем же сохраненным сайтам с любого устройства. Просто выполните вход в аккаунт Яндекс со всех, используемых устройств, и нажмите «Синхронизация». Полезность функции трудно переоценить. Все ваши сотни полезных и интересных сохраненных сайтов вмиг станут доступны и с смартфоне. Все сохраненные страницы отображаются так же как и на ПК. Страницы, которые вы добавляете непосредственно со смартфона попадают в папку «Телефон».
Контекстное меню меню каждой ссылки позволяет выполнять с ними ряд манипуляций:
- перенести в другой раздел;
- создавать свои папки;
- сортировать закладки по категориям и тематикам сайтов;
- любую ссылку в мобильном можно изменить (отредактировать название, и (или) адрес);
- поделиться ею в социальных сетях;
- скопировать ссылку и отправить кому-то в сообщении;
- переместить в другую папку;
- добавить на Табло для быстрого доступа;
- удалить;

Выполните длинный тап на любой закладке до появления контекстного меню и выберите интересующий пункт, что требуется сделать с этой ссылкой.
Закладки на разных устройствах
Владельцам нескольких устройств доступна опция синхронизации информации между гаджетами. Благодаря функции личные данные и основные настройки обозревателя хранятся на специальном сервере. Информация в зашифрованном виде поступает к серверу по каналу, который надежно защищен.
Автоматически в обозревателе синхронизируются: закладки, открытые вкладки, интернет-ресурсы на Табло. После включения функции по синхронизации, она запускается при каждом изменении хранящейся на сервере информации. Например, пользователь добавляет новые закладки в мобильном яндекс браузере. Веб-браузер при этом отправляет ссылку на сервер и скачивает изменения на других гаджетах.
С помощью синхронизации браузер будет одинаково настроен на всех устройствах. Также при утере гаджета не возникнет проблем с восстановлением паролей, настроек, закладок в яндекс браузере или лэптопе.
Как перенести данные с андроида на андроид вручную
Ручной перенос файлов полезен, когда требуется передать определенный тип информации или выборочную группу файлов. Например, музыку, видео или данные приложений. Причем доступна отправка непосредственно в новое Android устройство, облачное хранилище либо компьютер.
Способ 1. Резервное копирование приложений при помощи Titanium Backup
Программа позволяет выборочно или полностью создать копию установленных приложений, или сохранить только данные, а затем восстановить на новом устройстве. При этом на обоих смартфонах необходимо получить ROOT-права. Для получения подробностей, посетите соответствующий раздел нашего ресурса.
- Откройте Titanium Backup на старом Android устройстве.
- Нажмите на вкладку «Резервные копии».
- Выберите интересующие приложение, в новом окне нажмите на кнопку «Сохранить». Резервное копирование запустится автоматически. На продолжительность создания р.к. влияет объем данных.
- Для передачи данных, удерживайте пункт приложения, до появления окна с действиями. Выберете «Передать последнюю резервную копию», а затем тип данных.
- В следующем окне выберете желаемый способ передачи файлов: электронная почта, облачный диск и т.д.
- Если требуется сделать несколько резервных копий, отметьте необходимые приложения. Для полного резервного копирования, в меню посетите раздел «Пакетные действия».
- По умолчанию резервные копии сохраняются в папке «Titanium Backup» на внутреннем накопителе. Переместите папку в новое устройство, после чего зайдите в программу, и поочередно восстановите данные необходимых программ. Либо через раздел «Пакетные действия» восстановите все приложения.
Важно! Некоторые программы, иногда восстанавливаются некорректно из-за аппаратных и программных различий нового и старого смартфона.
Способ 2. Копирование файлов в облачное хранилище
Сервисы облачного хранения информации, предлагают 5-50 ГБ бесплатного дискового пространства. Иногда этого достаточно, для временного или постоянного хранения некоторых данных, включая фотографии, музыку или видео. Для выбора оптимального сервиса, рекомендуем прочесть соответствующий материал ниже.
- Активируйте на телефоне Wi-Fi интернет .
- Установите клиент предпочтительного сервиса облачного хранения данных.
- Зарегистрируйте учетную запись и/или авторизуйтесь.
- Для копирования содержимого, в приложении нажмите кнопку «Добавить», а затем отметьте необходимые файлы.
- Установите аналогичный клиент на новом телефоне, авторизуйтесь. Затем зайдите в приложение и скачайте необходимую информацию.
Выделите необходимые файлы, нажмите на кнопку «Поделиться». В новом окне выберите облачный диск и подтвердите загрузку.

Способ 3. Перенос данных на компьютер
Удобный метод переноса данных на случай, если старое устройство повреждено – разбит экран или не реагирует сенсор.
- Подключите старый телефон к ПК при помощи USB кабеля.
- В разделе «конфигурация USB» выберете пункт MPT.
- Дождитесь отображения съемных дисков. После чего скопируйте необходимые данные на компьютер.
- Затем подключите новое Andro >
Способ 4. Перенос данных на компьютер через Wi-Fi роутер
- Установите на старый телефон приложение Диспетчер файлов Moto.
- Подключите к Wi-Fi сети смартфон и компьютер.
- В левой скрытой панели на телефоне выберете удаленное управление, а затем «подключить».
- Впишите отображенный адрес на ПК в адресной строке проводника.
- Перенесите содержимое со старого смартфона на компьютер.
- По окончанию, остановите подключение на старом телефоне, а затем подключите новый аппарат, что бы передать данные.
Способ 5. Отправка файлов с использованием NFC
Важно! Обмен данными возможен при условии, что старый и новый смартфон, снабжен модулем NFC.
- Откройте системные настройки обоих телефонов. Разверните скрытые разделы для просмотра дополнительных пунктов.
- Активируйте NFC модуль и функцию Andro >Способ 6. Передача файлов при помощи Bluetooth
- Откройте настройки обоих устройств.
- В разделе Bluetooth, переведите переключатель в активное состояние.
- На старом телефоне подготовьте файлы для отправки, выделите и нажмите на кнопку «Поделится».
- В новом окне выберите «Bluetooth».
- На новом устройстве активируйте обнаружение.
- Дождитесь на старом телефоне, появления названия нового устройства, а затем выберите аппарат.
- При необходимости подтвердите прием файлов на новом Andro >Способ 7. Перенос файлов с использованием карты памяти
Если старый и новый смартфон, поддерживают установку карточек MicroSD, достаточно перенести информацию на накопитель, а затем установить карту в новое устройство.
Важно! Не используйте данные метод, если на старом телефоне была активирована функция Adoptable storage.
- Установите карту памяти в старое устройство.
- Откройте файловый менеджер.
- Перейдите во внутреннюю память устройства, выделите необходимые данные и перенесите на карту памяти.
- По окончанию, выньте карту памяти и установите в новое устройство. При необходимости, воспользуйтесь файловым менеджером для перемещения информации с MicroSD карты во внутренний раздел телефона.
Способ 8. Перенос файлов с использованием OTG переходника
Если новое или старое устройство не поддерживает установку MicroSD карты, следует воспользоваться OTG переходником, для внешнего подключения накопителя.
- Установите MicroSD карту в считыватель для карточек – Card reader, а затем в USB разъем OTG переходника.
- Подключите собранную конструкцию к старому телефону.
- Откройте файловый менеджер и перенесите данные на съемный накопитель.
- По завершению, отсоедините накопитель и подключите к новому телефону. Откройте файловый менеджер и перенесите данные во внутреннюю память.
Способ 9. Использовать Андроид приложения для передачи данных
Ещё один эффективный метод переноса информации – программы для передачи данных. Работает при условии, что на обоих устройствах исправны модули Wi-Fi и/или Bluetooth.
- Установить на оба устройства одну из программ из статьи «Андроид приложения для передачи данных».
- На передающем устройстве выбрать файлы, после чего нажать на кнопку «Отправить» либо на кнопку с соответствующей функцией.
- На принимающем устройстве нажать на кнопку принять. Либо воспользуйтесь QR-кодом.
- Далее на передающем устройстве указать получателя. Немного времени, и информация успешно скопируется в новое устройство.
Часть 2. 3 способа резервного копирования браузер закладки облако/ПК
Кроме телефона Android вы можете синхронизировать или резервного копирования закладок браузера на вашем компьютере в облаке. Вы можете легко получить их обратно. В этой части я расскажу вам 3 способа синхронизации закладок браузера.
Google Chrome Sync:
После установки Google Chrome на вашем компьютере и Android телефонов, вы можете использовать его для резервного копирования bookmaks с Android на компьютер. Он будет резервное копирование закладок вашего браузера с данными с аккаунтом Google. Чтобы настроить синхронизацию в вашем chrome нажмите меню Chrome и выберите войти в Chrome. Откройте экран настройки и нажмите Дополнительные настройки синхронизации после входа, вы можете контролировать данные браузера. С ним вы можете синхронизировать 1. приложения 2. Автоматическое заполнение данных 3. История 4. Пароль 5. Параметры 6. Темы 7. Закладки
Затем откройте меню chrome на правом верхнем углу и выберите закладки. Нажмите кнопку Диспетчер закладок > Организация > Экспортировать закладки в файл HTML. Закладки можно сохранить как HTML-файл. Затем вы можете импортировать закладки в другой браузер.

Firefox Sync:
Если вы пользователь Firefox и установить Firefox как на Android телефон и компьютер, вы можете использовать Firefox Sync для резервного копирования закладок на Android для настольных Firefox и компьютер. Firefox sync (https://support.mozilla.org/en-US/kb/how-do-i-set-up-firefox-sync) используется в Firefox для синхронизации данных браузера. До этого он был использован отдельно для синхронизации. Теперь это суммирование Firefox. Чтобы использовать Firefox sync идет официальный браузер Firefox и выберите значок синхронизации и используйте опцию.
Firefox sync будет синхронизировать ваш
- Закладки
- 60 дней истории
- Открытые вкладки
- Идентификатор с паролями
- Это приложение создает и редактировать закладку
- Резервное копирование закладок в файл
- Также импортировать закладки из браузера Android
Нажмите кнопку закладки > Показать все закладки, чтобы открыть окно библиотеки. В окне Библиотека, выберите пункт Импорт и резервное копирование > резервная копия.

Xmarks
Xmarks (https://www.xmarks.com/) это простой в использовании для синхронизации и резервного копирования браузер закладки Google Chrome, Firefox, Safari, Internet Explorer и многое другое. Просто подпишите вверх ваш счет Xmarks, то резервное копирование все закладки браузера будет. Таким образом можно использовать закладки на нескольких компьютерах.
Просто зайдите на официальный сайт Xmarks и нажмите кнопку Установить сейчас > Скачать Xmarks, чтобы добавить его в ваш браузер.

Затем Загрузите и установите Xmarks для клиентов премиум на вашем телефоне Android. Войдите в свой аккаунт Xmarks использовать закладки, сохраненные в службе. Затем вы можете сделать копию закладок путем синхронизации с браузера Android. Кроме того можно добавлять или удалять закладки. Однако это только 14-дневная бесплатная пробная версия, и тогда вам нужно потратить $12 в год Xmarks премиум подписку после.
Скачать Xmarks для клиентов премиум от Google Play >> (Xmarks для клиентов премиум)

Рано или поздно, требуется заменить старый Android смартфон новым. Но прежде чем отправлять устройство на полку или найти телефону другое применение, необходимо перенести на накопленную информацию в новый аппарат. В статье вы узнаете, как перенести данные с андроида на андроид, наиболее удобным и доступным способом.
Как включить панель закладок в Google Chrome
Не удобно каждый раз искать, где содержатся ссылки в Хроме, но есть и лучший способ – отобразить панель закладок.
Пошаговое руководство:
- Открываем меню браузера.
- Наводим указатель мыши на закладки и с выпадающего списка выбираем «Показывать панель закладок».

То же самое можем сделать путем нажатия комбинации Ctrl + Shift + B.
