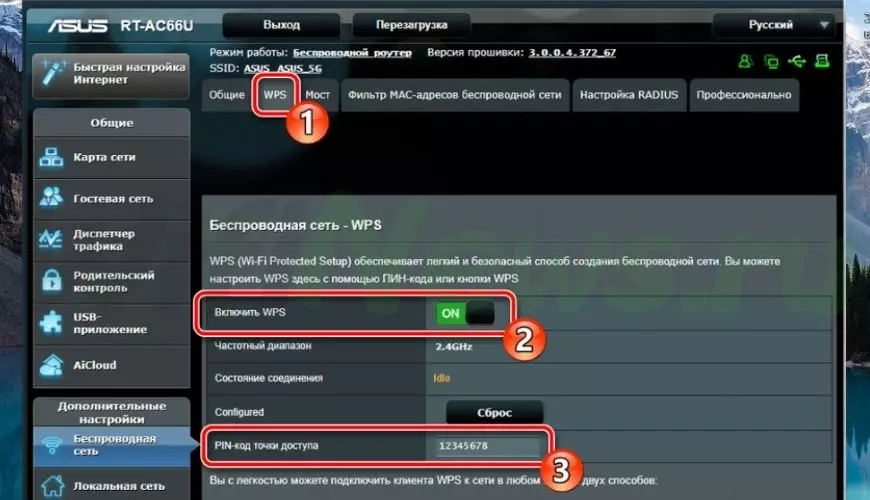WPS (Wi-Fi Protected Setup) позволяет устройствам подключаться к точке доступа в Интернет без пароля. Вместо этого вам просто нужно нажать кнопку. Эта функция больше не доступна на Android, но раньше присутствовала.
До выпуска Android 9 Pie в 2018 году Android содержал параметр WPS в настройках сети. Он использовался в сочетании с нажатием кнопки WPS на маршрутизаторе, что позволяла подключить телефон к Wi-Fi без ввода пароля.
WPS небезопасен
WPS — это удобная функция, однако, это удобство также является причиной проблем. Это не очень безопасный протокол. Вот почему многие советуют отключать WPS при настройке нового маршрутизатора. На большинство этих устройств WPS по умолчанию включен.
Но почему WPS небезопасен? Маршрутизатор имеет восьмизначный PIN-код, который необходимо ввести на устройстве Android, чтобы подключиться к нему. Однако WPS проверяет только первые четыре цифры отдельно от последних четырех. Поскольку существует всего 11 000 возможных четырехзначных кодов, гораздо проще угадать PIN-код «перебором».
У WPS есть второй способ подключения — вышеупомянутая кнопка на роутере. Это более безопасно, поскольку требует физического нажатия, а устройства могут подключаться только в течение нескольких минут. Однако метод PIN-кода должен быть включен, поэтому, даже если вы используете только более безопасный метод кнопки, эта уязвимость PIN-кода все еще присутствует.
Wi-Fi Easy Connect
Из-за этих проблем с безопасностью Android прекратил поддержку WPS в Android 9 Pie. Wi-Fi Alliance представил альтернативу WPS под названием «Wi-Fi Easy Connect». Эта функция была включена в выпуск Android 10.
Wi-Fi Easy Connect использует QR-коды для конкретных устройств для подключения. Вам по-прежнему не нужно вводить пароль, но это намного безопаснее. Это также полезно для устройств помимо маршрутизаторов, таких как умные розетки и принтеры.
Пока ваше устройство Android работает под управлением Android 10 или более поздней версии, вы можете воспользоваться преимуществами этого нового улучшенного протокола. Если у вас дома есть смарт-устройства, которые подключаются к Wi-Fi, вы, возможно, уже использовали его.
Короче говоря, на вашем Android-устройстве больше нет кнопки WPS, потому что индустрия создала лучшую и более безопасную замену. WPS все еще существует, но он недоступен на устройствах Android, и это, вероятно, хорошо.
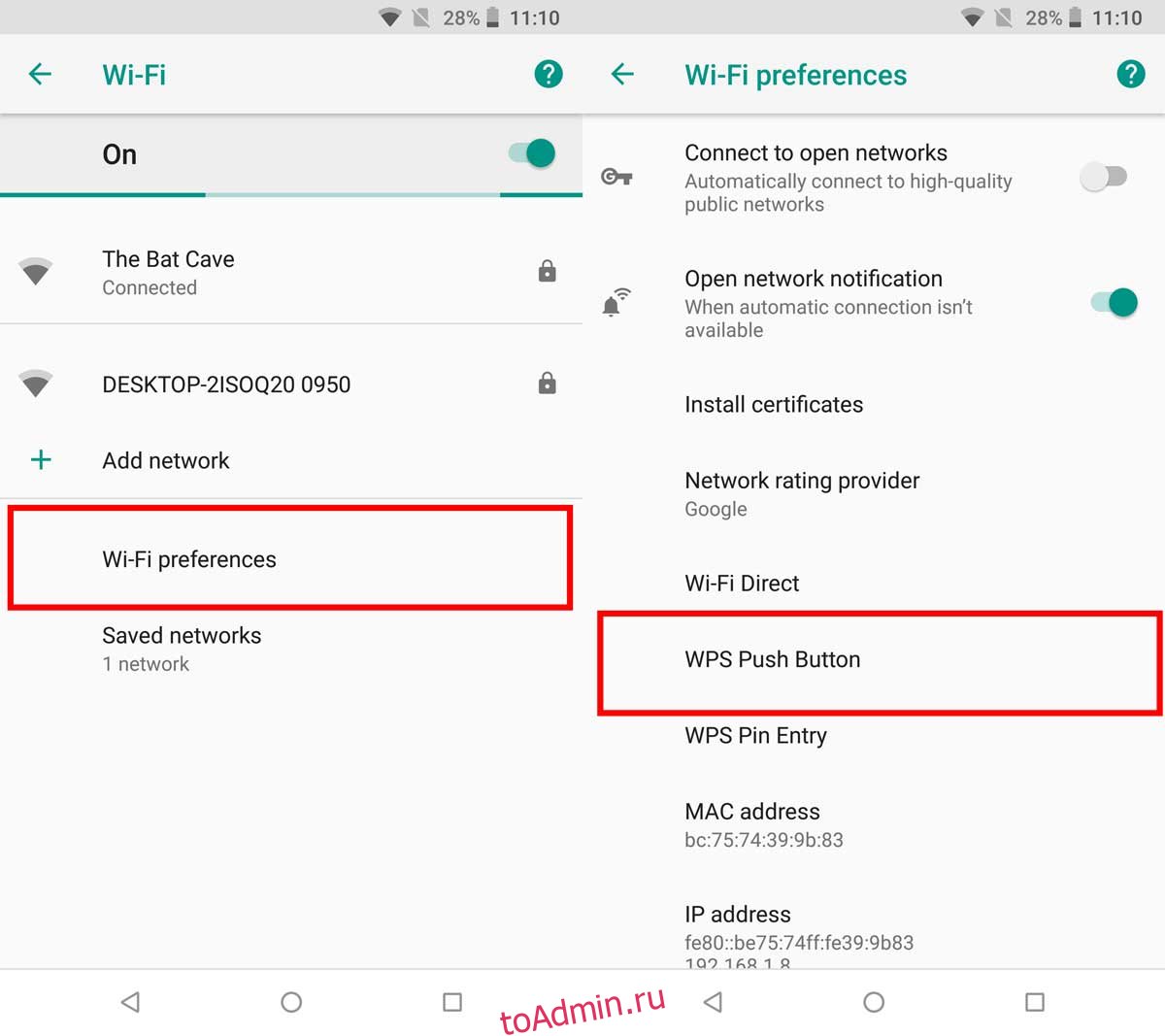
Подключение к сети Wi-Fi обычно включает выбор сети из списка доступных сетей и ввод для нее пароля. Вот как это работает на телефонах, планшетах и настольных компьютерах. Есть устройства, которые не подпадают под эти категории, но, тем не менее, должны подключаться к сети Wi-Fi. Для этих устройств есть что-то под названием WPS, то есть защищенная настройка WiFi. WPS в основном предназначен для устройств, которые не могут ввести пароль, но вы также можете использовать WPS на Android для подключения к сети Wi-Fi.
На момент написания текущей версией Android является Android 7 с поддержкой WPS. Ходят слухи, что он может быть удален в следующей версии Android, то есть Android 8.
Откройте приложение «Настройки» и нажмите «Сеть и Интернет». На экране «Сеть и Интернет» нажмите Wi-Fi. На экране Wi-Fi вы увидите параметр настроек Wi-Fi. Коснитесь его. На экране настроек Wi-Fi есть два варианта WPS; Кнопка WPS и ввод PIN-кода WPS.
Если на вашем маршрутизаторе есть кнопка WPS, вам нужно будет нажать кнопку WPS Push. Нажмите кнопку WPS на маршрутизаторе, а затем нажмите эту опцию на своем телефоне Android, чтобы подключиться к сети.
Если на вашем маршрутизаторе нет кнопки WPS, а функция активирована с помощью PIN-кода, вам нужно нажать на опцию WPS Pin Entry.
Обычно вам нужно сначала нажать кнопку WPS на маршрутизаторе, однако, как только вы нажмете опцию WPS на своем телефоне Android, у вас появится небольшое окно времени, чтобы нажать кнопку на маршрутизаторе, чтобы установить соединение.
Когда вы нажмете опцию WPS Pin Entry, Android выдаст вам восьмизначный PIN-код. Этот PIN-код необходимо добавить в панель управления / администратора вашего роутера. Это означает, что вам понадобится доступ к устройству, предпочтительно к настольному компьютеру, которое уже подключено к сети Wi-Fi, чтобы вы могли ввести PIN-код. Как и в случае с кнопкой WPS, у вас есть небольшой промежуток времени, в течение которого вы должны ввести PIN-код в панели администратора вашего роутера.
Само собой разумеется, что если вам нужно использовать PIN-код для подключения к сети Wi-Fi, то для подключения лучше просто использовать метод SSID и пароль сети. Кнопка WPS быстрее и удобнее, но метод PIN-кода определенно нет.
Следует отметить, что WPS не считается безопасным, поэтому, если вы не используете его для подключения устройств, лучше всего отключить его на своем маршрутизаторе.
Что вы думаете об этой статье?
 Примаков/Shutterstock.com
Примаков/Shutterstock.com
WPS (Wi-Fi Protected Setup) позволяет устройствам подключаться к точке доступа в Интернет без пароля. Вместо этого вам просто нужно нажать кнопку. Эта функция больше не доступна на Android, но раньше была. Почему это?
До выпуска Android 9 Pie в 2018 году Android включал параметр WPS в настройках сети. Это будет использоваться в сочетании с нажатием кнопки WPS на маршрутизаторе, что позволит вам подключить телефон к Wi-Fi без ввода пароля.
WPS — это удобная функция, идеально подходящая для нескольких различных сценариев. Например, представьте, что вы находитесь в доме друга или члена семьи и хотите подключиться к их сети Wi-Fi. Возможность просто нажать кнопку на маршрутизаторе и никого не беспокоить по поводу пароля — это очень удобно.
Однако это удобство также является причиной проблем с WPS. Это не очень безопасный протокол. Вот почему многие советуют отключать WPS при настройке нового маршрутизатора или расширителя диапазона. Большинство этих устройств по умолчанию включают WPS.
Но почему так небезопасно? Маршрутизатор имеет восьмизначный PIN-код, который необходимо ввести на устройстве Android, чтобы подключиться к нему. Однако WPS проверяет только первые четыре цифры этого контакта отдельно от последних четырех. Поскольку существует только 11 000 возможных четырехзначных кодов, гораздо проще угадать PIN-код «грубой силой».
У WPS есть второй способ подключения — вышеупомянутая кнопка на роутере. Это более безопасно, поскольку требует физического ввода, а устройства могут подключаться только в течение нескольких минут. Однако есть огромный улов. ПИН-метод должен быть включен, поэтому даже если вы используете только более безопасный метод кнопки, эта уязвимость PIN-кода все еще присутствует.
«Wi-Fi Easy Connect» похож на WPS, но лучше
ТП-Линк
Из-за этих проблем с безопасностью Android прекратил поддержку WPS в Android 9 Pie. Wi-Fi Alliance представил альтернативу WPS под названием «Wi-Fi Easy Connect». Эта функция была включена в выпуск Android 10.
Wi-Fi Easy Connect использует QR-коды для конкретных устройств для подключения. Вам по-прежнему не нужно вводить пароль, но это намного безопаснее. Это также полезно для устройств помимо маршрутизаторов, таких как умные розетки и принтеры.
Пока ваше устройство Android работает под управлением Android 10 или более поздней версии, вы можете воспользоваться преимуществами этого нового улучшенного протокола. Скорее всего, вы уже использовали его, если в вашем доме есть какие-либо интеллектуальные устройства, которые подключаются к Wi-Fi.
Короче говоря, на вашем Android-устройстве больше нет кнопки WPS, потому что индустрия создала лучшую и более безопасную замену. WPS все еще существует, но он недоступен на устройствах Android, и это, вероятно, хорошо.
в сети Wi-Fi появляется значок в виде стрелок, по нему необходимо кликнуть; откроется новое окно с просьбой нажать кнопку «Wi-Fi защищенная конфигурация роутера»; просто следуйте этой инструкции, чтобы воспользоваться мобильным подключением Android WPS.
Кстати, как подключиться к вайфаю с Андроида?
— Проведите по экрану сверху вниз.
— Долгое нажатие на Wi-Fi.
— Активируйте опцию Использовать Wi-Fi.
— Коснитесь сети в списке. Сети, требующие пароля, заблокированы.
Итак, как подключиться к WPS?
— Доступ к утилите подключения Windows Wifi;
— Обновите или обновите список обнаруженных сетей, затем выберите «SSID» вашей частной сети Wi-Fi, транслируемой вашим ящиком;
— Появится окно с просьбой ввести ключ безопасности. …
— Активируйте режим кнопки WPS.
Сказав это, как мне использовать кнопку WPS?
На экране «Выберите метод подключения для беспроводного маршрутизатора» выберите ПОДКЛЮЧЕНИЕ К КНОПЕ WPS. Нажмите кнопку WPS на беспроводном маршрутизаторе. ПРИМЕЧАНИЕ. У вас есть 2 минуты, чтобы нажать кнопку WPS на маршрутизаторе, прежде чем поиск сетевого маршрутизатора будет отменен.
Где я могу найти пароль для совместного использования подключения?
Создание или изменение пароля Wi-Fi Чтобы настроить модем, вам необходимо создать пароль Wi-Fi. Чтобы изменить пароль Wi-Fi, перейдите в «Настройки»> «Сотовые данные»> «Модем» или в «Настройки»> «Точка доступа», затем коснитесь значка Wi-Fi. Fi пароль *.
— Доступ к утилите подключения Windows Wifi;
— Обновите или обновите список обнаруженных сетей, затем выберите «SSID» вашей частной сети Wi-Fi, транслируемой вашим ящиком;
— Появится окно с просьбой ввести ключ безопасности. …
— Активируйте режим кнопки WPS.
Где я могу найти пароль для модема Samsung?
Вы найдете его в настройках мобильного телефона, пройдя по пути «Wi-Fi и Интернет», «Точка доступа и совместное использование соединения» и «Точка доступа Wi-Fi». Пароль точки доступа необходимо вводить при подключении, в Windows. 23.01.2021
Как подключиться в WPS Android?
в сети Wi-Fi появляется значок в виде стрелок, по нему необходимо кликнуть; откроется новое окно с просьбой нажать кнопку «Wi-Fi защищенная конфигурация роутера»; просто следуйте этой инструкции, чтобы воспользоваться мобильным подключением Android WPS.
Что такое код WPS?
WPS (Wi-Fi Protected Setup) — это стандарт для простого и безопасного установления соединений и настройки беспроводной сети. … Эта функция позволяет использовать кнопки или PIN-коды вместо ручного ввода имени сети (SSID) и безопасности беспроводной сети.
Как подключить WPS?
— Доступ к утилите подключения Windows Wifi;
— Обновите или обновите список обнаруженных сетей, затем выберите «SSID» вашей частной сети Wi-Fi, транслируемой вашим ящиком;
— Появится окно с просьбой ввести ключ безопасности. …
— Активируйте режим кнопки WPS.
Где я могу найти электронный ключ для своего телефона?
На телефоне Android перейдите на страницу myaccount.google.com/security.
Где я могу найти пароль Samsung Connection Sharing?
Вы найдете его в настройках мобильного телефона, пройдя по пути «Wi-Fi и Интернет», «Точка доступа и совместное использование соединения» и «Точка доступа Wi-Fi». Пароль точки доступа необходимо вводить при подключении, в Windows. 23.01.2021
Как активировать WPS на моем ноутбуке?
— На экране «Сеть устройства» выберите Wi-Fi®.
— На экране «Сеть Wi-Fi» выберите «Подключиться через WPS».
— Нажмите кнопку WPS на роутере.
Как подключить смартфон к WiFi?
— Начните с активации режима Wi-Fi в настройках. Коснитесь «Настройки».
— Коснитесь «Wi-Fi», затем ползунка «Wi-Fi».
— Как только вы активируете режим Wi-Fi, отображается список доступных сетей.
Как активировать WPS на мобильном телефоне?
в сети Wi-Fi появляется значок в виде стрелок, по нему необходимо кликнуть; откроется новое окно с просьбой нажать кнопку «Wi-Fi защищенная конфигурация роутера»; просто следуйте этой инструкции, чтобы воспользоваться мобильным подключением Android WPS.
Что такое кнопка WPS на принтере?
Некоторые точки доступа (иногда называемые маршрутизаторами или концентраторами) имеют кнопку автоматического подключения, которая называется «WPS», что сокращенно от «Wi-Fi Protected Setup». … Если ваша точка доступа не поддерживает соединение WPS, мы покажем вам другой тип подключения для вашего принтера PIXMA.
Узнайте больше статей в наших разделах учиться et Компьютер и Интернет. Не забудьте поделиться статьей с друзьями!
Когда возникает вопрос, что обозначает WPS на роутере – необходимо не только оценить суть этой функции, но и способы ее включения, настройки и избегания взлома со стороны.
Так, кнопка ВПС служит, чтобы в условиях ограниченного наличия дополнительных и расходных материалов осуществить настройку сети Wi-Fi. Именно кнопка WPS на маршрутизаторе дополнительно дает возможность при отсутствии пароля войти в режим управления настройками модема.
После того, как эта функция переведена в активный режим, далее действия являются стандартными – пользователь должен зайти в браузер и указать в соответствующем поле IP адрес маршрутизатора. Когда соединение подтверждено, можно в онлайн режиме настроить Интернет, задав ему все необходимые функции.
Когда разобрались, что это такое за функция WPS, необходимо научиться ею пользоваться – включать, подстраиваться в разных режимах и при работе разных операционных систем. И одновременно понимать, как защититься от взлома.
Как включить WPS
Чтобы включить WPS на роутере, необходимо понять, что многие производители для этого на корпусе прибора делают специальную кнопку. Но чаще всего она такая маленькая, что ее обнаружение для последующего включения у многих вызывает недоумение. Поэтому, если не можете найти ее, то попробуйте подсветить корпус фонариком и покрутить его, чтобы внимательно осмотреть со всех сторон.
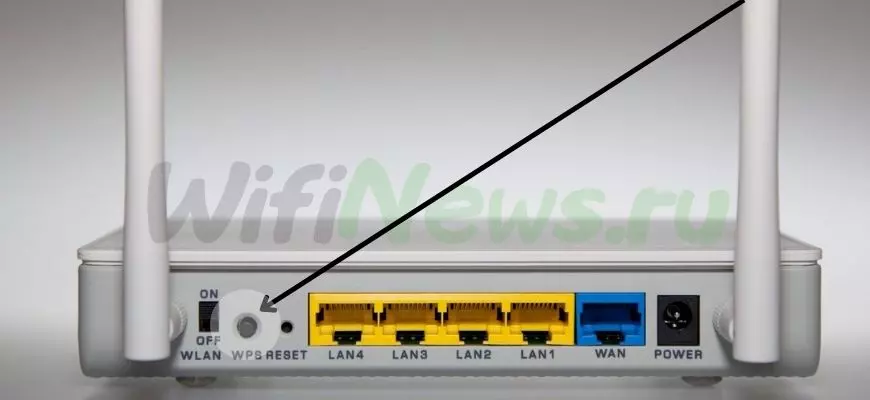
Еще один момент, который необходимо осознавать, осуществляют подключение через WPS. У некоторых производителей эта кнопка совмещена с другими функциями, поэтому их необходимо разграничивать. Если зажать WPS на модеме TP-link более, чем на 6 секунд, то пользователь столкнется со сбросом всех данных. В результате чего нужно будет настраивать его заново. Фактически такое зажатие WPS аналогично действию кнопки Reset.
Если же кнопка WPS на данном типе устройства зажимается менее, чем на 5 секунд, то пользователю просто удается настроить Wi-Fi без применение других функций.
А вот на устройство от ZyXEL, эта клавиша вынесена на переднюю панель, что делает ее легко обнаружаемой. Но при этом она значит все тот же – ВПС или Reset.
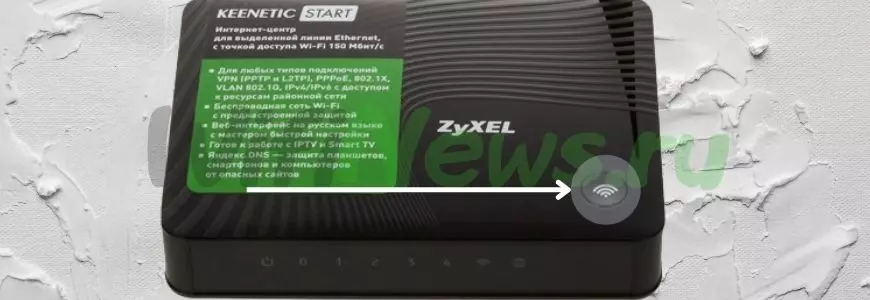
Но есть и ситуации, когда специальная кнопка WPS полностью отсутствует на устройстве. В этом случае доступ осуществляется при помощи настроек браузера. Но предварительно необходимо подсоединить к роутеру компьютер или ноутбук напрямую через порт LAN.
Как подключиться без пароля к Wi-Fi
Иногда у пользователей возникает вопрос, как получить доступ к интернету через WPS, если нет возможности использовать пароль в силу его утраты. В этом случае специалисты рекомендуют:
- когда модуль Вай Фай имеет вид аналогичный USB флешке, то следует найти на ней кнопочку ВПС. Она может носить на некоторых моделях и другое название – это будет надпись QQS. Она зажимается, но предварительно необходимо убедиться в том, что на гаджете используется фирменное ПО с драйверами. Если этих необходимых компонентов нет, их можно скачать и установить с фирменного диска или найти их на сайте производителя;
- есть модели, где такая кнопка отсутствует. В этом случае WPS подключение идет в автоматическом режиме. Он применим как к ноутбукам и компьютерам, так к телефонам и планшетам. Некоторые смартфоны с оперативной системой Android позволяют перейти в режим WPS через простую активацию.

Но необходимо учитывать, что некоторые гаджеты имеют эту функцию в заведомо автоматизированном режиме. Поэтому вопрос, как подключить WPS в этом случае практически не возникает – нужно сразу попробовать подключиться к интернету через wi-fi. Все должно пройти автоматически.
Где найти PIN
Когда требуется осуществить доступ к сети, а PIN код не удается найти, то можно поступить следующим образом:
- чаще всего такая ситуация возникает, когда переводится в активный режим клавиша или кнопочка Protected Setup. При этом происходит запроса ПИН кода;
- в этом случае необходимо поднять модуль аппарата и найти наклеенную этикетку. На ней, чаще всего под штрих-кодом, имеется соответствующая надпись – WPS PIN (или просто PIN) с соответствующим набором цифр.

Также на этой этикетке расположены и другие необходимые данные, например, коды MAC и стандартные пароли от производителя.
Как подключить Windows XP, 7, 10, 11
Когда стало понятно, что такое WPS в роутере и как его можно включить на разных моделях устройств, стоит разобраться с определенными тонкостями. Так, существуют определенные особенности, как включить WPS для разных операционных систем:

- чтобы включить WPS для ПК, нужно сначала придержать ту кнопку на протяжении не более 3-5 секунд, которая была описана выше;
- для подключения WPSWiFi для компа с флешкой, зажимается та же клавиша;
- при отсутствующем соединении необходимо установить драйвера с оригинальной программой для модуля WiFi WPS;
- в нижнем углу с правой стороны найти соответствующий значок Вай фай и тапнуть по нему левой кнопкой;
- в открывающемся списке всех доступных сетей, найти соответствующее имя модуля. Нажать на кнопку «Подключить»;
- появится окно, в котором необходимо будет указать пароль. После этого необходима опять кнопка WPS, которую нужно будет нажать. Это действие служит для повышения безопасности. Обеспечивая возможность нажатия кнопки WPS на роутере TP Link и других моделях и фирмах производителей – исключительно владельцу.

Есть еще один вариант, как разрешить подключение. Он действует, когда при подключении всплывает окно настройки. Здесь придется указать имя сети и ввести ключ безопасности. Вместо него может быть указан пароль. Дополнительно потребуются пароли безопасности – WPA2-Personal.
Подключить на ОС Android
Когда необходимо на телефоне или планшете, работающем на операционной системе Android, включить WiFi WPS, следует выполнить такие действия:
- зажать соответствующую клавишу на маршрутизаторе;
- активировать Вай фай на устройстве;
- провести обзор предлагаемых сетей. Выбрать нужную. Что означает фактически автоматическое подключение к интернету.
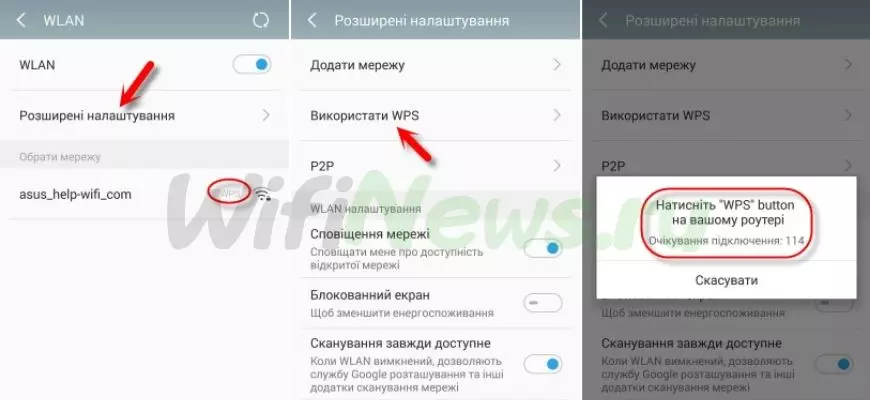
Но возможно и другое развитие событий. В этом случае потребуется код WPS, который указывается в соответствующем окне. Но перед этим повторно зажимается кнопка WPS.
Подключение iOS
Для тех, кто собирается подключать и отключать беспроводную сеть для работы с устройствами Apple, следует придерживаться указанных шагов:
- подключить соответствующие действия на аппарате раздачи;
- после этого осуществить поиск нужной сети wi-fi;
- если запрашивается код доступа, то придется нажать соответствующую кнопку на роутере.
Необходимо учитывать, что на устройствах Mac поддержка микросхем intel и apple может вести себя совершенно по-разному. В результате чего connecting осуществляется не всегда. При возникновении проблем настройки выполняются вручную и напрямую.
Как включить, отключить, настроить данную функцию на роутере
Когда требуется подключить Wi-Fi и обеспечить protected setup, нужно действовать с оглядкой на то, с каким модулем приходится работать. Ведь важно не только обеспечить необходимые connecting, но и реализовать защищенную сеть. Поэтому далее опишем, как подключить и отключить WPS на разных маршрутизаторах.
ZyXel keenetic
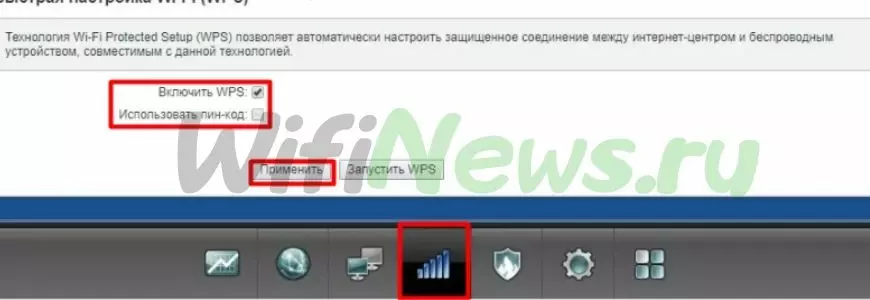
Интерфейс у модели ZyXel от Keenetic – не слишком прост с точки зрения работы. Поэтому для подключения рекомендовано придерживаться таких действий:
- зайти на http://192.168.1.1. Эта функция доступна, если до этого не был изменен АйПи адрес;
- указать все необходимые данные для осуществления входа;
- найти соответствующий значок в нижней части экрана;
- установить галку, чтобы была подключена функция;
- чтобы обеспечить Wi-Fi protected setup, нужно использовать PIN. Это обеспечивает необходимую авторизацию.
Asus
А вот для работы Wi-Fi protected setup или функционирования в незащищенном режиме на роутере от Асус, следует выполнить:
- указать в браузере АйПи для авторизации;
- зайти в Wireless – указать WPS;
- при необходимости сменяется частота функционирования работы. Пользователь может выбрать 2,4 или 5 ГГц. При этом используется кнопка – Switch Frequency;
- reset дает возможность исключить все имеющиеся на данный момент установки, путем их обнуления с дальнейшей переустановкой;
- pайдя в раздел «Состояние соединения» оценить те сети, которые доступны;
- нажать кнопку On/Off. Она дает возможность как отключить WPS, так и подключить сеть.
Tp-link
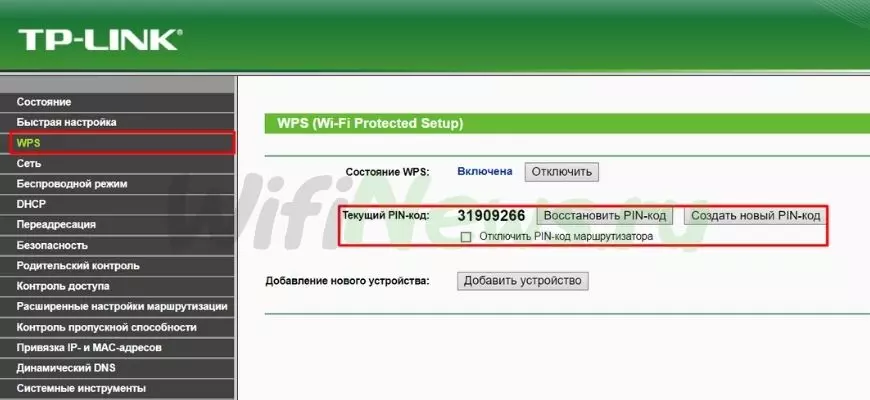
Для Tp-link необходимо выполнить:
- ввести АйПи роутера;
- указать пароль административной сети;
- найти крайнее левое меню «Режим беспроводной»;
- нажать ВПС. Здесь осуществляется как connecting, так и рассоединение с функцией;
- при необходимости пользователь может задать личный Пин-код. Доступно также и отключения ключа;
- кнопка «Добавить устройство» обозначает, что можно выполнить аутентификацию для другого устройства.
Почему не стоит оставлять функцию включенной
Когда пользователи разобрались, для чего нужна кнопка WPS на роутере, стоит осознать, что при отключенной аутентификации, существует опасность взлома. Но при домашнем использовании – в повышенной аутентификации нет необходимости, за исключением ситуации, когда роутер находится в офисе.
Взлом по Pin
Если же оценивать то программное обеспечение, которое позволяет взломать сеть по пин-коду, то здесь все действия могут быть выполнены одним из ниже описанных способов:
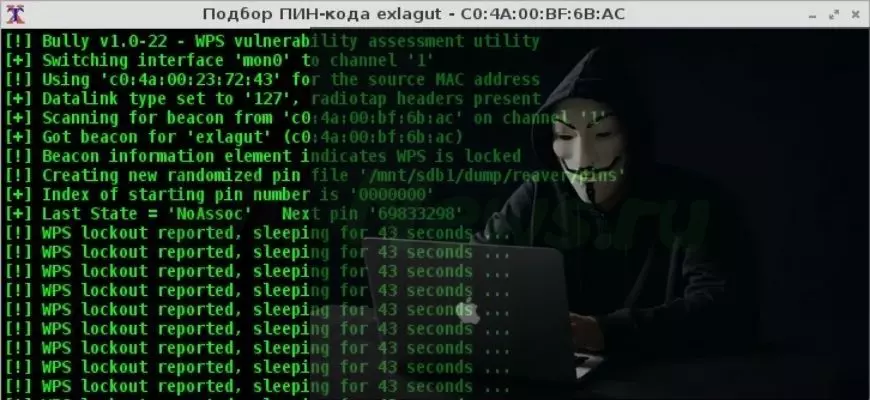
- Путем перебора соответствующих кодов. Этим занимаются специальные программы и процесс достаточно трудоемкий и длительный. Даже для них в автоматическом рабочем режиме процесс подбора может занять до нескольких дней.
- Второй вариант более быстродействующей, так как в нем используются те базы данных, которые содержат в себе так называемые «сердца» программ и ключей в режиме mode. Такие способы позволяют быстрее подобрать необходимый пин-код для доступа в сеть. Чтобы минимизировать риски в этом случае, желательно выключать ВПС (особенно если в ней нет необходимости с точки зрения использования) или менять пин-код со стандартного предлагаемого на индивидуальный.
Что значит QQS
Некоторые старые модели роутеров включают в себя такую функцию, как QQS. Переводя эту аббревиатуру, получаем название – quick secure setup. Именно она позволяет достаточно быстро и безопасно подключиться к различным беспроводным сетям, независимо от того Ростелеком или какой-либо другой оператор обеспечивает ее.
Чтобы подключить данный функционал, необходимо:
- Зайти в соответствующую конфигурацию прибора.
- Найти раздел «Wireless».
- Выбрать пункт «Security».
- Отключить эту функцию.
Как видно из всего вышеперечисленного, приобретая тот или иной роутер, необходимо детально разобраться с его функционированием, чтобы обеспечить себе не только качественную и бесперебойную сеть wi-fi. Но и обезопасить себя от различных взломов и неполадок в работе. Если требуется дополнительные программки для диагностики, их можно скачать в google play. Также не забывать о режиме PBC, что буквально означает – нажать кнопку конфигурации. Если не используется определенная функция, то ее лучше отключить – и это в том числе касается и ВПС.
Статью прочитали: 8 474
Содержимое
- 1. Подключение к Wi-Fi на Android
- 2. Найдите имя сети SSID и пароль
- 3. Сканирование в поиске Wi-Fi
- 4. Подключение к сети
- 5. Подключение с WPS (Wi-Fi Protected Setup)
- 6. Проверьте ваше подключение Wi-Fi
- 7. Настройте сетевые уведомления
1. Подключение к Wi-Fi на Android

Все устройства на мобильной операционной системе Android поддерживают подключение к сетям Wi-Fi, оно доступно через диалоговое окно настроек. Можно выбрать и установить соединение с сетью, настроить сеть разнообразными методами.
Примечание: в данной статье описывается версия Android 7.0. В других версиях Android могут быть отличия.
2. Найдите имя сети SSID и пароль

Прежде чем подключиться к Wi-Fi, нужно узнать название сети (SSID), к которой вы собираетесь подключаться, и пароль на доступ к ней, если он есть. Если вы подключаетесь к домашней сети, эти данные можно найти на дне маршрутизатора.
Если это не ваша домашняя сеть, нужно спросить SSID и пароль у администратора.
3. Сканирование в поиске Wi-Fi

Откройте настройки Wi-Fi при помощи одного из следующих методов.
- Проведите пальцем вниз с верхней правой части экрана, чтобы открылось меню базовых настроек, нажмите на стрелку вниз для доступа к дополнительным настройкам. Нажмите на иконку сети Wi-Fi
- Нажмите на иконку в форме шестерёнки на домашней странице, выберите Wi-Fi в разделе «Беспроводные сети»
- Любой из этих двух методов запускает диалоговое окно настройки Wi-Fi. Это диалоговое окно также может носить название WLAN
Включите Wi-Fi, если он был выключен, при помощи переключателя справа. После этого устройство начнёт автоматически искать доступные сети Wi-Fi и покажет список найденных.
4. Подключение к сети

Выберите из списка нужную вам сеть.
Примечание: если на иконке есть ключ, требуется пароль для доступа к этой сети. Если вы знаете пароль, лучше пользоваться такими сетями. Незащищённые сети, вроде сетей в магазинах, гостиницах и прочих публичных мест, не имеют иконки ключа. Если вы пользуетесь такими сетями, соединение может быть взломано, поэтому старайтесь не выполнять конфиденциальных задач, вроде входа в банковский аккаунт и т.д.
Также показывается предположительная сила сигнала. Чем более тёмный цвет у иконки, тем сильнее сигнал.
Нажмите на название нужной сети.
- Если вы раньше не подключались к этой сети, появится диалоговое окно для ввода пароля, затем нажмите кнопку «Подключиться».
- Если вы раньше подключались к этой сети, появится диалоговое окно с вариантами «Забыть», «Отменить» или «Подключиться». Если выбрать «Забыть», Android удалит информацию о входе из предыдущей сессии.
Если вы введёте пароль правильно, диалоговое окно закроется и выбранный SSID покажет сообщение «Получение IP адреса» и затем «Подключено».
После этого небольшая иконка Wi-Fi появится в панели статуса в правом верхнем углу экрана.
5. Подключение с WPS (Wi-Fi Protected Setup)

WPS позволяет подключаться к безопасной сети без необходимости вводить имя сети и пароль. Этот очень нёнадежный метод подключения предназначается в первую очередь для установки связи между двумя устройствами напрямую, вроде подключения сетевого принтера к Android-устройству.
Для настройки WPS:
1. Настройте маршрутизатор с WPS
Ваш маршрутизатор должен быть настроен для работы с WPS, обычно для этого на нём есть кнопка. Базовые станции Apple AirPort можно настроить при помощи утилиты AirPort на компьютере.
2. Настройте Android-устройство для работы с WPS
Android-устройства могут подключаться при помощи методов WPS Push или WPS PIN, в зависимости от требований маршрутизатора. Метод PIN требует ввести пароль из 8 цифр для соединения двух устройств. Метод Push требует нажать на кнопку на маршрутизаторе при попытке подключения. Это более безопасный вариант, но вы должны находиться рядом с маршрутизатором.
Предупреждение: некоторые специалисты по безопасности рекомендуют полностью отключать WPS на маршрутизаторе или по крайней мере использовать метод Push.
- Откройте страницу настроек Wi-Fi
- В правом верхнем углу нажмите на кнопку с тремя точками и выберите «Дополнительные функции»
- Выберите «Кнопка WPS» или «Ввод пин-кода WPS», в зависимости от настроек вашего маршрутизатора.
6. Проверьте ваше подключение Wi-Fi

Когда на устройстве есть открытое соединение Wi-Fi, вы можете посмотреть информацию о нём, включая силу сигнала, скорость передачи данных, на какой частоте установлена связь и тип безопасности. Для просмотра информации:
1. Откройте настройки Wi-Fi
2. Нажмите на вашу сеть и увидите диалоговое окно с информацией.
7. Настройте сетевые уведомления

Чтобы получать информацию о том, когда устройство находится в пределах работы сети, включите сетевые уведомления в настройках Wi-Fi.
1. Откройте настройки Wi-Fi.
2. Нажмите на иконку шестерёнки используйте переключатель «Уведомление о сетях»
Если Wi-Fi включен, даже если сети нет, вы будете получать уведомления каждый раз, когда устройство обнаружит сигнал доступной открытой сети.
Читайте также, как быстро настроить новый Android-смартфон.
Нашли ошибку в тексте? Сообщите о ней автору: выделите мышкой и нажмите Ctrl+Enter.
Содержание
- Способ 1: Раздел «Wi-Fi» в меню смартфона
- Способ 2: Кнопка WPS
- Способ 3: Веб-интерфейс маршрутизатора
- Вопросы и ответы

Сначала стоит отметить, что перед организацией подключения нужно убедиться в правильности настройки маршрутизатора, а также знать ключ безопасности беспроводной сети либо подготовиться к использованию технологии WPS. Если вы только приобрели сетевое оборудование и даже не подсоединили его к проводу от провайдера, сейчас самое время сделать это, а за помощью обращайтесь к отдельным статьям на нашем сайте, воспользовавшись полем поиска вверху страницы.
Самый простой и знакомый многим вариант — использование специального меню в операционной системе смартфона для подключения к беспроводной сети маршрутизатора. Для этого потребуется выполнить всего несколько простых действий.
- Разверните панель с уведомлениями, чтобы увидеть значок «Wi-Fi», и нажмите по нему для перехода в соответствующее меню.
- Там ознакомьтесь со списком доступных сетей и тапните по той, к которой хотите подключиться.
- Осталось только ввести пароль и подтвердить соединение. Если требуется, отметьте галочкой «Показать пароль», чтобы удостовериться, нет ли в нем ошибок.



Сразу же после нажатия по кнопке подключения начнется процесс аутентификации, еще через несколько секунд можно будет перейти к использованию интернета, если пароль был введен правильно, а также есть доступ к сети от провайдера.
Способ 2: Кнопка WPS
Технология под названием WPS сейчас встроена во все актуальные модели роутеров и по умолчанию включена. Ее предназначение заключается в организации быстрого соединения с беспроводной сетью без использования пароля, но для этого придется нажать специальную кнопку на маршрутизаторе. Если вы еще не знакомы с данным инструментом и желаете узнать все о его настройке, ознакомьтесь с отдельной инструкцией на нашем сайте по ссылке ниже.
Читайте также: Что такое и зачем нужен WPS на роутере
В том случае, когда смартфон поддерживает подобное соединение, снизу от названия сети должна быть надпись «Доступно WPS». Это значит, что вы можете выбрать сеть и перейти к дальнейшему действию.

Оно заключается в нажатии по той самой кнопке на роутере, но учитывайте, что не нужно зажимать ее, поскольку часто она настроена и на сброс конфигурации, который запускается длительным удержанием кнопки. Нажмите один раз и убедитесь в том, что смартфон подключился к сети.

В некоторых версиях мобильных операционных систем технология WPS работает иначе, поэтому описанный выше метод не сработает. Тогда потребуется открыть настройки Wi-Fi, выбрать там раздел «Кнопка WPS», а затем нажать ее на маршрутизаторе и дождаться успешного подключения.


Способ 3: Веб-интерфейс маршрутизатора
Последний вариант, о котором пойдет речь, тоже связан с технологией WPS, но будет полезен в тех ситуациях, когда активировать ее нажатием на кнопку не получается или попросту неудобно. Это же действие можно выполнить через веб-интерфейс сетевого оборудования, где сначала нужно авторизоваться.
Подробнее: Вход в веб-интерфейс роутеров
После успешного входа остается только следовать инструкции ниже, которая разобрана примере последней версии прошивки TP-Link.
- Перейдите в раздел «Advanced» или сразу выберите меню, отвечающее за настройки беспроводной сети.
- Откройте категорию «Wireless».
- В этом меню вас интересует отдельный пункт «WPS».
- Нажмите по кнопке «Connect» или «Подключить устройство».
- У вас будет несколько минут на то, чтобы выбрать сеть в меню смартфона или активировать WPS, как это было показано выше.






Мы рады, что смогли помочь Вам в решении проблемы.

Опишите, что у вас не получилось.
Наши специалисты постараются ответить максимально быстро.
Помогла ли вам эта статья?
ДА НЕТ
Еще статьи по данной теме:
 Скорее всего, большинство пользователей даже не догадываются, что на их роутерах есть wi-fi без пароля — это технология WPS (или QSS).
Скорее всего, большинство пользователей даже не догадываются, что на их роутерах есть wi-fi без пароля — это технология WPS (или QSS).
Если коротко и на простом языке, то WPS (Wi-Fi Protected Setup) – это технология, которая разработана специально для упрощения подключения устройств к Wi-Fi сети.
С помощью WPS можно подключать устройства к Wi-Fi роутеру без необходимости вводить пароль от беспроводной сети. Что очень удобно. Также рекомендую ознакомиться с выпуском «Как включить Wi-Fi в Windows 10 если нет кнопки Wi-Fi»?
Содержание статьи
- 1 Для чего нужна кнопка WPS на роутере и как ей пользоваться?
- 2 Как подключить Android смартфон к Wi-Fi через WPS
- 3 Как подключить компьютер на Windows 10 к Wi-Fi через WPS
- 3.1 Как подключиться к Wi-Fi БЕЗ ПАРОЛЯ
Кнопка нужна для активации технологии WPS. Есть такая кнопка практически на всех маршрутизаторах. Подписана она как правило WPS. Выглядит примерно вот так на роутере D-Link.

Не редко, кнопка совмещена с функцией сброса настроек маршрутизатора. Очень часто такое встречается на маршрутизаторах от TP-LINK.

Будьте осторожны, не держите долго нажатой кнопку «WPS/RESET». Подержав ее примерно 5 секунд, настройки вашего роутера будут сброшены к заводским.
А на новых роутерах от компании ZyXel, кнопка включения функции WPS выглядит вот так.

Как подключить Android смартфон к Wi-Fi через WPS
Для того чтобы подключить Андроид смартфон к Wi-Fi сети через WPS нужно зайти в настройки Wi-Fi на Андроиде и кликнуть по кнопке с тремя точками.

После этого откроется небольшое меню. Здесь нужно выбрать пункт «Кнопка WPS». Нажатие на данную кнопку запустит процесс подключения через WPS. Фактически данная кнопка в меню эмулирует нажатие аппаратной кнопки WPS.

После этого на экране появится индикатор подключения.
Теперь осталось только нажать на кнопку WPS на роутере и задержать ее нажатой примерно на 3-4 секунды.

После этого Андроид смартфон подумает еще около 10 секунд и на экране появится сообщение о том, что вы подключились к выбранной Wi-Fi сети.
Как подключить компьютер на Windows 10 к Wi-Fi через WPS
На настольном компьютере подключение через WPS происходит даже проще чем на Андроид смартфоне. Для примера продемонстрируем, как это происходит на ноутбуке с операционной системой Windows 10.
Для начала вам нужно кликнуть по значку Wi-Fi на панели задач. После того, как откроется список доступных сетей, нужно найти ту сеть, к которой вы хотите подключиться, выбрать ее и нажать на кнопку «Подключение».

После этого откроется окно для ввода пароля. Если на роутере включен WPS, то под строкой для ввода пароля будет написано, что к сети можно подключиться, нажав кнопку WPS на роутере.

Делаем так как написано. Нажимаем на кнопку и удерживаем ее до тех пор, пока не появится сообщение об получении параметров от роутера.

После получения параметров от роутера появится окно с индикатором подключения.
И через несколько секунд ноутбук подключен к Wi-Fi.
Если у Вас нет данной надписи при подключении, то значит в настройках роутера технология подключения по WPS отключена. Чтобы появилась возможность такого подключения необходимо зайти в настройки вашего роутера и включить ее.
Как подключиться к Wi-Fi БЕЗ ПАРОЛЯ
Кстати! Если Вы вдруг забыли пароль для подключения к своему Wi-Fi роутеру, то ознакомьтесь с ЭТИМ ВЫПУСКОМ!
А на сегодня все! Напишите пожалуйста в комментариях получилось ли у вас подключиться к вай фай с помощью технологии WPS.
А также подписывайтесь на канал, если еще не подписаны и не забудьте нажать на колокольчик, чтобы получать оповещения о новых выпусках.