13

Открываем скрытые push-уведомления на телефоне
Всплывающие сообщения в гаджетах плотно вошли в нашу жизнь. Они сообщают нам о банковских операциях, месседжерах в социальных сетях, новостях интернет-порталов, распродажах в магазинах, погоде и многом другом. Часто мы не глядя смахиваем все такие сообщения с экрана, и краем глаза замечаем, что там было что-то важное. Вот для таких случаев и нужно знать, как посмотреть пуш уведомления на телефоне и найти нужное.
Содержание
- 1 Где найти push-уведомления на телефоне?
- 2 Как посмотреть на Андроид историю уведомлений?
- 2.1 Простые способы, как посмотреть пуш-уведомления на телефоне Андроид
- 2.2 Инструкция, как просмотреть все push-уведомления
- 3 Как включить и отключить push-уведомления на телефоне
- 4 Заключение
- 4.1 Автор публикации
- 4.2
MasterCode
Где найти push-уведомления на телефоне?
Все входящие пуш-уведомления стандартно высвечиваются на экране телефона. Если в это время телефоном пользуются, то сообщение на несколько секунд отображается в верхней части экрана. Обычно этого достаточно, чтобы увидеть, прочитать и, при необходимости, нажать на него. Если телефон заблокирован, то все входящие пуши высвечиваются прямо на основном экране поверх часов и даты.
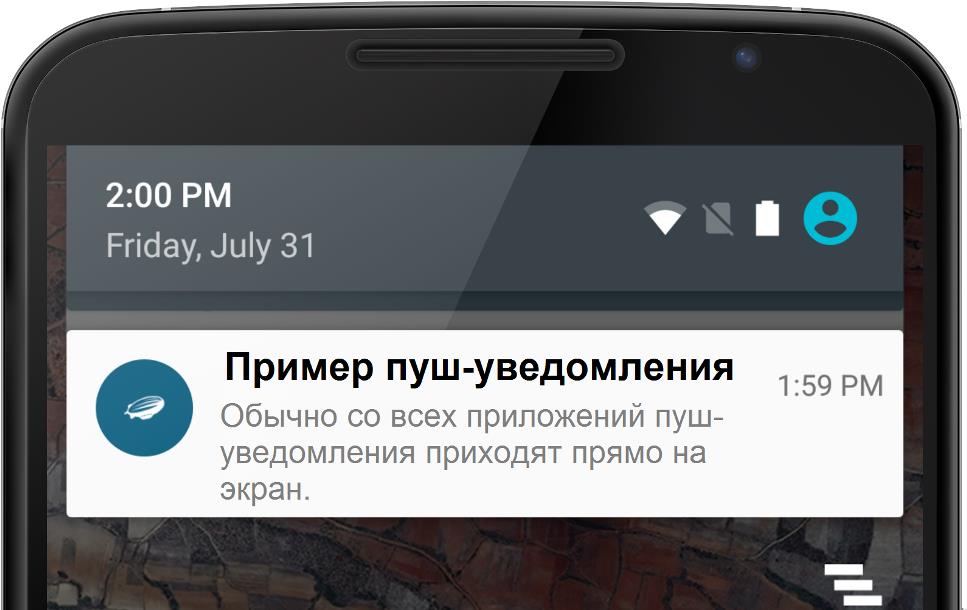
Как посмотреть на Андроид историю уведомлений?
Если нужно просмотреть недавние уведомления, которые еще не были прочитаны, то достаточно перевести телефон в режим блокировки и затем нажать любую кнопку. На включившемся экране будут видны все последние push-сообщения, а также пропущенные звонки и непрочитанные sms.
Если же вы случайно “смахнули” с экрана непрочитанные push-сообщения, то не нужно переживать. Они стерлись не полностью, и можно при помощи нехитрых телодвижений получить к ним доступ.
Простые способы, как посмотреть пуш-уведомления на телефоне Андроид
Самые простые методы просмотра пушей на устройстве:
- Скачать приложение Notification Saver. Все входящие уведомления будут доступны при входе в программу. Их даже можно фильтровать, сегментировать, сохранять скриншоты.
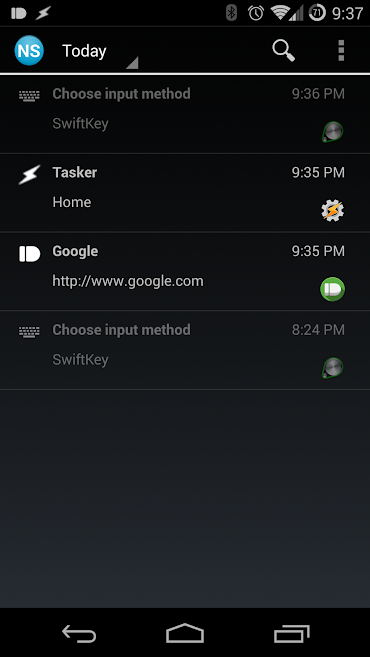
- Создать новый виджет с функцией показа истории push-сообщений. Этот способ недоступен на старых телефонах. Журнал уведомлений есть в Android3 Jelly Bean и выше.
Инструкция, как просмотреть все push-уведомления
Если у вас подходящая версия ОС, то для создания виджета нужно включить режим разработчика.
- Откройте раздел “Настройки” и перейдите в “Сведения о телефоне”.
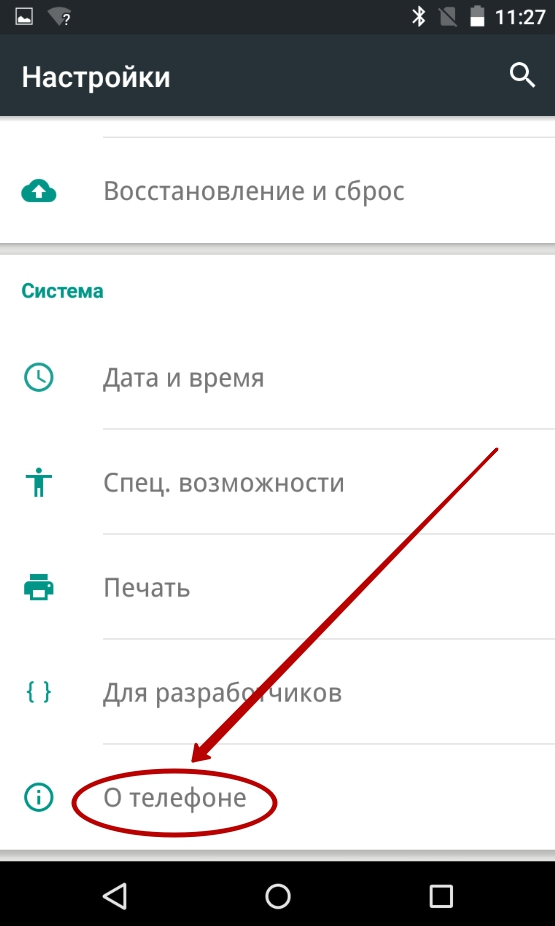
- Ищем строку “Номер сборки”. Она может находится в подразделе “Сведения о ПО”.
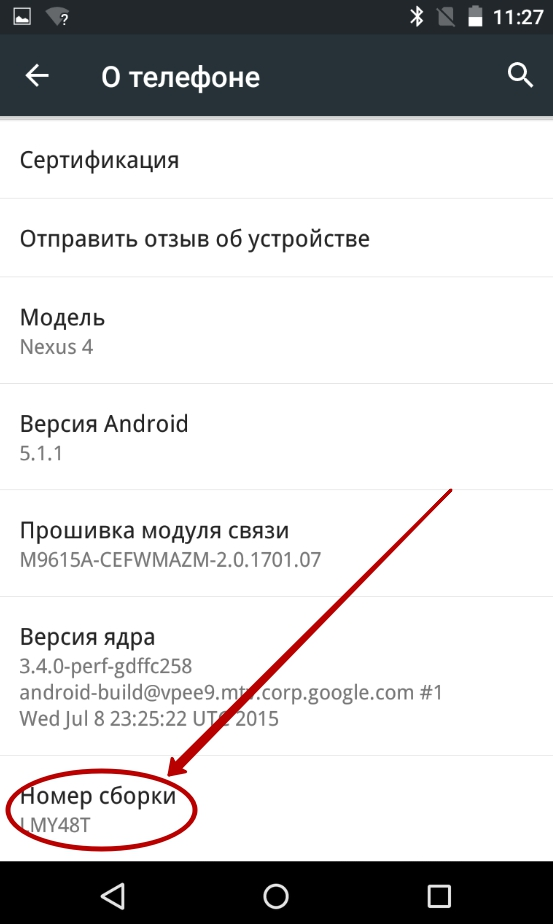
- Для активирования режима разработчика нужно нажать по “Номеру сборки” 5-6 раз. Смартфон сообщит вам, что режим запущен.
Теперь займемся созданием нового пункта меню:
- Зажмите пальцем любой свободный участок рабочего стола.
- Выберите в появившемся меню раздел “Виджеты”.
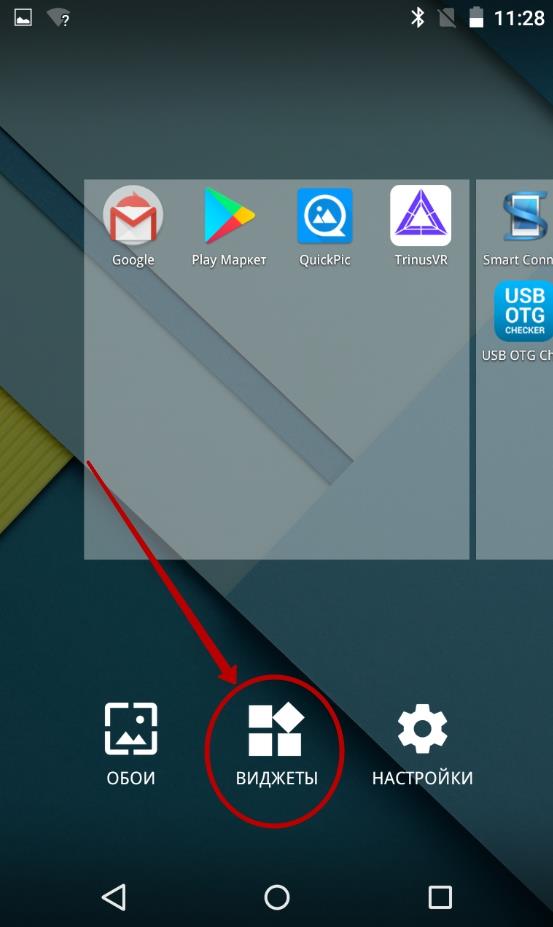
- Теперь нужно перетащить на рабочий стол виджет с настройками, который выглядит как шестеренка.
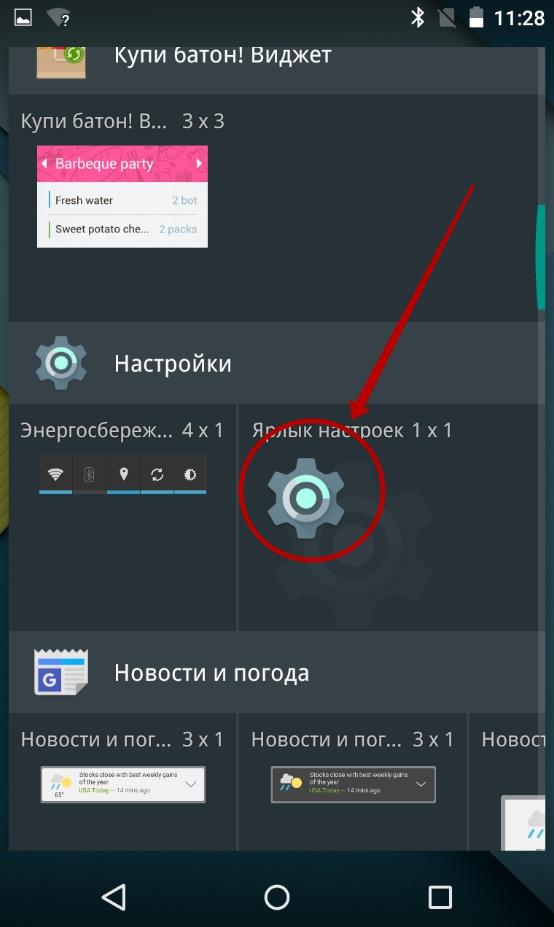
- Смартфон спросит, доступ к какому пункту меню нужно будет осуществлять при нажатии на эту иконку. Выбираем пункт “Журнал уведомлений”. Тут же название виджета изменится.
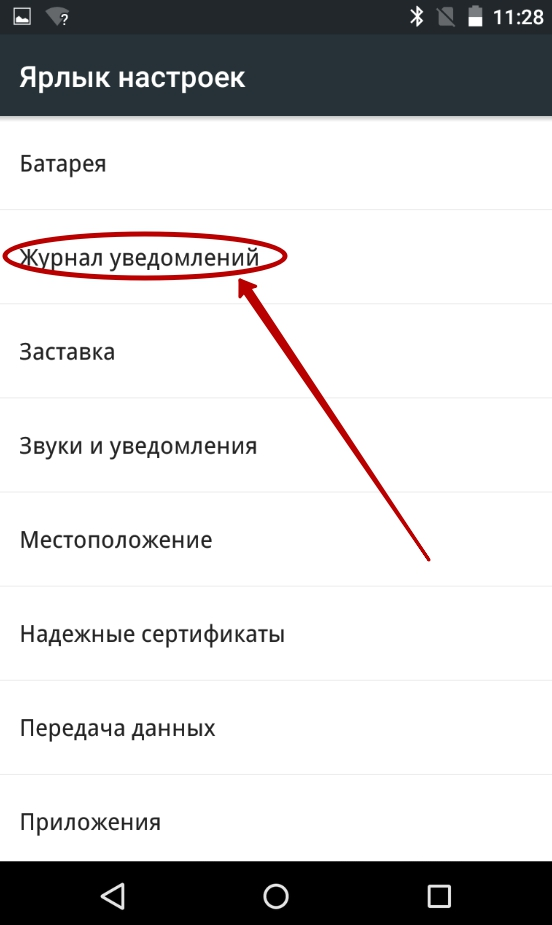
- Теперь можно нажать на новый виджет и сразу попасть в нужный раздел. Тут будут храниться все пуш-уведомления, в том числе и те, которые были случайно смахнуты с рабочего стола.
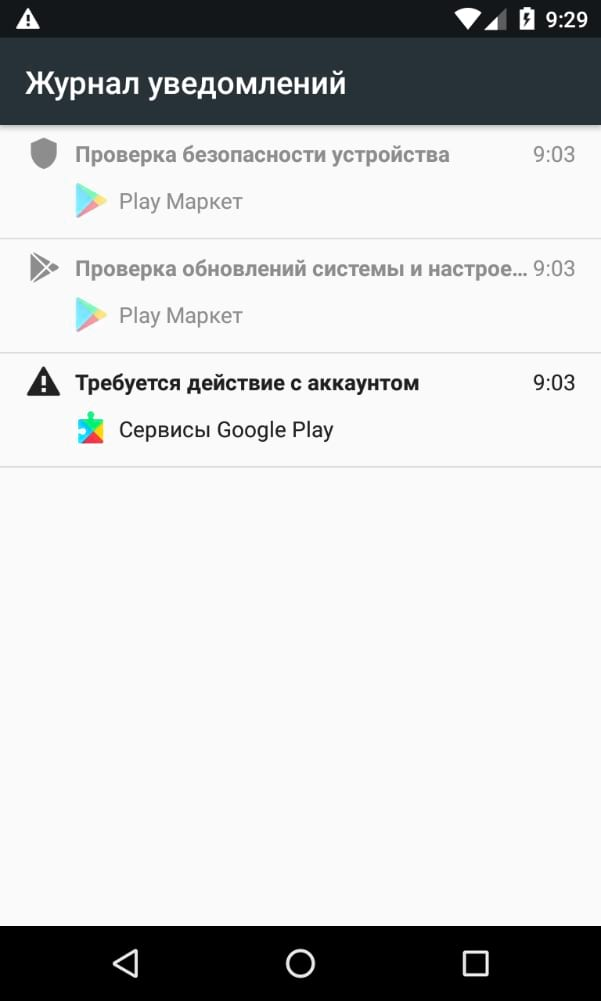
Как включить и отключить push-уведомления на телефоне
Включение и выключение уведомлений принципиально не различаются на iPhone и Андроид-устройствах. В Айфоне это можно сделать в разделе “Центр уведомлений”. Находится он в “Настройках”. В этом разделе вы можете настроить как общие правила показа, так и индивидуальные для каждого приложения.
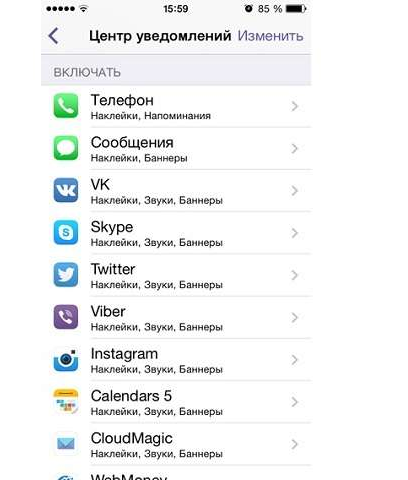
Например, можно запретить уведомления только от определенных социальных сетей: ВКонтакте, Instagram или Facebook. Также можно изменить стиль оповещения: звук, вибрация, визуальная составляющая, наклейка на значке.
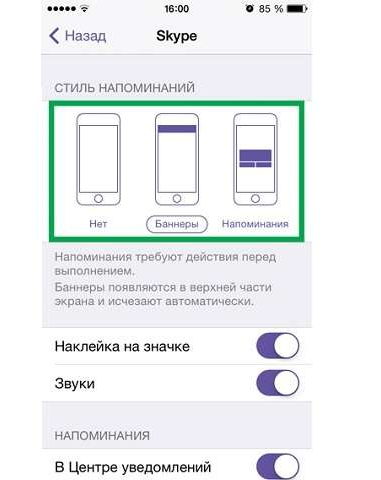
На устройствах с Андроид нужно перейти в раздел настроек “Уведомления”. Там будет полный список установленных приложений, напротив каждого из них будет переключатель. Если же необходимо отключить вообще все всплывающие на главном экране пуши, то проще всего воспользоваться бесплатным приложением HeadsOff. Оно позволит сразу отсечь все назойливые уведомления без глубокого внедрения в операционную систему смартфона.
Заключение
По умолчанию в Андроид нет функции “История уведомлений”, поэтому приходится выкручиваться. Вот где посмотреть push-сообщения в телефоне: в виджете, который был специально создан в режиме разработчика, или в приложении Notification Saver.
Включение и выключение push-уведомлений в любых операционных системах выглядит примерно одинаково. Найти нужные разделы не составит труда даже без инструкции. Если необходимо тотально заблокировать пуши, то поможет приложение HeadsOff.
Автор публикации
Комментарии: 2Публикации: 582Регистрация: 10-09-2018
Было ли такое, что вы нечаянно смахнули всплывающее push-уведомление? Можно ли его найти? А можно ли отключить навязчивые уведомления?
Ниже рассмотрим ответы на эти вопросы.
Push-уведомления — оповещения от приложений и веб-ресурсов, которые появляются в области уведомлений на вашем смартфоне.
Содержание
- 1 Можно ли найти удаленные push-уведомления
- 2 Как найти уведомления с использованием сторонних приложений
- 3 Как отключить push-уведомления
- 3.1 Уведомления в Google Chrome
- 3.2 Уведомления от приложений
Содержимое push-уведомлений не хранится на смартфоне с Android 10 и ниже. Поэтому, если вы случайно его удалили, полностью восстановить текст будет сложно.
Где хранятся пуш-уведомления на Андроид? Журнал уведомлений спрятан глубоко в системе. Чтобы его отыскать, сделайте следующее:
Шаг 1. Откройте Google Play.

Шаг 2. В поисковой строке введите «Activity Launcher» и выберите нужный вариант в выпадающем списке.

Шаг 3. Нажмите кнопку «Установить» и дождитесь окончания копирования файлов.

Шаг 4. Нажмите кнопку «Открыть».

Шаг 5. Согласитесь с предупреждением, которое отобразится на экране. Для этого, нажмите кнопку «ОК».

Шаг 6. В списке приложений найдите «Настройки».

Шаг 7. В перечне выберите «Журнал уведомлений».

Шаг 8. Перед вами появится список пуш-сообщений за последние 1-2 дня. К сожалению, посмотреть полный текст возможно не на всех прошивках Android.

Обратите внимание! Android 11 получил продвинутую Историю уведомлений, которая позволяет просматривать их по категориям.
Как найти уведомления с использованием сторонних приложений
Посмотреть пуш-уведомления можно с помощью сторонних Диспетчеров уведомлений. В Google Play можно найти множество подобных программ. Единственный недостаток – можно искать пуш-уведомления, которые были выведены системой уже после установки приложения.
Чтобы найти и прочитать нужное сообщение, сделайте следующее:
Шаг 1. Запустите Google Play.

Шаг 2. В поиске введите «Past Notifications», а в выпадающем списке выберите нужный вариант.

Шаг 3. Нажмите кнопку «Установить».

Шаг 4. Дождитесь окончания инсталляции.

Шаг 5. Нажмите кнопку «Открыть».

Шаг 5. Предоставьте разрешение на доступ к уведомлениям. Для этого, нажмите «ОК».

Шаг 6. Переведите соответствующий переключатель в положение Включено.

Шаг 7. Подтвердите действие, нажав кнопку «Разрешить».

Шаг 8. О том, что программа работает, можно узнать из области уведомлений.

Шаг 9. Дайте программе какое-то время поработать. Вы увидите, что список уведомлений увеличивается.
Шаг 10. На вкладке «По приложениям» выберите программу, уведомления которой необходимо посмотреть.

Шаг 11. Уведомления отобразятся в нижней части страницы.

Как отключить push-уведомления
Уведомления упрощают жизнь и экономят время. Однако, некоторые из них могут быть излишне навязчивыми. Ниже рассмотрим, как можно отключить push-уведомления, которые приходят с сайтов и приложений.
Уведомления в Google Chrome
Обычно, push-уведомления от сайтов приходят через мобильную версию Google Chrome. Благодаря таким уведомлениям вы можете быть в курсе последних статей, которые появляются на любимых новостных порталах. Отображаются даже оповещения социальных сетей, если вы вошли в свой аккаунт через браузер и разрешили их получение. Иногда это может быть полезно.
Однако, главная цель push-уведомлений – заставить пользователя, который заходил на сайт ранее, вернуться туда снова. Если в интернете соглашаться на получение всех оповещений без разбора, уже скоро область уведомлений будет сильно захламлена. Это может раздражать.
Стоит отметить, что Google Chrome блокирует push-уведомления особо навязчивых веб-ресурсов автоматически. Но, что делать, если вы добровольно согласились на получение оповещений на сайте, который посетили всего один раз? Чтобы отписаться, сделайте следующее:
Шаг 1. Запустите Google Chrome.

Шаг 2. Нажмите на три точки в правом верхнем углу.

Шаг 3. Откройте «Настройки».

Шаг 4. Найдите пункт «Уведомления» и нажмите по нему.

Шаг 5. Если вы не желаете получать оповещения от всех веб-сайтов, прокрутите вниз до раздела «Сайты» и отключите переключатель «Показывать уведомления».

Шаг 6. Если отключить необходимо push-уведомления только для одного веб-ресурса, найдите его в списке и нажмите по нему.

Шаг 7. Отключите переключатель «Показывать уведомления».

Уведомления от приложений
Push-уведомления от установленных приложений могут быть не менее навязчивыми. Однако, вы может легко их отключить, даже если не знаете, какая программа их отображает. Для этого:
Шаг 1. Удерживайте палец на появившемся push-уведомлении.

Шаг 2. Переведите переключатель в положение Выключено.

Шаг 3. Для подтверждения действия, нажмите кнопку «Готово».

Для того, чтобы отключить лишь некоторые уведомления, сделайте следующее:
Шаг 1. Откройте «Настройки Android». Для этого, в шторке уведомлений найдите пиктограмму с изображением шестеренки.

Шаг 2. Найдите раздел «Приложения».

Шаг 3. Выберите «Все приложения».

Шаг 4. Найдите нужное и нажмите по нему.

Шаг 5. Выберите «Уведомления».

Шаг 6. Отключите те уведомления, которые вам не нужны.

Хотите знать, где хранятся пуш-уведомления на Андроиде, чтобы их можно было посмотреть в удобное для вас время? Бывает такое, что выскакивает push-уведомление, а пользователь его случайно «смахнул». Но оно его заинтересовало, и хотелось бы его прочитать. Показанные пуш-уведомления не хранятся на Андроиде в легкодоступном месте; чтобы их посмотреть, нужно будет провести небольшие манипуляции.
Напомним, push-уведомления — небольшие сообщения от установленных программ, игр и веб-ресурсов, которые выводятся на экран телефона поверх всех открытых приложений. Пуш-уведомления выводятся на короткое время. Они содержат в себе какую-то информацию, часто это реклама или некая важная информация о ресурсе, с которого они отправлены. По привычке многие пользователи автоматически их «смахивают», принимая за очередной рекламный месседж, но бывают и такие уведомления, которые все-таки хочется прочитать.
Где хранятся пуш-уведомления на Андроиде
Пуш-уведомления хранятся глубоко в системных файлах; чтобы их посмотреть, можно воспользоваться двумя способами:
использовать режим разработчика;
использовать специальное программное обеспечение.
Если push-уведомления не были удаленными и вы их не успели прочитать, тогда достаточно будет перевести телефон в режим блокировки, а потом нажать любую кнопку. В заблокированном режиме на экране телефона появятся последние пуш-уведомления и прочие оповещения.
Важно отметить, что Андрид 11 оснащен встроенной функцией «История уведомлений», где также хранятся и пуш-уведомления. Поэтому на таких телефонах нет необходимости искать дополнительные способы, чтобы узнать, где хранятся пуш-уведомления. На более ранних версиях такой функции нет, поэтому можно воспользоваться описанными ниже способами.
Режим разработчика
Чтобы посмотреть при помощи режима разработчика, где хранятся пуш-уведомления на Андроиде, нужно:
Открыть на Андроиде «Настройки» и найти там пункт «О телефоне».
В этом пункте необходимо найти «Номер сборки» вашего телефона.
По «Номеру сборки» необходимо несколько раз быстро-быстро нажать, чтобы активировать режим разработчика. Когда режим запустится, телефон вас об этом оповестит.
Теперь необходимо установить виджет на экран вашего телефона. Для этого на любом свободном месте экрана нужно нажать и удерживать пальцем, чтобы появилось меню для добавления виджетов.
После того как откроется меню, найдите в нем пункт «Виджеты».
Найдите виджет «Настроек» (у него иконка в виде шестеренки) и установите его на рабочем столе телефона.
При установке этого виджета телефон спросит, какой пункт настроек на нем показывать. Нужно будет выбрать пункт «Журнал уведомлений».
Нажмите на созданный виджет, и тогда вы попадете в нужный раздел, где можно будет увидеть уведомления за последние 1-2 дня.
Сторонние приложения
Если возникают трудности с режимом разработчика, тогда можно применить сторонние приложения, чтобы попытаться узнать, где хранятся пуш-уведомления на Андроиде. Важно отметить, что при помощи таких приложений можно отыскать пуши, которые были показаны после их установки.
Алгоритм установки подобных приложений ничем не отличается от установки любого другого приложения:
нужно пройти в Google Play Market;
установить и открыть нужное приложение.
Приложения для просмотра push-уведомлений на Андроиде:
Activity Launcher;
Past Notifications;
Notification Saver;
и др.
Как включить или выключить push-уведомления на Андроиде
Push-уведомления на телефон могут приходить по двум каналам-источникам:
от установленных на телефоне приложений;
от посещенных веб-ресурсов.
Соответственно, управлять разными пуш-уведомлениями нужно будет из разных мест.
Как настроить push-уведомления на Андроиде от приложений
Вы самостоятельно можете включить или отключить пуш-уведомления от Андроид-приложений. Это делается так:
откройте меню «Настройки»;
найдите пункт «Уведомления»;
в открывшемся пункте располагается список всех установленных приложений, которые могут отправлять уведомления, — отрегулируйте «переключателем», показывать или не показывать уведомления от каждого приложения.
Если для кого-то этот путь покажется трудным, тогда из Play Market можно установить приложение HeadsOff, которое начисто блокирует все пуши, всплывающие на экране смартфона.
Как настроить браузерные пуш-уведомления на Андроиде
Браузерные пуш-уведомления приходят от ресурсов, которые вы посещали и которым случайно или специально разрешили показ пушей. Включили вы их самостоятельно, но также самостоятельно вы можете их отключить. Неважно, каким браузером вы пользуетесь, алгоритм действий будет похожим. Мы рассмотрим браузер Google Chrome.
Настройка push-уведомлений в браузере:
Откройте Google Chrome.
В верхнем правом углу экрана будет иконка «три точки», нажмите на нее.
Вам откроется меню браузера, зайдите там в пункт «Настройки».
Зайдя в настройки, откройте пункт «Уведомления».
Вам откроется меню, где вы сможете регулировать уведомления от самого браузера и от сайтов. Раздел с веб-сайтами находится внизу.
Вы можете отключить пуши для всех сайтов сразу — для этого есть переключатель. Также можете отключить или включить push-уведомления индивидуально для каждого сайта.
Заключение
Теперь вы знаете, где хранятся пуш-уведомления на Андроиде и как их можно включить или отключить. Однако вся «соль» Андроида в том, что у него существует много версий и прошивок. В некоторых прошивках, например, вы не сможете установить виджет «Настройки» на экран, даже используя режим разработчика. Приложения для просмотра «удаленных» пуш-уведомлений на разных версиях Андроида работают по-разному.
С другой стороны, управлять push-уведомлениями вы сможете на каждой версии Андроида, потому что такая возможность предусмотрена в каждой системой.

Трудно представить современный смартфон, от которого не будет исходить звуковой сигнал каждые полчаса, а то и чаще. Звуковые уведомления стали важной составляющей каждого приложения, а также всего телефона в целом. Без них нам приходилось бы вручную открывать мессенджеры для проверки сообщений, игры для получения бонусов и так далее. Иногда эти сообщения можно случайно скрыть. Мы расскажем, где хранятся пуш-уведомления после скрытия на телефонах с Андроидом.
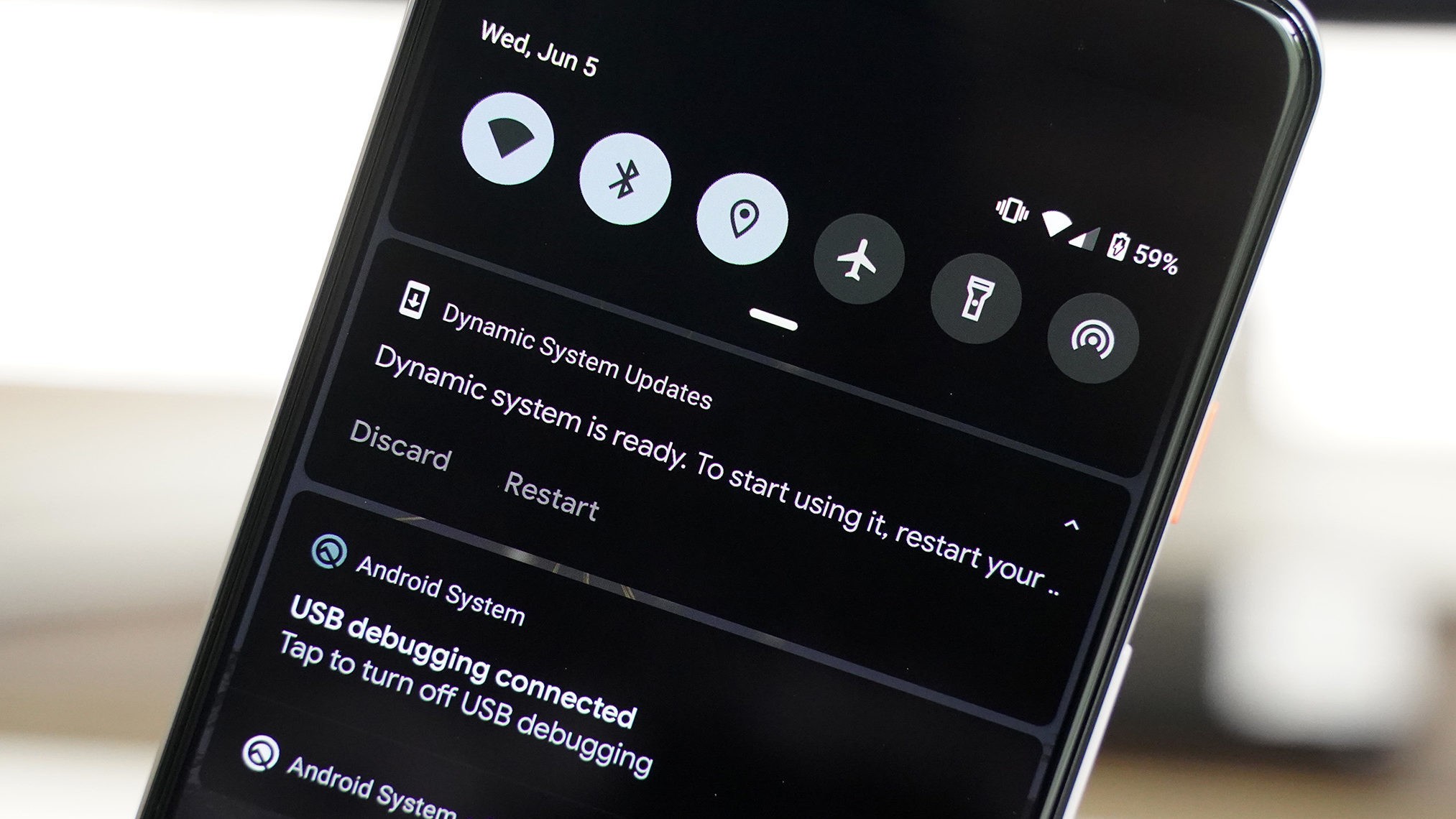
Где хранятся пуш-уведомления и информация о последних действиях на Андроиде
Сама функция хранения последних входящих уведомлений появилась относительно недавно, только в телефонах с ОС Android 10 и новее. Чтобы посмотреть, какая у вас стоит версия Андроид, выполните следующие действия:
- Откройте настройки (значок шестеренки в правом верхнем углу).
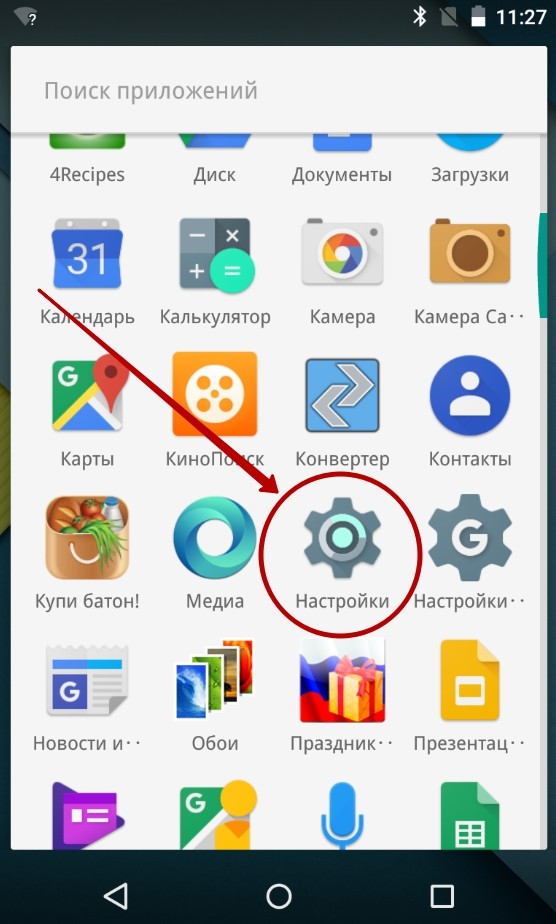
- Перейдите в раздел «Об устройстве».
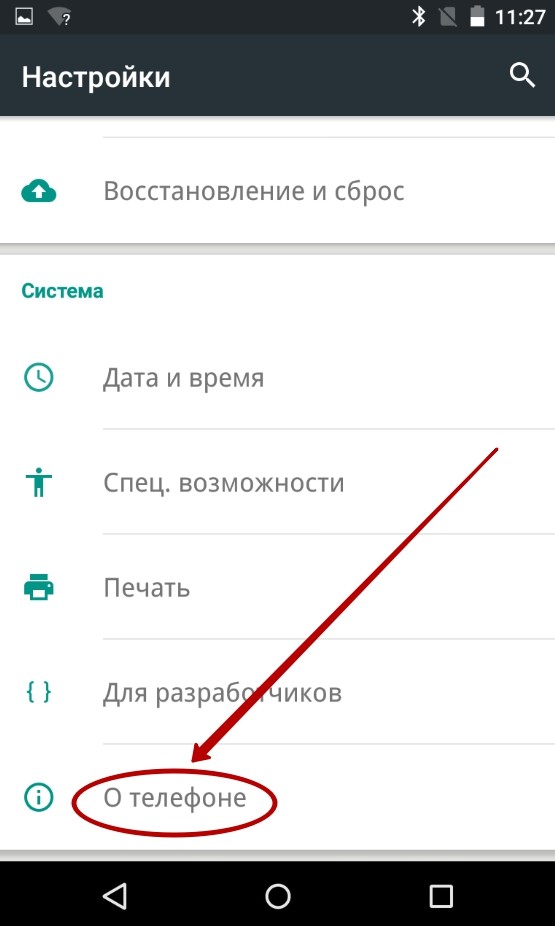
- Найдите строку «Версия Android» (не перепутайте с версией оболочки, например, MIUI).
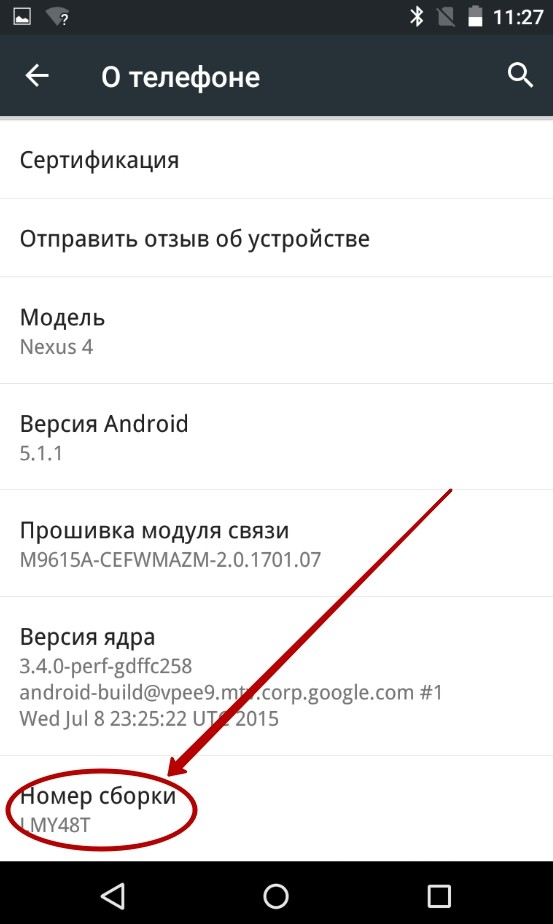
Итак, если версия соответствует нужной, то читайте дальше. В противном случае ни одно приложение не сможет извлечь журнал событий приложений, потому что система его попросту не сохраняет. Итак, для включения отображение журнала следуйте алгоритму ниже:
- Откройте настройки.
- Перейдите в раздел «Уведомления и центр контроля».
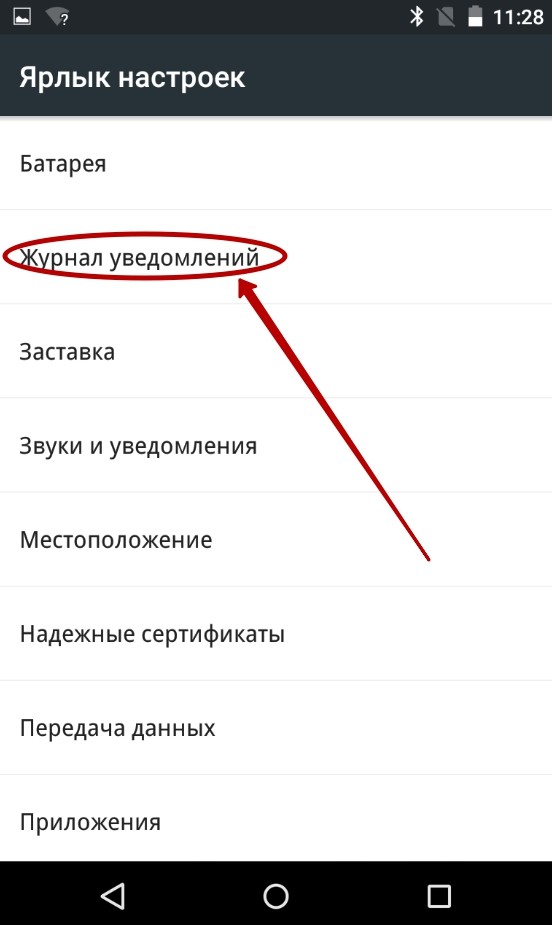
- Найдите подраздел «Журнал уведомлений».
- Иногда он находится в другом подразделе. В таких случаях рекомендуем просто вбить в поиск название нужной функции.
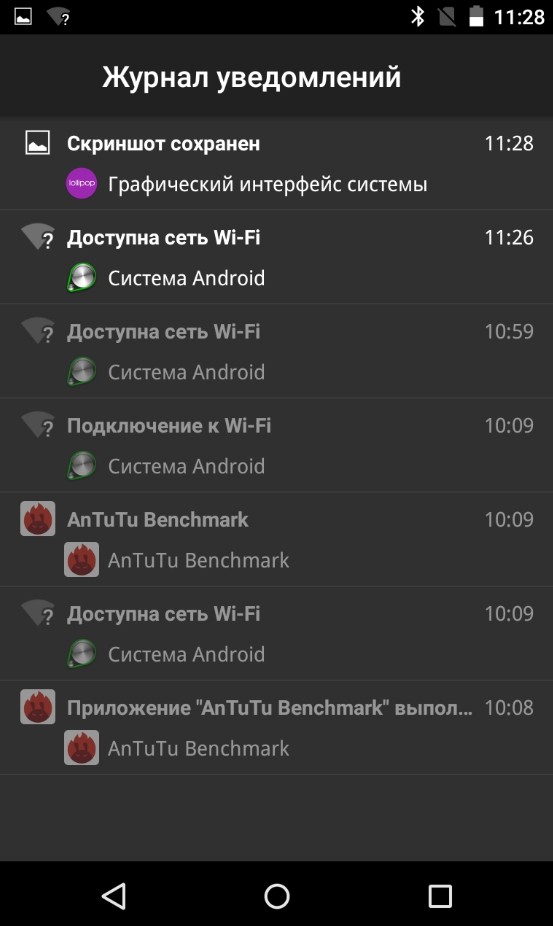
Итак, на этом этапе вы либо не найдете нужную функцию (по умолчанию она, увы, есть не на каждом устройстве), либо увидите пустой журнал, либо получите нужные сведения. Если произошло что-то из первых двух случаев, значит, придется устанавливать стороннее ПО для чтения или ведения журнала.
Как активировать встроенный журнал уведомлений
Для активации понадобится установить специальную программу, значительно расширяющую функционал настроек гаджета. Программа называется Activity Launcher, и найти ее можно в магазине приложений Play Market. Вес программы составляет чуть менее 1 Мб, потому она установится на любое устройство. После установки приложения выполните следующие действия:
- Запустите Activity Launcher.
- Подтвердите ознакомление с правилами.
- В списке нужно найти пункт «Настройки» с белой шестеренкой. Таких пунктов может быть несколько, нужна именно белая шестеренка.
- Откройте пункт «Журнал уведомлений».
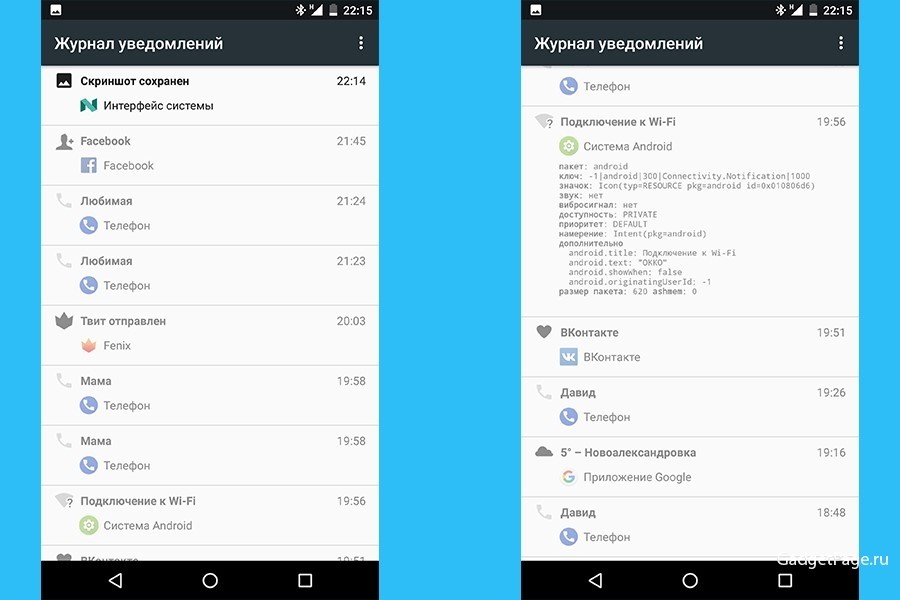
Готово. Так вы получите доступ к скрытым уведомлениям. Напомним, что работает это только в Android не старее 10 версии.
Просмотр закрытых уведомлений через виджет настроек
Разработчики некоторых смартфонов решили проверить смекалку у пользователей и спрятали нужную функцию, позволяющую вернуть смахнутые сообщения, в отдельный виджет, которым почти уже никто и не пользуется. Итак, чтобы включить архив сообщений на телефоне, выполните действия ниже:
- Держите палец на свободной области экрана несколько секунд, чтобы открыть дополнительные кнопки.
- Нажмите на кнопку «Виджеты».
- Найдите виджет «Настройки» и перетяните его на главный экран.
- Появится меню выбора раздела настроек. Выберите «Журнал уведомлений».
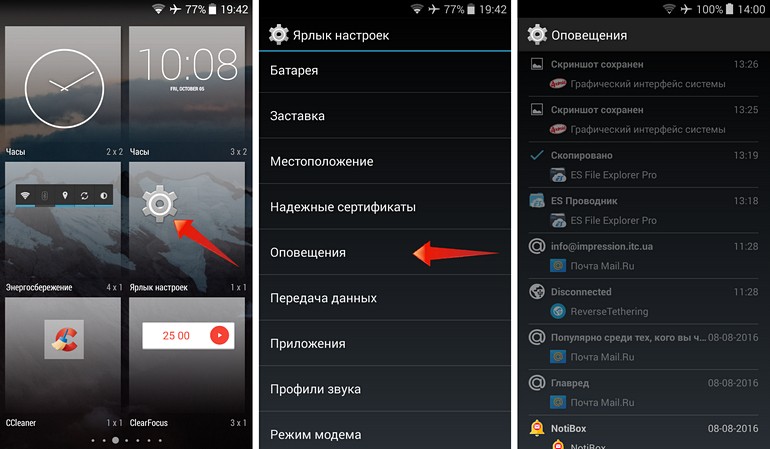
Готово. Удаленные сообщения должны отображаться там.
Просмотр истории через стороннее ПО
Итак, последний способ – это не обращаться к существующему журналу, а скачать приложение, которое ведет свою историю. Одним из таких можно назвать программу Past Notifications. Установите ее через магазин Play Market, а после откройте. Софт запросит доступ к уведомлениям, который необходимо предоставить, иначе ничего не получится. Итак, после предоставления доступа, вернитесь в приложение. Скорее всего, пока оно будет пустовать. Потому что ему пока негде искать новые уведомления.
Попробуйте спровоцировать появление нового сообщения. Например, отправьте письмо самому себе через электронную почту или попросите кого-то отправить сообщение. В принципе, можно дождаться появление и обычных уведомлений от разных приложений. После них в журнале появятся новые строчки. Попробуйте смахнуть сообщения в строке уведомлений. В приложении они никуда не делись.

Кстати, заметьте, для удобства программа сортирует сообщения. Для большей надежности и стабильности работы рекомендуем в настройках программы снять ограничения на энергопотребление, а также включить автозапуск.
Увы, старые сообщения таким способом уже не восстановить. Чтобы в будущем минимизировать вероятность потери важного сообщения, мы рекомендуем заранее установить программу Past Notifications, а также клиент «Мой телефон» от Microsoft. Он позволяет синхронизировать гаджет с компьютером. То есть сообщение, которое появится на телефоне, можно будет прочитать с ПК под управлением Windows.
Благодарим за прочтение.
Home » Push-уведомления » Открываем скрытые push-уведомления на телефоне
11
MasterCode 21.07.2019 47254
Всплывающие сообщения в гаджетах плотно вошли в нашу жизнь. Они сообщают нам о банковских операциях, месседжерах в социальных сетях, новостях интернет-порталов, распродажах в магазинах, погоде и многом другом. Часто мы не глядя смахиваем все такие сообщения с экрана, и краем глаза замечаем, что там было что-то важное. Вот для таких случаев и нужно знать, как посмотреть пуш уведомления на телефоне и найти нужное.
Местонахождение push-уведомлений на Android
Можно даже не знать о том, что в наших телефонах ведется учет всех действий, совершенных за последнее время в истории. Сохранившись в облаке Google-аккаунта, их можно изучить и посмотреть по запросу данных, там хранится работа и взаимодействия с различными серверами, аккаунтами и ссылками, чтобы получить доступ нужно понимать, как формируется рабочий процесс в операционной системе.
Информация о действиях, чаще всего формируется в порядке хронологии или уменьшая занимаемое место, группируется, все это отображается в панели настроек. Для этого открывается раздел «Аккаунт» с особой персонализацией и выбирается «Мои действия». Если не получается найти, можно вводить запомнившиеся ключевые слова или даты в строчку поиска и добавления фильтров. Бывают ситуации, когда не активирована функция «История приложений и веб-поиска», тогда поиск невозможен.
Благодаря, коротким записям существует список с действиями пользователя за последнее время в них содержится меньше информации, но найти нужное пропущенное оповещение, однозначно получится.
Встроенный журнал
В Android есть простой, но не совсем очевидный способ отобразить встроенную в систему историю уведомлений. Чтобы им воспользоваться, сделайте вот что:
- Задержите прикосновение пальца на рабочем столе и перейдите в меню «Виджеты».
- В списке доступных виджетов зажмите «Ярлык настроек» и перетащите его на рабочий стол.
- В появившемся меню выберите «Журнал уведомлений».
- Откройте журнал уведомлений с помощью одноименного значка на рабочем столе.

Обратите внимание: в зависимости от версии Android и установленных программ (таких, как Launcher’ы, например) расположение перечисленных в инструкции элементов интерфейса может меняться.
Как только откроете журнал уведомлений, увидите в нем желанный список. Сложно точно сказать, за какой период и какое количество оповещений здесь можно найти. По крайней мере, в Android Marshmallow я наблюдаю несколько десятков единиц, которые поступали за последние сутки.
Стоит отметить, что стандартный журнал уведомлений в Android далек от идеала. Он представляет собой лишь список названий программ, от которых поступала информация, отсортированный по дате. Деталей о содержимом уведомлений здесь нет. А вот и самый существенный недостаток: встроенный журнал не разрешает быстро переходить к программе-источнику по нажатию на полученное от нее уведомление. К счастью, все эти ограничения не действуют в программах от сторонних разработчиков.
Версии Андроид без архива с уведомлениями
Для просмотра необходимых данных нужно версия с 4.3 Android Jellybean, если на вашем смартфоне она более старая, то такие действия могут быть не поддержаны, а значит осуществить желаемое не получится. Если вы не знаете о версии собственного телефона, то можно посмотреть в настройках, чтобы это сделать стоит перейти в «Система» и затем «Дополнительные настройки», «Обновления системы», внимательно изучив ПО. Для 5-9 версии имеется особый журнал к истории действий, только способы входа могут существенно отличаться, поэтому стоит обратить на это внимание.
Как посмотреть закрытые уведомления на телефоне Андроид через виджет настроек
Как открыть Центр уведомлений Windows 10
Если на главном экране доступен виджет «Настройки», то есть и путь, как посмотреть сохраненную историю уведомлений на Андроид. Чтобы активировать журнал уведомлений достаточно:
- Зажать любое пустое место на экране на несколько секунд.
- Дождаться возникновения на экране виджетов.
- Среди доступных значков выбрать иконку шестеренки (настройки) и перетащить на основной экран.
- Кликнуть по значку, чтобы открыть доступные функции.
- Найти пункт «Журнал уведомлений Андроид» (обычно 4-й или 5-й в списке) и открыть его.
Таким образом, легко можно получить доступ к записям системы о последних совершенных действиях и извещениях системы из телефонной или интернет-сети.
Как включить журнал уведомлений на Android?
Общего способа для запуска не существует для каждого он индивидуален, поэтому способ для включения нужно выбирать заранее и прежде всего знать о нем. Для этого нужно предстать в роли разработчика на неопределенный срок. Это не слишком сложно, поэтому боятся не нужно.
Действия:
- Переход в Настойки.
- Раздел «О телефоне».
- Далее «Номер сборки», при открытии еще одной вкладки следующего меню «Сведения о ПО» при этом нажимая несколько раз примерно 6-7 кликов.
- Нажимаем «Для разработчиков».
Для некоторых людей данный метод покажется излишне сложным и трудоемким, быстрее разобраться с этим можно с использованием виджетов при поддержке смартфоном.
Варианты отключения появляющихся сообщений
Данная проблема, рано или поздно, обязательно возникнет у пользователей, которые очень часто используют различные приложения. Некоторые программы могут просто мешать вам из-за постоянной рекламы или регулярных системных уведомлений, которые вам безразличны. Такие сообщения можно отключить, чтобы не отвлекаться на них во время работы.
Способ 1: В каждом приложении

В случае, если версия вашей операционной системы более сарая, то действия будут немного отличаться:
- Зайдите в меню «Приложения»
и перейдите в раздел
«Все»
. - В появившемся списке найдите необходимую программу и зайдите в сервисное меню.
- Включите или выключите оповещение для каждой утилиты.
Данный вариант не требует дополнительной установки приложений, и является самым популярным среди пользователей, благодаря своей простоте.
Способ 2: Приложение HeadsOff
Если вам необходим способ простой и быстрой отмены функции push уведомлений, то вам потребуется данное бесплатное приложение. HeadsOff может не только отключить всплывающие уведомления для всей системы, а и для отдельных программ, не требуя наличия root-прав. Что бы начать использовать это приложение, выполните такие действия:
- Загрузите HeadsOff на ваше устройство. Обратите внимание, что программа предназначена для работы с операционной системой 5.0 и выше.
- Откройте приложение и перейдите в раздел «Доступ к уведомлениям»
и рядом со строкой HeadsOff поставьте флажок и кликните на кнопку
«Ок»
. - Что бы видеть текст уведомлений перейдите в «Настройки»
, далее нажмите
«Показать текст»
и отметьте там флажком.
Когда вы выбираете приложения, в котором необходимо отменить всплывающие уведомления, то место текста сообщения вы будете получать оповещение с эмблемой программы.
Способ 3: Неизвестное приложение
Иногда случается так, что полученное оповещение принадлежит некой программе, которую вы не узнали. Тогда вам будет необходимо поступить так:

Для того, что бы вернуть уведомления, поставьте галочку на то же место, как указано выше. Если вам необходимо избавиться от оповещения из панели, смахните его в сторону или нажмите на кнопку «Clear»
.
Способ 4: Lollipop
Если у вас устройство с новой операционной системой 5.0 и выше, то вы можете воспользоваться новшествами – отключить звук в уведомлении или сделать его более тихими с помощью Lollipop. Изменения на вашем смартфоне, можно сделать так:
- Нажмите кнопку регулирования громкости сбоку вашего телефона.
- Появится шкала изменения мощности звука и три пункта, из которых можно выбрать нужный.
- В первом режиме будет приходить уведомление, сопровождающееся громким звуком, и обозначено «Все»
. - Второй вариант называется «Не беспокоить»
. При выборе такого режима, сообщения будут приходить без звука. - И последний вариант самый удобный, называется «Важные»
, но перед этим необходимо настроить оповещения на Android.
Для того чтобы настроить уведомления и исключить лишние системные оповещения, сделайте следующие действия:
- Откройте звуковые настройки и перейдите в графу «Звуки и уведомления»
. - Откройте раздел «Уведомления приложений»
. - В появившемся списке выберите необходимую программу и откройте ее.
- В пункте «Заблокировать»
передвиньте переключатель.
Если вам нужно вообще отключить уведомления на вашем устройстве, то поделайте такие шаги:
- Зайдите в раздел «Звуки и уведомления»
и кликните по графе на блокированном экране. - В появившемся окне найдите пункт «Не показывать уведомления»
. - Поставьте флажок рядом со строкой и продолжите работу с вашим смартфоном.
В данной статье были рассмотрены Push-уведомления на Android. Теперь вы знаете, что это такое, зачем они вам необходимы, и как их отключить и включить. Такие уведомления, это довольно-таки важная функция с точки зрения рекламы и могут быть полезными для предприятий. Также значительно упрощают поиск потребителям. Но, как всем известно, многим пользователям это мешает, и теперь, вы сможете решить проблему всплывающих оповещений очень быстро, и не прикладывая особых усилий.
Система уведомлений в Android накапливает и показывает важную информацию — вы можете вернуться к ней, даже если что-то пропустили. Но что делать, если в смартфоне или планшете скопилось много уведомлений, а вы удалили их случайным нажатием? Существует несколько решений — можно посмотреть историю уведомлений во встроенном журнале или через стороннее приложение.
Первый способ — встроенный журнал
На Android реализован далеко не очевидный доступ к истории уведомлений. Он скрыт в виджете настроек, но доступен не во всех прошивках.
1. Откройте перечень всех доступных виджетов (через контекстное меню, список установленных приложений или другим способом).
2. Найдите виджет «Ярлык настроек» и перетащите его на рабочий стол смартфона или планшета.
3. Появится меню с несколькими доступными опциями, выберите среди них «Журнал уведомлений».
4. На рабочем столе появится иконка настроек, нажатие на которую откроет историю уведомлений от системы, приложений и игр.
У этого журнала есть ряд недостатков. Во-первых, показан лишь список приложений, от которых поступали уведомления, без каких-либо подробностей. Во-вторых, не предусмотрен переход от уведомления к тому или иному приложению. И в-третьих, здесь нет какой-либо фильтрации, уведомления просто отсортированы по дате.
Второй способ — стороннее приложение
Доступ к истории уведомлений можно получить с помощью Past Notifications — это приложение хранит до двух тысяч записей со всеми подробностями и возможностью фильтрации нужного контента.
2. Запустите приложение и разрешите ему доступ к системным уведомлениям.
3. Приложение будет вести запись всех поступающих на устройство уведомлений в фоновом режиме. Вы в любой момент можете открыть его и найти интересующую вас информацию.
В Past Notifications три вкладки. В первой представлены все входящие уведомления, во второй они отсортированы по приложениям, а в третьей можно выбрать приложения, которые Past Notifications будет игнорировать.
Современные версии операционной системы Android позволяют практически мгновенно смахнуть с соответствующего экрана абсолютно все уведомления. Но иногда случается так, что пользователю хочется восстановить потерянные уведомления, особенно те, которые не были прочитаны. По умолчанию «зеленый робот» не предлагает такой возможности, из-за чего можно так и не узнать о каких-то важных событиях. К счастью, если чуть-чуть подкорректировать настройки смартфона, то можно получить доступ ко всем смахнутым недавно уведомлениям.
Первые версии Android не имели журнала уведомлений. То есть, каждое оповещение после смахивания начисто устранялось из памяти. Поэтому рассмотренный ниже способ не подходит для очень и планшетов. Впервые соответствующий журнал появился в составе Android 4.3 Jelly Bean.
Под журналом подразумевается отдельный раздел настроек, в котором содержатся все уведомления. Это не только оповещения от разных приложений, но и всяческая служебная информация. Например, здесь можно обнаружить упоминания о том, во сколько был активирован Wi-Fi, когда случилась передача данных по Bluetooth и т. д. Если смартфон начал виснуть, то журнал уведомлений поможет выяснить, чем это вызвано.
Как просмотреть историю входящих уведомлений
Если в прошивке вашего смартфона отсутствует такая возможность, вам пригодится приложение Unnotification. Оно сохраняет историю входящих уведомлений, позволяя просмотреть даже те, которые вы случайно закрыли. В результате вы получите возможность не только увидеть пропущенные оповещения, но ещё и узнать точное время, в которое они поступили.
- Скачайте приложение Unnotification на свой смартфон из ;
- После установки откройте ему доступ к управлению уведомлениями;
Разрешения к системе уведомлений в Unnotification
- Теперь, когда вам придёт уведомление, вы сможете закрыть его, а потом открыть Unnotification и найти его там;
Как найти все уведомления, которые когда-либо поступали
- А если уведомлений слишком много, в приложении есть удобный поиск по дате, по названию приложения и по содержанию уведомления.
Важное уточнение
Первые версии Android не имели журнала уведомлений. То есть, каждое оповещение после смахивания начисто устранялось из памяти. Поэтому рассмотренный ниже способ не подходит для очень старых смартфонов и планшетов. Впервые соответствующий журнал появился в составе Android 4.3 Jelly Bean.
Под журналом подразумевается отдельный раздел настроек, в котором содержатся все уведомления. Это не только оповещения от разных приложений, но и всяческая служебная информация. Например, здесь можно обнаружить упоминания о том, во сколько был активирован Wi-Fi, когда случилась передача данных по Bluetooth и т. д. Если смартфон начал виснуть, то журнал уведомлений поможет выяснить, чем это вызвано.
Стороннее приложение
Бесплатная программа Past Notifications показывает до 2000 последних уведомлений вместе с полным текстовым содержимым, группирует их по приложениям-источникам и предлагает несколько удобных функций для работы с отображаемыми данными.
После установки на панели уведомлений появляется кнопка Past Notifications, которая служит для быстрого доступа к истории. Нажав по ней, вы откроете список уведомлений с датой, временем поступления и кратким содержимым для каждого из них. Здесь также можно просматривать полные тексты сообщений, удалять выбранные уведомления или добавлять программы в черный список, чтобы система игнорировала любую информацию от них. Последнее особенно кстати, поскольку можно блокировать назойливые сообщения от Play Store и других «шумных» программ.
Соседний раздел для удобства отображает уведомления по группам исходя из приложений, от которых они поступают. Нажав по любому сообщению здесь или в несгруппированном списке, вы мгновенно перейдете к программе-источнику — возможность, которой так не хватает встроенному журналу. В последнем, третьем, разделе найдете добавленные в черный список приложения и здесь же при необходимости сможете разблокировать их.
В программе немного настроек. Past Notifications разрешает только выбирать количество видимых уведомлений в списке и отключать отображение иконки в строке состояния и кнопки на соответственной панели. Приложение показывает рекламу, но от объявлений можно избавиться за 30 грн, купив платную версию в настройках. Еще один нюанс — качество локализации. В интерфейсе программы мало текста, но он переведен с английского машиной со всеми вытекающими ошибками.
Встроенное в Android средство для вывода истории уведомлений не отличается информативностью и удобством, поэтому его сложно рассматривать как полноценный журнал. Но Past Notifications способна компенсировать эти недостатки системы и стать полезным помощником при работе с историей уведомлений.
Как настроить уведомления и разрешения для приложений на смартфоне Samsung Galaxy
В этой статье вы узнаете, как управлять уведомлениями и разрешениями доступа для приложений через меню Настройки на вашем смартфоне Galaxy. Например, вы можете установить разрешения доступа сразу для всех типов приложений или настроить уведомления для одного конкретного приложения.
Содержание
Как управлять уведомлениями приложений
Если уведомления приложений отключены, вы не получите уведомления от приложения. Чтобы отключить нежелательные уведомления для какого-то конкретного приложения, выполните следующие действия:
- Перейдите в Настройки и выберите Приложения .
Выберите нужное приложение из списка установленных.

Для поиска приложений используйте иконку поиска в правом верхнем углу.
Чтобы включить / выключить уведомления, сдвиньте переключатель Отображение уведомлений вправо / влево. Выберите какие уведомления от конкретного приложения вы хотите получать, например, от Google Chrome.

Настройки уведомлений могут отличаться в различных приложениях.
Как управлять разрешениями доступа для приложений
При установке или использовании приложения, вам возможно потребуется дать разрешения на доступ к различным его функциям. Например, электронная почта может запросить разрешение на просмотр ваших контактов, чтобы импортировать контакты ваших друзей.
Если вы разрешили доступ случайно, вы всегда можете изменить настройки. Настройками доступа можно управлять через Диспетчер разрешений .
- Перейдите в Настройки и выберите Приложения .
Нажмите иконку Дополнительно (три вертикальные точки).
Откроется список разрешений. Выберите пункт, для которого вы хотите проверить разрешения.
Выберите одно из следующих действий:
- Разрешать всегда: приложение получит доступ к этим данным, даже если оно не используется.
- Разрешить во время использования приложения.
- Спрашивать каждый раз.
- Запретить.
Запрет разрешений доступа может повлиять на работу некоторых приложений. В этом случае появится уведомление.
Как проверить и изменить разрешения доступа для конкретного приложения
Чтобы узнать о разрешениях доступа какого-то конкретного приложения, зайдите в Приложения и выполните следующие шаги:
- Выберите нужное приложение из списка установленных, например, приложение YouTube.
- Нажмите Разрешения .
Проверьте разрешения доступа для приложения и выберите то, которое хотите изменить, чтобы разрешить / запретить доступ.
Как управлять уведомлениями включенных приложений
Для устройств с операционной системой Андроид 11 (и выше) почти все приложения включены в списки приложений для уведомлений. Поэтому уведомлений на экране теперь больше, чем прежде.
Для экономии заряда батареи, настройте уведомления только для необходимых приложений. Для этого зайдите в Настройки , выберите Уведомления , нажмите Включенные приложения .

Если панель уведомлений случайно открылась, выполните следующие шаги в меню смартфона: Настройки > Дополнительные функции > Движения и жесты > Жесты датчика отпечатков .
Если функция Жесты датчика отпечатков включена, она позволяет открыть / закрыть панель уведомлений, проведя вверх / вниз по датчику отпечатков пальцев.
Если панель уведомлений иногда открывается случайно, для удобства рекомендуем отключить Жесты датчика отпечатков .
Скриншоты устройства и меню могут различаться в зависимости от модели устройства и версии программного обеспечения.
Как посмотреть закрытые уведомления на Android
Ежедневно мы получаем десятки, если не сотни уведомлений. С утра до вечера они сыпятся на нас из всех приложений, сервисов и даже веб-сайтов, оповещая о входящих сообщениях, встречах, событиях и многом другом. Не запутаться в непрекращающемся потоке — уже победа, но иногда мы случайно закрываем уведомление, не прочитав его содержимого. Знакомо? Рассказываем, что делать в таких случаях и как открыть однажды закрытое уведомление, даже если с того момента прошло несколько дней.
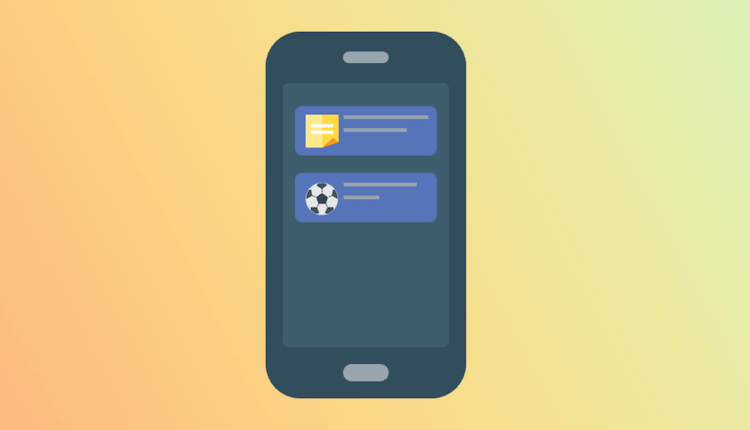
Закрытые уведомления не пропадают бесследно и их всегда можно найти
Существует два способа просмотреть уведомления на Android, которые вы случайно закрыли. Первый — штатный. Он подойдёт не всем, потому что далеко не каждая оболочка включает в себя такую возможность. Убедиться, сохраняет ли ваш смартфон историю всех поступивших уведомлений, можно довольно легко.
Где найти закрытые уведомления
- Для этого на рабочем столе нажмите пальцем на любую свободную область и дождитесь активации меню с настройкам;
- Откройте вкладку “Виджеты”;
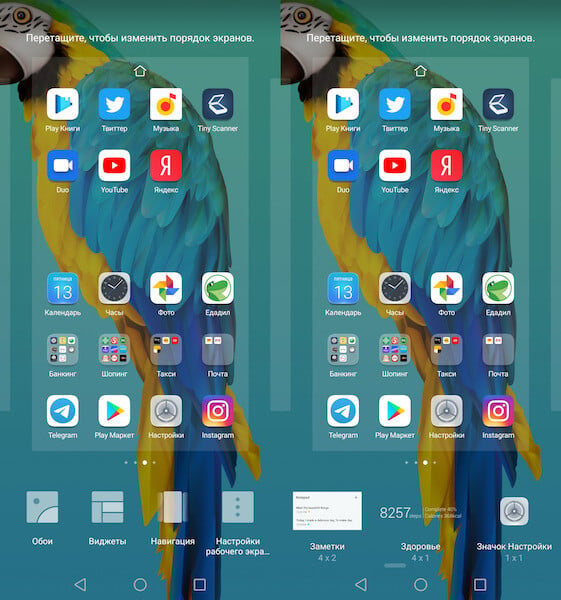
История уведомлений на Android
- Пролистайте список доступных виджетов, которые можно вынести на рабочий стол, и выберите ярлык “Настройки”;
- В открывшемся окне просмотрите все доступные варианты и, если там есть виджет “История уведомлений”, добавьте его на рабочий стол;
- Вернитесь на рабочий стол, откройте виджет и просмотрите все уведомления, которые вы получали за последнее время.
Как просмотреть историю входящих уведомлений
Если в прошивке вашего смартфона отсутствует такая возможность, вам пригодится приложение Unnotification. Оно сохраняет историю входящих уведомлений, позволяя просмотреть даже те, которые вы случайно закрыли. В результате вы получите возможность не только увидеть пропущенные оповещения, но ещё и узнать точное время, в которое они поступили.
- на свой смартфон из Google Play;
- После установки откройте ему доступ к управлению уведомлениями;
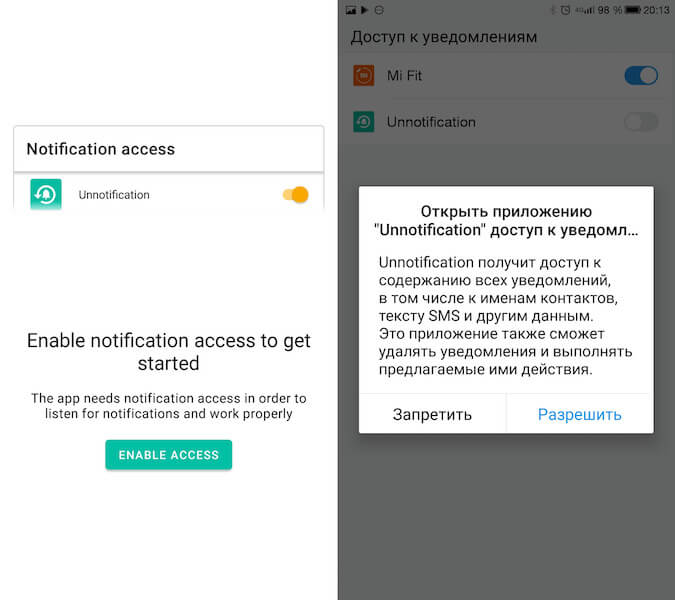
Разрешения к системе уведомлений в Unnotification
- Теперь, когда вам придёт уведомление, вы сможете закрыть его, а потом открыть Unnotification и найти его там;
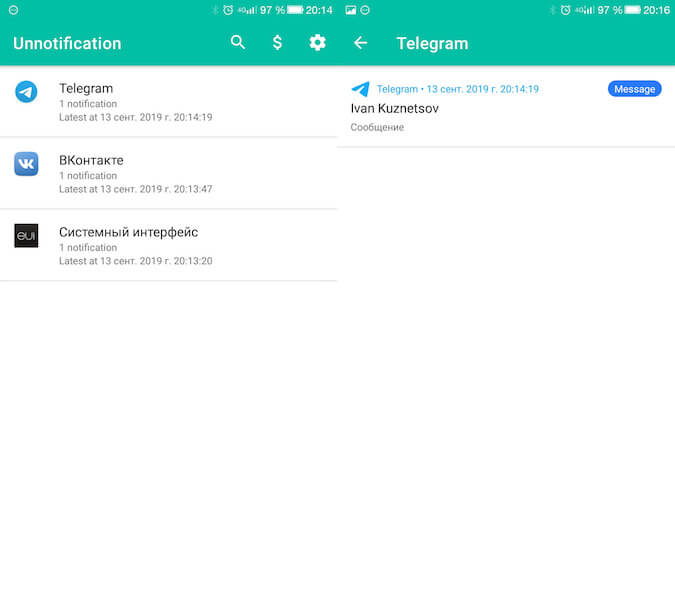
Как найти все уведомления, которые когда-либо поступали
- А если уведомлений слишком много, в приложении есть удобный поиск по дате, по названию приложения и по содержанию уведомления.
Вообще, приложение Unnotification донельзя простое. Открывая его, вы сразу попадаете в раздел с уведомлениями, которые вам поступали с момента установки. Однако при необходимости вы сможете самостоятельно настроить автоматическое удаление всех уведомлений, например, по истечении 30 дней. Таким образом вы сможете не путаться в обилии оповещений, которых день ото дня будет становиться только больше. А ещё — непонятно зачем — в Unnotification есть ночная тема.
Приложение: Unnotification Разработчик: Nasah Apps Категория: Работа Цена: Бесплатно Скачать: Google Play Приложением уже заинтересовались: 1800 человек
Новости, статьи и анонсы публикаций
Свободное общение и обсуждение материалов

Android TV в телевизоре — безумно удобная вещь. ОС делает устройство не только умнее, расширяя набор функций, но и позволяет всячески экспериментировать, например, устанавливать сторонние приложения и менять оформление интерфейса. К сожалению, такие телевизоры стоят приличных денег. Возможно, и ваш телевизор без операционной системы показывает отличную картинку, а избавляться от него — все равно, что стрелять себе в ногу. Исправить ситуацию поможет приставка с Android TV, коих сейчас можно найти огромное количество. Наверное, самая популярная из них — это Xiaomi Mi TV Stick. Возможно, ваши домочадцы не так рады покупке, но теперь у вас есть несколько весомых доводов, чтобы доказать их правоту и наконец начать смотреть YouTube прямо на телевизоре.
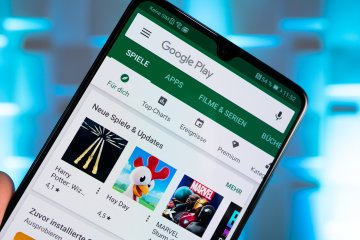
В своих статьях мы очень часто просим читателей не пропускать обновления и всегда устанавливать актуальные версии операционной системы и приложений. Дело в том, что обновления — это не только новые фишки, но и улучшенная безопасность. Как только в программе обнаруживается какая-то брешь, разработчики стремятся устранить ее в кратчайшие сроки и выпустить апдейт. Совсем недавно Сбер порекомендовал отказаться от установки обновлений приложений, аргументировав это внедрения в свободно распространяемое ПО «провокационного медиаконтента». Сегодня постараемся разобраться, так ли это на самом деле.

Когда фанаты Android говорят о свободе, которую им предлагает мобильная операционка Google, пользователи iOS чаще всего думают о кастомизации перепрошивках и преобразованиях файловой системы. По факту это и близко не так. Кастомизация и перепрошивки остаются уделом гиков, а свободу выражает отсутствие большинства запретов на взаимодействие с системой, характерных для мобильной операционки Apple. Например, на Android можно без проблем заменить весь штатный софт на сторонний, выбрав его в качестве приложений по умолчанию. А что делать, если хочется вернуть всё как было изначально?
А можно ли доверять этому приложению? В уведомлениях часто присылают пароли и коды для входа в онлайн банкинг, и если какое-то стороннее приложение будет иметь к ним доступ и отправлять разработчику, это чревато боком.
Как просмотреть уведомления на android, которые смахнул?
В нынешнее время любой человек зависим от телефона по причине получения нужной информации, например, личных сообщений, оповещений, уведомлений и много другого, что помогает значительно упростить жизнь людей. Часто возникают случаи, когда можно перепутать или запутаться в количестве информации, поэтому случайно заработаться и смахнуть, только потом опомниться, что это было важное сообщение, на которое необходимо ответить. Возникает вопрос, как вернуть и посмотреть смс? На него найдется ответ в статье в процессе чтения.
Местонахождение push-уведомлений на Android
Можно даже не знать о том, что в наших телефонах ведется учет всех действий, совершенных за последнее время в истории. Сохранившись в облаке Google-аккаунта, их можно изучить и посмотреть по запросу данных, там хранится работа и взаимодействия с различными серверами, аккаунтами и ссылками, чтобы получить доступ нужно понимать, как формируется рабочий процесс в операционной системе.
Информация о действиях, чаще всего формируется в порядке хронологии или уменьшая занимаемое место, группируется, все это отображается в панели настроек. Для этого открывается раздел «Аккаунт» с особой персонализацией и выбирается «Мои действия». Если не получается найти, можно вводить запомнившиеся ключевые слова или даты в строчку поиска и добавления фильтров. Бывают ситуации, когда не активирована функция «История приложений и веб-поиска», тогда поиск невозможен.
Благодаря, коротким записям существует список с действиями пользователя за последнее время в них содержится меньше информации, но найти нужное пропущенное оповещение, однозначно получится.
Версии Андроид без архива с уведомлениями
Для просмотра необходимых данных нужно версия с 4.3 Android Jellybean, если на вашем смартфоне она более старая, то такие действия могут быть не поддержаны, а значит осуществить желаемое не получится. Если вы не знаете о версии собственного телефона, то можно посмотреть в настройках, чтобы это сделать стоит перейти в «Система» и затем «Дополнительные настройки», «Обновления системы», внимательно изучив ПО. Для 5-9 версии имеется особый журнал к истории действий, только способы входа могут существенно отличаться, поэтому стоит обратить на это внимание.
Как включить журнал уведомлений на Android?
Общего способа для запуска не существует для каждого он индивидуален, поэтому способ для включения нужно выбирать заранее и прежде всего знать о нем. Для этого нужно предстать в роли разработчика на неопределенный срок. Это не слишком сложно, поэтому боятся не нужно.
- Переход в Настойки.
- Раздел «О телефоне».
- Далее «Номер сборки», при открытии еще одной вкладки следующего меню «Сведения о ПО» при этом нажимая несколько раз примерно 6-7 кликов.
- Нажимаем «Для разработчиков».
Для некоторых людей данный метод покажется излишне сложным и трудоемким, быстрее разобраться с этим можно с использованием виджетов при поддержке смартфоном.
Просмотр push-уведомлений через виджет настройки
- Основное действие — это зажатие экрана на пару секунд.
- Появятся виджеты.
- Символ в виде шестерёнки выбрать и одним движением перетащить на экран.
- Нажимаем на него.
- Выбираем «Журнал уведомлений Андроид» и ждем открытия.
Сторонние положения, как способ просмотреть уведомления
Past Notifications
Хранит в себе около 200 уведомлений и является бесплатной программой, записывается полное содержимое сообщений и действий, группируются по хронологии и времени, есть возможность удалять смс по ненадобности. Единственным недостатком будет это отсутствие перехода к источникам.
Notification History Log
Не характеризуется известностью, но позволит прочитать удаленные смс и получение информации в существенно большом порядке, сгруппировываются. Важные уведомления отображает на экране, ненужные удаляет, очищая память, корректируются и дополняются настройки.
Где хранятся ПУШ уведомления на Андроид, и как их настроить

Хотите знать, где хранятся пуш-уведомления на Андроид е , чтобы их можно было посмотреть в удобное для вас врем я ? Бывает такое, что выскакивает push-уведомление, а пользователь его случайно «смахнул». Но оно его заинтересовало , и хотелось бы его прочитать. Показанные пуш-уведомления не хранятся на Андроид е в легкодоступном месте ; чтобы их посмотреть , нужно будет провести небольшие манипуляции.
Напомним, push-уведомления — небольшие сообщения от установленных программ, игр и веб-ресурсов, которые выводятся на экран телефона поверх всех открытых приложений. Пуш-уведомления выводятся на короткое время. Они содержат в себе какую-то информацию, часто это реклама или некая важная информация о ресурсе, с которого они отправлены. По привычк е м ногие пользователи автоматически их «смахивают», принимая за очередной рекламный месс ед ж, но бывают и такие уведомления, которые все-таки хочется прочитать.
Где хранятся пуш-уведомления на Андроид е
-
использовать режим разработчика;
-
использовать специальное программное обеспечение.
Режим разработчика
-
Открыть на Андроид е «Настройки» и найти там пункт «О телефоне».
-
В этом пункте необходимо найти « Н омер сборки» вашего телефона.
-
По « Н омеру сборки» необходимо несколько раз быстро-быстро нажать, чтобы активировать режим разработчика. Когда режим запусти тс я , телефон вас об этом оповестит.
-
Теперь необходимо установить виджет на экран вашего телефона. Для этого на любом свободном месте экрана нужно нажать и удерживать пальцем, чтобы появилось меню для добавления виджетов.
-
После того как о ткроется меню, найдите в нем пункт «Виджеты».
-
Найдите виджет « Н астроек» ( у него иконка в виде шестеренки ) и установите его на рабочем столе телефона.
-
При установке этого виджет а т елефон с проси т, какой пункт настроек на нем показывать. Нужно будет выбрать пункт «Журнал уведомлений».
-
Нажмите на созданный виджет , и тогда вы попад ете в нужный раздел, где можно будет увидеть уведомления за последние 1-2 дня.
Сторонние приложения
-
нужно пройти в Google Play Market;
-
установить и открыть нужное приложение.
-
Activity Launcher;
-
Past Notifications;
-
Notification Saver;
-
и др.
Как включить или выключить push-уведомления на Андроид е
-
от установленных на телефоне приложений;
-
от посещенных веб-ресурсов.
Как настроить push-уведомления на Андроид е от приложений
-
откройте меню «Настройки»;
-
найдите пункт «Уведомления»;
-
в открывшемся пункте располагается список всех установленных приложений, которые могут отправлять уведомления , — отрегулируйте «переключателем» , показывать или не показывать уведомления от каждого приложения.
Как настроить браузерные пуш-уведомления на Андроид е
-
Откройте Google Chrome.
-
В верхнем правом углу экрана будет иконка «три точки», нажмите на нее.
-
Вам откроется меню браузера, зайдите там в пункт «Настройки».
-
Зайдя в настройки, откройте пункт «Уведомления».
-
Вам откроется меню, где вы с можете регулировать уведомления от самого браузера и от сайтов. Раздел с веб-сайтами находится внизу.
-
Вы можете отключить пуши для всех сайтов сразу — для этого есть переключатель. Также можете отключить или включить push-уведомления индивидуально для каждого сайта.
Заключение
Теперь вы знаете, где хранятся пуш-уведомления на Андроид е и как их можно включить или отключить. Однако вся «соль» Андроида в том, что у него существует много версий и прошивок. В некоторых прошивках, например, вы не сможете установить виджет «Настройки» на экран, даже используя режим разработчика. Приложения для просмотра «удаленных» пуш-уведомлений на разных версиях Андроид а работают по-разному.
С другой стороны, управлять push-уведомлениями вы сможете на каждой версии Андроид а , потому что такая возможность предусмотрена в каждой системой.
Мы будем очень благодарны
если под понравившемся материалом Вы нажмёте одну из кнопок социальных сетей и поделитесь с друзьями.

Было ли такое, что вы нечаянно смахнули всплывающее push-уведомление? Можно ли его найти? А можно ли отключить навязчивые уведомления?
- Можно ли найти удаленные push-уведомления
- Как найти уведомления с использованием сторонних приложений
- Как отключить push-уведомления
- Уведомления в Google Chrome
- Уведомления от приложений
Ниже рассмотрим ответы на эти вопросы.
Push-уведомления — оповещения от приложений и веб-ресурсов, которые появляются в области уведомлений на вашем смартфоне.
Можно ли найти удаленные push-уведомления
Содержимое push-уведомлений не хранится на смартфоне с Android 10 и ниже. Поэтому, если вы случайно его удалили, полностью восстановить текст будет сложно.
Сайт продается.
По всем вопросам пишите на почту: ledpc@list.ru
Где хранятся пуш-уведомления на Андроид? Журнал уведомлений спрятан глубоко в системе. Чтобы его отыскать, сделайте следующее:
Шаг 1. Откройте Google Play.

Шаг 2. В поисковой строке введите «Activity Launcher» и выберите нужный вариант в выпадающем списке.

Шаг 3. Нажмите кнопку «Установить» и дождитесь окончания копирования файлов.

Шаг 4. Нажмите кнопку «Открыть».

Шаг 5. Согласитесь с предупреждением, которое отобразится на экране. Для этого, нажмите кнопку «ОК».

Шаг 6. В списке приложений найдите «Настройки».

Шаг 7. В перечне выберите «Журнал уведомлений».

Шаг 8. Перед вами появится список пуш-сообщений за последние 1-2 дня. К сожалению, посмотреть полный текст возможно не на всех прошивках Android.

Обратите внимание! Android 11 получил продвинутую Историю уведомлений, которая позволяет просматривать их по категориям.
К содержанию
Как найти уведомления с использованием сторонних приложений
Посмотреть пуш-уведомления можно с помощью сторонних Диспетчеров уведомлений. В Google Play можно найти множество подобных программ. Единственный недостаток – можно искать пуш-уведомления, которые были выведены системой уже после установки приложения.
Чтобы найти и прочитать нужное сообщение, сделайте следующее:
Шаг 1. Запустите Google Play.

Шаг 2. В поиске введите «Past Notifications», а в выпадающем списке выберите нужный вариант.

Шаг 3. Нажмите кнопку «Установить».

Шаг 4. Дождитесь окончания инсталляции.

Шаг 5. Нажмите кнопку «Открыть».

Шаг 5. Предоставьте разрешение на доступ к уведомлениям. Для этого, нажмите «ОК».

Шаг 6. Переведите соответствующий переключатель в положение Включено.

Шаг 7. Подтвердите действие, нажав кнопку «Разрешить».

Шаг 8. О том, что программа работает, можно узнать из области уведомлений.

Шаг 9. Дайте программе какое-то время поработать. Вы увидите, что список уведомлений увеличивается.
Шаг 10. На вкладке «По приложениям» выберите программу, уведомления которой необходимо посмотреть.

Шаг 11. Уведомления отобразятся в нижней части страницы.

К содержанию
Как отключить push-уведомления
Уведомления упрощают жизнь и экономят время. Однако, некоторые из них могут быть излишне навязчивыми. Ниже рассмотрим, как можно отключить push-уведомления, которые приходят с сайтов и приложений.
Уведомления в Google Chrome
Обычно, push-уведомления от сайтов приходят через мобильную версию Google Chrome. Благодаря таким уведомлениям вы можете быть в курсе последних статей, которые появляются на любимых новостных порталах. Отображаются даже оповещения социальных сетей, если вы вошли в свой аккаунт через браузер и разрешили их получение. Иногда это может быть полезно.
Однако, главная цель push-уведомлений – заставить пользователя, который заходил на сайт ранее, вернуться туда снова. Если в интернете соглашаться на получение всех оповещений без разбора, уже скоро область уведомлений будет сильно захламлена. Это может раздражать.
Стоит отметить, что Google Chrome блокирует push-уведомления особо навязчивых веб-ресурсов автоматически. Но, что делать, если вы добровольно согласились на получение оповещений на сайте, который посетили всего один раз? Чтобы отписаться, сделайте следующее:
Шаг 1. Запустите Google Chrome.

Шаг 2. Нажмите на три точки в правом верхнем углу.

Шаг 3. Откройте «Настройки».

Шаг 4. Найдите пункт «Уведомления» и нажмите по нему.

Шаг 5. Если вы не желаете получать оповещения от всех веб-сайтов, прокрутите вниз до раздела «Сайты» и отключите переключатель «Показывать уведомления».

Шаг 6. Если отключить необходимо push-уведомления только для одного веб-ресурса, найдите его в списке и нажмите по нему.

Шаг 7. Отключите переключатель «Показывать уведомления».

К содержанию
Уведомления от приложений
Push-уведомления от установленных приложений могут быть не менее навязчивыми. Однако, вы может легко их отключить, даже если не знаете, какая программа их отображает. Для этого:
Шаг 1. Удерживайте палец на появившемся push-уведомлении.

Шаг 2. Переведите переключатель в положение Выключено.

Шаг 3. Для подтверждения действия, нажмите кнопку «Готово».

Для того, чтобы отключить лишь некоторые уведомления, сделайте следующее:
Шаг 1. Откройте «Настройки Android». Для этого, в шторке уведомлений найдите пиктограмму с изображением шестеренки.

Шаг 2. Найдите раздел «Приложения».

Шаг 3. Выберите «Все приложения».

Шаг 4. Найдите нужное и нажмите по нему.

Шаг 5. Выберите «Уведомления».

Шаг 6. Отключите те уведомления, которые вам не нужны.


Просмотр истории push-уведомлений через журнал уведомлений и приложение Notification History.
Как посмотреть удаленные уведомления на Андроид
Содержание — Как посмотреть удаленные уведомления на Андроид:
- Встроенный журнал уведомлений на Android
- Notification History
Каждый день мы получаем десятки пуш-уведомлений. Часть из них — оповещения от приложений и SMS-сообщения от сотовых операторов, поэтому мы не глядя смахиваем уведомления с экрана, чтобы не отвлекали. Но что делать, если пришло важное уведомление, которые вы не глядя удалили? Сейчас это не проблема — в новых версиях операционной системы Android появился журнал уведомлений. Пользователи всегда могут посмотреть важную информацию, даже если пропустили ее на экране уведомлений.
Встроенный журнал уведомлений на Android
Откройте меню виджетов — для этого прикоснитесь пальцем к экрану на рабочем столе. Подождите секунду и в открывшемся меню управления расположением иконок откройте раздел «Виджеты». Среди доступных виджетов выберите «Ярлык настроек». Перетащите его на рабочий стол, чтобы был быстрый доступ к этому разделу. Откройте «Ярлык настроек». В меню выберите пункт «Журнал уведомлений».


Теперь можно посмотреть все push-уведомления, которые приходили на телефон. В журнале показано название операции, например, оповещение об обновлении приложений в Google Play, новое письмо в Gmail, пропущенный звонок и т.д. Также показано время, когда пришло уведомление.

Notification History
Если у вас старая версия Android, в которой нет журнала уведомлений, скачайте бесплатное приложение Notification History. Чтобы утилита работала без сбоев, после запуска потребуется разрешить доступ к уведомлениям. Для этого нажмите «Разрешить» в интерфейсе программы — нужный раздел с настройками на телефоне откроется автоматически.
Теперь все уведомления будут попадать в приложение Notification History — ПО работает в фоновом режиме. Здесь можно посмотреть подробный журнал за сегодня, вчера или неделю. Есть функция мониторинга WhatsApp. В корзине отображаются удаленные уведомления. История уведомлений начинает сохраняться только после установки приложения Notification History.

В нынешнее время любой человек зависим от телефона по причине получения нужной информации, например, личных сообщений, оповещений, уведомлений и много другого, что помогает значительно упростить жизнь людей. Часто возникают случаи, когда можно перепутать или запутаться в количестве информации, поэтому случайно заработаться и смахнуть, только потом опомниться, что это было важное сообщение, на которое необходимо ответить.
Возникает вопрос, как вернуть и посмотреть смс? На него найдется ответ в статье в процессе чтения.
Местонахождение push-уведомлений на Android
Можно даже не знать о том, что в наших телефонах ведется учет всех действий, совершенных за последнее время в истории. Сохранившись в облаке Google-аккаунта, их можно изучить и посмотреть по запросу данных, там хранится работа и взаимодействия с различными серверами, аккаунтами и ссылками, чтобы получить доступ нужно понимать, как формируется рабочий процесс в операционной системе.
Информация о действиях, чаще всего формируется в порядке хронологии или уменьшая занимаемое место, группируется, все это отображается в панели настроек. Для этого открывается раздел «Аккаунт» с особой персонализацией и выбирается «Мои действия». Если не получается найти, можно вводить запомнившиеся ключевые слова или даты в строчку поиска и добавления фильтров. Бывают ситуации, когда не активирована функция «История приложений и веб-поиска», тогда поиск невозможен.
Благодаря, коротким записям существует список с действиями пользователя за последнее время в них содержится меньше информации, но найти нужное пропущенное оповещение, однозначно получится.
Стороннее приложение
Бесплатная программа Past Notifications показывает до 2000 последних уведомлений вместе с полным текстовым содержимым, группирует их по приложениям-источникам и предлагает несколько удобных функций для работы с отображаемыми данными.
После установки на панели уведомлений появляется кнопка Past Notifications, которая служит для быстрого доступа к истории. Нажав по ней, вы откроете список уведомлений с датой, временем поступления и кратким содержимым для каждого из них. Здесь также можно просматривать полные тексты сообщений, удалять выбранные уведомления или добавлять программы в черный список, чтобы система игнорировала любую информацию от них. Последнее особенно кстати, поскольку можно блокировать назойливые сообщения от Play Store и других «шумных» программ.
Соседний раздел для удобства отображает уведомления по группам исходя из приложений, от которых они поступают. Нажав по любому сообщению здесь или в несгруппированном списке, вы мгновенно перейдете к программе-источнику — возможность, которой так не хватает встроенному журналу. В последнем, третьем, разделе найдете добавленные в черный список приложения и здесь же при необходимости сможете разблокировать их.
В программе немного настроек. Past Notifications разрешает только выбирать количество видимых уведомлений в списке и отключать отображение иконки в строке состояния и кнопки на соответственной панели. Приложение показывает рекламу, но от объявлений можно избавиться за 30 грн, купив платную версию в настройках. Еще один нюанс — качество локализации. В интерфейсе программы мало текста, но он переведен с английского машиной со всеми вытекающими ошибками.
Встроенное в Android средство для вывода истории уведомлений не отличается информативностью и удобством, поэтому его сложно рассматривать как полноценный журнал. Но Past Notifications способна компенсировать эти недостатки системы и стать полезным помощником при работе с историей уведомлений.
Практически каждое приложение на Android обладает функциями отправки уведомлений. Благодаря уведомления мы можем быстро получить доступ к полученным сообщениям, письмам или последним событиям в игре. Однако если у вас установлено большое количество программ, панель уведомлений может превратиться в один большой лист со спамом. Чаще всего, в таких ситуациях пользователь закрывает их все разом, не проверяя каждое. После подобных действий может оказаться, что были пропущена важная информация, которую необходимо просмотреть. Мы расскажем о пару простых способов, которые помогут вам.
Версии Андроид без архива с уведомлениями
Для просмотра необходимых данных нужно версия с 4.3 Android Jellybean, если на вашем смартфоне она более старая, то такие действия могут быть не поддержаны, а значит осуществить желаемое не получится. Если вы не знаете о версии собственного телефона, то можно посмотреть в настройках, чтобы это сделать стоит перейти в «Система» и затем «Дополнительные настройки», «Обновления системы», внимательно изучив ПО. Для 5-9 версии имеется особый журнал к истории действий, только способы входа могут существенно отличаться, поэтому стоит обратить на это внимание.
Как посмотреть на Андроид историю уведомлений?
Если нужно просмотреть недавние уведомления, которые еще не были прочитаны, то достаточно перевести телефон в режим блокировки и затем нажать любую кнопку. На включившемся экране будут видны все последние push-сообщения, а также пропущенные звонки и непрочитанные sms.
Если же вы случайно “смахнули” с экрана непрочитанные push-сообщения, то не нужно переживать. Они стерлись не полностью, и можно при помощи нехитрых телодвижений получить к ним доступ.
Простые способы, как посмотреть пуш-уведомления на телефоне Андроид
Самые простые методы просмотра пушей на устройстве:
- Скачать приложение Notification Saver. Все входящие уведомления будут доступны при входе в программу. Их даже можно фильтровать, сегментировать, сохранять скриншоты.

- Создать новый виджет с функцией показа истории push-сообщений. Этот способ недоступен на старых телефонах. Журнал уведомлений есть в Android3 Jelly Bean и выше.
Инструкция, как просмотреть все push-уведомления
Если у вас подходящая версия ОС, то для создания виджета нужно включить режим разработчика.
- Откройте раздел “Настройки” и перейдите в “Сведения о телефоне”.

- Ищем строку “Номер сборки”. Она может находится в подразделе “Сведения о ПО”.

- Для активирования режима разработчика нужно нажать по “Номеру сборки” 5-6 раз. Смартфон сообщит вам, что режим запущен.
Теперь займемся созданием нового пункта меню:
- Зажмите пальцем любой свободный участок рабочего стола.
- Выберите в появившемся меню раздел “Виджеты”.

- Теперь нужно перетащить на рабочий стол виджет с настройками, который выглядит как шестеренка.

- Смартфон спросит, доступ к какому пункту меню нужно будет осуществлять при нажатии на эту иконку. Выбираем пункт “Журнал уведомлений”. Тут же название виджета изменится.

- Теперь можно нажать на новый виджет и сразу попасть в нужный раздел. Тут будут храниться все пуш-уведомления, в том числе и те, которые были случайно смахнуты с рабочего стола.

Общего способа для запуска не существует для каждого он индивидуален, поэтому способ для включения нужно выбирать заранее и прежде всего знать о нем. Для этого нужно предстать в роли разработчика на неопределенный срок. Это не слишком сложно, поэтому боятся не нужно.
Действия:
- Переход в Настойки.
- Раздел «О телефоне».
- Далее «Номер сборки», при открытии еще одной вкладки следующего меню «Сведения о ПО» при этом нажимая несколько раз примерно 6-7 кликов.
- Нажимаем «Для разработчиков».
Для некоторых людей данный метод покажется излишне сложным и трудоемким, быстрее разобраться с этим можно с использованием виджетов при поддержке смартфоном.
Приложение для просмотра истории уведомлений для Android
В магазине приложений для Андроид множество программ, которые помогут вам открыть историю без дополнительных настроек. История уведомлений — в этом приложении вы сможете не только посмотреть случайно скрытые, но и сообщения, которые были удалены отправителем. Или воспользуйтесь аналогичным по ссылке Notification History Log.
Приложения для просмотра истории на Android
Эти менеджеры достанут любое оповещение Push из архива системы. И помогут прочитать важную информацию из них, которую вы не успели увидеть. Есть поиск по Пуш-уведомлениям.
Важное уточнение
Первые версии Android не имели журнала уведомлений. То есть, каждое оповещение после смахивания начисто устранялось из памяти. Поэтому рассмотренный ниже способ не подходит для очень старых смартфонов и планшетов. Впервые соответствующий журнал появился в составе Android 4.3 Jelly Bean.
Под журналом подразумевается отдельный раздел настроек, в котором содержатся все уведомления. Это не только оповещения от разных приложений, но и всяческая служебная информация. Например, здесь можно обнаружить упоминания о том, во сколько был активирован Wi-Fi, когда случилась передача данных по Bluetooth и т. д. Если смартфон начал виснуть, то журнал уведомлений поможет выяснить, чем это вызвано.
Обратите внимание: по умолчанию журнал уведомлений доступен далеко не на всех Android-устройствах. На некоторых смартфонах он может полностью отсутствовать.
История буфера обмена Android
Часто бывает такое, что скопировали телефон, ссылку, текст или еще что-то и по пути к другому приложению, в которое хотели их вставить, отвлеклись и скопировали что-то еще. В итоге содержимое буфера изменилось и надо все делать по новой. Но выход есть и он называется журнал буфера обмена.

Так просто можно достать данные из архива буфера обмена.
На стандартной клавиатуре Android нажмите на две направленные друг на друга стрелки что бы открыть меню дополнительных функций. Возможно, сверху вы уже увидите значок буфера отмена. Если нет, нажмите на три точки, чтобы открыть все дополнительные функции.
Так вы сможете получить доступ к тому, что копировали ранее. Иногда проще вспомнить, что копировал что-то и найти его там, чем перетряхивать ворох сообщений в чате или вкладки в браузере.
Какие смартфоны на Android выбрать для игр
Как посмотреть, очистить и восстановить историю Яндекс.Браузера на телефоне с Андроид

История Яндекс Браузера в телефоне содержит информацию обо всех страницах в Интернете, которые вы открывали через этот обозреватель. Её можно просматривать, использовать для навигации по ранее посещённым сайтам, а также чистить от записей, чтобы никто не мог отследить вашу сетевую активность.
Что такое история браузера
Все веб-страницы, когда-либо открытые в Яндекс.Браузере, сохраняются в его истории. История доступна для просмотра на отдельной вкладке приложения и представлена в виде журнала.
Чтобы открыть Историю:
Сохранённые записи “Истории” разделены по дням. Вы можете перейти к любой дате и посмотреть, какие сайты посещали в этот день. Возле каждой записи указано время ее создания.
Как правильно заблокировать смартфон
Если вы переживаете, что кто-то получит доступ к вашему устройству, у вас нет выхода, кроме как более надежно его заблокировать. К счастью, в Android есть инструменты, чтобы сделать это.
5 функций Telegram, о которых многие забывают.
Функция, которая позволит вам спать спокойно, называется ”Lockdown”. Она скрывает уведомления на экране блокировки, при этом блокируя биометрическую разблокировку смартфона (сканирование лица или отпечатка пальца). В итоге, вам всегда придется вводить пароль разблокировки. Если уверены, что вас это заинтересовало, то вот способ, как активировать такую функцию.

Такое не пройдет.
Открываете ”Настройки” телефона и ищите раздел ”Безопасность и экран блокировки”. Теперь переходите в ”Экран блокировки” и ищите опцию ”Отображение параметра блокировки”. Если вы все сделали правильно, то удерживая кнопку питания, кроме опций отключения телефона, вы увидите режим принудительного ввода пароля. Если кто-то захочет воспользоваться вашей биометрией для разблокировки смартфона пока вы спите, то у него ничего не получится. Шах и мат!
Готовы ли вы продать свою конфиденциальность за недорогой смартфон
Что делать если не работают уведомления?
Уведомления не работают на моем устройстве Android. Что делать?
- Откройте Настройки устройства.
- Откройте Приложения.
- Прокрутите вниз и выберите Todoist.
- Нажмите на Батарея и выберите Режим энергосбережения.
- Выберите показать Все приложения.
- Найдите Todoist и переведите переключатель в состояние «выключено».
Интересные материалы:
Что поесть после тренировки? Что показывает коэффициент износа основных фондов? Что показывает титр рабочего раствора по определяемому веществу? Что покрывает страховка за границей? Что покупает крестный отец на крестины девочки? Что полезно на завтрак? Что полезного в кокосовом орехе? Что поляки едят на завтрак? Что положено за 3 ребенка в 2021 году? Что положить в лунку при посадке хосты?
Как отключить уведомления в Хроме на телефоне
Если вы часто посещаете сайты с телефона Андроид, то, наверное, уже встречали запросы на отправку уведомлений. Если дать это разрешение, то на телефон будут приходить Push-оповещения от сайта с его новостями. Которые, скорее всего, вам не интересны. Чтобы от них избавиться:
- Запустите браузер Chrome на телефоне и нажмите на кнопку меню в правом верхнем углу;

- Найдите пункт Настройки и нажмите на него; Выберите в меню пункт Настройки
- Выберите строку Уведомления;

- В списке будут находиться приложения и сайты, которые подавали запрос на разрешение уведомлений на телефоне. Если вы подтвердили его хотя бы на одном из них, то напротив названия сайта будет установлена галочка. Её нужно снять, и они больше приходить не будут. Уберите галочки с сайтов, которые присылают уведомления
Если вы пользуетесь другим браузером в смартфоне, то принцип отказа от подобных рассылок будет таким же. Вам нужно в его параметрах найти раздел с уведомлениями. И отключить те, которые вам не нужны.
А если вам снова понадобится посмотреть уведомления, которые пришли из удалённых сайтов на телефон, то вы уже знаете, как это можно сделать. Если остались вопросы — задавайте их в комментариях. Мы с радостью на них ответим.
Настройка уведомления от приложений на Андроид
Возможно, некоторые из приложений присылают ненужные уведомления, от которых вы хотели бы избавиться — без проблем. Эта возможность есть практически в каждой версии смартфонов Android.

Каждая новая версия Андроид хранит всё больше настроек. Поэтому разработчики добавили строку поиска по настройкам.

В ней можно быстро найти параметры, которые вы хотели бы изменить. Введите в строку запрос «уведомления», чтобы сразу найти их.
История поиска на телефоне
История хранит информацию о всех Ваших действиях, чтобы этого не происходило, можно открывать вкладки инкогнито и регулярно чистить кэш, собирающий данные сайтов, миниатюры изображений. Количество информации, поступающей ежедневно растет с неимоверной силой. А быстродействие смартфона при этом падает, так как поиск нужного усложняется.
Для просмотра на устройстве с операционной системой Андроид нужно проделать следующую последовательность действий:
Но не у всех модель смартфона с этой операционной системой, потому что на пике популярности продукты всемирно известной компании Apple под управлением iOS.
Как открыть историю в браузере Сафари:
Очистка истории на Андроид
Для очистки Вашей конфиденциальной информации нужно проделать следующую последовательность шагов:
Чтобы очистить кэш необходимо:
Далее для очистки индивидуально нескольких приложений:
Либо для глобальной очистки:
SAMSUNG (Самсунг)
Смартфоны данной модели имеют свой встроенный браузер от производителя, который немного отличается от привычного Яндекса и Хрома.
В нынешнее время любой человек зависим от телефона по причине получения нужной информации, например, личных сообщений, оповещений, уведомлений и много другого, что помогает значительно упростить жизнь людей. Часто возникают случаи, когда можно перепутать или запутаться в количестве информации, поэтому случайно заработаться и смахнуть, только потом опомниться, что это было важное сообщение, на которое необходимо ответить. Возникает вопрос, как вернуть и посмотреть смс? На него найдется ответ в статье в процессе чтения.
- Местонахождение push-уведомлений на Android
- Версии Андроид без архива с уведомлениями
- Как включить журнал уведомлений на Android?
- Просмотр push-уведомлений через виджет настройки
- Сторонние положения, как способ просмотреть уведомления
- Past Notifications
- Notification History Log
Местонахождение push-уведомлений на Android
Можно даже не знать о том, что в наших телефонах ведется учет всех действий, совершенных за последнее время в истории. Сохранившись в облаке Google-аккаунта, их можно изучить и посмотреть по запросу данных, там хранится работа и взаимодействия с различными серверами, аккаунтами и ссылками, чтобы получить доступ нужно понимать, как формируется рабочий процесс в операционной системе.
Информация о действиях, чаще всего формируется в порядке хронологии или уменьшая занимаемое место, группируется, все это отображается в панели настроек. Для этого открывается раздел «Аккаунт» с особой персонализацией и выбирается «Мои действия». Если не получается найти, можно вводить запомнившиеся ключевые слова или даты в строчку поиска и добавления фильтров. Бывают ситуации, когда не активирована функция «История приложений и веб-поиска», тогда поиск невозможен.
Благодаря, коротким записям существует список с действиями пользователя за последнее время в них содержится меньше информации, но найти нужное пропущенное оповещение, однозначно получится.
Версии Андроид без архива с уведомлениями
Для просмотра необходимых данных нужно версия с 4.3 Android Jellybean, если на вашем смартфоне она более старая, то такие действия могут быть не поддержаны, а значит осуществить желаемое не получится. Если вы не знаете о версии собственного телефона, то можно посмотреть в настройках, чтобы это сделать стоит перейти в «Система» и затем «Дополнительные настройки», «Обновления системы», внимательно изучив ПО. Для 5-9 версии имеется особый журнал к истории действий, только способы входа могут существенно отличаться, поэтому стоит обратить на это внимание.
Как включить журнал уведомлений на Android?
Общего способа для запуска не существует для каждого он индивидуален, поэтому способ для включения нужно выбирать заранее и прежде всего знать о нем. Для этого нужно предстать в роли разработчика на неопределенный срок. Это не слишком сложно, поэтому боятся не нужно.
Действия:
- Переход в Настойки.
- Раздел «О телефоне».
- Далее «Номер сборки», при открытии еще одной вкладки следующего меню «Сведения о ПО» при этом нажимая несколько раз примерно 6-7 кликов.
- Нажимаем «Для разработчиков».
Для некоторых людей данный метод покажется излишне сложным и трудоемким, быстрее разобраться с этим можно с использованием виджетов при поддержке смартфоном.
Просмотр push-уведомлений через виджет настройки
Активация:
- Основное действие — это зажатие экрана на пару секунд.
- Появятся виджеты.
- Символ в виде шестерёнки выбрать и одним движением перетащить на экран.
- Нажимаем на него.
- Выбираем «Журнал уведомлений Андроид» и ждем открытия.
Сторонние положения, как способ просмотреть уведомления
Past Notifications
Хранит в себе около 200 уведомлений и является бесплатной программой, записывается полное содержимое сообщений и действий, группируются по хронологии и времени, есть возможность удалять смс по ненадобности. Единственным недостатком будет это отсутствие перехода к источникам.
Notification History Log
Не характеризуется известностью, но позволит прочитать удаленные смс и получение информации в существенно большом порядке, сгруппировываются. Важные уведомления отображает на экране, ненужные удаляет, очищая память, корректируются и дополняются настройки.
