Прежде чем переходить к техническому вопросу «как подключить Gmail почту на Андроид», попробуем разобраться, чем сегодня стала электронная почта. Когда-то не было ни компьютеров, ни мобильной связи. Но была обычная почта, которая есть и по сей день. У каждого человека был свой адрес местожительства, и связанный с ним почтовый ящик, куда могла прийти корреспонденция.
Оглавление статьи:
1. Зачем подключать разные почты к телефону
2. Что нужно для подключения почты на Андроид
3. Ищем настройки электронной почты
4. Добавляем Гугл почту на телефон Андроид
5. А что с другими почтами?
6. Поиск файлов в разных Гугл Дисках
7. Как же выйти из почты Gmail
Теперь на минутку представим себе нереальную ситуацию. Предположим, что вместе с почтовым ящиком нам Почта России предлагает дать бесплатно, скажем, велосипед и моторную лодку. Ее конкурент DHL за свой почтовый ящик «на заборе» или в подъезде предлагает бесплатно машину Мерседес. А заокеанская почта TNT предложит в дополнение к своему почтовому ящику еще и космический корабль для полетов на Луну…
Понятно, что с реальными почтами, с реальными почтовыми ящиками такая, с позволения сказать, «халява» вряд ли возможна когда-либо. Хотя, жаль, конечно.
Зачем подключать разные почты к телефону
А вот с электронными почтами все иначе! Каждый почтовый ящик от Гугла – это еще и бесплатный диск (в облаке) для хранения файлов пользователя почтового ящика.
А если пользователь создаст, скажем, 10 почтовых ящиков от Гугла, то у него будет уже 10 облачных хранилищ для своих данных. А можно и все 100 ящиков создать, можно и 1000, если в этом есть какой-либо смысл.
Такие же «плюшки» предлагают и другие производители. Например, в дополнение к Яндекс почте можно создать свой расчетный счет в Яндекс.Деньги. А можно создать 10 счетов, если будет 10 почт от Яндекса.
Таким образом, пользователи компьютеров и гаджетов мотивируются на создание не одной единственной электронной почты, как это было лет 20 тому назад, а на создание множества электронных почт, к каждой из которых будут «прикреплены» различные дополнительные удобные и бесплатные сервисы. И пока никаких ограничений на количество почтовых ящиков электронной почты не существует. Ограничением может быть только здравый смысл.
Поэтому электронная почта, по сути, уже не является просто электронной почтой. Это некий аккаунт, учетная запись для доступа к различным дополнительным сервисам, предоставляемым разработчиками. Такие аккаунты на базе электронной почты стали применять для идентификации владельцев персональных компьютеров и гаджетов (смартфонов, айфонов и пр.), поскольку это просто напросто удобно и понятно.
Аккаунт (учетная запись) – это и есть тот самый почтовый ящик, который виртуально «висит» возле пользователя, но висит не на реальном столбе, стене, заборе, а «висит» в интернете.
Наличие аккаунта (учетной записи) дает возможность пользователю компьютера или гаджета делать много разных действий помимо приема и отправки почтовых сообщений – это ключ к разным полезным сервисам от разработчиков таких сервисов.

Давайте рассмотрим, как на один смартфон можно подключить разные почтовые ящики:
- Гугла (на gmail),
- Яндекса,
- Майл ру и
- другие.
Также на один и тот же телефон можно подключить несколько Гугл почт, несколько Яндекс почт и т.д. Это может понадобиться не только для проверки почты, но и для доступа к тем бесплатным сервисам, которые есть практически у каждой почты. Например, у каждой Гугл почты есть Гугл Диск, Документы, Карты, YouTube.
Продолжая тему «зачем подключать разные почты к телефону», приведу вопрос от читателя сайта: «Получилось так, что у меня три смартфона и один из них забарахлил. Как перебрасывать файлы с одного гаджета на другой, используя их Гугл диск? Я знаю, что у каждого смартфона свой диск, а как их совместно использовать не ясно.»
Подключив на смартфон разные Гугл почты, мы тем самым подключим к смартфону те сервисы, которые связаны с той или иной почтой, в том числе, и разные Гугл Диски.
Что нужно, чтобы подключить почту на Андроид
Будем считать, что уже созданы почты, которые нужно подключить на телефон. Например, они были ранее созданы на компьютере или на ноутбуке, это не имеет значения.
Важно лишь то, что для подключения такой почты на телефоне, необходимо:
- Знать ее логин и пароль.
- Также потребуется подтвердить, что именно Вы являетесь хозяином почты.
Для подключения мы будем использовать стандартное приложение Gmail (1 на рис. 1), которое является предустановленным для смартфона с операционной системой Андроид.
Для этих же целей можно использовать еще одно стандартное приложение Email (2 на рис. 1), но здесь оно не рассматривается.
Также в магазине Google Play Market есть специальные приложения для Яндекс.Почты, почты Mail.ru и тому подобные. Я предпочитаю использовать готовые варианты, которые являются встроенными и не требуют дополнительных установок. Поэтому ниже речь пойдет только о стандартном приложении Gmail.
Скриншоты, приведенные ниже, сделаны на телефоне Самсунг с операционной системой Android, версия 5.0.2. В зависимости от модели смартфона и от версии Андроида настройки для подключения почты могут отличаться от тех, что предлагаются далее.
Где находятся настройки электронной почты

Рис. 1. Где приложения Gmail и E-mail на Андроиде
Для смартфона с операционной системой Андроид необходима учетная запись Google. Это связано с тем, что операционной системой Андроилд владеет компания Гугл. В качестве учетной записи используется какая-либо почта на Gmail – так задумано программистами-разработчиками Андроида.
Учетную запись Google также иначе называют «аккаунт Гугл» или «почта gmail». Для наглядности приведу пример: primer@gmail.com — название логина для почтового ящика в Гугле, он же является аккаунтом Гугл и одновременно учетной записью Гугл.
При первом включении смартфона требуется создать новый аккаунт Гугл или воспользоваться уже имеющимся. По этой причине, если кликнуть по значку Gmail (рис. 1), то на смартфоне скорее всего откроется та почта Гугл, которая была указана при первоначальной активации операционной системы Андроида на смартфоне:

Рис. 2. Открыта почта Gmail
Кликаем по значку меню в левом верхнем углу (рис. 2). Откроется окно «Все ящики» (рис. 3):

Рис. 3. Секретная кнопка для подключения почтовых ящиков
На рис. 3 показана кнопка с маленьким треугольничком, к которой следует прикоснуться (другими словами, тапнуть). Тогда откроется новое меню (рис. 4):

Рис. 4. Опция «Добавить аккаунт»
Щелкаем «Добавить аккаунт» (рис. 4), появится окно «Настройка электронной почты» (рис. 5):

Рис. 5. Какие электронные почты можно подключить
На рис. 5 видим, что есть довольно большой выбор для подключения разных электронных почт: Mail.ru, Яндекс почта, Yahoo почта, другие почтовые ящики.
Подключаем Гугл почту на Андроид
В окне «Настройка электронной почты» кликаем значок Google (1 на рис. 5). Откроется окно «Вход» для настройки Гугл почты на смартфоне:

Рис. 6. Ввод логина электронной почты Google
Если пальчиком прикоснуться к полю «Телефон или адрес эл. почты» (1 на рис. 6), сразу появится виртуальная клавиатура. С ее помощью вводим адрес электронной почты Google, причем достаточно ввести только логин. Например, для почты test98@gmail.com достаточно набрать только test98. Конечно, можно набрать и полный адрес. Главное, чтобы логин (или весь адрес) был введен без единой ошибки.
После этого надо нажать
- либо «Перейти» на виртуальной клавиатуре (2 на рис. 6),
- либо на синюю кнопку «Далее», которая прячется под клавиатурой и поэтому на рис. 6 не видна.
Следующий шаг – необходимо ввести пароль для подключаемой Гугл почты (рис. 7) – это именно тот пароль, с помощью которого осуществляется доступ в данную почту, а не какой-то новый пароль, – а потому при подключении электронной почты нужно знать ее логин и пароль, без этого ничего не получится:

Рис. 7. Вводим пароль, который открывает Гугл почту
Тапаем по строке «Введите пароль» (1 на рис. 7), мгновенно возникает виртуальная клавиатура. Используя ее, набираем без ошибок пароль от Гугл почты. Жмем синюю кнопку«Далее».
Скорее всего, понадобится подтвердить, что именно Вы являетесь хозяином почты, а не кто-то посторонний. В зависимости от настроек, которые имеются у вашей гугловской почты, могут быть предложены разные варианты для подтверждения.

Рис. 8. Выбор способа для подтверждения своей Гугл почты
Если к почте был привязан телефон, то предлагаются два способа (рис. 8):
- получить код подтверждения на номер телефона – это означает, что на указанный телефон будет отправлено смс сообщение с кодом подтверждения;
- отправить голосовое сообщение на телефон.
Если выбрать первый вариант с получением смс-ки на телефон, тогда далее нужно ввести код из этой смс-ки (рис. 9):

Рис. 9. Ввод кода (6 цифр) из смс сообщения для подтверждения почты
Когда почта подтверждена, остается еще «вишенка на торте». Надо безоговорочно принять «Условия использования» и «Политику конфиденциальности» (рис. 10). Иначе дальнейшие действия будут невозможны, вот такой выбор…

Рис. 10. Принимаю «Условия использования» и «Политику конфиденциальности»
Кликаем «Принимаю», на этом подключение Гугл почты закончено (рис. 11):

Рис. 11. Ура, Гугл почта подключена на телефоне Андроид!
На рис. 11 в красную рамку обведена подключенная Гугл почта.
На свой смартфон можно подключить несколько почтовых ящиков Google: два, три, четыре или больше. Главное, потом самому не запутаться в этом почтовом многообразии.
А как с другими почтами?
Примерно таким же образом, который был описан выше для гугловской почты, можно подключить практически все почты, которые могут быть у пользователя (рис. 5):
- Google,
- Outlook,
- Hotmail или Live,
- Yahoo,
- Mail ru,
- Яндекс,
- Exchange и Office 365,
- другой.
Ищем файлы в Гугл Диске из разных Гугл аккаунтов
После того, как на телефоне подключены две или более Гугл почты, можно использовать все гугловские сервисы: Диск, Карты, Youtube и другие. Рассмотрим подробнее для Гугл Диска. Каждой Гугл почте соответствует свой Гугл Диск. Чтобы найти файлы, которые хранятся на том или ином Диске, надо просто открыть почту, соответствующую этому Диску.
Образно говоря, Диск является квартирой, в которой хранятся вещи (то есть, файлы). А gmail почта является тем ключом, который открывает эту квартиру и разрешает пользоваться вещами в квартире (файлами на Диске).
Сначала в приложениях на телефоне надо найти приложение Диск (рис. 12):Youtube

Рис. 12. Приложение Гугл Диск
Кликаем приложение Диск. Откроются файлы, которые хранятся на том Диске, который привязан к активной Gmail почте. Активной является та почта, которая в данный момент открыта (активирована) в приложении Gmail. В один и тот же момент может быть открыта только одна почта, если таких почт несколько.

Рис. 13. Открываем Гугл Диск
Чтобы точно определить, какая почта открыта, следует тапнуть по значку меню (в красной рамке на рис. 13). Тогда будет показан адрес активной Гугл почты (1 на рис. 14):

Рис. 14. Смотрим, какой почте принадлежит Гугл Диск
Если надо перейти ко второму (иному) Гугл Диску, значит, надо переключиться на другую gmail почту. Для этого есть маленький треугольничек (2 на рис. 14). Кликаем по нему, после чего выбираем подходящую почту, прикоснувшись к ней пальчиком (рис. 15):

Рис. 15. Переход на телефоне на разные Гугл Диски в зависимости от выбранной почты
После этого можно открывать приложение Диск, который теперь будет соответствовать своей, родной почте, к которой Диск «приписан».
Как выйти из Gmail почты на Андроид
На компьютере или на ноутбуке всегда есть в правом верхнем углу кнопочка, кликнув по которой всегда можно найти и нажать на спасительный «Выход» или «Выйти». Я даже целую статью написала о том, как полезно это делать и зачем это надо.
Однако на телефоне нет заветного выхода, он просто не предусмотрен разработчиками-программистами. Есть пара вариантов, которые не для того, чтобы просто выйти, но все-таки какая-никакая свобода действий:
- кардинальный вариант – удалить gmail почту (а значит, удалить и весь аккаунт с Гугл Диском, Картами, Документами, YouTube и прочими данными) – то есть выйти навсегда,
- ставить на телефон блокировки для доступа по коду, пальцу, лицу и т.д. – тогда почта остается открытой, из нее не выходим, но в нее посторонних не пускаем, не пускаем тех, кому вздумалось «пошарить» в нашем смартфоне,
- а так, чтобы просто выйти из почты Gmail – такого нет в принципе на мобильном устройстве на Андроиде
Далее приведен вариант, как удалить Гугл почту. По этому поводу Гугл пишет:
«Удаляя аккаунт с устройства, вы не удаляете его совсем и можете войти в него на компьютере или любом другом устройстве».
Сначала заходим в Настройки и там ищем «Учетные записи» (в других версиях Андроида называется «Аккаунты») (рис. 16):

Рис. 16. Учетные записи в Настройках телефона с Андроидом
В «Учетных записях» открываем «Google» (рис. 17):

Рис. 17. Google в Учетных записях телефона
Среди учетных записей Гугл (она же Гугл почта, она же Гугл аккаунт) надо выбрать ту, которая подлежит удалению. Для этого немного дольше обычного следует подержать палец на выбранной для удаления Гугл почте, после чего будут открыты настройки синхронизации для выбранной почты (то есть, для учетной записи) (рис. 18):

Рис. 18. Настройки для почты, подлежащей удалению
Коль скоро речь идет об удалении Гугл почты с телефона Андроид, то настройки синхронизации не имеют значения.
Тапаем по значку с тремя точками в правом верхнем углу – в красной рамке на рис. 18. Появится вариант «Удалить уч. запись» (в другиях версиях Андроида может быть «Удалить аккаунт»):

Рис. 19. Удалить учетную запись Google
Щелкнув «Удалить уч.запись», будет удалена учетная запись Google, а вместе с ней все связанные данные, хранящиеся в Гугл Картах, Диске, Документах, YouTube и т.д.
Официальная справка Гугл «Варианты выхода из аккаунта»:
https://support.google.com/mail/answer/8154?co=GENIE.Platform%3DAndroid&hl=ru
Уважаемые читатели, Вы можете задавать любые вопросы, связанные с компьютерной тематикой на странице Спросить. Для этого просто напишите там комментарий. Желательно указать имя и свой e-mail, на который Вы получите мой ответ.
![]() Загрузка …
Загрузка …
А вдруг и это будет интересно:
1. Четыре приложения для перевода речи в текст на Андроиде
2. Автоматическое и ручное обновление приложений на Андроид
3. Видеозвонки на Андроид: 8 приложений
4. Как восстановить письмо из Корзины на телефоне Андроид или Как найти пропавшее письмо
Получайте актуальные статьи по компьютерной грамотности прямо на ваш почтовый ящик.
Уже более 3.000 подписчиков
.
Важно: необходимо подтвердить свою подписку! В своей почте откройте письмо для активации и кликните по указанной там ссылке. Если письма нет, проверьте папку Спам.
Download Article
Download Article
This wikiHow teaches you how to check your Gmail email account on an Android phone. This will involve installing and using the official Gmail app, setting up the inbuilt Android email app, and using the built-in Chrome web browser. These apps will automatically use the Gmail account associated with your Android phone’s Google account, but this guide will also show you how to access another Gmail account from your phone.
-

1
Open the

Google Play Store.
- If the app is not displayed on your home screen, you may need to tap the «Apps» button at the bottom center of the display first to locate the Play Store.
-

2
Type gmail into the search bar at the top then tap

. Tap the search bar at the top to search for «gmail» and then tap the magnifying glass at the bottom-right of the keyboard.
Advertisement
-

3
Select the Gmail app and tap Install.
- The Gmail app will be the one that is listed as being made by Google.
- If the app is already installed on your phone (it comes as standard on many versions of Android), skip this step.
-

4
Tap Open once Gmail has installed. Your Gmail app will now open and will automatically display the inbox for all Google accounts that you are logged into on your phone.
- In the future, you can find this app on your phone’s home screen, or by searching through your apps by pressing the «Apps» button at the bottom middle of the home screen.
Advertisement
-

1
Open the Email app on your phone.
- If the app is not displayed on your home screen, you may need to tap the «Apps» button at the bottom center of the display first to locate the Play Store.
-

2
Tap Get Started.
-

3
Type your Gmail address then tap Next.
-

4
Tap Sign in With Google.
-

5
Tap Next.
-

6
Type your password then tap Sign In.
-

7
Tap Allow. This gives the app permission to access your emails.
-

8
Tap IMAP.
-

9
Tap Next.
-

10
Tap Next again.
-

11
Tap Finish Setup. You will now see your email inbox displayed within the app.
Advertisement
-

1
Open the Chrome app on your phone.
- This will also work in other web browsers you may choose to download and install on your phone.
-

2
Go to https://www.gmail.com in the browser. You will now see your inbox.
- Your Android phone will automatically sign you into the email inbox associated with the Google account that is registered to your phone.
Advertisement
Add New Question
-
Question
How do I move email to folders?

If you click and hold the selected message(s) and then tap the 3 vertical dots on the far right of the screen at the top, the first option should be «Move To».
Ask a Question
200 characters left
Include your email address to get a message when this question is answered.
Submit
Advertisement
-
You can also create additional Gmail accounts on the same phone.
Thanks for submitting a tip for review!
Advertisement
About This Article
Thanks to all authors for creating a page that has been read 19,435 times.
Is this article up to date?
Download Article
Download Article
This wikiHow teaches you how to check your Gmail email account on an Android phone. This will involve installing and using the official Gmail app, setting up the inbuilt Android email app, and using the built-in Chrome web browser. These apps will automatically use the Gmail account associated with your Android phone’s Google account, but this guide will also show you how to access another Gmail account from your phone.
-

1
Open the

Google Play Store.
- If the app is not displayed on your home screen, you may need to tap the «Apps» button at the bottom center of the display first to locate the Play Store.
-

2
Type gmail into the search bar at the top then tap

. Tap the search bar at the top to search for «gmail» and then tap the magnifying glass at the bottom-right of the keyboard.
Advertisement
-

3
Select the Gmail app and tap Install.
- The Gmail app will be the one that is listed as being made by Google.
- If the app is already installed on your phone (it comes as standard on many versions of Android), skip this step.
-

4
Tap Open once Gmail has installed. Your Gmail app will now open and will automatically display the inbox for all Google accounts that you are logged into on your phone.
- In the future, you can find this app on your phone’s home screen, or by searching through your apps by pressing the «Apps» button at the bottom middle of the home screen.
Advertisement
-

1
Open the Email app on your phone.
- If the app is not displayed on your home screen, you may need to tap the «Apps» button at the bottom center of the display first to locate the Play Store.
-

2
Tap Get Started.
-

3
Type your Gmail address then tap Next.
-

4
Tap Sign in With Google.
-

5
Tap Next.
-

6
Type your password then tap Sign In.
-

7
Tap Allow. This gives the app permission to access your emails.
-

8
Tap IMAP.
-

9
Tap Next.
-

10
Tap Next again.
-

11
Tap Finish Setup. You will now see your email inbox displayed within the app.
Advertisement
-

1
Open the Chrome app on your phone.
- This will also work in other web browsers you may choose to download and install on your phone.
-

2
Go to https://www.gmail.com in the browser. You will now see your inbox.
- Your Android phone will automatically sign you into the email inbox associated with the Google account that is registered to your phone.
Advertisement
Add New Question
-
Question
How do I move email to folders?

If you click and hold the selected message(s) and then tap the 3 vertical dots on the far right of the screen at the top, the first option should be «Move To».
Ask a Question
200 characters left
Include your email address to get a message when this question is answered.
Submit
Advertisement
-
You can also create additional Gmail accounts on the same phone.
Thanks for submitting a tip for review!
Advertisement
About This Article
Thanks to all authors for creating a page that has been read 19,435 times.
Is this article up to date?
Содержание
- 1 Почтовый клиент оutlook
- 2 Почтовый клиент gmail
- 3 Что такое imap, smtp?
- 4 Почтовый клиент yandex
- 5 Выберите встроенное почтовое приложение andro >
- 6 Чем отличаются почтовые клиенты
- 7 Возникают проблемы? обратитесь за помощью к нам
- 8 Встроенное приложение
- 9 Изменение настроек
- 10 Как включить службу imap на телефоне?
- 11 Как настроить e mail в телефоне?
- 12 Как настроить почту
- 13 Как настроить учетную запись на андроиде?
- 14 Как установить почту на телефон андроид
- 15 Общие настройки
- 16 Персональные настройки
- 17 Работа с imap
- 18 Работа с pop3
- 19 Служба imap/smtp отключена
- 20 См. также
- 21 Способы настройки электронной почты для андроида
- 22 Шаг 1. включите imap-доступ
- 23 Шаг 2. измените smtp и другие параметры в клиенте
- 23.1 Узнайте больше о Huawei
Почтовый клиент оutlook
Оutlook – разработка для мобильных телефонов корпорации Microsoft. Это приложение выбирают в первую очередь клиенты, для которых продукты Microsoft привычны и понятны. Однако и новичок отметит положительные стороны:
- простота интерфейса;
- поддержка других почтовых сервисов;
- возможность открывать файлы без перехода в другие приложения.
Однако этот клиент отказывается работать с русскими Yandex и Mail, что является большим недостатком.
Чтобы не потеряться в разнообразии почтовиков, стоит принять один факт: почтовые клиенты в большинстве своем похожи и способны удовлетворить базовые потребности пользователя.
Автор клиента Google. Как правило, именно это приложение установлено на смартфонах Андроид в качестве стандартного почтового приложения. Удобен тем, что не нужно скачивать программу дополнительно.
В чем удобство:
- регулярные обновления;
- поддержка всех наиболее распространённых email протоколов и сервисов;
- возможность подключения нескольких электронных ящиков.
Из минусов можно назвать:
- нестабильность работы на слабых смартфонах;
- достаточно тяжёлый (более 100 мб), особенно для бюджетного гаджета.
Что такое imap, smtp?
IMAP обладает простым протоколом для передачи почты, и используется для приема сообщений. В то время, как SMTP отвечает за их отправку. Весь процесс контролирует система MTA. Портами являются:
- 25 – без шифрования.
- 465 – порт SSL/TLS или
Протокол управления необходим для сохранения сообщений на сервере. Эта функция полезна особенно в тех случаях, когда пользователь активно пользуется ящиком с разных устройств – с ноутбука, телефона, планшета. Также это позволяет использовать один почтовый аккаунт сразу нескольким людям.
Недостатком рассматриваемой системы является только увеличенное потребление трафика интернета. Протокол осуществляет работу по всему миру, но для работы требует открытый порт 25. Но, не все провайдеры позволяют им пользоваться – некоторые блокируют выход. Тогда обратитесь к провайдеру за решением проблемы, либо воспользуйтесь портом 587.
Почтовый клиент yandex
Яндекс.Почта – клиент-универсал, способный бесперебойно работать не только с одноименным сервисом. К нему без проблем можно подключить несколько электронных ящиков с разных платформ. К плюсам относят:
- работа в офлайн-режиме;
- активация функций по свайпу;
- автоматическая настройка.
Минусы не определены. Из чего можно сделать вывод, что приложение действительно качественное.
Выберите встроенное почтовое приложение andro >
Сначала следует обновить приложение Gmail до последней версии.
Откройте на телефоне или планшете приложение Google Play Маркет.
В строке поиска введите “Gmail”, затем нажмите кнопку Обновить.
Примечание: Если обновление недоступно, у вас уже установлена последняя версия.


Откройте приложение Gmail.
Коснитесь значка меню в левом верхнем углу и выберите Настройки > Добавить учетную запись > Exchange и Office 365.
Важно: НЕ выбирайте “Outlook, Hotmail и Live”, если вы хотите синхронизировать только почту, а не календарь/контакты.


Введите полный адрес электронной почты и нажмите Далее.
Введите пароль и нажмите Далее.


Выполните указанные действия для своего типа учетной записи:
Чем отличаются почтовые клиенты
Перед тем, как настроить электронную почту на Android, нужно определиться с клиентом. Если уже есть действующий ящик, то на смартфон просто устанавливается соответствующее приложение. Если электронный ящик лишь предстоит создать, то интернет-пространство предлагает широкий выбор почтовиков. Список наиболее популярных:
Это далеко не полный список программ, предназначенных для выполнения почтовых функций. Почему пользователи отдают предпочтения именно этим приложениям? В чем их удобства и есть ли недостатки?
Возникают проблемы? обратитесь за помощью к нам
Эта статья обновлена 13 августа 2021 г. из-за вашей обратной связи. Если вам нужна дополнительная помощь по настройке электронной почты на устройстве Android, подробно изложите свой вопрос в поле для комментариев ниже, чтобы мы могли решить проблему в будущем.
Встроенное приложение
На устройства под управлением Android, приложение Gmail предустанавливают вместе с ОС, поэтому его не нужно загружать отдельно. Настройка софта выглядит так:
- Запустите ПО — бывает спрятано в отдельной папке с названием «Google» или «Софт». Выберите почту для авторизации — для наглядности используем Гугл.

- Введите адрес электронной почты или номер телефона, к которому она привязана и жмите «Далее».
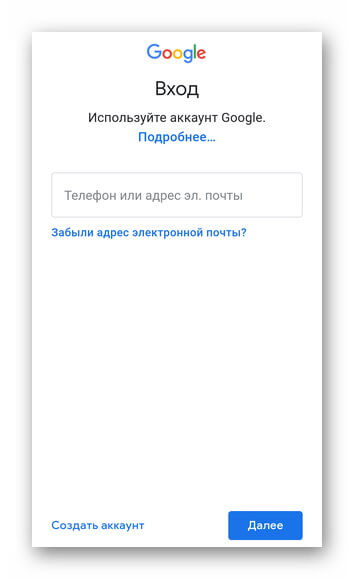
- На следующей странице введите пароль и снова тапните по «Далее».
- Если установлена двухэтапная аутентификация, подтвердите вход с помощью личного смартфона.
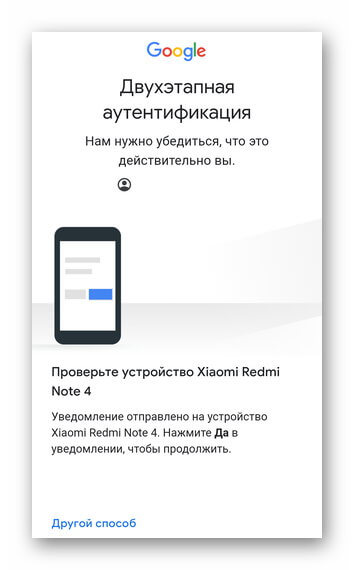
- Предложение добавить телефон разрешено пропустить, нажав по соответствующей клавише снизу страницы.

- Остается нажать «Принимаю», соглашаясь с условиями использования сервиса, магазина Google Play и политикой конфиденциальности.
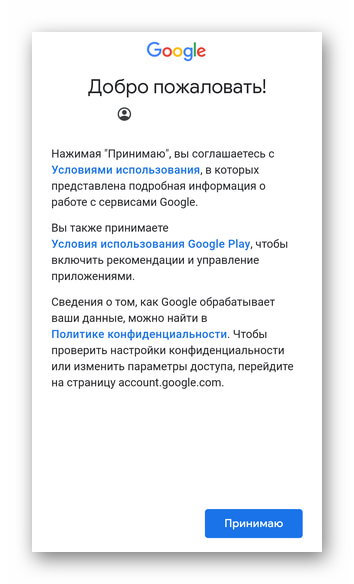
На смартфоны от Huawei/Honor невозможно установить приложение Gmail и сервисы от Google из-за санкций, наложенных США на компанию в мае 2021 года.
После синхронизации, пользователь попадет на главную страницу со входящими сообщениями, откуда нужно проследовать к параметрам почты:
- Откройте меню «Еще».
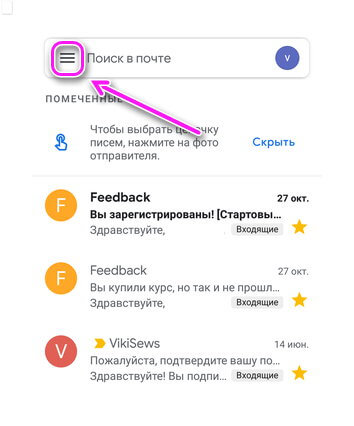
- Пролистайте вкладку вниз и тапните по «Настройки».
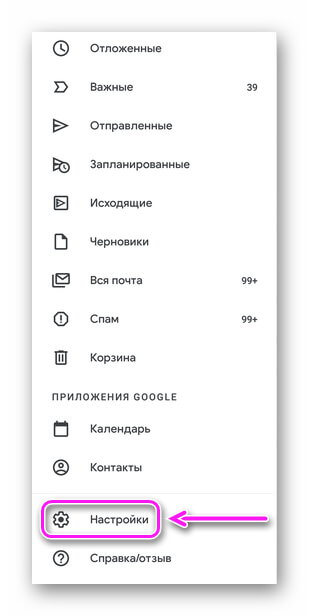
Настройки разделены на 2 раздела: общие и персональные. Поговорим о них отдельно.
Изменение настроек
Введенные настройки электронной почты можно в любой момент поменять по протоколу SSL, выполнив следующие действия:
- Открыть почтовый клиент;
- Перейти в «Настройки»;
- Выбрать вкладку «Общие настройки»;
- Определить учетную запись для изменения и нажать на нее;
- Перейти к «Настройкам сервера»;
- Для исходящих сообщений укать порт 465 и тип защиты SSL/TLS;
- Для входящих – порт 995 и тип защиты SSL/TLS;
- Завершить нажатием «Готово».
Как включить службу imap на телефоне?
В списке аккаунтов выберите пункт «Другое (POP3/IMAP)» (или «Добавить аккаунт»).В появившейся форме введите адрес, пароль почты и нажмите кнопку «Далее».Введите настройки входящей почты (указаны ниже) и нажмите кнопку «Далее». протокол: POP (или POP3);
Как настроить e mail в телефоне?
Добавление нового аккаунта email на AndroidВыберите Other из списка и добавьте свой email аккаунт.Введите свой адрес электронной почты email и нажмите Next.Выберите, какой тип входящего сервера почты вы хотите использовать – POP3 или IMAP. … Введите свой пароль от email аккаунта и нажмите Next.More items…•
Как настроить почту
Разобравшись с вопросом, как установить почту на смартфон Андроид, можно переходить непосредственно к настройке. Как настроить почту на Андроиде? Настраивать почту можно по протоколу POP3 или IMAP. В первом случае нужно:
Как настроить учетную запись на андроиде?
Как создать аккаунт Google со смартфона или планшета SamsungПодключитесь к интернету.Откройте «Настройки».Выберите пункт «Учетные записи и архивация» или «Облако и учетные записи». … Выберите пункт «Учетные записи».Выберите пункт «Добавить учетную запись».Выберите пункт «Google».Выберите пункт «Создать аккаунт».More items…•
Как установить почту на телефон андроид
Приложения почты на телефоне Андроид идут в базовой комплектации. Как правило, это универсальный почтовый клиент либо клиент Google. При желании на смартфон можно установить любой почтовик. Как установить почту на телефон Андроид? Для этого нужно:
- выполнить вход в приложение Play Market;
- ввести в поисковике название почтового клиента;
- нажать на кнопку «Установить».
Придется немного подождать, пока приложение загрузится на смартфон. После установки можно переходить к этапу «Настроить почту на Андроиде».
Общие настройки
Перейдите во вкладку с соответствующим названием.
Здесь меняют:
- Действие по умолчанию для полученного уведомления — архивировать или удалять.
- Настраивают уведомления: включают/отключают оповещения, всплывающие окна.
- Группируют цепочки переписок, устанавливают режим их просмотра (то, как они отображаются в интерфейсе).
- Устанавливают ответы по умолчанию.
- Активируют автомасштабирование — сообщения принимают размер, оптимальный под разрешение дисплея.
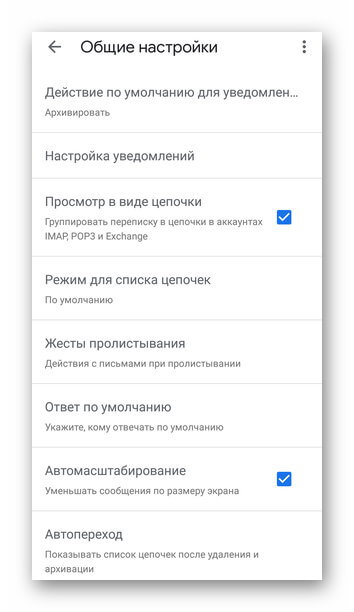
Отдельно вынесен раздел «Подтверждение действий», где пользователь включает/отклюет подтверждение об удалении, архивации или отправке сообщения.
Персональные настройки
Настройка почты Gmail на Андроид бывает индивидуальной — для каждого аккаунта:
- Выберите почту из списка доступных.

- В «Аккаунт» скрывается тонкая настройка учетной записи с включением двухэтапной аутентификации, добавлением личной информации и наличием платежных карт.
- Во «Входящие» определили вид полученных сообщений, категории в них отображающиеся (соцсети, неотсортированные, акции).
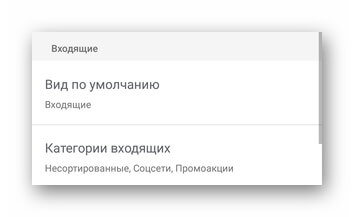
- «Уведомления» выделены под настройки оповещений о присланных посланиях.
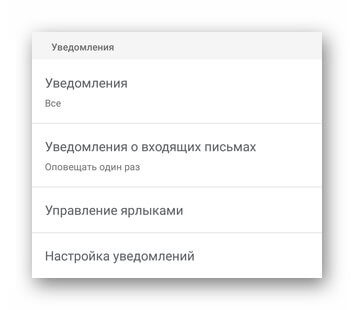
- «Общие» частично копируют надстройки из общих настроек, но добавляют возможность включить умный ввод сообщений, быстрые ответы и автоответчик.
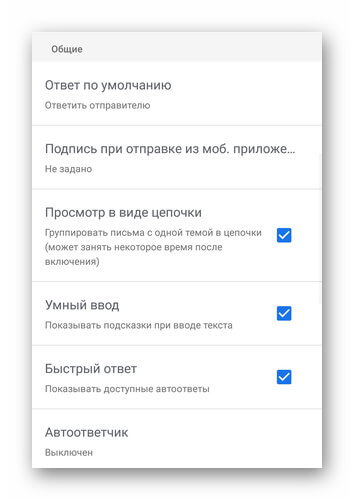
- «Напоминания» включают уведомление о принятых, но неотвеченных письмах. Вслед за ним идут настройки «Подсказок в почте».
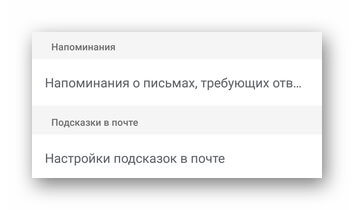
- «Настройки синхронизации» определяют обратную связь с приложением, ее период, возможность загружать полученные файлы раньше, чем письмо откроет пользователь.
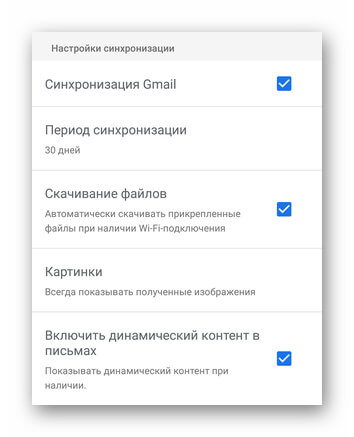
Больше настроек собрано в веб-версии почтовой службы.
Работа с imap
В качестве примера приведена настройка входящих/исходящих серверов через приложение K-9 Mail. Приведенные ниже настройки можно использовать в аналогичных клиентах. Сперва:
Работа с pop3
Если данные для исходящей почты SMPT остаются аналогичными таковым для работы с ИМАП, то настройки входящих изменяют в следующих пунктах:
Вход через ПОП3 также придется подтвердить вручную.
Получение писем Gmail настраивают аналогично другим ящикам. Отличается только количество доступных параметров в фирменном приложении от Google.
Служба imap/smtp отключена
С этой проблемой чаще всего сталкиваются пользователи Gmail и Яндекс. Но и она решаема. Если отключена служба IMAP SMTP, как включить на Андроиде? Для активации функции в Gmail нужно:
- Войти в почтовый клиент;
- Зайти в «Настройки»;
- Найти вкладку «Пересылка и POP/IMAP»;
- Выбрать нужное действие.
У почтовика Яндекс в «Настройках» будет папка «Почтовые программы». Разработчики других почтовых клиентов сделали протоколы активными по умолчанию.
Установить и настроить почту можно на любой смартфон. Процесс не займет много времени и не потребует сложной подготовки, зато откроет ряд новых возможностей для пользователей.
См. также
Примечание: Эта страница переведена автоматически, поэтому ее текст может содержать неточности и грамматические ошибки. Для нас важно, чтобы эта статья была вам полезна. Была ли информация полезной? Для удобства также приводим ссылку на оригинал (на английском языке).
источник
Способы настройки электронной почты для андроида
Существует два способа настройки электронной почты на смартфон, функционирующий на платформе Андроид:
- автоматическая настройка;
- настройка вручную (настроить по протокам IMAP и POP3).
При автоматической настройке пользователь вводит электронный адрес и пароль (если почтовый ящик уже зарегистрирован), и система сама определяет нужные настройки. Этот способ более удобный и приоритетный.
Если же случилось так, что система не справилась с определением необходимых настроек, то их можно устанавливать вручную. Такой способ подходит, если отключена служба IMAP SMTP Андроид – как включить приходится решать самостоятельно.
Шаг 1. включите imap-доступ
- Откройте Gmail на компьютере.
- В правом верхнем углу нажмите на значок “Настройки”
Все настройки.
- Откройте вкладку Пересылка и POP/IMAP.
- В разделе “Доступ по протоколу IMAP” выберите Включить IMAP.
- Нажмите Сохранить изменения.
Шаг 2. измените smtp и другие параметры в клиенте
Укажите в своем клиенте данные из этой таблицы. Дополнительную справочную информацию о параметрах IMAP для вашего клиента ищите в Интернете.
![]() Загрузка…
Загрузка…
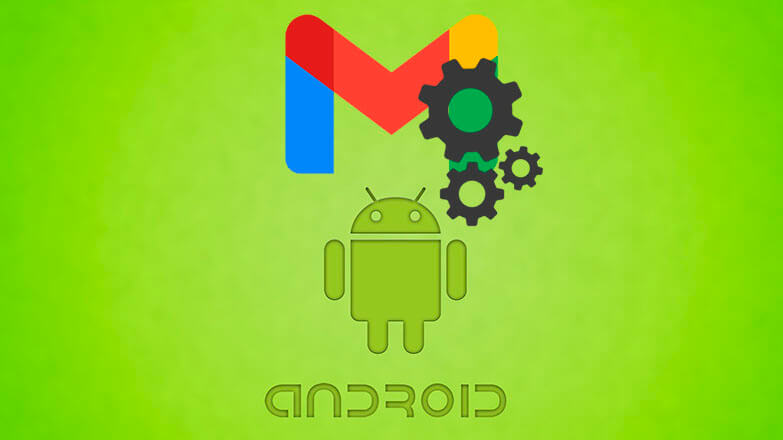
Gmail — фирменная почтовая служба от Google, которая предоставляет доступ к почтовым ящикам через веб-интерфейс или протоколы IMAP, POP3, SMTP. Объясним, как настроить почту Gmail на Андроиде или использовать электронку от Гугл через сторонние приложения.
Содержание
- Встроенное приложение
- Общие настройки
- Персональные настройки
- Сторонние клиенты
- Работа с IMAP
- Работа с POP3
Встроенное приложение
На устройства под управлением Android, приложение Gmail предустанавливают вместе с ОС, поэтому его не нужно загружать отдельно. Настройка софта выглядит так:
- Запустите ПО — бывает спрятано в отдельной папке с названием «Google» или «Софт». Выберите почту для авторизации — для наглядности используем Гугл.

- Введите адрес электронной почты или номер телефона, к которому она привязана и жмите «Далее».
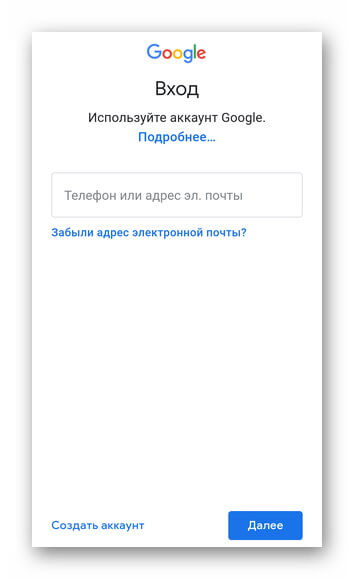
- На следующей странице введите пароль и снова тапните по «Далее».
- Если установлена двухэтапная аутентификация, подтвердите вход с помощью личного смартфона.
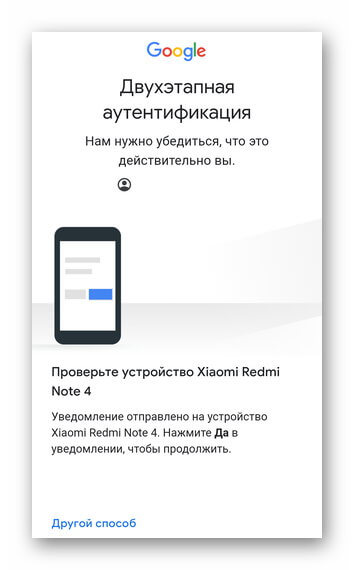
- Предложение добавить телефон разрешено пропустить, нажав по соответствующей клавише снизу страницы.

- Остается нажать «Принимаю», соглашаясь с условиями использования сервиса, магазина Google Play и политикой конфиденциальности.
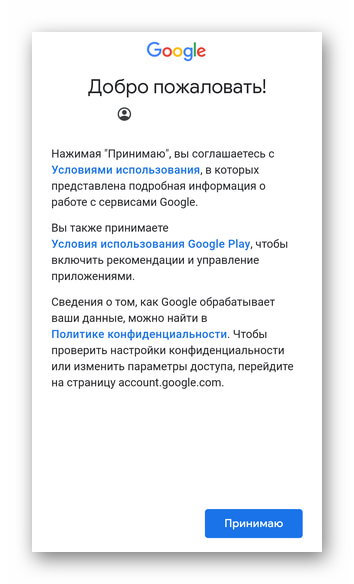
На смартфоны от Huawei/Honor невозможно установить приложение Gmail и сервисы от Google из-за санкций, наложенных США на компанию в мае 2019 года.
После синхронизации, пользователь попадет на главную страницу со входящими сообщениями, откуда нужно проследовать к параметрам почты:
- Откройте меню «Еще».
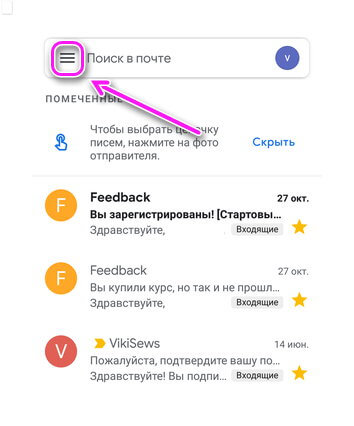
- Пролистайте вкладку вниз и тапните по «Настройки».
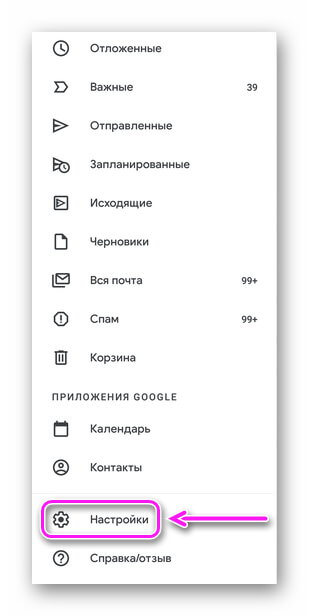
Настройки разделены на 2 раздела: общие и персональные. Поговорим о них отдельно.
Общие настройки
Перейдите во вкладку с соответствующим названием.
Здесь меняют:
- Действие по умолчанию для полученного уведомления — архивировать или удалять.
- Настраивают уведомления: включают/отключают оповещения, всплывающие окна.
- Группируют цепочки переписок, устанавливают режим их просмотра (то, как они отображаются в интерфейсе).
- Устанавливают ответы по умолчанию.
- Активируют автомасштабирование — сообщения принимают размер, оптимальный под разрешение дисплея.
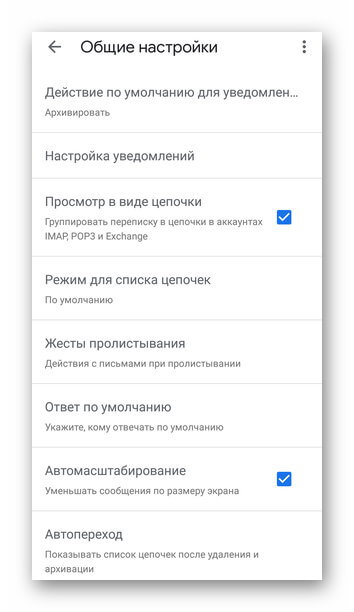
Отдельно вынесен раздел «Подтверждение действий», где пользователь включает/отклюет подтверждение об удалении, архивации или отправке сообщения.

Персональные настройки
Настройка почты Gmail на Андроид бывает индивидуальной — для каждого аккаунта:
- Выберите почту из списка доступных.

- В «Аккаунт» скрывается тонкая настройка учетной записи с включением двухэтапной аутентификации, добавлением личной информации и наличием платежных карт.
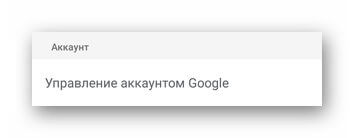
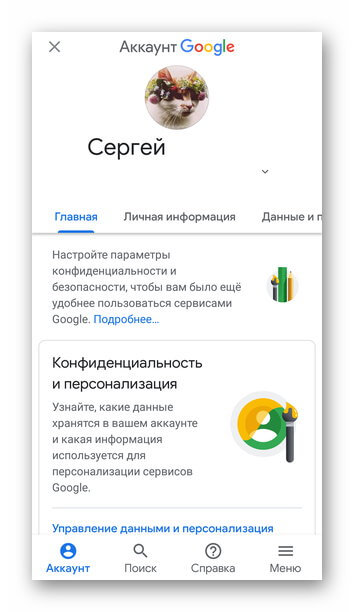
- Во «Входящие» определили вид полученных сообщений, категории в них отображающиеся (соцсети, неотсортированные, акции).
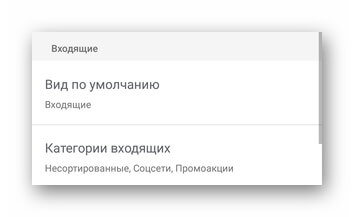
- «Уведомления» выделены под настройки оповещений о присланных посланиях.
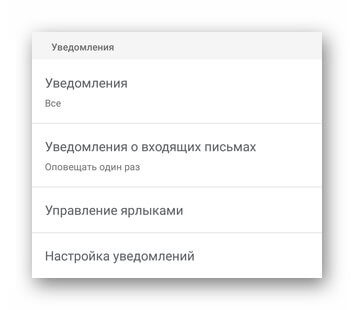
- «Общие» частично копируют надстройки из общих настроек, но добавляют возможность включить умный ввод сообщений, быстрые ответы и автоответчик.
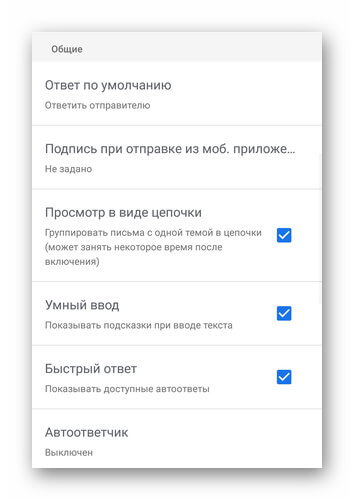
- «Напоминания» включают уведомление о принятых, но неотвеченных письмах. Вслед за ним идут настройки «Подсказок в почте».
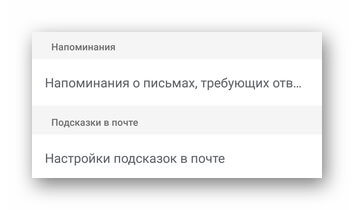
- «Настройки синхронизации» определяют обратную связь с приложением, ее период, возможность загружать полученные файлы раньше, чем письмо откроет пользователь.
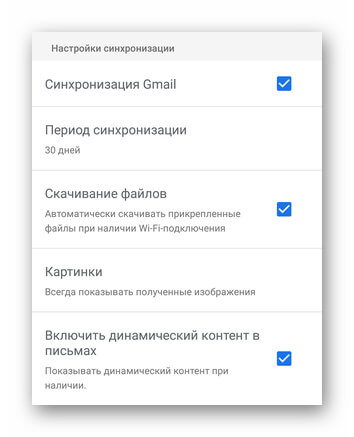
Больше настроек собрано в веб-версии почтовой службы.
Сторонние клиенты
Ящик от Google можно использовать в официальных приложениях от Яндекс, Mail.Ru, универсальных почтовых клиентах, вроде K-9 Mail, доступном в Play Маркет или Blue Mail, выложенном в AppGallery. Что для этого нужно:
- Открыть ящик на Gmail c помощью компьютера или использовать его ПК-версию через браузер на смартфоне. Тапнуть по иконке шестеренки рядом с аватаром учетной записи. Выбрать «Все настройки».
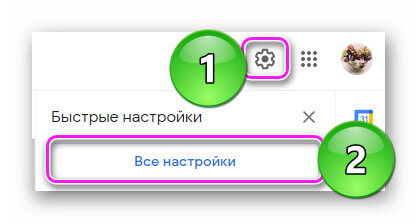
- Перейти во вкладку «Пересылка и POP/IMAP».

- Активировать протокол, которым собираетесь пользоваться.
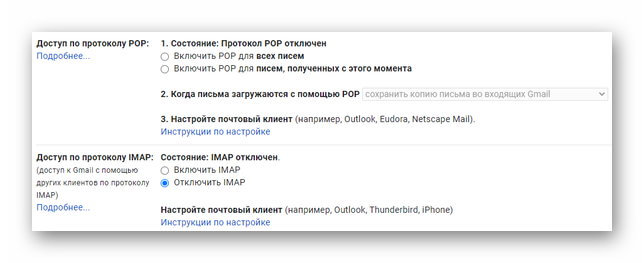
- Щелкнуть «Сохранить изменения» внизу страницы.
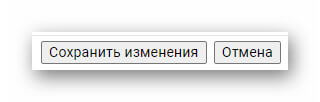
Работа с IMAP
В качестве примера приведена настройка входящих/исходящих серверов через приложение K-9 Mail. Приведенные ниже настройки можно использовать в аналогичных клиентах. Сперва:
- Запустите софт. Введите логин и пароль от почты Google и выберите «Вручную».
- Из списка предложенных протоколов, щелкните по «IMAP».

Для входящей почты используйте следующие настройки:
- «Сервер IMAP» — imap.gmail.com;
- «Безопасность» — SSL/TLS;
- «Порт» — 993;
- «Логин» — укажите адрес электронной почты;
- «Аутентификация» — остается «обычный пароль»;
- «Пароль» — код для входа в учетную запись;
- «Автообласть имен IMAP» — не меняется;
- «Сжатие в сетях» — зависит от желаний пользователя.

Тапнув «Далее», необходимо ввести данные для исходящей почты:
- «Сервер» — smtp.gmail.com;
- «Безопасность» — SSL/TLS или STARTTLS;
- «Порт» — 465 / 587;
- «Логин/Аутентификация/Пароль» — используйте параметры, описанные для входящей почты.
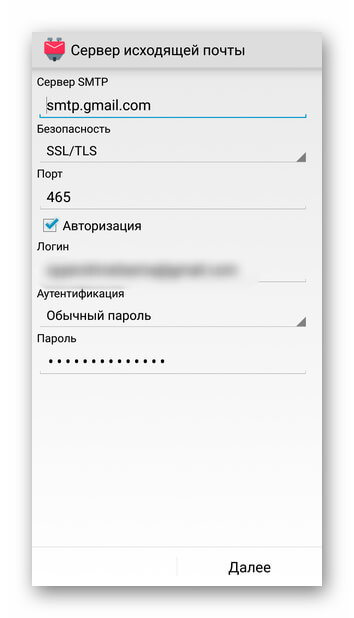
Настройте ящик и установите его название.


При входе, на почту придет оповещение об авторизации с неизвестного устройства, которую придется подтвердить вручную.

Работа с POP3
Если данные для исходящей почты SMPT остаются аналогичными таковым для работы с ИМАП, то настройки входящих изменяют в следующих пунктах:
- «Сервер POP3» — pop3.gmail.com;
- «Безопасность» — SSL/TLS;
- «Порт» — 995.
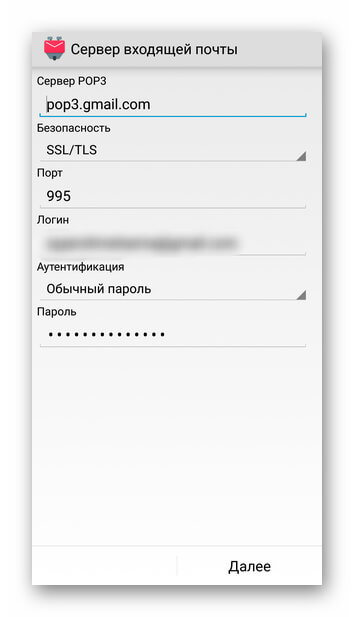
Вход через ПОП3 также придется подтвердить вручную.
Получение писем Gmail настраивают аналогично другим ящикам. Отличается только количество доступных параметров в фирменном приложении от Google.

Сергей Семичёв
Автор сайта
Задать вопрос
Содержание
- 0.1 Новые возможности
- 0.1.1 Встречайте новую почту
- 0.1.2 Общение с пользователями разных устройств
- 0.1.3 Бесплатное хранилище
- 0.2 Для мобильных устройств
- 1 Как войти в почту Gmail на компьютере
- 1.1 Через браузер
- 1.2 Через Microsoft Outlook
- 1.3 Шаг 1: настройка ящика
- 1.4 Шаг 2: настройка Microsoft Outlook
- 2 Как войти в почту Gmail на телефоне
- 2.1 Через мобильный браузер
- 3 Через приложение Gmail
- 4 Как открыть новый адрес Google
- 4.1 На компьютере
- 4.2 На телефоне
- 5 Что делать, если войти не получается
- 5.1 На компьютере
- 5.2 На телефоне
Новые возможности
Встречайте новую почту
Новые настраиваемые вкладки упрощают работу с почтой – сгруппированные по категориям сообщения проверять легко и удобно. Подробнее о новой почте…
Общение с пользователями разных устройств
Hangouts делает общение более ярким. Добавляйте в чат фотографии и смайлики и устраивайте групповые видеовстречи. Это бесплатно! Сервис доступен как для компьютеров, так и для устройств Android и Apple. Подробнее о Hangouts…
Бесплатное хранилище
Забудьте об удалении старых писем. В бесплатном хранилище для Gmail, Google Диска и Google+ поместится до 15 ГБ ваших документов, фотографий, сообщений и других файлов. Подробнее о хранилище…
Для мобильных устройств
Благодаря мгновенным оповещениям вы не пропустите ни одного важного письма.
Все преимущества Gmail доступны с любого устройства.
Ищите письма по всем папкам почты с помощью поиска с подсказками.
В этом уроке я покажу, как входить в почту Gmail на компьютере и телефоне. Мы научимся открывать электронный ящик через браузер, почтовые программы и приложения, а также решать проблемы с входом.
Gmail (gmail.com) – это бесплатная электронная почта от Google. Через нее можно отправлять и получать письма, документы, фотографии и другую информацию.
Чтобы пользоваться такой почтой, нужно один раз зарегистрироваться в системе. Google создаст ящик, а вместе с ним и аккаунт для работы с другими сервисами: Диском, Youtube, Play и другими сервисами.
По-русски Gmail читается как джимейл , но его также называют гмейл , гмайл или просто почта Гугл .
Как войти в почту Gmail на компьютере
Через браузер
Почту Gmail можно открыть в любом браузере (программе для интернета): Google Chrome, Яндекс, Safari, Mozilla Firefox, Opera и др.
1 . В новой вкладке в верхней части программы напечатайте google.ru и нажмите кнопку Enter на клавиатуре.

2 . Щелкните по пункту «Почта» в правом верхнем углу сайта.

3 . В поле «Телефон или адрес эл. почты» введите адрес своего ящика. Нажмите «Далее».
Или вы можете ввести номер мобильного. Но только если он был указан в настройках ящика.

4 . Введите пароль. Это ключ от вашего ящика – набор цифр и английских букв для доступа к нему.

Если вы правильно ввели адрес и пароль откроется папка «Входящие». Здесь будут все письма, которые пришли на вашу почту.

Через Microsoft Outlook
Microsoft Outlook – это компьютерная программа для работы с письмами. Она входит в пакет офисных приложений Microsoft Office. Чтобы пользоваться этим приложением, сначала нужно настроить ящик через браузер, а потом настроить саму программу.
Шаг 1: настройка ящика
Откройте почтовый ящик Gmail через браузер (см. выше). Нажмите на значок шестеренки в правом углу и выберите «Настройки».

Нажмите на пункт «Пересылка и POP/IMAP» и поставьте галочку на «Включить IMAP». Нажмите «Сохранить изменения».

Нажмите на свою иконку в правом верхнем углу и выберите пункт «Аккаунт Google».

Перейдите в панель «Безопасность». Прокрутите ползунок вниз до пункта «Ненадежные приложения, у которых есть доступ к аккаунту». Нажмите на кнопку «Открыть доступ (не рекомендуется)».

Подвиньте ползунок в пункте «Небезопасные приложения разрешены». Закройте ящик.

Шаг 2: настройка Microsoft Outlook
Запустите приложение Microsoft Outlook. Откроется приветственное окно, нажмите «Далее».

На вопрос «Настроить Outlook для подключения к учетной записи электронной почты» выберите «Нет» и «Далее». Затем поставьте галочку «Использовать без учетной записи электронной почты» и нажмите «Готово».

Произойдет запуск приложения.

Щелкните по «Файл», выберите «Настройка учетных записей».

Во вкладке «Электронная почта» нажмите на кнопку «Создать».

Поставьте галочку на пункте «Ручная настройка или дополнительные типы серверов». Нажмите «Далее».

Поставьте галочку на «Протокол Pop или Imap». Нажмите «Далее».

Откроется страница настройки параметров электронной почты. Заполните анкету:
- Введите свое имя.
- Напечатайте адрес электронной почты.
- Тип учетной записи измените с POP3 на IMAP.
- Сервер входящей почты укажите imap.gmail.com
- Сервер исходящей почты (SMTP) введите smtp.gmail.com
- В поле «пользователь» напечатайте адрес электронной почты
- В поле «пароль» – пароль от нее
Поставьте галочку на «Запомнить пароль», чтобы не вводить его каждый раз при подключении.
Затем нажмите на кнопку «Другие настройки».

Перейдите на вкладку «Сервер исходящей почты» и поставьте птичку на «SMTP-серверу требуется проверка подлинности».

Перейдите на вкладку «Дополнительно»:
- В IMAP-сервер введите 993.
- В поле «Использовать следующий тип шифрованного подключения» переключите на SSL.
- В SMTP-сервер введите 465.
- В поле «Использовать следующий тип шифрованного подключения» переключите на SSL
Нажмите «ОК» и «Далее».

Проверьте правильность ввода имя пользователя и пароля, поставьте галочку «Сохранить пароль в списке паролей».

Приложение Microsoft Outlook начнет загружать сообщения с почтового ящика Gmail.
Как войти в почту Gmail на телефоне
Через мобильный браузер
1 . Откройте программу для просмотра интернета на телефоне (например, Google Chrome). Перейдите на адрес google.ru и нажмите на кнопку «Войти».

2 . В поле «Телефон или адрес эл. почты» введите свой электронный адрес.

3 . Введите пароль от электронной почты.

Вы авторизовались – появился значок с первой буквой вашего адреса сверху.

4 . Перейдите по адресу gmail.com.
Откроется папка «Входящие» с вашими письмами.

Через приложение Gmail
1 . Запустите приложение Gmail. Выберите пункт «Добавить адрес электронной почты».

2 . Выберите «Google».

3 . В поле «Телефон или адрес эл. почты» введите свой электронный адрес.

4 . Введите пароль от электронной почты.

Откроется папка «Входящие».
- Бесплатный почтовый клиент.
- Поддержка сторонних сервисов.
- Моментальная синхронизация и получение новых писем.
- Малое потребление оперативной памяти и удобный интерфейс.
При добавлении еще одного адреса программа загружает все письма в папку «Входящие», не разделяя ящики.
Как открыть новый адрес Google
Сейчас я покажу, как получить почту Gmail. Для этого нужно зарегистрироваться в Гугл, после чего сайт создаст новый электронный адрес.
На компьютере
1 . Перейдите по адресу google.ru. Нажмите на кнопку «Войти».

2 . Выберите «Создать аккаунт» – «Для себя».

3 . Заполните анкету:
- Введите Имя и фамилию.
- В поле «Имя пользователя» придумайте любой псевдоним, на который вам будут приходить письма.
- Придумайте пароль.

4 . Введите номер телефона – он вам понадобится для восстановления ящика в случае утери пароля. Также добавьте резервный адрес электронной почты, если он у вас имеется. Заполните дату рождения, выберите пол и нажмите «Далее».

Выйдет запрос на отправку смс подтверждения. Нажмите кнопку «Отправить».

Введите смс код подтверждения.

5 . Примите условия использования, нажав кнопку «Принимаю».


На телефоне
1 . Запустите приложение Gmail. Выберите пункт «Добавить адрес электронной почты».

2 . Выберите пункт «Google» и нажмите «Создать аккаунт».

3 . Введите ваше Имя и Фамилию.

4 . Укажите номер телефона для подтверждения, что вы не робот.

Введите проверочный код из смс.

5 . Заполните дату рождения и пол.

6 . Придумайте имя пользователя – это будет адрес почты Gmail.

Как видите, имя пользователя уже кем-то занято. В таком случае нужно придумать другой логин или выбрать из доступных вариантов внизу.
7 . Придумайте пароль.

8 . Примите условия использования, нажав кнопку «Принимаю».

Что делать, если войти не получается
На компьютере
1 . Откройте сайт google.ru.
2 . Нажмите на пункт «Почта».

3 . Щелкните по «Забыли адрес эл. почты?»

Откроется окно восстановления с помощью номера телефона или резервного электронного адреса. Рассмотрим оба варианта.
Восстановление пароля с помощью телефона
Введите в поле номер телефона, к которому прикреплен электронный адрес и нажмите «Далее».

Напечатайте Имя и Фамилию.

Откроется запрос на отправку смс кода подтверждения. Нажмите «Отправить».

Вставьте код, полученный в смс, и нажмите «Далее».

Откроется окно с выбором аккаунта. Щелкните по вашему адресу.

Выйдет запрос ввести пароль. Допустим, вы его помните. Значит, щелкните по «Забыли пароль?» внизу.

Появится запрос ввести последний пароль, который помните. Нажмите на кнопку «Другой способ».

Выйдет окошко с предложением отправить код в смс на прикрепленный номер. Нажмите «Отправить».

Введите код из смс и нажмите «Далее».

Придумайте новый пароль и нажмите «Далее».

Пароль изменен, и вы вошли в аккаунт. Нажмите «Перейти в Gmail».

Восстановление пароля с помощью резервного адреса почты
Введите электронный адрес, к которому прикреплен ваш ящик.

Укажите ваше Имя и Фамилию.

Выйдет окошко с предложением отправить код на резервный электронный адрес.

После отправки на этот ящик придет сообщение об успешном восстановлении.

Для восстановления пароля нажмите «Забыли пароль?».

Выйдет запрос ввести последний пароль, который помните. Щелкните по «Другой способ».

Выберите пункт «У меня нет доступа к телефону».

Откроется окно с предложением отправить код на резервный электронный адрес.

После отправки перейдите в указанный ящик. На него придет сообщение с кодом.

Введите полученный код.

Затем введите новый пароль к электронному адресу.

Вот и все – пароль успешно изменен! Теперь можно открыть свою почту Google.

На телефоне
Восстановление доступа через приложение Gmail
Запустите приложение Gmail. Выберите пункт «Добавить адрес электронной почты».

Выберите «Google» и нажмите на «Забыли адрес эл. почты?».

Откроется окно восстановления с помощью номера телефона или резервного электронного адреса. Рассмотрим оба варианта.
С помощью номера телефона
Введите в поле номер телефона, к которому прикреплен электронный адрес.

Укажите Имя и Фамилию.

Откроется окошко с предложением отправить код.

Отправьте его и напечатайте полученный код в поле.

Откроется окно с вашим аккаунтом. Нажмите не него.

Выйдет запрос ввести пароль. Допустим, вы его не помните. Значит, нажмите на «Забыли пароль?».

Выйдет запрос ввести последний пароль, который помните. Нажмите «Другой способ».

Выйдет окошко с предложением отправить код в смс на прикрепленный номер. Нажмите на кнопку «Отправить».

Введите код из смс.

Придумайте новый пароль.

Выйдет окошко с предложением принять условия использования. Нажмите «Принимаю».

Аккаунт добавлен и восстановлен.
С помощью резервного электронного адреса
Введите адрес дополнительного ящика, к которому прикреплена почта Gmail.

Укажите ваше Имя и Фамилию.

Выйдет окошко с оповещением об отправке кода на ваш резервный электронный адрес. Нажмите на кнопку «Отправить».

Перейдите в резервный ящик. Введите код из письма.

Нажмите на аккаунт, выберите «Забыли пароль».

Выберите «Другой способ».

Нажмите на пункт «У меня нет доступа к телефону».

Выйдет окошко с оповещением об отправке кода на ваш резервный электронный адрес.

Нажмите «Отправить» и перейдите в ваш резервный ящик. На него придет код, который нужно ввести в форму восстановления.

Затем придумайте новый пароль для входа.

Выйдет окошко с предложением принять условия использования. Нажмите «Принимаю».

Аккаунт восстановлен и добавлен в приложение!
Дата публикации: 03.09.2019
Автор: Илья Курбанов

Некоторые пользователи могут испытывать трудности при входе в различные сервисы, в том числе почтовые. У некоторых не получается войти в аккаунт Gmail (почтовый сервис Google). На самом деле войти в почту не так сложно, нужно лишь иметь логин и пароль.
Первое — откройте сайт по адресу Gmail.com (просто введите его в адресную строку браузера и нажмите Enter на клавиатуре).
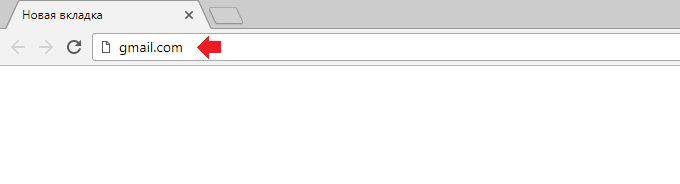
Есть два варианта стартовых страниц (на момент написания статьи). На первой прямо по центру есть кнопка «Создать аккаунт». Не нажимайте на нее, а посмотрите в правый верхний угол, там будут дополнительные ссылки, в том числе строка «Войти», нажмите на нее.
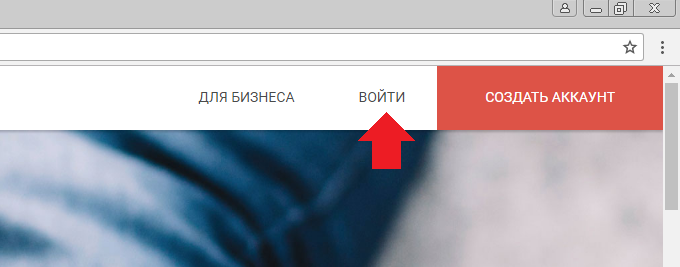
Нажали, после чего видите страницу, которая в некоторых случаях автоматически загружается при вводе Gmail.com в адресную строку.
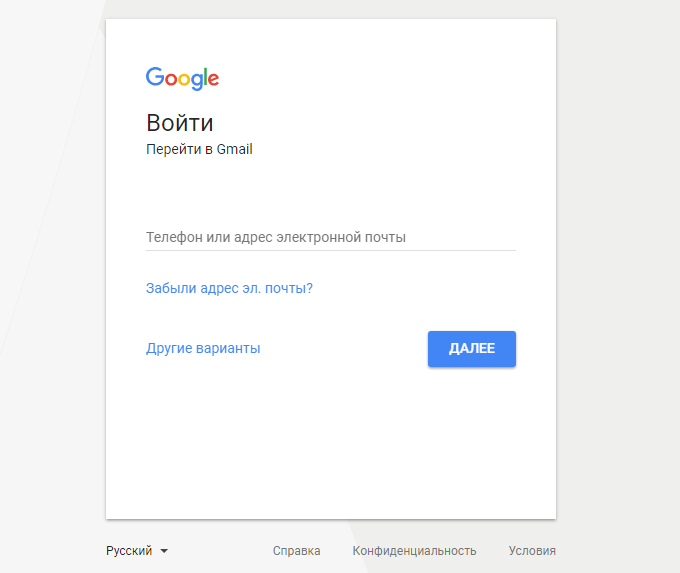
Введите логин от почты, который вы должны знать, затем нажмите «Далее».
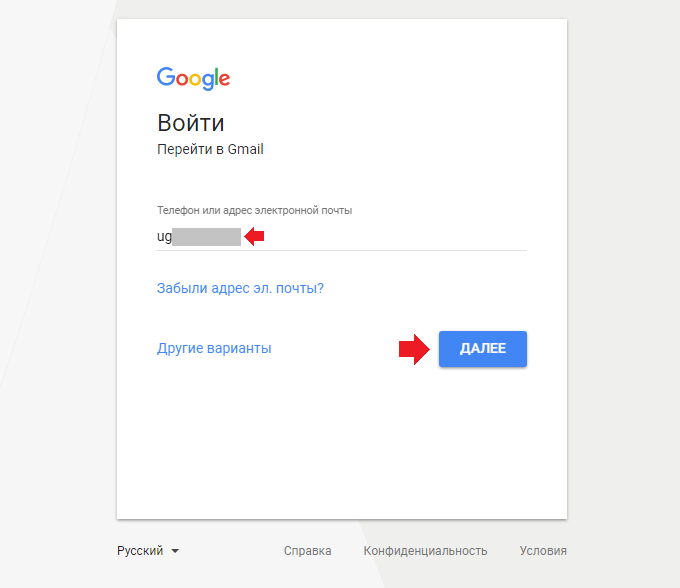
Укажите пароль и нажмите «Далее».
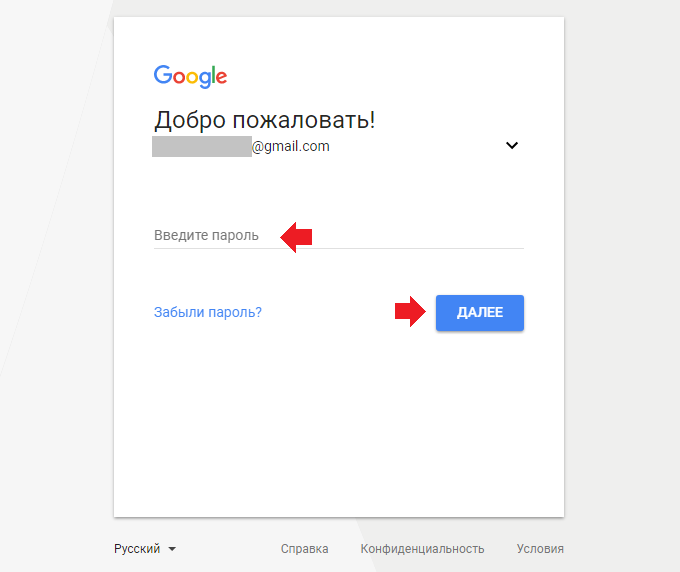
Если почтовый ящик привязан к номеру телефона, укажите код, который придет на номер и нажмите «Далее».
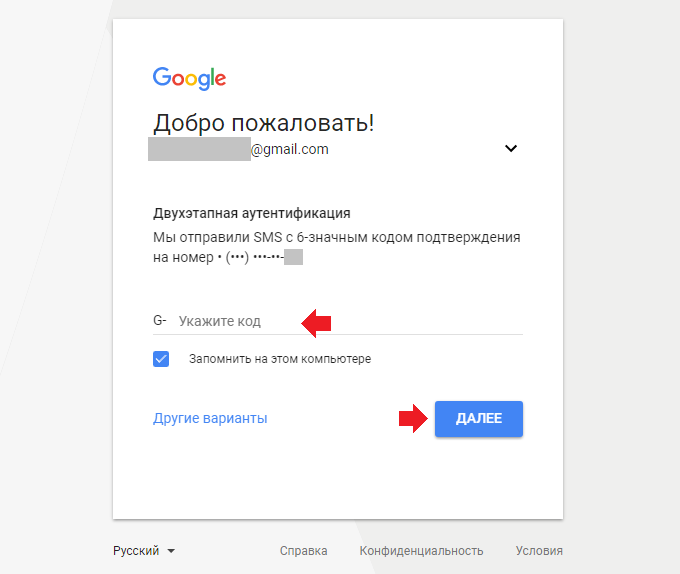
Вы вошли в почтовый ящик.
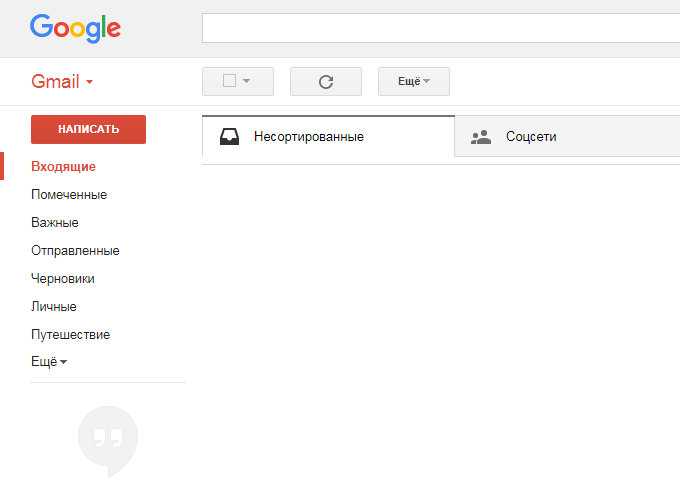
Уважаемые пользователи! Если наш сайт вам помог или что-то в нем не понравилось, будем рады, если вы оставите комментарий. Заранее большое спасибо.
