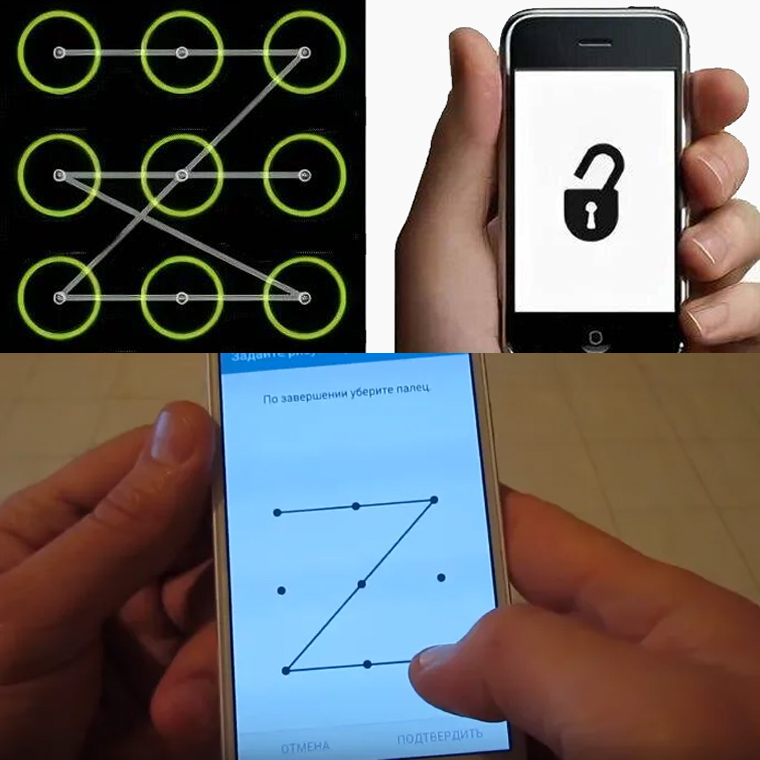Дата последнего обновления : 10.12.2021
Если вы забыли, как разблокировать мобильное устройство, или если метод блокировки, зарегистрированный на мобильном устройстве, не работает, мобильное устройство можно разблокировать, воспользовавшись функцией Find My Mobile или функцией Smart Lock на мобильном устройстве. Ниже приведены подробные шаги для каждого метода.
Разблокировка телефона с помощью функции Find My Mobile
Функция Find My Mobile, как следует из названия, помогает находить ваше мобильное устройство. Вы можете удаленно разблокировать свое мобильное устройство, перейдя на веб-сайт Find My Mobile. Однако для того чтобы использовать данную функцию, необходимо убедиться, что ваше мобильное устройство соответствует условиям, указанным ниже.
- Мобильное устройство должно быть включено.
- Мобильное устройство должно быть подключено к сети Wi-Fi или к мобильной сети.
- Ваша учетная запись Samsung должна быть зарегистрирована на мобильном устройстве, и должна быть активирована опция Удаленная разблокировка.
Чтобы узнать, как активировать на мобильном устройстве опцию Удаленная разблокировка и как разблокировать мобильное устройство, используя веб-сайт Find My Mobile, просмотрите подробные шаги ниже.
Как удаленно разблокировать мобильное устройство, используя сайт Find My Mobile
Click to Expand
Шаг 1. Откройте Интернет-браузер на ноутбуке и введите следующий адрес веб-сайта: https://findmymobile.samsung.com, нажмите кнопку Войти и введите учетные данные для входа вашей учетной записи Samsung, после чего еще раз нажмите кнопку Войти.

Шаг 2. Справа на экране появится мобильное устройство, зарегистрированное с вашей учетной записью Samsung. Если с одной учетной записью Samsung зарегистрировано несколько устройств, выберите то устройство, которое нужно удаленно разблокировать. См. изображение ниже и нажмите значок Разблокировать, чтобы разблокировать устройство.

Шаг 3. После того как вы нажмете Разблокировать, появится всплывающее окно с запросом подтвердить пароль вашей учетной записи Samsung. После того как вы введете пароль, нажмите кнопку ДАЛЕЕ. Всплывающее окно автоматически закроется, и появится другое всплывающее окно с результатом удаленной разблокировки устройства.

Разблокировка мобильного устройства с помощью функции Smart Lock
Устройство можно настроить таким образом, чтобы оно самостоятельно разблокировалось и оставалось разблокированным при обнаружении доверенных местоположений или устройств.
Например, если в качестве доверенного местоположения вы задали свой дом, то когда вы приходите домой, устройство обнаружит это местоположение и автоматически разблокируется.
- Эта функция будет доступна для использования после настройки метода блокировки экрана.
- Если вы не используете устройство в течение четырех часов или когда вы включаете устройство, вам необходимо будет разблокировать экран, используя заданный рисунок, ПИН-код или пароль.
Как настроить на мобильном устройстве функцию Smart Lock
Click to Expand
Шаг 1. На экране Парам-р, коснитесь Экранды құлыптау > Smart Lock.

Шаг 2. Разблокируйте экран, используя предварительно заданный метод блокировки экрана.
Шаг 3. Выберите опцию и следуйте инструкциям на экране, чтобы завершить настройку.
Тип метода Smart Lock
- Денені анықтау: держать устройство разблокированным, когда оно находится на вас
- Сенімді орындар: добавить местоположение, в котором следует разблокировать устройство
- Сенімді кұрылғылар: добавить устройство, рядом с которым данное устройство будет оставаться разблокированным

Примечание.
- Не рекомендуется задавать в качестве типа Smart Lock опцию «На теле», так как данный режим не может отличить реального владельца мобильного устройства от постороннего человека.
Примечание. Снимки экрана и меню устройства могут различаться в зависимости от модели устройства и версии программного обеспечения.
Помогите нам стать лучше. Нажмите кнопку отправки ниже и мы увидим вашу оценку статьи. Спасибо!
Благодарим за отзыв!

В современном мире важная информация хранится на смартфоне, и сохранность этих файлов – первоочерёдная задача. Разработчики «Самсунга» предоставляют больше и больше методов блокировки, например, PIN-код, графический ключ, биометрическая аутентификация. Главное не паниковать, ведь вместе со способами защиты придумали варианты сброса этой защиты. Снять блокировку можно при помощи различных приложений, перепрошивки смартфона, полного сброса устройства до заводских настроек. Так же есть на телефоне стандартный пароль Samsung.
В статье:
- 1 Способы сброса пароля
- 2 Встроенные функции для сброса
- 2.1 Стандартный пароль на телефоне Samsung
- 2.2 Разблокировка устройства при помощи аккаунта Google
- 2.3 Сброс телефона Samsung до заводских настроек
- 2.4 Разблокировка смартфона во время входящего вызова
- 3 Специальные приложения для сброса пароля
- 3.1 Сервис «Find My Mobile»
- 3.2 Утилита ADB
- 3.3 Программа Dr.Fone
- 3.4 Переустановка прошивки
- 3.5 Сброс графического пароля при помощи приложения Bypass
- 4 Альтернативные методы
- 4.1 Сканер отпечатка пальца
- 4.2 Графический ключ
- 4.3 Обращение в сервисный центр
- 5 Установка паролей на устройстве
- 5.1 Блокировка устройства
- 5.2 Защита папки
Способы сброса пароля
Все методы снятия ключа делятся на три группы: специальные приложения, встроенные функции, альтернативные методы. При использовании специальных программ и приложений чаще всего необходим ПК, с помощью которого будем сопрягаться с девайсом. Разработчики делают процесс сброса кода простым и создают встроенные функции, которые помогают снять блокировку с гаджета.
Встроенные функции для сброса
С каждым обновлением ПО появляется больше и больше встроенных функций, которые помогают снять код с девайса. Они упрощают процесс разблокировки, ведь для этого не нужна помощь сторонних приложений. Для пользователей «Самсунга» есть отдельные фишки, которые отсутствуют в других марках.
Стандартный пароль на телефоне Samsung
Сперва, если забыли свой ключ, вы попробуйте ввести стандартный код компании «Самсунг». Есть несколько вариантов заводского пароля телефона Samsung, ибо на каждом девайсе стандартный код свой: 00000000 (8 нулей), 1234, 12345, 0000 (4 нуля), 00000 (5 нулей). Если никакой вариант не подошёл, можно снять стандартный пароль Samsung на телефоне:
- Извлеките SIM-карту из устройства.
- Перезагрузите смартфон. Зажмите кнопку питания, нажмите «Перезагрузка».
- Введите код *2767*8451# или на некоторых гаджетах *2767*3855#.

При правильном выполнении действий предыдущий стандартный код сбросится и станет 00000000 (8 нулей). При снятии стандартного кода все личные данные будут утеряны.
Разблокировка устройства при помощи аккаунта Google
Использование аккаунта Google – второй способ сброса пароля на вашем устройстве. Смартфон обязательно должен быть подключён к аккаунту Google, в противном случае вариант не поможет снять установленную защиту. Важно, чтобы девайс был подключён к Интернету при помощи Wi-Fi или передачи данных. Вот порядок действий, которые вы должны выполнять для снятия ключа на гаджете при помощи аккаунта Google:
- Вызовите всплывающее предупреждение и прочтите. Вызвать всплывающее предупреждение можно, введя неправильный код пять раз.
- Нажмите «Забыли пароль» или «Разблокировать в Google».
- Войдите в Google-аккаунт. Для входа введите информацию для идентификации: электронную почту и пароль.
- Сбросьте ключ. После ввода правильной электронной почты вам предложат удалить пароль на Samsung. Придумайте новый код, введите повторно и нажмите «ОК».

Если гаджет удовлетворяет всем критериям, выполнив такие несложные действия, вы сможете вновь начать пользоваться «Самсунгом».
Сброс телефона Samsung до заводских настроек
Жёсткий сброс настроек – второй вариант разблокировки. Данный способ используется в безвыходных ситуациях, ведь он удаляет всю информацию, которая хранилась на гаджете. Подходит для всех устройств. Для полного сброса настроек телефона выполните несколько простых действий:
- Отключите «Самсунг». Для этого зажмите кнопку питания на боковой части девайса и выберете вариант «Выключить».
- Включите режим Recovery. На этом этапе есть несколько вариантов действий:
- на гаджете есть кнопка «Домой» – зажмите комбинацию кнопок «Домой» + «Питание» + «Громкость вверх»;
- на телефоне есть кнопка «Bixby» слева под кнопками громкости – зажмите кнопки «Bixby» + «Питание» + «Громкость вверх»;
- нет ни одной из вышеперечисленных кнопок – зажмите комбинацию «Питание» + «Громкость вверх».

После появления логотипа Samsung Galaxy на экране вашего устройства отпустите клавишу питания, а остальные держите до включения режима Recovery в течение 10-15 секунд.
- Используя кнопку громкости, выберите строку «Wipe data / Factory reset». Подтвердите выбор нажатием кнопки питания.
- При помощи клавиши громкости, выберите вариант «Yes» или «Yes – Delete all user data». Для подтверждения нажмите кнопку питания.
- После удаления данных нажмите «Reboot system now», перезагрузите гаджет.
Выполнив эти действия, вы удалите информацию с гаджета, приведя его в состояние как после покупки. Перед сбросом для сохранения информации выньте SD-карту и SIM-карту. Также при использовании аккаунта Google личные данные сохранятся в личном кабинете и облачном хранилище.
Разблокировка смартфона во время входящего вызова
Данный способ подходит для смартфонов «Самсунг» на базе Android 5.0 и ниже. Более старые версии операционной системы имеют меньшую степень защиты, поэтому для них свои, более простые способы разблокировки девайса. Для разблокировки во время входящего вызова нужно:
- Совершить звонок с другого телефона на гаджет, которое пытаетесь разблокировать.
- Принять входящий вызов.
- Удерживать звонок в режиме «Hold».
- Открыть панель быстрого доступа.
- Нажать на иконку, которая выглядит как шестерёнка, и открыть настройки.
- Войти в раздел «Безопасность и конфиденциальность» и отключить ключ.
Как говорилось ранее, этот способ подходит только для более старых моделей, ведь разработчики заботятся о безопасности потребителей и их данных, поэтому устранили данную проблему. Для пользователей более старых моделей это быстрый действенный вариант разблокировки устройства в случае утери кода.
Специальные приложения для сброса пароля
В Интернете можно найти массу приложений и программ, которые позволят снять код с «Самсунга». Тут и платные, и бесплатные варианты ПО, позволяющего совершить снятие ключа с устройства. Также у компании Samsung есть собственный сервис «Find My Mobile», который доступен только для пользователей «Самсунг». Для использования сторонних программ чаще всего нужен ПК.
Сервис «Find My Mobile»
Ещё один вариант разблокировки «Самсунга» – сервис «Find My Mobile». Разработчики «Самсунга» решили максимально упростить для пользователей разблокировку телефона Samsung, если они забыли пароль. Использование сервиса Samsung Find My Mobile – самый простой способ снятия блокировки гаджета. Чтобы разблокировать девайс с помощью сервиса Samsung «Find My Mobile», выполните несколько простых действий, которые не потребуют больших затрат времени:
- Перейдите на платформу по ссылке.
- Войдите в систему, введя свою учётную запись Samsung.
- Выберете пункт «Разблокировать устройство».
- На всплывающем окне нажмите кнопку «ОК».

После выполнения данных действий через некоторое время гаджет должно дистанционно разблокироваться. Весь процесс разблокировки проходит быстро, буквально считаные минуты – и вы можете пользоваться девайсом. Перед началом работы обязательно убедитесь, что гаджет подключен к сети Wi-Fi или использует передачу данных.
Утилита ADB
Утилита ADB Run обеспечивает свзь двух разных устройств. С её помощью можно снять код на телефоне «Самсунг» или вовсе сбросить гаджет до заводских настроек, что приведёт к утере всей информации, хранившейся на смартфоне. При скачивании ПО учитывайте модель смартфона, ибо для каждого устройства есть своя версия утилиты, которая не работает для других моделей. Неподходящая версия ПО сделает работу смартфона некорректной. Вот план использования программы:
- Скачайте и установите программу. Важно учитывать модель вашего смартфона.
- Запустите программное обеспечение.
- Подключите девайс к компьютеру при помощи кабеля USB.
- Выберите пункт «Unlock Gesture Key», который отвечает за снятие кода.
Если вы сделали всё правильно, после выполнения действий ключ на девайсе будет сброшен, и вы насладитесь использованием «Самсунга».
Программа Dr.Fone
Программа Dr.Fone очень похожа на утилиту ADB, но функционал программы менее обширный. Скачать программу на компьютер можно на официальном сайте. Она позволяет снять код на смартфоне Android, если забыли ключ. Пользоваться программой легко:
- Скачайте и установите программу. Скачать программу на официальном сайте можно по ссылке.
- Подключите гаджет к компьютеру.
- Откройте программу.
- В отделе, отвечающем за восстановление данных, выберите пункт «Сброс пароля».

Если вы всё сделали правильно, вся информация сохранится, сбросится только защита (PIN-код, графический ключ). Важно выполнять все действия правильно и внимательно читать пункты, которые выбираете. Неправильные действия могут привести к полному сбросу девайса до заводских настроек.
Переустановка прошивки
Без опыта и навыка самостоятельная переустановка прошивки опасна для гаджета. Неправильные действия могут привести к проблемам: неработающее ПО, сожжение внутренних комплектующих. Для переустановки прошивки лучше обратиться в сервисный центр.
Если вы имеете опыт работы в переустановки прошивки, можете самостоятельно приступить к работе. Чаще всего используют универсальное приложение Odin или фирменный продукт Smart Switch. При переустановке прошивки нужно тщательно ознакомиться с правилами пользования программы – есть масса подводных камней. При перепрошивке смартфона данные будут удалены.
Сброс графического пароля при помощи приложения Bypass
Приложение Bypass позволяет снять графический код. Для работы программе необходимы Root права. Вы можете перестраховаться и установить приложение заранее, что значительно упростит снятие кода. Но, если у вас не было установлено приложение Bypass, это можно сделать дистанционно:
- Подключите гаджет к ПК.
- Скачайте программу Bypass на компьютер и установите.
- Синхронизация с телефоном выполнится автоматически.
После установки приложения, если оно не было установлено заранее, нужно отправить сообщение на девайс с кодом «1234 reset», после чего телефон автоматически перезагрузится. После включения графический ключ будет отсутствовать.
Альтернативные методы
Если все ранее указанные методы по каким-то причинам не подходят для вас, есть ещё парочка вариантов, которые точно вам помогут.
Сканер отпечатка пальца
Новейшие «Самсунги» оснащены сканером отпечатка пальца. В памяти девайса хранится до 3 разных отпечатков. Иногда сканер отпечатка пальца работает некорректно. В случае, если сканер не распознает отпечаток 5 раз подряд, нужно ввести альтернативный код, который вы придумываете в момент регистрации отпечатка пальца. Для более точного распознавания нужно вводить отпечаток под разным углом.
Графический ключ
Вариант разблокировки девайса при помощи ввода графического ключа – довольно распространённый способ. Как и в случае с отпечатком пальца, при регистрации графического ключа нужно ввести альтернативный код. Если 5 раз ввести неправильный графический ключ, придётся воспользоваться другим методом.

Обращение в сервисный центр
Если вы попробовали все вышеперечисленные подходящие методы, попробуйте обратиться в сервисный центр. Сервисных центров «Самсунг» очень много, посмотреть близко расположенный можно по ссылке. Обязательно нужно иметь при себе документ, удостоверяющий, что устройство принадлежит вам, например, чек на покупку. Самым главным минусом способа является то, что это требует определённых расходов и времени.
Установка паролей на устройстве
Установить блокировку можно не только на устройство, но и на отдельные приложения и папки. Это позволит дополнительно обезопасить себя.
Блокировка устройства
Установить блокировку на устройство можно в настройках. В разделе «Безопасность» или «Безопасность и конфиденциальность» можно выбрать способ блокировки: PIN-код, графический ключ или использование биометрических данных (сканер отпечатка пальца или распознавание лица).
Защита папки
Как и при блокировке девайса, нужно зайти в приложение «Настройки», раздел «Безопасность». В разделе «Безопасность и конфиденциальность» есть подпункт «Защита личных данных», в котором идёт процесс защиты отдельных папок. Зайдя в ранее указанный пункт, необходимо выбрать нужные папки, которые хотим дополнительно обезопасить, и параметры защиты. Если хотите защитить определённое приложение, его нужно поместить в папку, на которую вы раньше поставили блокировку.
Защита файлов, которые хранятся на устройстве, стала первоочередной задачей для каждого человека. Пользователи пытаются максимально обезопасить себя от утечки данных и личной информации. Разработчики предлагают больше и больше вариантов защиты, но при этом и предусматривают вариант снятия кода при необходимости. Сбросить пароль с устройства довольно просто. Есть масса вариантов от самых простых до сложных. Даже человек, который не силён в IT-сфере, сможет найти вариант разблокировки устройства, который он точно сможет осуществить.
![]() Загрузка…
Загрузка…
 Ещё не так давно при использовании Интернета возникала сложность в запоминании паролей при входе в личный кабинет или активации своей учётной записи в том или ином приложении.
Ещё не так давно при использовании Интернета возникала сложность в запоминании паролей при входе в личный кабинет или активации своей учётной записи в том или ином приложении.
В наши дни с этим стало гораздо легче – теперь для этого существуют менеджеры паролей. Менеджеры паролей отслеживают все ваши пароли, позволяют просматривать их в любое время и позволяют входить на большинство сайтов, ничего заново не вводя.
Если ваш телефон Samsung Galaxy связан с аккаунтом Google, то у него есть собственный менеджер паролей, который будет отслеживать все ваши пароли, и который вы используете в приложении браузер Google Chrome.
Удобство этого менеджера заключается ещё и в том, что эти же учётные данные (ваше имя и пароль) можно использовать на любом своём компьютере или телефоне, на которых браузер Google Chrome связан с вашей учётной записью Google.
Полезные материалы: Как получить доступ к вашим паролям на смартфоне Samsung Galaxy.
И ещё, вы оцените способность этого браузера запоминать пароли за вас: Chrome сохраняет все новые пароли, получив от вас подтверждение на его сохранение в менеджере паролей. Поэтому вам никогда не придётся запоминать свои собственные пароли. Любой ваш компьютер или телефон, при активации вашей учётной записи на этих устройствах, через браузер Chrome позволяет получить доступ к любому паролю, чтобы «вспомнить» его при вхождении на сайт, где вы уже были зарегистрированы на другом устройстве.
Защищённый список паролей можно просмотреть в браузере Chrome на вашем смартфоне Samsung Galaxy в любое время.
Как найти пароли, хранящиеся на вашем телефоне Android?
А как можно ознакомиться со своими паролями и учётными данными для входа на мобильном или настольном устройстве?
Инструкция по порядку поиска паролей на вашем смартфоне Samsung
1. Для запуска браузера Google Chrome, если вы не создали копию его значка для экрана приложений, нужно вначале открыть папку «Google» на главном экране телефона.
Далее нужно запустить браузер Google Chrome, нажав на его значок «Chrome».

2. Находясь на основной странице браузера нужно нажать на значок «Три точки» вверху экрана справа.
Во всплывающем меню нажмите на пункт «Настройки».

3. На странице «Настройки» нужно нажать на пункт «Пароли».
Здесь будет представлен длинный список веб-сайтов, где для каждого сохранено Имя пользователя (логин) и ваш Пароль.
Коснитесь названия сайта, для которого вы хотите посмотреть свой пароль.
Для примера мы посмотрим учётные данные для сайта Avito.ru. Для этого нужно нажать на позицию с названием «avito.ru».

На странице «Изменить пароль» присутствуют следующие данные:
— Сайт — avito.ru
— Имя пользователя — ***@mail.ru
— Пароль — ****** и значок «Глаз».

Чтобы увидеть скрытый пароль, нужно нажать на значок «Глаз».
После этого откроется окошко «Проверка личности», где нужно ввести пароль для разблокировки экрана. Это может быть отпечаток вашего пальца, цифровой пароль или графический ключ.
После разблокировки экрана вы увидите свой пароль для сайта «avito.ru».
Чтобы скопировать пароль и вставить его в другое место, коснитесь значка «Копировать», который выглядит как два сложенных квадрата. Это скопирует пароль в буфер обмена вашего телефона.
Чтобы удалить пароль, коснитесь значка «Корзинка» в верхней части экрана.
Пользователи смартфонов часто блокируют свои смартфоны с помощью графических ключей, пин-кодов или паролей для защиты персональных данных от чужих лиц. Однако случается, что владельцы телефонов сами же их забывают и задаются вопросом, как эффективно восстановить пароль без потери данных? Как убрать пин-код или графический ключ и т.д.? В данной статье мы предлагаем Вам несколько простых способов решения данной проблемы, которые подойдут для разблокировки любой модели Samsung, будь то Galaxy S10/S9/S8/S7/S7 Edge/S6/S6 Edge/S5/S4/S3, Galaxy Note 9/Note 8/Note 7…
- Способ 1. Как разблокировать телефон Samsung с помощью Tenorshare 4uKey for Android
- Способ 2. Разблокировка экрана Samsung через сервис Find My Mobile
- Способ 3. Как разблокировать пароль на телефоне Samsung, используя диспетчер устройств Android
- Способ 4. Как разблокировать экран Samsung, если забыл пароль, через учетную запись Google
- Способ 5. Разблокировка Samsung с помощью дополнительного пин-кода
Способ 1. Как разблокировать телефон Samsung с помощью программы
Профессиональная утилита от компании Tenorshare позволяет качественно и оперативно снять блокировку любого устройства на Android вне зависимости от типа блокировки (пин-код, пароль, графический ключ или отпечаток пальца). 4uKey for Android разработана специально для разблокировки Android-смартфонов в подобных случаях и гарантирует немедленный результат.
-
Шаг 1 Загрузите программу с официального сайта разработчика и установите ее на Ваш ПК. Подключите Ваш телефон Samsung к компьютеру с помощью USB-кабеля.
-
Шаг 2 Запустите программу. В главном меню выберите опцию «Убрать блокировку экрана».
-
Шаг 3Программа начнет проверку данных, после чего запустит процесс удаления блокировки экрана Вашего Samsung. При появлении сообщения об удалении данных устройства выберите «ОК».
-
Шаг 4После завершения процесса удаления вам будет предложено войти в режим восстановления. Выключите устройство и одновременно нажмите и удерживайте кнопки «Увеличение громкости» + «Домой» + «Питание».
-
Шаг 5Затем 4uKey for Android автоматически снимет экран блокировки. Через несколько минут вы полностью увидите весь процесс.
Способ 2. Разблокировка экрана Samsung через сервис Find My Mobile
Сервис Find My Mobile может оказать неоценимую услугу владельцам Samsung в ситуации, когда пароль от устройства оказался забыт или если устройство было потеряно. Для того чтобы воспользоваться данной функцией, Вам необходимо иметь заранее зарегистрированный аккаунт Samsung, а также подключение к сети на другом телефоне или компьютере. Главным плюсом данного способа является сохранение всех данных устройства.
Шаг 1. Перейдите на веб-страницу https://findmymobile.samsung.com/ и войдите в Ваш аккаунт Samsung.
Шаг 2. В правой части окна нажмите на «Еще» и из полного перечня опций выберите «Разблокировать мое устройство».
Шаг 3. Введите в пустую строку пароль от Вашего аккаунта и подтвердите решение, нажав на «Разблокировать».
После этого телефон будет разблокирован, и Вы сможете установить на телефоне новый пароль.
Способ 3. Как разблокировать пароль на телефоне Samsung, используя диспетчер устройств Android
Данный способ подразумевает использование схожего сервиса от Google для всех Android-устройств. Для того чтобы разблокировать Samsung, если пароль забыт, следуйте нижеприведенной инструкции.
Шаг 1. На другом телефоне или ПК перейдите на веб-страницу https://www.google.com/android/devicemanager. Войдите в свой аккаунт Google.
Шаг 2. Выберите Ваше устройство (если оно не определено автоматически). Затем нажмите на опцию «Блокировать». Введите новый пароль для блокировки экрана Вашего устройства и подтвердите его повторным вводом. Снова нажмите «Блокировать».
Шаг 3. Теперь разблокируйте Ваш Samsung с помощью данного только что созданного пароля.
Способ 4. Как разблокировать экран Samsung, если забыл пароль, через учетную запись Google
Следующий способ работает только на версиях Android 4.4 и ниже. При этом Ваши данные также останутся на устройстве без изменений. Обратите внимание, что для получения успешного результата Ваше заблокированное устройство должно быть подключено к сети.
Шаг 1. Введите на экране смартфона неверный пароль, пин-код или графический ключ 5 раз.
Шаг 2. Выберите опцию «Забыли узор/пароль». Далее введите данные учетной записи Google или пин резервной копии.
После этого телефон будет разблокирован, и Вы сможете установить новый ключ/пароль.
Способ 5. Разблокировка Samsung с помощью дополнительного пин-кода
Исключительным для телефонов Samsung способом разблокировки экрана, если Вы забыли пароль, является использование дополнительного пин-кода. При установке графического ключа в качестве блокировки владелец должен также задать дополнительный пин-код.
Шаг 1. Введите неправильную комбинацию разблокировки 5 раз. После появления сообщения о повторе попытки через 30 секунд выберите в нижней части экрана опцию «Дополнительный пин-код».
Шаг 2. Введите пин-код, который Вы задали при установке блокировки экрана. Нажмите «ОК». Блокировка экрана будет снята.
Как Вы видите, нет причин отчаиваться, если Вы вдруг забыли пароль от своего смартфона и не знаете, как получить обратно доступ ко всем важным данным. Из вышеперечисленных решений Вы можете выбрать любое – каждый способ вернет Вам контроль над телефоном в течение нескольких минут. Делитесь в комментариях понравившимися способами, а также предлагайте Ваши собственные!
Присоединяйтесь к обсуждению и поделитесь своим голосом здесь
Сегодня невозможно оставить смартфон без блокировки. Даже если вы не очень стеснительный человек и в принципе не против, если кто-то может залезть в галерею и посмотреть ваши фотографии, есть много других причин, чтобы защитить свой аппарат от посторонних. SMS с операциями покупок, коды подтверждения транзакций, заметки с расходами, банковские приложения, бесконтактные сервисы оплаты — всё это хранится в телефоне, и это нельзя не защитить. Поэтому абсолютное большинство пользователей устанавливают пароли на свои смартфоны, а, чтобы не вводить их каждый раз, подменяют их биометрией. Но ведь иногда случается так, что биометрия отключается, и пароль приходится вбивать вручную. А что делать, если ты его просто забыл?

Забыли пароль от смартфона? Его можно сбросить
Содержание
- 1 Разблокировка телефона Samsung без пароля
- 2 Сбросить пароль без потери данных
- 3 Как разблокировать телефон через гугл-аккаунт
- 4 Забыл пароль от телефона. Что делать
- 5 Разблокировать телефон, если экран не отвечает
- 6 Сброс пароля телефона. Что нужно знать
Разблокировка телефона Samsung без пароля
Первым делом разберём способ разблокировки смартфона, если забыл пароль, который гарантированно сработает, независимо от того, в каком состоянии находится ваш аппарат, откликается ли он на прикосновения, есть ли у вас доступ к аккаунтам Samsung или Google. Он заключается в том, чтобы сбросить пароль смартфона с помощью утилиты PassFab Android Unlocker. Поскольку она устанавливается не на телефон, а на компьютер, то никаких затыков с разблокировкой точно не будет:
- Перейдите по этой ссылке и скачайте PassFab Android Unlocker;
- Установите ПО на компьютер и подключите смартфон по кабелю;

Сбросить пароль с помощью PassFab можно в любом состоянии
- На главном экране выберите параметр «Снять блокировку экрана»;

Сброс пароля гарантированно приведёт к сбросу данных. Учитывайте это
- Подтвердите удаление пароля блокировки и дождитесь обработки данных;

Дождитесь обработки данных и сброса пароля
- После того, как ПО обработает все данные, оно удалит пароль блокировки;
- Отключите смартфон от компьютера и настройте его заново.
PassFab Android Unlocker
Учитывайте, что удаление пароля от телефона — это всего-навсего побочная процедура, которая является частью механизма сброса данных. То есть все данные, которые хранятся в памяти вашего смартфона, будут удалены в процессе удаления пароля. Таким образом, на выходе вы получите совершенно чистый аппарат, который вам придётся наполнять данными заново. Это не проблема, если у вас есть резервная копия. Но главное, что теперь вы сможете установить тот пароль, который наверняка не забудете.
Сбросить пароль без потери данных
Cмартфоны Samsung, наряду с аккаунтом Google, используют ещё и фирменный аккаунт, к которому привязываются все данные пользователя и сам смартфон в том числе. Благодаря этому вы сможете разблокировать телефон, если забыли графический ключ, воспользовались аналогом от Samsung под названием Find My Mobile. Принцип его работы почти не отличается от решения Google:
- Перейдите по этой ссылке на сайт Find My Mobile;
- Пройдите авторизацию в учётной записи Samsung;

Сбросить пароль можно через сервис Find My Mobile
- В открывшемся окне нажмите кнопку разблокировки;
- В течение пары секунд смартфон должен разблокироваться.
Как разблокировать телефон через гугл-аккаунт
Третий способ немного жёстче, хоть он и предполагает, что устройство, от которого вы забыли пароль, — ваше. То есть оно синхронизировано с вашей учётной записью Google. Именно благодаря этому его можно попытаться сбросить, откатив до заводских настроек, а заодно и стереть пароль, после чего аппарат можно будет настроить заново и задать новую защитную комбинацию.
Это делается с помощью сервиса Find My Device:
- Откройте Google и задайте запрос Find my device;
- В поисковой выдаче нажмите на карту с местоположением вашего смартфона;

Сбросить пароль от смартфона можно даже удалённо
- Затем в открывшемся окне выберите «Очистить устройство»;
- Подтвердите очистку устройства и дождитесь полного сброса.
После этого вы сможете настроить смартфон заново и установить новый пароль доступа, который наверняка не забудете.
Забыл пароль от телефона. Что делать
Если возможности воспользоваться разблокировкой смартфона через Find My Mobile и Find My Device по какой-то причине нет, можно задействовать штатный инструмент сброса. Он, как и сервис поиска потерянного смартфона, предполагает полный откат к заводским настройкам с сопутствующим сбросом пароля, так что в обоих случаях результат будет один и тот же — вы потеряете все данные, но зато сможете установить новый пароль.
- Вызовите Пункт управления по свайпу вниз от верхней части дисплея;
- Нажмите на значок шестерёнки для перехода в приложение «Настройки»;

Сбросить пароль штатными средствами можно прямо из настроек
- В открывшемся окне найдите раздел сброса и восстановления резервных копий;
- Выберите полный сброс данных и подтвердите откат к заводским настройкам.
Да-да, вот так просто. Всё, что останется, — дождаться сброса и настроить смартфон заново, установив новый пароль.
Разблокировать телефон, если экран не отвечает
На случай, если экран смартфона повреждён или не откликается на прикосновения — например, в случае зависания — можно воспользоваться сбросом в режиме восстановления. Переход в этот режим осуществляется с помощью физических клавиш, так что отклик экрана нам не понадобится. Достаточно правильно следовать представленной ниже инструкции:
- Нажмите и удерживайте кнопку питания сбоку;
- Затем нажмите и удерживайте кнопку выключения;

Если смартфон не распознает нажатия, сброс можно выполнить физическими кнопками
- На экране появится предложение перейти в безопасный режим;
- Нажмите ОК, а потом удалите выполните сброс данных и перезагрузите смартфон.
Перезагрузка нужна для того, чтобы вывести смартфон из режима восстановления. После этого вы сможете включить его заново, а затем настроить и при необходимости накатить резервную копию, если заранее озаботились её сохранением.
Сброс пароля телефона. Что нужно знать

Каждый способ сброса пароля подойдёт под конкретную ситуацию
Можно ли разблокировать телефон, если забыл пароль? Да, можно. Неважно, какой пароль у вас установлен: 4-, 6-, 8-значный или вместо букв и цифр вы используете механизм Pattern Lock, который предполагает использование рисунка, который нужно повторить по точкам, чтобы разблокировать аппарат.
Как быстро сбросить пароль от телефона? Наиболее простой способ снять блокировку — это использование сервисов Find My Mobile или Find My Device. Они позволяют быстро и беспроблемно сбросить данные и сам пароль, позволив вам настроить всё заново. Другое дело, что для этого нужно иметь доступ к аккаунтам Samsung или Google.
Как разблокировать смартфон, если не работает сенсор? Если смартфон не отвечает, его придётся сбрасывать в режиме восстановления. В этом режиме отключаются все сторонние приложения, блокирующие работу сенсора, и вы можете легко и просто выполнить сброс, после чего настроить смартфон заново.
Самый надёжный способ сбросить пароль от смартфона — это, конечно, утилита PassFab Android Unlocker. Она позволит сбросить пароль телефона независимо от того, есть у вас доступ к учётной записи Google, отзывается ли сам аппарат на прикосновения и заряжен ли он в принципе. Единственный минус — удаляются все данные. Но это особенность сброса пароля любым способом.
Если вы задумались о безопасности своего телефона «Самсунг», самое время воспользоваться всеми его возможностями для установки отпечатков пальцев, пин-кода и других способов защиты. Мы расскажем по шагам, как добавить или изменить пароль, как работать с отпечатками пальцев, что делать, если отпечаток срабатывает не с первого раза. Также мы расскажем, как посмотреть на телефоне пароль от своей домашней сети Wi-Fi или выполнить другие действия с ним на примере телефона Samsung с Android 11. Расположение меню и значков на вашем телефоне может отличаться от приведенных ниже.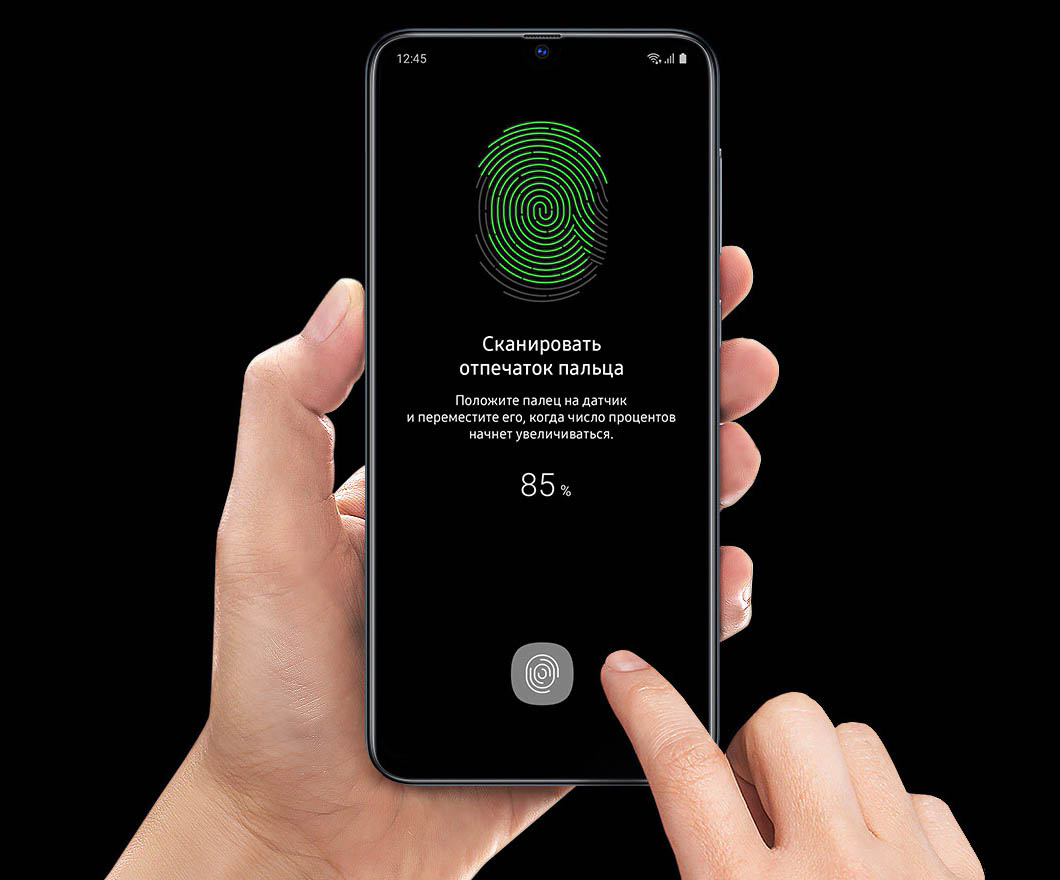
Как поставить пароль на телефон «Самсунг»
На телефонах «Самсунг» существует несколько способов защиты телефона, в число которых входит пароль. Настраиваются они в меню «Настройки», разделе «Экран блокировки» и подразделе «Тип блокировки экрана». На ваш выбор можете использовать несколько вариантов защиты: провести по экрану, рисунок, PIN-код или пароль, а также использовать такие биометрические данные, как отпечатки, пальцев, лицо и другие (зависит от возможностей телефона).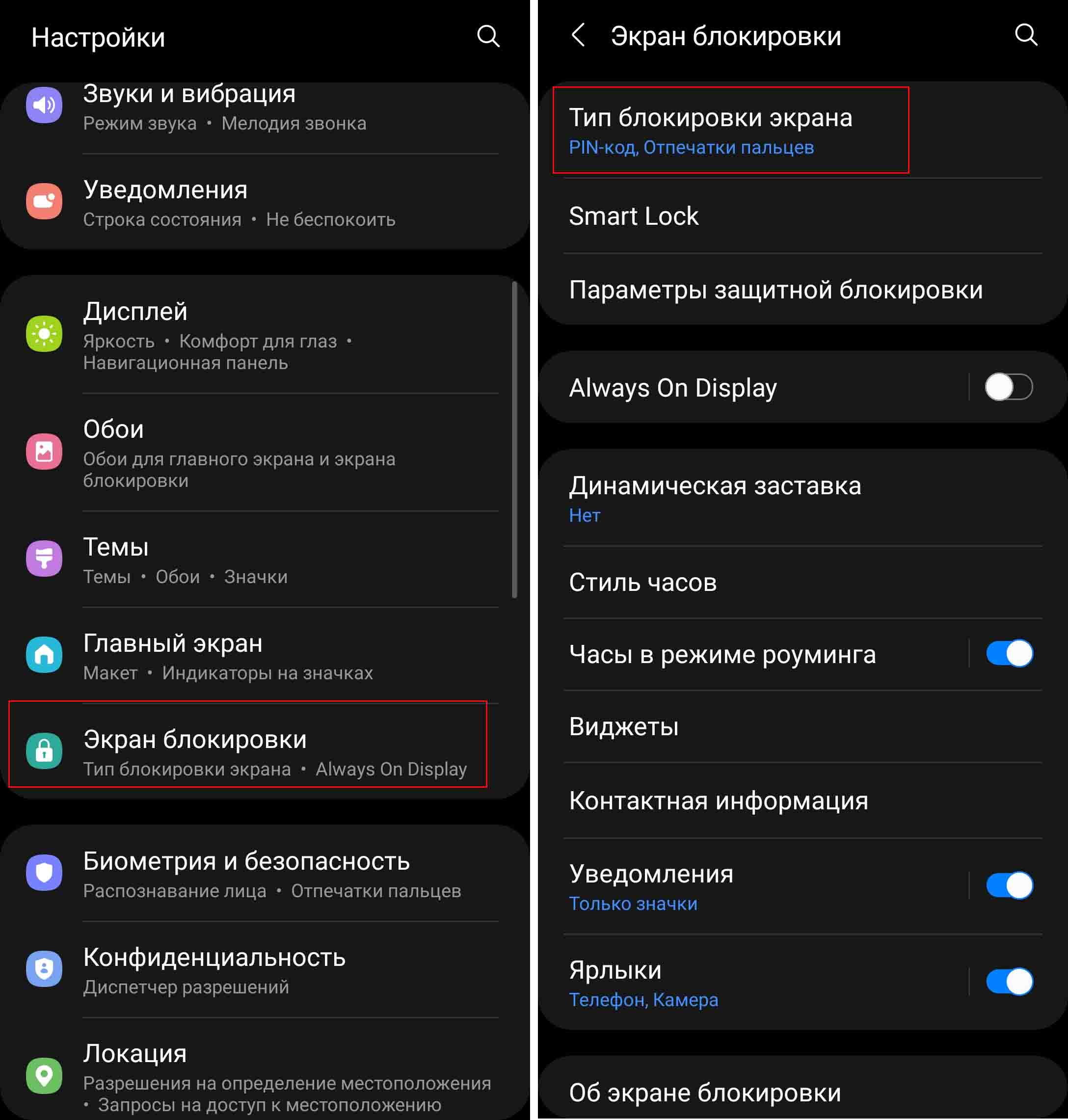 Часто по умолчанию для разблокировки телефона используется вариант «провести по экрану», то есть просто провести пальцем по экрану снизу вверх. Такой способ защитит вас только от случайных нажатий на экран, но не спасет от посторонних. Для надежной защиты выберите PIN-код, пароль или рисунок. У каждого из них есть свои плюсы и минусы. Например, пин-код содержит всего четыре цифры, которые легко подсмотреть стоящему рядом с вами человеку, но и вводить его проще. Пароль может содержать большое количество символов и более надежен, но потребует больше времени для ввода. Графический пароль тоже относится к числу надежных, но его забывают чаще других, особенно при частых сменах пароля.
Часто по умолчанию для разблокировки телефона используется вариант «провести по экрану», то есть просто провести пальцем по экрану снизу вверх. Такой способ защитит вас только от случайных нажатий на экран, но не спасет от посторонних. Для надежной защиты выберите PIN-код, пароль или рисунок. У каждого из них есть свои плюсы и минусы. Например, пин-код содержит всего четыре цифры, которые легко подсмотреть стоящему рядом с вами человеку, но и вводить его проще. Пароль может содержать большое количество символов и более надежен, но потребует больше времени для ввода. Графический пароль тоже относится к числу надежных, но его забывают чаще других, особенно при частых сменах пароля.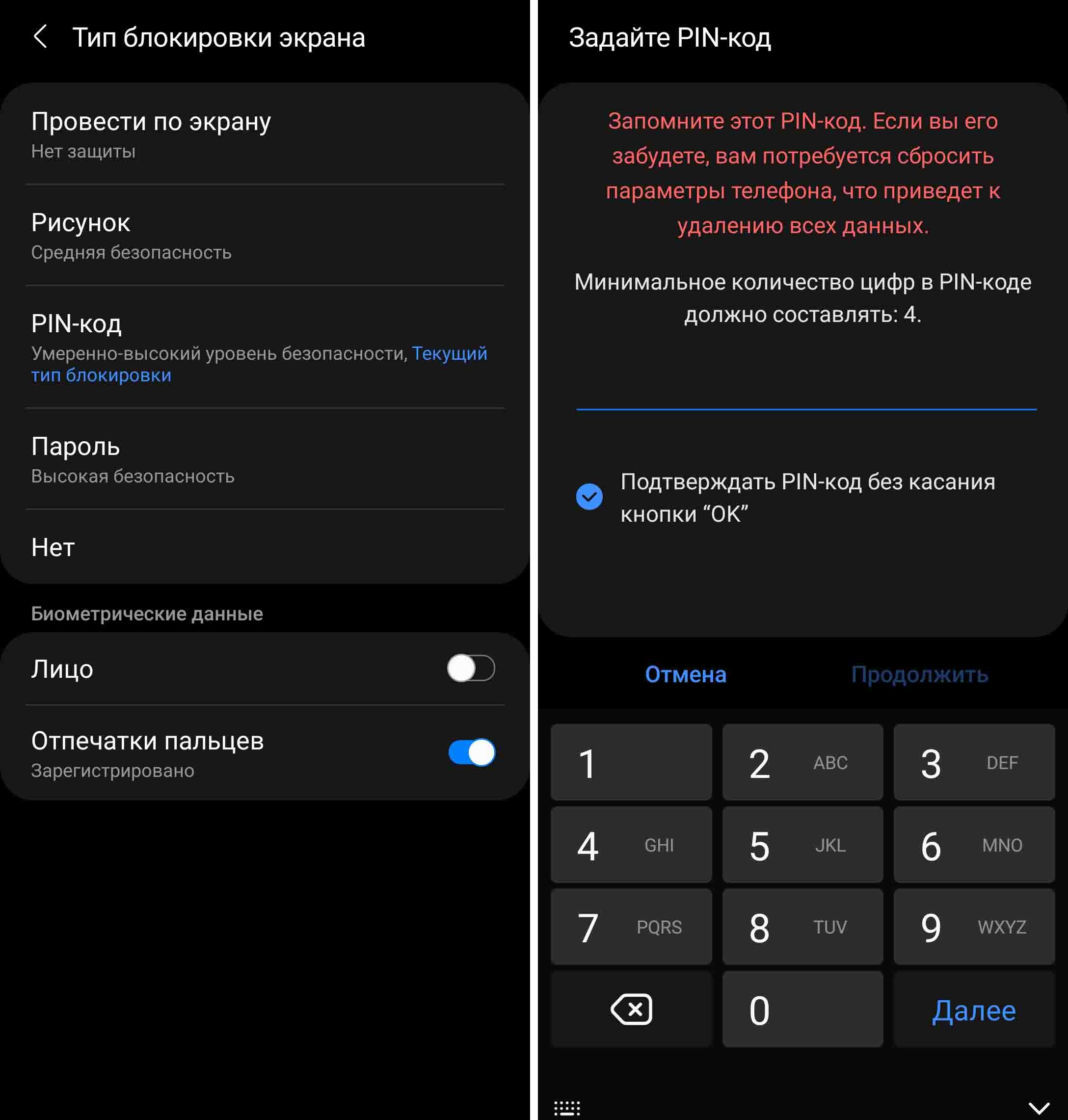
Как поменять или убрать пароль на телефоне «Самсунг»
Вы всегда можете поменять пароль на другой или задать иной способ блокировки. Советуем попробовать разные варианты: рисунок, разблокировку лицом, отпечатком или другое, так как у каждого свои предпочтения. Меняется пароль все в тех же разделах: зайдите в «Настройки», затем выберите «Экран блокировки» и «Тип блокировки экрана». Введите старый пароль и измените его на другой. Если вы хотите изменить отпечатки пальца или распознавание лица, тогда сделайте это в разделе «Биометрия и безопасность».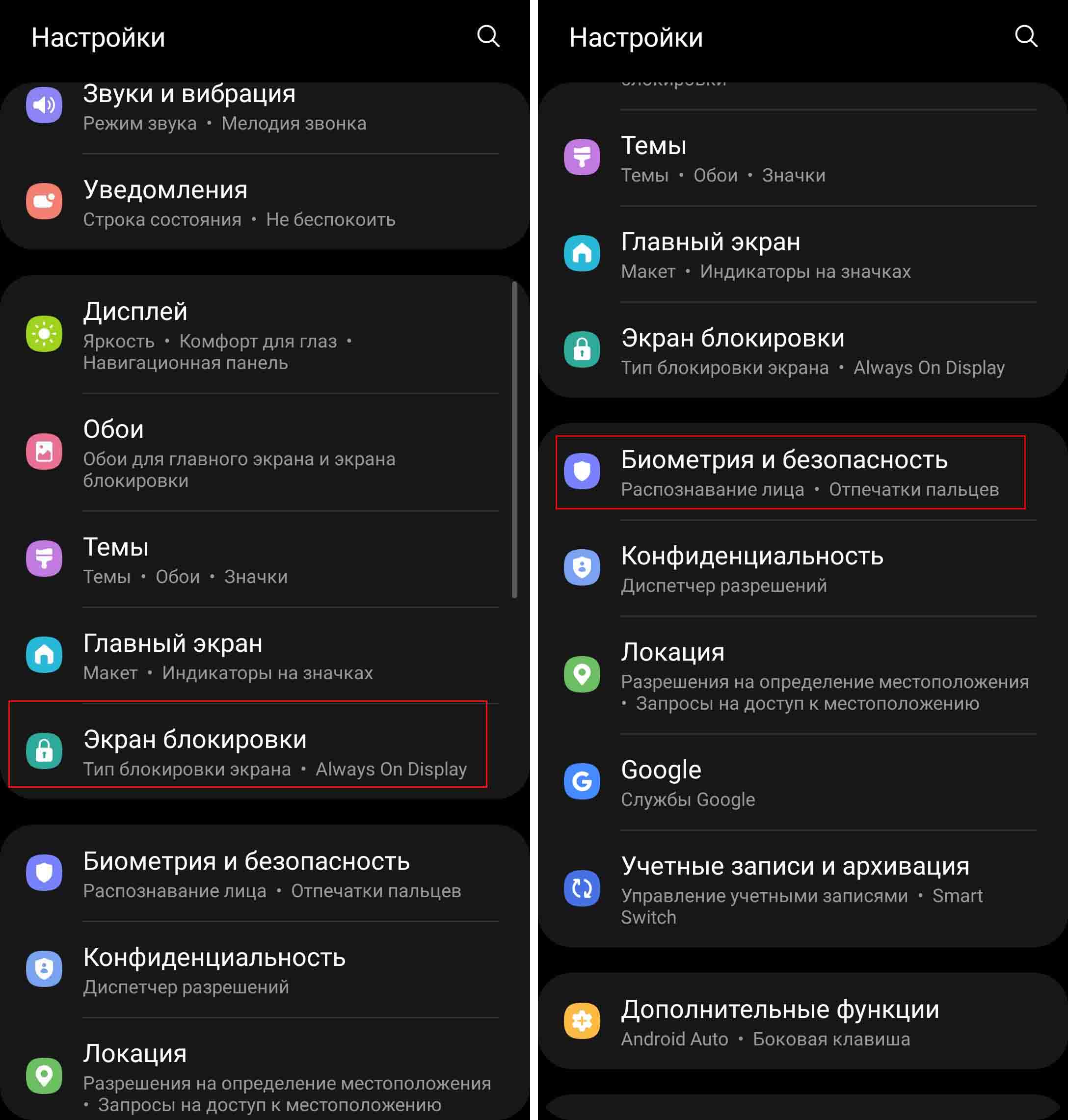 Иногда требуется убрать пароль, например если вы даете попользоваться телефоном родственнику. Сделать это легко: перейдите в раздел «Настройки», выберите «Экран блокировки» и далее «Тип блокировки экрана». По запросу приложения введите действующий PIN-код и затем кликните по строке «Нет». Но учтите, что при выборе этого способа удалятся введенные ранее отпечатки пальцев, и вам придется в дальнейшем настраивать их заново. Тогда проще сказать близкому пин-код, а затем поменять его на другой.
Иногда требуется убрать пароль, например если вы даете попользоваться телефоном родственнику. Сделать это легко: перейдите в раздел «Настройки», выберите «Экран блокировки» и далее «Тип блокировки экрана». По запросу приложения введите действующий PIN-код и затем кликните по строке «Нет». Но учтите, что при выборе этого способа удалятся введенные ранее отпечатки пальцев, и вам придется в дальнейшем настраивать их заново. Тогда проще сказать близкому пин-код, а затем поменять его на другой.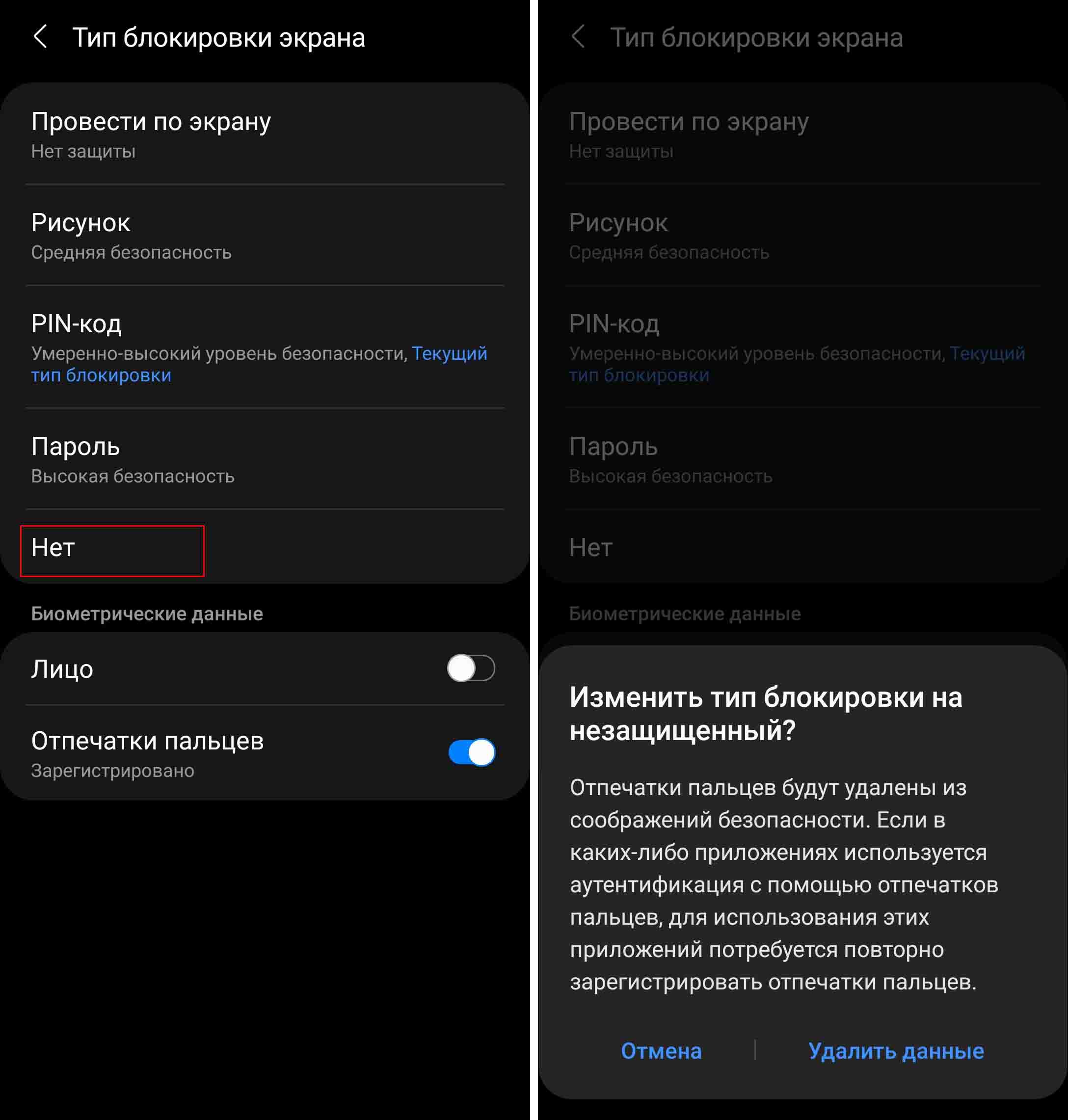
Работа с отпечатком пальца на телефоне Samsung
Как добавить отпечаток пальца на «Самсунге»
При помощи отпечатка пальца вы можете не только разблокировать телефон, но и входить в личный кабинет какого-либо банка, совершать оплату через сервис Samsung Pay и другие действия. Для добавления отпечатка зайдите в раздел «Настройки» и кликните по строке «Биометрия и безопасность». Зайдите в подраздел «Отпечатки пальцев» и выберите позицию «Добавить отпечаток пальца». Чтобы отпечаток получился качественным, вам нужно прикладывать палец к датчику по-разному. Прикладывайте разные участки пальца, поворачивайте палец, чтобы максимально охватить его площадь. Это необходимо в связи с тем, что в быту вы будете прикладывать палец в самых разных условиях, и сканер должен знать каждый его участок.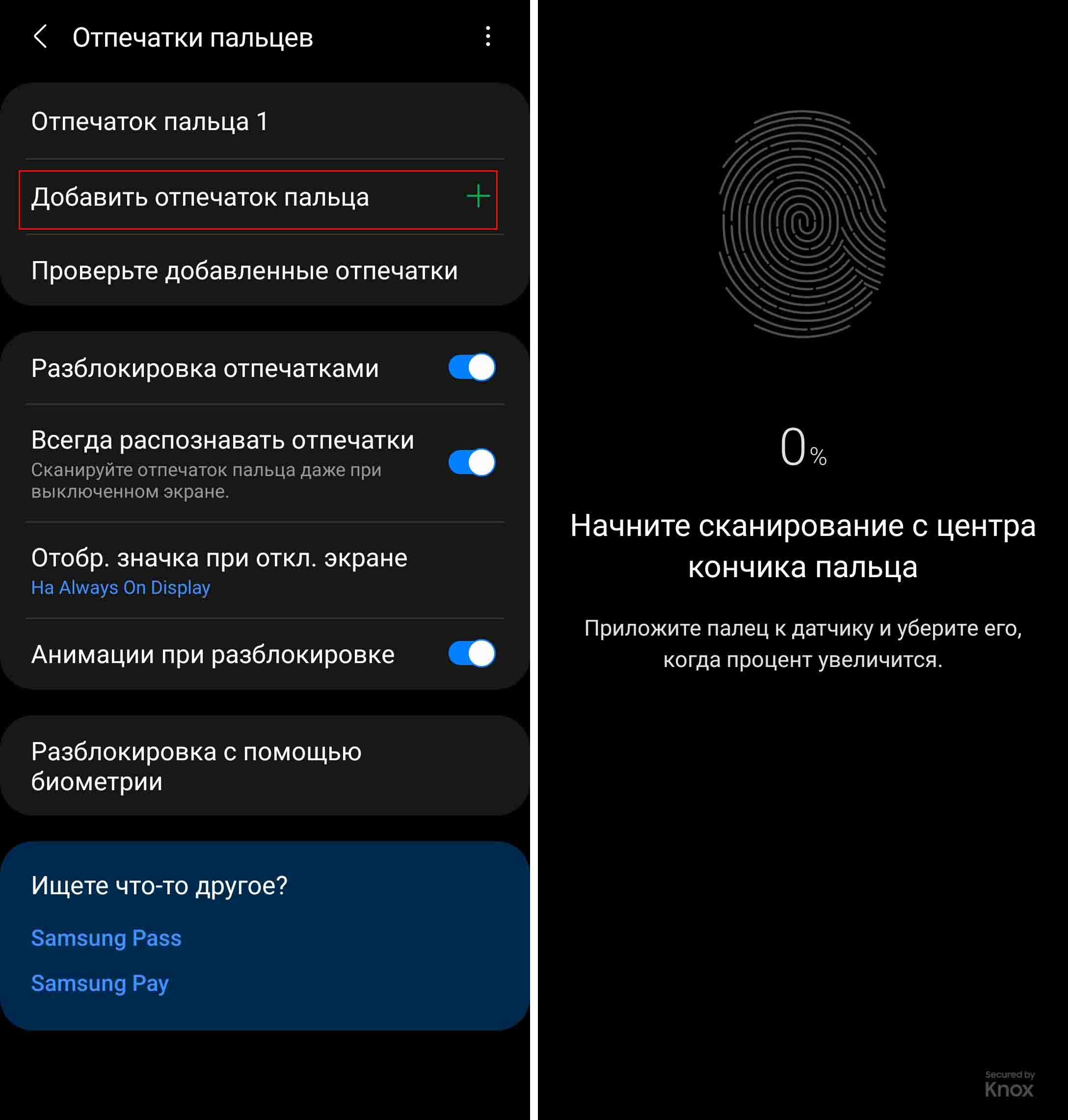
Заметим, что при помощи отпечатка пальца вы не сможете войти в свой телефон, если выключали и включали его кнопкой питания или перезагружали. Поэтому не забывайте свой основной пароль: PIN-код, графический рисунок или пароль.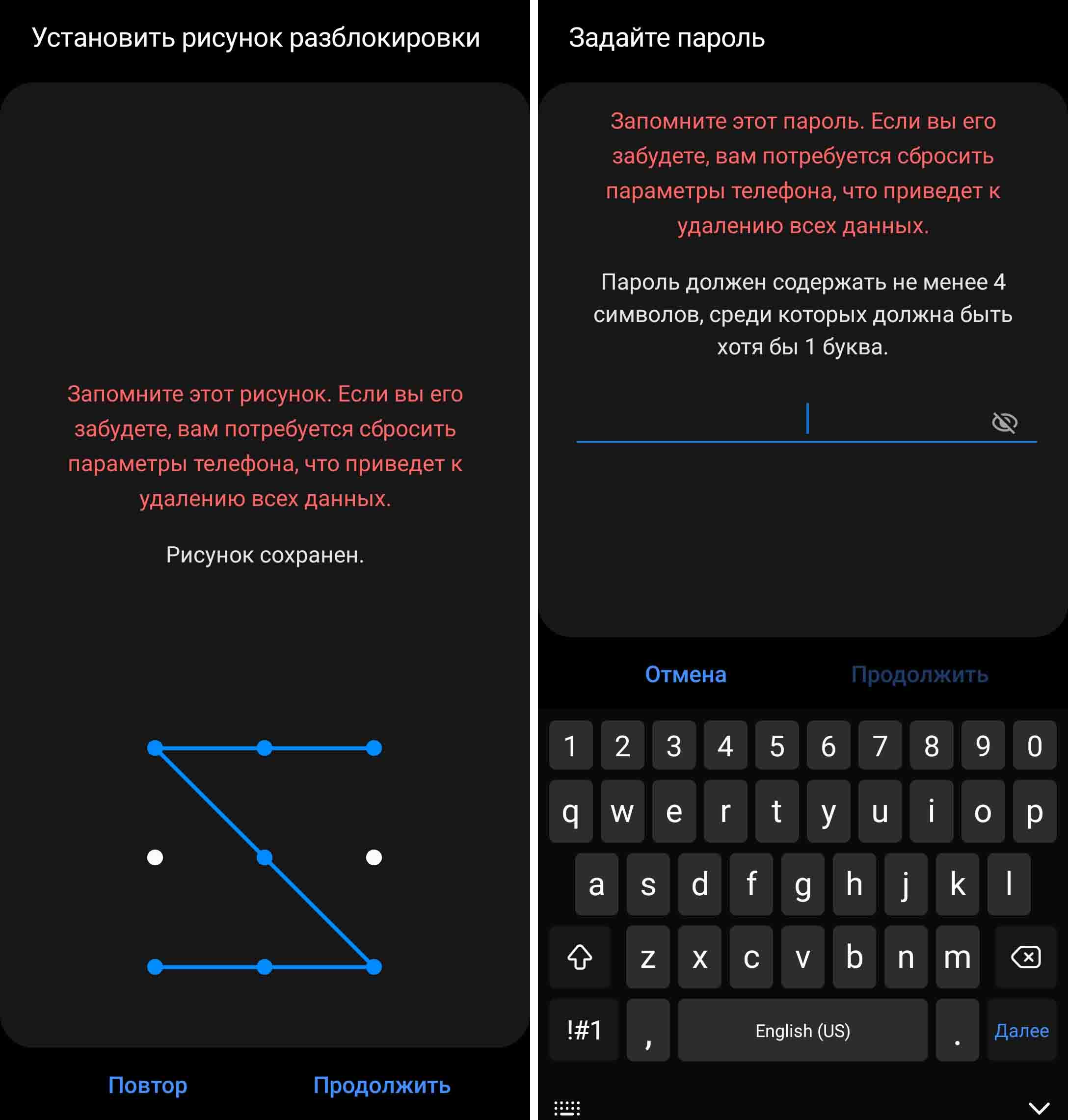
Теперь осталось сделать несколько настроек и проверить, как работает ваш отпечаток. По умолчанию у вас активирована функция «Разблокировка отпечатками», куда входит несколько опций. Функция «Всегда распознавать отпечатки» поможет вам разблокировать погасший экран без необходимости включать его перед этим. Достаточно лишь четко поставить палец в место расположения датчика. При активации функции «Отображение значка при отключенном экране» у вас на экране будет всегда светиться отпечаток, если вы включите функцию Always On Display (активируется в разделе «Экран блокировки»). Это поможет вам не промахиваться при вводе отпечатка на погасшем экране. Также можете подключить анимацию при разблокировке.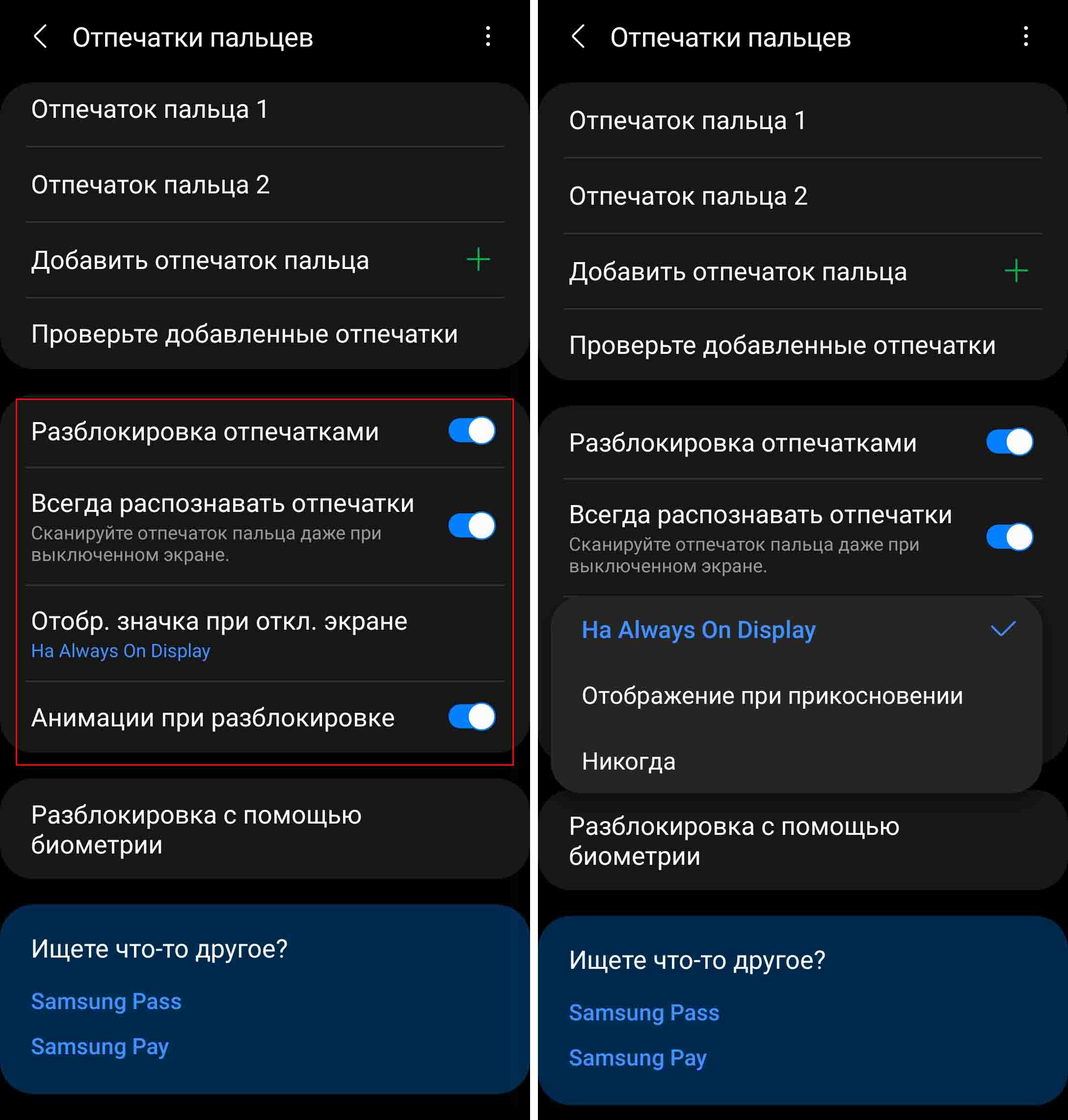
В целях безопасности приложение будет периодически запрашивать у вас другие способы блокировки, например попросит ввести PIN-код. Поэтому при вводе графического пароля или пин-кода обязательно запишите их где-то в блокноте. Для проверки сделанного отпечатка кликните по строке «Проверьте добавленные отпечатки» и при необходимости перепишите их.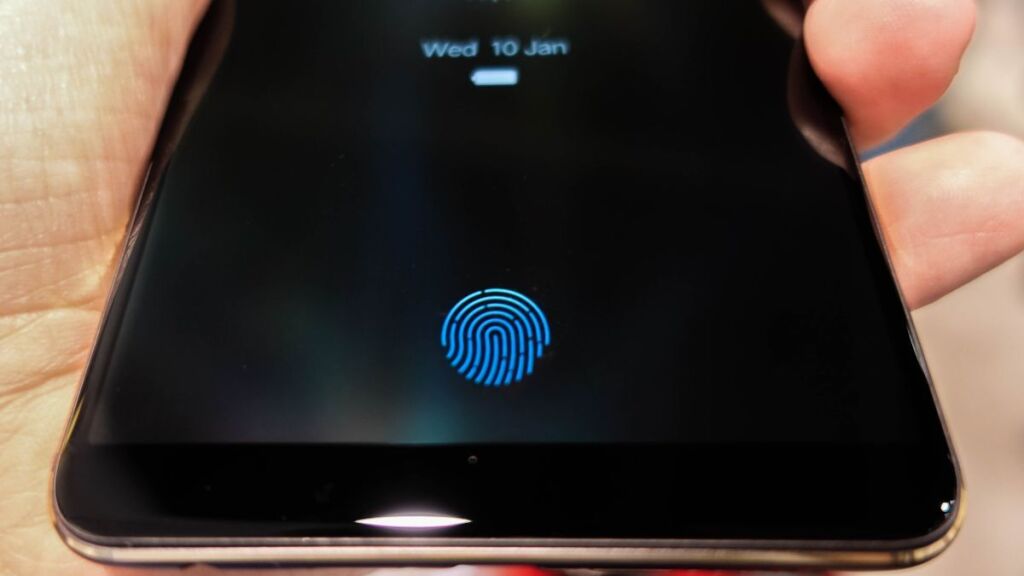
Если на «Самсунге отпечаток пальца работает плохо
Датчик может плохо работать, если его поверхность загрязнена или если что-то искажает рисунок ваших пальцев, например, грязь, влага или плохо чувствительный защитный экран. Часто датчик не срабатывает из-за того, что вы слишком быстро убираете палец, особенно на телефонах с защитными экранами и пленками. Если же вы протерли поверхность и касаетесь чистыми руками нужное время, а отпечаток не срабатывает, добавьте еще один отпечаток этого же пальца. Эта простая процедура часто помогает снизить число ложных срабатываний, но она не поможет в случае проблем с самим датчиком. Иногда причина отказа в работе датчика кроется в программном обеспечении. В этом случае поможет перезагрузка телефона, обновление прошивки или перезапись сделанного отпечатка.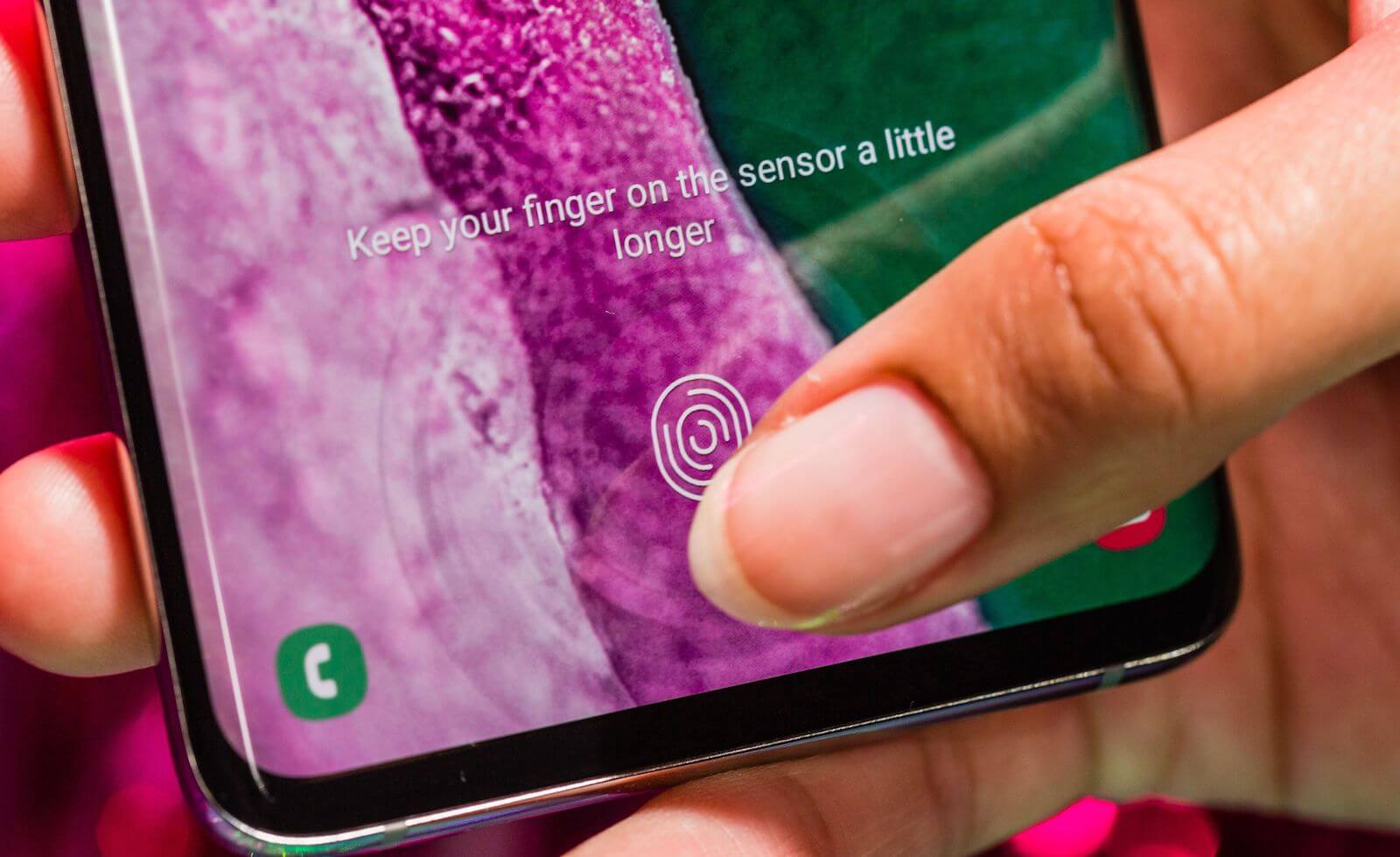
Если в телефоне «Самсунг» датчик находится не на экране, а встроен в клавишу питания, тогда причина может быть в другом. Если у вас настроен, например, большой или указательный палец правой руки, а берете телефон вы левой рукой и при этом держитесь за датчик, то он будет много раз срабатывать и не сумеет при этом распознать незнакомый палец. После частых срабатываний телефон отказывается вас пускать и требует ввести пин-код. В этом случае приучите себя брать телефон по-другому или запишите палец левой руки.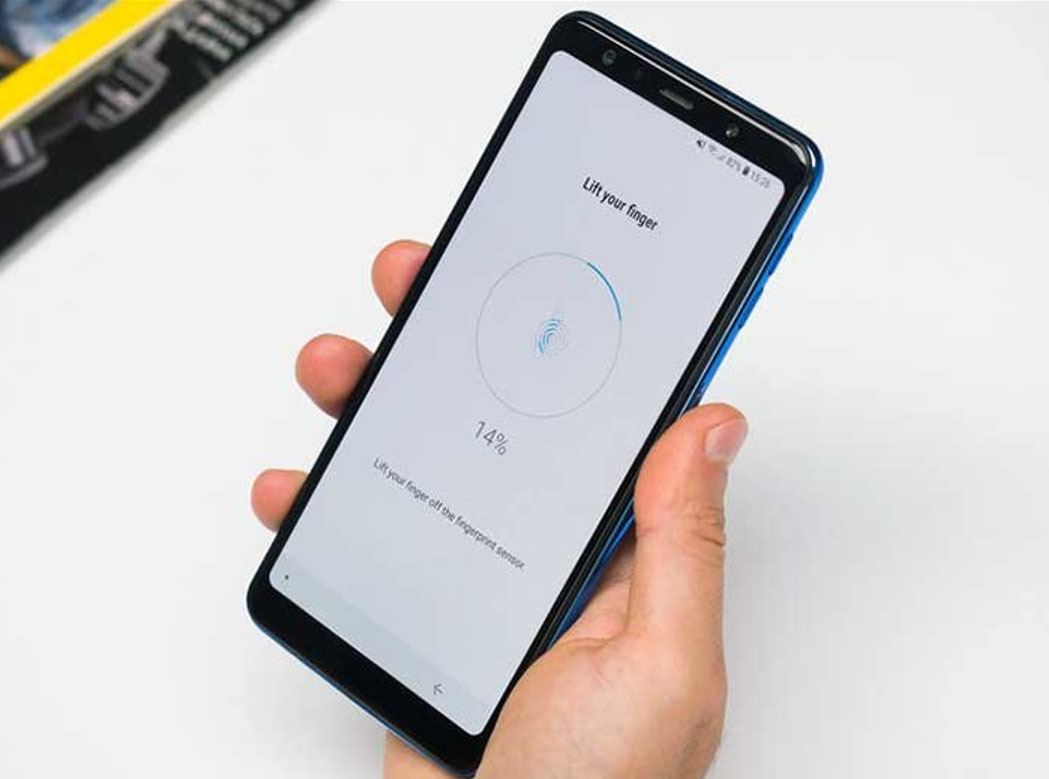
Как удалить отпечатки пальцев с «Самсунга»
Если вы передумали входить в телефон по отпечатку, то можете либо удалить его из настроек, либо же просто отключить. Для отключения зайдите в «Настройки», выберите «Экран блокировки» и «Тип блокировки экрана». В строке «Отпечатки пальцев» переведите переключатель в позицию «выключено». Здесь же вы можете удалить отпечатки, если выберите тип блокировки «Нет» или «Нет защиты», но при этом ваш телефон будет открываться просто так, безо всякого способа защиты. Поэтому лучше удалять их из раздела биометрии.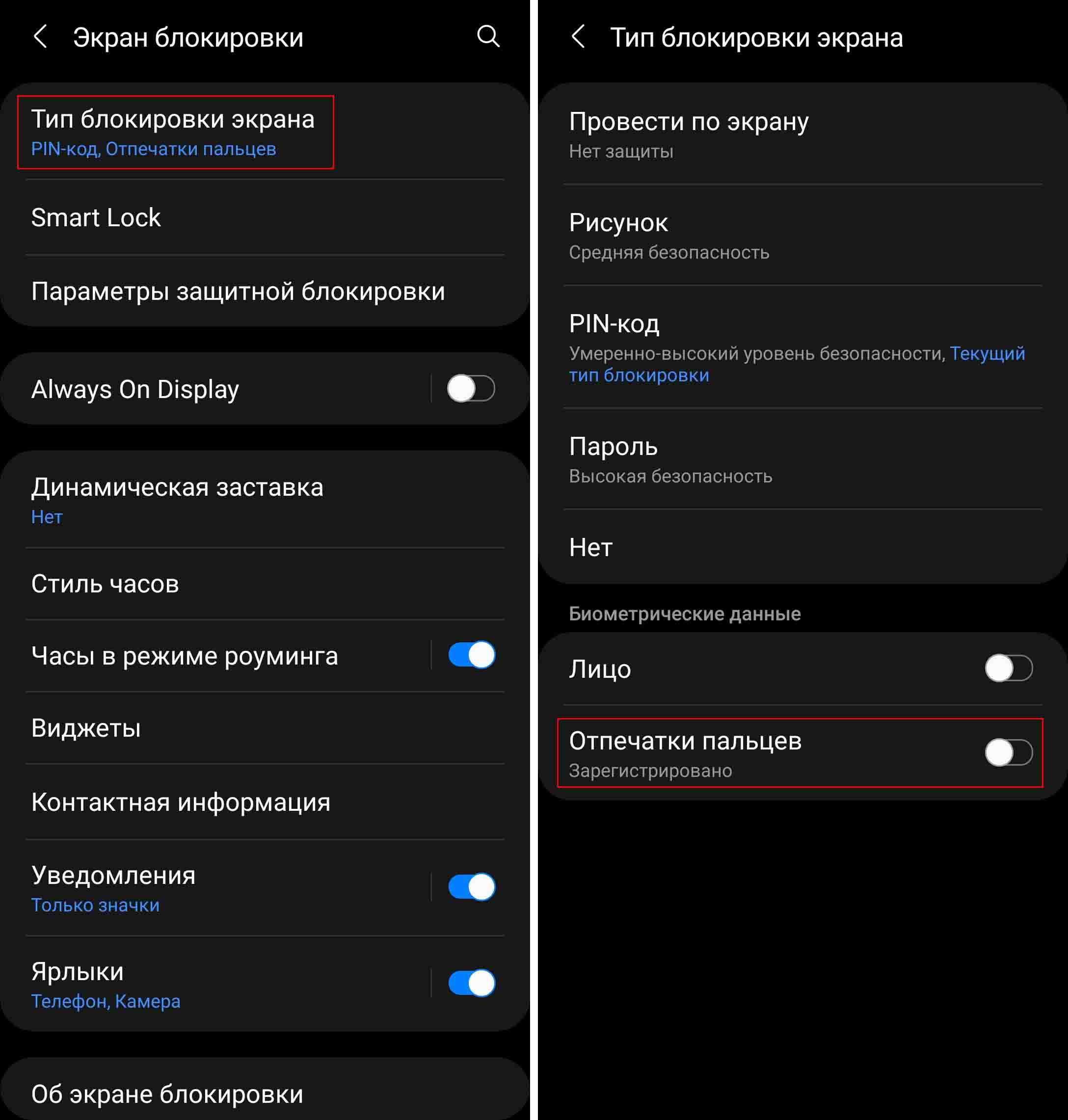
Откройте раздел «Биометрия и безопасность», кликните по строке «Отпечатки пальцев» и введите запрашиваемый пин-код или пароль. Кликните по нужному вам отпечатку и нажмите «Удалить». Если вы хотите удалить один из отпечатков, но не знаете, какой, тогда вначале проверьте их с помощью строки «Проверьте добавленные отпечатки». Нажимайте пальцами на датчик отпечатка и поймете, под каким именем какой палец записан. Для удобства вы можете переименовать отпечатки, кликнув по ним.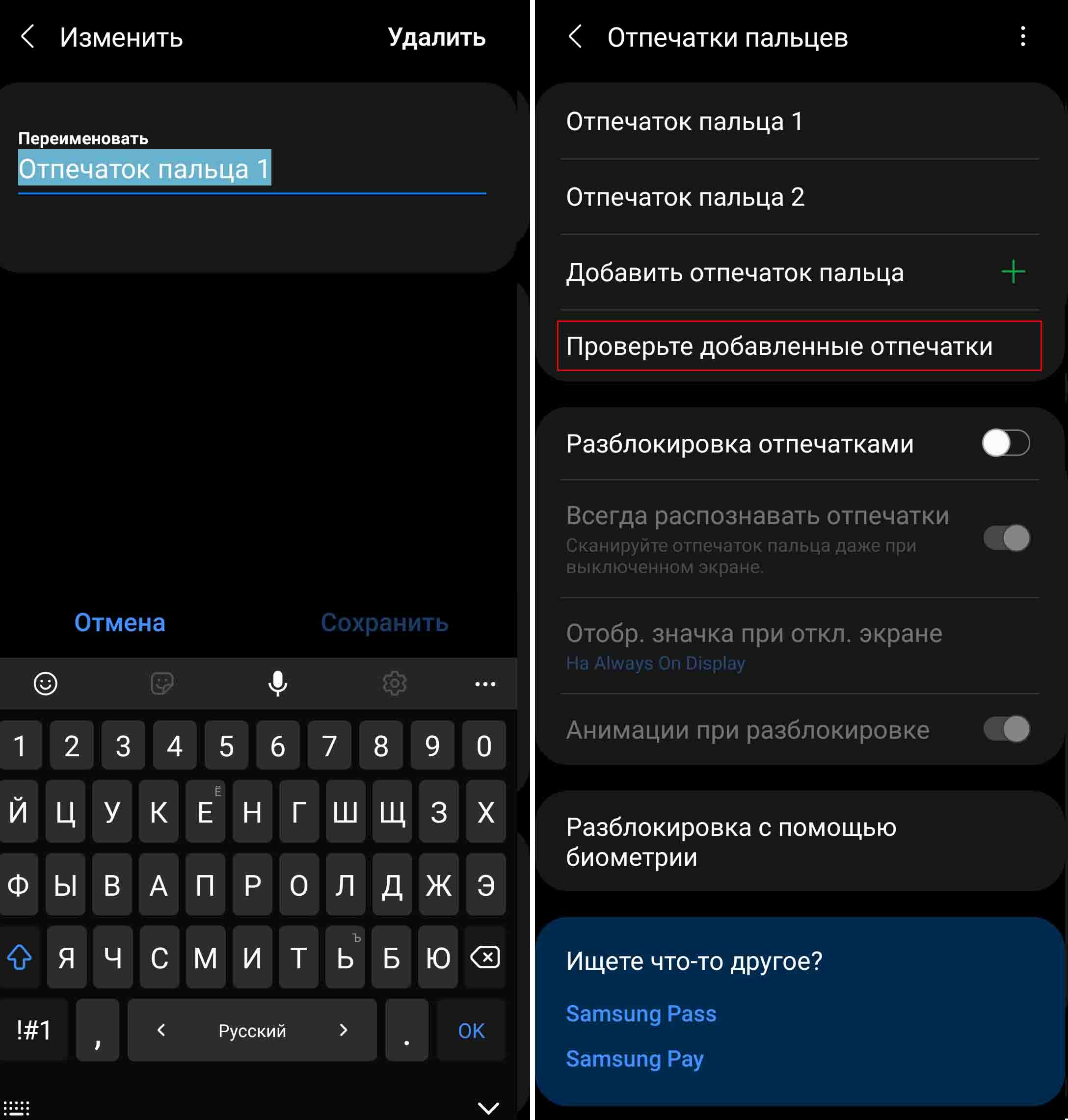
Как посмотреть пароль от WiFi на телефоне «Самсунг»
Если вы хотите посмотреть пароль от своей домашней сети Wi-Fi, чтобы затем ввести его на другом устройстве, сделайте следующее. Зайдите в раздел «Настройки» на своем телефоне и выберите «Подключения». Кликните по своей сети и рядом с ее названием нажмите на значок шестеренки. На открывшемся экране внизу найдите значок «Код QR» и кликните по нему.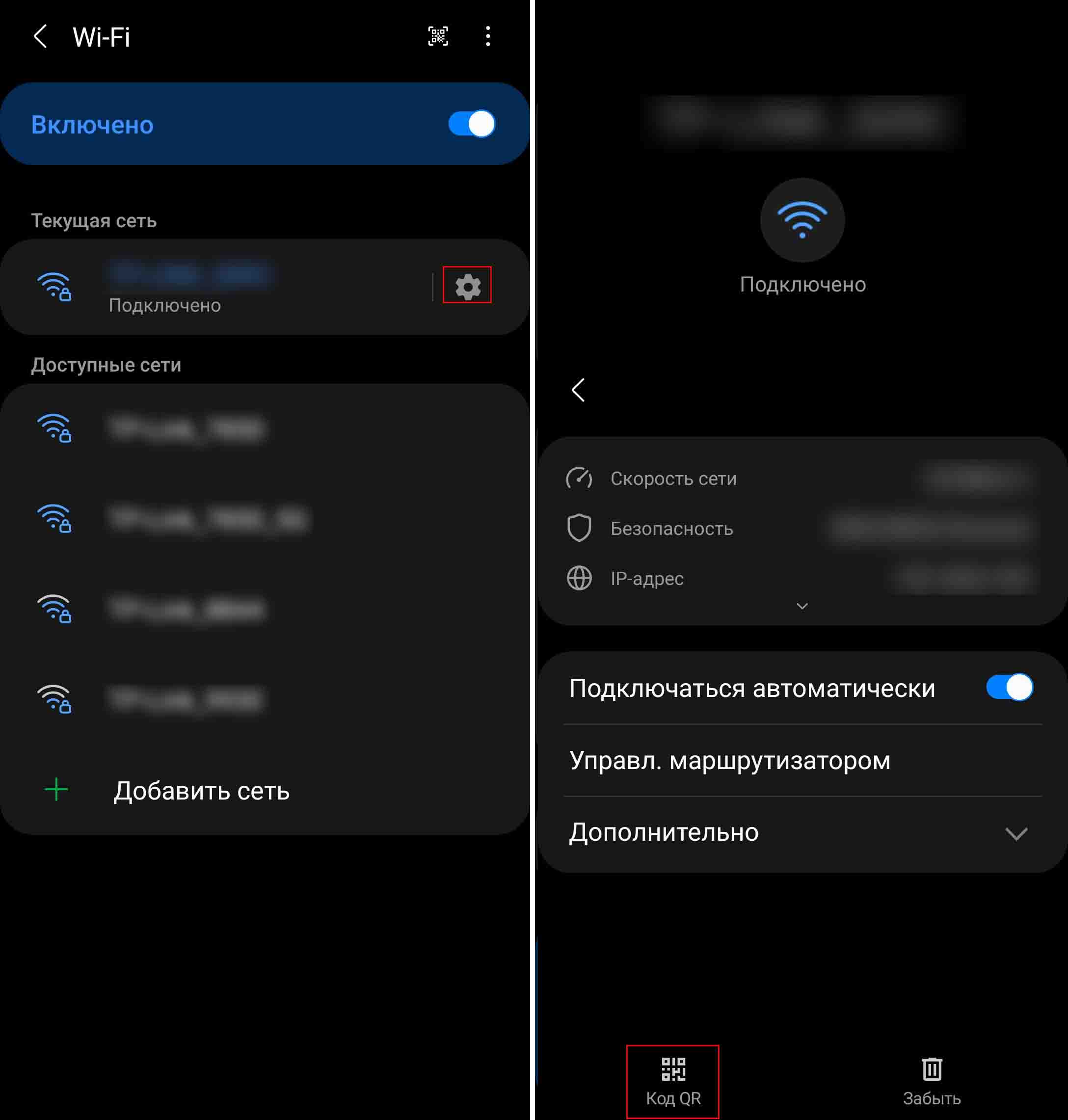
Теперь сделайте скриншот экрана или нажмите внизу «Сохранить как изображение». В первом случае картинка сохраниться в вашей галерее фотографий в разделе «Скриншот», а во втором — в разделе Pictures.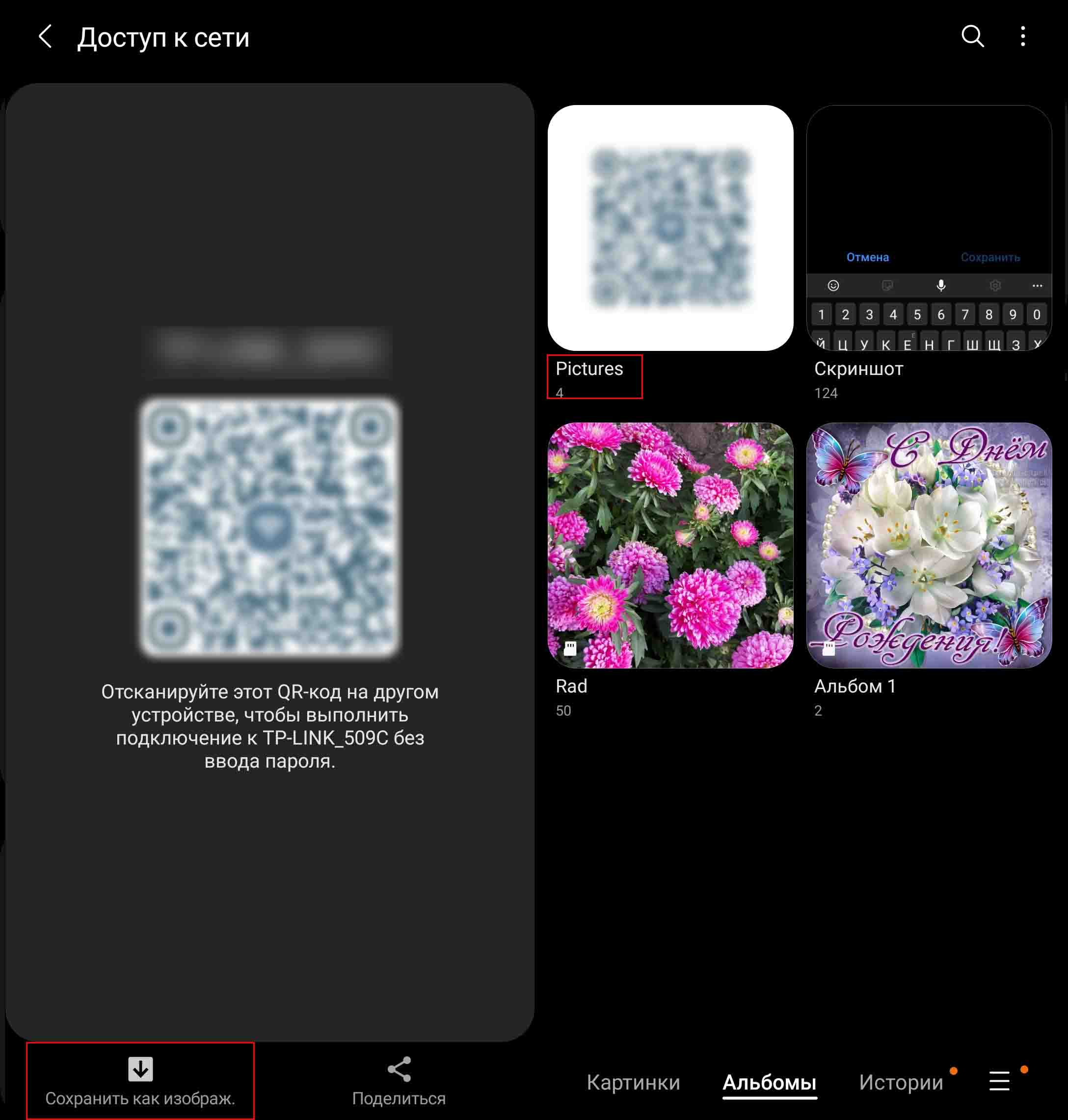
Осталось отсканировать этот QR-код сканером. Если у вас нет на телефоне соответствующего приложения, установите его из «Play Маркет». Например, можете поставить приложение «QR сканер штрих-кода» (см. на картинке ниже). Запустите сканер, нажмите на значок картинки, выберите из своей галереи сделанную недавно картинку с QR-кодом и увидите рядом с названием вашей сети пароль от нее.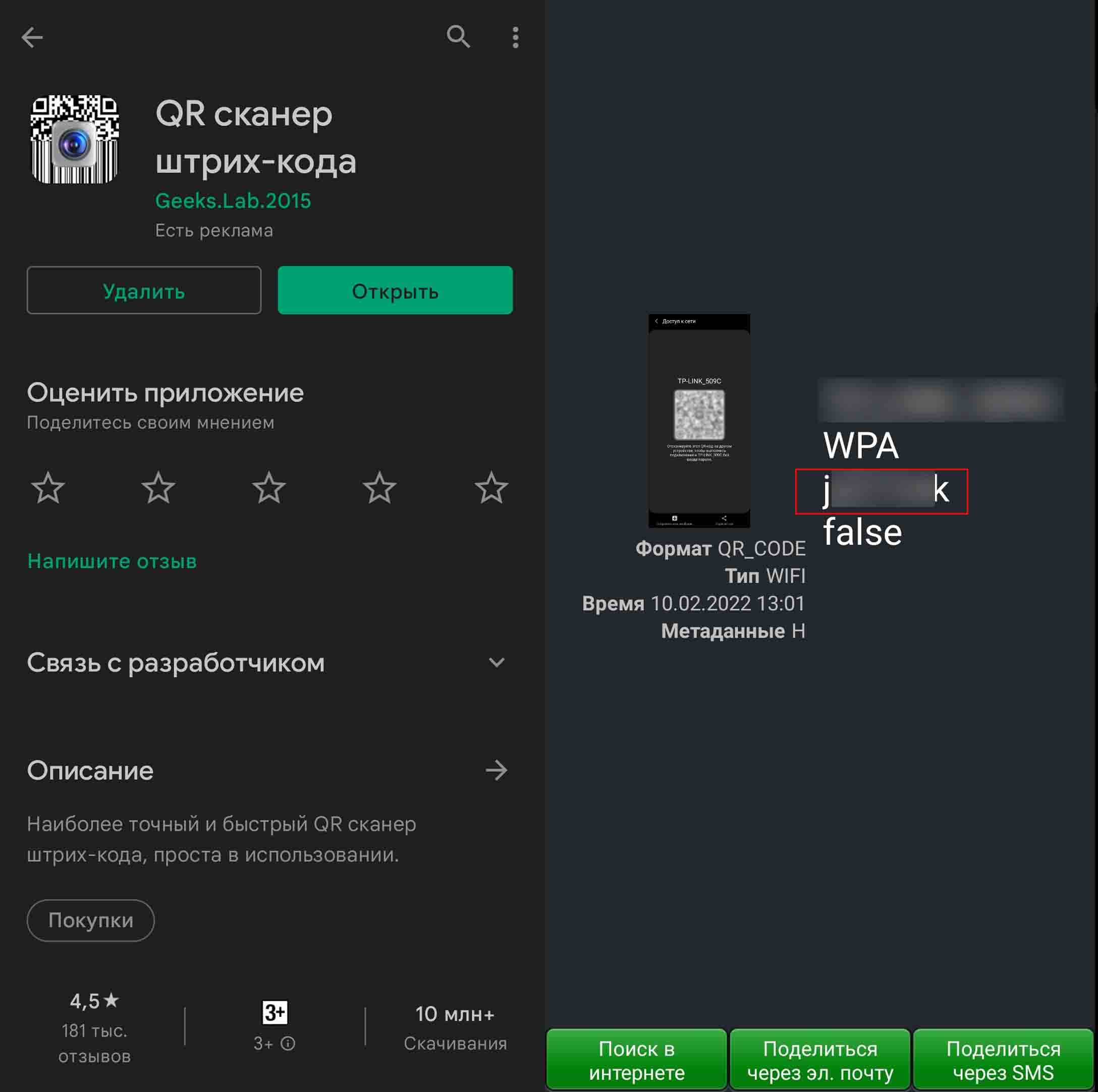
Если к этой же интернет-сети подключен ваш ноутбук по Wi-Fi, то вы можете посмотреть пароль на нем. Для этого нажмите кнопку «Пуск», затем «Параметры», кликните по разделу «Сеть и интернет», затем «Свойства» и «Настройка параметров адаптера». Кликните правой клавишей по своей беспроводной сети и выберите строку «Состояние». Дальше кликните по кнопке «Свойства беспроводной сети», переключитесь на вкладку «Безопасность» и поставьте галочку в строке «Отображать вводимые знаки». Пароль от вашей Wi-Fi-сети прописан в строке «Ключ безопасности сети».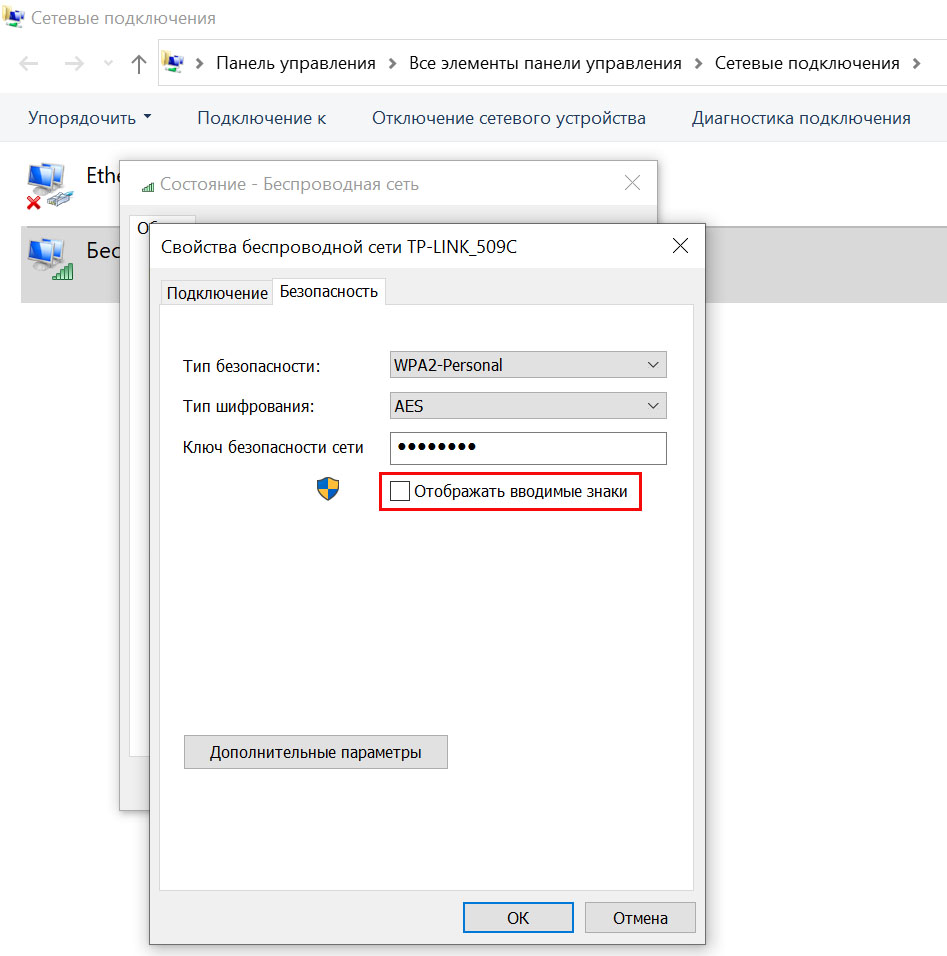
Как поменять пароль вайфая на телефоне
Если вы хотите поменять пароль от сети Wi-Fi на своем телефоне, но никак не можете найти в соответствующем разделе такой возможности, у вас скорее всего подключено автоматическое переподключение. В этом случае сдвиньте вниз шторку уведомлений и кликните с удержанием по кнопке включенного Wi-Fi. Найдите в списке свою сеть, кликните по шестеренке рядом с ней и выключите опцию «Подключаться автоматически».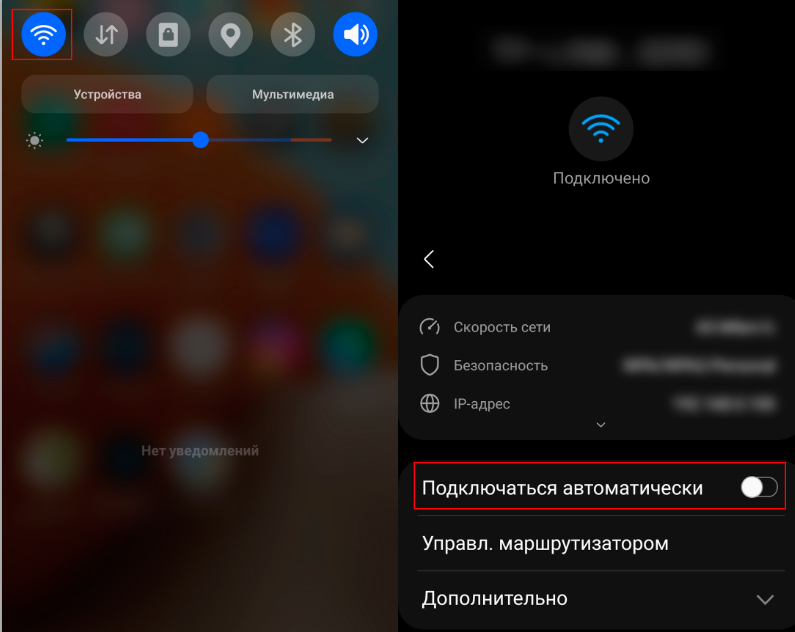
Теперь вернитесь назад и выключите Wi-Fi (в строке «Включено»). Теперь снова включите его и увидите под строкой с названием вашей сети, что функция переподключения отключена. Тапните пальцем с удержанием по названию своей сети и в появившемся контекстном меню выберите «Управление параметрами сети». После этого вам станет доступна строка «Пароль», в которую можно ввести новый пароль. Вновь активируйте флажок в строке «Подключаться автоматически» и нажмите кнопку «Сохранить».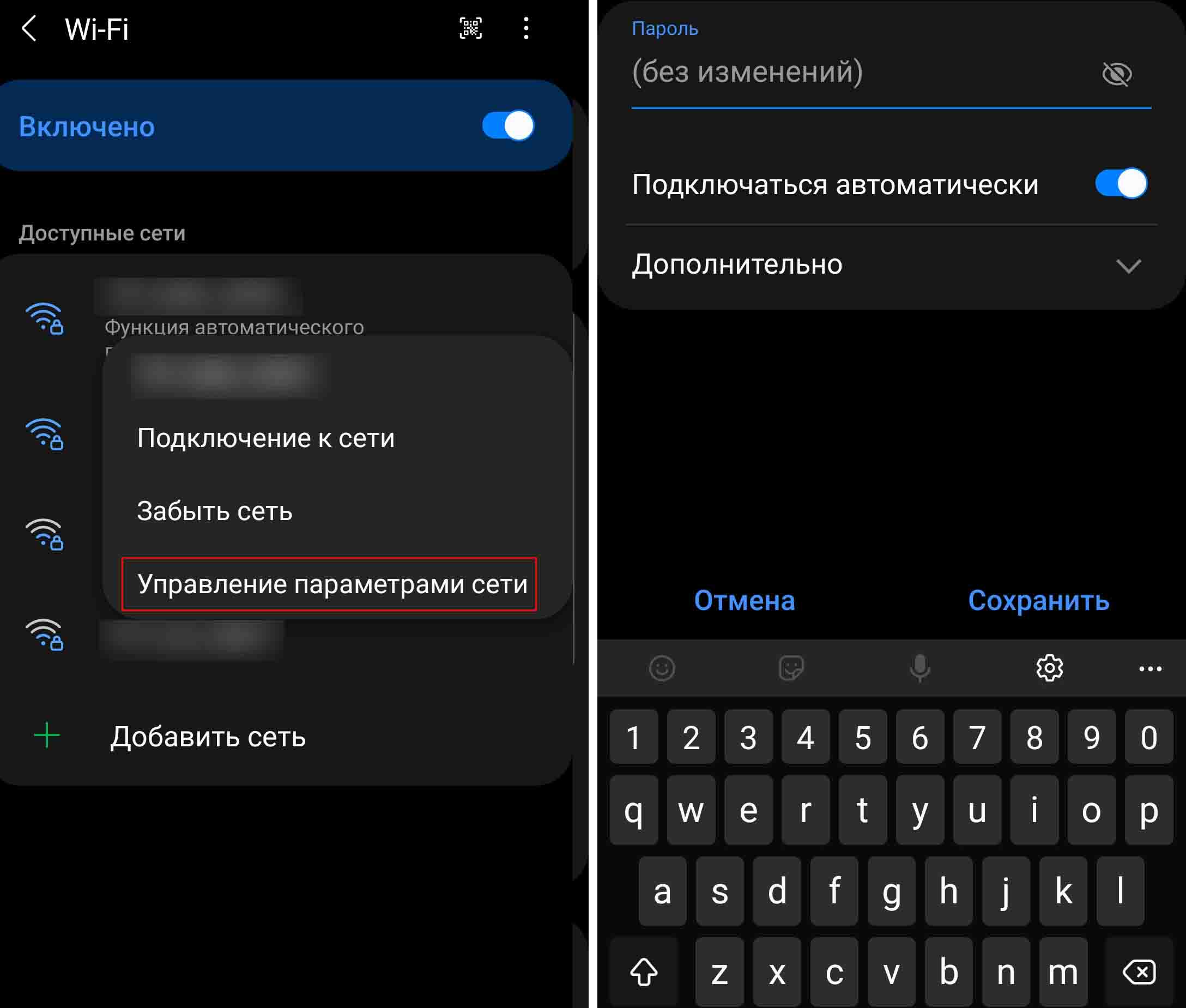
Как подключиться к вайфаю через телефон
Если вы хотите подключиться к другой сети Wi-Fi, например в гостях, тогда вначале узнайте у хозяев название и пароль их сети. После этого сдвиньте внизу шторку уведомлений и нажмите с удержанием по значку Wi-Fi. В построенном списке беспроводных сетей найдите по названию нужную вам сеть и кликните по ней. Введите выданный вам пароль и активируйте опцию «Подключаться автоматически». Последняя избавит вас от необходимости каждый раз в этом же доме спрашивать данные сети, так как телефон подключится самостоятельно.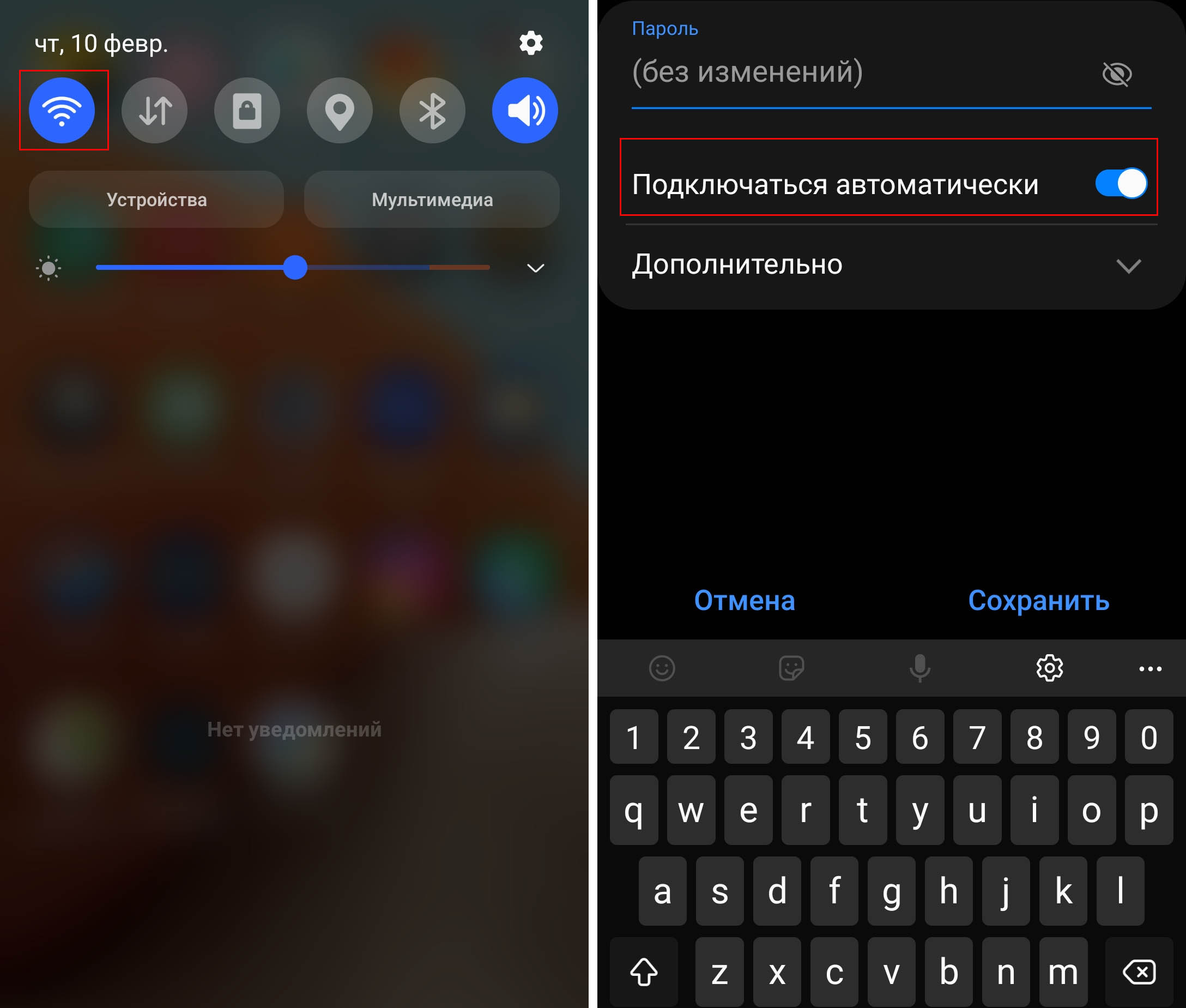
Проделав предложенные в этой статье рекомендации по работе с паролями и запомнив названия основных разделов в настройках, вы сможете в дальнейшем легко вносить в них изменения. Это поможет вам надежнее защищать ваши данные от посторонних.
Новейшие смартфоны и планшеты Galaxy поставляются с Samsung Pass, бесплатным приложением для управления паролями. Ваши биометрические данные можно использовать для безопасного входа на веб-сайты и в приложения на вашем телефоне, а также с помощью Pass Manager. Вам не нужно отслеживать все идентификаторы и пароли ваших учетных записей, потому что это приложение поможет вам в этом. Поэтому вы должны научиться использовать это приложение Pass и начать настройку, чтобы получить от него максимальную отдачу. Если вы ищете советы о том же, вот полезное руководство, которое покажет вам, как получить менеджер паролей Samsung.
Вы можете получить менеджер паролей Samsung из самого меню настроек. Продолжайте читать, чтобы узнать о шагах, объясняющих подробные шаги, относящиеся к тому же самому, далее в этой статье.
Примечание. Вы можете заметить некоторые отличия системных настроек вашей модели телефона Samsung от показанных на рисунках ниже в этой статье. Следовательно, убедитесь в правильности настроек, прежде чем изменять их на своем устройстве.
Есть ли у Samsung менеджер паролей?
Да, Samsung Pass — это приложение для всех смартфонов Galaxy под управлением Android 7.0, которое позволяет вам легко управлять своими паролями, данными для входа и платежными реквизитами. Вы можете входить на веб-сайты и в мобильные приложения с помощью этой безопасной и простой службы биометрической аутентификации.
Где находится менеджер паролей на телефонах Samsung?
Вы можете найти этот менеджер паролей, выполнив следующие действия:
1. Откройте приложение «Настройки» на телефоне Samsung.
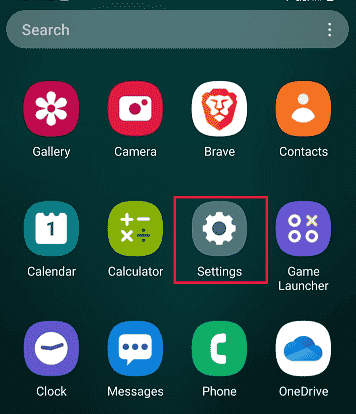
2. В строке поиска введите «Менеджер паролей» и нажмите на опцию «Менеджер паролей» в результатах поиска.
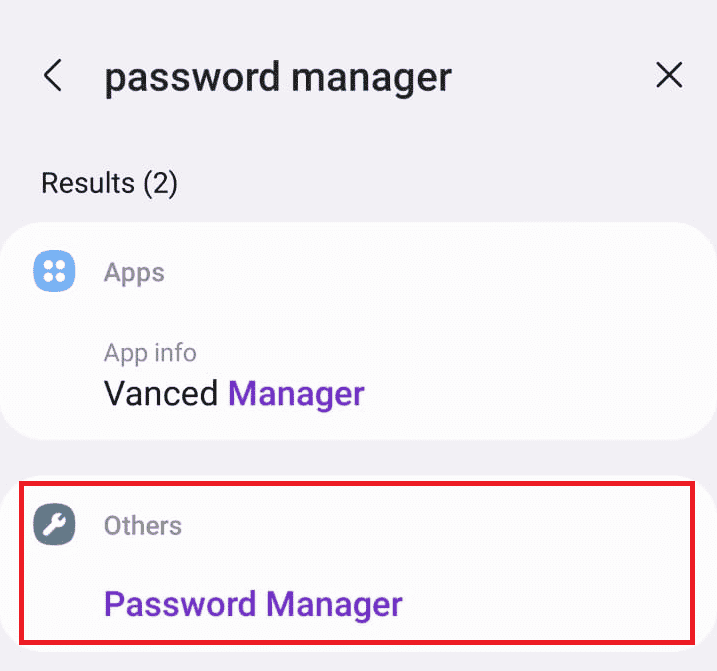
3. Откроется меню «Менеджер паролей», в котором хранятся ваши сохраненные пароли.
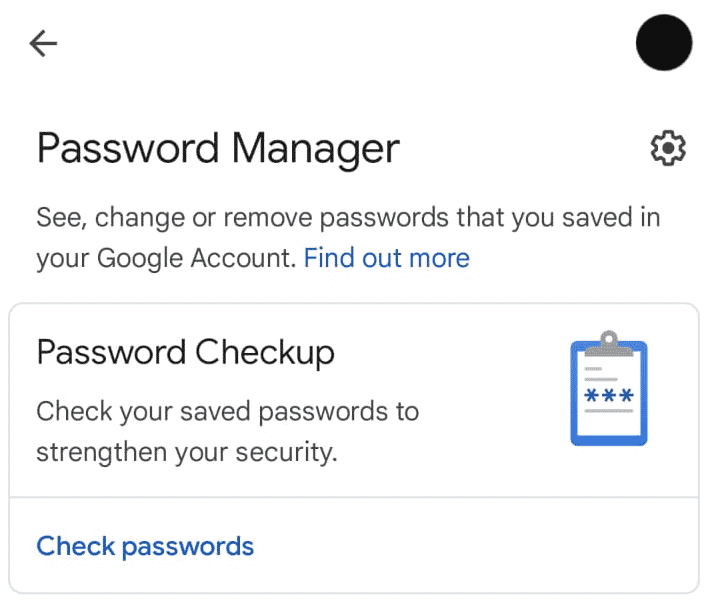
Как мне найти свой диспетчер паролей Samsung? Как использовать диспетчер паролей Samsung?
Чтобы включить и использовать Samsung Pass для управления паролями, выполните следующие действия:
1. Запустите Настройки на вашем устройстве.
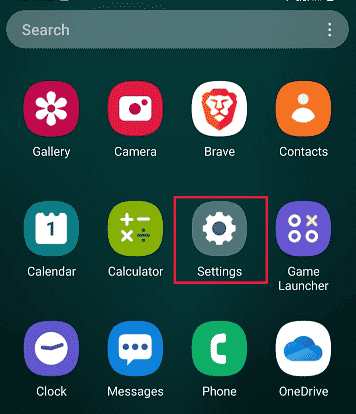
2. Затем нажмите «Общее управление».
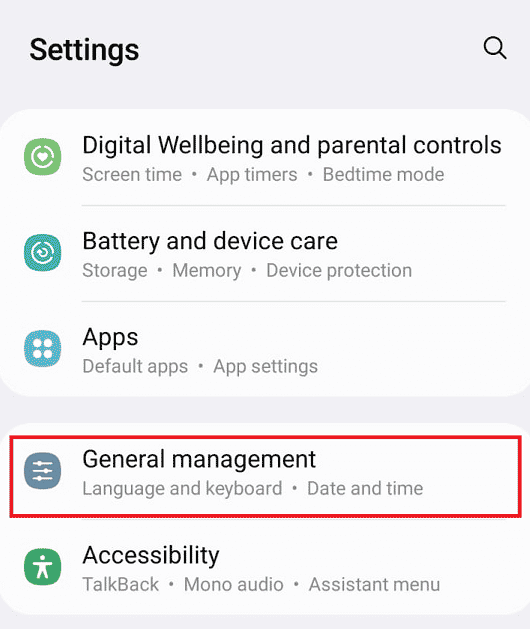
3. Нажмите «Пароли и автозаполнение».
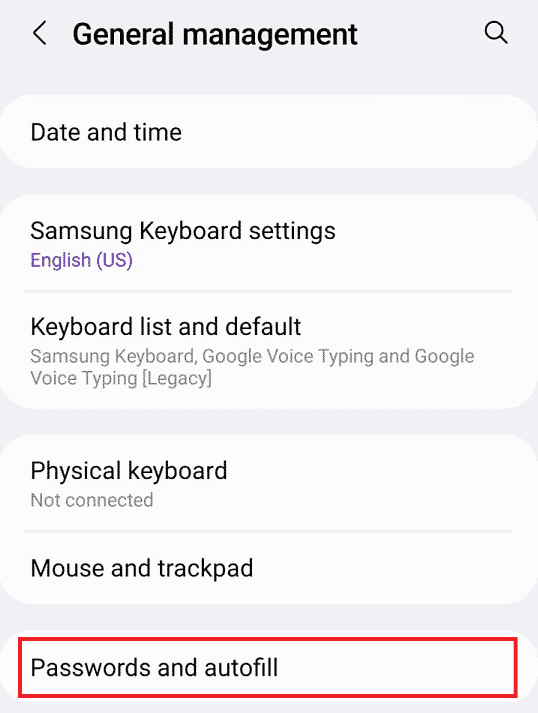
4. Коснитесь службы автозаполнения > Автозаполнение с помощью Samsung Pass в качестве службы автозаполнения по умолчанию.
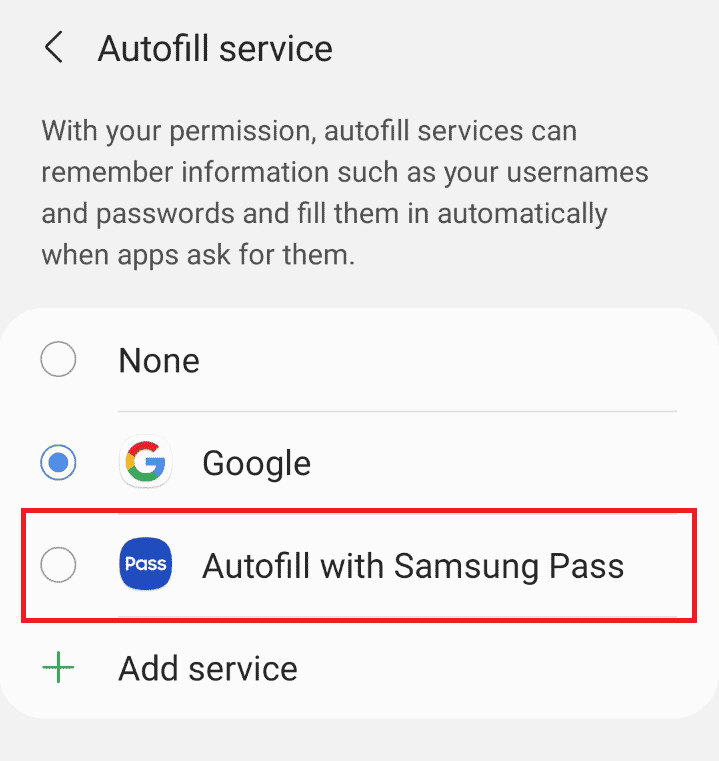
Теперь вы нашли и включили диспетчер паролей Samsung в качестве инструмента автозаполнения по умолчанию.
Где я могу найти сохраненные пароли? Как найти сохраненные пароли на моем телефоне Samsung?
Пароли обычно сохраняются в веб-браузерах. Чтобы получить доступ к сохраненным паролям, вам необходимо следовать приведенным ниже инструкциям:
1. Откройте браузер Chrome на своем устройстве.
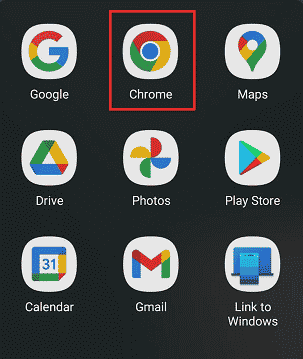
2. Нажмите на трехточечный значок в правом верхнем углу.
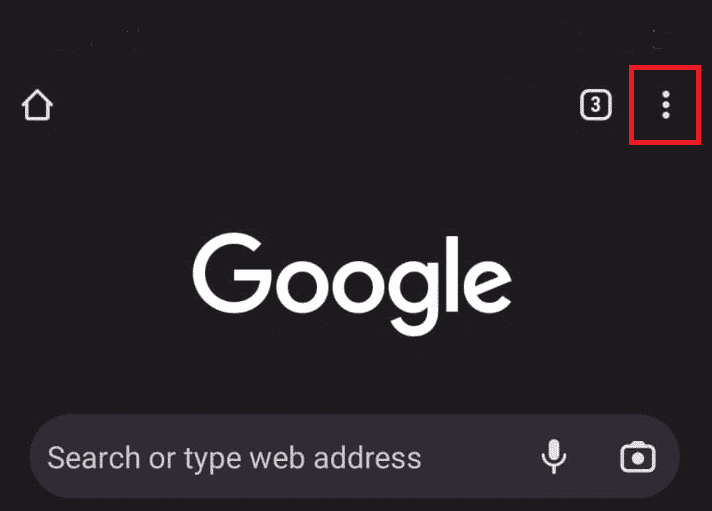
3. В меню нажмите «Настройки».
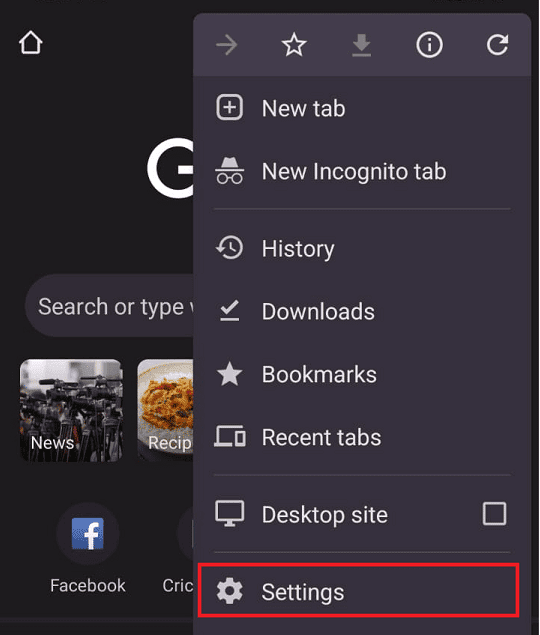
4. Нажмите «Пароли», чтобы получить доступ ко всем сохраненным паролям.
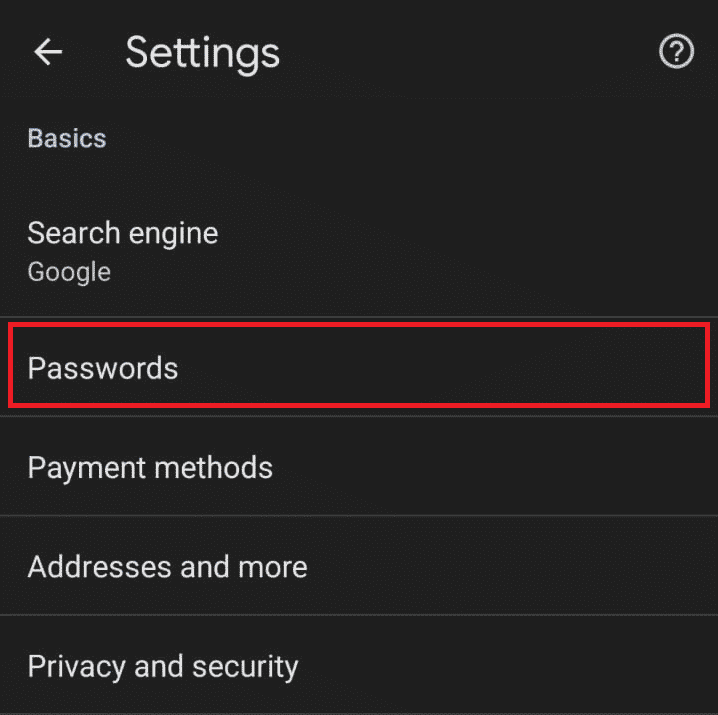
Является ли Samsung Pass приложением?
Да, Samsung представила Samsung Pass, приложение для биометрической аутентификации, которое позволяет пользователям входить в свои учетные записи без ввода имени пользователя или пароля. Информация для входа в систему сохраняется и заполняется Samsung Pass. Samsung Pass — это менеджер паролей по умолчанию для телефонов Samsung Galaxy под управлением Android 7.0 и выше. Вы можете найти его в магазине Samsung Galaxy Store.
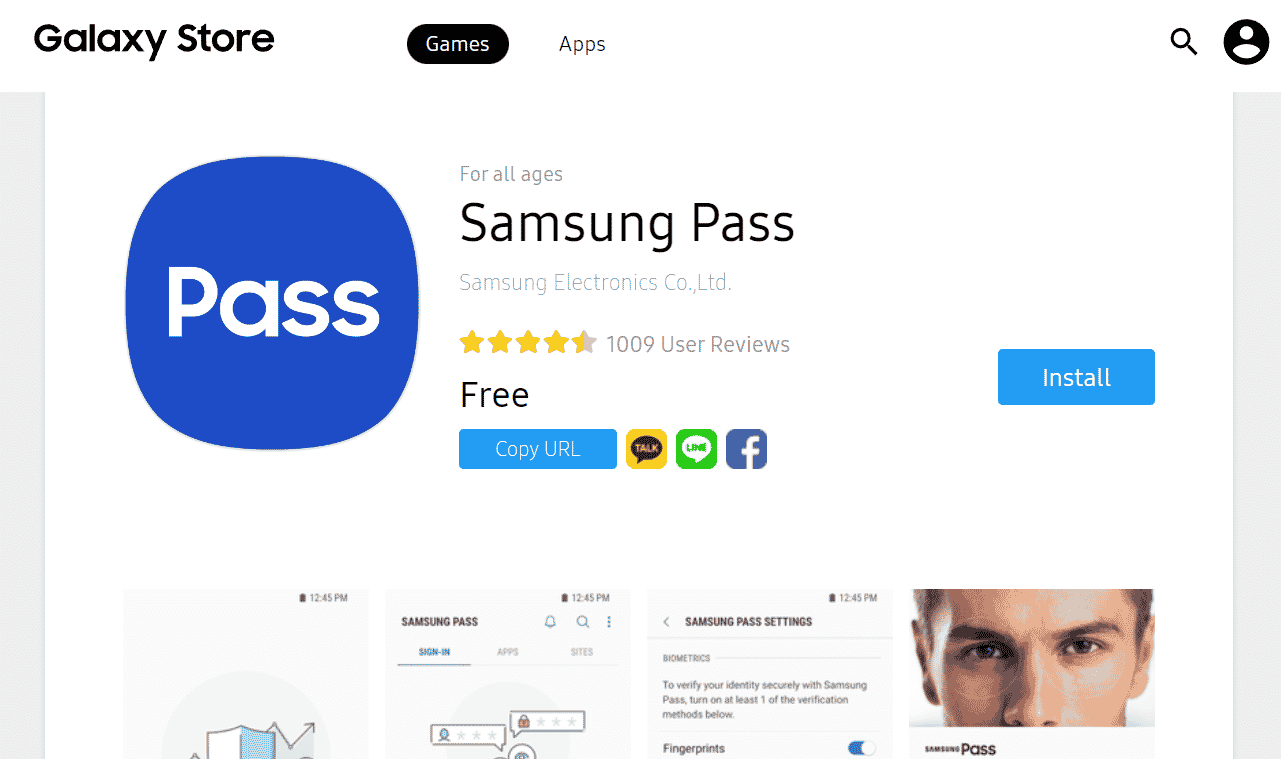
Как получить доступ к моему Samsung Pass на моем телефоне Samsung?
Выполните следующие действия, чтобы установить менеджер паролей Samsung на свой телефон Samsung.
1. Откройте «Настройки» на своем телефоне.
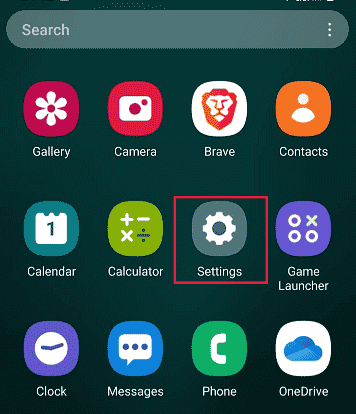
2. Проведите вниз и нажмите «Биометрия и безопасность».
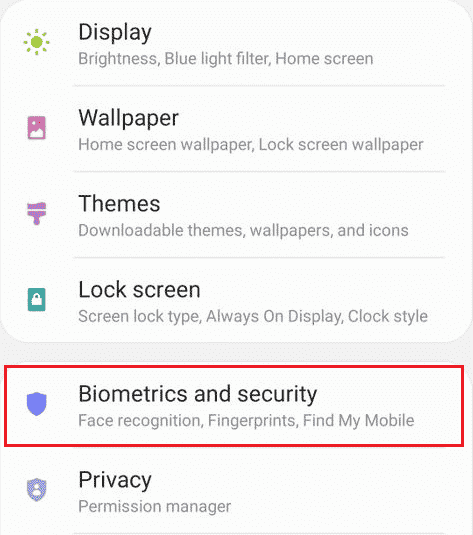
3. Нажмите на Samsung Pass.
Примечание. В зависимости от модели Samsung Pass также можно найти в разделе «Экран блокировки и безопасность» в главном меню «Настройки».
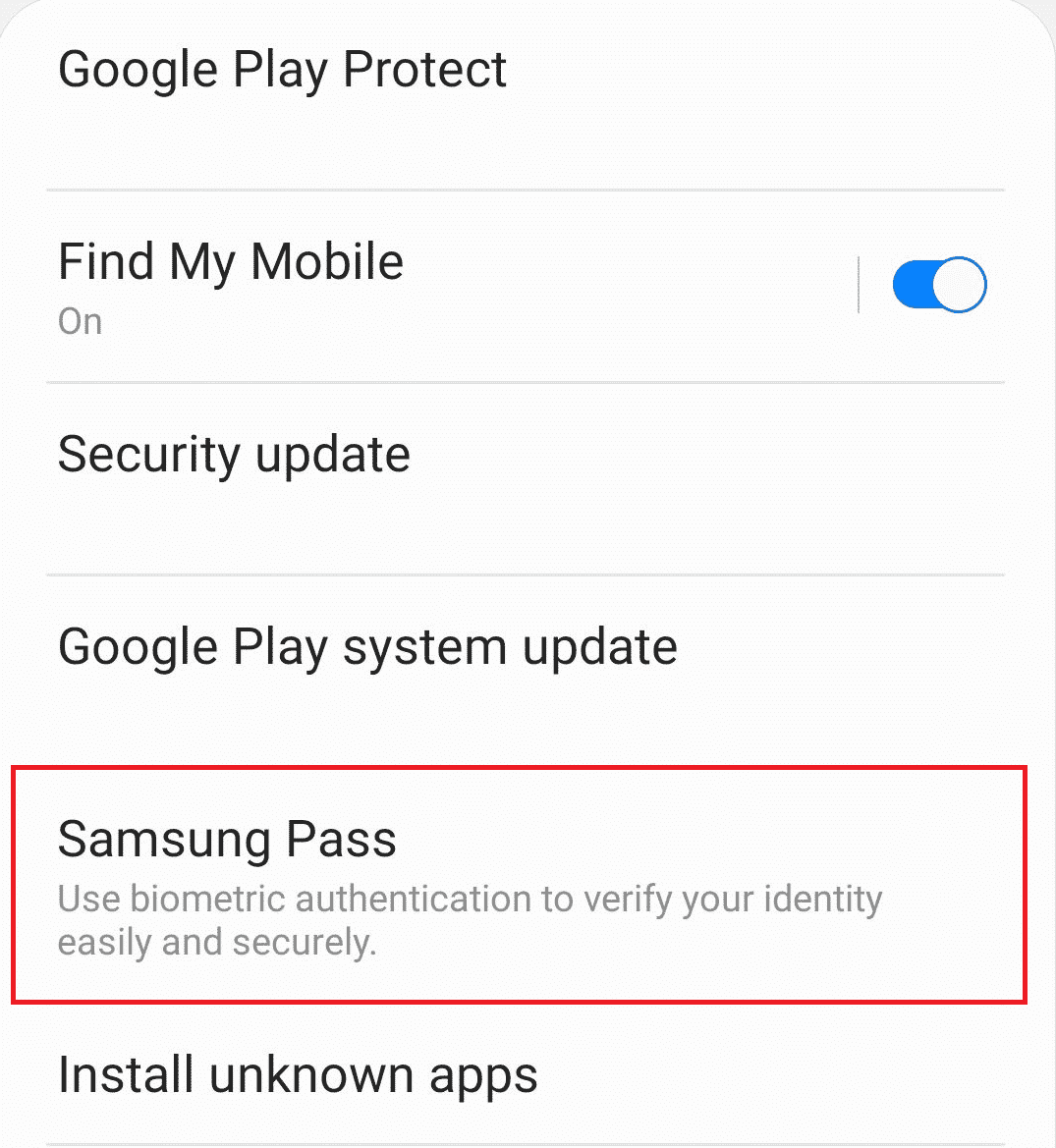
4. Нажмите «Согласен», чтобы настроить Samsung Pass.
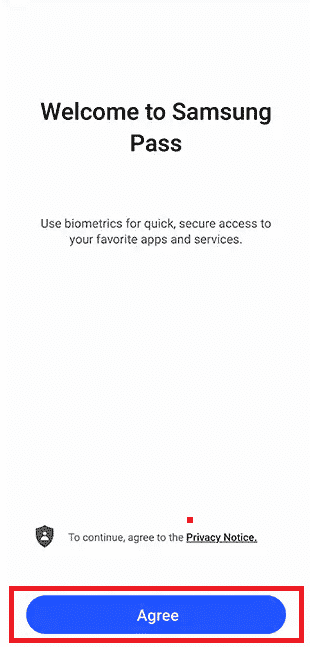
5. Введите пароль своей учетной записи для подтверждения и нажмите «ОК».
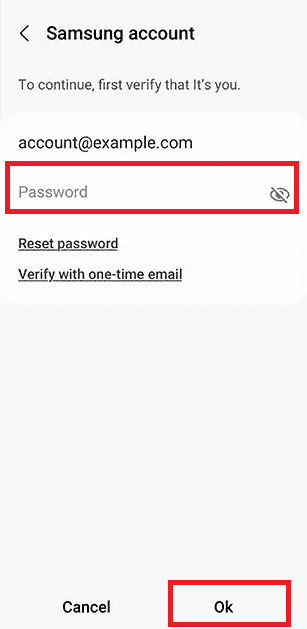
6. Отсканируйте отпечаток пальца для проверки.
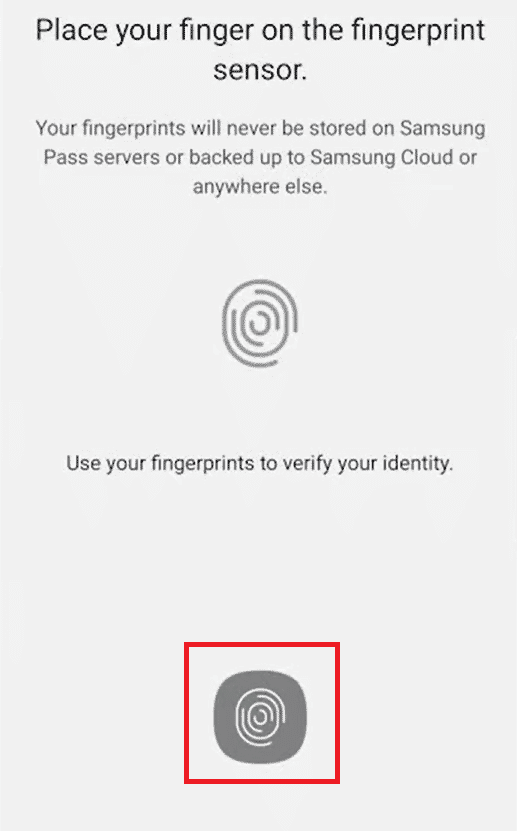
7. Наконец, нажмите «Далее».
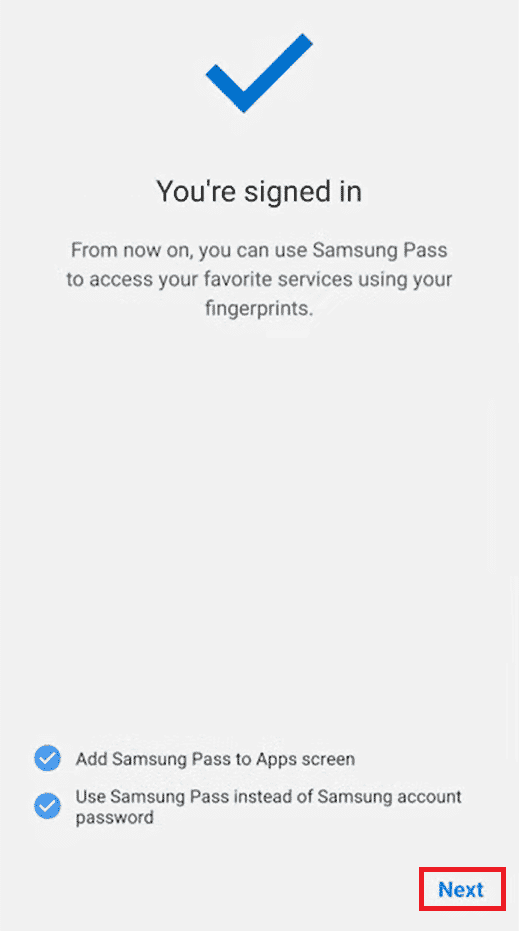
Теперь у вас есть доступ к диспетчеру паролей Samsung.
Как получить доступ к моему Samsung Pass на ПК?
Вы не можете получить доступ к Samsung Pass на ПК, так как он несовместим со всеми широко используемыми браузерами, включая Chrome, Firefox и Opera. Чтобы войти в систему, вы должны использовать встроенное интернет-приложение на телефоне Samsung для доступа в Интернет.
Можете ли вы перенести Samsung Pass на другой телефон?
Да, вы можете беспрепятственно использовать Samsung Pass на 5 смартфонах. Ваш сохраненный список веб-сайтов и идентификатор/пароли будут синхронизироваться между вашими новыми устройствами, если вы используете одну и ту же учетную запись Samsung. Однако на каждом устройстве вы должны зарегистрировать свои отпечатки пальцев.
***
Мы надеемся, что это руководство было полезным, и вы смогли узнать, как использовать Samsung Password Manager. Если у вас есть какие-либо вопросы или предложения, не стесняйтесь оставлять их в разделе комментариев ниже. Кроме того, дайте нам знать, что вы хотите узнать дальше.