Браузер — один из самых популярных видов приложений на Андроид. Люди пользуются подобными программами ежедневно, ведь они позволяют просматривать веб-страницы в интернете и оперативно находить информацию. Мы неоднократно делали подборки лучших браузеров для Андроид, рассказывая о сильных и слабых сторонах веб-обозревателей. Но вне зависимости от того, какое приложение вы выберете для повседневного использования, его важно адаптировать под собственные нужды. С этой целью предлагаю разобраться, как настроить мобильный браузер.
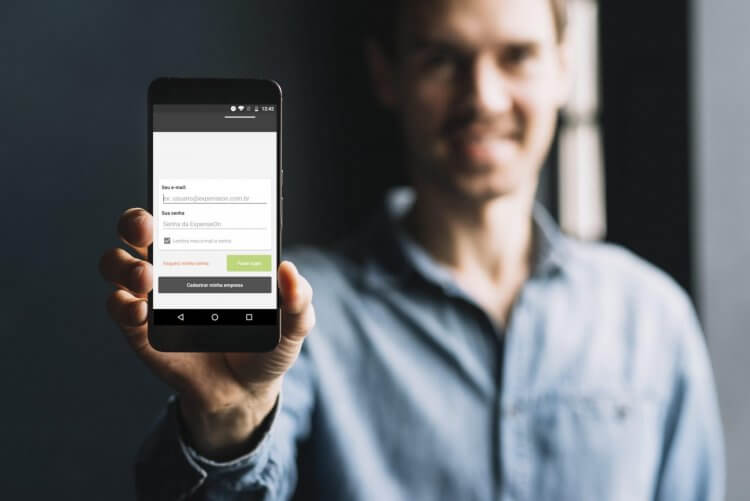
5 самых важных настроек для вашего браузера
Содержание
- 1 Как сделать браузер по умолчанию
- 2 Синхронизация браузера
- 3 Как отключить уведомления в браузере
- 4 Как сделать страницу стартовой в браузере
- 5 Закладки в браузере
Как сделать браузер по умолчанию
Допустим, вы определились с выбором веб-обозревателя и, когда дело доходит до поиска информации, запускаете только его. Но при переходе по ссылкам в мессенджерах или на сайтах телефон может перебросить вас в другой браузер. Самым простым способом решения проблемы кажется удаление лишнего приложения. Однако некоторые веб-обозреватели являются предустановленными, из-за чего от них нельзя избавиться. Зато вы можете изменить браузер на Андроиде, сделав понравившееся приложение основным:
- Запустите свой любимый веб-обозреватель.
- Откройте настройки.
- Нажмите кнопку «Сделать браузером по умолчанию».
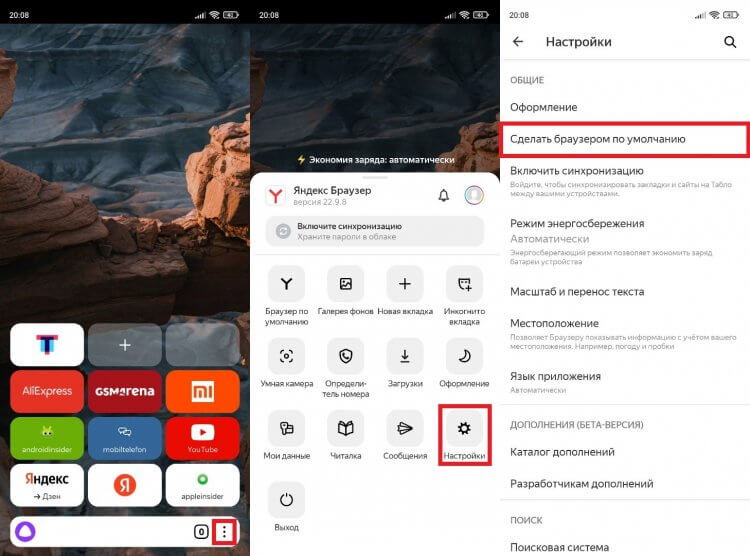
Если браузер уже сделан основным, этой настройки не будет
У каждого приложения свое оформление меню, поэтому данную инструкцию нельзя назвать универсальной. Поэтому примите к сведению дополнительную информацию о том, как изменить браузер по умолчанию через настройки телефона:
- Откройте настройки устройства.
- Перейдите в раздел «Приложения».
- Вызовите контекстное меню нажатием на три точки.
- Откройте вкладку «Приложения по умолчанию».
- Во вкладке «Браузер» выберите интересующее приложение.
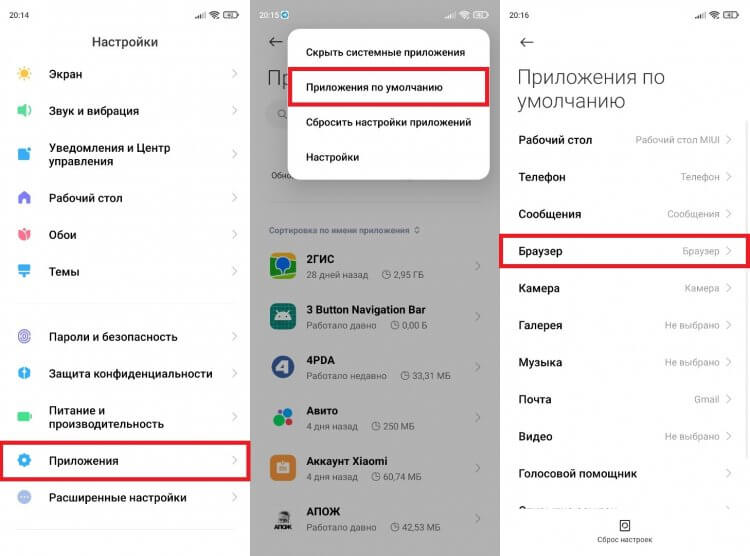
Возможно, в настройках вашего телефона есть отдельный раздел с приложениями по умолчанию
Теперь все ссылки будут открываться в выбранном вами веб-обозревателе. Но это далеко не все настройки браузера, которые могут пригодиться при повседневном использовании, поэтому идем дальше.
⚡ Подпишись на Androidinsider в Дзене, где мы публикуем эксклюзивные материалы
Синхронизация браузера
Если вы пользуетесь одним и тем же веб-обозревателем на смартфоне и компьютере, то настоятельно рекомендую выполнить синхронизацию браузера:
- Запустите веб-обозреватель.
- Откройте настройки.
- Нажмите кнопку «Включить синхронизацию».
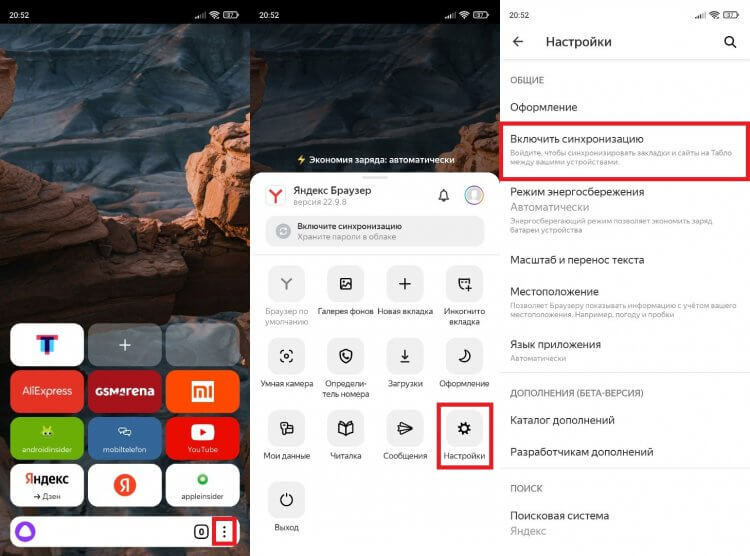
Синхронизировать можно любой мультиплатформенный браузер
В этой инструкции описана синхронизация Яндекс Браузера, но аналогичный алгоритм будет использоваться и в других веб-обозревателях. Включив данную опцию, вы сделаете так, чтобы на обоих устройствах отображался единый список закладок и поисковых запросов.
❗ Поделись своим мнением или задай вопрос в нашем телеграм-чате
Как отключить уведомления в браузере
Теперь хочу поговорить про уведомления в браузере. Их может присылать как само приложение, информируя вас, например, о функциях обновления, так и отдельные сайты, на которые вы случайно или специально подписались. Меня эти постоянные оповещения сильно раздражают. Если вас обуревают те же чувства, взгляните, как отключить уведомления от сайтов:
- Откройте настройки веб-обозревателя.
- Перейдите в раздел «Уведомления».
- Снимите галочку с пункта «Показывать уведомления».
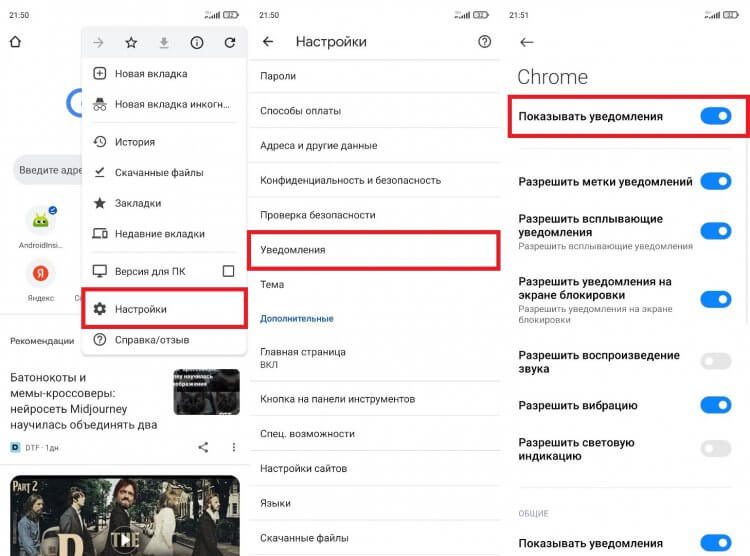
Отключение уведомлений на примере Google Chrome
Выполнив эти простые действия, вы уберете сразу все оповещения. В то же время, если вы были подписаны на определенные сайты, то их можно будет исключить из списка. Наконец, отключить оповещения браузера также удастся через настройки телефона, выбрав в разделе «Приложения» интересующий веб-обозреватель.
🔥 Загляни в телеграм-канал Сундук Али-Бабы, где мы собрали лучшие товары с АлиЭкспресс
Как сделать страницу стартовой в браузере
При запуске веб-обозревателя человека встречает последний посещенный сайт или страница, выбранная в качестве главной. Она всегда будет открываться первой. И, если вы, например, любите Yandex, посмотрите, как сделать Яндекс стартовой страницей:
- Откройте настройки браузера.
- Перейдите в раздел «Стартовая страница».
- Выберите ya.ru или любую другую страницу, которая будет открываться по умолчанию.
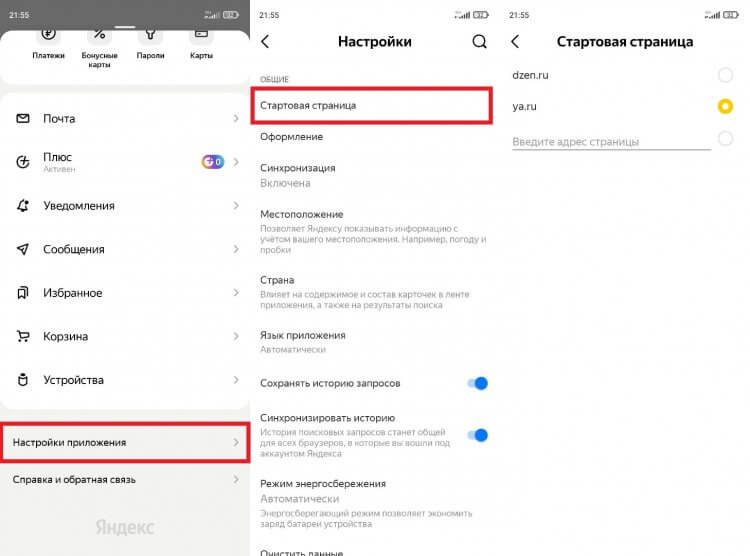
Эта настройка есть не во всех браузерах
Многие веб-обозреватели имеют собственную главную страницу, не позволяя заменить ее на какой-либо другой сайт. При запуске приложения вы можете наблюдать закладки и прочие элементы интерфейса, а также поисковую строку. Поэтому сейчас предлагаю поговорить о том, как изменить поисковую систему:
- Запустите приложение.
- Откройте его настройки.
- Перейдите в раздел «Поисковая система по умолчанию».
- Выберите альтернативный вариант.
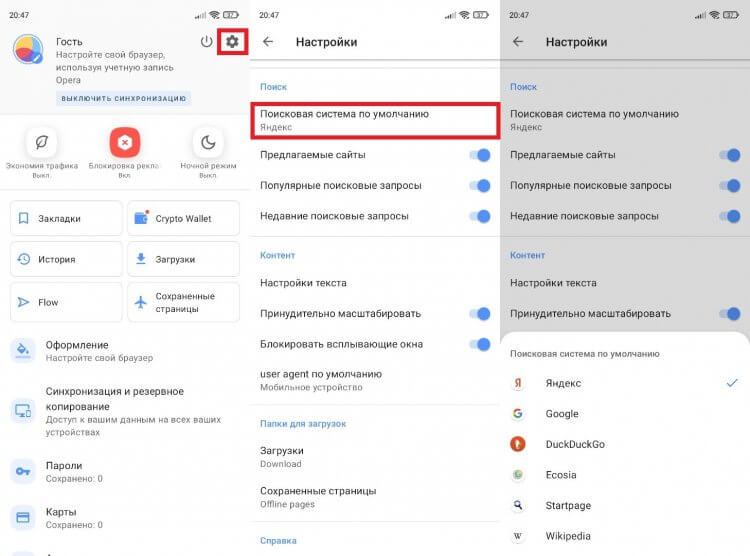
Выбор поисковых систем может быть ограничен
Изложенная выше инструкция помогает понять, как изменить поисковую систему в Опере. Но и в других браузерах выполняются те же самые действия, поэтому алгоритм в полной мере является универсальным.
Закладки в браузере
Если ваш веб-обозреватель не позволяет изменить стартовую страницу, можно просто добавить сайт в закладки браузера:
- Откройте главную страницу понравившегося сайта.
- Вызовите контекстное меню через три точки.
- Нажмите на звездочку или кнопку «В закладки».
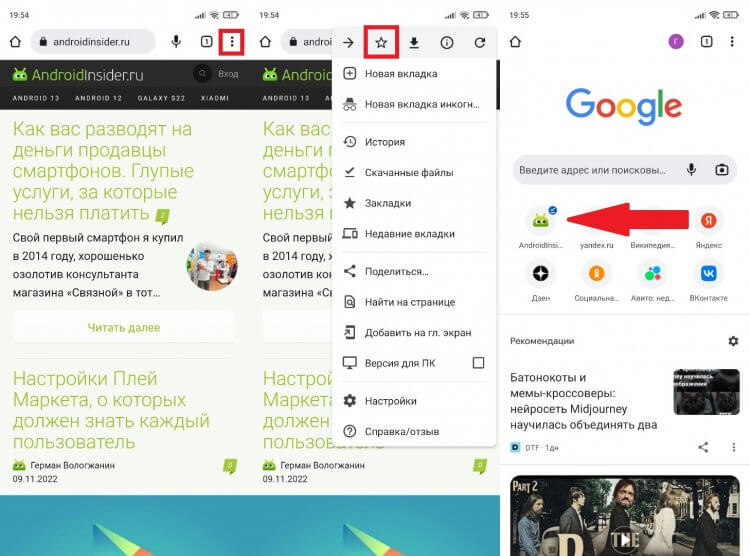
В каждом браузере закладки отображаются по-разному
Теперь сайт будет отображаться на главной странице вместе с часто посещаемыми ресурсами. Одновременно с этим у многих людей даже после выполнения этих действий остается нерешенным вопрос, где находятся закладки в браузере. Иногда для ознакомления с ними нужно открыть раздел «Закладки» в контекстном меню, вызываемом через три точки.
⚡ Подпишись на Androidinsider в Пульс Mail.ru, чтобы получать новости из мира Андроид первым
Продолжая тему, также хочу рассказать, как добавить сайт на главный экран телефона. Это позволит вывести его на рабочий стол в качестве отдельного приложения. Откройте главную страницу сайта, вызовите контекстное меню и нажмите кнопку «Добавить на главный экран».
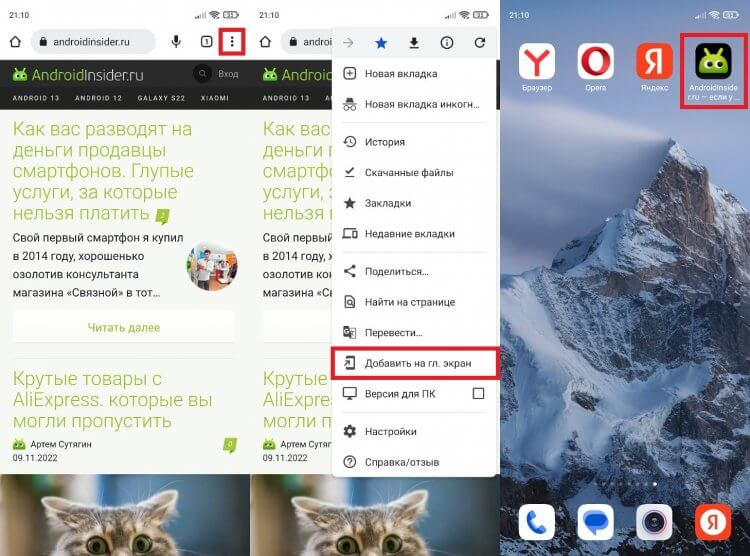
Эта настройка есть в большинстве веб-обозревателей, включая Google Chrome
Вот таким ловким движением вы обойдете ограничения браузера, запрещающие менять страницу по умолчанию. На этом список моих советов по настройке веб-обозревателя исчерпан. Но вы можете прочитать на нашем сайте, как очистить историю браузера, и узнать о других особенностях работы приложений.
В меню мобильного телефона необходимо открыть раздел «Браузер». Чтобы вызвать контекстное меню, следует нажать левую функциональную клавишу устройства. В появившемся меню выбирают раздел «Настройки» или «Параметры».
Где найти настройки браузера?
Нажмите кнопку Настройка и управление Google Chrome (Customize and control Google Chrome) в правом верхнем углу окна браузера, справа от адресной строки. В выведенном меню выберите пункт Настройки (Settings).
Как зайти в Браузер на телефоне?
Использование Chrome для мобильных устройств
- Нажмите опции Меню → Настройки → Войти в Chrome.
- Выберите учетную запись и нажмите опцию Войти.
Что такое Браузер в телефоне?
Мобильный браузер (mobile browser, также microbrowser или minibrowser) — веб-браузер, предназначенный для использования на мобильных устройствах таких как мобильный телефон или КПК. Мобильные браузеры оптимизированы так, чтобы показывать страницу наиболее эффективно для маленьких экранов портативных устройств.
Как сбросить настройки браузера на телефоне?
Как сбросить настройки браузера на андроид? Чтобы сделать это, перейдите в меню «Настройки». Промотайте страницу до конца вниз и кликните по ссылке «Показать дополнительные настройки». Снова перейдите в нижнюю часть страницы и нажмите кнопку «Сброс настроек браузера».
Как открыть меню в браузере?
Расположите курсор мыши к верхней части экрана и дождитесь момента, когда панель меню опустится вниз. Воспользуйтесь мышкой и кликните по ней правой клавишей.
Как изменить настройки браузера в телефоне?
Назначение браузера по умолчанию в настройках телефона
- Откройте настройки Android. …
- Перейдите в раздел «Приложения».
- Найдите пункт «Дополнительные настройки» и нажмите на него. …
- Откройте раздел «По умолчанию».
- Выберите пункт «Браузер».
- Отметьте приложение, через которое должны открываться веб-ссылки.
Как войти в свой браузер?
Браузер является программой, поэтому на вопрос «как зайти в браузер» можно ответить так: «надо открыть браузер также, как обычную программу».
- Для этого надо 2 раза щелкнуть
- по ярлыку браузера на Рабочем столе,
- либо по значку браузера в Панели задач.
Как открыть браузер в Google Chrome?
Браузер Chrome можно установить на компьютерах с Microsoft Windows, macOS и Linux, а также на устройствах под управлением Android и Apple iOS.
…
В macOS
- Скачайте установочный файл.
- Откройте файл googlechrome. …
- В открывшемся окне перетащите Chrome. …
- При необходимости введите пароль администратора.
Откройте приложение веб-браузера и коснитесь клавиши меню> Настройки> Дополнительно> Настройки содержимого.
Где настройки браузера?
в правом верхнем углу окна браузера. В появившемся раскрывающемся меню внизу, выберите Настройки.
Где настройки браузера на телефоне Samsung?
Вот шаги, как изменить браузер по умолчанию в телефоне Samsung:
- Запустить настройки устройства.
- Выберите вкладку «Приложения» в настройках.
- Затем нажмите на Приложения по умолчанию.
- Теперь перейдите в приложение «Браузер».
- Установите переключатель напротив браузера и установите его в качестве браузера по умолчанию.
Как мне изменить настройки браузера на моем телефоне?
Установите Chrome в качестве веб-браузера по умолчанию
- На вашем Android откройте Настройки.
- Коснитесь Приложения и уведомления.
- Внизу нажмите «Дополнительно».
- Коснитесь Приложения по умолчанию.
- Нажмите Браузерное приложение Chrome.
Как мне сбросить настройки браузера на моем телефоне?
Сбросьте настройки мобильного веб-браузера Android
- Откройте в браузере любую страницу.
- Нажмите кнопку меню. Выберите «Еще», затем «Настройки».
- Прокрутить вниз. …
- Коснитесь каждого из этих трех по очереди, выбирая «ОК», когда вас попросят подтвердить.
- Нажимайте кнопку «Назад», пока не вернетесь в веб-браузер.
Где в моем телефоне настройки браузера?
Откройте приложение веб-браузера и коснитесь значка Клавиша меню> Настройки> Дополнительно> Настройки содержимого.
Как мне настроить свой браузер?
Google Chrome (Windows / OS X)
- Откройте Chrome.
- Щелкните значок гаечного ключа на панели инструментов браузера.
- Выберите «Настройки».
- Щелкните Показать дополнительные настройки.
- В разделе «Конфиденциальность» нажмите «Настройки содержимого…». Откроется окно настроек содержимого.
- В разделе «Всплывающие окна» нажмите «Управление исключениями…».
- Закройте все оставшиеся диалоговые окна.
Как мне сменить браузер на моем Samsung?
Как сделать Google Chrome браузером по умолчанию на Android
- Откройте приложение «Настройки» на своем Android-устройстве.
- Нажмите «Приложения».
- Коснитесь трех точек в правом верхнем углу экрана и в раскрывающемся меню коснитесь «Приложения по умолчанию».
- Нажмите «Браузерное приложение».
- На странице приложения «Браузер» нажмите «Chrome», чтобы установить его в качестве веб-браузера по умолчанию.
Как открыть браузер Samsung?
Откройте веб-браузер — Samsung Galaxy Tab® 10.1
- На главном экране выберите Приложения (вверху справа).
- На вкладке Все выберите Браузер.
Изменение браузера по умолчанию на вашем телефоне Android
- Сначала запустите Настройки вашего Android-устройства.
- Найдите приложения и нажмите, чтобы открыть.
- В правом верхнем углу коснитесь трехточечного значка.
- Выберите приложения по умолчанию.
- Найдите приложение «Браузер». …
- Если вы хотите изменить его, найдите предпочитаемый браузер и коснитесь его.
Как сбросить настройки браузера по умолчанию?
Найдите и откройте этот браузер, затем перейдите для открытия по умолчанию и нажмите кнопку ОЧИСТИТЬ ПО УМОЛЧАНИЮ. Браузер по умолчанию теперь должен быть сброшен. Чтобы подтвердить это, вернитесь к приложениям по умолчанию, и вы заметите, что в категории «Браузер» теперь указано «Нет браузера по умолчанию» или «Нет», если вы используете Android 8.0 (Oreo).
Как открыть браузер?
Как открыть интернет-браузер
- Нажмите кнопку «Пуск» Windows в нижнем левом углу экрана, чтобы открыть меню «Пуск».
- Нажмите кнопку «Все программы», чтобы загрузить список всех программ, доступных в настоящее время для использования на вашем компьютере.
- Щелкните «Internet Explorer» в меню «Все программы».
Что это такое браузер по умолчанию?
«Браузер по умолчанию
» — это тот, которым, как правило, вы открываете нужные страницы веб-сайтов. Если ответить «да» на вопрос,
браузером по умолчанию
станет тот, которым вы сейчас пользуетесь.
Интересные материалы:
Как включить фонарик на самсунге галакси s3? Как включить фонарик на самсунге gt s5610? Как включить фонарик на смартфоне lg? Как включить фонарик на старой нокии? Как включить фонарик на старом самсунге? Как включить фонарик на xiaomi? Как включить фонарик на заблокированном экране iPhone 11? Как включить фонарик при входящем вызове? Как включить фонарик в смартфоне Самсунг? Как включить фоновые данные на андроиде?
Основные настройки веб-обозревателя
Настройки Яндекс браузера на телефоне мало чем отличаются от тех, что представлены в десктопной версии. Все параметры приложения разделены по блокам, что во многом упрощает и ускоряет их настройку.
Персонализация

В быстрых настройках браузера можно выбрать тему приложения (по умолчанию стоит светлая, можно поменять на темную) и фон, на котором отображается Умная строка и Табло с прикрепленными сайтами. Выбор фоновых изображений в приложении довольно большой, но при желании пользователь может вывести на экран картинку из собственной галереи.
Синхронизация данных

В настройках синхронизации можно выбрать Яндекс-аккаунт, с которым будет осуществляться обмен данными, и указать элементы для синхронизации между устройствами: табло, закладки, пароли, данные для автозаполнения и открытые вкладки.
Потребление ресурсов
Главной особенностью мобильной версии Яндекс Браузера является наличие режимов энергосбережения и Турбо. Первый нужен для экономии заряда батареи устройства при просмотре веб-страниц. Можно настроить, при каком проценте заряда будет автоматически активироваться режим энергосбережения, а также включить режим чтения.

В основе режима Турбо лежит технология сжатия трафика, позволяющая быстро загружать открывающиеся сайты. Настройка данной функции сводится к ее активации.
Расширения и инструменты

Заметно расширить функциональные возможности браузера можно с помощью дополнений. Полный перечень доступных для установки расширений расположен в блоке «Каталог дополнений». Там же можно осуществить настройку уже загруженных инструментов.
Параметры поиска

В настройках браузера можно изменить поисковую систему (по умолчанию стоит Яндекс) и параметры строки поиска. Дополнительно можно настроить голосового помощника Алису: включить голосовую активацию, функцию чтения текста со страницы.
Конфиденциальность

К настройкам конфиденциальности относятся параметры автозаполнения форм и сохранения истории посещения сайтов. Здесь пользователь может отказаться от подобных функций браузера, а также полностью очистить мобильное приложение от пользовательских данных.
Уведомления

В данном блоке можно указать, какие элементы браузера могут быть показаны в панели уведомлений, разрешить присылать оповещения о наличии более актуальной версии приложения, а также произвести детальную настройку уведомлений, получаемых от Яндекса, Мессенджера и сторонних сайтов.
Яндекс.Советник

Данный инструмент позволяет ознакомиться с более выгодными ценами на просматриваемый пользователем товар. В настройках Советника можно изменить регион поиска предложений и указать, на каких веб-ресурсах отображение подсказок будет излишним.
Персональные ленты
Лента рекомендаций в Яндекс.Браузере представлена сервисом Дзен. Можно настроить отображение публикаций и видеоматериалов, а также заменить Дзен на новости, если контент персонализированной ленты ему не интересен.
Переводчик страниц

Одной из особенностей веб-обозревателя от Яндекса является наличие переводчика иностранных веб-страниц. По умолчанию сайты переводятся на русский язык, если пользователь предварительно согласится на это. В настройках можно выставить автоматический перевод страницы без предварительного уведомления.
Загрузки
Данный блок касается параметров скачивания на устройство файлов из сети. Здесь можно указать путь к папке в файловой системе, куда будут сохраняться файлы, а также открыть саму папку «Загрузки».
Дополнительные параметры и средства разработчика
В блоке «Дополнительно» осуществляется настройка вкладок в Яндекс браузере, изменяются параметры взаимодействия с приложением и отдельными сайтами, а также возможности при отсутствии подключения к интернету.
Средства разработчика представлены одним инструментом – отладкой веб-страниц через USB.
В Яндекс.Браузере на мобильных устройствах можно найти множество разнообразных инструментов, помогающих адаптировать приложение под свои потребности. Внести правки в работу веб-обозревателя, как и вернуться к его первоначальным настройкам, можно в любое время.
История браузера Mozilla Firefox
Чтобы посмотреть историю браузера Mozilla Firefox:
- Запустите браузер и перейдите в закладку История
.
- Или откройте меню в виде трёх вертикальных точек в правом верхнем углу экрана и выберите пункт История
.
Чтобы удалить историю просмотров Mozilla Firefox, нажмите внизу меню История «Удалить историю веб-сёрфинга»
.
Или нажмите и удерживайте нужный пункт истории и выберите Удалить
, чтобы удалить его один.
Современный смартфон имеет широкие возможности и отличается от обычного мобильного телефона возможностью выхода в интернет. Эти старые добрые «мобильники» имеют свои преимущества, из-за которых они по-прежнему в ходу: надёжность, низкая цена тарифного плана, неприхотливость, большая автономность, малый расход заряда батареи, и прочие. Но отсутствие выхода в интернет является его основным недостатком.
Возможность обмена мобильными данными переводит современные смартфоны из класса «телефон» в разряд многофункциональных средств связи с расширенными возможностями.
Теперь у всех смартфонов для выхода интернет в стандартный набор приложений обязательно присутствуют интернет-браузеры. Они помогают вам просматривать страницы в интернете, и поэтому их называют веб-обозревателями. А таких интернет-браузеров, которые можно скачать из интернета, сейчас уже более десятка. Все они выполняют схожие функции, но имеют ряд отличий, свои достоинства и недостатки, и любой из них вы можете скачать на свой телефон.
Как раз в тех случаях, когда на телефоне установлены два или более таких веб-обозревателей, и возникает необходимость определения одного из них основным, то есть по умолчанию.
Особенности версии Хрома для Андроида
Особенности мобильной версии браузера таковы, что при правильной настройке параметров браузера, можно получить как минимум следующий итог:
- адаптированную поисковую строку;
- быстрый и удобный серфинг;
- выбор поисковой системы;
- дополнительные опции и функции;
- улучшенный дизайн;
- настройку вкладок, их размещение и сохранение.
Настройки Хрома на Андроиде бывают трех видов: основные, скрытые и дополнительные. Рассмотрим их все, чтобы уметь правильно настраивать Chrome под свои нужды.

Как пользоваться
Для неопытных пользователей не только важно найти и установить удобный для себя браузер, также нужно разораться, как с ним работать. Все веб-проводники отличаются интерфейсом и имеют свои особенности. Рассмотрим самые популярные браузеры.
- Опера. Тут слева вверху есть кнопки навигации, дальше расположена адресная строка и рядом графа самой поисковой системы. Если нажать на значок +, то появляется новая вкладка, которая позволяет зайти на новую страницу. За счёт кнопок навигации можно перемещаться вперёд и назад, а также при необходимости обновлять страницу. Справа есть регулятор масштаба.
- Mozilla Firefox. Здесь интерфейс очень похож. В верхней части страницы есть панель меню, под которой расположены вкладки. Немного ниже слева и справа находится окошко ввода адреса и поисковая строка. Возле строки ввода адреса расположены кнопки навигации. В самом низу есть панель дополнений. Новые вкладки тоже открываются при нажатии значка +.
- Internet Explorer. Эта программа очень похожа на две предыдущие. На самом верху расположены строки ввода адреса и поисковая строка. Под поисковой строкой расположен значок открытия новых вкладок. В правом нижнем уголке есть регулятор масштабности.
- Гугл Хром. Наверху страницы есть вкладки. Немного ниже можно найти графу, где совмещён ввод адреса и поисковик. Слева от этой строки есть кнопки управления, справа вход в меню, которое выглядит как три вертикальные точки.
Нельзя забывать о том, что разработчики постоянно дорабатывают свою продукцию и периодически выпускают более современные версии браузеров. За счёт этого некоторые вещи в интерфейсе программ могут меняться, однако сам принцип работы остаётся неизменным.
У всех браузеров отличный интерфейс. Это позволяет даже новичкам быстро разобраться с нюансами использования программ и полноценно пользоваться интернетом.
Обзор популярных браузеров
Интернет-браузер в смартфоне такой же функциональный, как и программы для ПК. Разница только в том, что такие приложения пишутся под ОС для мобильных устройств, работающих на Android, iOS и других. Поэтому работа в таком браузере доступна только с мобильника или планшета. Рассмотрим список самых популярных браузеров.
Dolphin
Это приложение предназначено для смартфонов на ОС Андроид и Айфонов. У программы расширенный функционал, быстрая синхронизация, возможность управления жестами, работа с флеш-плеером и многое другое. Приложение имеет простой интерфейс, отличается высокой скоростью загрузки и наличием режима инкогнито. Недостаток только в том, что нужно использовать полную версию программы, мобильного варианта просто нет.
Firefox
Это распространённый браузер, которым пользуются многие юзеры. Он поддерживает синхронизацию HTML5 и позволяет использовать несколько панелей одновременно. При помощи данной программы можно отправлять видеоролики на ТВ и при этом быть уверенным в надёжной защите от вирусов. Есть быстрые ссылки на распространённые социальные сети. Имеется один существенный недостаток – иногда зависают ёмкие страницы, особенно если их грузить одновременно.
Google Chrome
Это очень быстрый и удобный браузер для смартфонов, которым пользуется больше 1 млн. человек по всему миру. Есть поддержка формата HTML5, оперативная синхронизация и опция сохранения данных. Нет ограничений по числу открытых вкладок. разработчики предусмотрели высокий уровень безопасности передаваемых данных. Есть и недостаток – дополнительных возможностей совсем мало.
Opera Mini
Всего несколько лет назад данный браузер был очень популярен среди юзеров, так как позволял открывать даже ёмкие страницы. Сегодня это один из самых быстрых веб-проводников, где предусмотрена интегрированная защита, быстрое сохранение данных и ночной режим. Тут же имеется функция сохранения новостей. Недостаток – ограниченное число точных настроек.
UC Browser
Этот браузер доступен для всех мобильных устройств. Тут используется сжатие страниц при помощи прокси-серверов. Программа приспосабливается к условиям разных сетей и поддерживает мультизагрузку файлов различных форматов. Есть поддержка HTML5 и функция облачной синхронизации. Недостаток – максимальное количество открытых вкладок не больше 20 штук.
Практически все пользователи понимают, зачем нужен браузер в смартфоне и имеют представление о его функциях. Это вовсе неудивительно, так как с каждым годом всё больше людей предпочитает искать нужную информацию в интернете через смартфон. При выборе подходящего веб-сервиса стоит посмотреть на его характеристики и обязательно обратить внимание на недостатки.
| Название | Популярность | Достоинства | Недостатки |
| Firefox | Пользуются многие юзеры | Можно использовать несколько панелей одновременно. Хороший уровень защиты. | Иногда виснут ёмкие страницы, особенно если их открывают сразу несколько. |
| Google Chrome | Браузер довольно распространён среди пользователей | Предусмотрена оперативная синхронизация и опция сохранения данных. Неограниченно количество открытых вкладок. | Мало дополнительных возможностей. |
| Opera Mini | Очень популярная программа | Можно быстро открывать даже ёмкие страницы. Есть ночной режим и функция сохранения новостей. | Ограниченное количество точных настроек. |
| UC Browser | Этим браузером пользуются нечасто | Поддерживается мультизагрузка файлов разных форматов. | Нет интеграции с сервисами Гугл. |
| Dolphin | Этим браузером пользуется небольшое число юзеров | Расширенный функционал и быстрая интеграция. Высокая скорость загрузки, есть режим инкогнито. | Нужно использовать полную версию программы, мобильной версии нет. |
Браузеров для смартфонов немало, все они отличаются функционалом и интерфейсом. Многие пользователи привыкают к одному веб-сервису на ПК и потом его же устанавливают на свой смартфон или планшет. При необходимости можно изменить настройки и сделать браузер по умолчанию. После этого все ссылки будут открываться в нём.
АвторТатьянаСлежу за новостями на рынке мобильных услуг. Всегда в курсе последних событий
Читайте, как и где посмотреть историю интернет-браузера на Android и каким способом её можно удалить
. Отдельно рассмотрены все популярные браузеры. Как и версии браузеров для ПК, мобильная версия каждого браузера по умолчанию сохраняет историю посещённых пользователем сайтов и закрытых вкладок. А при использовании функции синхронизации браузера на ПК и мобильном устройстве, такая информация может быть доступна с обеих версий приложения одновременно.
Содержание:
Как найти браузер в телефоне
В мобильном телефоне браузер после установки будет доступен на рабочем столе. Также его можно найти в разделе приложений.
Чтобы настроить историю приложений и отслеживание действий, необходимо придерживаться такой инструкции:
- На смартфоне открывают настройки и тут выбирают свой браузер;
- Находят раздел Данные и персонализация;
- Далее переходят в раздел Отслеживание действий. Тут нужно выбрать пункт История приложений и веб-поиска;
- Включают или же отключают настройку История приложений и веб-поиска;
- Если история приложений активирована, то пользователь может сохранять историю всех действий, которые производились в браузере. В истории можно будет просмотреть, какие сайты открывались в тот или иной день. Также можно активировать специальную опцию для сохранения голосовых запросов и команд.
В ряде браузеров и на отдельных мобильных устройствах можно использовать дополнительные возможности, которые влияют на отслеживание действий. Просмотреть все доступные функции можно в настройках.
Есть ли у Самсунг браузер?
Интернет-браузер Samsung является предустановленным браузером по умолчанию на каждом телефоне Samsung.
. В отличие от стандартного Android от Google, у Samsung есть магазин приложений, особенно для устройств Galaxy. … Вы можете получить доступ ко всем основным и популярным приложениям из магазина Galaxy.
Интересные материалы:
Разрушает ли отбеливатель покраску автомобиля? Разумно ли расплачиваться одной кредитной картой другой? Реалистично ли вождение автомобиля в городе? Рено Сандеро — хорошая машина? Rimac Nevera — серийный автомобиль? С видеокартой можно стримить? Считается ли минивэн легковой машиной? Считается ли Toyota Avalon роскошным автомобилем? SD-карты работают в слотах SDXC? Сколько ампер использует автомобильное радио?
Где настройки Яндекса в Андроиде
Как ни странно, многие пользователи, установившие Yandex Browser, не знают, где располагаются его настройки. Чтобы их открыть, не нужно копаться в интерфейсе телефона или браузера. Все, что необходимо, находится на главном экране приложения. Обратите внимание на поисковую строку. В правой части располагаются 2 иконки:
- полоски;
- точки.
Для попадания в настройки необходимо нажать на значок с тремя точками.

Правда, после этого понадобится еще кликнуть на шестеренку.

Если все сделано верно, можно увидеть огромное количество настроек, которые можно изменить по своему усмотрению.

Первый запуск
Процесс первого открывания нового браузера – очень волнительный процесс. Не используя раньше Yandex Browser, владелец смартфона не знает, чего ожидать от продукта российской компании. Как бы то ни было, не стоит тянуть время, а лучше сразу открыть Яндекс. Браузер.
Чтобы запустить приложение, достаточно найти иконку на рабочем столе телефона Андроид и нажать на нее. На стартовом экране программа предложит ознакомиться со всеми преимуществами. При необходимости этот этап можно пропустить нажатием кнопки «Дальше», а в конце – «Начать пользоваться».

Теперь перед пользователем откроется начальная страница браузера. В верхней части экрана можно увидеть закладки. По умолчанию здесь находятся различные сервисы Яндекса. Чуть ниже располагается поисковая строка, через которую можно выбивать запросы в поисковик Yandex, а также конкретные адреса интересующих страниц.

Google Play изобилует миллионами приложений, многие из которых являются браузеры. Это те самые программы, которые позволяют нам выходить в интернет, пользуясь поисковиками и посещая любимые сайты. Разумеется, производители смартфонов устанавливают такие приложения по умолчанию. Так, на любом Андроид-устройстве есть стандартный браузер, а также Google Chrome. Но в то же время никто не запрещает скачать Yandex Browser, который очень востребован у пользователей.
Содержание
- Особенности Яндекс. Браузера для Андроид
- Установка Яндекс. Браузера
- Первый запуск
- Где настройки Яндекса в Андроиде
- Как настроить Яндекс. Браузер на Андроиде
- Как сделать Яндекс главным браузером на телефоне
Особенности Яндекс. Браузера для Андроид
Так чем же так хорош браузер Яндекса, что его загрузили через Google Play уже больше 100 миллионов раз? Разработчик в описании приложения указывает следующие особенности:
- встроенный голосовой помощник «Алиса»;
- технология защиты Protect, блокирующая опасные сайты;
- поддержка надстроек и расширений;
- блокировка рекламы;
- сервис «Дзен»;
- ускоренная загрузка страниц;
- нейросетевой переводчик;
- режим «Инкогнито» и многое другое.
Все это выглядит весьма привлекательно на бумаге, но так ли хороши особенности Яндекс. Браузера на практике? Конечно, многое зависит от личных предпочтений пользователя. Например, лента персональных рекомендаций «Дзен», где публикуются интересные материалы, пригодится далеко не всем. Кого-то ее присутствие попросту может раздражать.
А вот чего не отнять у Yandex Browser, так это наличие встроенного блокировщика и переводчика страниц. Указанные функции действительно являются очень полезными, если вы активно пользуетесь интернетом и порой не подозреваете, на какой сайт осуществляется переход. Яндекс заблокирует шоковый контент и при необходимости переведет страницу с иностранного языка на русский или любой другой.
В Google Play представлено несколько версий браузера от Яндекса. Есть модификация со встроенной «Алисой», а также облегченная версия для тех, чей смартфон обладает скромным объемом памяти.
Как бы то ни было, прежде чем скачивать Яндекс. Браузер, рекомендуется ознакомиться со всеми достоинствами и недостатками. Возможно, вам удастся найти более привлекательное приложение для выхода в интернет.
Перевод страниц
Ускоренное открытие сайтов
Блокировка шокирующего контента
Синхронизация с версией браузера для ПК
Гибкая настройка фонов
Несмотря на наличие блокировщика рекламы, встроенные предложения от партнеров Яндекса могут раздражать
Навязчивые сервисы компании, предлагающие, например, запустить «Алису» или ознакомиться с материалом на «Дзене»
Таким образом, Yandex Browser можно назвать хорошим решением для тех, кто ищет функциональный браузер с большим количеством надстроек. Особенно программа порадует фанатов сервисов Яндекса вроде «Кинопоиск», «Такси», «Эфир», «Музыка» и других, поскольку все они интегрированы в браузер. Авторизовавшись 1 раз, можно забыть о необходимости ввода логина и пароля на других страницах.
Установка Яндекс. Браузера
Для установки Yandex Browser можно пойти двумя путями:
- скачать apk-файл;
- загрузить через Google Play.
Первый вариант практически не рассматривается пользователями, но в нынешних реалиях о нем стоит упомянуть. Дело в том, что владельцы новых смартфонов Huawei лишены сервисов Гугл, а значит, обратиться к помощи Google Play не получится. Есть собственный магазин приложений App Gallery, но пока представленный выбор не удовлетворяет запросы пользователей.
Чтобы загрузить apk-файл программы, нужно воспользоваться ссылкой или любым поисковиком. Как только установочный файл будет загружен, останется выполнить несколько простых действий:
- Открыть настройки телефона.
- Перейти в раздел «Приложения и уведомления».
- Открыть «Расширенные настройки» и перейти в «Специальный доступ».
- Кликнуть на «Установка неизвестных приложений» и активировать функцию.

- Найти apk-файл на телефоне и нажать на него.
- Подтвердить все разрешения и дождаться завершения процесса установки.
Без необходимости не рекомендуется устанавливать Yandex Browser, используя apk-файл из неизвестных источников.
Тем, кто решит воспользоваться для установки магазином приложений Google Play, дополнительных манипуляций с настройками проводить не нужно. Достаточно лишь:
- Открыть Google Play.
- Вбить в поиске «браузер Яндекс» или другой похожий запрос;
- Перейдя на страницу программы, нажать кнопку «Установить».
- Дождаться завершения операции.

Как правило, установка Яндекс. Браузера занимает 1-2 минуты. После этого значок приложения появляется на рабочем столе. Таким образом, можно приступать к работе с браузером.
Первый запуск
Процесс первого открывания нового браузера – очень волнительный процесс. Не используя раньше Yandex Browser, владелец смартфона не знает, чего ожидать от продукта российской компании. Как бы то ни было, не стоит тянуть время, а лучше сразу открыть Яндекс. Браузер.
Чтобы запустить приложение, достаточно найти иконку на рабочем столе телефона Андроид и нажать на нее. На стартовом экране программа предложит ознакомиться со всеми преимуществами. При необходимости этот этап можно пропустить нажатием кнопки «Дальше», а в конце – «Начать пользоваться».

Теперь перед пользователем откроется начальная страница браузера. В верхней части экрана можно увидеть закладки. По умолчанию здесь находятся различные сервисы Яндекса. Чуть ниже располагается поисковая строка, через которую можно выбивать запросы в поисковик Yandex, а также конкретные адреса интересующих страниц.

Где настройки Яндекса в Андроиде
Как ни странно, многие пользователи, установившие Yandex Browser, не знают, где располагаются его настройки. Чтобы их открыть, не нужно копаться в интерфейсе телефона или браузера. Все, что необходимо, находится на главном экране приложения. Обратите внимание на поисковую строку. В правой части располагаются 2 иконки:
- полоски;
- точки.
Для попадания в настройки необходимо нажать на значок с тремя точками.

Правда, после этого понадобится еще кликнуть на шестеренку.

Если все сделано верно, можно увидеть огромное количество настроек, которые можно изменить по своему усмотрению.

Как настроить Яндекс. Браузер на Андроиде
У Yandex Browser действительно очень большое количество настроек. В том, чтобы регулировать каждый параметр, нет серьезной необходимости. Можно начинать пользоваться браузером сразу после первого запуска. Но, если владелец Андроид-устройства желает полностью кастомизировать программу, нужно разобраться в каждом пункте настроек.

В настройках можно включить синхронизацию. Она перенесет всю историю посещений и закладки, если Yandex Browser используется на компьютере. Также есть возможность запустить режим «Турбо», который ускорит загрузку страниц путем сжимания видео и картинок. А еще в настройках есть:
- каталог дополнений;
- изменение региона;
- автозаполнение форм;
- менеджер банковских карт;
- параметры уведомлений;
- блокировка шок-контента;
- автоперевод страниц;
- автоматическое подтверждение загрузок.
Это лишь малая часть того, что можно найти в настройках Яндекс. Браузера. Новичкам рекомендуется аккуратно исследовать интерфейс приложения, чтобы случайно не активировать лишние параметры.
Как сделать Яндекс главным браузером на телефоне
Не исключено, что владельцу Андроид-устройства понравится Yandex Browser. В таком случае не лишним будет сделать его браузером по умолчанию. Но как выполнить операцию?

Герман
Эксперт в области цифровых технологий и деятельности мобильных операторов. Занимаюсь постоянным мониторингом изменений отрасли в России и за рубежом.
Задать вопрос
Что произойдет, если сделать Яндекс браузером по умолчанию?

После выполнения этой операции любая внешняя ссылка автоматически будет открываться в Yandex Browser. Если данная настройка не активирована, ОС Андроид постоянно предлагает пользователю выбрать тот или иной браузер для открытия ссылки.
Можно ли включить опцию в самом браузере?

Да, эта функция предполагается настройками Yandex Browser. Чтобы сделать продукт Яндекса главным по умолчанию, необходимо на главной странице приложения нажать кнопку с тремя точками. Затем останется лишь кликнуть по иконке «Браузер по умолчанию».
Как сделать Яндекс браузером по умолчанию в настройках телефона?

Для выполнения этой операции понадобится открыть настройки смартфона, перейти в раздел «Приложения и уведомления» и нажать на «Дополнительные настройки». В графе «Браузер» нужно выбрать Yandex Browser.
Как сменить Yandex на другой браузер?

Сделать это можно двумя способами: в настройках телефона или в настройках нового браузера. Действовать следует таким же образом, как и в случае с Yandex Browser.

Автор
Герман
Эксперт в области цифровых технологий и деятельности мобильных операторов. Занимаюсь постоянным мониторингом изменений отрасли в России и за рубежом.
Как настроить браузер на телефоне
От настроек браузера зависит удобство пользования интернетом с мобильного устройства. Настройки телефона позволяют отрегулировать некоторые параметры отображения страниц, сохранения данных, настройки конфиденциальности. Изменение данных опций позволит сделать серфинг в интернете максимально эффективным и удобным.

Инструкция
Войдите в меню телефона и перейдите в раздел «Браузер». Нажмите левую функциональную клавишу устройства, чтобы вызвать контекстное меню. Выберите раздел «Настройки» или «Параметры».
В разделе «Масштаб» укажите, насколько будет увеличена страница при ее отображении на экране. В разделе «Кодировка текста» необходимо выбрать набор символов, используемый при отображении текстовой информации. Меняйте кодировку только в том случае, если на экране появляются нечитаемые символы.
Отключение опции «Загружать графику» позволяет сэкономить большое количество траффика на телефоне, что критично для тарифов мобильных операторов с лимитированным доступом в интернет. Параметр «Разрешить JavaScript» включает поддержку выполнения активных скриптов на странице (например, воспроизведение видео или аудио). Эту опцию следует отключить, если количество переданных и полученных данных является для вас очень важным параметром. Включение JS также замедляет работу телефона.
Раздел «Очистить кэш» позволяет удалить данные о загруженных веб-документах. В кэше хранятся посещенные страницы. При необходимости они используются при повторном посещении сайта, что положительно сказывается на скорости работы в интернете. Однако следует периодически производить очистку, поскольку со временем накапливается большое количество информации, и это негативно сказывается на скорости работы браузера и телефона.
В приложении Opera Mini существует несколько дополнительных настроек, которые отсутствуют в стандартных программах для просмотра веб-страниц через телефон. Например, параметр «Экономичный поиск» дает возможность осуществить поиск на сайте, даже если он не предусмотрен разработчиками ресурса. А воспользовавшись меню «Инструменты» — «О странице» — «Загрузка изображений», вы можете сохранить не телефон картинки с выбранного документа.
Обратите внимание
В зависимости от модели устройства, настройки интернет-обозревателей могут отличаться. Количество опций зависит от разработчика программного обеспечения. Все параметры интернет-обозревателя описываются на официальном сайте компании или в инструкции по использованию телефона.
Источники:
- как настроить меню на телефоне
Войти на сайт
или
Забыли пароль?
Еще не зарегистрированы?
This site is protected by reCAPTCHA and the Google Privacy Policy and Terms of Service apply.
