Некоторые приложения доступны на главных экранах, а их полный список приведен в разделе «Все приложения».Вы можете открывать приложения, переключаться между ними, а также выводить два приложения на один экран одновременно.
Важно! Некоторые из этих действий можно выполнить только на устройствах с Android 9 и более поздних версий. Подробнее о том, как узнать версию Android…
Как искать и открывать приложения
С любого экрана
- Проведите по всему экрану снизу вверх. Если вы увидите значок «Все приложения»
, нажмите на него.
- Выберите нужное приложение.
Примечание. Если вы используете аккаунт Google в организации или учебном заведении, приложения можно найти на вкладке «Рабочие».
С помощью ярлыка
- Нажмите на значок приложения и удерживайте его.
- Выберите нужное действие.
Как переключаться между открытыми приложениями
- Проведите вверх от нижнего края экрана, удерживайте палец, а затем уберите его.
- Если у вас устройство Android Go и вы выбрали навигацию с помощью трех кнопок, нажмите «Недавние приложения»
.
- Если у вас устройство Android Go и вы выбрали навигацию с помощью трех кнопок, нажмите «Недавние приложения»
- Проведите по экрану вправо или влево, чтобы найти приложение.
- Выберите нужное приложение.
Как закрывать приложения
Важно! Работу некоторых приложений, например системных или относящихся к сервисам Google Play, нельзя остановить. Подробнее о сервисах Google Play.
- Чтобы закрыть одно приложение, проведите вверх от нижнего края экрана, удерживайте палец, затем уберите его. После этого смахните окно приложения вверх.
- Чтобы закрыть все приложения, проведите вверх от нижнего края экрана, удерживайте палец, затем уберите его. После этого смахните слева направо и нажмите Очистить все.
- Чтобы закрыть все приложения на устройстве Android Go, проведите вверх от нижнего края экрана, удерживайте палец, затем уберите его. После этого в нижней части окна нажмите Очистить все.
- Перейдите на главный экран. Нажмите на значок «Главный экран» (
или
).
- Вот как остановить работу приложений в фоновом режиме:
- Проведите два раза вниз от верхнего края экрана, чтобы открыть Быстрые настройки.
- Чтобы посмотреть количество активных приложений в фоновом режиме, выполните одно из следующих действий:
- Чтобы закрыть активное приложение, нажмите Остановить.
Примечание. Даже если вы не будете закрывать приложения, память на устройстве не закончится, а батарея не станет разряжаться быстрее. Использование заряда и памяти регулируется в Android автоматически.
Как скачивать приложения
Вы можете скачивать приложения в Play Маркете . Как скачивать приложения.
Ресурсы по теме
- Как добавить приложения, ярлыки и виджеты на главный экран
- Знакомство с навигацией по телефону Android
- Как перенести файлы с компьютера на устройство Android и наоборот
Эта информация оказалась полезной?
Как можно улучшить эту статью?

В 21 веке у пользователей есть два инструмента для работы, связи и отдыха – это компьютер и телефон. Каждый, кто устанавливал программы на компьютер с Windows, знает этот рутинный процесс. Необходимо проставить галочки, кликать «Далее» и выбирать место для установки программы. Заметьте, последнего пункта нет в установщиках для Android, потому не совсем понятно, куда попадают все программы. Мы расскажем, как найти файлы приложения в телефоне на Андроиде.
Расположение файлов программ
Прежде чем мы перейдем к самой сути, стоит отметить, что скрытие конечного пути для приложения при установке – это особенность всех телефонов с ОС Android. Этот процесс маскируется самими программами-установщиками, чтобы пользователь не мог менять путь и не мешал корректной работе программ. Потому, если вы ищете файлы приложения для того, чтобы перенести их в другой каталог, то это однозначно не лучшая идея.
Итак, вне зависимости от версии ОС, путь до папки с программами (эквивалент «Program Files» в Windows) находится по следующему адресу: *Внутренняя память*/Android/data. Внутри директории находится множество подпапок, состоящих из названия, разделенного двумя точками. Однако здесь хранятся только исполняемые и служебные файлы. А кэш (не путать с пользовательскими файлами) хранится в каталоге obb, который также расположен по адресу *Внутренняя память*/Android.
Учтите, что это не простой кэш, от которого избавляются во время чистки от мусора. В этой папке также могут находиться сохранения игр, служебные данные для открытых файлов в редакторах и так далее. Вообще не рекомендуем самостоятельно менять эту папку.
Что делать, если папка скрыта
Из соображений безопасности, разработчики сделали описываемый выше каталог скрытым для просмотра из обычных проводников. Чтобы решить эту проблему, нужно использовать системный файловый менеджер.
Способы открыть его везде разные, но есть один универсальный – через приложение Cx Explorer.
Алгоритм действий:
- Скачайте приложение по ссылке.

- Откройте и кликните по разделу «Основная память».
- Перейдите по нужному адресу.

- Проводник покажет папку, но сообщит о ее недоступности и необходимости использовать встроенный файловый менеджер. Подтверждаем его запуск.
Готово. После этого содержимое папки отобразится.
Приложения, расположенные в корне проводника
Вроде понятно, что все программы устанавливаются в папку data, а их кэш хранится в obb. Однако непонятно, откуда появляются каталоги с названиями мессенджеров в корневой директории памяти. Речь идет о таких приложениях, как VK, Telegram и другие. На самом деле в этих каталогах находятся не файлы приложения, а пользовательские данные, которые владелец устройства загрузил или скачал сам.
К примеру, это могу быть треки, скачанные в Телеграме, или картинки, загруженные из ВК. Эти папки можно смело удалять, это никак не скажется на работе устройства и приложений в целом. Кстати, обычно приложения предлагают самим выбрать путь для сохранения пользовательских файлов, что значительно упрощает их перенос на SD-карту.

Куда попадают скачиваемые установщики
Так, остался один нерешенный вопрос. Прежде чем установить эти программы, Андроид должен куда-то сохранить установщики, ведь так? Не совсем. Да, установочные файлы все же есть, но они существуют недолго и удаляются сразу после установки. Однако это относится только к Play Market. Если пользователь скачивает установщик из другого источника, то он должен располагаться в директории Download, расположенной в корневом каталоге.
Благодарим за прочтение.
Английские слова «Mobile app» можно перевести как «мобильное приложение» – это выражение прочно вошло в русский язык. Рассмотрим сначала по отдельности каждое слово из этого выражения.
Содержание (кликабельно):
1. Что значит «мобильное приложение»
2. Примеры мобильных приложений
3. Предустановленное мобильное приложение: что это
4. Где пользователю искать мобильные приложения
5. Что такое мобильное приложение банка на примере Сбера
6. Видео «Мобильное приложение: что это, примеры. Сбербанк онлайн мобильное приложение и компьютерная версия»
Что такое «мобильное приложение»
Первое слово «Мобильное» означает маневренное, подвижное, нестационарное. Эти слова можно применить к смартфону, планшету или другому устройству. Пользователь может взять с собой такое устройство в любое место, его легко переносить, достаточно просто им пользоваться. Основные действия на нем являются несложными, интуитивно понятными для его владельца.
Второе слово «приложение» – программа, которая выполняет конкретные задачи и ориентирована на непосредственный контакт с пользователем. Другие названия «приложения», которые иногда используют – программное обеспечение, прикладная программа.
Попробуем связать вместе приведенные выше толкования двух слов.
Мобильное приложение – программа, которую пользователи используют на своих смартфонах, планшетах и иных мобильных устройствах.
Такая программа разрабатывается отдельно для каждой операционной системы – Андроид, iOS, Windows Phone и т.п.
Примеры мобильных приложений
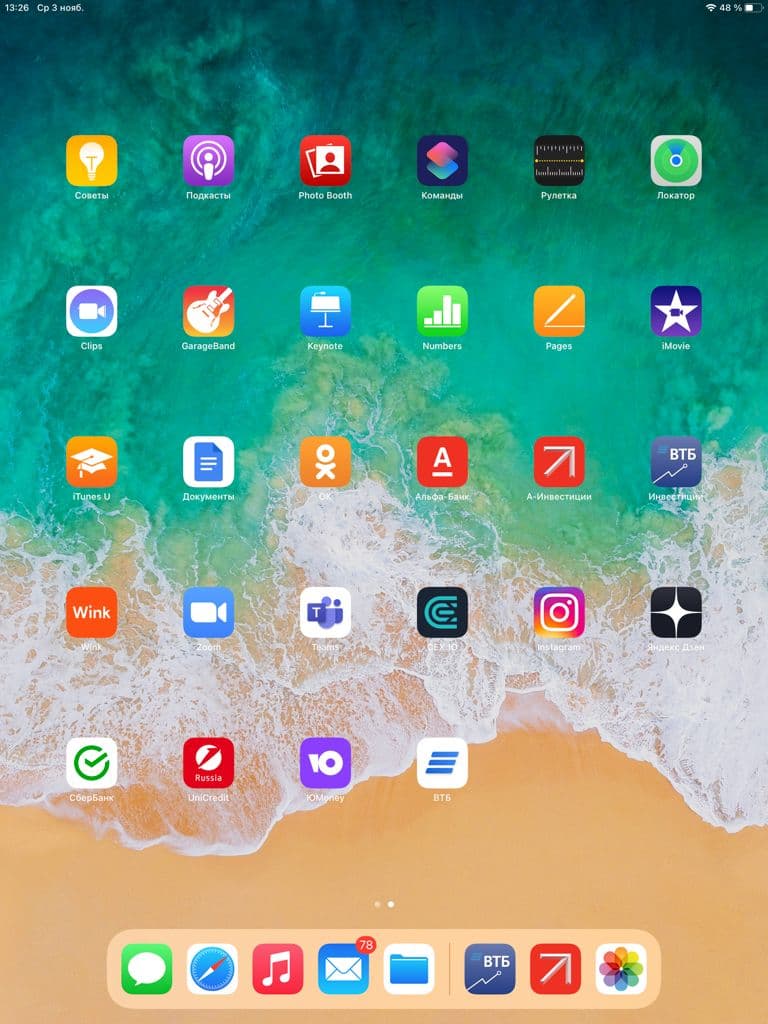
Многие пользуются мессенджерами для общения. Есть мобильные приложения для WhatsApp, Viber и т.д. У социальных сетей, конечно, тоже имеются мобильные приложения: ВКонтакте, Одноклассники, Facebook (Фейсбук), Youtube (Ютуб), Telegram (Телеграм), Яндекс Дзен.
Популярны банковские мобильные приложения Сбербанка, Юмани (yoomoney), Альфа банка, ВТБ и др.
Не теряет своей актуальности старая, добрая электронная почта. Имеются приложения Gmail, Яндекс.Почта и т.п.
Есть приложения для мобильных устройств у браузеров: Google Chrome, Яндекс.Браузер, Мозилла, Опера и др.
Пользователи устанавливают игровые мобильные приложения. Торговые сети, многие магазины, аптеки наперебой предлагают своим покупателям установить их приложения: Дикси, Пятерочка, ВкусВилл, СпортМастер, Лента и т.д.
Предустановленное мобильное приложение: что это
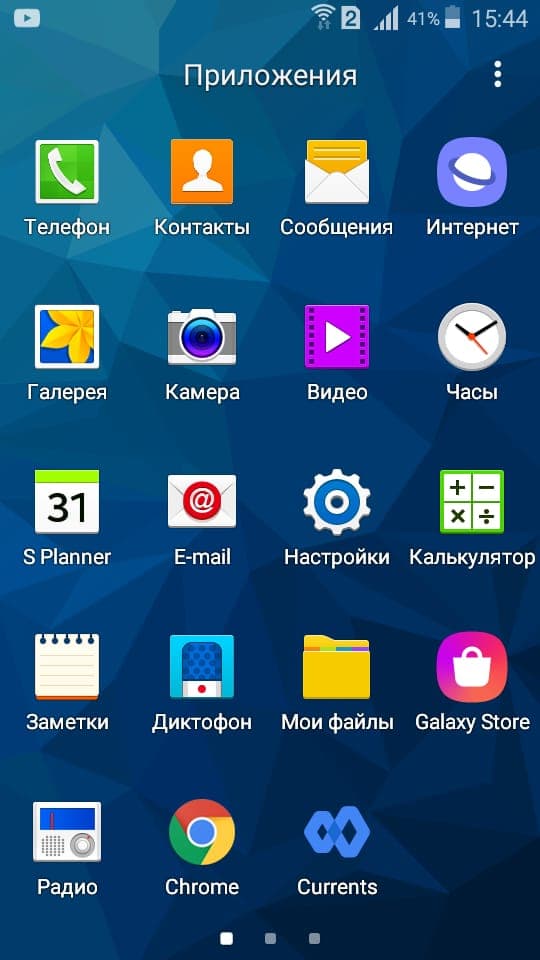
Когда пользователь покупает смартфон, планшет или иное мобильное устройство, зачастую он видит, что там уже установлены некоторые приложения.
Мобильные приложения, которые устанавливают производители на мобильное устройство, независимо от желания пользователя, называются предустановленными.
На английском языке выражение «Предустановленные приложения» выглядит так: Рre-installed application.
Смартфоны и планшеты работают чаще на операционных системах Андроид и iOS. Разработчиком Андроида является компания Гугл (Google). По этой причине на все устройства с Android заодно устанавливаются другие разработки Гугла. Среди них поиск от Гугла, браузер Google Chrome, почта Gmail, Гугл Диск, Google Play, Фото, Фильмы, Новости и т.д. Все эти мобильные приложения являются предустановленными на мобильном устройстве к моменту его покупки.
Разработчик системы iOS – это компания Apple. Айфоны (iPhone) – так называют смартфоны от Apple (Эпл), а планшеты получили название «айпады» (iPad). Все устройства Apple выпускаются с символом надкусанного зеленого яблока, поэтому их называют иногда «яблочными» устройствами.
На айфоны и айпады фирма Apple устанавливает свои разработки. На яблочных устройствах обычно предустановленными браузер Safari (Сафари), фото, App Store (магазин для покупок новых приложений), почта, музыка, ТВ, здоровье, заметки, часы и прочее.
В 2020-2021 годах правительство России выпустило ряд постановлений. Там приводится список российских приложений, которые должны быть обязательно предустановлены на смартфоны и планшеты, продающиеся в России, независимо от их производителей и стран производства.
К ним относятся разработки Яндекса: Яндекс.Браузер, Яндекс.Карты, Яндекс.Диск, поисковая система «Яндекс»; продукты Mail.ru: Почта Mail.ru, ICQ, Одноклассники, ВКонтакте; а также «Госуслуги»; «МойОфис Документы» и др.
Где пользователю искать мобильные приложения
Пользователь может сам установить те мобильные приложения, которые ему необходимы. Если же какие-то установленные приложения стали не актуальны или не нужны, то пользователь может их сам удалить со своего устройства.
Пользователи устройств с операционной системой Андроид обычно ищут приложения в магазине Google Play, а пользователи яблочной техники в магазине App Store. В обоих магазинах очень много совершенно бесплатных приложений. По этой причине можно не опасаться слова «магазин» тем, кто не планирует ничего покупать дополнительно к своим мобильным устройствам.
На официальных сайтах производителей приложений также обычно бывают ссылки на скачивание и установку приложений на мобильные устройства. Однако далеко не всегда это можно сделать, минуя магазины Google Play и App Store – все равно приходится скачивать и устанавливать новые приложения через эти магазины. Вот таким бесхитростным, но надежным методом компании Google и Apple добиваются размещения всех ссылок на скачивание только в своих магазинах приложений.
К счастью, большинство приложений при этом остаются бесплатными для их установки на смартфоны и планшеты. За исключением, конечно, по-настоящему платных приложений.
Что такое мобильное приложение банка
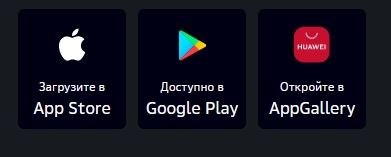
Мобильное приложение банка – это программа, выпущенная банком, которую надо установить на своем смартфоне или планшете. У каждого банка есть свои мобильные приложения, которые можно скачать из Google Play (Play Market) или из AppStore.
Для устройств с Андроид следует открыть магазин Google Play и набрать в поиске название банка: сбербанк онлайн.
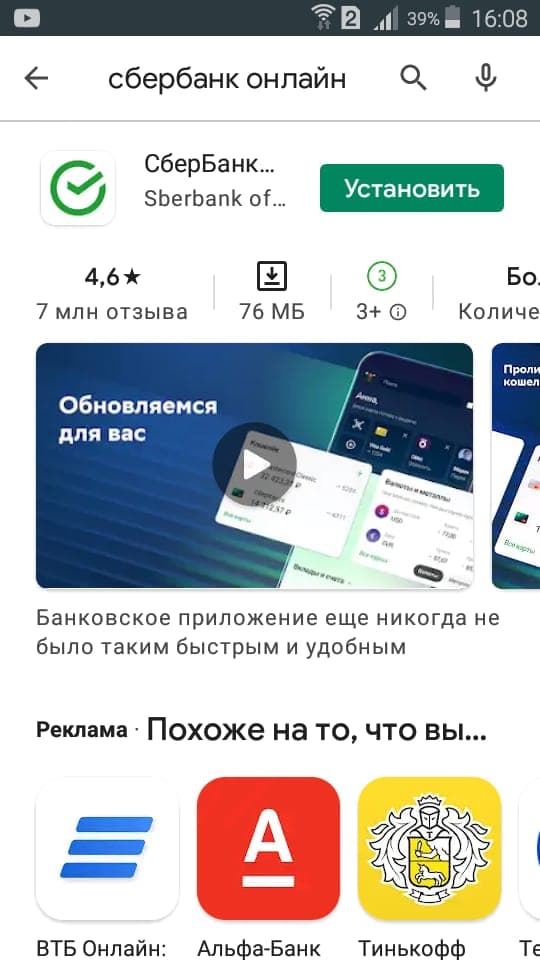
На айфонах и айпадах нужно открыть App Store и ввести запрос: сбербанк онлайн. Затем необходимо установить мобильное приложение.
Сбербанк онлайн: Вопросы и ответы https://www.sberbank.ru/ru/person/help/dist_services_faq
Если есть компьютер, можно обойтись и без мобильного приложения. Чтобы пользоваться Сбербанком онлайн на компьютере или на ноутбуке, нужно открыть браузер. Затем набрать запрос: сбербанк онлайн. Стоит отметить, что такой вариант является компьютерной версией банка. Чтобы им пользоваться, не надо на свой компьютер ничего устанавливать. А мобильное приложение Сбербанка надо скачивать и устанавливать на смартфон или планшет. В этом состоит отличие Сбербанка онлайн на компьютере от мобильного приложения.
Есть и другие отличия компьютерной версии Сбербанка от его мобильной версии. Например, в компьютерном варианте нет СБП (системы быстрых платежей) – это перевод по номеру телефона. В мобильном приложении Сбера есть СБП.
Обратите внимание, что невозможно стать клиентом Сбербанка, если просто установить и скачать мобильное приложение банка. Чтобы подключить СберБанк Онлайн, нужно получить карту банка с подключённым СМС-банком. Только после этого можно будет зарегистрироваться в Сбербанке онлайн.
Видео «Мобильное приложение: что это, примеры. Сбербанк онлайн мобильное приложение и компьютерная версия»
Другие материалы:
1. Что значит онлайн и чем онлайн отличается от офлайн
2. Пять сайтов для прохождения онлайн-курсов
3. Интернет как огромная библиотека онлайн
4. Онлайн сервис «Найди свою улицу»
Как найти приложение на телефоне?
С любого экрана
- Проведите по всему экрану снизу вверх. Если вы увидите значок «Все приложения», нажмите на него.
- Выберите нужное приложение.
- Почему не видно приложение на телефоне?
- Как вернуть значок приложения на экран телефона?
- Как найти приложение на Андроиде?
- Как найти мои приложения в телефоне?
- Что делать если не можешь найти приложение?
- Как найти скрытое приложение?
- Что делать если пропала иконка приложения?
- Почему у приложения пропал значок?
- Как вернуть обратно значки?
- Как включить приложение?
- Как найти загруженное приложение?
- Как найти все установленные приложения?
- Как найти в настройках приложения?
- Где находится Библиотека приложений в телефоне?
- Как восстановить удаленное приложение?
- Как найти приложения на айфоне?
- Как вернуть значок приложения на экран айфона?
- Как добавить приложения на экран домой?
- Как вывести иконку приложения на экран айфона?
- Что такое приложение на телефоне?
- Как найти недавно установленные приложения?
- Как посмотреть список установленных приложений андроид?
- Как найти старые приложения?
- Как найти удаленные приложения на айфоне?
- Как посмотреть установленные приложения в Google Chrome?
- Как убрать приложение чтобы его не было видно?
- Как найти только что удаленное приложение?
- Как найти скрытые приложения в Сяоми?
- Как перезапустить приложение на телефоне?
Почему не видно приложение на телефоне?
Если приложения не видны на панели запуска приложений Android Auto, возможно, они были временно отключены. Некоторые телефоны отключают неиспользуемые приложения, чтобы сэкономить энергию. Эти приложения могут быть всё ещё видны в телефоне, но в Android Auto они появятся, только когда вы их снова запустите.
Как вернуть значок приложения на экран телефона?
- Нажмите на приложение и удерживайте, а затем отпустите. Если у приложения есть ярлыки, вы увидите их список.
- Коснитесь ярлыка и удерживайте его.
- Переместите ярлык на нужный экран и отпустите палец.
Как найти приложение на Андроиде?
С любого экрана:
- Проведите по всему экрану снизу вверх. Если вы увидите значок «Все приложения», нажмите на него.
- Выберите нужное приложение.
Как найти мои приложения в телефоне?
На вкладке «Установленные» в разделе «Мои приложения и игры» в Play Маркет можно найти загруженное на устройство в настоящий момент ПО. Кроме того, на вкладке «Библиотека» отображаются приложения, которые пользователь загружал в прошлом.
Что делать если не можешь найти приложение?
Если у вас не получается найти Google Play в списке приложений, сделайте следующее:
- Убедитесь, что вы используете поддерживаемое устройство Android или Chromebook.
- Если приложение скрыто, включите его снова.
- Перезапустите устройство, а затем поищите Google Play в списке приложений.
Как найти скрытое приложение?
Как показать скрытые приложения:
- На боковой панели выберите Приложения.
- Нажмите Все приложения.
- Найдите раскрывающееся меню в правом верхнем углу экрана и выберите Все приложения или Все скрытые приложения.
- Установите флажки рядом с нужными приложениями.
- Нажмите Показать или скрыть.
- Выберите Показать.
Что делать если пропала иконка приложения?
Для Android 10, 9, 8:
Откройте меню Настройки > Дисплей > Главный экран > Скрыть приложения. Удалите из списка скрытых нужные вам приложения. 2 Проверьте отключенные приложения.
Почему у приложения пропал значок?
Активация отображения значков
Нажимаем ПКМ в рабочем столе в пустом месте. Разворачиваем вкладку «Вид». Проверяем, включено ли значение «Отображать значки». Если там нет галочки, то ставим ее, после чего ярлыки должны появиться.
Как вернуть обратно значки?
Щелкните правой кнопкой мыши по рабочему столу и в контекстном меню выберите пункт «Properties». Перейдите на вкладку «Desktop». Нажмите кнопку «Customize desktop». Перейдите на вкладку «General» и установите флажки напротив тех значков, которые Вы хотите поместить на рабочий стол.
Как включить приложение?
Как переустановить или включить приложение:
- Откройте приложение Google Play. на телефоне или планшете Android.
- В правом верхнем углу экрана нажмите на значок профиля.
- Выберите Управление приложениями и устройством Управление.
- Найдите нужные приложения.
- Нажмите Установить или Включить.
Как найти загруженное приложение?
Проверьте окно «Загрузки» (Firefox, Safari, Chrome):
- Firefox: выберите Инструменты > Загрузки или нажмите Ctrl+J (Windows) или Command+J (Mac OS).
- Safari (macOS): выберите Окно > Загрузки или нажмите Option+Command+L.
- Google Chrome: выберите Настройки > Загрузки или нажмите Ctrl+J.
Как найти все установленные приложения?
Чтобы просмотреть полный список приложений, нажмите кнопку Пуск и прокрутите алфавитный список. Некоторые приложения находятся в папках в списке приложений: например, Блокнот находится в папке Стандартные — Windows.
Как найти в настройках приложения?
Как изменить разрешения для приложений:
- Откройте настройки телефона.
- Нажмите Приложения.
- Выберите нужное приложение. Если его нет в списке, нажмите Показать все приложения, а затем выберите нужное.
- Выберите Разрешения.
- Чтобы изменить настройки определенного разрешения, нажмите на него и выберите Разрешить или Запретить.
Где находится Библиотека приложений в телефоне?
На экране «Домой» смахивайте влево, пока не отобразится библиотека приложений. Приложения в библиотеке приложений сортируются по категориям. Наиболее часто используемые приложения отображаются в виде больших значков, которые можно нажать, чтобы сразу открыть приложение.
Как восстановить удаленное приложение?
Восстановление приложений через Play Маркет:
- Найдите Play Маркет в списке приложений на телефоне.
- Примечание.
- Во вкладке «Установлено» собраны все когда-либо установленные приложения — как удаленные, так и присутствующие в данный момент.
- Не установленные приложения можно найти в разделе меню Приложения > Не установлено.
Как найти приложения на айфоне?
Поиск и открытие приложения в библиотеке приложений:
- Перейдите на экран «Домой», затем смахните влево через все страницы экрана «Домой», пока не откроется библиотека приложений.
- Коснитесь поля поиска вверху экрана, затем введите название приложения, которое Вы ищете.
- Чтобы открыть приложение, коснитесь его.
Как вернуть значок приложения на экран айфона?
Открываем настройки и переходим раздел «Основные». 2. Находим пункт «Сброс» в самом низу и выбираем «Сбросить настройки «Домой»». Сразу после подтверждения сброса иконки будут переупорядочены.
Как добавить приложения на экран домой?
Перейдите в «Настройки» > «Экран «Домой»». Выберите один из вариантов, например «Добавить на экран «Домой»» или «Только библиотека приложений».
Как вывести иконку приложения на экран айфона?
Перемещение приложений и виджетов на iPhone:
- Коснитесь значка любого приложения или виджета на экране «Домой» и удерживайте его, затем коснитесь «Изменить экран «Домой»».
- Перетяните значок приложения:
- После завершения нажмите кнопку «Домой» (на iPhone с кнопкой «Домой») или нажмите «Готово» (на других моделях iPhone).
Что такое приложение на телефоне?
Мобильное приложение — это программное обеспечение, специально разработанное под конкретную мобильную платформу (iOS, Android, Windows Phone и т. д.). Предназначено для использования на смартфонах, фаблетах, планшетах, умных часах и других мобильных устройствах.
Как найти недавно установленные приложения?
- Введите и найдите [Приложения и возможности] в поисковой строке Windows①, нажмите [Открыть]②.
- В разделе [Приложения и возможности] откройте [Сортировка]③ и выберите фильтр по [Дате установки]④.
- Выберите [Фильтровать по]⑤ и выберите [Все диски]⑥.
- Приложения будут отфильтрованы по последней дате установки.
Как посмотреть список установленных приложений андроид?
Как в Google Play посмотреть список установленных программ и приложений:
- Как открыть меню Google Play. Для того, чтобы посмотреть список установленных программ и приложений, нужно начать с того, что в Google Play есть своё меню.
- Меню Google Play.
- «Мои приложения и игры» в Google Play.
Как найти старые приложения?
Как включить или отключить историю приложений и веб-поиска:
- На телефоне или планшете Android откройте приложение «Настройки» Google.
- Нажмите Данные и персонализация.
- В разделе «Отслеживание действий» выберите История приложений и веб-поиска.
- Включите или отключите историю приложений и веб-поиска.
Как найти удаленные приложения на айфоне?
Восстановление файла, удаленного на iPhone, iPad или iPod touch:
- В приложении «Файлы» перейдите на вкладку «Обзор».
- Перейдите на экран «Места».
- Нажмите «Недавно удаленные».
- Выберите файл, который хотите сохранить, и нажмите «Восстановить».
Как посмотреть установленные приложения в Google Chrome?
Нажмите на значок «Панель запуска» в углу экрана. Найдите приложение. Выберите из списка недавно использованных приложений нужное. Чтобы посмотреть все приложения, прокрутите страницу вниз.
Как убрать приложение чтобы его не было видно?
Откройте «Настройки» → «Общие» → «Приложения» и пролистайте до вкладки «Все». Выберите приложение, которое хотите скрыть, нажмите «Отключить» и подтвердите выбор. Чтобы вернуть отключенные приложения, снова зайдите в «Настройки», откройте отключенные приложения по одному и для каждого нажмите «Включить».
Как найти только что удаленное приложение?
Восстановление приложений через Play Маркет:
- Найдите Play Маркет в списке приложений на телефоне.
- Примечание.
- Во вкладке «Установлено» собраны все когда-либо установленные приложения — как удаленные, так и присутствующие в данный момент.
- Не установленные приложения можно найти в разделе меню Приложения > Не установлено.
Как найти скрытые приложения в Сяоми?
В верхней части дисплея находится надпись «Защита приложений», скролим её влево и прокручиваем до раздела «Скрытие приложений», выбираем. Выбираете приложение, которое нужно спрятать. Теперь, чтобы найти скрытые приложения, вам нужно развести два пальца на экране, после чего ввести пароль.
Как перезапустить приложение на телефоне?
Как перезагрузить приложение на Android?:
- Откройте настройки устройства.
- Коснитесь пункта «Приложения».
- Найдите игру в списке.
- Коснитесь кнопки «Остановить».
- Заново запустите приложение.
Ответить
С непрерывным развитием смартфонов вы становитесь все более и более зависимыми от мобильных приложений для выполнения повседневных задач. Есть приложение для всего — от просмотра фильма до управления финансами.
Но по мере того, как ваш телефон стареет, отслеживать все установленные на нем приложения становится сложно. И в довершение всего, некоторые приложения встроены в ваше устройство по умолчанию, а многие системные приложения обычно скрыты.
Итак, давайте рассмотрим три способа получить список всех приложений, установленных на вашем телефоне Android, чтобы вы могли легко отслеживать их и управлять ими.
1. Получение списка из настроек
Самый простой способ узнать все установленные приложения на вашем телефоне — через настройки вашего устройства. Есть три основных шага для доступа к этому списку.
- Перейдите в «Настройки» и найдите раздел «Управление приложениями» или «Приложения» в зависимости от вашего телефона. Если вы не можете найти его, просто выполните быстрый поиск в настройках.
- В разделе «Управление приложениями» нажмите «Просмотреть все приложения» или «Настройки приложения», чтобы просмотреть список приложений, установленных на вашем устройстве, за исключением системных приложений.
- Вы можете просмотреть системные приложения, перейдя в трехточечное меню в правом верхнем углу и нажав «Показать систему». Теперь в список включены все приложения на вашем устройстве.
Для приложений, которые вы установили вручную, вы можете управлять их уведомлениями, разрешениями, хранилищем, кешем, использованием данных, временем экрана, настройками батареи и тем, должно ли приложение открывать файлы определенного типа по умолчанию. Это также позволяет вам выбрать, должно ли приложение отображаться поверх других приложений, если оно поддерживается, хотя это расширенная функция, которую следует использовать с осторожностью.
Кроме того, для установленных вручную приложений вы также можете открывать, удалять и принудительно останавливать каждое из них. Эти параметры обычно безопасны для приложений, которые вы установили через Google Play или с помощью метода боковой загрузки Android.
Для предустановленных и системных приложений вы получаете все эти параметры, кроме возможности их удаления. Хотя вы можете отключить некоторые из них, опция отключения недоступна для многих важных системных приложений.
Список, который вы получаете с помощью этого метода, довольно прост. Однако в большинстве случаев этого должно быть достаточно для эффективного управления вашими приложениями. Если вам все еще нужны дополнительные параметры, вы можете выбрать приложение для управления приложениями.
2. Использование приложения для управления приложениями
Smart App Manager позволяет получить список приложений, установленных на вашем телефоне Android, и делает управление ими удобным. Как только вы установите и откроете приложение, вы сразу же получите полный список, ничего не делая. Вы можете отсортировать этот список по имени, дате установки или размеру файла в трехточечном меню в правом верхнем углу.
Вы можете фильтровать системные и пользовательские приложения или отображать их все вместе. Вы можете выполнить поиск приложения в списке и получить такую информацию, как дата установки и размер, рядом с названием приложения. Вы также видите емкость хранилища и занятое хранилище в нижней части экрана.
Smart App Manager позволяет выбрать несколько приложений одновременно. После выбора вы можете создать их резервную копию или добавить в избранное.
Если вы хотите просмотреть дополнительные настройки для каждого приложения, нажмите на название приложения. Оттуда вы можете запустить, принудительно остановить или удалить его. Он также показывает вам много дополнительной информации, связанной с версией, деталями установки, обновлениями, размером приложения и путем. Вы можете посетить страницу приложения в Play Store и просмотреть информацию о приложении в настройках своего телефона.
Если информации на домашней странице слишком много, вы можете выбрать «Простой и быстрый просмотр» в трехточечном меню, чтобы отобразить компактный макет установленных приложений с меньшим количеством информации.
Скачать: Смарт-менеджер приложений (Свободно)
3. Использование команды ADB на вашем ПК
ADB или Android Debug Bridge — это инструмент, который позволяет вам общаться с вашим телефоном Android через ПК. Он работает через приложения командной строки, такие как командная строка в Windows или терминал в macOS и Linux. Вы можете использовать его по разным причинам, включая установку и удаление приложений на телефоне.
Если вы опытный пользователь, вы можете использовать ADB для доступа к списку приложений на вашем устройстве Android. Таким образом, вы можете легко скопировать и вставить список в любое место.
Для этого вам нужно использовать инструмент ADB. Ознакомьтесь с нашим руководством, в котором объясняется, что такое ADB и как его настроить. В этом руководстве вы найдете раздел «Список всех пакетов Android», в котором показано, как получить список приложений на вашем ПК.
Вам нужно начать с настройки ADB на вашем ПК. В Windows можно использовать 15-секундный установщик ADB для установки драйверов ADB. Если вы используете Mac или Linux, ознакомьтесь с этим руководством о том, как настроить ADB на Mac и Linux.
Когда ваш компьютер будет готов, вам необходимо подключить устройство Android к компьютеру через USB-кабель и включить отладку по USB в параметрах разработчика. Возможно, вам придется сначала включить параметры разработчика.
Теперь, когда вы подключили свой телефон к ПК, вы можете проверить соединение, введя adb devices в командной строке или терминале. Он должен отображать список подключенных устройств и случайный номер устройства, рядом с которым написано «Устройство». Поздравляем, вы успешно установили соединение ADB между телефоном и ПК! (Если это не сработало, вы можете попробовать устранить неполадки с подключением ADB.)
- После того, как все настроено, просто введите пакеты adb shell pm list, чтобы получить список установленных приложений на вашем экране.
- Вы можете отфильтровать список, введя -d в конце команды, чтобы отобразить только отключенные пакеты, -e, чтобы отобразить только включенные пакеты, и -s, чтобы отобразить только системные пакеты. Так, например, это будет adb shell pm list packages -d для отключенных пакетов.
- Если вы хотите удалить приложение, введите adb uninstall <имя пакета>, чтобы удалить этот конкретный пакет.
- Вы также можете удалить предустановленные приложения без рута, используя adb shell pm uninstall -k —user 0 <имя пакета>. Используйте эту команду с осторожностью, поскольку некоторые предустановленные приложения не предназначены для удаления.
- И, наконец, если вы хотите просмотреть список компонентов приложения, введите adb shell dumpsys package <имя пакета>. Это позволяет просматривать действия приложений, сервисы и многое другое.
Ознакомьтесь с этим списком полезных команд ADB, если хотите узнать больше.
Android — мощная операционная система, предоставляющая своим пользователям расширенный доступ. Важно отслеживать приложения на вашем устройстве для различных целей.
Управление приложениями помогает вам управлять памятью и производительностью вашего устройства, и вы можете настроить параметры для отдельных приложений в соответствии со своими потребностями. В этом руководстве показаны подробные шаги, позволяющие легко проверить приложения, установленные на вашем устройстве, тремя различными способами.
 Приложения расширяют функционал телефона, но требуют опыта работы с ними. Порой неясно, где найти скачанные или скрытые приложения, как восстановить случайно удаленные программы или обновить их. Далее мы детально рассмотрим разные варианты работы с приложениями на примере телефона Samsung с ОС Android 11. Если название меню и функций на вашем телефоне отличаются от приведенных ниже, поищите похожие на них.
Приложения расширяют функционал телефона, но требуют опыта работы с ними. Порой неясно, где найти скачанные или скрытые приложения, как восстановить случайно удаленные программы или обновить их. Далее мы детально рассмотрим разные варианты работы с приложениями на примере телефона Samsung с ОС Android 11. Если название меню и функций на вашем телефоне отличаются от приведенных ниже, поищите похожие на них.

Где находятся приложения в телефоне «Самсунг»
На телефоне «Самсунг» часть приложений находится на главном экране и всех его страницах, доступных при листании влево. Более обширный список приложений доступен по нажатию значка приложений (иконка с девятью точками) или по свайпу вверх (зависит от настроек и модели телефона). Посмотреть все приложения вы можете в разделе «Настройки» и подразделе «Приложения». Здесь можно отобразить в том числе и системные приложения. В следующем разделе мы расскажем, где найти установленные, скачанные или скрытые приложения.

Как найти приложение в телефоне «Самсунг»
Где найти установленное приложение
Рассмотрим несколько способов, как быстро найти и открыть установленное на телефон приложение, ярлык которого вы не можете найти ни на главном экране, ни по нажатию иконки приложений и пролистывании всех экранов.
Кликните по разделу «Настройки» и откройте раздел «Приложения». По умолчанию все приложения сортируются по имени, причем первыми располагаются названия со специальным символами, затем русские и после них английские. Пролистав список или воспользовавшись значком лупы, разыщите нужное вам приложение и проделайте нужное вам действие, например нажмите «Открыть» или «Остановить». Если вы кликните по кнопке фильтра, то сможете отдельно посмотреть отключенные и включенные приложения, а также просмотреть системные приложения с помощью одноименной опции. Последние обозначаются характерной иконкой Android.
 Приложения можно просматривать и через свой магазин «Play Маркет». Запустите его и при необходимости зайдите в свой аккаунт. Затем кликните по иконке своего профиля в правом верхнем углу и выберите позицию «Управление приложениями и устройством». Перейдите на вкладку «Управление» и воспользуйтесь кнопкой фильтра. Например, просмотрите часто или редко используемые приложения. Здесь есть еще один интересный фильтр: вместо «Установлено» можно выбрать «Не установлено», и тогда перед вами откроется список приложений, которые вы устанавливали когда-то ранее, но затем удалили их. В списке отражаются и такие приложения, которые вы начинали устанавливать, но затем прервали установку.
Приложения можно просматривать и через свой магазин «Play Маркет». Запустите его и при необходимости зайдите в свой аккаунт. Затем кликните по иконке своего профиля в правом верхнем углу и выберите позицию «Управление приложениями и устройством». Перейдите на вкладку «Управление» и воспользуйтесь кнопкой фильтра. Например, просмотрите часто или редко используемые приложения. Здесь есть еще один интересный фильтр: вместо «Установлено» можно выбрать «Не установлено», и тогда перед вами откроется список приложений, которые вы устанавливали когда-то ранее, но затем удалили их. В списке отражаются и такие приложения, которые вы начинали устанавливать, но затем прервали установку.

Где найти скачанные приложения
Скачанные приложения обычно находятся в разделе «Загрузки». Расскажем, как до него добраться. Кликните на главном экране значок всех приложений (см. рисунок ниже), листайте экраны и найдите раздел «Мои файлы». Он часто скрыт в папке Samsung. В нем и находится папка «Загрузки», в которой вы найдете скачанный файл.

Как на телефоне «Самсунг» найти скрытые приложения
Почему же программа работает и содержится в разделе «Приложения», но ее не видно на экране всех приложений? Это возможно, если для нее установлен статус скрытой. Посмотрим, как это сделать и как найти скрытые приложения. Кликните по иконе всех приложений (см. рисунок внизу), затем нажмите значок трех точек вверху и выберите раздел «Настройки».
 Зайдите в раздел «Скрыть приложения» и в одноименном блоке увидите спрятанные от любопытных глаз приложения. Вы можете кликать по любым приложениям, которые хотели бы скрыть, и они тоже появятся в данном разделе. Не забывайте в конце нажать кнопку «Готово».
Зайдите в раздел «Скрыть приложения» и в одноименном блоке увидите спрятанные от любопытных глаз приложения. Вы можете кликать по любым приложениям, которые хотели бы скрыть, и они тоже появятся в данном разделе. Не забывайте в конце нажать кнопку «Готово».
 Как установить приложение на телефон «Самсунг»
Как установить приложение на телефон «Самсунг»
При установке приложения самое сложное заключается в том, чтобы сделать правильный выбор и не давать ему ненужных разрешений. Разберем это подробнее.
На телефоне «Самсунг» основными магазинами для установки приложений являются «Play Маркет» и Galaxy Store. В них есть как бесплатные, так и платные программы. Кликните по значку приложений на вашем телефоне, полистайте экраны и найдите «Play Маркет». Для скачивания приложений вам нужно зайти в свой Google-аккаунт, поэтому при его отсутствии вначале создайте его.
 После входа в аккаунт кликните по строке со значком лупы и наберите название приложения, которое хотите установить. Если вы еще не определились с выбором, тогда вводите ключевые слова, например, при поиске программ навигации наберите «навигатор», нажмите значок лупы и изучите предложенные вам варианты. Когда остановитесь на конкретном приложении, кликните «Установить», дождитесь его скачивания и установки. Платное приложение вначале придется оплатить. Для скачивания ваш телефон должен быть подключен к интернету, желательно по Wi-Fi (так как приложение может много весить). По окончанию установки вам станет доступна кнопка «Открыть», а значок приложения появится на главном экране вашего телефона. Аналогичным образом приложения ставятся и в Galaxy Store.
После входа в аккаунт кликните по строке со значком лупы и наберите название приложения, которое хотите установить. Если вы еще не определились с выбором, тогда вводите ключевые слова, например, при поиске программ навигации наберите «навигатор», нажмите значок лупы и изучите предложенные вам варианты. Когда остановитесь на конкретном приложении, кликните «Установить», дождитесь его скачивания и установки. Платное приложение вначале придется оплатить. Для скачивания ваш телефон должен быть подключен к интернету, желательно по Wi-Fi (так как приложение может много весить). По окончанию установки вам станет доступна кнопка «Открыть», а значок приложения появится на главном экране вашего телефона. Аналогичным образом приложения ставятся и в Galaxy Store.
 Если вы ставите приложение наобум, а не по рекомендации, обязательно познакомьтесь с его описанием, рейтингом и отзывами. Это связано с тем, что можно установить мошенническое приложение, которое будет красть информацию с вашего телефона. По этой же причине внимательно отнеситесь к разрешениям, запрашиваем приложением. Когда простейшая программа вроде линейки запрашивает доступ к микрофону или видеокамере, стоит насторожиться и лучше ее не ставить. Если вам не будет хватать какого-то функционала при работе с приложением, оно обязательно запросит у вас все нужные ему разрешения.
Если вы ставите приложение наобум, а не по рекомендации, обязательно познакомьтесь с его описанием, рейтингом и отзывами. Это связано с тем, что можно установить мошенническое приложение, которое будет красть информацию с вашего телефона. По этой же причине внимательно отнеситесь к разрешениям, запрашиваем приложением. Когда простейшая программа вроде линейки запрашивает доступ к микрофону или видеокамере, стоит насторожиться и лучше ее не ставить. Если вам не будет хватать какого-то функционала при работе с приложением, оно обязательно запросит у вас все нужные ему разрешения.

Как обновить приложение в телефоне «Самсунг»
Обновить любое приложение, установленное на телефон «Самсунг», можно разными способами. Рассмотрим два способа: с помощью магазина приложений и из самого приложения.
Обновление через магазин приложений
Откройте ваш магазин приложений «Play Маркет», затем кликните по своей иконке в правом верхнем углу и выберите «Управление приложениями и устройством». При наличии обновлений на вкладке «Общие сведения» в строке «Доступны обновления» вы увидите их число. Перейдите внутрь этого раздела и кликните кнопку «Обновить» напротив того приложения, которое вас интересует, или выберите «Обновить все».
Можно пойти и другим способом: в «Play Маркет» набрать в строке поиска нужное вам приложение и кликнуть по нему. Если для приложения доступны обновления, то вместо кнопки «Открыть» вы увидите «Обновить». Также в правом верхнем углу по нажатию трех точек при необходимости установите галочку в строке «Автообновление».

Если вы устанавливали приложение через другой магазин, например Galaxy Store, тогда найдите его среди ваших приложений и запустите. Нажмите вкладку «Меню» и в ней кликните по разделу «Обновления». Другой вариант: в поисковой строке введите название своего приложения и кликните рядом с ним кнопку обновления. При клике на само приложение вверху аналогичным образом можно настроить автообновление.
Обновление из приложения
Во многих приложениях предусмотрена функция обновления вручную или/и автоматически. Чаще всего она находится в разделе настроек или/и на вкладке профиля. Например, в приложении Huawei Health («Здоровье») функция обновления помещена на вкладку «Я» и отражается в строке «Проверка обновлений». У некоторых программ полный функционал открывается не с телефона, а с компьютера. Например, для обновления «Телеграма» нужно зайти в меню, выбрать раздел «Настройки» и «Продвинутые настройки», где и отражается кнопка «Обновить Telegram». Но раздел продвинутых настроек открывается при запуске приложения с компьютера.
Как восстановить удаленные приложения на телефоне «Самсунг»
Восстановление через магазин приложений
Самый простой способ восстановления удаленного приложения заключается в том, чтобы найти его в своем магазине приложений, например в «Play Маркет» или Galaxy Store. Как мы рассказывали выше, в магазинах сохраняется история установок (если вы ее не удаляли), поэтому вам даже не нужно вспоминать название удаленного приложения. Для повторной установки приложения перейдите в «Play Маркет», войдите в свой аккаунт, если не вошли, кликните на его иконку и выберите «Управление приложениями и устройством». Кликните по вкладке «Управление» и в строке с фильтром «Установлено», выберите вариант «Не установлено». Поставьте галочку напротив нужного вам приложения и нажмите значок скачивания. Дождитесь окончания установки и найдите ярлык установленного приложения на главном экране вашего телефона.

В Galaxy Store для повторной установки кликните вкладку «Меню» и затем выберите раздел «Мои приложения». Здесь у вас в одном списке выводятся все приложения — установленные и неустановленные. Если хотите просмотреть неустановленные, тогда кликните по кнопке фильтра и деактивируйте переключатель в строке «Показывать установленные приложения».

Добавим одно замечание. Все ваши настройки внутри приложения после переустановки сохраняются в том случае, если вы работаете в своем аккаунте, то есть проходили регистрацию. После повторной установки приложения вам нужно будет заново зайти в свой аккаунт, и тогда все ваши настройки и собранные данные восстановятся.

Восстановление через резервную копию
Вы можете восстановить одно или несколько удаленных приложений и через резервную копию, если ее создание было подключено на вашем телефоне. Для проверки этой версии перейдите в раздел «Настройки» и выберите строку «Учетные записи и архивация». Здесь вам доступна функция резервного копирования в Samsung Cloud и копирования в «Google Диск».

Начнем с первого. Кликните по строке «Резервное копирование данных» в разделе Samsung Cloud и посмотрите, включена ли эта опция в строке «Приложения». Если она включена, вернитесь на шаг назад и кликните по строке «Восстановление данных». Выберите нужное вам устройство и оставьте галочку в разделе «Приложения» (или во всех строках, если восстанавливаете информацию после сброса телефона). Нажмите на стрелку возле него — здесь представлены те приложения, которые отражаются на вашем главном экране. Отметьте те, которые хотите восстановить, и нажмите «Готово».

Заметим, что резервная копия не создается для приложений, которые вы ставили вне магазинов или которые не совместимы с текущей версией ОС Android вашего телефона. Также не копируются файлы тяжелее 1 Гб. Если вам нужно восстановить стороннее приложение, тогда воспользуйтесь программами по восстановлению удаленных приложений.
 Работа с приложениями не представляет большой сложности, но требует вдумчивого отношения. Мы рекомендуем вам устанавливать их только из официальных магазинов, не перегружать память телефона изобилием приложений и удалять те из них, которыми вы не пользуетесь. Как правильно удалять приложения, чтобы ненужные данные не оставались в памяти телефона, мы рассказали в одноименной статье.
Работа с приложениями не представляет большой сложности, но требует вдумчивого отношения. Мы рекомендуем вам устанавливать их только из официальных магазинов, не перегружать память телефона изобилием приложений и удалять те из них, которыми вы не пользуетесь. Как правильно удалять приложения, чтобы ненужные данные не оставались в памяти телефона, мы рассказали в одноименной статье.
