Системный интерфейс добавлен в настройки ». Чтобы попасть в меню, прокрутите до конца экрана настроек. На предпоследнем месте вы увидите новую опцию System UI Tuner прямо над вкладкой «О телефоне». Коснитесь его, и вы откроете набор параметров для настройки интерфейса.
Системный интерфейс приложение Android, которое запускается при включении устройства. Приложение запускается посредством отражения на SystemServer. … Используйте эти компоненты для настройки пользовательского интерфейса системы Android с учетом специфических возможностей автомобильной промышленности.
Как системный интерфейс попал на мой телефон?
Доступ к нему можно получить на устройство, потянув за панель уведомлений и удерживая нажатой значок шестеренки около пяти секунд.. Затем появится сообщение, подтверждающее, что System UI Tuner добавлен в приложение «Настройки». На устройствах, использующих версии Android со скинами, процесс может немного отличаться.
Как открыть приложение UI?
Чтобы открыть меню System UI Tuner в Настройках, прокрутите до нижней части экрана «Настройки» и нажмите «System UI Tuner». Отображается диалоговое окно с предупреждением, в котором содержится отказ от ответственности о том, как эти функции могут измениться, выйти из строя или исчезнуть в будущих выпусках Android.
Как отключить системный интерфейс на Android?
Удаление пользовательского интерфейса System Tuner из настроек Android N
- Откройте System UI Tuner.
- Нажмите кнопку меню в правом верхнем углу.
- Выберите Удалить из настроек.
- Нажмите «Удалить» во всплывающем окне, которое спросит вас, действительно ли вы хотите удалить System UI Tuner из своих настроек и прекратить использовать все настройки в нем.
SystemUI — это вирус?
Хорошо, это 100% вирус! Если вы перейдете в диспетчер загруженных приложений, удалите все приложения, которые начинаются с com. android также установите CM Security из Google Play, и он избавится от него!
Что такое интерфейс на моем телефоне?
Системный интерфейс тип пользовательского интерфейса, который позволяет пользователям управлять и настраивать свои дисплеи независимо от приложения. Системный интерфейс — это приложение для Android, которое позволяет настраивать отображение независимо от сторонних приложений. Проще говоря, все, что вы видите на Android, но не приложение, является системным пользовательским интерфейсом.
Могу ли я удалить Samsung one UI home?
Можно ли удалить или отключить One UI Home? One UI Home — это системное приложение, поэтому его нельзя отключить или удалить. … Это связано с тем, что удаление или отключение приложения Samsung One UI Home может помешать работе встроенного средства запуска, что сделает невозможным использование устройства.
Как мне изменить пользовательский интерфейс на моем телефоне?
Как перейти на стандартный интерфейс Android на вашем телефоне
- Запустить настройки. …
- Коснитесь Приложения. *…
- Коснитесь Управление приложениями.
- Нажмите кнопку «Меню», а затем нажмите «Фильтр».
- Коснитесь Все.
- Этот шаг будет зависеть от модели телефона, который вы используете. …
- Коснитесь Очистить значения по умолчанию.
Как найти скрытые приложения в панели приложений
- На панели приложений коснитесь трех точек в правом верхнем углу экрана.
- Коснитесь Скрыть приложения.
- Отобразится список приложений, которые скрыты из списка приложений. Если этот экран пуст или параметр «Скрыть приложения» отсутствует, приложения не скрываются.
Как разблокировать системный интерфейс?
Во-первых, вам нужно будет включить System UI Tuner на Android N, чтобы получить доступ к интересным трюкам, которые он предлагает. Для этого перейдите в Быстрые настройки, доступные при смахивании вниз от панели уведомлений и нажмите и удерживайте значок шестеренки настроек около 5 секунд. Как только вы отпустите нажатие, вы получите сообщение «Поздравляем!
Что такое приложение Samsung One UI Home?
Что такое One UI Home? У всех Android-устройств есть пусковая установка, а One UI Home — это Версия Samsung для продуктов Galaxy. Этот модуль запуска позволяет открывать приложения и настраивать такие элементы главного экрана, как виджеты и темы. Он обновляет весь интерфейс телефона, а также добавляет множество уникальных функций.
Перейти к содержанию
Зачем нужен интерфейс в телефоне и компьютере и что это такое: рассказываем простыми словами для чайников
Просмотров 56.5к. Опубликовано 29.02.2020 Обновлено 04.10.2021
Слово “интерфейс” на слуху у владельцев ПК и телефонов, но далеко не все понимают его. Мы расскажем для чайников, что такое интерфейс в компьютере и смартфоне, зачем он нужен, каким бывает, как им правильно пользоваться. Увидев это слово на сайте, в описании или в инструкции, новичок поймет, о чем идет речь и что делать дальше.
Содержание
- Что такое интерфейс, для чего он нужен
- Виды интерфейсов
- Командная строка
- Графический и текстовый
- Жестовый, голосовой, тактильный и нейронный
- Программный, аппаратный, аппаратно-программный
- Пользовательский интерфейс
- Веб, игровой
- Материальный
- Интерфейс в телефонах
- Что значит язык интерфейса
- Выводы
Что такое интерфейс, для чего он нужен
В переводе с английского interface — взаимодействие. Как правильно написать на русском языке: интерфейс (иногда пишется инфейс — это неправильно). Обычное определение — общая граница между двумя функциональными объектами. Например, человек садится за руль своего авто, переключает рычаг коробки передач — это взаимодействие с интерфейсной системой машины. Коробка передач как проводник между водителем и автомобилем.

В информатике значение слова более глубокое — это средства взаимодействия пользователя с игрой, программой или операционной системой, методы управления работой вычислительной машины. Благодаря интерфейсу человек узнает любую программу или текстовый редактор. Если овладеть работой с графическим редактором Paint, то легко освоить другие подобные проги, так как они имеют схожую структуру.
Основные задачи интерфейса:
- ввод и вывод информации;
- управление ПО;
- обмен данными через внешние носители;
- командные операции.
Задняя панель системного блока ПК — тоже интерфейс, позволяющий подключать другие устройства.
Пользователь включает компьютер и видит перед собой иконки: ”Мой компьютер”, “Ярлыки”, “Фото” и т.д. — все это интерфейсные элементы.
Операционная система андроид всегда славилась своей гибкостью и изобилием настроек. Для многих это несомненный плюс. Можно адаптировать устройство под себя. Если пользователь впервые столкнулся с этой системой, у него может возникнуть ряд вопросов. Чтобы этого не происходило, рассмотрим, что включает в себя настройка андроида.
Содержание статьи
- 1 Первый запуск устройства
- 2 Верхняя шторка на экране
- 3 Главный экран андроида
- 4 Главное меню настроек устройства
- 4.1 Wi-fi
- 4.2 Экран
- 4.3 Звук
- 4.4 Специальные возможности
- 4.5 Безопасность
- 4.6 Дата и время
- 4.7 Батарея
- 4.8 Приложения
- 5 Настройки для разработчиков
- 6 Установка лаунчера
- 7 Настройки с Root правами
- 8 Сброс настроек
- 9 Заключение
Первый запуск устройства
При первом включении, устройство попросит провести минимальные настройки. Отказаться от этого нельзя. Сначала, необходимо выбрать язык интерфейса. Главное в этом вопросе не спешить. Если нечаянно выбрать, к примеру, китайский язык, потом будет сложно найти соответствующий пункт меню и вернуться к русскому.

Далее устройство предложит ввести данные аккаунта Google. Процедуру можно пропустить, но делать это не желательно. Без аккаунта не получится скачивать игры, пользоваться почтой, картами и прочими приложениями из Плей Маркета. Если аккаунта нет, его можно быстро зарегистрировать (Почитать об этом можно в нашей отдельной статье). Процесс довольно простой и занимает не более пяти минут.

После авторизации, устройство задаст еще несколько вопросов, на которые нужно дать положительный ответ. Особо важным является пункт, касающийся резервного копирования данных. Обязательно ставьте галочку. В жизни случаются разные ситуации. Телефон может быть украден, утоплен, разбит или просто случайно стерта информация. Резервное копирование позволит обезопасить себя от потери важных данных. Достаточно будет авторизоваться с любого другого устройства или компьютера и восстановить все необходимые данные.
На этом первичная настройка андроид заканчивается. На дисплее высвечивается приветственная надпись, после чего, можно начинать эксплуатировать гаджет. На разных версиях операционной системы процесс может немного отличаться. Несмотря на это, основные этапы остаются без изменений.
Выше рассмотрены лишь базовые настройки, которые необходимы для включения гаджета. Этот этап можно считать только началом. Впереди еще много параметров, которые можно менять в зависимости от личных предпочтений.
Верхняя шторка на экране
Это очень удобный и полезный инструмент, который открывается свайпом. Достаточно провести пальцем с верхней части экрана вниз. Шторка включает в себя меню с самыми востребованными настройками. В зависимости от фирмы, модели устройства и версии прошивки, набор инструментов может отличаться. В большинстве случаев в шторке присутствуют следующие кнопки:
- Беззвучный режим. Очень удобная кнопка, которая позволяет отключить сразу все звуки устройства. Данная функция может пригодиться во время совещаний и других ситуаций, где необходимо соблюдать полную тишину.
- Режим полета. Активировав данную клавишу, телефон полностью теряет мобильную сеть. Пользователю никто не сможет дозвониться и прислать смс сообщение. При этом телефон остается включенным и может быть использован как мультимедийное устройство.
- Bluetooth. Позволяет быстро начать передачу данных, не заходя в основные настройки.
- Настройка яркости при помощи ползунка. Этот параметр может регулироваться несколько раз в день. Это связано со степенью освещенности в помещении и уровнем заряда аккумулятора.
- Включение и отключение интернета. Также удобная функция, которая позволяет экономить трафик мобильного интернета и заряд аккумулятора.

Главный экран андроида
Главный экран состоит из одного или нескольких рабочих столов. Они необходимы для размещения наиболее востребованных иконок. Добавление и удаление рабочих столов происходит по-разному, в зависимости от лаунчера. На определенных моделях меню вызывается щипком по экрану. После этого на экране появляются все рабочие столы и имеется возможность добавить новые. На других гаджетах необходимо перенести значок приложения в ту область, где рабочий стол отсутствует.

На всех андроидах есть возможность добавления виджетов. Это позволяет считывать важную информацию прямо с рабочего стола. Существует большое количество виджетов. Среди них можно найти часы, отображение погоды, последние сообщения, параметры системы, музыкальный плеер и многое другое.

Главное меню настроек устройства
Чтобы произвести более тонкую регулировку своего устройства, нужно перейти в пункт «Настройки». Это своего рода, центр управления гаджетом. Там сосредоточены все доступные функции. Ниже рассмотрим их подробнее.

Wi-fi
Чтобы подключиться к беспроводной сети, надо нажать на этот значок. Далее передвигаем ползунок в активное положение. Система автоматически начинает сканировать доступные сети. На дисплее отобразиться перечень найденных сетей. Бывают незащищенные соединения. В большинстве случаев они находятся в общественных местах (кафе, рестораны, гостиницы). Чтобы к ним подключиться, достаточно одного нажатия. Ситуация меняется, если напротив соединения отображается значок в виде замка. Это означает, что данная сеть защищена паролем. После введения пароля, можно свободно пользоваться интернетом.

В настройках Wi-fi есть очень полезный пункт – «Включен в спящем режиме». Активировав данную функцию, Wi-fi будет отключаться, когда телефон находится в состоянии покоя. Это позволяет экономить заряд аккумулятора.
Экран
Настройке экрана нужно уделить особое внимание. Во-первых, это ключевая деталь андроида, во-вторых — он главный потребитель энергии.
Имеется возможность изменить следующие параметры:

- Обои. Пользователь вправе установить любое изображение на рабочий стол устройства. Заводские заставки не отличаются оригинальностью, поэтому быстро надоедают. С помощью данной возможности, можно установить на главный экран любую фотографию или позитивную картинку. Кроме того, существуют живые обои, которые выполнены в виде анимации.
- Спящий режим. Данная функция позволяет задать промежуток времени, через который телефон будет уходить в спящий режим. Если не трогать телефон в течении заданного времени, он сам выключит подсветку и заблокирует экран.
- Яркость. От яркости экрана зависит ваше зрение и продолжительность работы от одного заряда батареи. Настройка происходит путем передвижения ползунка. Так же есть пункт «Автонастройка». Если его активировать, дисплей будет менять яркость в зависимости от уровня освещения в помещении.
- Автоповорот экрана. Очень удобная функция. Экран автоматически переориентируется в зависимости от положения смартфона в пространстве. В случае необходимости, данную функцию можно отключить.
Звук
Возможности андроида позволяют устанавливать любую мелодию на входящие звонки, сообщения, будильник и т.д. Кроме того, для каждой категории звуков можно установить уровень громкости.
Во всех смартфонах имеется возможность включения и отключения вибрации при звонке. Переключатель «Беззвучный режим» отключает все звуковые сигналы в устройстве.

Специальные возможности
Данное меню может отличаться в зависимости от функционала конкретного гаджета. На топовых моделях можно активировать принятие звонка путем встряхивания телефона и многое другое. Данные функции являются необязательными и редко используются на практике.

Безопасность
Если на смартфоне хранится важная информация, нужно позаботиться о безопасности. Система андроид предлагает для этого целый ряд решений:
- графический ключ;
- цифровой пароль;
- буквенно-цифровой пароль;
- сканер отпечатка пальцев (при наличии данной функции в устройстве).

Этого вполне достаточно, чтобы обезопасить гаджет от несанкционированного доступа. Помимо этого, устройство старается обезопасить себя от всевозможных вирусов. Поэтому предусмотрена клавиша «Неизвестные источники». По умолчанию андроид не разрешает устанавливать приложения из посторонних сайтов и других источников. Чтобы установить стороннюю программу, нужно активировать данную функцию.
Дата и время
Существует ряд случаев, когда на устройстве сбивается дата и время. Настроить их можно в главном меню. Для этого достаточно кликнуть по соответствующей вкладке и указать актуальные цифровые значения. Можно пойти более простым путем. Активировав функцию «Дата и время сети», устройство будет синхронизировать время из интернета.

Батарея
Здесь можно не только посмотреть состояние аккумулятора, но и снизить его расход. Для этого предусмотрена специальная вкладка «Экономия энергии». Перейдя по ней, мы увидим несколько способов оптимизации расхода:
- ограничение работы процессора;
- уменьшение яркости, отключение поворота экрана и снижение времени подсветки;
- отключение интернета, Bluetooth и навигации;
- отключение виброзвонков и вибрации в приложениях.
Можно активизировать одновременно все категории или выбрать одну. К сожалению, функция экономии заряда аккумулятора присутствует только на новых версиях андроид.

Приложения
Это один из главных пунктов меню. Отсюда происходит управление всеми приложениями устройства, а так же их удаление. Если устройство не оснащено достаточным объемом оперативной памяти, нужно заглянуть во вкладку «Работающие». Там будут перечислены активные на данный момент приложения. Они могут потреблять много ресурсов и вызывать притормаживание устройства. Чтобы это устранить, пользователю необходимо остановить работу ненужных приложений. Зачастую там можно увидеть неиспользуемые и бесполезные программы.
Каждый производитель выпускает гаджеты с определенным набором встроенных приложений. В большинстве случаев они оказываются малофункциональны и занимают лишнее место. Некоторые из них можно удалить. Для этого находим приложение и нажимаем на него. Далее откроется окно, в котором нужно нажать кнопку удаления и подтвердить свои действия. Таким образом, можно освободить внутреннюю память и почистить телефон от «мусора».

Настройки для разработчиков
Для продвинутых пользователей есть отдельный пункт меню. Изначально он не отображается в системе. Чтобы им воспользоваться, нужно найти вкладку «О телефоне» и далее «Номер сборки». После чего, нажать на нее около десяти раз. На экране должна появиться надпись «Вы стали разработчиком». После этого скрытые настройки станут доступны.
Здесь можно активизировать множество функций. Например, изменить скорость графических эффектов, установить лимит фоновых процессов и многое другое. Главное не нажимать все подряд. Это может сказаться на работе устройства.

Установка лаунчера
Производители устройств на базе андроид, стараются выделиться и создают индивидуальную графическую оболочку. В связи с этим на всех устройствах по разному выглядит меню, значки, кнопки и прочие элементы. В некоторых случаях заводская оболочка может быть скучной и малофункциональной. Расстраиваться в данном случае не стоит, так как данная операционная система позволяет устанавливать любое оформление. Достаточно зайти в магазин приложений и скачать понравившийся лаунчер. Это не просто тема оформления, а кардинально новая оболочка системы. В итоге пользователь может установить оформление на свой вкус.

Настройки с Root правами
Установив данный вид прав, пользователь получает безграничный доступ к системным файлам. В итоге можно удалять системные файлы, корректировать частоту процессора, менять встроенные звуки системы и многое другое.
Пользоваться рут правами нужно крайне аккуратно. Неосторожные действия могут привести к тому, что устройство выйдет из строя. Так же стоит помнить, что установка рут прав влечет за собой потерю гарантии от производителя. Подробнее о рут правах можно почитать на нашем сайте в соответствующей статье.
Сброс настроек
Если настройки андроид проведены не корректно и при этом нет желания исправлять свои ошибки, можно сделать сброс. Это приведет к тому, что все сделанные ранее изменения будут возвращены к заводским. Но стоит помнить, что при этом стирается часть данных, которые хранятся в памяти гаджета. Поэтому перед сбросом необходимо сделать резервную копию всей важной информации. Он часто помогает в устранении проблем, связанных с некорректной работой устройства. О том, как правильно это сделать — читайте в нашей статье.

Заключение
Устройства, работающие на базе операционной системы андроид, имеют безграничное количество настроек. При этом вовсе не обязательно их все использовать. Такое изобилие создано не с целью усложнить жизнь покупателя, а чтобы предоставить ему широкие возможности персонализации устройства. Для обычного пользования достаточно установить дату, время и завести аккаунт от Google. А потом, в любое время, при желании использовать весь потенциал системы произвести тончайшую настройку устройства.
Для того, чтобы настроить свой телефон или планшет, обычно используется приложение «Настройки». В нем содержатся как настройки самой операционной системы Android, так и функции телефона или планшета.
Чтобы попасть в нужную директорию, откройте экран «Настройки» и затем выберите соответствующую категорию. Некоторые приложения обеспечивают доступ к своим настройкам непосредственно через это меню. Если установок конкретного приложения на экране общих настроек нет, ищите их в самом приложении.
Как найти нужные настройки в Android.
Отображение экрана «Настройки».
- На телефоне, коснитесь пальцем панели наверху экрана и проведите им вниз по экрану (1).

Внимание: На планшете, для того, чтобы открыть область быстрых настроек, коснитесь правой стороны панели наверху экрана и проведите пальцем вниз. Тоже действие с левой стороны панели откроет экран «Уведомления».
Откроется экран «Уведомления».
- Коснитесь «Быстрые настройки» (2).

Откроется панель быстрых настроек.
- В ней коснитесь «Настройки» (3).

Откроется экран «Настройки».
- Прокрутите пальцем экран вниз чтобы увидеть все категории настроек (4).

- На экране «Настройки», коснитесь кнопки тех настроек, которые хотите просмотреть. Например, коснитесь «Звук» (5), чтобы посмотреть настройки звука.

- Для возвращения на предыдущий экран коснитесь значки «Настройки» (6).

Настройки приложений.
- С запущенным приложением, коснитесь «Меню» (7).
Появится экран «Меню».
- Коснитесь в нем «Настройки» (8).

Внимание: Здесь Вы, возможно, должны выбрать среди различных категорий настроек нужную, касаясь соответствующей категории. Например, в приложении Gmail, используемом в примере, коснитесь «Общих настроек».
- Коснитесь установок, которые Вы хотите изменить.
Например, поставьте галочку на нужном пункте (9).

- После изменения настроек, чтобы вернутся в приложение, коснитесь «Назад» (10).
Как быстро открыть настройки.
На телефоне, коснитесь панели наверху экрана и проведите пальцем по экрану вниз. Откроется панель «Уведомления», в ней коснитесь «Быстрые настройки» (2). На планшете, для открытия панели «Уведомления», требуется такая же операция, но только с правой стороны панели.
Установите новые обои
Начнем с простого — смены обоев. Это самый легкий способ освежить интерфейс: вы просто меняете изображение на рабочем экране телефона. Можно поставить картинку с вдохновляющей цитатой, веселым мемом или красивым пейзажем, который будет передавать ваше настроение. На Android это можно сделать тремя способами: через контекстное меню, галерею или в приложении «Темы».
Через контекстное меню вы попадете в папку с обоями, которые добавил производитель, — это готовые картинки высокого качества, которые остается только установить как фон. Недостаток в том, что все изображения стандартные и не отличаются оригинальностью.
Чтобы установить обои через контекстное меню, откройте его долгим нажатием на дисплей, нажмите «Обои» и выберите любую картинку, которую хотите сделать фоном.
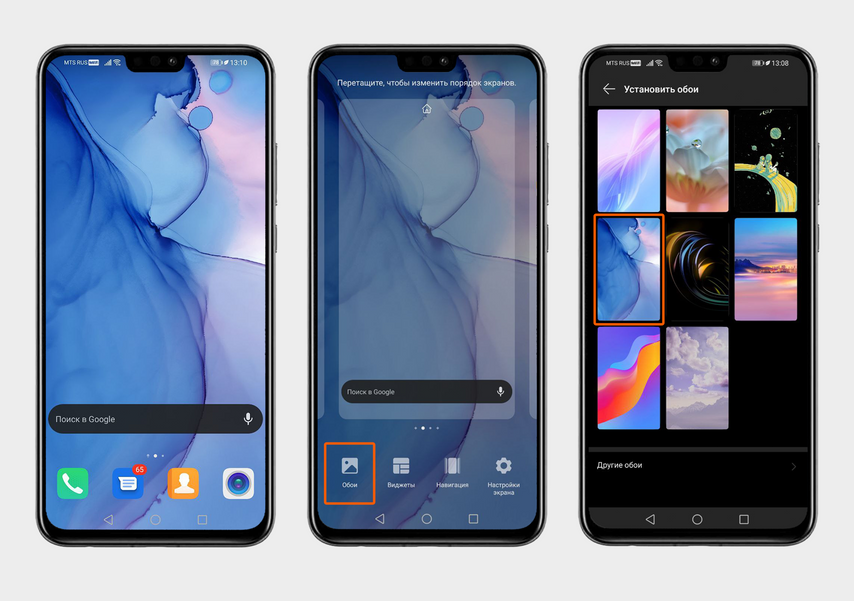
Задержите палец в центре экрана, чтобы появилось контекстное меню. Нажмите «Обои» и выберите картинку
Через галерею на экран можно установить любую картинку, которая есть у вас на телефоне: фото, скриншот или скачанное изображение. Путь такой: «Галерея» → «Все фото» → любая картинка → «Еще» → «Установить как» → «Обои».
Зайдите в галерею, нажмите «Все фото»
Во встроенном приложении «Темы» — официальном, которое производители Android-смартфонов предустанавливают на устройства, — можно безопасно скачать картинки, которых нет среди стандартных фонов и в галерее. Здесь есть обширная подборка обоев, картинки могут отличаться у разных брендов телефонов. За актуальностью приложения следят разработчики и дизайнеры, которые составляют каталог и добавляют новые изображения.
В приложении есть платные обои, но их нельзя оплатить картой из России. Зато можно скачать бесплатные изображения: «Темы» → «Обои» → «Категории» → «Топ бесплатных» → понравившийся фон → «Бесплатная загрузка».
Нажмите «Темы», затем «Обои»
Кроме «Тем» можно использовать другие бесплатные программы с подборками фотографий для фона, например Wallcraft или «Обои» от Google. А еще есть вариант установить приложение Tapet Wallpapers — оно будет автоматически менять фон каждые 15 минут или каждый день. Серьезных проблем с батареей при этом возникнуть не должно: в отзывах на приложение только один человек пожаловался на большой расход заряда.
Выберите новый экран блокировки
В «Темах» можно отдельно поменять экран блокировки: изменить заставку, внешний вид кнопок, значка заряда батареи и часов, добавить новые иконки и способ ввода пароля. Путь такой: «Темы» → «Экраны блокировки» → понравившийся экран → «Бесплатная загрузка».
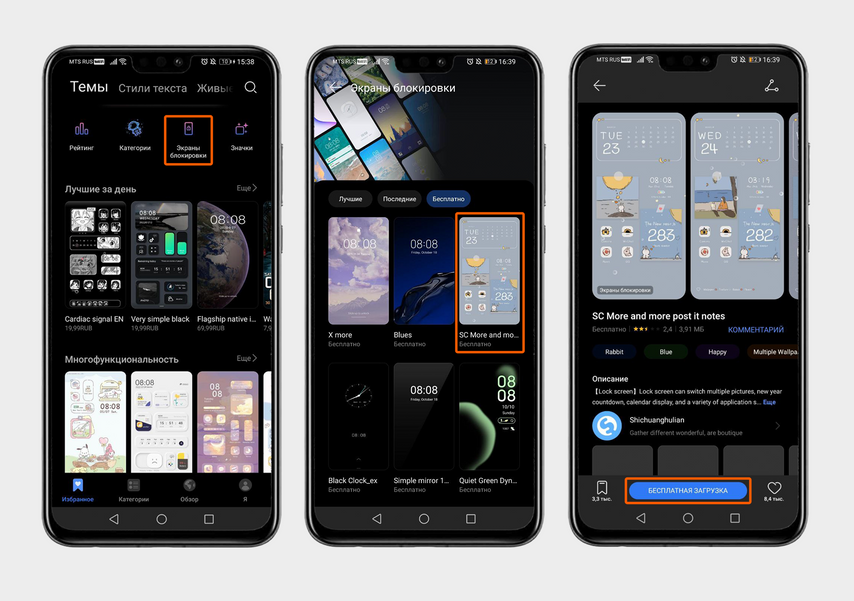
В приложении «Темы» нажмите «Экраны блокировки», выберите экран и нажмите «Бесплатная загрузка»
Экран блокировки можно изменить и через галерею, но в этом случае поменяется только заставка. Путь такой: «Все фото» → любая картинка → «Еще» → «Установить как» → «Обои» → «Экран блокировки».
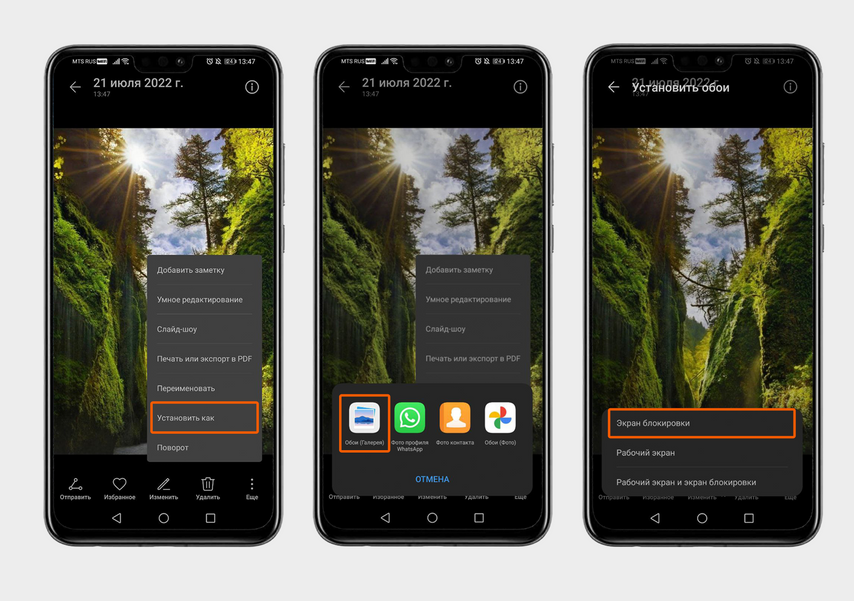
Выберите картинку в галерее и нажмите «Еще». Затем выберите «Установить как», «Обои» и «Экран блокировки»
Экран блокировки можно кастомизировать с помощью приложений. Например, программа Solo Locker меняет привычный ввод кода на телефоне на разблокировку по фотопаролю — нужно в правильной последовательности нажать на изображения. Для установки фотопароля зайдите в раздел «Пароль», выберите шаблон пин-кода, добавьте несколько фото, придумайте и введите код и нажмите «Ок».
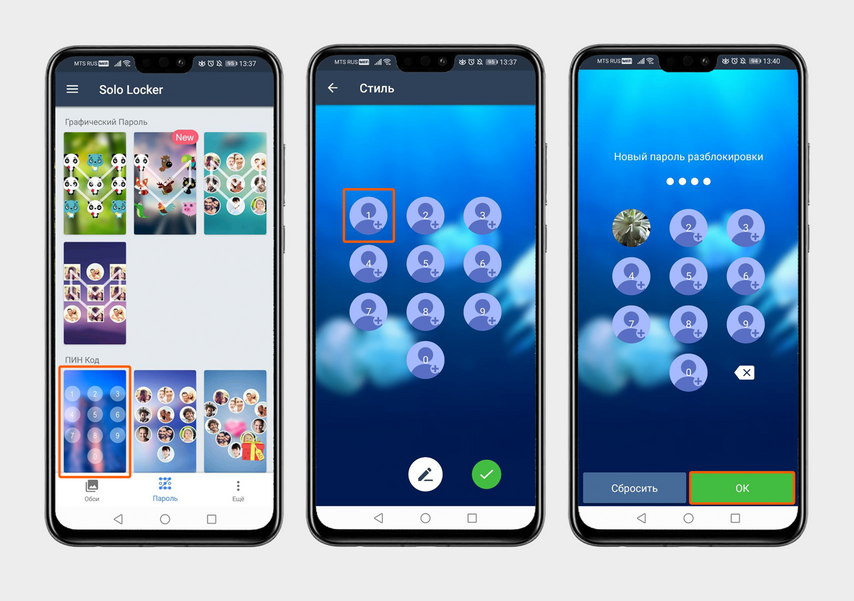
Зайдите в раздел «Пароль», выберите шаблон пин-кода, нажмите на круглую кнопку с плюсом и выберите любое фото из галереи

Переключите тему
Тема — это коллекция параметров, которые меняют внешний вид интерфейса. Преображается всё — от экрана блокировки до внешнего вида виджетов и иконок приложений.
В приложении «Темы» есть платные темы со сложным дизайном и продвинутой анимацией, но их нельзя оплатить картой из России. Зато можно скачать бесплатные: «Настройки» → «Рабочий экран и обои» → «Темы» → «Категории» → «Каталог бесплатных» → любая тема → «Бесплатная загрузка». Названия некоторых пунктов меню могут немного отличаться в зависимости от бренда смартфона.
Например, в устройствах Samsung нужный пункт меню называется «Обои и темы», а в моделях от Oppo, OnePlus, vivo и realme все возможности по изменению внешнего вида и оформления собраны в большом разделе «Персонализация».
Нажмите «Настройки», затем «Рабочий экран и обои» и «Темы»
Еще можно скачать приложение с темами в Google Play, например «Темы для Android» или «Темы, Обои, Иконки».

Измените шторку уведомлений
Шторка уведомлений — часть интерфейса, через которую можно включать Wi-Fi, фонарик, авиарежим, звук. Ее внешний вид тоже можно поменять — например, с помощью приложения Power Shade. В нем получится заменить цвет и отрегулировать прозрачность шторки, поставить картинку на фон панели уведомлений, добавить новые элементы, поменять количество рядов и колонок.
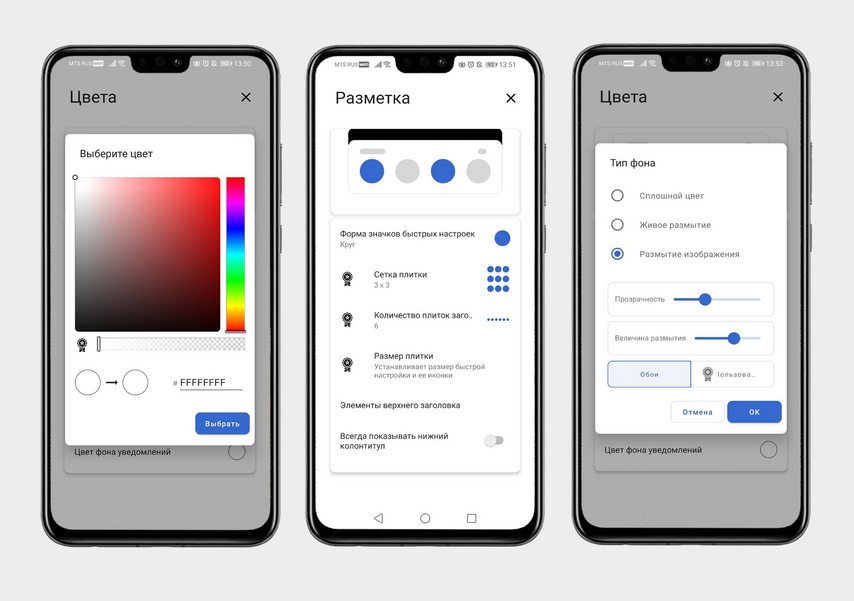
В приложении можно поменять цвет шторки, разметку и выбрать тип фона
Смените лаунчер
Лаунчером для Android называют приложение, которое позволяет изменить в интерфейсе всё и сразу: внешний вид рабочего стола, экрана блокировки, виджетов, иконок, меню и других системных компонентов. Установить такую программу легко — они есть в свободном доступе в Google Play. Самыми популярными считаются Яндекс.Лончер, Microsoft Launcher, Niagara Launcher и Nova Launcher. Например, вот как может измениться ваш домашний экран с Niagara Launcher.
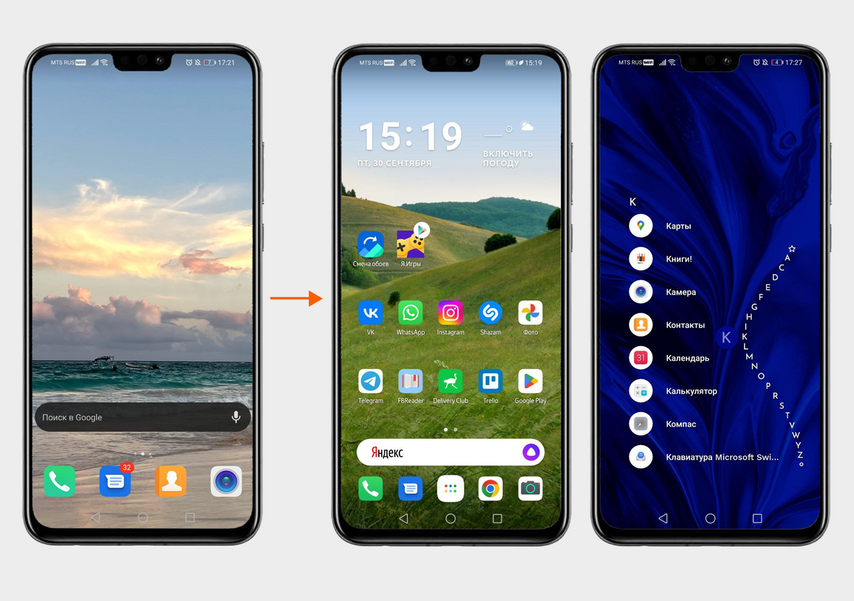
Установили Niagara Launcher и изменили стандартный домашний экран Honor 8X и страницу меню
Если всё поменяли, а потом захотели вернуться к стандартному виду, можно:
- Вручную отключить настройки в каждом приложении, где вы меняли интерфейс.
- Попробовать удалить приложения, с помощью которых вы кастомизировали Android. Иногда после этого все изменения пропадают.
- Сбросить Android до заводских настроек. Путь такой: «Настройки» → «Система и обновления» → «Сброс» → «Восстановление заводских настроек». Не забудьте перед этим сделать резервную копию важных файлов.
Интерфейс системы — что это за программа на Андроид?

- Описание
- Способы исправить ошибку
- Вывод
Привет друзья  Сегодня поговорим про Андроид, а точнее об одной программе, с которой случается проблема — она завершает свою работу. Из-за этого конечно телефоном пользоваться мягко говоря неудобно. Я нашел некоторые советы в сети, а точнее — на форуме 4PDA, надеюсь они вам помогут
Сегодня поговорим про Андроид, а точнее об одной программе, с которой случается проблема — она завершает свою работу. Из-за этого конечно телефоном пользоваться мягко говоря неудобно. Я нашел некоторые советы в сети, а точнее — на форуме 4PDA, надеюсь они вам помогут 
Интерфейс системы — что это за программа на Андроид?
Это ребята не просто программа, а имеет очень важное значение. Кстати еще может называться графический интерфейс, неважно. Что означает? Смотрите:
- Интерфейс — это просто графическая оболочка операционной системы, под которой подразумевается: менюшки, кнопочки, всякие визуальные эффекты, оформление значков, размер и тип шрифта, оформление окошек, стиль ну и все в этом духе. То есть это — оболочка, то что мы видим. Слово интерфейс применимо не только к Андроиду.. но и к Windows — там тоже интерфейс. Неважно вообще где, даже в умных часах Apple — тоже есть интерфейс. Надеюсь понятно описал))
- Система — ну думаю тут проблем нет с пониманием, система значит операционка Андроид. То есть это системное приложение, отвечающее за внешний вид всего что только можно в Андроиде. Кстати, вот есть лаунчеры Андроид — они вот способы вносить изменения во внешнем виде, ставить свои иконки, шрифт, короче стиль оформление, так вот это все — считается изменением интерфейса.
Вот смотрите — внизу две картинки, два типа оформления менюшек и прочего, вот это можно сказать что внизу мы видим два типа интерфейса:


Интерфейс системы — как исправить ошибку?
Некоторые советы, которые могут помочь:
- У одного пользователя была ошибка в работе интерфейса — он извлек карту, сделал перезагрузку и ошибка исчезла.
- Другие пишут что ошибку вызывает автоматически включающийся энергосберегающий режим в настройках батареи.
- Один человек исправил так — включил разрешения для контактов в приложении Интерфейс системы.
- Также нашел инфу, что проблема может быть в блокировке Графическим Ключом. Нужно очистить хранилище сертификатов и их данные в настройках безопасности, чтобы стал доступен пункт отключения опции блокировки рекламы. Короче этот графический ключ нужно отключить.
- Одному помогла очистка кэша приложения Интерфейс системы. После — ошибки, мол приложение остановлено — уже не было. Попробуйте и вы. А еще можно попробовать удалить данные.
- Странно еще то, что один человек выполнил сброс до заводских.. но ему не помогло (внимание — но некоторым и помогло!). Это говорит о том, что проблема может быть в самой прошивке. Тогда если тел на гарантии — несите в сервисный центр. Ну или сами прошейте, скачав другую прошивку с оф сайта (при наличии), если вы конечно не боитесь прошивать))
- Еще можно произвести сброс параметров: Настройки > Приложения > Сброс настроек. Некоторым помогает.
- Если вы устанавливали сторонний лаунчер — то проблема может быть в нем. И также получается, что если лаунчер не ставили — то может проблему можно решить установкой стороннего лаунчера.
- Интересно — один пользователь написал то ошибка не выскакивает, если отключен интернет. Возьмите себе на заметку.
- Также причиной могут быть сторонние установленные приложения для изменения внешнего вида Андроида.
- Нашел инфу — часто такая проблема связанная с SystemUI.apk. При возможности — замените данный файл на стоковый.
Заключение
Выяснили:
- Интерфейс системы — это графическая оболочка Андроида, то есть это оформление значков, менюшек, окошек, кнопок, шрифты и их цвет и подобное. Это то, что мы видим, графическо-визуальную часть так бы сказать))
- Ошибку с этим интерфейсом нужно как-то исправить, потому что это не дает нормально пользоваться телефоном. Идеально всего — сделать сброс к заводским настройкам, если не поможет — перепрошейте телефон. Если тел на гарантии — несите в сервис по гарантии, пусть чинят, исправляют, это их обязанность.
Удачи и до новых встреч друзья, надеюсь эта инфа вам помогла, берегите себя 
На главную!
10.04.2021
Главная » Телефоны » Приложение Интерфейс Xiaomi: что это за программа и нужна ли она?
25.08.2021
2,119 Просмотры
Существует приложение с названием Интерфейс Xiaomi. Важность этой программа объяснена и доказана. На смартфоне Xiaomi с новыми программами находится управление. Операционная система OS Android является неотъемлемой частью.
Интерфейс OsuLogin находится на Андроид. Xiaomi использует систему. Компонентный тип мобильной точки говорит о доступе. Иными словами, проходит соединение устройства. Оно связано с Wi-Fi, также обнаружен контакт с Bluetooth. Проведен кабель USB. Управление модемом встроенного типа происходит постепенно.
Используется приложение с наименованием com.android.hotspot2. Нужно помнить, что внешняя оболочка программного обеспечения, клавиши, спектр функций, окошко меню, обозначения в виде значков общим словом именуют интерфейс.
Отключение OsuLogin происходит при желании пользователя.
Если не имеется данного согласия, то нужно позаботиться о резерве. Копия Android буде обеспечивать хранение информации. Пробуют заморозку OsuLogin и применяют инструмент Titanium Backup. Для его реализации приобретают root-права.
Если могут появиться вредоносные программы, то вирусы помешают работе. Идет сканирование устройства. Проверка на антивирусы Kaspersky, ESET, Dr Web обязательно проходит. Нужно знать, что OsuLogin является компонентом системы. Программа точки доступа возможно для многих.
При коннекте одного прибора к другому используют Wi-Fi- подключение. Также отлично действуют Блютуз, применяют кабель USB для отличного контакта. Может проходить отключение, но требуется согласие пользователя. В иных случаях не советуют совершать лишние действия. Можно создать бэкап системы.
Mi Drop является утилитой, которая встроена в прошивки. Можно начинать отсчет с MIUI 7. Далее, составляется очень высокоскоростная передача файлов с использованием wi fi direct. Софт имеет в основе несложные принципы. Нужно выбрать нужный файл. Затем кликнуть пункт «отправить». Из списка выбирают софт Ми Дроп.

Активация – неотъемлемая часть утилиту. Используют второе устройство.
Данным образом происходит контакт. В иных случаях нарушением будет отсутствие второго устройства. Применяют пункты установки и воздействия на систему. Утилита устанавливается в телефон. Так, проходит соединение. Нужный и точный является целью связи. Работа идет полным ходом и восстанавливает связь.
![]() Загрузка…
Загрузка…
Для того, чтобы настроить свой телефон или планшет, обычно используется приложение «Настройки». В нем содержатся как настройки самой операционной системы Android, так и функции телефона или планшета. Чтобы попасть в нужную директорию, откройте экран «Настройки» и затем выберите соответствующую категорию.
Что значит системные настройки?
Системные настройки – это настройки, которые требуются для работы системы вообще, безотносительно к конкретному прикладному решению. Например, это расположение и размеры открытых форм, настройки печати табличного документа Избранное, настройки глобального командного интерфейса, рабочего стола и так далее.
Что такое системные приложения?
Системные приложения – это предустановленные приложения, такие как «Часы» и «Калькулятор» на устройствах Android, а также FaceTime и iTunes Store на устройствах iOS. Многие из них нельзя удалить, но вы можете разрешить или запретить доступ к ним.
Как посмотреть системные приложения?
Откройте меню «Настройки» на своем Android-смартфоне. В категории «Приложения» вы найдете все установленные программы — даже те, которые не отображаются в меню. Чтобы скрыть приложение, нажмите кнопку «Деактивировать». Чтобы показать спрятанную программу, выберите «Активировать».
Как открыть меню настроек?
Итак, откройте «Пуск» и взгляните на левую нижнюю часть меню – там вы увидите значок шестеренки, позволяющий перейти в «Параметры».
- Используйте Поиск/Cortana. …
- Используйте «Быстрые действия» …
- Закрепите «Параметры» на панели задач …
- Как открыть меню параметров, находясь в окне «Этот компьютер»
8.04.2017
Как зайти в настройки на заблокированном телефоне?
Выключив телефон, зажмите нужные кнопки питания и громкости; В появившемся окне выберите пункт «Recovery Mode»; Далее необходимо выбрать «Settings» -> «Factory Data Reset» и подтвердить выбор кнопкой «Yes».
Где находятся системные настройки в телефоне?
Для того, чтобы настроить свой телефон или планшет, обычно используется приложение «Настройки». В нем содержатся как настройки самой операционной системы Android, так и функции телефона или планшета. Чтобы попасть в нужную директорию, откройте экран «Настройки» и затем выберите соответствующую категорию.
Что значит изменение системных настроек?
Изменение системных настроек (Modify system settings)
Данное разрешение позволяет приложению менять обычные настройки, но не «глобальные». Чем опасно: Звучит угрожающе, но на самом это довольно безобидное разрешение: в настройках, которые это разрешение позволяет изменять, не осталось ничего по-настоящему опасного.
Где в компьютере найти системные настройки?
Если вы ищете, где находятся настройки windows 7, просто нажмите:
- меню Пуск;
- выберите пункт Панель управления.
28.02.2016
Как запустить остановленное системное приложение?
Включение отключенного приложения
- Коснитесь значка экрана приложений на начальном экране.
- Найдите и коснитесь Настройки > Приложения.
- Пролистайте до вкладки Отключенные.
- Выберите приложение, которое вы хотите включить, после чего коснитесь Включить.
Какие приложения в телефоне можно удалить?
Какие системные приложения можно удалять на андроид?
- Facebook. Социальная сеть является одной из самых популярных. …
- «Погодные» приложения или «The Weather Channel» — бесполезные программы, которыми никто не пользуется. …
- Антивирус. …
- Оптимизаторы системы, типа «Clean Master». …
- Встроенные браузеры.
14.11.2018
Какие программы можно удалить?
- Facebook и другие социальные сети …
- The Weather Channel и другие погодные приложения …
- AntiVirus FREE и другие антивирусные программы …
- Clean Master и другие оптимизаторы системы …
- Дефолтный браузер
28.08.2020
Как найти скрытые приложения?
Как показать скрытые приложения
- Выберите на боковой панели Приложения.
- Нажмите Все приложения.
- Найдите раскрывающееся меню в правом верхнем углу экрана и выберите Все приложения или Все скрытые приложения. …
- Установите флажки рядом с нужными приложениями.
- Нажмите Показать или скрыть.
- Выберите Показать.
Как вернуть значок приложения на экран?
Чтобы вернуть ярлык android-устройства нужно:
- открыть полный список приложений — тапнуть по значку с квадратиками внизу;
- нажать на ярлык приложения и удерживать его;
- появится рабочий стол, на который перемещаем значок программы и отпускаем.
28.04.2020
Где найти скрытые приложения на IOS 14?
Чтобы найти скрытые приложения на iPhone с помощью поиска:
- Разблокируйте свой iPhone и проведите вниз по главному экрану.
- Теперь коснитесь строки поиска вверху.
- Введите название приложения, которое хотите найти.
- Приложение теперь будет автоматически отображаться в разделе «Приложения» в результатах поиска.
